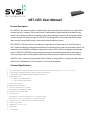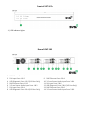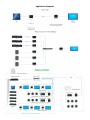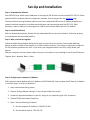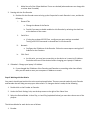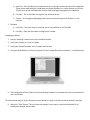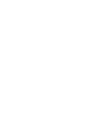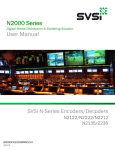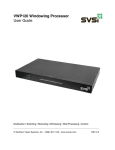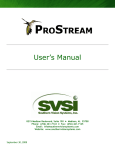Download Altinex MT104-107 Specifications
Transcript
VRT-‐107c User Manual Product Description-‐ The VRT107C rack-‐mount encoder is a high-‐density video transmitter that enables up to six HD video streams over an IP network. Each video stream is independently addressable with variable bit-‐rate control. All six video encoders are internally connected providing transmission of six separate video streams through one network cable. The VRT107C was designed for video head-‐ends with multiple video sources transmitted through a centralized video distribution system. The VRT107C’s 1RU form-‐factor is stackable for a high density of video sources in a small footprint. SVSi’s Conductor NetLite software allows different resolutions and bit-‐rates for each video streams. All resolutions from 640×480 to 1080p are supported as well as SVSi’s EMCast emergency broadcasting system. VRT107C’s JPEG2000 compression algorithm gives unparalleled video quality with superior error correction and its entirely digital video transmission maintains fidelity from source to display. VRT107C-‐I: DVI-‐I connectors accept digital (DVI or HDMI) or analog (VGA or component) video sources. Audio may be embedded on DVI connections or connected separately. Technical Specifications-‐ § § § § Uses Conductor NetLite software for video network set-up and configuration. Download it here: www.svsiav.com/resources 6 video encoders internally Connected to enable a single network connection 6 separate video channels with independent resolutions and bit-rates Supported resolutions: § § § § § § § § HDTV: up to 1080p @ 60-Hz CG: up to 1600 x 1200 @ 60-Hz Stereo on each channel JPEG2000 video compression Latency: 3-frames (50-msec @ 60-Hz) 20-100 Mbits/sec bandwidth per channel Unlimited receivers per transmitter Input connectors: VRT107C-D: 6x – DVI-D (video/audio); 6x – 3.5-mm (stereo audio) VRT107C-I: 6x – DVI-I (video/audio); 6x – 3.5-mm (stereo audio) § § § § § Output connectors: 6x – RJ45 (video out or network switch ports) ~54W~.5A @ 120VAC Dimensions: 17.5” x 12” x 1.75” Weight: 6-lbs 2-year warranty Front of VRT-‐107c 1.) LED Indicator Lights Rear of VMT-‐105 2. 3. 4. 5. 6. 7. 8. 120V Power Connection DVI Input Ports 1 & 2 USB Diagnostic Ports 1 & 2 (SVSi Use Only) RJ45 Ethernet Ports 1 & 2 3.5-‐mm Stereo Audio Input Ports 1 & 2 DVI Input Ports 3 & 4 USB Diagnostic Ports 3 & 4 (SVSi Use Only) 9. RJ45 Ethernet Ports 3 & 4 10. 3.5-‐mm Stereo Audio Input Ports 3 & 4 11. DVI Input Ports 5 & 6 12. USB Diagnostic Ports 5 & 6 (SVSi Use Only) 13. RJ45 Ethernet Ports 5 & 6 14. 3.5-‐mm Stereo Audio Input Ports 5 & 6 Application Examples Set-‐Up and Installation Step 1: Download the Software Each VRT107c ships with 6 auto-‐IP addresses in the range of 169.254.xxx.xxx with netmask 255.255.0.0. Please download SVSi’s Conductor NetLite configuration software, free-‐of-‐charge from the Resources page. The host machine running Conductor NetLite must have a unique 169.254.xxx.xxx IP address assigned to its network interface connection to be able to auto-‐discover and communicate with the VRT-‐107c. After discovery, a static IP address can be assigned or a DHCP server used to define the unit’s IP address. Step 2: Install the software After the download completes, double-‐click the downloaded file to start the installation. Follow the prompts to install NetLite and associated Add-‐Ons. Step 3: Wire your Devices together Follow the below wiring diagram during initial setup to ensure first time success. You can add additional devices to what is shown on the diagram, or include a switch. However, if the switch is improperly configured for SVSi products, problems can occur. If you have a pre-‐configured switch from SVSi, simply attach your devices. Add your computer into the network either via a port on the switch, or by attaching to one of the SVSi devices. Diagram: Blue – Network, Black – Video Step 4: Configure your computers IP Address SVSi equipment comes default with an IP Address of 169.254.XX.XXX. Your computer MUST have an IP Address in a similar range. To do this in Windows 7: 1. Open network and sharing center. 2. Choose “Change Adapter Settings” on the Left hand side of the screen. 3. Locate the appropriate adaptor in your list, and go to it’s properties (right-‐click, Properties) 4. Choose TCP/IPv4 and Select Properties. 5. Select “Use the following IP Address” A. Set the computer IP Address to “169.254.20.101” B. Set the subnet mask to “255.255.0.0” C. Select OK. 6. Exit out of the Network and Sharing Center. Step 5: Run Conductor Netlite Navigate to the install location of your conductor NetLite software – by default this is START>All Programs > Conductor NetLite. Start the Program. Step 6: Add devices to system 1. With NetLite Running: A. Select the “Unit Management” Tab B. Select the “Auto Discover” Button You have successfully added your devices to your system! Step 7: Organization and Setup of Devices 1. Click on the Matrix Tab 2. Starting with Encoders, each in turn, do the following: A. Double-‐click their Name to bring up the Properties B. On the ‘Basic Settings’ Tab: i. Change the Name to something friendlier (I.E. Cable Box 1 or Bob’s Computer) ii. Slide the Image Quality and Motion Quality Faders all the way to the right. This will insure the highest image quality. If you need to lower the bandwidth used by a encoder later on, this is where you would accomplish that. iii. Change the Stream Number – Valid numbers are 1 through 255. Organize the stream numbers as you see fit. C. On the ‘Advanced Settings’ Tab i. Check the “Allow Copy Protected Content” box. ii. Read the EULA and decide to allow or block copy protected content. D. Network Setup i. Change the IP Address (if needed) to the appropriate IP Address (usually supplied by your network administrator a. Using the drop-‐menu, choose the type of configuration desired (AutoIP, Static, DHCP) b. Set your IP Address, Subnet Mask, and Default Gateway to their new values. c. Click ‘Save’ ii. Make Sure all of the ‘Allow Multicast’ Ports are checked (advanced users can change this at a later date if needed) 3. Starting with the first Decoder A. Double-‐click the Decoder name to bring up the Properties for each Decoder in turn, and do the following: i. General Tab a. Change the Name of the Device b. Decide if you want to Audio enabled on this Decoder by selecting the check box at the bottom of the screen. ii. Serial Port a. If using the on-‐board RS-‐232 Port, configure your port settings as needed. Testing of RS-‐232 Commands is covered later in this document iii. Network a. Configure the IP Address of the Decoder. Follow the same steps as setting the IP Address for the Encoders. iv. Click ‘Save’ a. At this point, you may lose connectivity to the device as it resets its IP Address. Continue to the rest of the devices before changing your laptop’s IP Address. 4. If Needed – Change your laptop’s IP Address. A. If you changed the IP Address of the Encoders and Decoder to something other than default, then you will need to reset your computers IP Address to match. Step 8: Working with the Matrix Your matrix should now look similar to the matrix pictured below. There are several modes for each Encoder and Decoder that will help you setup your video matrix. To change a device’s mode, do the following. 1. Double click on the Encoder or Decoder. 2. Under the ‘Basic Settings’ tab, use the drop-‐menu to the right of the ‘Name’ box 3. Select the Desired Mode. In Host Play, or Local Play (explained below) you must also choose one of the playlists. The Various Modes for each device are as follows: 1. Encoder A. Host Play – Each Encoder has on-‐board memory for storing a various amount of still image files. These can be used to display a slideshow to multiple Decoders in a similar fashion to Live Play. This will turn off the attached video sources video, and begin playing back the slideshow B. Live Play – This is the video coming from the attached device C. EmCast – An Emergency Messaging system that can send message to all Decoder s in the network. 2. Decoders A. Local Play – The same thing as host play, but is only available on the Decoder B. Live Play – Plays the live stream coming from a Encoder. Changing the Matrix 1. Start by attaching a video source to an available Encoder. 2. Verify your Encoder is in Live Play Mode 3. Verify your desired Decoders are in live play mode as well. 4. Using the Radio Buttons, click the cross-‐point for the Encoder/Decoder combination – as shown below. 5. The Background will turn Yellow. Continue attaching Decoders to Encoderss until you have made all of your connections. TIP: Start by attaching all of your Decoders to one Encoder to verify on all devices that streaming is working 6. Select the “Take” Button. This will make the changes in your matrix, and the background for all checkboxes changed will turn blue. You have now completed the basic setup of a SVSi System. If you have any further questions or comments please send us an email at [email protected] or call us Monday through Friday 8:00 AM – 5:00 PM Central Time. Troubleshooting: Auto-‐Detect Failure If Auto-‐Detect failed to discover your attached devices, it is most likely a network configuration issue. Please try the following steps to resolve the problem: 1. Try to search by MAC Address. A. Locate the sticker on the bottom of the device that has the mac address. In the discovery window, select “find by Mac Address”. Enter the MAC address and search. B. If the device is found, determine the units IP Address, and if it has a different IP Address from the default, you may need to change the computers IP address to be in the same range. After changing the computers IP Address, change the devices IP address to a corrected one and continue. 2. Make sure you have turned off your wireless adapter!! 3. When trying to troubleshoot a SVSi System, Wireshark can be a powerful tool to help track down network errors, problems, or a communications breakdown. It is an incredibly powerful and flexible tool with many ways to utilize it during troubleshooting. If you are having problems with your network, you may want to download it and follow the guides to help you track down and resolve the problems. Download here – www.wireshark.org/ WireShark is a packet sniffing tool, it can be used to track traffic across your network. You can add an IP filter in to track packets going to/from a specific IP address. More details can be found on WireShark’s website. 4. If all of the above fail A. Contact Technical Support for additional help. LocalPlay screen showing with live video source: Confirm that Encoder and Decoder are not connected through a network. If connected through a network, please consult IT administrator and the SVSi pre-‐implementation guide available at www.svsiav.com/downloads. Verify that both Encoder and Decoder are set to LivePlay in software and not LocalPlay or HostPlay. Verify that Power, DVI, and LAN lights on VRR104 are illuminated. Display shows only black screen: Verify that cable connecting Encoder and Decoder shows gigabit Ethernet connectivity with a 3-‐blink pattern on left LED on RJ-‐45 connector. Verify that video source is not putting out a black screen by default. If connected through a network, please consult IT administrator for multicast routing protocols for your network. Video present but no audio: Confirm that ‘Enable HDMI Audio’ is enabled on both Encoder and Decoder in software if using embedded audio. Conductor Server and Conductor DiVAS have the ability to route the audio matrix different than the video matrix. Verify that audio for the Decoder is not attached to a different or non-‐existent source in Server’s audio matrix. Attached network device unresponsive: Default bandwidth of video traffic is 25-‐Mbps and can overwhelm 10-‐baseT or 100-‐baseT devices. If such a device (third-‐party TCP/IP controller, IP camera, network printer, point-‐of-‐sale device, etc.) is connected, video traffic must be blocked from the port to which it connects. Blocking video traffic to specific ports can be done in Conductor NetLite or Server. Alternatively, the slower network device can be plugged into a layer-‐3 switch with IGMP-‐query capability to firewall the video traffic. Display shows “Unsupported Resolution” splash screen: SVSi does not support 480i resolution that some older DVD players and cameras output. Set output on video source to 480p, 720p, 1080i, or 1080p. Appendix A Color Codes in NetLite When looking at the matrix, colors are used to allow you to quickly glance and determine the status of all the attached devices. The following colors are used: ICONS: Green – Actively Online and Broadcasting/Receiving Red – Communication Lost Blue – Local/Host Play TEXT: Black – Display Detected or Valid Video Source Red – No Display Detected or No Valid Video Source Appendix B SVSi video networks can be controlled by several options: 1. Conductor NetLite – virtual matrix switching software for PC, free download from www.svsiav.com/downloads 2. Conductor DiVAS VDC108/208– Conductor Server running on a dedicated Linux device with email notification and simplified ASCII control through serial or telnet 3. TCP/IP control by any third-‐party controller such as AMX, Crestron, Altinex, Extron, etc. Control modules for AMX and Crestron controllers are available from SVSi’s partner portal website