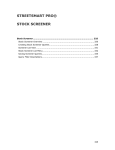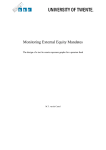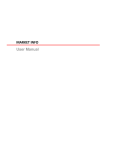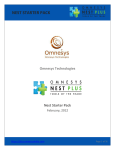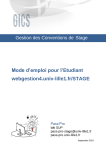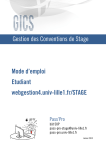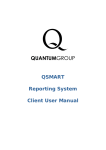Download E TRADE Pro User Guide
Transcript
E TRADE Pro User Guide The E TRADE Pro trading platform is a trading alternative to the standard E TRADE Australia trading platform (the E TRADE Australia website). The E TRADE Pro trading platform provides features which may benefit an active trader. This E TRADE Pro User Guide has been provided for information purposes only. We take no responsibility if you rely on any of the information provided in this E TRADE Pro User Guide. E TRADE Australia does not provide investment advice to its clients and does not guarantee that the product will meet your trading requirements. You should consider your situation and needs in determining whether E*TRADE Pro is suitable for you. This E TRADE Pro User Guide has been provided to assist you with understanding E TRADE Pro’s main features and the tools it contains however please remember that the Pro Terms and Conditions apply each time you use E TRADE Pro. References in this E TRADE Pro User Guide to specific securities or to certain industries are simply for illustrative purposes only and they are not be construed as a recommendation. E TRADE Australia’s services are provided by ETRADE Australia Securities Limited (trading as “E TRADE Australia”) (ACN 078 174 973, AFSL No. 238277), 347 Kent Street, Sydney, NSW 2000. © 2003 E TRADE Financial Corporation and E TRADE Australia. All rights reserved. E TRADE and the Asterisk Logo are registered trademarks of E TRADE Financial Corporation or its subsidiaries and are used with permission. [email protected] www.etrade.com.au 1300 658 355 Monday to Friday, 8am - 8pm AEST > CONTENTS Welcome to E TRADE Pro 3 Getting Started 4 Installing E TRADE Pro 4 Logging in 6 Customising your Workspace 7 Right-Click Menus 10 Quick Access Toolbar 11 Linking Windows 12 Market Information 13 Charts*13 Market Movers 20 News21 Watch Lists 23 S&P/ASX Indices Explorer 26 GICS Explorer 27 Market Depth 28 Course of Trades 29 Tabular History 30 Dynamic Data Exchange (DDE) 31 Trading and Order Management 32 Placing an Order 32 Track Your Orders (Market Depth & View Orders) 34 Fill History 36 Contracts38 Monitoring Your Portfolio 40 E TRADE Pro Positions 40 1 Welcome to E TRADE Pro If you’re someone who trades regularly, E TRADE Pro offers you the market leading performance you need to make the most of market opportunities. E TRADE Pro delivers the market to your desktop in real time. This helps you make more informed trading decisions with real-time, streaming quotes and news, all in a single customisable display. This user guide will introduce you to E TRADE Pro’s main features as well as help you understand some of the powerful tools it contains. To assist you, the guide is separated into the following 5 easy to follow sections, all supported by screen shots and explanations of the features: Welcome to E TRADE Pro Getting Started Market Information Trading and Order Management Monitoring Your Portfolio 3 1 Getting Installing E TRADE Pro Started First things first – before E TRADE Pro is displayed, and before you can start using it, you need to download and install it from the E TRADE website. To install E*TRADE Pro: 1. Log into the E TRADE website http://www.etrade.com.au. 2. Navigate to Trading > Active Trader Platform. 3. Make sure you are on the E TRADE Pro tab within ‘Active Trader Platform’. 4. On the right-hand-side there is a login box showing ‘Subscribe to E TRADE Pro’. Enter your trading password to subscribe to E TRADE Pro 5. This will take you to a new page where you need to accept the terms and conditions of the subscription. Once you have read and accepted the terms and conditions, enter your trading password to continue. It is important that you do not share your trading password with anyone. You will need to accept the terms of the subscription to continue 4 1 E TRADE Pro Tip When installing Pro from the E TRADE website it is important to clear your cache and delete cookies in your internet browser. For IE users this is found under Tools > Internet Options 6. A new window will launch with information about the latest version of E TRADE Pro (please make sure you have your popup blocker turned off). Read the information on the page, then click the purple button ‘Install Now’. To install E TRADE Pro Desktop, you must ensure you have compatible system specifications. E TRADE Pro only operates on the Windows Operating System. A full list of recommended minimum system requirements is listed below. Processor: Pentium 4 Processor or above RAM: Minimum 1GB Operating System: Windows XP Service Pack 3, .NET Framework V2 or above Network Connection: Broadband Internet Connection Microsoft Excel: 2000 or above Click ‘Install Now’ to download the software 7. This will begin downloading the software installation. When a new window appears asking if you want to Save or Run the file, click ‘Run’ (there may be some warnings depending on your settings, please choose ‘Run’). 8. This should begin the software installation, simply follow the prompts. Follow the instructions on the installation 5 Logging in 1 E TRADE Pro Tip Clicking the E TRADE logo on the top left launches the E TRADE website, with you already logged in. Once E TRADE Pro is installed on your computer, you do not have to visit the website to login. You can access it straight from your desktop. E TRADE Pro will now launch! To log in via the desktop: 1. Double-click on the icon which was saved on your desktop after the installation. Otherwise you can find it under Start > All Programs > E TRADE Pro. 2. A login window will be displayed, enter your User ID and Password (same User ID and Password as used to log into the website). It is important that you do not share your password with anyone. Login window asking for your User ID and Password 3. A new window will be displayed asking for your trading password, enter your trading password and click ‘OK’. This window is also where you can subscribe for Options pricing. Select the account which you want the monthly fee to be debited from and view any announcements or special offers from E TRADE Enter your trading password for security purposes. 6 1 Customising your Workspace E TRADE Pro Tip Workspaces can be saved to a file on your local PC where they can be stored, shared and can also be emailed to other users who may wish to use the same Workspace. Your Workspace is the ‘shell’ within which all of your various Pro windows are displayed. Within Pro, you are able to create and save workspaces. You are able to have up to 5 workspaces open at any one time. 2. Alternatively, you can rightclick on a Workspace tab and in the Predefined Workspaces menu option you will find the list of predefined Workspaces to choose from. Your Workspace tabs When you install and launch Pro for the very first time, a default Workspace will be displayed. This is a suggested Workspace set-up, it can however be fully customised to meet your trading needs. Predefined Layouts To help you get going faster, we’ve provided four Predefined Layouts for you to work with. A predefined layout is a suggested starting point. Once it’s opened you can customise it to your needs and save it for future use. Predefined Workspaces from Right-click Create a Blank Workspace To create a new Workspace: 1. Select the ‘Add +’ tab next to existing workspaces 2. A blank workspace will appear where you can add Pro windows To open a Predefined Layout: 1. From the Home main menu under Predefined Workspaces you will find a range of predefined Workspaces including: Basic, Market Monitor, Trade and Portfolio Monitor. Simply select the predefined Workspace you would like to use. Predefined Workspaces 7 1 Docking windows to your Workspace Windows within each of your Workspaces can be held in two modes – docked or undocked. 3. When you reach a location that is suitable, click the left mouse button and the window will now be docked. Note: The first window to be docked in your workspace will automatically dock to the fullscreen. Workspace showing docked and floating windows Newly opened windows are initially undocked or ‘floating’. These undocked windows can be freely moved to any location within your Workspace by clicking and dragging the window. E TRADE Pro Tip If several windows are left undocked, they become much harder to manage. It is recommended that you find a desired location to dock the window within the Workspace. Undocked windows are useful if you are only viewing something temporarily. Whereas, docking helps you keep the workspace organised the way you intend to use it. You can add and resize windows easily without losing them or continually reorganising your workspace. To dock windows onto the Workspace: 1. Click on the ‘Dock’ icon in the top right hand corner of the window (hovering your mouse over these icons will indicate their function). 2. Move the mouse around to position the window in the Workspace where you wish to permanently position the window. Whilst you are moving the window around the Workspace, it will show a purple highlight of where it will dock. 8 Docking a window Docked windows will always appear behind undocked windows, as they are ‘fixed’ to the Workspace whereas undocked windows are essentially ‘floating’. Once a window has been docked, it can be re-sized by clicking and dragging the window frame. This will also resize the adjacent windows in the Workspace. To undock the window, simply click the same button and the window will be restored to its original position. 1 Working with multiple screens Many active traders use a lot of different windows while they monitor the market and can benefit from using multiple screens. E TRADE Pro makes multi-screen use very simple by allowing you to ‘detach’ your workspaces from the main window. This means you can keep the same workspace organisation while using more than one screen. Detach a workspace from the main window See more with multi-screen use To detach a workspace and use it on another screen: 1.Right-click on the workspace tab and select ‘Detach’. This will create a floating workspace. 2.Move your workspace to another monitor and click the maximise button to fit the new screen. Drag your workspace to a new screen To finish working with detached workspaces: 1.Click the close button on the topright of the window. 2.The workspace is automatically added back to your main window. 3.Repeat this process for up to four workspaces. 4.Save your desktop layout (go to the ‘Home’ menu and select ‘Save Desktop’), this multi-screen layout will now be remembered when you next log in. 9 1 Right-Click Menus Using right-click menus (otherwise known as ‘Context Menus’) is one of the most efficient ways to navigate within Pro. This great feature allows you to: •Customise the information that is displayed in a particular window; and •Provides a large range of short-cuts to other windows within Pro. What can you do with the right-click menus It is important to note that each menu displayed will vary depending on which window you click on. This is because certain menu items are relevant to specific windows. For example, if you right-click on a chart you can add an indicator, zoom in or even change the chart type. It’s best if you play around with each type of window and see what is available via right-clicking. Some common right-click menu options are summarised in the table below. You can customise the menu options displayed via ‘Settings’ located in the Home menu. Example: Right-click on a chart to open a News window 10 MENU OPTION DESCRIPTION Buy/Sell This will open an order entry window with pre-filled information. Link Window Links the window to a group so that when you change a stock code in one window, they all change. This is explained in more detail at the end of this chapter. Unlink Window Unlinks from the group you have previously linked it to. Market Depth Opens the Market Depth for the security that is specified in the active window. Course of Trades Opens the Course of Trades for the security that is specified in the active window. Charts Displays a Chart for the security that is specified in the active window. News Opens a News window containing all of the news releases for the security that is displayed in the active window. Print This allows you to print the information displayed in the current window. Copy/Paste This feature allows you to copy and paste data and images from E TRADE Pro into other applications such as Microsoft Excel or Word for further analysis. 1 Quick Access Toolbar The Quick Access Toolbar further enhances navigation within Pro. This feature allows you to place frequently used windows, e.g. Market Depth, in an icon format within an easily accessible toolbar at the top of your screen. You may then simply click on the icon to open a new window. To activate the Quick Access Toolbar: 4. Right click, and then repeat again, and select “Add to ‘Quick Access Toolbar’” 5. The icon of the selected menu item will appear in a toolbar at the top of your screen 6. To open a new window simply click the desired icon 1. Right click within an existing window, or in a blank workspace, to display the context menu 2. Right click a second time against the desired menu item within the context menu. Another menu will open. 3. Select “Show Quick Access Toolbar Below the Ribbon”. This will create the toolbar space at the top of the screen. Quick Access Toolbar The Quick Access Toolbar is designed to enhance the speed and ease with which you can navigate within E TRADE Pro. The toolbar is however only in place for the duration of each logged on Pro session. It will not save and re-appear once you log off. Select “Show Quick Access Toolbar Below the Ribbon” 11 1 Linking Windows Linking allows you to setup windows to act as a group. This means, when you change a security code in one of the linked windows, all other linked windows are automatically updated with the new security code. For example if you have three linked windows; Market Depth, Intraday Chart, and Course of Trades for security code BHP, and you change the code to RIO in the market depth window, the other two linked windows will be updated to reflect the new security code RIO. The icon in the top right-hand corner of each window, indicates that these windows are linked Example of linked windows How to link your windows E TRADE Pro Tip Keep your eye out for shortcut keys to manage your windows. If shortcut keys exist they will be listed in the menus. The newly opened window is automatically linked to the original window (e.g. launching a News window from a Market Depth window). To open an automatically linked window: 1.Ensure the current window has a security code selected (e.g. BHP in the Market Depth window). 2.Right-click your mouse in the Market Depth window and select another window to be launched (e.g. News). 3.A new News window will appear containing news for BHP. 4.Both windows will now be automatically linked to each other. To link windows within your Workspace: How to un-link a window 1.Activate the Context Menu (rightclick your mouse button) from within a current window that has a security code displayed (e.g. market depth window for BHP). To un-link a window, simply click the button on the top right of the window or select ‘un-link window’ from the right-click menu. 2.Select the Link Window menu item, and then select ‘New Group’. 3.Right-click your mouse in the window that you wish to link (e.g. Course of Trades) and then select BHP. 4.Both windows will now be linked and will display information for the security BHP. Again, the icon in the top right-hand corner of each window, indicates that the windows have been linked. 12 Windows can also be linked automatically if they are opened by right-clicking on another window. Charts* 2 Market Information Charting allows you to view intraday and historical price data on any security in a graphical form. E TRADE Pro charts are highly customisable and you can add technical indicators, draw trend lines, zoom in on chart segments and more. Chart Types To suit your individual needs, E TRADE Pro offers 7 different chart types. To change your chart type: 1.Right-click inside the chart window. Viewing a Chart 2.Select the menu item ‘Chart Type’ at the top of the list. 1.Under the Markets menu, select Intraday chart. 3.Select your desired chart type from the list. 4.Your chart type will now be changed to the preference you have chosen. Choosing your chart type Opening a chart window 2.Enter the security code that you wish to view the chart information for and hit ‘Enter’. 3.The default candlestick intraday chart, with a daily interval and a span of 1 year, will be displayed. 13 2 Interval & Span The Interval determines the size of the increment of data plotted and the Span determines the timeframe of data to be displayed. For example, a chart with an interval of 5 minutes and a span of 1 day, will plot the price movement in the security every 5 minutes for the course of 1 day (see chart example). Candlestick chart – showing 5 min price intervals Chart Indicators* E TRADE Pro offers over 10 technical indicators to help you spot opportunities and make the most of your trading: Indicator Description Bollinger Bands Bollinger Bands are based on the standard deviation of price, added to or subtracted from, a simple moving average. The standard deviation error is added to the moving average for an upper envelope and subtracted for a lower envelope. Bollinger Bands (as with most bands) can be imposed over an actual price or another indicator. When prices rise above the upper band or fall below the lower band, a change in direction may occur when the price penetrates the band after a small reversal from the opposite direction. Moving Average The Moving Average is simply a number representing the average of values over a specified period of time. It is most often used to simplify graphs and show a smoother representation of the underlying share price or indicator. A Simple Moving Average (SMA) is an average of values over a specified period of time where older and newer items have equal weighting. An Exponential Moving Average (EMA) is similar to a SMA. An EMA is calculated by applying a small percentage of the current value to the previous value. An EMA applies more weight to recent values. The Time Series Moving Average (TSMA) produces a moving average over a given period of time based on linear regression. The Triangular Moving Average (TMA) produces a moving average in which the middle values are weighted more than the early and late values. This enhances smoothing. Variable Moving Averages (VMA) change the weighting based on the volatility of share prices. 14 2 Indicator Description Volatility Index Dynamic Average (VIDYA), developed by Chande, is a variable-length moving average, which adapts to the volatility in question by exponentially smoothing data based on standard deviation. The VIDYA uses a volatility index for weighting the data points. Weighted Moving Averages (WMA) place more weight on recent values and less weight on older values. Moving Average Envelopes Moving Average Envelopes consist of moving averages calculated from the underlying share price, shifted up and down by a fixed percentage. Moving Average Envelopes (or trading bands) can be imposed over an actual price or another indicator. When prices rise above the upper band or fall below the lower band, a change in direction may occur when the price penetrates the band after a small reversal from the opposite direction. Shift specifies the percentage of shift for each moving average from the actual values. MA Convergence / Divergence (MACD) The MACD is a moving average oscillator that shows potential overbought/oversold phases of market fluctuation. The MACD is a calculation of two moving averages of the underlying price/ indicator. Momentum Oscillator The momentum oscillator calculates change over a specified length of time as a ratio. Increasingly high values of the momentum oscillator may indicate that prices are trending strongly upwards. The momentum oscillator is closely related to MACD and Price Rate of Change (ROC). Money Flow Index (MFI) The MFI measures the strength of money going in and out of a security, using volume and price for calculations. The MFI is range-bound between 0 and 100 and is interpreted in a similar fashion as the relative strength index. The main difference is the MFI also accounts for volume, whereas the RSI only incorporates price. When the MFI moves in the opposite direction as the price, this divergence can often be a leading indicator of a trend reversal. On Balance Volume The On Balance Volume indicator shows a relationship of price and volume as a momentum index. On Balance Volume index generally precedes actual price movements. The premise is that well-informed investors are buying when the index rises and uninformed investors are buying when the index falls. 15 2 Indicator Description Parabolic SAR (Wilder’s) The Parabolic SAR was developed by Welles Wilder. This indicator is always in the market (whenever a position is closed, an opposing position is taken). The Parabolic SAR indicator is most often used to set trailing price stops. A stop and reversal (SAR) occurs when the price penetrates a Parabolic SAR level. Relative Strength Index (RSI) The RSI (Wilder) is a popular indicator that shows comparative price strength within a single security. 9, 14 and 25 period RSI calculations are most popular. The most widely used method for interpreting the RSI is price/RSI divergence, support/resistance levels and RSI chart formations. Stochastic Oscillator The Stochastic Oscillator is a popular indicator that shows where a security’s price has closed in proportion to its closing price range over a specified period of time. The Stochastic Oscillator has two components: %K and %D. %K is most often displayed as a solid line and %D is often shown as a dotted line. The most widely used method for interpreting the Stochastic Oscillator is to buy when either component rises above 80 or sell when either component falls below 20. Another way to interpret the Stochastic Oscillator is to buy when %K rises above %D, and conversely, sell when %K falls below %D. The most commonly used arguments are 9 for %K periods, 3 for %K slowing periods and 3 for %D smoothing. * E TRADE Australia does not provide investment advice to its clients. We take no responsibility if you rely on this information. E TRADE Australia is not endorsing or recommending charting as an investment tool. You should consider your own investment objectives, financial situation and particular needs in determining whether charting is suitable for you. 16 2 Adding an indicator Charting indicators within Pro can be added, customised and saved to the required chart. To add an indicator to a chart: 1.Right-click on the chart and select ‘Indicators’ from the list. The Chart Properties window will be displayed. 2.Highlight the indicator in the Available Indicator list. button. It will 3.Click on the show in the Displayed Indicators list. A description of the indicator will be shown in the ‘Indicator Description’ box. Step 1 – Open the indicator window 4.Customise any parameters for the indicator (or use the default parameters). 5.Click ‘OK’ to save your changes. Clicking ‘Cancel’ will exit you from the chart properties screen without adding an indicator to your chart. The Chart Properties window will be displayed Step 2 - Adding an indicator to your chart 17 2 E TRADE Pro Tip Each indicator has a description available inside the Chart Properties window when you select an indicator to add. This will help you find exactly what you are looking for and is a great way to learn about the different indicators while you experiment with them. Removing an indicator To remove an indicator from a chart, simply click on the indicator and once it is selected hit ‘Delete’ on the keyboard. Other chart features Horizontal & Vertical Grid This feature allows you to turn on/ off the vertical and/or horizontal grid lines within each chart window. Click on the indicator to delete it Alternatively, you can remove indicators from the Chart Properties screen by: 1.Right-click the chart and select ‘Indicators’ to access the Chart Properties window. 2.Select the indicator you want to remove from the Displayed Indicators list. 3.Click on the button. 4.Click ‘OK’ to save your changes. Removing an indicator via Chart Properties 18 Grid lines can be turned on or off Copy Image Selecting ‘Copy Image’ from the Context Menu within a chart window will take a snap shot of the chart, which can then be pasted into a word document, or an email for printing and/or sending. 2 Show Data (Tabular) This allows you to see the raw data that is used to generate the chart. In its tabular form, this data can be copied into an Excel spreadsheet for further analysis. Getting tabular data from a chart for further analysis E TRADE Pro Tip Chart indicator colours as well as the chart background colour can be customised to make it easy to see all the information on a chart. Zoom In This feature allows you to highlight a certain section of the chart to zoom in for a closer analysis. To zoom: 1.Select ‘Zoom In’ from the rightclick menu. 2.The magnifying glass will appear on the chart. Chart Zoom - highlight the area you want to zoom in on Select ‘Reset Zoom’ from the rightclick menu to ‘un-do’ the zoom and return the chart to the original span. Background Colour You can change the chart background colour from the default colour to black or white by selecting ‘Colour Scheme’ from the right-click menu. 3.Where you want to begin the section to zooming in, click the left mouse button once. 4.Move the mouse forward until you are satisfied with the section you want zoomed. 5.Click your mouse button again and the chart will be re-set to the area that you have chosen. 19 2 Market Movers Market Movers allow you to view Stocks and Options that have generated the biggest movement on the ASX and AOM (Australian Options Market) respectively. The Market Movers window shows ASX listed securities that match the selected criteria, as you will see below. The list dynamically updates as changes occur in the market. View Market Movers To view a market mover category: 1.Select the Markets main menu and then select Market Movers. 2.Choose a category from the Market Movers drop down menu. 3.The top 20 securities that satisfy the category will be displayed. This list will dynamically update as the market moves. The following types of Market Movers are available from the menu: Category Description Top 20 by Price Change ($) Shows the securities that have had the greatest absolute dollar price change. Top 20 by Price Change (%) Shows the securities whose price has gained the most for the day in percentage terms. Top 20 by Price Change (%), where value > $2m Shows the securities whose price has gained the most for the day in percentage terms, and there is been a value turnover of at least $2 million. Bottom 20 by Price Change ($) Shows the securities that have had the worst absolute dollar price change. Bottom 20 by Price Change (%) Shows the securities whose price has lost the most for the day in percentage terms. Bottom 20 by Price Change (%), where value > $2m Shows the securities whose price has lost the most for the day in percentage terms, and there is been a value turnover of at least $2 million. Top 20 by Value Shows the securities that have traded the highest value (volume * current market price) for the day. Top 20 by Volume Traded Shows the securities with the highest volume traded for the day. Top 20 by Number of Trades Shows the actively traded securities for the day. E TRADE Pro Tip Market Movers is a great window to keep open during the day to keep track of which stocks are moving heavily. Market Movers Example – Top 20 by % Price Change, value over $2 million 20 News 2 Stay informed on events impacting financial markets in real-time with headlines and stories from a range of sources. Search for news by symbol, date or whether it’s market sensitive. Click on headlines that are underlined to launch the full news story. View News To view news: 1.In the Markets menu, select News. 2.The News window will open and you will be prompted with the Settings window. 3.Choose your desired settings and press ‘Ok’, the default settings will give you all news. 4.The latest 50 news items that match your criteria will be displayed. The following types of news items are displayed: News Type Description ASX Company Announcements The full Company Announcement contained in a PDF attachment. ASX Headlines The headline of the announcement which is posted when an announcement is released to the market by ASX’s Company Announcements Office. ASX Market Control Notification from the ASX that an announcement has been received from a Company. It can also be ASX specific notices. Dow Jones (DJ) Top domestic and international market and corporate news from one of the world’s leading publishers of business news and information 21 2 News settings window To customise the news items displayed: 1.Select the Settings Icon in the top right hand corner of the News window (hovering your mouse over these icons will indicate their function). 2.You can customise the following items: News Sources This allows you to view news from a particular source. Colour Use colour to distinguish news items from a given news source Code Enter the security’s code that you want to view news items for. Search Text Any particular text you wish to search for within the news items. Start & End Date These are optional, but are useful if you’re searching for news items within a certain date range. Items The number that you enter here limits the news items returned for each selected news source to the specified number. Sensitive By checking this box, you are requesting only those news items that are price sensitive. Price sensitive news items are marked with an exclamation mark. E TRADE Pro Tip News articles are an excellent way of finding out events that have or may impact a security’s performance. You can also specifically search for news articles that are sensitive and that may have an immediate effect on the security price. News settings – search for news 22 Watch Lists 2 E TRADE Pro Tip Hovering the mouse over a Watch List column heading will give you a description of that column. Watch Lists provide a convenient way of viewing streaming market data for securities of interest. There is an extensive list of information shown for each security which can be easily customised. The colour of the font in a securities row reflects the direction of the price change for that security. To create a Watch List: Delete a Security within a Watch List: 1. Right-click over the row you wish to delete. 2. Select the ‘Delete’ option in the context menu. 3. To save your changes refer to the ‘Saving a Watch list’ section below. 1.Select the Quotes and Research main menu then select Watch List. 2.A blank Watch List window will be displayed. 3.Click on the blank field in the ‘Code’ column, type in a security code and hit ‘Enter’. All details for this stock code will be displayed. 4.Repeat this as many times as you wish to build up a list of securities in your Watch List. 5.Alternatively, you can also drag a security code from another window and then drop it into the blank field in the Watch List window. To change a security within your Watch List: 1.Click on the security code you wish to change. 2.When the cursor appears, re-type the security code you wish to replace it with. Right-click to delete a stock Customise your Watch List Right-click your mouse in the column of any heading in the Watch List window and you will see the control menu for the Watch List displayed. You can: •Sort, based on the column. •Hide a column. •Save the grid layout. •Access Grid Properties. 23 2 E TRADE Pro Tip Once you are happy with your Watch List customisation, you can save the layout and apply it to others. Right-click on a column header, select ‘Save Layout’ and save it to your computer. Apply the layout to other Watch Lists by right-clicking on the new column header and select ‘Load Layout’. Choose the columns you want to see by using Grid Properties: 1.Select Grid Properties by rightclicking on the column headers and the Grid Properties settings window will be displayed 2.Choose which columns you want to move between the ‘Hidden’ and ‘Visible’ panels. 3.Use the up and down arrows to change the order of the visible items. In Grid Properties, you can also customise the Watch List colours and the ‘Fade Length’ (notifying you of a price/quantity change for that stock). Saved Watch Lists examples To create a saved Watch List: 1.Enter the securities you want into a blank Watch List. 2.Right-click on the Watch List area. 3.Select Security Lists, then ‘Manage’. 4.You can then type in a name for the Watch List and click ‘Save’. Customise the column display with Grid Properties Saving a Watch List Your Watch Lists and any changes made to them are saved with the workspace. This means that if you close a Watch List prior to saving the workspace, all the securities will be lost. If you would like to keep some Watch Lists more permanently, up to 10 Watch Lists can be saved on the system to be opened and closed as required. 24 2 Exporting Data from a Watch List Saving a Security List You can export Watch List data to Microsoft Excel. To do this, simply right-click anywhere inside the Watch List data and select ‘Copy’. You can now open an Excel file and paste the information into a spreadsheet. Once you have saved a Watch List, you can load these using the same right-click menu and selecting ‘More’. Alternatively you can manage these, e.g. delete or save changes, by once again selecting ‘Manage’. Loading a saved Security List Exporting data using ‘Copy’ 25 2 S&P/ASX Indices Explorer To view the S&P/ASX Indices Explorer: 1.Select ‘Indices Explorer’ from the Quotes & Research menu. 2.Click on an index on the lefthand-side, you will notice all the constituent securities that make up the index are displayed on the right. 3.You can expand an index on the left by clicking on the ‘Expand’ button . This will show other indices that are a subset of the main one (e.g. S&P/ASX 200 Mining is a subset of the S&P/ ASX 200 that only contains mining stocks). 4.The security data on the right hand of the screen may be grouped or categorised by dragging and dropping column headers to the blank space above the headers. Example – sorting data by description by dragging and dropping “Description” to the blank space above the headers. 5.To undo the grouping of the security data simply drag the column header and drop it back to its original position as a column header 6.You can copy and paste information from the right hand side of the screen into a watch-list for monitoring live prices. Rightclick on the list of securities, select ‘Copy’, then right-click on a blank watch-list and select ‘Paste’. 7.For live index pricing, also see the section above on Watch Lists. Caption: View constituent securities for all major S&P/ASX indices 26 2 GICS Explorer GICS stands for Global Industry Classification Standard, and is the most common way of classifying companies based on the industry in which they operate. The GICS Explorer allows you to search for securities based on their industry classification. For example, you may be happy with the performance of some Healthcare stocks you own, and want to find others to invest in. Or you may want to use the GICS Explorer to check your levels of diversification and decide whether to expand into other industries and sectors. To view the GICS Explorer: 1.Select ‘GICS Explorer’ from the Quotes & Research menu. 2.Click on an Industry Group on the left-hand-side. You will notice all the securities within that industry are displayed on the right. 3.You can expand the Industry group on the left by clicking on the ‘Expand’ button . This will show another list of sub-industry groups which you can click on. 4.The security data on the right hand of the screen may be grouped or categorised by dragging and dropping column headers to the blank space above the headers. Example – sorting data by sub industry by dragging and dropping “Sub Industry” to the blank space above the headers. 5.To undo the grouping of the security data simply drag the column header and drop it back to its original position as a column header 6.You can copy and paste information from the right hand side of the screen into a watch-list for monitoring live prices. Rightclick on the list of securities, select ‘Copy’, then right-click on a blank watch-list and select ‘Paste’. Searching for securities by Industry 27 2 Market Depth E TRADE Pro Tip The Market Depth window displays streaming real-time pricing information about a security. It shows a summary of orders at each price level and it is separated into buys (bids) and sells (offers). You’ll notice rows flash green and red in the market depth. A green flash indicates an increase in quantity at that price point. A red flash indicates a decrease in quantity at that price point. Clicking on a price level where there is more than one order will expand the row to show all orders and their quantities. To expand all rows click on the ‘Depth Detail’ button at the top of the Market Depth screen. Market Depth showing Buy & Sell orders for BHP Opening a Market Depth window 1.Select Market Depth from the Quotes & Research main menu. 2.Enter a security code in the code box and hit ‘Enter’. 3.Displayed will be the market depth for the security, updating in real-time. The default is to display a summary of all orders at a particular price point. By clicking on a row it will expand to show the detail of the orders at that price point. 4.Your own orders will be highlighted in blue in the Market Depth. 28 2 Course of Trades The Course of Trades (sometimes known as Course of Sales) window displays all trades for a particular security. You can view trades as they occur in the market and also search for historical trade information. 6.Click ‘Ok’ and the course of trades will be returned. To view course of trades: 1.Select Course of Trades from the Markets main menu. 2.The Course of Trades Settings box will be displayed, where you can customise the amount and type of data to be displayed. 3.Enter the security’s code you wish to see course of trade information for (e.g. BHP) and click ‘Ok’. 4.Displayed will be the most recent trades for the security, updating in real time as more trades occur in the market. Searching for BHP trades in Course of Trades window 5.By selecting the settings icon in the top right hand corner of the window you can change the number of items to return and/ or specify the date range for the results. (For example you may be interested in trading in BHP on a particular date). You can also filter trades displayed based on the quantity, value or price of the trade. 29 2 Tabular History E TRADE Pro Tip As well as getting a quick snapshot of the pricing history, you can use Tabular History to create your own charts. Export the data by rightclicking inside the window and select ‘Copy’. You can then paste this to Microsoft Excel to perform customised trend analysis. The Tabular History window displays trading summary data for a particular security. The information is displayed by time period (where you can customise the time period displayed) in descending order. This type of summary data is the same data used to create charts. As well as getting a quick snapshot of the pricing history, you can use Tabular History to create your own charts and perform customised trend analysis. To view Tabular History: 1.Select Tabular History from the Markets main menu. 2.The Tabular History Settings box will be displayed. Enter the security code you would like to view information for. 3.Also select the interval option you would like to view historical trading data for. For example a summary of data for 1 minute, day or month. Create price summary data using Tabular History 30 2 Dynamic Data Exchange (DDE) Dynamic Data Exchange (DDE) allows you to download market data from Pro to an Excel spreadsheet that will then receive live market price updates direct to your worksheet. You can use this to create your own dynamically changing formulas, tables or diagrams to help you manage your portfolio. Using DDE To use this feature you will need to take note of the following: 5.Click on the “DDE” menu in the Excel menu bar and choose “Quote list” System Requirements •Microsoft Excel 2000 (or above) •Windows XP Service Pack 3 .Net Framework V2 or above •The DDE Excel Add-in Having Trouble with your installation? 1.Make sure E*Trade Pro is running 2.Start Microsoft Excel 3.Enter security codes in a single column, in the format eg. ‘ABC.ASX’ 4.Highlight (select) the range of security codes with the mouse 6.Select items on the left and click the “>” button or select “>>” to view all available fields 7.Click on “OK” This will setup live DDE links to the requested prices, and they will update as the market changes. The DDE plug-in is automatically included in the installation of Pro 6.0. If you are unable to launch the DDE link, or are experiencing difficulties, please contact E*TRADE Client Services on 1300 658 355 or send an email to [email protected] 31 3 Placing an Order Trading and Order Management To place a buy or sell order via E TRADE Pro: 1.Select Enter Single Order from the Trading tab. 2.An Order Pad will launch and the information in the table below will need to be populated. 3.Once you have filled in the Order Details correctly, click ‘Place’ to preview the order 4. Once happy with the order details, enter your trading password, click ‘OK’, or press Enter, and your order will be released in the market. If you are not happy with the order details, click ‘Revise’ to go back to the order entry screen. Placing a buy order for BHP with a limit price of $50.50 Field Description Account If you have more than one account associated to your User ID, these will appear in the account drop-down list under the Account field. You must select the account that you wish to place the order on. If you only have one account, this account will be pre-populated in the account field. Buy/Sell Select whether the order is a Buy or Sell. Code Specify the stock code that you wish to trade. If you are unsure of the code then select the search icon to the right of the field. Quantity Specify the number of units you wish to Buy or Sell. Price By specifying ‘Market’ you are requesting to Buy or Sell at the prevailing market price. By Selecting ‘Limit’ you are required to input the exact price that your order will be placed into the market at. Expiry This specifies the lifetime of the order or how long it will stay in the market until it is automatically purged (if it is not traded prior). GFD – ‘Good for Day’ means that the trade will expire at the end of the trading session. If the order is placed outside of market open hours, it will expire at the end of the next trading session. GTC – ‘Good ‘till Cancelled’ these orders have an automatic expiration of 21 days. Your order will be purged after this date. Date – You can manually set the expiration date, however this date must be within 28 days 32 3 E TRADE Pro Tip If you will be actively trading and do not wish to enter your trading password each time you place a trade you can turn this off via ‘Settings’ located in the Home menu. NB – to disable this security feature you must enter your trading password. Warning - disabling this feature reduces the level of security applied to your E TRADE Pro account. This may increase the risk of unauthorised trades being placed on your account should your computer be left unlocked and unattended. To place an order quickly from the Market Depth window: 1.Right Click on the price level at which you want to Buy/Sell. 2.Select ‘Buy at …’ Or ‘Sell at …’ 3.This will open a pre-filled order screen for faster entry. Preview Order - enter your trading password to confirm the order Placing an order from Market Depth E TRADE Pro Tip Right-clicking in the Market Depth at a particular price point and selecting the buy or sell option is a quick way to enter an order. A pre-filled order screen is brought up, populated with the security and price. 33 3 Track Your Orders (Market Depth & View Orders) Track your order using Market Depth Once your order has been placed in the market, you can easily follow it via the Market Depth screen. Your order will be highlighted in blue in the Market Depth. The account the order was placed on will also be listed in the Market Depth. To see your account you will need to expand the Market Depth section (see Market Depth above for how to do this). Note that you can only see orders associated to your User ID. Blue high-light shows your order progressing in the queue 4. Click ‘OK’ and the orders which meet your criteria will be displayed. Please note there are date range restrictions as follows on the View Orders screen; •If a specific account linked to the User ID is selected then the last 1000 orders within the last 12 months of the date range specified will be displayed (both open and/or non-open orders, depending on the type of order selected). If no date range is specified, it will display the last 1000 orders for the recent 12 months. •If all accounts linked to the User ID are selected then the last 1000 orders in the last 3 months of the date range specified will be displayed (both open and/or non-open orders, depending on the type of order selected). If no date range is specified, it will display the last 1000 orders for the recent 3 months. E TRADE Pro Tip By right-clicking at any price point, the ‘Volume Ahead’ in the Context Menu will display the total volume ahead in the Market Depth. Track your order using Market Depth Track all your orders using View Orders A great way to keep track of all the orders you have placed in the market is via the View Orders screen. It will dynamically update as your order fills in the market. To open the View Orders window: 1.Select View Orders from the Trading main menu. 2.When the View Orders window is first launched, the Settings will be displayed. 3. Enter the settings for the orders you want to see (e.g. ‘Open orders’) 34 Tracking orders using the View Orders screen If you would like to view all orders, simply select the Account in the settings menu and leave everything else as is. Once the View Orders window has been launched, you can bring up the settings menu by clicking the settings icon in the top right-hand corner of the window. 3 E TRADE Pro Tip From the View Orders window you can easily modify or cancel an open order. Simply click on the order you wish to modify. Fields in the View Orders Window Field Description Placed Displays the date and time the order was placed. A/C No. Displays the Account Number against which the order was placed. Account Name Displays the Account Name. Order # Displays the Order ID, which is a unique identifier for this order within the account. Status Displays the status of the order in the market e.g.: Filled, Cancelled etc. Buy/Sell Indicates whether the order was a buy or a sell. Quantity Displays the quantity of the order i.e., the number of units in the order. Filled Displays the quantity/ number of units filled so far. Stock Displays the Security code being bought or sold. Mkt Displays the market in which the order was placed. i.e. ‘ASX’ for equity & warrants position and ‘AOM’ for options. Price Displays the limit price at which the order was placed. Avg. Fill Price Displays the average price at which the order was filled. This can be different to the order price if the order has been modified. Expires Displays the date on which the order will expire. 35 Fill History 3 E TRADE Pro Tip You can modify the ‘Cost’ information in Fill History which will update your Average Price and P&L. You may wish to do this, for example, if you transferred some shares into your E TRADE account and the original purchase price is not listed. Simply click inside the ‘Cost’ field and edit directly. The Fill History window displays a full list of fills (trades resulting from your orders) for your accounts. If you have an order which part fills and then fully fills in the market it will be shown in the Fill History window as two separate fills. Viewing Fill History: 1.Select Fill History from the Trading main menu. 2.The settings menu will be displayed where you can tailor the Fill History data displayed. 3.Enter the settings for the fills you want to see (e.g. ‘BHP’) 4.Click ‘OK’ and the fills which meet your criteria will be displayed. Please note there are date range restrictions as follows on the Fill History screen. •If a specific account linked to the User ID is selected then the last 1000 orders within the last 12 months of the date range specified will be displayed (both open and/or non-open orders, depending on the type of order selected). If no date range is specified, it will display the last 1000 orders for the recent 12 months. •If all accounts linked to the User ID are selected then the last 1000 orders in the last 3 months of the date range specified will be displayed (both open and/or non-open orders, depending on the type of order selected). If no date range is specified, it will display the last 1000 orders for the recent 3 months. Showing the fill history for BHP 36 3 Fields in the Fill History Window Field Description Ref. Displays the Unique reference ID of the fills. Date Displays the date and time the order was filled. Buy/Sell Displays the type of transaction i.e., buy/sell. Mkt Displays the market in which the order was placed. i.e., ‘ASX’ for equity & warrants position and ‘AOM’ for options. Code Displays the Security code being bought or sold. Order Displays the Order ID, which is a unique identifier for this order within the account. Price Displays the price of the filled order. Quantity Displays the quantity of the filled order. Text Displays any additional text associated with the fill. Cost Displays the cost (excluding brokerage, GST, fees etc) of the filled order. A/C No. Displays the Account Number against which the order was placed. Account Name Displays the Account Name. 37 Contracts 3 The Contracts Window displays a list of contract details that have been created for your account/s. Viewing Contracts 1.Select Contracts from the Account Services main menu. 2.The settings menu will be displayed allowing you to tailor the Contracts Window data displayed. 3.Enter the settings for the contracts you want to see (e.g. ‘From’ and ‘To’ today’s date). 4.Click ‘OK’ and the contracts which meet your criteria will be displayed. Please note there are date range restrictions as follows on the Contracts screen; •If a specific account linked to the User ID is selected then the last 2000 contracts within the last 12 months of the date range specified will be displayed (both open and/or non-open orders, depending on the type of order selected). If no date range is specified, it will display the last 2000 contracts for the recent 12 months. •If all accounts linked to the User ID are selected then the last 2000 contracts in the last 3 months of the date range specified will be displayed (both open and/ or non-open orders, depending on the type of order selected). If no date range is specified, it will display the last 2000 contracts for the recent 3 months. 5.You can then click the contract number (under column Ref.) to view the Contract Note. Viewing today’s contract notes 38 3 E TRADE Pro Tip You can view and print contract notes from the Contracts window. Simply click the contract note number you want to see (under column Ref.). You can then view and print the contract note from E TRADE Pro. Fields in the Contracts Window Field Description Ref Displays the internal reference number of the contract. This is also a link to the PDF contract. Mkt Displays the market in which the order was placed. i.e., ‘ASX’ for equity & warrants position and ‘AOM’ for options. Code Displays the Security code being bought or sold. Order Displays the Order ID, which is a unique identifier for this order within the account. Buy/Sell Displays the type of transaction i.e., buy/sell. Traded Displays the Trade date. Settled Displays the Settlement date. Av Price Displays the average price. Quantity Displays the quantity of the contract. Brokerage Displays the brokerage amount. Taxes Displays tax amount (if any). GST Displays the GST amount. Face Value Displays the purchase price / face value of the stock. Net Value Displays the Net value which includes Brokerage, GST, taxes, fees etc. A/C No. Displays the Account Number against which the order was placed. Account Name Displays the Account Name. 39 4 E TRADE Pro Positions Monitoring Your Portfolio The Positions window in Pro displays an aggregate view of all securities you own, as well as cash account balances, excluding margin loans. The information is updated real-time to reflect continual changes in the market and therefore your entire portfolio value. To view your Positions: 1.Select Positions from the Portfolios main menu. 2.Select the account that you wish to view data for from the ‘Account’ drop down menu View all your positions and P&L performance in real-time Fields in the Positions Window Field Description Code Displays the stock code for stock position and displays ‘AUD’ for cash position. Mkt Displays ‘ASX’ for equity & warrants position and ‘AOM’ for options. Displays ‘CASH’ for cash position. Sector Displays the sector classification of the stock e.g. ‘Financials’, ‘Telecommunications Services’ A/C No. Displays the Account Number that the order was transacted through. Account Name Displays the Account Name. Position Displays the quantity of the holding for the stock position and displays the ‘Available to Trade’ for cash position. Available For stock position, this field displays the quantity of the holding that can be sold. For cash position, this field displays the ‘Available to trade’ value. Settled For stock position, this field displays the quantity of the holding which is settled. For cash position, this field displays the settled amount. 40 4 Field Description Locked* For stock position, this field displays the quantity that is locked which could be as a result of: • An unfilled sell order in the market. • In case of equities, stock position can be locked as a result of corporate actions. For example the acceptance of a takeover. • In case of Options, stock may be locked for Options positions. For example when it is lodged at OCH (Options Clearing House). • Stock transfers. Value For stock position, this field displays the current value of the stock position. For cash position, this field displays the ‘Available to Trade’ Value. P&L This field is populated only for stock position and it displays the profit and loss amount for the stock position. Av. Price This field is populated only for stock position and it displays the average price of the stock position. Last This field is populated only for stock position and it displays the Last Sale price of the Stock code. Cost For stock position, this field displays the purchase price of the stock position. i.e., settled value. For cash position, this field displays ‘Available to Trade’ Value. Dir This field is populated only for stock position and it displays the direction of stock movement in the market. Change This field is populated only for stock position and it displays the stock price change in the market. Change % This field is populated only for stock position and it displays the Change in % figure. News This field is populated only for stock position and it displays any News item related to the stock code. Name This field is populated only for stock position and it displays the Name of the stock code. Unit Displays the Currency of the stock and cash position. * E TRADE Australia does not provide investment advice to its clients. We take no responsibility if you rely on this information. Contact Us Thank you for choosing E TRADE Pro. Please do not hesitate to contact E TRADE if you have any further queries. E [email protected] T 1300 658 355 Monday to Friday, 8am - 8pm AEST W www.etrade.com.au 41 E0162/0612