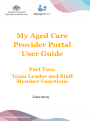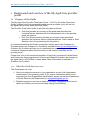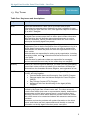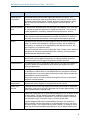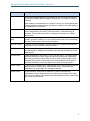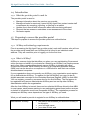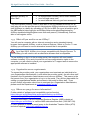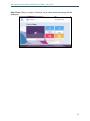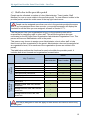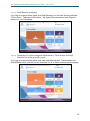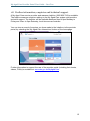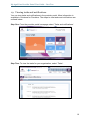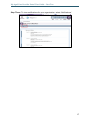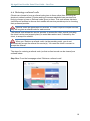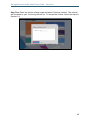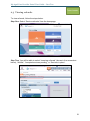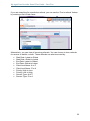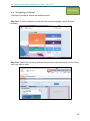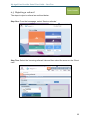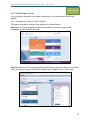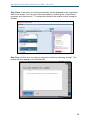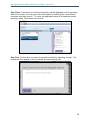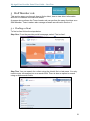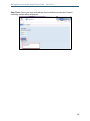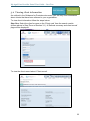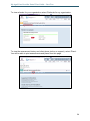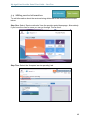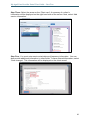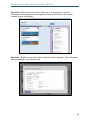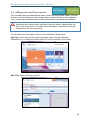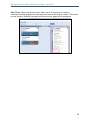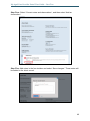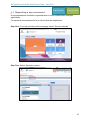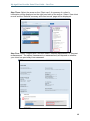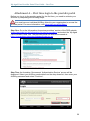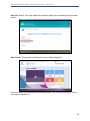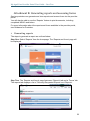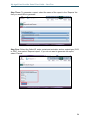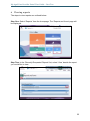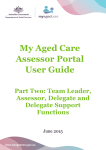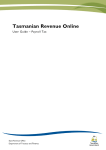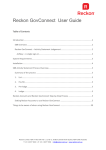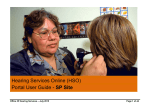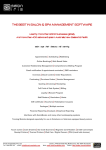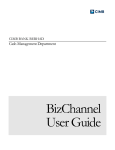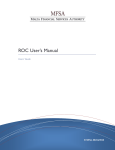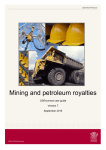Download My Aged Care Provider Portal User Guide
Transcript
My Aged Care Provider Portal User Guide Part Two: Team Leader and Staff Member Functions June 2015 My Aged Care Provider Portal User Guide – Part Two Contents 1 Background and overview of the My Aged Care provider portal .......................... 3 1.1 Purpose of the Guide .................................................................................... 3 1.1.1 1.2 Document key ............................................................................................... 4 1.3 Key Terms ..................................................................................................... 5 1.4 Introduction ................................................................................................... 8 1.4.1 1.5 3 What the provider portal is used for ........................................................ 8 Preparing to access the provider portal ......................................................... 8 1.5.1 AUSkey and technology requirements.................................................... 8 1.5.2 What is AUSkey? .................................................................................... 8 1.5.3 What will you need to use an AUSkey? .................................................. 9 1.5.4 Organisation access requirements ......................................................... 9 1.5.5 Where can you go for more information?................................................ 9 1.6 How to login to the provider portal............................................................... 10 1.7 Staff roles in the provider portal .................................................................. 12 1.7.1 2 What this Guide does not cover .............................................................. 3 Homepage views .................................................................................. 13 1.8 Further information, enquiries and technical support .................................. 15 1.9 Viewing tasks and notifications ................................................................... 16 Team leader role ................................................................................................ 18 2.1 Managing referrals ...................................................................................... 18 2.2 Entering a referral code ............................................................................... 19 2.3 Viewing referrals ......................................................................................... 21 2.4 Accepting a referral ..................................................................................... 23 2.5 Rejecting a referral ...................................................................................... 25 2.6 Waitlisting a client ....................................................................................... 27 2.6.1 Accepting a referral to the waitlist ......................................................... 27 2.6.2 Moving a waitlisted referral into ‘Accepted services pending’ ............... 29 Staff Member role ............................................................................................... 31 3.1 Finding a client ............................................................................................ 31 3.2 Viewing client information ........................................................................... 33 3.3 Completing identity verification.................................................................... 36 3.4 Adding service information .......................................................................... 40 3.5 Updating service information ....................................................................... 42 1 My Aged Care Provider Portal User Guide – Part Two 3.6 Adding notes and observations ................................................................... 44 3.7 Requesting a new assessment ................................................................... 47 Attachment A – First time login to the provider portal ............................................... 50 Attachment B: Generating reports and accessing forms .......................................... 53 1 Generating reports ......................................................................................... 53 2 Viewing reports ............................................................................................... 55 3 Accessing forms ............................................................................................. 57 2 My Aged Care Provider Portal User Guide – Part Two 1 Background and overview of the My Aged Care provider portal 1.1 Purpose of the Guide The My Aged Care Provider Portal User Guide – Part Two (Provider Portal User Guide) outlines how Commonwealth-funded service providers (you) will use the My Aged Care provider portal (provider portal). The Provider Portal User Guide is split into two parts as follows: Part One provides an overview of the portal and describes the functions that an individual with the Administrator role in the provider portal will perform. Part Two (this document) provides an overview of the portal and describes the functions that an individual with the Team Leader or Staff Member role in the provider portal will perform. It is recommended that this Guide is read after the My Aged Care Guidance for Providers document (Guidance for Providers) available at dss.gov.au/MyAgedCare. Guidance for Providers will help you to understand the new concepts and provide contextual information about functions that you will need to undertake via the provider portal. Please note: due to the continued operation of the jointly government funded Home and Community Care programme in Victoria and Western Australia, the changes to My Aged Care in 2015 differs in these states. More information is available in Guidance for Providers. 1.1.1 What this Guide does not cover This Guide does not cover: How to nominate the person in your organisation as your first Organisation Administrator in the provider portal. If you require information about how to nominate your first Organisation Administrator, please contact the Department of Social Services (the Department) at [email protected]. Detailed instructions on how to obtain an AUSkey. Information about how to obtain an AUSkey can be found at https://abr.gov.au/AUSkey/. 3 My Aged Care Provider Portal User Guide – Part Two 1.2 Document key This is used to highlight a point that all service providers need to pay particular attention to. Staff Member This is used to highlight a function that a person with a particular role within the provider portal (Administrator, Team Leader, Staff Member) can undertake. Team Leader Administrator The latest version of this document is available at dss.gov.au/MyAgedCare. 4 My Aged Care Provider Portal User Guide – Part Two Administrator Team Leader Staff Member 1.3 Key Terms Table One: Key terms and descriptions Key term Description ACAT Aged Care Assessment Teams (ACATs) conduct face-to-face comprehensive assessments to determine a client’s eligibility for care types under the Aged Care Act 1997, with approval subject to a decision by an ACAT Delegate. Action plan A summary of the outcomes of screening conducted by My Aged Care contact centre staff. An action plan includes information about activities that will facilitate appropriate assessment or service referrals. Assessors, service providers and clients can view a client’s action plan via the My Aged Care portals. Administrator The person nominated on the My Aged Care Organisation Administrator Registration Form to be the first person from an organisation to log in to the My Aged Care provider portal. A person can also be assigned an Administrator role within the portal for either the organisation or one or more outlets. Administrators are responsible for setting up the organisation, including managing outlets, services information and staff accounts for all outlets in the portal. Administrators for particular outlets are responsible for managing services and staff accounts only for the outlets they are assigned. AUSkey AUSkey is a secure login that identifies you when you use participating government online services on behalf of your business. AUSkeys are obtained from the Australian Business Register, and registration is free. CHSP From 1 July 2015, the Commonwealth Home Support Programme (CHSP) will bring together: Commonwealth Home and Community Care (HACC) Program Planned respite from the National Respite for Carers Program (NRCP) Day Therapy Centres (DTC) Program Assistance with Care and Housing for the Aged (ACHA) Program. Client record People seeking access to aged care services will have a client record created by My Aged Care contact centre staff. The client record will include client details (and carer or representative details), details about assessments and the action support plan(s), and information about service(s) received. Clients will be asked to provide consent to enable their client record to be created and shared with assessors and service providers. Assessors and service providers will update information on the client record, and clients and their representatives will be able to view this information on the My Aged Care client portal, via myGov. 5 My Aged Care Provider Portal User Guide – Part Two Key term Description Client service information Information about services that a provider delivers to a client. The provider is required to enter this information on the client record via the My Aged Care provider portal. Clients and their representatives will be able to view this information on the My Aged Care client portal, via myGov. Inbound referral form An online form accessed from the My Aged Care website. The form can be used to recommend a person for aged care services. The form may initiate registration, screening, assessment and referral for service. NSAF National Screening and Assessment Form (NSAF) used by My Aged Care contact centre staff and assessors (RAS and ACATs) to ensure a nationally consistent and holistic screening and assessment process. Outlet Represents how service providers organise their services in the provider portal. An outlet could represent a physical location, like a residential care facility, or a section of an organisation that delivers services, like home support, to a particular area. Electronic referrals will be sent by My Aged Care contact centre staff and assessors for services organised within the outlet(s). Service provider staff will also be allocated to outlets. RAS The My Aged Care Regional Assessment Service (RAS) will conduct a face-to-face home support assessment for clients needing access to Commonwealth Home Support Programme (CHSP) services. Reassessment A reassessment will be undertaken when there is a significant change in a client’s needs or circumstances which affect the objectives of the existing support plan. Referral code A five digit code given to the client by My Aged Care contact centre staff, or assessors to allow them to visit different service providers to discuss their needs prior to choosing their preferred provider. Referral codes are generated for individual services. Clients can choose to have a referral code given to them or choose an electronic referral method. Referral for assessment A referral sent by My Aged Care contact centre staff requesting an assessment (home support or comprehensive) for a client. Referral for service A referral sent by either My Aged Care contact centre staff or assessors requesting a service for a client. Referrals can be sent electronically, or a client can be issued a referral code. Representative Clients can nominate one or more representative(s), (e.g. a carer), to act on their behalf. The My Aged Care system enables a representative to be classified as Regular or Authorised. You will also need to indicate a ‘representative type’: Financial, Care, or Financial and Care. Regular Representatives are nominated by the client, for instance a family member can be nominated as a representative so they can view the client record. This consent can be given verbally, in writing or in any other way that communicates the authority to act on behalf of the client. 6 My Aged Care Provider Portal User Guide – Part Two Key term Description Authorised Representatives are generally able to act for a client based on provisions within federal, state or territory law, for instance, Power of Attorney. When adding a representative to a client’s record, you must indicate that consent has been obtained from all parties in order for the relationship to be established in the system. Review An evaluation of a client’s support plan undertaken by the RAS. A review can be requested by the client, service provider, or scheduled by an assessor. The review may result in a change in services, or a further assessment. Service delivery area The area where an organisation delivers services. This can be from a set location (provider location) or to an area where the service is provided to the client in their own home (at client location). Service finders A search function available on the My Aged Care website that allows an individual to view information about services. Staff Member A person who is assigned a Staff Member role in the provider portal will be responsible for adding and updating client service information on the client record. Support plan A plan developed by the RAS or ACAT with the client. The support plan identifies the client’s needs, goals and service preferences. Assessors and service providers will be able to view a client’s support plan via the My Aged Care portals. Clients and their representatives will be able to view this information on the My Aged Care client portal via myGov. Team Leader A person who is assigned the Team Leader role in the provider portal will have the same functions as a Staff Member role in the portal, and additionally, be responsible for managing referrals. Wallet check An identification check that an assessor or service provider will undertake to ensure duplicate client records are not created. The wallet check involves sighting two documents that identify the client, and noting this on the client’s record. 7 My Aged Care Provider Portal User Guide – Part Two 1.4 Introduction 1.4.1 What the provider portal is used for The provider portal is used to: Manage information about the services you provide Manage referrals for service(s) issued by My Aged Care contact centre staff or assessors by accepting, rejecting, or placing on a waitlist Update client records with information about services being delivered Request that an assessor undertakes a new assessment of the client Generate reports. 1.5 Preparing to access the provider portal The steps to prepare to access the provider portal are outlined below. 1.5.1 AUSkey and technology requirements Prior to accessing the My Aged Care provider portal, each staff member who will use the provider portal need their own AUSkey that is linked to an individual email address. They will need this prior to logging on for the first time. 1.5.2 What is AUSkey? AUSkey is a secure login that identifies you when you use participating Government online services on behalf of your business. Obtaining an AUSkey is a simple process and is free. Many organisations already use an AUSkey to interact with other Government services. Each AUSkey is linked to an Australian Business Number (ABN) and can be stored on a computer or a USB stick for staff that use multiple windows-based computers. If your organisation does not currently use AUSkey, your organisation must register for an Administrator AUSkey. To register for the first AUSkey you need to be an eligible associate recorded on the Australian Business Register (ABR) for that ABN. You can register yourself or someone else for the first AUSkey. The first person to be registered will have an Administrator AUSkey and can set up other AUSkey Administrators within the organisation. After the first AUSkey is issued, there can be unlimited AUSkeys linked to that ABN. In most cases, each person wanting to use participating government online services on behalf of a business must have a separate AUSkey. The registration process for subsequent AUSkey users depends on the type of AUSkey you need. What you will need to provide to register for an AUSkey is outlined below: Administrator AUSkey the ABN of the business you want the AUSkey to be linked to; your full legal name; your date of birth; and 8 My Aged Care Provider Portal User Guide – Part Two Standard AUSkey for other Staff an email address that only you have access to. an Administrator AUSkey user’s email address; your full legal name; and an email address that only you have access to. The Administrator AUSkey holder is also able to set up Standard AUSkeys for all staff who will use the provider portal. Administrator AUSkey holders can upload all staff AUSkeys in a batch by uploading a CSV file to ABR (for more information go to the ABR website https://abr.gov.au/AUSkey/Help-and-support/Registering-forAUSkey-troubleshooting/Register-more-than-one-person/). Alternatively, staff are able to self-register online. 1.5.3 What will you need to use an AUSkey? You will need a computer with an internet connection and a standard internet browser that supports AUSkey, such as Internet Explorer, Safari or Firefox. To use AUSkey you will need to use an alternative browser that is compatible. As of April 2015, AUSkey is no longer compatible with Google Chrome. To use AUSkey you will need to use an alternative browser that is compatible. To use AUSkey to log in to the provider portal, the computer will need certain software installed. If you and your staff do not have administration rights to the computer, you will need to consult your organisation’s IT support area to ensure the appropriate software is installed. 1.5.4 Organisation access requirements To access the provider portal, your organisation must nominate an individual to be your Organisation Administrator (a role within the provider portal). As with other staff members, the Organisation Administrator must have an AUSkey. This person is the first person from your organisation to log in to the portal. They will be responsible for setting up organisational details and access to the portal for other staff. If you require further information about how to nominate your Organisation Administrator, please email the Department at [email protected]. 1.5.5 Where can you go for more information? Further details of software and compatibility can be found at https://abr.gov.au/AUSkey/Help-and-support/Setting-up-AUSkeytroubleshooting/AUSkey-compatibility/ For more information: visit the Australian Business Register (ABR) website at https://abr.gov.au/AUSkey/ or call the ABR national service desk (1300 287 539). It is also possible to send an email query to the Australian Taxation Office (ATO) technical helpdesk [email protected] 9 My Aged Care Provider Portal User Guide – Part Two 1.6 How to login to the provider portal The steps you need to follow to log in to the provider portal (after the first time) are outlined below. The first time log in process is different. The steps you need to take to log in for the first time are outlined in Attachment A. You must have an individual AUSkey linked to your organisation to access the provider portal. For more information about the AUSkey registration process, visit https://abr.gov.au/AUSkey/. Step One: Go to the ‘Information for service providers’ section of the DSS website (https://www.dss.gov.au/information-for-service-providers) and select the ‘My Aged Care Provider Portal’ link. The provider portal can also be accessed at: https://myagedcare-serviceproviderportal.dss.gov.au Step Two: An Australian Government ‘Authentication Service’ page will be displayed. Select your AUSkey credentials from the drop down list. Enter your AUSkey password and select ‘Continue’. 10 My Aged Care Provider Portal User Guide – Part Two Step Three: After you select ‘Continue’ the provider portal homepage will be displayed. 11 My Aged Care Provider Portal User Guide – Part Two 1.7 Staff roles in the provider portal People can be allocated a number of roles (Administrator, Team Leader, Staff Member) for one or more outlets in the provider portal. To view different outlets in the provider portal, select the outlet name in the top right hand corner. People can be assigned more than one role in the provider portal at the same time. If you are assigned more than one role, your portal homepage will display the functions for all the roles you are assigned, as seen in Section 1.7.1. The first person from your organisation to log in to the provider portal will be responsible for assigning roles to other staff. This will be the person who was nominated on the My Aged Care Organisation Administrator Registration Form. This person will have an Administrator role in the portal. This person may choose to assign more Administrator roles to other staff to help them to set up their organisation in the portal. Administrator roles can be assigned at an organisation level, or for sections of the organisation (known as outlets in the portal). The table below outlines the functions for each role within the provider portal. It includes both client focused and organisation focused tasks. Roles Organisation Focussed Client Focussed Key Functions Search for a client record View client records View referrals Accept and reject referrals View tasks and notifications View My Aged Care interactions Add client service information Request change to contractual information Manage outlets: add, edit, activate, deactivate Administrator Team Leader Staff Member Manage services: add, edit, activate, deactivate Manage staff accounts: add, edit, deactivate The role(s) assigned to staff will apply to them across all outlets to which they are assigned. 12 My Aged Care Provider Portal User Guide – Part Two For more information about roles to staff in the provider portal, see Guidance for Providers, available at dss.gov.au/myagedcare. 1.7.1 Homepage views 1.7.1.1 Administrator homepage If you log in to the provider portal as an Administrator, you will see ‘Tasks and notifications’, ‘My Aged Care interactions’, ‘Reports’, ‘Outlet administration’ and ‘Staff administration’ buttons on your homepage. 1.7.1.2 Team Leader homepage If you log in to the provider portal as a Team Leader, you will see ‘Service referrals’, ‘Find a client’, ‘Tasks and notifications’, ‘My Aged Care interactions’, ‘Reports’ and ‘Retrieve a referral code’ icons on your homepage. In addition to the functions of Staff Members, Team Leaders manage referrals. 13 My Aged Care Provider Portal User Guide – Part Two 1.7.1.3 Staff Member homepage If you log in to the provider portal as a Staff Member, you will see ‘Service referrals’, ‘Find a client’, ‘Tasks and notifications’, ‘My Aged Care interactions’ and ‘Reports’ buttons on your homepage. 1.7.1.4 Homepage for person assigned Administrator, Team Leader and Staff Member role in the provider portal If you log in to the provider portal as a user with Administrator, Team Leader and Staff Member roles, you will see the functions for all of these roles on the homepage. 14 My Aged Care Provider Portal User Guide – Part Two 1.8 Further information, enquiries and technical support A My Aged Care service provider and assessor helpline (1800 836 799) is available. The helpline answers enquiries relating to the My Aged Care system and provides technical support. The helpline will be available between 8am to 8pm Monday to Friday and 10am to 2pm Saturday, local time across Australia. You can view a record of enquires you have made to the helpline via the provider portal, by selecting the ‘My Aged Care Interactions’ button on the homepage. Further information to support the use of the provider portal (including fact sheets, videos, FAQs) is available at: www.dss.gov.au/MyAgedCare. 15 My Aged Care Provider Portal User Guide – Part Two 1.9 Viewing tasks and notifications You can view tasks and notifications in the provider portal. More information is available in Guidance for Providers. The steps to view tasks and notifications are outlined below. Step One: From the provider portal homepage select ‘Tasks and notifications’. Step Two: To view the tasks for your organisation, select ‘Tasks’. 16 My Aged Care Provider Portal User Guide – Part Two Step Three: To view notifications for your organisation, select ‘Notifications’ 17 My Aged Care Provider Portal User Guide – Part Two Team Leader 2 Team leader role All referrals for service(s) from the My Aged Care contact centre and assessment organisations are managed by the person (or people) assigned the Team Leader role in the provider portal for each outlet. The Team Leader performs this function in addition to the functions they perform as a Staff Member in the provider portal. Further information about the management of referrals, including the information contained in a referral, is in Guidance for Providers available at dss.gov.au/myagedcare. 2.1 Managing referrals Once a referral is received, Team Leaders will manage referrals in the following ways: Accept the referral Reject the referral Waitlist the referral Referrals for service will be for individual services. Service providers will either receive referrals electronically or via a referral code, depending on the client’s preferences, and incoming referrals have a priority status (low, medium, high). For more information about priority statuses, including timeframes for action, see Guidance for Providers. If a provider needs to reject a referral after they have accepted it, they will need to call the My Aged Care contact centre. 18 My Aged Care Provider Portal User Guide – Part Two Team Leader 2.2 Entering a referral code Clients can choose to have a referral code given to them rather than choosing an electronic referral method. Clients seeking to access residential care services are likely to choose to have a ‘Referral code’ given to them. This code allows clients to visit different facilities to discuss their needs with service providers prior to choosing their preferred provider. Referral codes are generated for services. If a client requires multiple services, they will be given a referral code for each service. The referral code allows the service provider to access the client record (including the client’s action and support plans) to assist discussions and, if chosen by the client, to accept the referral. When you ‘Retrieve a referral code’ via the provider portal, you do not automatically accept the referral for service(s). You need the client’s consent to accept the referral. The steps for entering a referral code (so that a client record can be viewed) are outlined below. Step One: From the homepage select ‘Retrieve a referral code’. 19 My Aged Care Provider Portal User Guide – Part Two Step Two: Enter the client’s referral code and select ‘Retrieve referral’. The referral will be added to your ‘Incoming referral’ list. To accept the referral, follow the steps in Section 2.4. 20 My Aged Care Provider Portal User Guide – Part Two Team Leader 2.3 Viewing referrals To view referrals, follow the steps below. Step One: Select ‘Service referrals’ from the homepage. Step Two: You will be able to select ‘Incoming referrals’ (shown in the screenshot below), ‘Waitlist’, ‘Accepted services pending’, or ‘Services in place’. 21 My Aged Care Provider Portal User Guide – Part Two If you are searching for a particular referral, you can use the ‘Find a referral’ feature by entering a first or last name. Alternatively, you can view all incoming referrals. You can choose to view referrals for service or waitlist, or both. These referrals can also be sorted by: Start Date: Latest to Oldest Start Date: Oldest to Latest End Date: Latest to Oldest End Date: Oldest to Latest Client Last Name: A to Z Client Last Name: Z to A Priority: High to Low Priority: Low to High Service Type: A to Z Service Type: Z to A 22 My Aged Care Provider Portal User Guide – Part Two Team Leader 2.4 Accepting a referral The steps to accept a referral are outlined below. Step One: To find a referral from the provider portal homepage, select ‘Service referrals’. Step Two: Select the ‘Incoming referrals’ tab and then select the arrow on the ‘Client card’ you want to view. 23 My Aged Care Provider Portal User Guide – Part Two Step Three: A summary of a client’s information will be displayed on the right hand side of the screen. You can view client information by selecting the ‘View referral summary and client record’. To accept a referral, select ‘Accept referral’. Step Four: Confirm that you want to accept the referral by selecting ‘Accept’. The referral will then appear in the ‘Accepted services pending’ tab. 24 My Aged Care Provider Portal User Guide – Part Two Team Leader 2.5 Rejecting a referral The steps to reject a referral are outlined below. Step One: From the homepage, select ‘Service referrals’. Step Two: Select the ‘Incoming referrals’ tab and then select the arrow on the ‘Client card’. 25 My Aged Care Provider Portal User Guide – Part Two Step Three: A summary of a client’s information will be displayed on the right hand side of the screen. To reject the referral, select ‘Reject referral’. Step Four: Select the ‘Reason for rejection’ of the referral from the list displayed, then select ‘Reject’. You must select a reason for rejecting the referral. If you select ‘other’ a free text box will display for you to include this information. This information will inform future aged care service planning. 26 My Aged Care Provider Portal User Guide – Part Two Team Leader 2.6 Waitlisting a client If you choose to maintain a My Aged Care waitlist, you can accept clients to the waitlist. 2.6.1 Accepting a referral to the waitlist The steps to accept a referral to the waitlist are outlined below. Step One: To find a referral to accept to the waitlist from the provider portal homepage, select ‘Service referrals’. Step Two: Select the ‘Incoming referrals’ tab and then select the arrow on the ‘Client card’ you want to accept. Referrals to waitlist have ‘Waitlist’ on the ‘Client card’. 27 My Aged Care Provider Portal User Guide – Part Two Step Three: A summary of a client’s information will be displayed on the right hand side of the screen. You can view client information by selecting the ‘View referral summary and client record’. To accept the referral to the waitlist, select ‘Accept to Waitlist. Step Four: Confirm that you want to accept the referral by selecting ‘Accept’. The referral will then appear in the ‘Waitlist’ tab. 28 My Aged Care Provider Portal User Guide – Part Two 2.6.2 Moving a waitlisted referral into ‘Accepted services pending’ The steps to accept a referral to the waitlist are outlined below. Step One: To move a waitlist from the provider portal homepage, select ‘Service referrals’. Step Two: Select the ‘Waitlist’ tab and then select the arrow on the ‘Client card’ you want to move. 29 My Aged Care Provider Portal User Guide – Part Two Step Three: A summary of a client’s information will be displayed on the right hand side of the screen. You can view client information by selecting the ‘View referral summary and client record’. To move the waitlisted referral to ‘Accepted services pending’, select ‘Draw down into service’. Step Four: Confirm that you want to accept the referral by selecting ‘Accept’. The referral will then appear in the ‘Accepted services pending’ tab. 30 My Aged Care Provider Portal User Guide – Part Two Staff Member Team Leader 3 Staff Member role This section steps you through how to find a client, how to view client information and how to maintain client service details. A person who performs the Team Leader role can perform the same functions as a Staff Member. Team Leaders also manage referrals as outlined in Section 2. 3.1 Finding a client To find a client follow the steps below. Step One: From the provider portal homepage, select ‘Find a client’. Step Two: You can search for a client using the client’s first or last name. You only need to enter information into one search field. There is also an option to search using multiple search fields. 31 My Aged Care Provider Portal User Guide – Part Two Step Three: Once you have entered the client’s details and selected ‘Search’, matching results will be displayed. 32 My Aged Care Provider Portal User Guide – Part Two Staff Member Team Leader 3.2 Viewing client information As outlined in the Guidance for Providers document, you can only view information about clients that have been referred to your organisation. To view client information follow the steps below. Step One: Select the client’s name on the ‘Client card’ from the search results (shown above in Step Three of Section 3.1). A ‘Referral summary and client record’ page will be displayed. To view the client record select ‘Client record’. 33 My Aged Care Provider Portal User Guide – Part Two To view referrals for your organisation select ‘Referrals for my organisation. To view the assessment history and client plans (action or support), select ‘Plans’. You will be able to print assessments and plans from this page. 34 My Aged Care Provider Portal User Guide – Part Two To view client approvals, select ‘Approvals’. To view service information select ‘Services’. To view or add notes or observations about a client, select ‘Notes’. 35 My Aged Care Provider Portal User Guide – Part Two Staff Member Team Leader 3.3 Completing identity verification During the registration process, a client record is created. Client identification information is verified against records held at the Department of Human Services to ensure that duplicate client records are not created. To complete the identity verification process, assessors or service providers will ask to sight two types of client identification documents. Further information about the identity verification process, including the role of the contact centre staff, assessors and service providers, and the list of identification documents, is in the My Aged Care Guidance for Providers document available on dss.gov.au/myagedcare. It is expected that whoever has contact with the client in the first instance (i.e. an assessor or service provider) will sight the client identification and record this information on the client record via the assessor or provider portal. The steps for recording that client identification has been sighted are outlined below. Step One: From the provider portal homepage, select ‘Find a client’. 36 My Aged Care Provider Portal User Guide – Part Two Step Two: Follow the steps outlined in Section 3.1 to find a client, and then select the client’s name on the ‘Client card’. The ‘Referral summary and client record’ page will be displayed. Step Three: Select ‘Conduct a wallet check now’. 37 My Aged Care Provider Portal User Guide – Part Two Step Four: Select the appropriate option from the list: ‘My client has identification’ ‘My client has no valid identification this time’ ‘My client will be unable to produce valid identification’. If you selected ‘My client has identification’, go to Step Five. If you selected ‘My client has no valid identification this time’, or ‘My client will be unable to produce valid identification’, go to Step Six. Step Five: If you selected ‘My client has identification’, select the identification documents you sighted from the list provided, and enter the date you performed the wallet check. 38 My Aged Care Provider Portal User Guide – Part Two Step Six: Select ‘Save details’. This information will be updated on the client record. Until client identification documents have been sighted, the status of the Wallet Check will remain incomplete on the client record. 39 My Aged Care Provider Portal User Guide – Part Two Staff Member Team Leader 3.4 Adding service information To add information about the services being delivered to the client follow the steps below. Step One: Select ‘Service referrals’ from the provider portal homepage. Alternatively if you know the client’s name you can go through ‘Find a client’. Step Two: Select the ‘Accepted service pending’ tab. 40 My Aged Care Provider Portal User Guide – Part Two Step Three: Select the arrow on the ‘Client card’. A summary of a client’s information will be displayed on the right hand side of the screen. Next, select ‘Add service information’. Step Four: You must enter service start date and frequency information. You can also provide additional information in other fields. To save entered information, select ‘Save changes’. This information will be displayed on the client record. 41 My Aged Care Provider Portal User Guide – Part Two Staff Member Team Leader 3.5 Updating service information To update information about the services being delivered to the client follow the steps below. Step One: From the provider portal homepage, select ‘Service referrals’. Alternatively if you know the client’s name you can go through ‘Find a client’. Step Two: Select ‘Services in place’ tab. 42 My Aged Care Provider Portal User Guide – Part Two Step Three: Select the arrow on the ‘Client card’. A summary of a client’s information will be displayed on the right hand side of the screen. Next select ‘Update Service Information’ Step Four: Update service information, and select ‘Save changes’. This information will be displayed on the client record. 43 My Aged Care Provider Portal User Guide – Part Two Staff Member Team Leader 3.6 Adding notes and observations You can add notes and observations about a client via the provider portal. You can choose to use this feature to record notes about a client, but this is not mandatory. You can also upload attachments, including handwritten notes and observations. Assessors and contact centre staff can view any notes or observations you add to the client record. The client will not be able to view these notes and observations via the client portal. To add notes and observations about a client follow the steps below. Step One: From the provider portal homepage, select ‘Service referrals’. Alternatively if you know the clients name you can go through ‘Find a client’. Step Two: Select ‘Services in place’ 44 My Aged Care Provider Portal User Guide – Part Two Step Three: Select the arrow on the ‘Client card’. A summary of a client’s information will be displayed on the right hand side of the screen. Select ‘View client record’ and the ‘Referral summary and client record’ page will be displayed. 45 My Aged Care Provider Portal User Guide – Part Two Step Four: Select ‘Current notes and observations’, and then select ‘Add an observation’. Step Five: Add notes in the free textbox and select ‘Save changes’. These notes will be added to the client record. 46 My Aged Care Provider Portal User Guide – Part Two Staff Member Team Leader 3.7 Requesting a new assessment A new assessment should be requested when a client’s needs have changed significantly. To request a new assessment for a client follow the steps below. Step One: From the provider portal homepage, select ‘Service referrals’. Step Two: Select ‘Services in place’. 47 My Aged Care Provider Portal User Guide – Part Two Step Three: Select the arrow on the ‘Client card’. A summary of a client’s information will be displayed on the right hand side of the screen. Select ‘View client record’ and the ‘Referral summary and client record’ page will be displayed. Step Four: Select ‘Support plan’ and then select ‘Request assessment’ or ‘Request reassessment’. The option (assessment or reassessment) will depend on whether your client has previously been assessed. 48 My Aged Care Provider Portal User Guide – Part Two A warning note will remind you to discuss the request with the My Aged Care contact centre or the assessor who conducted the last assessment before submitting the request via the provider portal. Step Five: After discussing the request with the assessor, enter a reason for the request in the free textbox. Select ‘Submit request’. The request will automatically be sent to the appropriate organisation (i.e. to the last person who screened or assessed the client). 49 My Aged Care Provider Portal User Guide – Part Two Attachment A – First time login to the provider portal Before you log in to the provider portal for the first time, you need to activate your account by completing the following steps. You must have an individual AUSkey linked to your organisation to access the provider portal. For more information, visit https://abr.gov.au/AUSkey/. Step One: Go to the ‘Information for service providers’ section of the DSS website (https://www.dss.gov.au/information-for-service-providers) and select the ‘My Aged Care Provider Portal’ link. The provider portal can also be accessed at: https://myagedcare-serviceproviderportal.dss.gov.au Step Two: An Australian Government ‘Authentication Service’ screen will be displayed. Select your AUSkey credentials from the drop down list, then enter your AUSkey password and select ‘Continue’. 50 My Aged Care Provider Portal User Guide – Part Two Step Three: A DSS ‘Request activation code’ screen will be displayed. Enter the email address that is linked to your portal user account, and select ‘Continue’. Step Four: You will receive an email with an activation code. You will only need to use this activation code when logging in for the first time. If you do not receive an email with your activation code, contact your Organisation Administrator or the My Aged Care service provider and assessor helpline. Step Five: Enter the activation code you were provided via email, and select ‘Confirm’. Your account has now been successfully activated. Your activation code is only valid for five days. If you require a new activation code, select ‘Resend activation Code’. 51 My Aged Care Provider Portal User Guide – Part Two Step Six: Select ‘Go to My Aged Care provider portal’ to be directed to the provider portal. Step Seven: The provider portal home screen will be displayed. You have now set up access to the provider portal. The next time you log in, follow the steps in Section 1.6. 52 My Aged Care Provider Portal User Guide – Part Two Attachment B: Generating reports and accessing forms Service providers can generate and view reports and access forms via the provider portal. You will also be able to use the ‘Reports’ feature to print documents, including completed NSAFs and letters. For more information about the reports and forms available in the provider portal, see Guidance for Providers. 1 Generating reports The steps to generate a report are outlined below. Step One: Select ‘Reports’ from the homepage. The ‘Reports and forms’ page will be displayed. Step Two: The ‘Reports and forms’ page features a ‘Reports’ tab and a ‘Forms’ tab. The reports tab displays a list of ‘Recently Requested Reports’ and ‘Reports’. 53 My Aged Care Provider Portal User Guide – Part Two Step Three: To generate a report, select the name of the report in the ‘Reports’ list that you would like to generate. Step Four: Select the Outlet ID, enter a start and end date, and an output type (CVS or PDF), then select ‘Request report’. If you do not want to generate the report, select ‘Cancel’. 54 My Aged Care Provider Portal User Guide – Part Two 2 Viewing reports The steps to view reports are outlined below. Step One: Select ‘Reports’ from the homepage. The ‘Reports and forms’ page will be displayed. Step Two: In the ‘Recently Requested Reports’ list, select ‘View’ beside the report you would like to view. 55 My Aged Care Provider Portal User Guide – Part Two Step Three: Select the action you want to complete: ‘Open’, ‘Save’ or ‘Cancel’ the report. 56 My Aged Care Provider Portal User Guide – Part Two 3 Accessing forms The steps to access forms are outlined below. Step One: Select ‘Reports’ from the homepage. Step Two: Select the ‘Forms’ tab. A list of all forms available will be displayed. 57