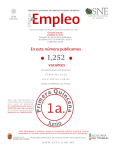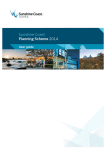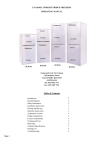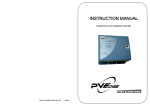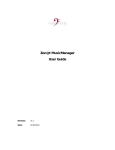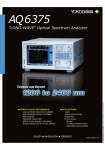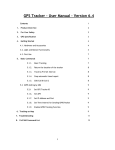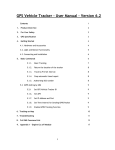Download Coach's Video Mate User Guide - Caloundra Aquatic Lifestyle Centre
Transcript
Ph: (07) 5491 8799 Fax: (07) 5491 9981 Mobile: 0412 560 816 Email: [email protected] C/- Caloundra Aquatic Lifestyle Centre Central Park Road, Caloundra Q 4551 Coach’s Video Mate User Guide Version 5.0 ` CONTENTS Box Layout 3 Remote Control 4 Common Applications Connecting the camera 5 5 Getting Started 7 Time-Shift Recording 9 Direct Recording 10 Viewing Video 10 Recording & Playback (File Save) 11 Copying Video Files (HDD → USB) 12 Copying Video Files (HDD → Computer) 14 Deleting Video Files 15 Naming Video Files 15 Useful Hints 16 User Care & Maintenance 16 Troubleshooting 16 [2] Version 5 BOX LAYOUT [3] Version 5 Lift handle for easy manoeuvring Charging Battery CAMERA [4] Version 5 REMOTE CONTROL COMMON APPLICATIONS OF VIDEO MATE Video playback while still recording video. Video playback can be slow motion or frame by frame. Time-shift playback for viewing recorded video in a self-determined time delay. This method does not use permanent HDD storage space and can therefore remain in play for any length of time. Ability to use 3 different video input devices including digital video cameras. Only one video input can be used at one time but changed by using the input selector. Download to laptop computer on pool deck for immediate analysis and feedback. Transfer of files (video/photos) from laptop to Video Mate. Playback of movies saved to HDD in mpg format. Storage and playback of digital photograph files. [5] Version 5 CONNECTING UNDERWATER CAMERA TO HARD DRIVE RECORDER WITHOUT POLE MONITOR The video leads from the underwater camera must be plugged into the Video Unit (as shown below) in any one of the 3 input ports. Make sure to use the Input Select dial to select the port used (1, 2, 3). This will allow the hard drive to detect the video signal and display it on the screen when in the “Video In” mode. Note that remote signal interference can occur if the video leads hang in front of hard drive so ensure to pull back behind device. The Coach’s Video Mate is delivered already setup with the video camera configured to input 1 as shown below. 3 INPUT VIDEO [6] Version 5 GETTING STARTED STARTING VIDEO MONITOR AND HARD DISC DRIVE Step 1 Open the Video Mate case and locate the Power on Switch (E). Push to the up position for power. Turn off by pushing downwards. Note that when the case is closed the safety off switch (F) engages to prevent unnecessary use of power. On/Off Switch (E) Safety Off Switch (F) Step 2 Turn the Hard Disc Drive (HDD) on by pressing by pressing on the remote. The system has 1 remote control only for the HDD and is housed in the storage container. The HDD then starts up ending at the Main Menu screen shown in Figure 4. A small blue LCD screen on the HDD lights up when operation commences. Step 3 Main menu should appear on the screen. If not then select Guide on the remote . See Table 1 for a list of the Main Menu options. Make sure that the correct input is selected on the Video Unit. The Coach’s Video Mate is shipped with the camera configured to input 1. Figure 1 [7] Version 5 Table 1 – Main Menu Options TV IN To select the video input source (underwater camera or other connected cameras). Select this option and then press ENTER on the remote control. See sections on methods for recording video (Time-Shift, Direct Recording and Record/Playback). File Copy Select video file for copying from HDD to USB or Computer. Select this option and then press ENTER on the remote control. See section on copying video files. Browser Select the video file to playback from HDD (Hard drive) or USB. Select this option and then press ENTER on the remote control. This option requires the user to browse to the video file. See section on viewing video. Setup Refer to Manufacturers Manual Timer Rec Refer to Manufacturers Manual Helpful Hint: GUIDE button on the remote control is the Main Menu for the hard disc drive and should be used when moving from video screen to playback and vice versa. It allows easy navigation through the systems. [8] Version 5 TIME-SHIFT RECORDING Time-Shift is a quick and easy way for swimmers to view their technique during a session. It allows the user to record swimming and then playback whilst still recording. It is ideal for delayed playback situations during sessions where the swimmer can view their own underwater swimming during the sets. Note that this function is recording to a temporary file and cannot be saved to USB or HDD. It can continue recording and playback for any length of time. (Recording over itself every 30 minutes) Step 1 Go to the Main Menu using GUIDE button Step 2 Select TV IN and press ENTER on the remote control. The underwater camera vision should appear on the monitor. If not then check connections and that the correct input selector has been set. Step 3 Press the Time-Shift button on the remote. An initialisation command appears at the top of the screen indicating that recording is commencing. The timer display is shown at the bottom of the screen (see below screen shot). To commence playback then the play button must be used. When the play button is pressed, the Playback Time display will start advancing. It can be paused by pressing the pause button. Using the fast forward or rewind buttons can advance through the video as per standard players. Setting time delay NOTE: All times are displayed in 24 hour clock format and reference to the actual time of day. For example the above recording commenced at 13:50:04 (1:50pm). The display screen shot was taken at 13:50:24 being the actual real time. To achieve the desired time delay then wait the desired period of time or fast forwarded until the desired time gap has been reached. For example if a 20 second delay is desired then fast forward until the Playback Time is 20 seconds behind the Current Recording Time. The above screen shot shows there is a time gap of 20 seconds where the current recording time is 13:50:24 and playback time is 13:50:04. Current Recording Time (13:50:24) – Playback Time (13:50:04) = Time Gap (20 seconds) HINT: The Display button hides the timer display. Step 4 To stop the recording then press stop on the remote . Important Note: The Time Shift function records to a temp file and cannot be saved as a file later. It will continue to record over itself for entirety of the session if you prefer. [9] Version 5 DIRECT RECORDING (Real Time) To video record swimming in real time for saving and/or viewing later then follow the below instructions: Step 1 Go to the Main Menu using GUIDE button Step 2 Select TV IN. The underwater camera vision should appear on the monitor. If not then check connections and that the correct input selector has been set. Step 3 Press the Record button. A red dot should appear on the upper left corner of screen a few seconds after pressing the record button. The video is now being recorded in real time. Step 4 To stop then press the Stop button Step 5 To view this file then return to the Main Menu using the GUIDE button. Select browser and press enter. Browse to the HDD and press enter. Select My Recordings and press enter. Navigate to the file and press enter or play. while still in the video mode. HINT: The quickest way to locate the last recorded file is by using the up arrow button when in My Recordings to navigate to the last file. This is quicker than navigating down through all the files. File names NOTE: The HDD saves video files with a default naming convention of yyyymmdd_time.mpg. For example 20090820_1823.mpg relates to a video recording commenced 1823hrs on 20/8/09. VIEWING VIDEO SAVED TO HDD Step 1 Go to the Main Menu using GUIDE button Step 2 Select Browser and press ENTER on the remote control. Step 3 Navigate to the HDD and press enter Step 4 Navigate to My Recordings and press enter. A list of all video files is then displayed. Browsing to a file makes it appear in a small preview screen to the right of the list. Press enter or play to view the file in full screen. Step 5 To stop the playback then press the stop button. It can paused by pressing the pause button. Using the fast forward or rewind buttons can advance through the video as per standard players. NOTE: The HDD saves video files with a default naming convention of yyyymmdd_time.mpg. For example 20090820_1823.mpg relates to a video recording commenced 1823hrs on 20/8/09. [10] Version 5 RECORD & PLAYBACK (FILE SAVE) This function should be used when the video file is to be viewed during training and saved for later viewing after training. This mode can be used similar to the Time-Shift mode. A time-shift (eg. 20 seconds) can be created in this mode for the swimmer to view themselves whilst training. The advantage of this mode over time-shift is the video file is saved onto the hard drive and therefore can be viewed later or copied to USB or computer. Note that using this mode for time-shift is slightly more complicated in setting up than that of using the Time-Shift function however it does offer the advantage of saving the video. Step 1 Go to the Main Menu using GUIDE button Step 2 Select TV IN and press ENTER on the remote control. The underwater camera vision should appear on the monitor. If not then check connections and that the correct input selector has been set. Step 3 Press the Record button. The video is now being recorded in real time. Step 4 To commence playback of this video file then follow the below: Go to the Main Menu using GUIDE button Select Browser and press enter Navigate to the HDD and press enter Navigate to My Recordings and press enter Navigate to the last file displayed and press enter. The video being recorded commences playing from beginning. If you navigate up will take you to the last file and therefore much quicker. The last file is always the file being recorded. Files are saved with date time in the file name. Important Note: The time difference will be the length of time taken to complete the above steps. Helpful Hint: Use stop stopwatch to record length of time between pressing record button and playback commencing on screen. Your time gap for playback can then be calculated to determine how much time to fast forward. For example, it you desire a 20 second gap then the fast forward time is calculated by: Fast forward time = Total Time minus 20 seconds Becoming familiar with the device will help with this and then easily achieved by fast forwarding and watching video to estimate time gap. Step 5 Important: To stop recording you must return to the TV IN mode using the GUIDE button and press the Stop button. When stop is pressed during playback, then only the playback is stopped and not the actual recording. The video recording is occurring in the TV IN mode and therefore must be stopped in that mode. [11] Version 5 COPYING VIDEO FILES FROM HARD DRIVE TO USB DEVICE There are a number of options available to copy video files from the HDD. The most common are USB or to laptop computer. Step 1 Select File Copy and press enter. This provides the option of copying files to USB. Prompts are provided at bottom of screen. Step 2 Select source as HDD by pressing play and then right navigation button. Step 3 Connect the USB drive as per below image. The USB connector is configured for quick and easy connection of any USB storage drive. [12] Version 5 Step 4 Select destination as USB by pressing play and then right navigation button. Step 5 Select My Recordings and then select the files for transfer by pressing play. An arrow then appears next to the video file. Step 6 Once files are selected then press the right navigation button. A pop-up menu appears requesting confirmation. Select OK to copy. At the completion, the system displays “File Copy Completed”. If it fails for some reason then it displays “File Copy Failed”. Step 7 Option is then provided to return to the video or browse for another file. [13] Version 5 COPYING VIDEO FILES FROM HARD DRIVE TO COMPUTER Step 1 Connect the USB cable (square end) to the port at the rear of HDD as shown below. The Coach’s Video Mate is shipped with a short dedicated USB lead as shown above. Longer leads can be purchased from retail computer or electrical stores. Step 2 Connect the USB cable (flat end) to the computer/laptop. Step 3 At this point the computer/laptop will configure to the newly attached Video Mate device. A command appears on the Video Mate monitor to confirm this. Select OK and press enter. Step 4 Transfer of files: Using the computer/laptop navigate to My Computer and open. The Video Mate HDD device will appear similar to the below image and often labelled as local Disk. Select and open the HDD. Select and open My Recordings. Copy the required video file (.mpg file) to the laptop. Hint: Use the date and time in the file names to sort which files to save. Files are saved by default as yyyymmdd_time. [14] Version 5 DELETING VIDEO FILES Go to the Main Menu using GUIDE button Select Browser and press enter. Navigate to the HDD and press enter. Navigate to My Recordings and press enter. Navigate to the file and press the Option button which then displays a selection of “Delete”. Select this option and press enter. A confirmation message appears. Select OK and press enter. This can also be done using the computer connection. Navigate to My Recordings and select the file similar to above process of copy files. Select the file, right mouse click and select delete. NAMING VIDEO FILES Select the file and press the Option button . Select “Rename” and use the navigation buttons to select letters/numbers. Left button deletes and the right button enters a space. Press the “Enter” button to select the letter/number. Use CAPS on the screen to toggle between lower and upper case. Go to the Main Menu using GUIDE button Select Browser and press enter. Navigate to the HDD and press enter. Navigate to My Recordings and press enter. Select the file and press the Option button . Select “Rename” and use the navigation buttons to select letters/numbers. Left button deletes and the right button enters a space. Press the “Enter” button to select the letter/number. Use CAPS on the screen to toggle between lower and upper case. This process is easier if using a connected computer. Using the computer, navigate to My Recordings and select the file similar to above process of copy files. Select the file, right mouse click and select rename. Then rename the file making sure that the file extension remains as ‘.mpg’. [15] Version 5 USEFUL HINTS Use the Guide button to return to the Main Menu instead of pressing return to go backwards through the steps. Make a habit of always renaming files or copying to USB/computer and then delete the files from the Video Mate HDD. This makes navigating through the files on the HDD for playback much easier and quicker. When in playback, it is quicker to navigate up in My Recordings to locate last recording. The last file is always the file being recorded and are saved with date time in the file name. When commencing recording, wait to verify the recording icon (red dot) on the upper left section of the screen. Likewise for the stop recording icon (red square). If it doesn’t appear then it hasn’t happened. Repeat the action. USER CARE & MAINTENANCE Always keep area inside case dry and free from moisture build up when closed. Keep the unit away from areas that experience constant splash eg. dives, turns Make sure the video cable and power lead are wiped dry prior to packing them away. Ensure the unit is packed securely so items are not free to move around inside that can cause damage to the HDD device and monitor. Ensure that there are no obstructions in front of Remote Control Receiver at front of HDD device. For best picture quality, ensure the camera lens is always clean. Clean by using a camera lens cleaning cloth. TROUBLESHOOTING GUIDE Remote Control not responding: The remote control buttons do need a firm press to activate a response. Check that there are no obstructions in front of the receiver on HDD device as shown to the right. Check batteries in remote control. Device does not turn on: Ensure battery is charged. Check connections. HDD should have power lead connected at rear. Check Remote Control line of sight. No video showing on screen: Check connections. Ensure correct Input selector. Make sure monitor is powered up. [16] Version 5