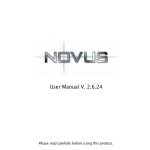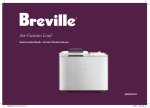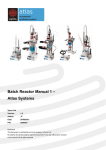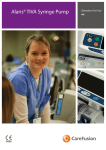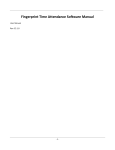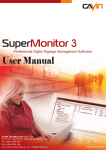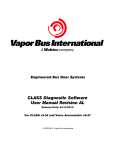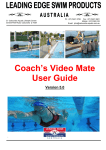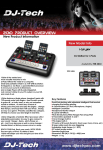Download Zon@t MusicManager User Guide - P-LINE
Transcript
Zon@t MusicManager User Guide Revision: v2.2 Date: 19/03/2010 Contents 1. Introduction .......................................................................................................................... 4 2. MusicManager ...................................................................................................................... 5 2.1 Login........................................................................................................................................5 2.2 Home....................................................................................................................................... 5 2.3 Playlists....................................................................................................................................6 2.3.1 Add a Playlist ...................................................................................................................7 2.3.2 Add Tracks to a Playlist ...................................................................................................7 2.3.2 Removing Tracks from a Playlist ..................................................................................... 9 2.3.3 Add/Remove Tracks from a System Playlist..................................................................10 2.3.4 Delete Playlist................................................................................................................11 2.4 Scheduler ..............................................................................................................................11 2.4.1 Schedule a Playlist.........................................................................................................12 2.4.2 Edit/Remove a Scheduled Playlist.................................................................................12 2.5 Jingles....................................................................................................................................13 2.5.1 Upload Jingle .................................................................................................................14 2.5.2 Delete Jingle ..................................................................................................................14 2.5.3 Add Jingle Schedule ......................................................................................................15 2.5.4 View/Edit Jingle Schedule .............................................................................................16 2.5.5 Delete Jingle Schedule ..................................................................................................17 2.5.6 View Jingle Schedule Times ..........................................................................................17 2.6 Settings..................................................................................................................................18 2.7 Updates.................................................................................................................................19 2.8 Contact..................................................................................................................................20 2.9 Logout ...................................................................................................................................21 Confidential Page 2 Zon@t MusicManager – User Guide COPYRIGHT © Almotech 2010 All rights reserved. No part of this publication may be reproduced, transmitted, stored in a retrieval system, or transmitted in any form, or by any means - electronic, photocopying, recording, or otherwise - without the prior written permission of Almotech Ltd. DISCLAIMER Almotech makes no representations or warranties with respect to the contents hereof and specifically disclaim any implied warranties of merchantability or fitness for any particular purpose. Further Almotech reserve the right to revise this publication and to make changes from time to time in the contents hereof without the obligation of Almotech to notify any person of any such revision. Revision History Id Date Author Comments Draft 1.0 11/08/2009 CMC Initial draft release 2.2 19/03/2010 CMC v2 update Document Conventions Term Definition MusicManager Web based application, allowing the user full control over the music and content of the MusicPlayer at their premises. MusicPlayer A multi-zone music player located in the user’s premises capable of playing music and content to 1-3 independent zones. Confidential Page 3 Zon@t MusicManager – User Guide 1. Introduction The Zon@t Background Music System from Almotech provides the user with complete control over the music and content provided in their premises via a simple web interface. It provides the following features: - Log into the MusicManager web application using a secure username and password from anywhere in the world - Online Music Library: Customise your music collection with instant access to Almotech’s online digital music database. You can select the album, artist or song required by browsing by genre or searching by keyword. - A Jingles facility provides a portal for customers who want to upload audio marketing messages for inclusion in their daily play schedule. A user can select a message/jingle, select the frequency at which it is played and the dates and times when the clip will become active. This is a powerful tool, providing a fully customizable in-store radio system which can be used for promoting your own products or selling air-time to other companies. - Playlist Creator: Create your own custom playlists, letting you listen to the music that you want, when you want it. - Scheduler: Schedule a playlist to become active on a particular day/time e.g. schedule “Current Chart Hits” to become active in the Bar zone at 9:00pm on a Friday and Saturday evening. - System playlists: A pre-created set of playlists from a range of different genres will be available for scheduling. - Dynamic Playlists: Some playlists e.g. “Top 40 Chart Hits” will automatically be kept up to date with the latest chart releases. - The MusicPlayer provides 3 different streams of music to 3 independent zones. It combines flexibility and reliability to provide you with the ultimate listening experience. It is updated remotely via the MusicManager web application - The MusicPlayer does not require internet connectivity in order to play music, just switch it on and it will play music from the last updated schedule. An internet connection is required in order to update changes made via the remote MusicManager e.g. playlists and schedules. Confidential Page 4 Zon@t MusicManager – User Guide 2. MusicManager 2.1 Login Log into the Zon@t MusicManager via the following link: www.almotech.com/bms You are presented with the following screen: Enter your username & password to continue. If you are having any problems with the username/password contact support using the details provided. 2.2 Home Upon entry of a valid username & password you will be logged into the MusicManager and the following screen is displayed: Confidential Page 5 Zon@t MusicManager – User Guide The screen contains two icons representing the main features within the MusicManager 2.3 o Playlists – a shortcut to the playlist manager screen o Scheduler – a shortcut to the zone music scheduler screen Playlists The Playlist Manager screen puts you in control of the type of music you want to play. You have the option of using pre-created system playlists or creating your own custom playlists using Almotech’s extensive online digital music database. Confidential Page 6 Zon@t MusicManager – User Guide The Playlist manager has 4 main sections (highlighted in the previous screen capture) 1. Playlists: A drop-down list containing system and user created playlists. 2. Tracks: A list of tracks within the currently selected playlist. 3. Search: A user can build their own playlists by searching Almotech’s online digital music database by Artist, Title, Album or Genre. 4. Catalog: Almotech’s digital music catalog displayed alphabetically. Tracks can be selected from an album and added to a playlist by clicking on the “Add Tracks” button 2.3.1 Add a Playlist - Click on - Enter the name of the new playlist - The track list will be empty for newly created playlists - Select tracks from the Music Catalog in order to add tracks to a playlist 2.3.2 Add Tracks to a Playlist Select tracks from the Music Catalog, to add tracks to a playlist You can browse the online digital music database using the following 3 methods: a. Search By Artist/Album or Track Confidential Page 7 Zon@t MusicManager – User Guide Select the Search by criteria, enter the search text and click on Search b. Browse the catalog alphabetically Click on the letter of the Album name you wish to view. Selecting all, displays all albums within the catalog starting numerically and then from A-Z. You can browse within a selected letter using the buttons c. View albums by Genre Select from the Genre drop down list. All albums in the Almotech music catalog matching the genre will get displayed. You can browse through the albums for a selected Genre by using the Prev & Next buttons. You can view the tracks within an album by clicking on the arrow icon at the beginning of each row i.e. . Once selected the icon will change to a and all tracks within the album will be viewable. Confidential Page 8 Zon@t MusicManager – User Guide In order to add individual tracks, click on the checkbox beside the tracks name: In order to add all tracks on an album, click on the ‘All Tracks’ checkbox beside the tracks name: Once you have selected the relevant tracks, click on playlist. to add the tracks to the Note: You cannot add or remove tracks from a system playlist. In order to make changes to a system playlist see 2.3.3 Add/Remove Tracks from a System Playlist 2.3.2 Removing Tracks from a Playlist Select the playlist to remove tracks from Confidential Page 9 Zon@t MusicManager – User Guide Select the tracks you wish to remove from the Tracks list Click on to remove the tracks from the playlist You can remove all tracks from a the current playlist section by selecting the checkbox at the top of the Tracks list 2.3.3 Add/Remove Tracks from a System Playlist You cannot add or remove tracks from a system playlist. You can however make a copy of the system playlist and change the copy by adding/removing tracks, as follows: Confidential - Select the system playlist from the Playlists drop down list - Click on ‘Copy Playlist’ - Enter the name of the new playlist (“Cafe – Modern Rock” in the example above) and click on Create Page 10 Zon@t MusicManager – User Guide - Now you have a personal ‘copy’ of the system playlist to add and remove tracks from. 2.3.4 Delete Playlist Select the playlist to delete and click on Note: You cannot delete a System Playlist. If you try, the following message will get displayed: You cannot delete a system playlist. You cannot delete a playlist that is currently active within a schedule. If you try, the following message will get displayed: Cannot delete playlist while it is scheduled. Please remove <Playlist> from your schedule first. 2.4 Scheduler This screen lets you schedule the music that you want to listen to, when you want to listen to it. Once the playlist content has been decided upon, you can schedule a playlist to become active on a particular day/time using the Scheduler. 1. Select the zone to view, can support 1-3 zones (3 in above example) 2. See 2.4.1 Schedule a Playlist 3. A graphical representation of scheduled playlists within the current week. Confidential Page 11 Zon@t MusicManager – User Guide Each weekday has a seperate column from left to right. The timeslots within each day run from the top of the column down starting from 00:00 to 23:59. 2.4.1 Schedule a Playlist Click on to schedule a playlist. You need to enter the following schedule details: o Start Time: time playlist is due to start, in 30 minute slots o Stop Time: time playlist is due to stop, in 30 minute slots o Playlist: playlist to play during the schedule period o Recurrence: The day(s) of the week the playlist should become active on, click on All to select all days o Click on OK in order to activate the schedule The playlist will appear in the Schedule for the current zone. A brief summary of the schedule appears with the playlist e.g. The following schedule tells us the following: Playlist Name: Easy Listening (System) Tracks: 226 (contained in playlist) Playlist: 14hrs 32mins (duration of playlist) Schedule: 4hrs 0mins (duration of schedule) Playlist doesn’t repeat – the schedule is less than the duration of the playlist so it will not repeat within the schedule. The size of the playlist is in proportion to the duration of the schedule playlist, e.g. if the playlist was scheduled for 4 hours it would cover a 4 hour time slot within the schedule window regardless of the actual duration of the playlist. If the duration of the playlist is less than the schedule period, the playlist will repeat within the schedule e.g. a 2 hour playlist scheduled for 4 hours will get played twice. Playlists are shuffled on the MusicPlayer before each full track listing is played. 2.4.2 Edit/Remove a Scheduled Playlist Click on the schedule you want to edit within the Schedule window. The Add/Edit Schedule is displayed once again. Confidential Page 12 Zon@t MusicManager – User Guide You can change any of the previous schedule settings within this screen: Start Time: Stop Time: Playlist: Recurrence: Click on OK to save changes and Cancel to exit. In order to remove the currently selected schedule click on Remove. 2.5 Jingles This section provides a portal for uploading and scheduling audio marketing messages(jingles) for inclusion in the daily play schedule. 1. A list of jingles that have been uploaded to the server 2. Uploading/removing jingles from the server Upload Jingle – see 2.5.1 Upload Jingle Delete Jingle – see 2.5.2 Delete Jingle 3. View & Edit a schedule for the currently selected jingle Add Jingle Schedule – see 2.5.3 Add Jingle Schedule Edit Jingle Schedule – see 2.5.4 Edit Jingle Schedule Delete Jingle Schedule – see 2.5.5 Delete Jingle Schedule 4. View Jingle Schedule Times per zone – see 2.5.6 View Jingle Schedule Times Confidential Page 13 Zon@t MusicManager – User Guide 2.5.1 Upload Jingle The Jingles list provides a list of jingles currently residing on the server. In order to upload a new jingle. 1. click on 2. The following buttons will appear 3. Click on 4. Select the jingle file from your local computer to upload it to the server and click on 5. Click to upload the jingle to the server. This will take a little time depending on the size of the jingle. 6. Once the file is fully uploaded to the server it will appear in the list of jingles on the server. The list is ordered by the date added, so the most recently uploaded jingle will appear first in the list: Note: Jingles files need to be in MP3 format with a .mp3 file extension 2.5.2 Delete Jingle In order to delete a jingle from the server: 1. Select the jingle to delete from the Jingles list (by ticking the checkbox) Any schedules for the current jingle will appear in the Jingle Schedules list in the centre of the screen. 2. Click on to delete the currently selected jingle and any schedules associated with the jingle from the server. The Jingle will be removed from the Jingles list, and any associated schedules will be removed from the MusicPlayer. Confidential Page 14 Zon@t MusicManager – User Guide 2.5.3 Add Jingle Schedule In order to schedule a jingle: 1. Select the jingle to work with from the Jingles list (by ticking the checkbox) Any schedules for this jingle will appear in the middle column to add a new jingle schedule 2. Click on 3. The following Add/Edit Jingle Schedule screen appears: 4. Select the Zones that the jingle is valid for 5. Select the Date range that the Jingle is valid for From – To. Click the calendar button to see a calendar view for date selection 6. Select the days that the jingle should be played on Mon – Sun 7. There are two methods by which a jingle can be scheduled Instance: Play the jingle at a particular time e.g. play a “this store will be closing in 10 minutes” message at 5:50pm to tell customers that the store will be closing soon Range: Play the jingle a number of times within a time range e.g. play a marketing advert 6 times an hour Instance Schedule: In order to play a jingle at a particular time Confidential Select Select the start time Page 15 Zon@t MusicManager – User Guide Range Schedule: In order to play the jingle over a time range Select Select the Start & Stop time Select the Frequency that the jingle should play within the time range. A jingle can be set to play # amount of times per hour within the time range or # amount of times within the time range. Note: A maximum of 20 jingles can be scheduled per hour 8. Click on to save the schedule the new jingle schedule The new schedule appears in the Schedule window for the current jingle The Zone Summary (rightmost column) is updated to display the actual times when the jingle will get played on the MusicPlayer – see 2.5.6 View Jingle Schedule Times 2.5.4 View/Edit Jingle Schedule 1. Select the jingle schedule to view from the Jingles list (by ticking the checkbox) Any schedules for this jingle will appear in the middle column 2. Click on a jingle schedule from the Jingle Schedule list by clicking on the appropriate row 3. Click on View/Edit 4. You can make changes to a scheduled jingle using the same process as described in 2.5.3 Add Jingle Schedule. 5. Click on to save and changes made to the jingle schedule The Zone Summary (rightmost column) is updated to display the actual times when the jingle will get played on the MusicPlayer – see 2.5.6 View Jingle Schedule Times Confidential Page 16 Zon@t MusicManager – User Guide 2.5.5 Delete Jingle Schedule 1. Select the jingle schedule to view from the Jingles list (by ticking the checkbox) Any schedules for this jingle will appear in the middle column 2. Click on a jingle schedule from the Jingle Schedule list by clicking on the appropriate row 3. Click on Delete The new schedule appears in the Schedule window for the current jingle The Zone Summary (rightmost column) will be updated, if the jingle was scheduled for the current day/week – see 2.5.6 View Jingle Schedule Times 2.5.6 View Jingle Schedule Times This column displays the times that jingles will be played for each zone within the range of 1 week, starting from the current day. 1. Select the zone at the top of the table to view the jingle times for the current day 2. Select the day within the range of a week for the current zone Jingle times are in the 24hr clock format and start from 00:00 for the current day/zone. Confidential Page 17 Zon@t MusicManager – User Guide 2.6 Settings This screen contains current system configuration details. Status Status of the MusicPlayer Ok - all working as expected Warning – the MusicPlayer is currently disconnected from the network. Error – there is a problem with the MusicPlayer Inactive – the player is currently offline Last Access Time: The time the MusicPlayer last accessed the Almotech server Currently Playing The playlist and track currently playing on each zone on the MusicPlayer Information Confidential MusicPlayer Name: Name of the MusicPlayer IP Address: IP Address of the MusicPlayer Software Version: Version of the software running on the MusicPlayer Page 18 Zon@t MusicManager – User Guide Settings Zone1/2/3: The names of the zones in the system. The names can be changed within this option. This is used to distinguish between different zones in the Scheduler. Empty Schedules Play: Contains a drop-down list of system playlists. Any empty schedule timeslots will play the system playist selected here. Block Explicit Lyrics: When checked, tracks with explicit lyrics will not appear for selection within the music catalog in the Playlist Manager screen. This will prevent you from mistakenly adding tracks containing explicit lyrics to scheduled playlists. Shuffle All Playlists: When checked, tracks contained in playlists are shuffled before they are played on the MusicPlayer. If not selected, tracks are played sequentially in playlists. Location Address Contains details regarding the location of the MusicPlayer 2.7 Updates As playlist and schedule changes are made in the MusicManager, the messages are queued for collection by the on-site MusicPlayer. The MusicPlayer checks for messages from the MusicManager server at regular intervals. If the server has data to send, the MusicPlayer pulls the data from the server. The user can view the data as it is sent to the MusicPlayer within the Update screen. The screen is provided for informational purposes, no changes can be made to the content provided. Confidential Page 19 Zon@t MusicManager – User Guide When all updates have been sent to the MusicPlayer or no changes are pending, the following screen will be displayed: 2.8 Contact If you have any support queries on the MusicManager you can contact us using the details provided. Confidential Page 20 Zon@t MusicManager – User Guide 2.9 Logout Clicking on logout will return the user to the login screen. Confidential Page 21 Zon@t MusicManager – User Guide