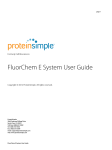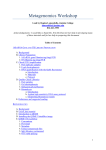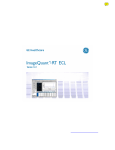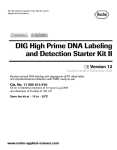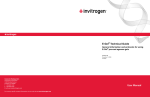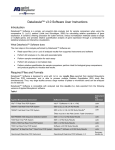Download Compass Software for Peggy User Guide
Transcript
page 1 Compass Software for Peggy User Guide Copyright © 2013 ProteinSimple. All rights reserved. ProteinSimple 3040 Oakmead Village Drive Santa Clara, CA 95051 Toll-free: (888) 607-9692 Tel: (408) 510-5500 Fax: (408) 510-5599 email: [email protected] web: www.proteinsimple.com Compass Software for Peggy User Guide P/N 041-817 Revision 2, June 2013 For research use only. Not for use in diagnostic procedures Patents and Trademarks Automatic Image Capture (AIC) and digital ProteomeChip technology are covered by U.S. Patent Nos 6,995,901, 6,909,459, 6,853,454, 6,271,042, 7,166,202, and other issued and pending patents in the U.S. and other countries. ProteinSimple, the ProteinSimple logo, the Alpha Innotech logo, Protein Forest, the Protein Forest logo, the AIC logo, AlphaCal, AlphaImager, AlphaPart11View, AlphaQuant, AlphaSnap, AlphaSpec, AlphaUV, AlphaView, ChemiGlow, Chromalight, dPC, digital ProteomeChip, FluorChem, MSRAT, MultiImage, NanoPro, the intertwined helix design, iWB, Peggy, ProteomeChip, red, Sally, Simon, Simple Western, SpectraPlex, Xpedition, XplorBright, and XplorUV are trademarks or registered trademarks of ProteinSimple. Other marks appearing in these materials are marks of their respective owners. page i Table of Contents Chapter 1: Getting Started with Compass. . . . . . . . . . . . . 1 Launching the Software . . . . . . . . . . . . . . . . . . . . . . . . . . . . . . 2 Resizing Screen Panes . . . . . . . . . . . . . . . . . . . . . . . . . . .11 Changing the Location of Screen Panes. . . . . . . . .12 Software Overview. . . . . . . . . . . . . . . . . . . . . . . . . . . . . . . . . . . . 2 Restoring the Main Window to the Default Layout . . . . . . . . . . . . . . . . . . . . . . . . . . . . . . . . . . . . . . . . . .14 Changing the Screen View . . . . . . . . . . . . . . . . . . . . . . . 3 Software Help. . . . . . . . . . . . . . . . . . . . . . . . . . . . . . . . . . . . . . . .14 Assay Screen . . . . . . . . . . . . . . . . . . . . . . . . . . . . . . . . . . . . . 3 Run Summary Screen . . . . . . . . . . . . . . . . . . . . . . . . . . . . 4 Checking for and Installing New Versions of Compass . . . . . . . . . . . . . . . . . . . . . . . . . . . . . . . . . . . . . . . . . . . .14 Analysis Screen. . . . . . . . . . . . . . . . . . . . . . . . . . . . . . . . . . . 5 Viewing Release Notes . . . . . . . . . . . . . . . . . . . . . . . . . . . . . . .15 Screen Panes. . . . . . . . . . . . . . . . . . . . . . . . . . . . . . . . . . . . . 5 Viewing the Software Log. . . . . . . . . . . . . . . . . . . . . . . . . . . .15 Title Bar . . . . . . . . . . . . . . . . . . . . . . . . . . . . . . . . . . . . . . . . . . 6 Compass Version Information . . . . . . . . . . . . . . . . . . . . . . .15 Main Menu . . . . . . . . . . . . . . . . . . . . . . . . . . . . . . . . . . . . . . 6 Directory and File Information . . . . . . . . . . . . . . . . . . . . . . .16 Instrument Status Bar. . . . . . . . . . . . . . . . . . . . . . . . . . . . 6 File Types. . . . . . . . . . . . . . . . . . . . . . . . . . . . . . . . . . . . . . . .18 Screen Tab . . . . . . . . . . . . . . . . . . . . . . . . . . . . . . . . . . . . . . . 7 Compass Status Bar. . . . . . . . . . . . . . . . . . . . . . . . . . . . . . 7 Chapter 2: Size Assays. . . . . . . . . . . . . . . . . . . . . . . . . . . . . . . . . . 19 Assay Screen Overview. . . . . . . . . . . . . . . . . . . . . . . . . . . . . . .20 Software Menus . . . . . . . . . . . . . . . . . . . . . . . . . . . . . . . . . . . . . . 7 Assay Screen Panes . . . . . . . . . . . . . . . . . . . . . . . . . . . . .20 File Menu . . . . . . . . . . . . . . . . . . . . . . . . . . . . . . . . . . . . . . . . 8 Software Menus Active in the Assay Screen. . . . . .21 Edit Menu . . . . . . . . . . . . . . . . . . . . . . . . . . . . . . . . . . . . . . . . 8 Reagent Color Coding . . . . . . . . . . . . . . . . . . . . . . . . . . . . . . .23 View Menu . . . . . . . . . . . . . . . . . . . . . . . . . . . . . . . . . . . . . . . 8 Opening an Assay . . . . . . . . . . . . . . . . . . . . . . . . . . . . . . . . . . .24 Instrument Menu . . . . . . . . . . . . . . . . . . . . . . . . . . . . . . . . 9 Creating a New Assay. . . . . . . . . . . . . . . . . . . . . . . . . . . . . . . .25 Window Menu . . . . . . . . . . . . . . . . . . . . . . . . . . . . . . . . . . . 9 Step 1 - Open a Template Assay . . . . . . . . . . . . . . . . .25 Help Menu . . . . . . . . . . . . . . . . . . . . . . . . . . . . . . . . . . . . . . 10 Step 2 - Assign Assay Plate Reagents (Optional) .26 Changing the Compass Main Window Layout . . . . . . 10 Step 3 - Modifying the Assay Protocol (Optional)30 Resizing the Main Compass Window . . . . . . . . . . . 10 Step 4 - Add Assay Notes (Optional) . . . . . . . . . . . . .35 Resizing the Screen Tab . . . . . . . . . . . . . . . . . . . . . . . . . 10 Step 5 - Select a Schedule (Optional) . . . . . . . . . . . .35 View Bar . . . . . . . . . . . . . . . . . . . . . . . . . . . . . . . . . . . . . . . . . 7 Compass Software for Peggy User Guide page ii Step 6 - Add Assay Plate Annotations (Optional)36 Software Menus Active in the Assay Screen. . . . . .63 Step 7 - Save the Assay . . . . . . . . . . . . . . . . . . . . . . . . . . 41 Reagent Color Coding . . . . . . . . . . . . . . . . . . . . . . . . . . . . . . .65 Step 8 - Modify Default Analysis Parameters (Optional). . . . . . . . . . . . . . . . . . . . . . . . . . . . . . . . . . . . . . . 42 Opening an Assay . . . . . . . . . . . . . . . . . . . . . . . . . . . . . . . . . . .66 Making Changes to an Existing Assay . . . . . . . . . . . . . . . 43 Step 1 - Open a Template Assay . . . . . . . . . . . . . . . . .67 Switching Between Open Assays. . . . . . . . . . . . . . . . . . . . . 43 Step 2 - Assign Assay Plate Reagents (Optional) .68 Creating a Template Assay . . . . . . . . . . . . . . . . . . . . . . . . . . 44 Step 3 - Modifying the Assay Protocol (Optional)72 Viewing and Changing the Detection Exposures . . . . 45 Step 4 - Add Assay Notes (Optional) . . . . . . . . . . . . .77 Copying Protocols and Templates . . . . . . . . . . . . . . . . . . . 46 Copying an Assay Protocol. . . . . . . . . . . . . . . . . . . . . . 46 Copying an Assay Template . . . . . . . . . . . . . . . . . . . . 47 Printing Protocols and Templates. . . . . . . . . . . . . . . . . . . . 47 Creating a New Assay. . . . . . . . . . . . . . . . . . . . . . . . . . . . . . . .67 Step 5 - Select a Schedule (Optional) . . . . . . . . . . . .78 Step 6 - Add Assay Plate Annotations (Optional) 79 Step 7 - Save the Assay . . . . . . . . . . . . . . . . . . . . . . . . . .84 Printing an Assay Protocol . . . . . . . . . . . . . . . . . . . . . . 47 Step 8 - Modify Default Analysis Parameters (Optional) . . . . . . . . . . . . . . . . . . . . . . . . . . . . . . . . . . . . . . .85 Printing an Assay Template . . . . . . . . . . . . . . . . . . . . . 47 Making Changes to an Existing Assay. . . . . . . . . . . . . . . .86 Importing and Exporting Protocols and Templates . . 48 Switching Between Open Assays. . . . . . . . . . . . . . . . . . . . .86 Importing an Assay Protocol . . . . . . . . . . . . . . . . . . . . 48 Creating a Template Assay. . . . . . . . . . . . . . . . . . . . . . . . . . .87 Exporting an Assay Protocol . . . . . . . . . . . . . . . . . . . . 49 Viewing and Changing the Detection Exposures. . . . .88 Importing an Assay Template. . . . . . . . . . . . . . . . . . . 49 Copying Protocols and Templates . . . . . . . . . . . . . . . . . . .89 Exporting an Assay Template . . . . . . . . . . . . . . . . . . . 50 Copying an Assay Protocol. . . . . . . . . . . . . . . . . . . . . .89 Copying an Assay Template. . . . . . . . . . . . . . . . . . . . .90 Chapter 3: Running a Size Assay on Peggy. . . . . . . . . . . 51 Starting a Run . . . . . . . . . . . . . . . . . . . . . . . . . . . . . . . . . . . . . . . 52 Printing Protocols and Templates. . . . . . . . . . . . . . . . . . . .90 Printing an Assay Protocol . . . . . . . . . . . . . . . . . . . . . .90 Step 1 - Get Ready. . . . . . . . . . . . . . . . . . . . . . . . . . . . . . . 52 Printing an Assay Template . . . . . . . . . . . . . . . . . . . . .90 Step 2 - Start the Run. . . . . . . . . . . . . . . . . . . . . . . . . . . . 52 Importing and Exporting Protocols and Templates . .91 Step 3 - Post-Run Procedures. . . . . . . . . . . . . . . . . . . . 59 Importing an Assay Protocol . . . . . . . . . . . . . . . . . . . .91 Stopping a Run . . . . . . . . . . . . . . . . . . . . . . . . . . . . . . . . . . . . . . 60 Exporting an Assay Protocol . . . . . . . . . . . . . . . . . . . .92 Importing an Assay Template . . . . . . . . . . . . . . . . . . .92 Chapter 4: Charge Assays . . . . . . . . . . . . . . . . . . . . . . . . . . . . . . 61 Assay Screen Overview. . . . . . . . . . . . . . . . . . . . . . . . . . . . . . . 62 Assay Screen Panes . . . . . . . . . . . . . . . . . . . . . . . . . . . . . 62 Compass Software for Peggy User Guide Exporting an Assay Template . . . . . . . . . . . . . . . . . . .93 Chapter 5: Running a Charge Assay on Peggy. . . . . . . 95 Starting a Run . . . . . . . . . . . . . . . . . . . . . . . . . . . . . . . . . . . . . . .96 page iii Step 1 - Get Ready. . . . . . . . . . . . . . . . . . . . . . . . . . . . . . . 96 Peggy’s Status Modes . . . . . . . . . . . . . . . . . . . . . . . . . . . . . . 130 Step 2 - Start the Run. . . . . . . . . . . . . . . . . . . . . . . . . . . . 96 Step 3 - Post-Run Procedures. . . . . . . . . . . . . . . . . . .103 Stopping a Run . . . . . . . . . . . . . . . . . . . . . . . . . . . . . . . . . . . . .104 Chapter 8: Size Assay Data Analysis . . . . . . . . . . . . . . . . . 131 Analysis Screen Overview . . . . . . . . . . . . . . . . . . . . . . . . . . 132 Analysis Screen Panes . . . . . . . . . . . . . . . . . . . . . . . . . 132 Chapter 6: Run Status. . . . . . . . . . . . . . . . . . . . . . . . . . . . . . . . . .105 Run Summary Screen Overview. . . . . . . . . . . . . . . . . . . . .106 Opening Run Files . . . . . . . . . . . . . . . . . . . . . . . . . . . . . . . . . 136 Run Summary Screen Panes . . . . . . . . . . . . . . . . . . .106 Opening One Run File . . . . . . . . . . . . . . . . . . . . . . . . . 136 Software Menus Active in the Run Summary Screen. . . . . . . . . . . . . . . . . . . . . . . . . . . . . . . . . . . . . . . . . .107 Opening Multiple Run Files. . . . . . . . . . . . . . . . . . . . 136 Opening Run Files . . . . . . . . . . . . . . . . . . . . . . . . . . . . . . . . . .109 Software Menus Active in the Analysis Screen . 134 How Run Data is Displayed in the Analysis Screen . 139 Opening One Run File. . . . . . . . . . . . . . . . . . . . . . . . . .109 Experiment Pane: Assay and Capillary Information . . . . . . . . . . . . . . . . . . . . . . . . . . . . . . . . . . . 139 Opening Multiple Run Files. . . . . . . . . . . . . . . . . . . . .109 Graph Pane: Electropherogram Data . . . . . . . . . 140 Viewing File and Run Status Information . . . . . . . . . . .111 Image Pane: Capillary Separation Image Data 141 Assay Steps: Size-based Assays . . . . . . . . . . . . . . . . .112 Lane Pane: Virtual Blot-Like Image Data . . . . . . 142 Assay Steps: Charge-based Assays . . . . . . . . . . . . .113 Peaks Pane: Calculated Results. . . . . . . . . . . . . . . . 143 Watching Standards Separation Movies. . . . . . . . . . . .115 Capillaries Pane: User-Specified Peak Names. . 144 Viewing Current and Voltage Plots. . . . . . . . . . . . . . . . . .117 Viewing Run Data . . . . . . . . . . . . . . . . . . . . . . . . . . . . . . . . . 146 Switching Between Open Run Files . . . . . . . . . . . . . . . . .118 Switching Between Sample, Standards and Registration Data Views. . . . . . . . . . . . . . . . . . . . . . . 146 Closing Run Files. . . . . . . . . . . . . . . . . . . . . . . . . . . . . . . . . . . .118 Selecting and Displaying Capillary Data . . . . . . 151 Chapter 7: Controlling Peggy . . . . . . . . . . . . . . . . . . . . . . . . .119 Instrument Control . . . . . . . . . . . . . . . . . . . . . . . . . . . . . . . . .120 Starting a New Run . . . . . . . . . . . . . . . . . . . . . . . . . . . .120 Opening Trays . . . . . . . . . . . . . . . . . . . . . . . . . . . . . . . . .120 Cleaning . . . . . . . . . . . . . . . . . . . . . . . . . . . . . . . . . . . . . . .121 Self Test . . . . . . . . . . . . . . . . . . . . . . . . . . . . . . . . . . . . . . . . . . . . .124 Viewing and Changing System Properties . . . . . . . . . .124 Viewing Log Files . . . . . . . . . . . . . . . . . . . . . . . . . . . . . . . . . . .125 Switching Between Single and Multiple Views of the Capillaries. . . . . . . . . . . . . . . . . . . . . . . . . . . . . . . . . 155 Hiding Capillary Data . . . . . . . . . . . . . . . . . . . . . . . . . 159 Setting Run Data Display Filters . . . . . . . . . . . . . . . 160 Compass Run Data Notifications and Warnings. . . 162 Checking Your Results . . . . . . . . . . . . . . . . . . . . . . . . . . . . . 163 Step 1 – Review the Fluorescent Sizing Standards Movie . . . . . . . . . . . . . . . . . . . . . . . . . . . . . . . . . . . . . . . . . 163 Error Logs . . . . . . . . . . . . . . . . . . . . . . . . . . . . . . . . . . . . . .125 Step 2 – Checking Fluorescent Sizing Standards. . . . . . . . . . . . . . . . . . . . . . . . . . . . . . . . . . . . . 164 Self Test Logs. . . . . . . . . . . . . . . . . . . . . . . . . . . . . . . . . . .128 Step 3 – Checking Capillary Registrations . . . . . 168 Compass Software for Peggy User Guide page iv Step 4 – Checking the Ladder . . . . . . . . . . . . . . . . . .169 Stacking Multiple Electropherograms . . . . . . . . . 198 Step 5 – Checking Samples. . . . . . . . . . . . . . . . . . . . .171 Overlaying Multiple Electropherograms. . . . . . . 199 Step 6 – Assigning Peak Names (Optional). . . . .175 Zooming . . . . . . . . . . . . . . . . . . . . . . . . . . . . . . . . . . . . . . 200 Group Statistics . . . . . . . . . . . . . . . . . . . . . . . . . . . . . . . . . . . . .175 Customizing the Data Display . . . . . . . . . . . . . . . . 201 Using Groups . . . . . . . . . . . . . . . . . . . . . . . . . . . . . . . . . .175 Selecting Data Viewing Options. . . . . . . . . . . . . . . 210 Viewing Statistics . . . . . . . . . . . . . . . . . . . . . . . . . . . . . .177 Adding and Removing Baseline Points . . . . . . . . 216 Hiding or Removing Capillaries in Group Analysis . . . . . . . . . . . . . . . . . . . . . . . . . . . . . . . . . . . . . . . .179 Selecting the X-Axis Molecular Weight Range . 217 Closing Run Files . . . . . . . . . . . . . . . . . . . . . . . . . . . . . . . . . . . 218 Copying Data Views and Results Tables . . . . . . . . . . . .181 Compass Analysis Settings Overview . . . . . . . . . . . . . . 219 Copying Data Views . . . . . . . . . . . . . . . . . . . . . . . . . . .181 Advanced Analysis Settings . . . . . . . . . . . . . . . . . . . . . . . . 221 Copying Results Tables. . . . . . . . . . . . . . . . . . . . . . . . .181 Standards Settings . . . . . . . . . . . . . . . . . . . . . . . . . . . . 222 Saving the Graph View as an Image File . . . . . . .181 Sample Settings . . . . . . . . . . . . . . . . . . . . . . . . . . . . . . . 222 Exporting Run Files . . . . . . . . . . . . . . . . . . . . . . . . . . . . . . . . .182 Image Settings . . . . . . . . . . . . . . . . . . . . . . . . . . . . . . . . 222 Exporting Results Tables . . . . . . . . . . . . . . . . . . . . . . .182 Advanced Analysis Settings Groups . . . . . . . . . . . 223 Exporting Raw Sample Electropherogram Data . . . . . . . . . . . . . . . . . . . . . . . . . . . . . . . . . . . . . . . . . . .182 Creating a New Analysis Group . . . . . . . . . . . . . . . 223 Changing Sample Protein Identification . . . . . . . . . . . .183 Adding or Removing Sample Data. . . . . . . . . . . . .183 Hiding Sample Data . . . . . . . . . . . . . . . . . . . . . . . . . . .185 Changing Peak Names for Sample Data . . . . . . .186 Changing the Default Analysis Group. . . . . . . . . 224 Modifying an Analysis Group. . . . . . . . . . . . . . . . . . 225 Deleting an Analysis Group . . . . . . . . . . . . . . . . . . . 225 Applying Analysis Groups to Specific Run Data 225 Images Analysis Settings . . . . . . . . . . . . . . . . . . . . . . . . . . . 228 Displaying Sample Data for Named Peaks Only. . . . . . . . . . . . . . . . . . . . . . . . . . . . . . . . . . . . . . . . . . . .188 Exposure Settings . . . . . . . . . . . . . . . . . . . . . . . . . . . . . 229 Changing the Virtual Blot View . . . . . . . . . . . . . . . . . . . . .190 Changing the Sample Data Exposure Displayed . . . . . . . . . . . . . . . . . . . . . . . . . . . . . . . . . . . . . 230 Adjusting the Contrast . . . . . . . . . . . . . . . . . . . . . . . . .190 Inverting the Virtual Blot . . . . . . . . . . . . . . . . . . . . . . .191 Selecting Lane Labels . . . . . . . . . . . . . . . . . . . . . . . . . .191 Viewing the Uncorrected Sample Baseline . . . . .193 Overlaying Standards Data on Sample Lanes. .193 Moving Lanes in the Virtual Blot View . . . . . . . . . .195 Changing the Electropherogram View. . . . . . . . . . . . . .196 Autoscaling the Electropherogram . . . . . . . . . . . .197 Peak Fit Analysis Settings . . . . . . . . . . . . . . . . . . . . . . . . . . 231 Range Settings . . . . . . . . . . . . . . . . . . . . . . . . . . . . . . . . 232 Baseline Settings . . . . . . . . . . . . . . . . . . . . . . . . . . . . . . 232 Peak Find Settings. . . . . . . . . . . . . . . . . . . . . . . . . . . . . 232 Peak Fit Analysis Settings Groups. . . . . . . . . . . . . . 232 Creating a New Peak Fit Group. . . . . . . . . . . . . . . . 233 Changing the Default Peak Fit Group . . . . . . . . . 234 Modifying a Peak Fit Group . . . . . . . . . . . . . . . . . . . 235 Compass Software for Peggy User Guide page v Deleting a Peak Fit Group . . . . . . . . . . . . . . . . . . . . . .235 Graph Pane: Electropherogram Data . . . . . . . . . 272 Applying Peak Fit Groups to Specific Run Data .235 Image Pane: Capillary Separation Image Data 273 Peak Names Settings . . . . . . . . . . . . . . . . . . . . . . . . . . . . . . .238 Lane Pane: Virtual Blot-Like Image Data . . . . . . 274 Peak Names Analysis Settings Groups. . . . . . . . . .239 Peaks Pane: Calculated Results. . . . . . . . . . . . . . . . 275 Creating a Peak Names Group . . . . . . . . . . . . . . . . .239 Capillaries Pane: User-Specified Peak Names. . 276 Adding Peak Names Groups . . . . . . . . . . . . . . . . . . .243 Viewing Run Data . . . . . . . . . . . . . . . . . . . . . . . . . . . . . . . . . 278 Modifying a Peak Names Group . . . . . . . . . . . . . . .244 Deleting a Peak Names Group . . . . . . . . . . . . . . . . .244 Switching Between Sample, Standards and Registration Data Views. . . . . . . . . . . . . . . . . . . . . . . 278 Applying Peak Names Groups to Run Data . . . .245 Selecting and Displaying Capillary Data . . . . . . 283 Standards Settings. . . . . . . . . . . . . . . . . . . . . . . . . . . . . . . . . .249 Switching Between Single and Multiple Views of the Capillaries. . . . . . . . . . . . . . . . . . . . . . . . . . . . . . . . . 287 Standards Analysis Settings Groups. . . . . . . . . . . .250 Changing the Capillary Used for the Ladder . . .250 Creating a New Standards Group . . . . . . . . . . . . . .252 Changing the Default Standards Group . . . . . . .257 Modifying a Standards Group. . . . . . . . . . . . . . . . . .258 Deleting an Analysis Group . . . . . . . . . . . . . . . . . . . .258 Applying Analysis Groups to Specific Run Data 259 Hiding Capillary Data . . . . . . . . . . . . . . . . . . . . . . . . . 291 Setting Run Data Display Filters . . . . . . . . . . . . . . . 292 Compass Run Data Notifications and Warnings. . . 294 Checking Your Results . . . . . . . . . . . . . . . . . . . . . . . . . . . . . 295 Step 1 – Review the Fluorescent Sizing Standards Movie . . . . . . . . . . . . . . . . . . . . . . . . . . . . . . . . . . . . . . . . . 295 Importing and Exporting Analysis Settings . . . . . . . . .261 Step 2 – Checking Fluorescent Sizing Standards. . . . . . . . . . . . . . . . . . . . . . . . . . . . . . . . . . . . . 296 Importing Analysis Settings . . . . . . . . . . . . . . . . . . . .261 Step 3 – Checking Capillary Registrations . . . . . 299 Exporting Analysis Settings . . . . . . . . . . . . . . . . . . . .261 Step 4 – Checking Samples. . . . . . . . . . . . . . . . . . . . 301 Step 5 – Assigning Peak Names (Optional) . . . . 303 Chapter 9: Charge Assay Data Analysis. . . . . . . . . . . . . .263 Analysis Screen Overview . . . . . . . . . . . . . . . . . . . . . . . . . . .264 Group Statistics . . . . . . . . . . . . . . . . . . . . . . . . . . . . . . . . . . . . 304 Using Groups . . . . . . . . . . . . . . . . . . . . . . . . . . . . . . . . . 304 Analysis Screen Panes. . . . . . . . . . . . . . . . . . . . . . . . . .264 Viewing Statistics . . . . . . . . . . . . . . . . . . . . . . . . . . . . . 305 Software Menus Active in the Analysis Screen . .266 Hiding or Removing Capillaries in Group Analysis . . . . . . . . . . . . . . . . . . . . . . . . . . . . . . . . . . . . . . . 308 Opening Run Files . . . . . . . . . . . . . . . . . . . . . . . . . . . . . . . . . .268 Opening One Run File. . . . . . . . . . . . . . . . . . . . . . . . . .268 Opening Multiple Run Files. . . . . . . . . . . . . . . . . . . . .268 How Run Data is Displayed in the Analysis Screen . .271 Experiment Pane: Assay and Capillary Information. . . . . . . . . . . . . . . . . . . . . . . . . . . . . . . . . . . .271 Compass Software for Peggy User Guide Copying Data Views and Results Tables. . . . . . . . . . . . 310 Copying Data Views . . . . . . . . . . . . . . . . . . . . . . . . . . 310 Copying Results Tables . . . . . . . . . . . . . . . . . . . . . . . . 310 Saving the Graph View as an Image File . . . . . . 310 Exporting Run Files. . . . . . . . . . . . . . . . . . . . . . . . . . . . . . . . . 311 page vi Exporting Results Tables . . . . . . . . . . . . . . . . . . . . . . .311 Advanced Analysis Settings Groups . . . . . . . . . . . 352 Exporting Raw Sample Electropherogram Data . . . . . . . . . . . . . . . . . . . . . . . . . . . . . . . . . . . . . . . . . . .311 Creating a New Analysis Group . . . . . . . . . . . . . . . 352 Changing Sample Protein Identification . . . . . . . . . . . .312 Modifying an Analysis Group. . . . . . . . . . . . . . . . . . 354 Adding or Removing Sample Data. . . . . . . . . . . . .312 Deleting an Analysis Group . . . . . . . . . . . . . . . . . . . 354 Hiding Sample Data . . . . . . . . . . . . . . . . . . . . . . . . . . .314 Applying Analysis Groups to Specific Run Data 354 Changing Peak Names for Sample Data . . . . . . .315 Images Analysis Settings . . . . . . . . . . . . . . . . . . . . . . . . . . . 357 Displaying Sample Data for Named Peaks Only. . . . . . . . . . . . . . . . . . . . . . . . . . . . . . . . . . . . . . . . . . . .317 Exposure Settings . . . . . . . . . . . . . . . . . . . . . . . . . . . . . 358 Changing the Virtual Blot View . . . . . . . . . . . . . . . . . . . . .319 Changing the Sample Data Exposure Displayed . . . . . . . . . . . . . . . . . . . . . . . . . . . . . . . . . . . . . 359 Adjusting the Contrast . . . . . . . . . . . . . . . . . . . . . . . . .319 Changing the Default Analysis Group. . . . . . . . . 353 Peak Fit Analysis Settings . . . . . . . . . . . . . . . . . . . . . . . . . . 360 Inverting the Virtual Blot . . . . . . . . . . . . . . . . . . . . . . .320 Range Settings . . . . . . . . . . . . . . . . . . . . . . . . . . . . . . . . 361 Selecting Lane Labels . . . . . . . . . . . . . . . . . . . . . . . . . .320 Baseline Settings . . . . . . . . . . . . . . . . . . . . . . . . . . . . . . 361 Viewing the Uncorrected Sample Baseline . . . . .321 Peak Find Settings. . . . . . . . . . . . . . . . . . . . . . . . . . . . . 361 Overlaying Standards Data on Sample Lanes. .322 Peak Fit Analysis Settings Groups. . . . . . . . . . . . . . 361 Moving Lanes in the Virtual Blot View . . . . . . . . . .324 Creating a New Peak Fit Group. . . . . . . . . . . . . . . . 362 Changing the Electropherogram View. . . . . . . . . . . . . .325 Changing the Default Peak Fit Group . . . . . . . . . 363 Autoscaling the Electropherogram . . . . . . . . . . . .326 Stacking Multiple Electropherograms. . . . . . . . . .327 Overlaying Multiple Electropherograms . . . . . . .328 Zooming. . . . . . . . . . . . . . . . . . . . . . . . . . . . . . . . . . . . . . .329 Modifying a Peak Fit Group . . . . . . . . . . . . . . . . . . . 363 Deleting a Peak Fit Group . . . . . . . . . . . . . . . . . . . . . 364 Applying Peak Fit Groups to Specific Run Data 364 Peak Names Settings. . . . . . . . . . . . . . . . . . . . . . . . . . . . . . . 367 Customizing the Data Display . . . . . . . . . . . . . . . . .330 Peak Names Analysis Settings Groups. . . . . . . . . 368 Selecting Data Viewing Options . . . . . . . . . . . . . . .339 Creating a Peak Names Group . . . . . . . . . . . . . . . . 368 Adding and Removing Baseline Points . . . . . . . . .345 Adding Peak Names Groups . . . . . . . . . . . . . . . . . . 372 Selecting the X-Axis pI Range. . . . . . . . . . . . . . . . . . .346 Modifying a Peak Names Group . . . . . . . . . . . . . . 373 Closing Run Files. . . . . . . . . . . . . . . . . . . . . . . . . . . . . . . . . . . .347 Deleting a Peak Names Group . . . . . . . . . . . . . . . . 373 Compass Analysis Settings Overview . . . . . . . . . . . . . . .348 Applying Peak Names Groups to Run Data. . . . 374 Advanced Analysis Settings. . . . . . . . . . . . . . . . . . . . . . . . .350 Standards Settings . . . . . . . . . . . . . . . . . . . . . . . . . . . . .351 Sample Settings. . . . . . . . . . . . . . . . . . . . . . . . . . . . . . . .351 Image Settings . . . . . . . . . . . . . . . . . . . . . . . . . . . . . . . . .351 Compass Software for Peggy User Guide Standards Settings. . . . . . . . . . . . . . . . . . . . . . . . . . . . . . . . . 378 Standards Analysis Settings Groups . . . . . . . . . . . 379 Creating a New Standards Group . . . . . . . . . . . . . 380 Changing the Default Standards Group . . . . . . 383 page vii Modifying a Standards Group. . . . . . . . . . . . . . . . . .383 Deleting an Analysis Group . . . . . . . . . . . . . . . . . . . .384 Applying Analysis Groups to Specific Run Data 384 Importing and Exporting Analysis Settings . . . . . . . . .386 Importing Analysis Settings . . . . . . . . . . . . . . . . . . . .386 Exporting Analysis Settings . . . . . . . . . . . . . . . . . . . .387 Chapter 10: Setting Custom User Preferences . . . . . . .389 Custom Preference Options. . . . . . . . . . . . . . . . . . . . . . . . .390 Setting Data Export Options . . . . . . . . . . . . . . . . . . . . . . . .391 Selecting Custom Plot Colors for Graph Overlay . . . .392 Setting Peggy Up to Send Tweets . . . . . . . . . . . . . . . . . . .394 Chapter 11: Compass Access Control and 21 CFR Part 11 Compliance . . . . . . . . . . . . . .401 Overview . . . . . . . . . . . . . . . . . . . . . . . . . . . . . . . . . . . . . . . . . . .402 Enabling Access Control . . . . . . . . . . . . . . . . . . . . . . . . . . . .403 Logging In to Compass . . . . . . . . . . . . . . . . . . . . . . . . . . . . .404 Resolving Log In Issues . . . . . . . . . . . . . . . . . . . . . . . . .405 Saving Changes . . . . . . . . . . . . . . . . . . . . . . . . . . . . . . . . . . . .405 Signing Files . . . . . . . . . . . . . . . . . . . . . . . . . . . . . . . . . . . . . . . .406 Instrument Command Log . . . . . . . . . . . . . . . . . . . . . . . . .407 Run File History . . . . . . . . . . . . . . . . . . . . . . . . . . . . . . . . . . . . .409 Troubleshooting Problems and Suggested Solutions . . . . . . . . . . . . . . . . . . . . . . . . . . . . . . . . . . . . . . . . . . .409 Authorization Server . . . . . . . . . . . . . . . . . . . . . . . . . . . . . . . .410 Server Administration . . . . . . . . . . . . . . . . . . . . . . . . . .411 Adding Non-admin Users . . . . . . . . . . . . . . . . . . . . . .412 Adding Admin Users . . . . . . . . . . . . . . . . . . . . . . . . . . .417 Resetting User Passwords . . . . . . . . . . . . . . . . . . . . . .418 Encryption Details . . . . . . . . . . . . . . . . . . . . . . . . . . . . .419 Compass Software for Peggy User Guide page viii Compass Software for Peggy User Guide page 1 Chapter 1: Getting Started with Compass Chapter Overview • Launching the Software • Software Overview • Software Menus • Changing the Compass Main Window Layout • Software Help • Checking for and Installing New Versions of Compass • Viewing Release Notes • Viewing the Software Log • Compass Version Information • Directory and File Information Compass Software for Peggy User Guide page 2 Chapter 1: Getting Started with Compass Launching the Software To open Compass, double-click the icon on the computer desktop. Software Overview Compass has three main screens: • Assay - For creating and reviewing assays. • Run Summary - For viewing run status. • Analysis - For viewing experimental data. When Compass opens, the Analysis screen displays by default: Compass Software for Peggy User Guide Software Overview page 3 Changing the Screen View To move between the Assay, Run Summary and Analysis screens, just click the button in the screen tab located in the upper right corner of the main window. Assay Screen The Assay screen is used to create, view, and edit assays. Users can assign well locations for assay plate reagents, modify assay protocol steps, enter assay notes and add annotations for individual wells on the assay plate. Compass Software for Peggy User Guide page 4 Chapter 1: Getting Started with Compass Run Summary Screen The Run Summary screen is used to monitor status of a run in progress, watch movies of the separation in the capillaries, and view current and voltage plots for each run. Compass Software for Peggy User Guide Software Overview page 5 Analysis Screen The Analysis screen is used to view run data including electropherograms, capillary images, lane view data and tabulated results. Any post-run analysis is also done in this screen. Screen Panes Assay, Run Summary and Analysis screens each contain multiple screen panes that allow users to view the individual components of a run, assay or data file. Each pane has a labeled tab and a unique icon. The panes specific to each screen will be described in the individual screen sections. Compass Software for Peggy User Guide page 6 Chapter 1: Getting Started with Compass The active pane in a screen is blue. To view a pane, click in the pane or on its tab. The example below shows panes in the Analysis screen, and the Lane pane is active: Title Bar The title bar displays the run file name, and allows the main Compass window to be minimized, maximized or closed. Main Menu The main menu contains individual menus that provide access to various software, instrument and screen operations. More details on menu commands can be found in “Software Menus” on page 7. Instrument Status Bar The instrument status bar is used to start runs and cleaning protocols, relay system status and show run progress. More details on instrument control and status can be found in Chapter 7, “Controlling Peggy“. NOTE: The instrument status bar displays only when Compass software is connected to an instrument. The status bar does not display on computer workstations used just for data analysis. Compass Software for Peggy User Guide Software Menus page 7 Screen Tab The screen tab lets you move between Assay, Run Summary or Analysis screens and is located in the upper right corner of the main window. Just click a button to view a screen. View Bar The view bar is only displayed in the Analysis screen as part of the main menu bar and allows users to switch between displaying sample chemiluminescent data, fluorescent standards or capillary registration information, data for a single capillary or all capillaries in the run, or grouped capillary data. View bar options are detailed in “Switching Between Sample, Standards and Registration Data Views” on page 146 for size assays or page 278 for charge assays, and “Using Groups” on page 175 for size assays or page 304 for charge assays. Compass Status Bar The status bar is located in the lower right corner of the main window. It displays active software processes and their progress. Software Menus A brief description of the software menus in the main menu are described in this section. Not all menus are available in every screen, and menu commands change depending on what screen is active. The menus and commands available for each screen will be detailed in the individual screen sections. Compass Software for Peggy User Guide page 8 Chapter 1: Getting Started with Compass File Menu The File menu contains basic file commands. Edit Menu The Edit menu contains basic editing commands, analysis and preferences options. Preferences is described in Chapter 10, “Setting Custom User Preferences“. View Menu The View menu is only available in the Analysis screen, and allows users to change how data is displayed. Compass Software for Peggy User Guide Software Menus page 9 Instrument Menu The Instrument menu is only available when Compass is connected to Peggy directly. Instrument control options are explained in Chapter 7, “Controlling Peggy“. Window Menu The Window menu allows users to switch between Assay, Run Summary or Analysis screens, and restore screens to the Compass default layout. • Assay - Displays the Assay screen which is used to create, view, and edit assays. • Run Summary - Displays the Run Summary screen which is used to monitor the status of a run in progress. • Analysis - Displays the Analysis screen which is used to view sample electropherograms, lane data and results. • Default Layout - Restores the individual panes in the current screen back to their default size and location. Compass Software for Peggy User Guide page 10 Chapter 1: Getting Started with Compass Help Menu The Help menu provides access to Help, software updates, release notes and other software information. • Help Contents - Displays the Compass Help file. • Check for Updates - Automatically checks to see if a new version of Compass is available. • Release Notes - Displays Compass release notes for the current and prior versions. • Compass Log - Displays the Compass software log file. • About Compass - Displays the Compass software version and build information. Changing the Compass Main Window Layout The Compass main window can easily be resized, as can the individual panes in each screen. Screen panes can also be moved outside of the main window. Resizing the Main Compass Window To resize the main window, roll the mouse over a corner or border until the sizing arrow appears. Then just click and drag to resize. Resizing the Screen Tab The screen tab can be sized to show all or just some of the screen buttons. To resize, roll the mouse over the left edge of the tab until the sizing arrow appears, then click and drag to resize. If a screen button is hidden, a double arrow will display in the tab. Click to display and select the hidden screen. Compass Software for Peggy User Guide Changing the Compass Main Window Layout page 11 Resizing Screen Panes • To resize a pane - Roll the mouse over the pane border until the sizing arrow appears. Then just click and drag to resize. • To maximize a pane - Click the maximize button in the upper right corner or double-click the tab. The other panes in the screen will automatically minimize to pane bars in the task area along the window border. • To restore all minimized panes - Click Restore on the minimized pane bar. • To restore only one minimized pane - Click the pane icon on the minimized pane bar. Compass Software for Peggy User Guide page 12 Chapter 1: Getting Started with Compass • To restore a maximized pane to its original size - Double-click the tab or right click the tab and click Restore. • To restore all panes to their original sizes - Select Window in the main menu and click Default Layout. Changing the Location of Screen Panes Panes can be moved to different locations within a screen. • To move a pane - Click on its tab and drag it to the new location. As the pane is moved, area guides will display to assist users in choosing a drop location. Area guides with a black arrow let you know that if the pane is dropped at that location, it will be resized and relocated as an individual pane in that area of the screen. Area guides with a folder let you know that if the pane is dropped at that location, it will be added as a new tab in an area with one or more pane tabs. Area guides with a window let you know that if the pane is dropped at that location, it will become a separate window outside the Compass main window. Compass Software for Peggy User Guide Changing the Compass Main Window Layout page 13 The following figure shows the Analysis screen after moving the Graph pane. • To detach a pane from the main window - Click on its tab and drag it outside the main Compass window or right click the tab and click Detached. • To move a detached pane back inside the main window - Right click the tab and deselect Detached. • To restore all panes to their original locations - Select Window in the main menu and click Default Layout. Compass Software for Peggy User Guide page 14 Chapter 1: Getting Started with Compass Restoring the Main Window to the Default Layout To restore screen pane sizes and locations to the original Compass layout, select Window from the main menu and click Default Layout. Software Help Select Help and click Help Contents to view the Compass Help file. Checking for and Installing New Versions of Compass Compass can automatically check to see if a newer version of software is available. To do this: 1. Make sure the computer being used has an active internet connection. 2. Select Help and click Check for Updates. If an update is found, the following screen will display: 3. Click Finish to start the download and install the update. 4. Follow the on-screen instructions to complete the software installation. 5. Reboot the computer before using the new version of Compass. Compass Software for Peggy User Guide Viewing Release Notes page 15 Viewing Release Notes Select Help and click Release Notes to view feature updates and bug fixes for new and past versions of Compass. ProteinSimple recommends users review these notes whenever a software update is installed. Viewing the Software Log Select Help and click Compass Log to view the software log file. Compass Version Information Select Help and click About Compass to view the software version and build number information. Compass Software for Peggy User Guide page 16 Chapter 1: Getting Started with Compass Directory and File Information The main Compass directory is located in the Program Files folder, and also contains a PDF file of the Peggy User Guide. Compass Software for Peggy User Guide Directory and File Information page 17 Compass assay and run files are located in the Documents folder in the User directory: • Assays Folder - Contains all saved assay files. • New Assays Folder - Contains assay template files. • Runs Folder - Contains all run files. Run data is automatically written to this folder. NOTE: When a Compass software update is performed, the template assays in the New Assays folder are overwritten. If you have customized these assays, ProteinSimple recommends saving them in a unique subfolder prior to updating the software, then transferring them back to the New Assays folder after the update to avoid losing your assay customizations. Compass Software for Peggy User Guide page 18 Chapter 1: Getting Started with Compass File Types The following file types are used by Compass: • Assay Files - Use an *.assay file extension. • Run Files - Use a *.cbz file extension. The default file format for run files is Date_Time_AssayName. An example run file name would be 2012-09-28_18-50-53_Simple Western.cbz. • Protocol Files - Exported protocol files use a *.protocol file extension. • Template Files - Exported template files use a *.template file extension. • Analysis Settings Files - Exported analysis settings files use a *.settings file extension. Compass Software for Peggy User Guide page 19 Chapter 2: Size Assays Chapter Overview • Assay Screen Overview • Reagent Color Coding • Opening an Assay • Creating a New Assay • Making Changes to an Existing Assay • Switching Between Open Assays • Creating a Template Assay • Viewing and Changing the Detection Exposures • Copying Protocols and Templates • Printing Protocols and Templates • Importing and Exporting Protocols and Templates Compass Software for Peggy User Guide page 20 Chapter 2: Size Assays Assay Screen Overview The Assay screen is used to create, view, and edit assays. To access this screen, click Assay in the screen tab: Assay Screen Panes The Assay screen has four panes: • Layout - Displays a map of the assay plate and shows where assay reagents will be located. • Protocol - Lists individual assay protocol steps and parameters that Peggy will execute for each of the 12 capillaries simultaneously. • Notes - Lets you enter specific assay information that is saved with the assay and can be used for future reference. • Template - Enter annotations for the individual well and row reagents in the assay plate. Compass Software for Peggy User Guide Assay Screen Overview Software Menus Active in the Assay Screen The following software menus are available: • File • Edit • Instrument (when Compass is connected to Peggy) • Window • Help The File and Edit menu options specific to the Assay screen are described next. File Menu The following File menu options are active: • New Assay - Creates a new assay from a starter template. • Open Assay - Opens an existing assay. • Save - Saves the open assay. • Save As - Saves the open assay under a different file name. • Import Protocol - Imports a saved protocol file into an assay. • Import Template - Imports a saved template file into an assay. • Export Protocol - Exports the current protocol file for future use. • Export Template - Exports the current template file for future use. • Print - Prints the information in the Protocol or Template panes. • Exit - Closes Compass. Compass Software for Peggy User Guide page 21 page 22 Chapter 2: Size Assays Edit Menu The following Edit menu options are active: • Copy - Copies the information in the Protocol or Template panes into other documents. • Default Analysis - Displays the default settings that will be used to analyze the run data generated with an assay. • Analysis - Not active in this screen. • Preferences - Set and save custom preferences for data export, plot colors in the graph and Peggy’s Twitter settings. See Chapter 10, “Setting Custom User Preferences“ for more information. Compass Software for Peggy User Guide Reagent Color Coding page 23 Reagent Color Coding The Assay screen uses color coding to identify various assay reagents in all panes. The Layout pane is shown in the following example: • Pink - Samples and Ladder • Dark Blue - Blocking reagent (Antibody Diluent) • Orange - Primary antibody • Gold - Secondary HRP conjugate • Yellow - Luminol/Peroxide mix • No color coding - Separation Matrix (clearly designated) • No color coding - Stacking Matrix (clearly designated) • Light Blue - Water dispensed around Separation and Stacking Matrices Compass Software for Peggy User Guide page 24 Chapter 2: Size Assays Opening an Assay To open an existing assay: 1. Select File in the main menu and click Open Assay. 2. A list of the last five assays opened will display. Select one of these assays or click Browse to open the Assay folder and select a different assay. Compass Software for Peggy User Guide Creating a New Assay page 25 Creating a New Assay To create a new assay, ProteinSimple recommends using the Peggy template assay and modifying from there as needed. Step 1 - Open a Template Assay 1. Select File in the main menu and click New Assay: T 2. A list of template assays that can be used as a starting point for new assays will display. Click Peggy Size. The Peggy template assay and default settings will display in the Assay screen: Compass Software for Peggy User Guide page 26 Chapter 2: Size Assays Step 2 - Assign Assay Plate Reagents (Optional) 1. Click on the Layout tab. This pane displays the default row locations of where each reagent should be placed on the assay plate using the Plate Guide provided with Peggy. NOTE: Up to 96 different samples or conditions (lysates, proteins, antibodies or incubation times) can be assayed using the full eight cycles to accommodate experimental needs. Compass Software for Peggy User Guide Creating a New Assay • Row A - Sample and Biotinylated Ladder • • • • • • • • Row B - Blocking (Antibody Diluent) Row C- Antibody Diluent (C1) and Primary antibody (C2-C12) Row D - Streptavidin-HRP (D1) and Secondary HRP conjugate (D2-D12) Row J - Luminol-S/Peroxide mix Row M - Water (M5-M20) Row N - Water (N5-N6 and N19-N20) and Separation Matrix (N7-N18) Row O - Water (O5-O6 and O19-O20) and Stacking Matrix (O7-O18) Row P - Water (P5-P20) page 27 NOTE: For details on sample, reagent and assay plate preparation, please refer to the product insert provided with the Simple Western kits. 2. If needed, well assignments can be modified as described below. Any row assignments changed in the Layout pane are updated in the Protocol pane automatically. • To move a reagent row to another location - Click the row in the Layout pane, then drag and drop it on the new location. The row from which it was moved will be reassigned as empty. Compass Software for Peggy User Guide page 28 Chapter 2: Size Assays • To insert a new row - Click the row below where the new one should be inserted, then click Insert an empty row (circle icon) in the Layout pane toolbar. A new row will be inserted above the selected row. • To insert a sample row - Click an empty row or the row below where the new sample row should be inserted, then click Insert a sample row (S icon) in the Layout pane toolbar. A new sample row will be added in the empty row or inserted above the selected row. • To insert a luminol row - Click an empty row or the row below where the new luminol row should be inserted, then click Insert a luminol row (L icon) in the Layout pane toolbar. A new luminol row will be added in the empty row or inserted above the selected row. • To insert a fourth or fifth incubation reagent - Click an empty row or the row below where the new incubation reagent should be inserted, then click Insert a 4th incubation step (4 icon) in the Layout pane toolbar. A new incubation reagent row will be added in the empty row or inserted above the selected row. Compass Software for Peggy User Guide Creating a New Assay page 29 A fifth incubation reagent can now be added by repeating the above and clicking Insert a 5th incubation step (5 icon) instead. NOTES: When using the fourth and fifth incubation steps, only five cycles can typically be performed per run as more water is needed per cycle for the additional wash steps. Row J is the last row assignment that can be used on the assay plate. New, sample, incubation or luminol rows cannot be inserted if row J already has an assigned reagent. To insert a row in this case, you must first move the contents of row J to another area on the plate. • To delete a row - Click the row to be deleted, then click Delete (red x icon) in the toolbar. Only empty rows and fourth incubation rows can be deleted. Rows for required assay reagents cannot be deleted. NOTES: Samples, antibodies and blocking buffer can be dispensed in Rows A-J and in columns 1-12 or 13-24. ProteinSimple recommends keeping two rows empty between the substrate and the closest dispensed HRP conjugate to avoid any interaction with the substrate. Rows K and L are purposely left empty, do not pipet reagents into these rows of wells. Compass Software for Peggy User Guide page 30 Chapter 2: Size Assays Separation and Stacking matrices must be dispensed in the designated wells. Water is dispensed to reduce the potential of evaporation of the matrices. Step 3 - Modifying the Assay Protocol (Optional) 1. Click on the Protocol tab. This pane displays the individual steps of the assay protocol and allows you to change parameters as needed. When creating a new assay, a default protocol will display which automatically assigns all reagent locations for Cycles 1-8: Each row contains an assay protocol step. Each step can contain a reagent assay plate row assignment and one or more parameter settings. To view the details for a step, click on the white arrow next to the step name. ProteinSimple recommends using the default protocol settings for Peggy assays. An expanded list of the default protocol step parameters is shown: Compass Software for Peggy User Guide Creating a New Assay 2. page 31 Five incubation steps are allowed per protocol. Users can select the type of incubation for each step. The available incubation types and their default Simple Western use is as follows: • First incubation - Blocking • Second incubation - Primary antibody • Third incubation - Secondary antibody • Fourth incubation - User defined (tertiary antibody) • Fifth incubation - User defined (custom) To change the type, click the incubation step name and select an option from the drop down list. Compass Software for Peggy User Guide page 32 Chapter 2: Size Assays 3. If needed, change the primary incubation time. To do this, click the cell in the value column next to Primary Ab Time (min) and enter a new value in minutes: 4. If needed, change the primary incubation reagent row location. To do this, click the cell in the value column next to Well Row and select a different row on the assay plate: NOTE: Only rows designated as primary antibody in the Layout tab can be selected in the Well Row dropdown menu. 5. If needed, change the secondary incubation time. To do this, click the cell in the value column next to Secondary Ab Time (min) and enter a new value in minutes: Compass Software for Peggy User Guide Creating a New Assay 6. page 33 If needed, change the secondary incubation reagent row location. To do this, click the cell in the value column next to Well Row and select a different row on the assay plate: NOTE: Only rows designated as secondary antibody in the Layout tab can be selected in the Well Row drop-down menu. 7. Additional exposures can be collected in the assay if desired. To do this, click the white arrow next to Detection to expand the row. Click the cell in the exposure column next to Detection Profile to open the Detection Profile window. Additional times can be added to the protocol by clicking the Add button, entering the values and selecting OK. Compass Software for Peggy User Guide page 34 8. Chapter 2: Size Assays Modify any other protocol parameters as needed. NOTES: For more information on changing protocol step parameters other than incubation times, contact ProteinSimple Technical Support. When a protocol is being edited, an asterisk will appear in the Protocol tab to indicate changes have been made and should be saved. Compass Software for Peggy User Guide Creating a New Assay page 35 Step 4 - Add Assay Notes (Optional) 1. Click on the Notes tab. 2. Click in the pane and type any assay or protocol notes. This information will be stored with the assay and run data. NOTE: When notes are being edited, an asterisk will appear in the Notes tab to indicate changes have been made and should be saved. Step 5 - Select a Schedule (Optional) Peggy can execute cycles serially or in parallel. To choose a schedule option, select Edit and click Schedule. • • Serial - Each cycle is executed in sequential order, and each cycle completes before the next one starts. Selecting this option result in the longest run times. Overlapping - Cycle steps are executed in parallel if timing permits shared use of the separation tray and robot. Each cycle will run through to completion once started. This option offers a reduction in overall run time without affecting the individual run time for each cycle. Compass Software for Peggy User Guide page 36 • Chapter 2: Size Assays Overlapping with Hold (default) - Each cycle executes through the separate step in sequence and then enters a variable length hold step where capillaries remain in the incubation tray. More sample stability is provided with this option as proteins are 'locked' to the capillary wall and therefore more stable than samples on the assay plate. This option also results in the most significant reduction in overall run time. NOTE: ProteinSimple recommends using the overlapping with hold option. For more information on when to use other schedule options, please contact ProteinSimple Technical Support. Step 6 - Add Assay Plate Annotations (Optional) Custom reagent names, notes and annotations can be entered for individual rows and wells on the assay plate. This information will be stored with assay and run data. During post-run analysis, this information will be used to apply custom analysis settings to specific sample names, blocking reagent names, primary antibody names or sample and primary antibody attributes. This will be explained in more detail in “Compass Analysis Settings Overview” on page 219. NOTE: Template pane information can also be added or updated after a run is complete. Compass Software for Peggy User Guide Creating a New Assay page 37 To enter annotations: 1. Click on the Template tab. The default annotations for reagent rows and individual wells on the assay plate will display: Compass Software for Peggy User Guide page 38 2. Chapter 2: Size Assays Change or add row and well annotations as needed. To do this: a. To enter annotations for a specific well - Right click the well and select Edit or click Edit in the upper right corner of the pane or double click the selected well. The following box will display: Enter the reagent name, notes or specific attributes (for example, sample concentration or dilution ratio): Compass Software for Peggy User Guide Creating a New Assay page 39 Click OK. The new information will display in the selected well: b. To enter annotations for multiple wells or a row - To select individual wells, press and hold the Control key and then select individual wells. To select a sequential set of wells or a full row, press and hold the Shift key, then select the first well and last well. Next, right click and select Edit or click Edit in the upper right corner of the pane. The following box will display: Compass Software for Peggy User Guide page 40 Chapter 2: Size Assays Enter the reagent name, notes and specific attributes (for example, sample concentration or dilution ratio): Click OK. The new information will display in the selected wells: NOTE: When annotations are being edited, an asterisk will appear in the Template tab to indicate changes have been made and should be saved. Only Name and Attribute will be used by Compass to annotate the data. Compass Software for Peggy User Guide Creating a New Assay Step 7 - Save the Assay 1. Select File from the main menu and click Save As. Enter the assay name and click Save. NOTE: New assays are saved in the Compass Assays directory. Compass Software for Peggy User Guide page 41 page 42 Chapter 2: Size Assays Step 8 - Modify Default Analysis Parameters (Optional) You can preset the parameters used to analyze run data generated with the assay. 1. Select Edit from the main menu and click Default Analysis. The following screen will display: 2. ProteinSimple recommends using the default parameters for Simple Western assays. However, users can modify any parameters as needed, then click OK. For detailed information on analysis parameters, please refer to “Compass Analysis Settings Overview” on page 219. Compass Software for Peggy User Guide Making Changes to an Existing Assay page 43 Making Changes to an Existing Assay 1. Select File in the main menu and click Open Assay. 2. A list of the last assays opened will display. Select one of these assays or click Browse to open the assay folder and select a different assay. 3. Follow the steps in “Creating a New Assay” on page 25 to make changes and save the assay. Switching Between Open Assays If more than one run file is open, you can switch between viewing the assays for each run. To do this: 1. Click the down arrow in the run box. 2. Select the run for the assay you want to view from the drop down list. Compass Software for Peggy User Guide page 44 Chapter 2: Size Assays Creating a Template Assay Users can create and save template assays that can be used as a starting point for creating new assays. To do this: 1. Select File in the main menu. Click Open Assay to open an existing assay or click New Assay to open an existing template assay. 2. Follow the steps in “Creating a New Assay” on page 25 to make changes to the assay. 3. When changes are complete, select File in the main menu and click Save As. Select the New Assays folder: 4. Type the name for the new template assay and click Save. 5. Select File in the main menu and click New Assay. The new template assay will now be available in the drop down list: Compass Software for Peggy User Guide Viewing and Changing the Detection Exposures page 45 Viewing and Changing the Detection Exposures To view the current detection profile, roll the cursor over the exposures cell in Protocol pane: While ProteinSimple recommends using the default assay detection profile, users can change the profile, exposure times and exposure sequences if needed. To do this: 1. Select the exposures cell in the Protocol pane and click the button, or double-click in the cell. The following screen will display: Compass Software for Peggy User Guide page 46 Chapter 2: Size Assays Each row represents an individual exposure that will be taken during the run. a. To change an existing exposure time - Click in the exposure cell and enter a new time in seconds: b. To delete an existing exposure - Select a type or exposure cell and click Remove. c. To add a new exposure - Select Add. A new exposure will be added to the end of the list. Click in the exposure cell and enter an exposure time in seconds. 2. Click OK to save and exit. Copying Protocols and Templates The steps and parameters in the Protocol pane can be copied and d into other documents, as can the graphic image of the annotations in the Template pane. Copying an Assay Protocol 1. Click on the Protocol tab. 2. Select Edit in the main menu and click Copy. 3. Open a document (Word, Excel, etc). Right click in the document and select. All assay protocol steps and parameters will be copied into the document as a list in the same format shown in the Protocol pane. Compass Software for Peggy User Guide Printing Protocols and Templates page 47 Copying an Assay Template 1. Click on the Template tab. 2. Select Edit in the main menu and click Copy. 3. Open a document (Word, Excel, etc). Right click in the document and select. The assay template will be copied into the document as an image, exactly as it is shown in the Template pane. Printing Protocols and Templates The information in the Protocol pane can be printed, as can a graphic image of the information in the Template pane. Printing an Assay Protocol 1. Click on the Protocol tab. 2. Select File in the main menu, click Print, and then click Print Protocol. All assay protocol steps and parameters will be printed as a list in the same format shown in the Protocol pane. Printing an Assay Template 1. Click on the Template tab. 2. Select File in the main menu, click Print, and then click Print Template. Compass Software for Peggy User Guide page 48 Chapter 2: Size Assays The assay template will print as an image, exactly as it is shown in the Template pane. Importing and Exporting Protocols and Templates The assay protocol in an open assay or run file can be exported as a separate file, as can the assay template annotation information. This allows the same assay protocol and template information to be imported into another assay at a later time, rather than having to re-enter assay protocol and template information manually. Importing an Assay Protocol NOTE: Importing an assay protocol imports information into the Protocol pane only. 1. Open the assay you want to import the assay protocol in to. 2. Select File in the main menu and click Import Protocol. 3. Select a protocol file (*.protocol) and click OK. The imported information will display in the Protocol pane. Compass Software for Peggy User Guide Importing and Exporting Protocols and Templates page 49 Exporting an Assay Protocol NOTE: Exporting an assay protocol exports information in the Protocol pane only. 1. Open the assay you want to export the assay protocol from. 2. Select File in the main menu and click Export Protocol. The following window displays: 3. The default directory is Compass/Assays. Change the directory if needed. 4. Enter a protocol name and click Save. The protocol will be saved as a *.protocol file. Importing an Assay Template NOTE: Importing an assay template imports information into the Template pane only. 1. Open the assay you want to import the assay template in to. 2. Select File in the main menu and click Import Template. 3. Select a template file (*.template) and click OK. The imported information will display in the Template pane. Compass Software for Peggy User Guide page 50 Chapter 2: Size Assays Exporting an Assay Template NOTE: Exporting an assay template exports information in the Template pane only. 1. Open the assay you want to export the assay template from. 2. Select File in the main menu and click Export Template. The following window displays: 3. The default directory will be Compass/Assays. Change the directory if needed. 4. Enter a template name and click Save. The template will be saved as a *.template file. Compass Software for Peggy User Guide page 51 Chapter 3: Running a Size Assay on Peggy Chapter Overview • Starting a Run • Stopping a Run Compass Software for Peggy User Guide page 52 Chapter 3: Running a Size Assay on Peggy Starting a Run Step 1 - Get Ready 1. Open Compass software. 2. Prepare instrument: empty waste, refill water and add a new manifold sponge. 3. Create or open desired assay file. 4. Prepare assay plate following the procedure described in the product insert. IMPORTANT To prevent well evaporation and ensure best results, keep a lid on the assay plate until ready to use. 5. While plate is spinning, add Wash, Running and Matrix Removal Buffers to resource tray cups. Place capillary box in the designated resource tray position. IMPORTANT Capillaries are light sensitive. Keep the cover on the box until you are ready to transfer the capillary box to the resource tray. 6. Place assay plate into the sample tray of the instrument and press Start. Step 2 - Start the Run 1. You can start a run in one of two ways depending on what button is displayed in the status bar. NEW RUN BUTTON- click New Run. Compass Software for Peggy User Guide Starting a Run page 53 a.Select File in the main menu and click Open Assay. b. A list of the last five assays opened will display. Select one of these assays or click Browse to open the Assay folder and select a different assay. c. Alternatively, choose New Assay and select Peggy Size to get the default Peggy assay conditions. d. The Start button will display. START BUTTON - this indicates an assay is already loaded. a. Go to the Assay screen and verify this is the assay you want to use. If not, select File in the main menu, click Open Assay, and select another assay. 2. Click Start. This will launch the Start Run Wizard. NOTE: If the manifold was not cleaned prior to starting the run, a message indicating this will display. If this occurs, click Yes to cancel the run and perform the manifold cleaning. Compass Software for Peggy User Guide page 54 3. Chapter 3: Running a Size Assay on Peggy Page 1: Check Water and Waste. The fluid levels in the accessory module bottles will be checked by the software. If the levels in both bottles will allow Peggy to complete the run, the wizard screen will display Water Level OK and Waste Level OK messages. Click Next to proceed. NOTE: If the waste level is too high or the water level is too low to complete the run, messages to indicate one or both will be presented in this screen. If this occurs, fill or empty each bottle as indicated using the procedures outlined in the Peggy User Guide. When this is complete, the error status will be automatically updated and allow the Start Run Wizard to proceed. Compass Software for Peggy User Guide Starting a Run page 55 4. Page 2: Replace Sponge. A new sponge should be used each time a new experimental run is started. Discard the old sponge and put a new sponge in the manifold wash station. 5. Page 3: Start. The resource tray will automatically open. Fill the Wash Buffer, Running Buffer, and Matrix Removal Buffer cups and insert the capillary box in the primary capillary box position. Add a secondary capillary box if more capillaries are required. Click Next when finished. The resource tray will close. NOTE: Make sure enough capillaries are loaded to complete the run. A capillary box should be inserted in the primary position first and if additional capillaries are needed, use the secondary position. When the primary box is depleted, Peggy will automatically move to the secondary box. Discard leftover Running Buffer, Wash Buffer and Matrix Removal Buffer prior to refilling bottles for new run. Compass Software for Peggy User Guide page 56 Chapter 3: Running a Size Assay on Peggy NOTE: You an also refer to the labels on the resource tray for proper insertion of reagents. Wash Buffer Primary Capillary Box Secondary Capillary Box Compass Software for Peggy User Guide Running Buffer Matrix Removal Buffer Starting a Run 6. page 57 Page 4: Load Sample Plate. The sample tray will automatically open. Place the lidded 384-well plate on the cooling block in the tray, ensuring that the A1 well position is aligned with the upper left corner of the cold block. When this is complete, click Next. The sample tray will close. A1 Position Compass Software for Peggy User Guide page 58 Chapter 3: Running a Size Assay on Peggy NOTES: Peggy requires that plate lids be used on sample plates. If a lid is not detected, a message will be displayed in the Start Run Wizard. Compass software will reopen the sample tray to allow the user to insert a lid. When inserting the sample plate, ensure that the plate is firmly seated and level on the cold block. Plates that are not level can interfere with the movement of the sample tray. 7. Page 5: Data File. The data file name will automatically default to the assay name appended with the current date and time. To change the file name, begin typing in the text box. To change the directory where the data file will be stored, click Browse: Click Start to begin the run. Instrument status will change to running, and the stop button and progress bar will display: Compass Software for Peggy User Guide Starting a Run page 59 The run will continue until complete (~14-19 hours depending on the assay). Step 3 - Post-Run Procedures 1. Empty the capillary discard tray. 2. Remove the assay plate. 3. Dispose of the assay plate and capillaries. Disposal will depend on the samples that have been assayed. If sample origins are unknown, ProteinSimple recommends that used capillaries and plates be disposed of in biohazard waste. !WARNING! SHARPS HAZARD The capillaries may present a potential sharps hazard. Dispose of used capillaries in biomedical waste sharps containers. !WARNING! BIOHAZARD Samples and waste bottle contents should be handled by procedures recommended in the CDC/NIH manual: Biosafety in Microbiological and Biomedical Laboratories (BMBL). The manual is available from the U.S. Government Printing Office or online at http:// www.cdc.gov/biosafety/publications/bmbl5/. Depending on the samples used, waste bottle contents may constitute a biohazard. Use precaution when emptying the waste bottle. Dispose of waste bottle contents in accordance with good laboratory practices and local, state/provincial, or national environmental and health regulations. Read and understand the Material Safety Data Sheets (MSDSs) provided by the manufacturers of the chemicals in the waste vial before you store, handle, or dispose of chemical waste. Compass Software for Peggy User Guide page 60 Chapter 3: Running a Size Assay on Peggy Stopping a Run 1. To stop a run, click Stop. When the run stops, instrument status will go to Not Ready and a Cleanup button displays: NOTE: If a run is stopped prior to completion, Peggy must perform a cleaning protocol to remove used capillaries from system trays. This is required to prepare the system for the next run. 2. Click Cleanup. Allow Peggy to complete the cleaning protocol which takes about ten minutes. When complete, instrument status will change to Ready and a new run can be started. Compass Software for Peggy User Guide page 61 Chapter 4: Charge Assays Chapter Overview • Assay Screen Overview • Reagent Color Coding • Opening an Assay • Creating a New Assay • Making Changes to an Existing Assay • Switching Between Open Assays • Creating a Template Assay • Viewing and Changing the Detection Exposures • Copying Protocols and Templates • Printing Protocols and Templates • Importing and Exporting Protocols and Templates Compass Software for Peggy User Guide page 62 Chapter 4: Charge Assays Assay Screen Overview The Assay screen is used to create, view, and edit assays. To access this screen, click Assay in the screen tab: Assay Screen Panes The Assay screen has four panes: • Layout - Displays a map of the assay plate and shows where assay reagents will be located. • Protocol - Lists individual assay protocol steps and parameters that Peggy will execute for each of the 12 capillaries simultaneously. • Notes - Lets you enter specific assay information that is saved with the assay and can be used for future reference. • Template - Enter annotations for the individual well and row reagents in the assay plate. Compass Software for Peggy User Guide Assay Screen Overview Software Menus Active in the Assay Screen The following software menus are available: • File • Edit • Instrument (when Compass is connected to Peggy) • Window • Help The File and Edit menu options specific to the Assay screen are described next. File Menu The following File menu options are active: • New Assay - Creates a new assay from a starter template. • Open Assay - Opens an existing assay. • Save - Saves the open assay. • Save As - Saves the open assay under a different file name. • Import Protocol - Imports a saved protocol file into an assay. • Import Template - Imports a saved template file into an assay. • Export Protocol - Exports the current protocol file for future use. • Export Template - Exports the current template file for future use. • Print - Prints the information in the Protocol or Template panes. • Exit - Closes Compass. Compass Software for Peggy User Guide page 63 page 64 Chapter 4: Charge Assays Edit Menu The following Edit menu options are active: • Copy - Copies the information in the Protocol or Template panes into other documents. • Default Analysis - Displays the default settings that will be used to analyze the run data generated with an assay. • Analysis - Not active in this screen. • Preferences - Set and save custom preferences for data export, plot colors in the graph and Peggy’s Twitter settings. See Chapter 10, “Setting Custom User Preferences“ for more information. Compass Software for Peggy User Guide Reagent Color Coding page 65 Reagent Color Coding The Assay screen uses color coding to identify various assay reagents in all panes. The Layout pane is shown in the following example: • Pink - Samples • Blue - Primary antibody • Orange - Tertiary antibody • Gold - Secondary HRP conjugate • Yellow - Luminol/Peroxide mix Compass Software for Peggy User Guide page 66 Chapter 4: Charge Assays Opening an Assay To open an existing assay: 1. Select File in the main menu and click Open Assay. 2. A list of the last five assays opened will display. Select one of these assays or click Browse to open the Assay folder and select a different assay. Compass Software for Peggy User Guide Creating a New Assay page 67 Creating a New Assay To create a new assay, ProteinSimple recommends using the Peggy template assay and modifying from there as needed. Step 1 - Open a Template Assay 1. Select File in the main menu and click New Assay: T 2. A list of template assays that can be used as a starting point for new assays will display. Click Peggy Charge. The Peggy template assay and default settings will display in the Assay screen: Compass Software for Peggy User Guide page 68 Chapter 4: Charge Assays Step 2 - Assign Assay Plate Reagents (Optional) 1. Click on the Layout tab. This pane displays the default row locations of where each reagent should be placed on the assay plate. NOTE: Up to 96 different samples or conditions (lysates, proteins, antibodies or incubation times) can be assayed using the full eight cycles to accommodate experimental needs. Compass Software for Peggy User Guide Creating a New Assay • Row A - Samples • • • • Row B - Primary Antibody Row C- Secondary Antibody Row D - Tertiary Antibody (optional) Row E - Luminol-S/Peroxide mix page 69 NOTE: For details on sample, reagent and assay plate preparation, please refer to the product insert provided with the Simple Western kits. 2. If needed, well assignments can be modified as described below. Any row assignments changed in the Layout pane are updated in the Protocol pane automatically. • To move a reagent row to another location - Click the row in the Layout pane, then drag and drop it on the new location. The row from which it was moved will be reassigned as empty. • To insert a new row - Click the row below where the new one should be inserted, then click Insert an empty row (circle icon) in the Layout pane toolbar. A new row will be inserted above the selected row. Compass Software for Peggy User Guide page 70 Chapter 4: Charge Assays • To insert a sample row - Click an empty row or the row below where the new sample row should be inserted, then click Insert a sample row (S icon) in the Layout pane toolbar. A new sample row will be added in the empty row or inserted above the selected row. • To insert a luminol row - Click an empty row or the row below where the new luminol row should be inserted, then click Insert a luminol row (L icon) in the Layout pane toolbar. A new luminol row will be added in the empty row or inserted above the selected row. • To insert a fourth or fifth incubation reagent - Click an empty row or the row below where the new incubation reagent should be inserted, then click Insert a 4th incubation step (4 icon) in the Layout pane toolbar. A new incubation reagent row will be added in the empty row or inserted above the selected row. Compass Software for Peggy User Guide Creating a New Assay page 71 A fifth incubation reagent can now be added by repeating the above and clicking Insert a 5th incubation step (5 icon) instead. NOTES: When using the fourth and fifth incubation steps, only five cycles can typically be performed per run as more water is needed per cycle for the additional wash steps. Row J is the last row assignment that can be used on the assay plate. New, sample, incubation or luminol rows cannot be inserted if row J already has an assigned reagent. To insert a row in this case, you must first move the contents of row J to another area on the plate. • To delete a row - Click the row to be deleted, then click Delete (red x icon) in the toolbar. Only empty rows and fourth incubation rows can be deleted. Rows for required assay reagents cannot be deleted. NOTE: Samples, antibodies and blocking buffer can be dispensed in Rows A-J and in columns 1-12 or 1324. Rows K-P cannot be used for assay reagents. Compass Software for Peggy User Guide page 72 Chapter 4: Charge Assays Step 3 - Modifying the Assay Protocol (Optional) 1. Click on the Protocol tab. This pane displays the individual steps of the assay protocol and allows you to change parameters as needed. When creating a new assay, a default protocol will display which automatically assigns all reagent locations for Cycle 1: Each row contains an assay protocol step. Each step can contain a reagent assay plate row assignment and one or more parameter settings. To view the details for a step, click on the white arrow next to the step name. ProteinSimple recommends using the default protocol settings for Peggy assays. An expanded list of the default protocol step parameters is shown: Compass Software for Peggy User Guide Creating a New Assay 2. page 73 Five incubation steps are allowed per protocol. Users can select the type of incubation for each step. The available incubation types and their default Simple Western use is as follows: • First incubation - Primary antibody • Second incubation - Secondary antibody • Third incubation - User defined (tertiary antibody) • Fourth incubation - User defined (quaternary antibody) • Fifth incubation - User defined (custom) To change the type, click the incubation step name and select an option from the drop down list. 3. If needed, change the primary incubation time. To do this, click the cell in the value column next to Primary Ab Time (min) and enter a new value in minutes: Compass Software for Peggy User Guide page 74 4. Chapter 4: Charge Assays If needed, change the primary incubation reagent row location. To do this, click the cell in the value column next to Well Row and select a different row on the assay plate: NOTE: Only rows designated as primary antibody in the Layout tab can be selected in the Well Row dropdown menu. 5. If needed, change the secondary incubation time. To do this, click the cell in the value column next to Secondary Ab Time (min) and enter a new value in minutes: Compass Software for Peggy User Guide Creating a New Assay 6. page 75 If needed, change the secondary incubation reagent row location. To do this, click the cell in the value column next to Well Row and select a different row on the assay plate: NOTE: Only rows designated as secondary antibody in the Layout tab can be selected in the Well Row drop-down menu. 7. Additional exposures can be collected in the assay if desired. To do this, click the white arrow next to Detection to expand the row. Click the cell in the exposure column next to Detection Profile to open the Detection Profile window. Additional times can be added to the protocol by clicking the Add button, entering the values and selecting OK. Compass Software for Peggy User Guide page 76 Chapter 4: Charge Assays 8. Modify any other protocol parameters as needed. 9. To add additional cycles to the assay protocol, click in any cell with a value in a cycle column. • • • To add one cycle, either click Add or click the down arrow next to Add and select 1 Cycle Select 4 Cycles from the drop down menu to add four additional cycles Select All Cycles from the drop down menu to add the number of cycles needed to reach the maximum of eight Compass Software for Peggy User Guide Creating a New Assay page 77 New cycle columns will display using the same parameters used for cycle 1. Repeat steps 1-8 to change parameters for the added cycles. As cycles are added and reagent locations are selected, cycle number assignments will update in the Layout pane assay plate map: NOTES: For more information on changing protocol step parameters other than incubation times, contact ProteinSimple Technical Support. When a protocol is being edited, an asterisk will appear in the Protocol tab to indicate changes have been made and should be saved. Step 4 - Add Assay Notes (Optional) 1. Click on the Notes tab. 2. Click in the pane and type any assay or protocol notes. This information will be stored with the assay and run data. Compass Software for Peggy User Guide page 78 Chapter 4: Charge Assays NOTE: When notes are being edited, an asterisk will appear in the Notes tab to indicate changes have been made and should be saved. Step 5 - Select a Schedule (Optional) Peggy can execute cycles serially or in parallel. To choose an option, select Edit and click Schedule. • • • Serial - Each cycle is executed in sequential order, and each cycle completes before the next one starts. Selecting this option result in the longest run times. Overlapping - Cycle steps are executed in parallel if timing permits shared use of the separation tray and robot. Each cycle will run through to completion once started. This option offers a reduction in overall run time without affecting the individual run time for each cycle. Overlapping with Hold (default) - Each cycle executes through the separate step in sequence and then enters a variable length hold step where capillaries remain in the incubation tray. More sample stability is provided with this option as proteins are 'locked' to the capillary wall and therefore more stable than samples on the assay plate. This option also results in the most significant reduction in overall run time. Compass Software for Peggy User Guide Creating a New Assay page 79 NOTE: ProteinSimple recommends using the overlapping with hold option. For more information on when to use other schedule options, please contact ProteinSimple Technical Support. Step 6 - Add Assay Plate Annotations (Optional) Custom reagent names, notes and annotations can be entered for individual rows and wells on the assay plate. This information will be stored with assay and run data. During post-run analysis, this information will be used to apply custom analysis settings to specific sample names, primary antibody names or sample and primary antibody attributes. This will be explained in more detail in “Compass Analysis Settings Overview” on page 219. NOTE: Template pane information can also be added or updated after a run is complete. Compass Software for Peggy User Guide page 80 Chapter 4: Charge Assays To enter annotations: 1. Click on the Template tab. The default annotations for reagent rows and individual wells on the assay plate will display: 2. Change or add row and well annotations as needed. To do this: a. To enter annotations for a specific well - Right click the well and select Edit or click Edit in the upper right corner of the pane or double click the selected well. The following box will display: Compass Software for Peggy User Guide Creating a New Assay page 81 Enter the reagent name, notes or specific attributes (for example, sample concentration or dilution ratio): Click OK. The new information will display in the selected well: b. To enter annotations for multiple wells or a row - To select individual wells, press and hold the Control key and then select individual wells. To select a sequential set of wells or a full row, press and Compass Software for Peggy User Guide page 82 Chapter 4: Charge Assays hold the Shift key, then select the first well and last well. Next, right click and select Edit or click Edit in the upper right corner of the pane. The following box will display: Enter the reagent name, notes and specific attributes (for example, sample concentration or dilution ratio): Click OK. The new information will display in the selected wells: Compass Software for Peggy User Guide Creating a New Assay NOTE: When annotations are being edited, an asterisk will appear in the Template tab to indicate changes have been made and should be saved. Only Name and Attribute will be used by Compass to annotate the data. Compass Software for Peggy User Guide page 83 page 84 Chapter 4: Charge Assays Step 7 - Save the Assay 1. Select File from the main menu and click Save As. Enter the assay name and click Save. NOTE: New assays are saved in the Compass Assays directory. Compass Software for Peggy User Guide Creating a New Assay page 85 Step 8 - Modify Default Analysis Parameters (Optional) You can preset the parameters used to analyze run data generated with the assay. 1. Select Edit from the main menu and click Default Analysis. The following screen will display: 2. ProteinSimple recommends using the default parameters for Simple Western assays. However, users can modify any parameters as needed, then click OK. For detailed information on analysis parameters, please refer to “Compass Analysis Settings Overview” on page 219. Compass Software for Peggy User Guide page 86 Chapter 4: Charge Assays Making Changes to an Existing Assay 1. Select File in the main menu and click Open Assay. 2. A list of the last assays opened will display. Select one of these assays or click Browse to open the assay folder and select a different assay. 3. Follow the steps in “Creating a New Assay” on page 67 to make changes and save the assay. Switching Between Open Assays If more than one run file is open, you can switch between viewing the assays for each run. To do this: 1. Click the down arrow in the run box. 2. Select the run for the assay you want to view from the drop down list. Compass Software for Peggy User Guide Creating a Template Assay page 87 Creating a Template Assay Users can create and save template assays that can be used as a starting point for creating new assays. To do this: 1. Select File in the main menu. Click Open Assay to open an existing assay or click New Assay to open an existing template assay. 2. Follow the steps in “Creating a New Assay” on page 67 to make changes to the assay. 3. When changes are complete, select File in the main menu and click Save As. Select the New Assays folder: 4. Type the name for the new template assay and click Save. 5. Select File in the main menu and click New Assay. The new template assay will now be available in the drop down list: Compass Software for Peggy User Guide page 88 Chapter 4: Charge Assays Viewing and Changing the Detection Exposures To view the current detection profile, roll the cursor over the exposures cell in Protocol pane: While ProteinSimple recommends using the default assay detection profile, users can change the profile, exposure times and exposure sequences if needed. To do this: 1. Select the exposures cell in the Protocol pane and click the button, or double-click in the cell. The following screen will display: Compass Software for Peggy User Guide Copying Protocols and Templates page 89 Each row represents an individual exposure that will be taken during the run. a. To change an existing exposure time - Click in the exposure cell and enter a new time in seconds: b. To delete an existing exposure - Select a type or exposure cell and click Remove. c. To add a new exposure - Select Add. A new exposure will be added to the end of the list. Click in the exposure cell and enter an exposure time in seconds. 2. Click OK to save and exit. Copying Protocols and Templates The steps and parameters in the Protocol pane can be copied and d into other documents, as can the graphic image of the annotations in the Template pane. Copying an Assay Protocol 1. Click on the Protocol tab. 2. Select Edit in the main menu and click Copy. 3. Open a document (Word, Excel, etc). Right click in the document and select. All assay protocol steps and parameters will be copied into the document as a list in the same format shown in the Protocol pane. Compass Software for Peggy User Guide page 90 Chapter 4: Charge Assays Copying an Assay Template 1. Click on the Template tab. 2. Select Edit in the main menu and click Copy. 3. Open a document (Word, Excel, etc). Right click in the document and select. The assay template will be copied into the document as an image, exactly as it is shown in the Template pane. Printing Protocols and Templates The information in the Protocol pane can be printed, as can a graphic image of the information in the Template pane. Printing an Assay Protocol 1. Click on the Protocol tab. 2. Select File in the main menu, click Print, and then click Print Protocol. All assay protocol steps and parameters will be printed as a list in the same format shown in the Protocol pane. Printing an Assay Template 1. Click on the Template tab. 2. Select File in the main menu, click Print, and then click Print Template. Compass Software for Peggy User Guide Importing and Exporting Protocols and Templates page 91 The assay template will print as an image, exactly as it is shown in the Template pane. Importing and Exporting Protocols and Templates The assay protocol in an open assay or run file can be exported as a separate file, as can the assay template annotation information. This allows the same assay protocol and template information to be imported into another assay at a later time, rather than having to re-enter assay protocol and template information manually. Importing an Assay Protocol NOTE: Importing an assay protocol imports information into the Protocol pane only. 1. Open the assay you want to import the assay protocol in to. 2. Select File in the main menu and click Import Protocol. 3. Select a protocol file (*.protocol) and click OK. The imported information will display in the Protocol pane. Compass Software for Peggy User Guide page 92 Chapter 4: Charge Assays Exporting an Assay Protocol NOTE: Exporting an assay protocol exports information in the Protocol pane only. 1. Open the assay you want to export the assay protocol from. 2. Select File in the main menu and click Export Protocol. The following window displays: 3. The default directory is Compass/Assays. Change the directory if needed. 4. Enter a protocol name and click Save. The protocol will be saved as a *.protocol file. Importing an Assay Template NOTE: Importing an assay template imports information into the Template pane only. 1. Open the assay you want to import the assay template in to. 2. Select File in the main menu and click Import Template. 3. Select a template file (*.template) and click OK. The imported information will display in the Template pane. Compass Software for Peggy User Guide Importing and Exporting Protocols and Templates Exporting an Assay Template NOTE: Exporting an assay template exports information in the Template pane only. 1. Open the assay you want to export the assay template from. 2. Select File in the main menu and click Export Template. The following window displays: 3. The default directory will be Compass/Assays. Change the directory if needed. 4. Enter a template name and click Save. The template will be saved as a *.template file. Compass Software for Peggy User Guide page 93 page 94 Compass Software for Peggy User Guide Chapter 4: Charge Assays page 95 Chapter 5: Running a Charge Assay on Peggy Chapter Overview • Starting a Run • Stopping a Run Compass Software for Peggy User Guide page 96 Chapter 5: Running a Charge Assay on Peggy Starting a Run Step 1 - Get Ready 1. Open Compass software. 2. Prepare instrument: empty waste, refill water and add a new manifold sponge. 3. Create or open desired assay file. 4. Prepare assay plate following the procedure described in the product insert. IMPORTANT To prevent well evaporation and ensure best results, keep a lid on the assay plate until ready to use. 5. While plate is spinning, add Wash Buffer, Anolyte and Catholyte to resource tray cups. Place capillary box in the designated resource tray position. IMPORTANT Capillaries are light sensitive. Keep the cover on the box until you are ready to transfer the capillary box to the resource tray. 6. Place assay plate into the sample tray of the instrument and press Start. Step 2 - Start the Run 1. You can start a run in one of two ways depending on what button is displayed in the status bar. NEW RUN BUTTON- click New Run. Compass Software for Peggy User Guide Starting a Run page 97 a.Select File in the main menu and click Open Assay. b. A list of the last five assays opened will display. Select one of these assays or click Browse to open the Assay folder and select a different assay. c. Alternatively, choose New Assay and select Peggy Charge to get the default Peggy assay conditions. d. The Start button will display. START BUTTON - this indicates an assay is already loaded. a. Go to the Assay screen and verify this is the assay you want to use. If not, select File in the main menu, click Open Assay, and select another assay. 2. Click Start. This will launch the Start Run Wizard. NOTE: If the manifold was not cleaned prior to starting the run, a message indicating this will display. If this occurs, click Yes to cancel the run and perform the manifold cleaning. Compass Software for Peggy User Guide page 98 3. Chapter 5: Running a Charge Assay on Peggy Page 1: Check Water and Waste. The fluid levels in the accessory module bottles will be checked by the software. If the levels in both bottles will allow Peggy to complete the run, the wizard screen will display Water Level OK and Waste Level OK messages. Click Next to proceed. NOTE: If the waste level is too high or the water level is too low to complete the run, messages to indicate one or both will be presented in this screen. If this occurs, fill or empty each bottle as indicated using the procedures outlined in the Peggy User Guide. When this is complete, the error status will be automatically updated and allow the Start Run Wizard to proceed. Compass Software for Peggy User Guide Starting a Run page 99 4. Page 2: Replace Sponge. A new sponge should be used each time a new experimental run is started. Discard the old sponge and put a new sponge in the manifold wash station. 5. Page 3: Start. The resource tray will automatically open. Fill the Wash Buffer, Anolyte and Catholyte cups and insert the capillary box in the primary capillary box position. Add a secondary capillary box if more capillaries are required. Click Next when finished. The resource tray will close. NOTE: Make sure enough capillaries are loaded to complete the run. A capillary box should be inserted in the primary position first and if additional capillaries are needed, use the secondary position. When the primary box is depleted, Peggy will automatically move to the secondary box. Discard leftover Running Buffer, Wash Buffer and Matrix Removal Buffer prior to refilling bottles for new run. Compass Software for Peggy User Guide page 100 Chapter 5: Running a Charge Assay on Peggy NOTE: You an also refer to the labels on the resource tray for proper insertion of reagents. Wash Buffer Primary Capillary Box Secondary Capillary Box Compass Software for Peggy User Guide Anolyte Catholyte Starting a Run 6. page 101 Page 4: Load Sample Plate. The sample tray will automatically open. Place the lidded 384-well plate on the cooling block in the tray, ensuring that the A1 well position is aligned with the upper left corner of the cold block. When this is complete, click Next. The sample tray will close. A1 Position Compass Software for Peggy User Guide page 102 Chapter 5: Running a Charge Assay on Peggy NOTES: Peggy requires that plate lids be used on sample plates. If a lid is not detected, a message will be displayed in the Start Run Wizard. Compass software will reopen the sample tray to allow the user to insert a lid. When inserting the sample plate, ensure that the plate is firmly seated and level on the cold block. Plates that are not level can interfere with the movement of the sample tray. 7. Page 5: Data File. The data file name will automatically default to the assay name appended with the current date and time. To change the file name, begin typing in the text box. To change the directory where the data file will be stored, click Browse: Click Start to begin the run. Instrument status will change to running, and the stop button and progress bar will display: Compass Software for Peggy User Guide Starting a Run page 103 The run will continue until complete (~14-19 hours depending on the assay). Step 3 - Post-Run Procedures 1. Empty the capillary discard tray. 2. Remove the assay plate. 3. Dispose of the assay plate and capillaries. Disposal will depend on the samples that have been assayed. If sample origins are unknown, ProteinSimple recommends that used capillaries and plates be disposed of in biohazard waste. !WARNING! SHARPS HAZARD The capillaries may present a potential sharps hazard. Dispose of used capillaries in biomedical waste sharps containers. !WARNING! BIOHAZARD Samples and waste bottle contents should be handled by procedures recommended in the CDC/NIH manual: Biosafety in Microbiological and Biomedical Laboratories (BMBL). The manual is available from the U.S. Government Printing Office or online at http:// www.cdc.gov/biosafety/publications/bmbl5/. Depending on the samples used, waste bottle contents may constitute a biohazard. Use precaution when emptying the waste bottle. Dispose of waste bottle contents in accordance with good laboratory practices and local, state/provincial, or national environmental and health regulations. Read and understand the Material Safety Data Sheets (MSDSs) provided by the manufacturers of the chemicals in the waste vial before you store, handle, or dispose of chemical waste. Compass Software for Peggy User Guide page 104 Chapter 5: Running a Charge Assay on Peggy Stopping a Run 1. To stop a run, click Stop. When the run stops, instrument status will go to Not Ready and a Cleanup button displays: NOTE: If a run is stopped prior to completion, Peggy must perform a cleaning protocol to remove used capillaries from system trays. This is required to prepare the system for the next run. 2. Click Cleanup. Allow Peggy to complete the cleaning protocol which takes about ten minutes. When complete, instrument status will change to Ready and a new run can be started. Compass Software for Peggy User Guide page 105 Chapter 6: Run Status Chapter Overview • Run Summary Screen Overview • Opening Run Files • Viewing File and Run Status Information • Watching Standards Separation Movies • Viewing Current and Voltage Plots • Switching Between Open Run Files • Closing Run Files Compass Software for Peggy User Guide page 106 Chapter 6: Run Status Run Summary Screen Overview The Run Summary screen is used to monitor run progress, watch movies of the fluorescent standards separation, and view current and voltage plots for a run. To access this screen, click Run Summary in the screen tab: Run Summary Screen Panes The Run Summary screen has three panes: • Status - Displays run file information and current status of a run in progress. • Separation - Lets you view a movie of the fluorescent standards separation for each cycle of the experimental run. • IV Plot - Lets you view plots of the total current and voltage measured during separation for all 12 capillaries for each cycle of the experimental run. Compass Software for Peggy User Guide Run Summary Screen Overview Software Menus Active in the Run Summary Screen The following software menus are available: • File • Edit • Instrument (when Compass is connected to Peggy) • Window • Help Compass Software for Peggy User Guide page 107 page 108 Chapter 6: Run Status The File and Edit menu options specific to the Run Summary screen are described next. File Menu The following File menu options are active: • Open Run - Opens a run file. • Add Run - Open and view other run files in addition to the one that is already open. • Close - Closes the run file currently being viewed. • Close All - Closes all open run files. • Exit - Closes Compass. Edit Menu The following Edit menu options are active: • Preferences - Set and save custom preferences for data export, plot colors in the graph and Peggy’s Twitter settings. See Chapter 10, “Setting Custom User Preferences“ for more information. Compass Software for Peggy User Guide Opening Run Files page 109 Opening Run Files You can open one run file or multiple run files at a time to compare information between runs. Opening One Run File 1. Select File in the main menu and click Open Run. 2. A list of the last 10 runs opened will display. Select one of these runs or click Browse to open the Runs folder and select a different file. Opening Multiple Run Files 1. To open the first run file, select File in the main menu and click Open Run. 2. A list of the last 10 runs opened will display. Select one of these runs or click Browse to open the Runs folder and select a different file. 3. To open another run file, select File in the main menu and click Add Run. Compass Software for Peggy User Guide page 110 Chapter 6: Run Status 4. A list of the last 10 runs opened will display. Select one of these runs or click Browse to open the Runs folder and select a different file. 5. Repeat the last two steps to open additional runs. Compass Software for Peggy User Guide Viewing File and Run Status Information page 111 Viewing File and Run Status Information Information specific to each run file is shown in the Status pane: The run file name, path (directory location) and assay used is displayed along with instrument serial number and the run start/complete date and time. • To go to the run file directory location - Double click the path hyperlink, or right-click and select Open Directory. Compass Software for Peggy User Guide page 112 • Chapter 6: Run Status To copy the path - Right-click on the path hyperlink and click Copy. The path can then be copied into documents. The path can also be copied into the Windows Explorer address bar to launch Compass and open the run file automatically. Assay Steps: Size-based Assays Each assay step that is executed during the run is represented by an icon. The time the individual step is scheduled to start is shown under each icon. Details on what happens during each assay step is as follows: Step Description Sample Loading Step - Capillaries are moved to the assay plate in the sample tray where Separation Matrix, Stacking Matrix, biotinylated ladder and samples are aspirated. Capillaries are then transferred to the separation tray. Separation Step - Samples and fluorescent standards are separated in the capillaries. Capillaries are then exposed to UV light, which immobilizes the separated proteins to the walls of each capillary. During the separation, voltage and current are monitored and displayed in the IV Plot. Separation of the fluorescent standards is recorded and a movie of the separation is compiled for viewing when separation is complete in the Separation pane. After separation, Matrix Removal Buffer is aspirated. Blocking Step - Capillaries are moved to the assay plate in the sample tray and blocking reagent (Antibody Diluent) is aspirated. Capillaries are then transferred to an incubator tray. When incubation is complete, Wash Buffer is aspirated. Primary Antibody (1°) Step - Capillaries are moved to the assay plate in the sample tray and primary antibody is aspirated. Capillaries are then transferred to an incubator tray. When incubation is complete, Wash Buffer is aspirated. Secondary Antibody (2°) Step - Capillaries are moved to the assay plate in the sample tray and secondary HRP conjugate and Streptavidin-HRP is aspirated. Capillaries are then transferred to an incubator tray. When incubation is complete, Wash Buffer is aspirated. Detect Step - Capillaries are moved to the assay plate in the sample tray and Luminol-Peroxide solution is aspirated. Capillaries are then transferred to the separation tray where the emitted chemiluminescent light is detected with the CCD camera. Compass Software for Peggy User Guide Viewing File and Run Status Information Step page 113 Description Results Step - Results are available in the Analysis screen. Hold Step - This step is used for overlapping or overlapping with hold schedule options. A cycle that has completed a specific step will go into a hold step while the remaining cycles execute the same step in parallel. For example, once cycle1 completes the separate step, it may go into a hold step while cycle 2 executes the separate step. This execute and hold pattern will continue until all cycles have completed the separate step. When a run is in progress, icons for steps that have not executed will be grey (inactive). In the following example, the Secondary Antibody (2°) step is executing and the Detect and Results steps have not started: Assay Steps: Charge-based Assays Each assay step that is executed during the run is represented by an icon. The time the individual step is scheduled to start is shown under each icon. Details on what happens during each assay step is as follows: Step Description Sample Loading Step - Capillaries are moved to the assay plate in the sample tray and samples are aspirated. Capillaries are then transferred to the separation tray. Separation Step - Samples, ampholyte mix and fluorescent pI standards are separated in the capillaries. Capillaries are then exposed to UV light, which immobilizes the separated proteins to the walls of each capillary. During the separation, voltage and current are monitored and displayed in the IV Plot. Separation of the fluorescent standards is recorded and a movie of the separation is compiled for viewing in the Separation pane after separation is complete. Compass Software for Peggy User Guide page 114 Step Chapter 6: Run Status Description Primary Antibody (1°) Step - Capillaries are moved to the assay plate in the sample tray and primary antibody is aspirated. Capillaries are then transferred to an incubator tray. When incubation is complete, Wash Buffer is aspirated. Secondary Antibody (2°) Step - Capillaries are moved to the assay plate in the sample tray and secondary HRP-conjugated antibody is aspirated. Capillaries are then transferred to an incubator tray. When incubation is complete, Wash Buffer is aspirated. Detect Step - Capillaries are moved to the assay plate in the sample tray and Luminol-Peroxide solution is aspirated. Capillaries are then transferred to the separation tray where the emitted chemiluminescent light is detected with the CCD camera. Results Step - Results are available in the Analysis screen. Hold Step - This step is used for overlapping or overlapping with hold schedule options. A cycle that has completed a specific step will go into a hold step while the remaining cycles execute the same step in parallel. For example, once cycle1 completes the separate step, it may go into a hold step while cycle 2 executes the separate step. This execute and hold pattern will continue until all cycles have completed the separate step. When a run is in progress, icons for steps that have not executed will be grey (inactive). In the following example, the Secondary Antibody (2°) step is executing and the Detect and Results steps have not started: Compass Software for Peggy User Guide Watching Standards Separation Movies page 115 Watching Standards Separation Movies Users can view a movie of the fluorescent standards separation in all 12 capillaries. To do this: 1. Click the Separation tab. 2. The player control panel has play/pause, rewind and fast forward buttons, and a slider bar that allows you to scroll through the movie manually: Compass Software for Peggy User Guide page 116 Chapter 6: Run Status Click Play (button on far left) to view the movie. In the examples below, standards for a size assay are on the left, and standards for a charge assay are on the right: NOTE: Complete separation movies of the fluorescent standards are not available until the separation step has finished executing. If the movie is played while the separation step is executing, the movie will only show separation progress up to the current point in time. Compass Software for Peggy User Guide Viewing Current and Voltage Plots page 117 Viewing Current and Voltage Plots Users can view plots of the total current and voltage measured during separation for all 12 capillaries. To do this, click the IV Plot tab. In the examples below, the IV plot for a size assay is on the left, and the IV plot for a charge assay is on the right: The blue Y-axis and plot shows the run voltage in volts (V), and the red Y-axis and plot shows the run current in micro amps (μA). The X-axis displays time in seconds. • To zoom in on an area of the plot - Hold the mouse button down and draw a box around the area with the mouse. • To zoom out - Click Zoom Out in the upper right corner of the pane. NOTE: The IV plot for a run in progress will not be available until the separation step starts executing. The plot is then displayed in real-time. Compass Software for Peggy User Guide page 118 Chapter 6: Run Status Switching Between Open Run Files If more than one run file is open, you can switch between viewing the run information in each. To do this: 1. Click the down arrow in the run box. 2. Select the run you want to view from the drop down list. Closing Run Files If more than one run file is open, you can close just one file or all the open files at the same time. • To close the run file being viewed - Select File from the main menu and click Close. • To close all open run files - Select File from the main menu and click Close All. Compass Software for Peggy User Guide page 119 Chapter 7: Controlling Peggy Chapter Overview • Instrument Control • Self Test • Viewing and Changing System Properties • Viewing Log Files • Peggy’s Status Modes Compass Software for Peggy User Guide page 120 Chapter 7: Controlling Peggy Instrument Control The Instrument menu allows users to control Peggy. NOTE: Instrument menu options are active only when a computer with Compass software is connected directly to Peggy. Starting a New Run To start a new run, select Instrument in the main menu and click New Run. Then follow the steps described in “Step 2 - Start the Run” on page 52 for size assays or “Step 2 - Start the Run” on page 96 for charge assays. Opening Trays To open any of the five trays, select Instrument and click Open Trays. The tray control window will appear: Open a tray by clicking on its button. The button will become highlighted indicating the tray is open. Compass Software for Peggy User Guide Instrument Control page 121 NOTE: Only one tray can be open at a time. To close a tray, click the corresponding tray button again. NOTE: If the tray control window is closed when a tray is open, the tray will close automatically. Cleaning Two cleaning options are available for Peggy. Manual Clean This option is used for general manual cleaning and cleaning the manifold head. To do a manual cleaning, select Instrument and click Manual Clean. The manifold head will move to a safe position for easy access and the vacuum will turn on. NOTE: Please contact Protein Simple Technical Support if you have any questions regarding the manifold cleaning procedure. Cleanup This option is a fully automated cleaning step. The manifold head is flushed, the separation tray troughs are aspirated and washed, and any capillaries left in the trays or gripper are picked up and discarded. This option should be selected when the instrument has not been used for more than a week or if a run error occurs. Cleaning takes about eight minutes to complete. Compass Software for Peggy User Guide page 122 Chapter 7: Controlling Peggy To start the protocol, select Instrument and click Cleanup. A window will appear with instructions: Peggy’s status will change to cleaning, and the stop button and the cleaning progress bar display. The Assay screen provides cleaning status details: When cleaning is complete, instrument status will change to Ready. Cleaning After a Run Error Additional cleaning steps are required if an error occurs that stops the run. When this happens, the red Error status light on Peggy's front panel will come on. Click on the Reset button displayed in Compass software. The following instructions will appear: Compass Software for Peggy User Guide Instrument Control page 123 If the troughs in the separation tray are empty, click on OK and proceed with “Cleanup” on page 121. If Running Buffer is present in the separation tray, click on Cancel and manually remove the buffer. Evaporation of the Running Buffer will result in a highly viscous residue which the automatic cleaning feature cannot remove. To remove the Running Buffer: 1. Select Instrument and click Open Trays. 2. Click Separation to open the separation tray. 3. Add 800 μL of deionized water to the troughs in the separation tray and soak for 20 minutes. 4. Remove the water by either aspirating with a pipette or with the vacuum wand located on the inside of Peggy's left door. 5. Repeat the steps above until the Running Buffer or residues are completely removed. 6. To complete the cleaning process, select Instrument and click Cleanup. Compass Software for Peggy User Guide page 124 Chapter 7: Controlling Peggy Self Test Peggy can perform a series of self tests to check for proper instrument performance. To start the test, select Instrument and click Self Test. The test takes approximately two minutes. NOTE: ProteinSimple recommends performing the self test prior to starting a run. To view the test log at completion of the test, select Instrument, click Properties and click View Test Log. See “Self Test Logs” on page 128 for more information. Viewing and Changing System Properties Select Instrument and click Properties to display system properties which include: • Name • Location • Type • Serial number • Instrument software version (firmware) • Network name and address • Date and time of the instrument clock Compass Software for Peggy User Guide Viewing Log Files page 125 Insert image here. • To change system name or location - click in the name or location boxes and enter the new information. • To sync the instrument clock with the computer - click Set to PC time. Viewing Log Files Error Logs 1. Select Instrument in the main menu and click Properties to display system properties. 2. Click View Error Log. A list of system logs will display: Compass Software for Peggy User Guide page 126 3. Select a log file and click View. The log details will display: Compass Software for Peggy User Guide Chapter 7: Controlling Peggy Viewing Log Files 4. Click Save File As to save a copy of the log file. Compass Software for Peggy User Guide page 127 page 128 Chapter 7: Controlling Peggy Self Test Logs 1. Select Instrument in the main menu and click Properties to display system properties. 2. Click View Test Log. A list of self test logs will display: Compass Software for Peggy User Guide Viewing Log Files 3. Select a log file and click View. The individual test details will display: 4. Click Save File As to save a copy of the log file. Compass Software for Peggy User Guide page 129 page 130 Chapter 7: Controlling Peggy Peggy’s Status Modes The instrument status bar displays status, buttons and progress bars depending on what Peggy is doing. • Ready/New Run button - Peggy is ready but an assay is not loaded. Click New Run to open an assay. • Ready/Start button - Peggy is ready and an assay is loaded. Click Start to begin a run. • Not Ready/Clean button - Peggy is not ready and must perform system cleaning. Click Clean to start the cleaning protocol. • Not Ready/Reset button - Peggy is not ready and must reinitialize. Click Reset to start the initialization protocol. • Running/Stop button - Peggy is running an assay. The run name, time the run started and when it will complete display in the run progress bar. Click Stop to stop the run. • Cleaning/button not active - Peggy is running a cleaning protocol. The time the cleaning protocol started and when it will complete display in the run progress bar. • Error/Reset button - An error has occurred. Go to the Status window in the Run Summary screen to view details. When the source of the error is corrected, click Reset. Compass Software for Peggy User Guide page 131 Chapter 8: Size Assay Data Analysis Chapter Overview • Analysis Screen Overview • Opening Run Files • How Run Data is Displayed in the Analysis Screen • Viewing Run Data • Compass Run Data Notifications and Warnings • Checking Your Results • Group Statistics • Copying Data Views and Results Tables • Exporting Run Files • Changing Sample Protein Identification • Changing the Virtual Blot View • Changing the Electropherogram View • Closing Run Files • Compass Analysis Settings Overview • Advanced Analysis Settings • Images Analysis Settings • Peak Fit Analysis Settings • Peak Names Settings • Standards Settings • Importing and Exporting Analysis Settings Compass Software for Peggy User Guide page 132 Chapter 8: Size Assay Data Analysis Analysis Screen Overview The Analysis screen is used to view run data including electropherograms, capillary images, lane view data and tabulated results. Any post-run analysis is also done in this screen. To access this screen, click Analysis in the screen tab: Analysis Screen Panes The Analysis screen has six panes, each displays the following data for up to 96 capillaries per experimental run: • Experiment - Lists the assay protocol steps and assay template information. • Graph - Displays electropherogram data for immunodetected sample proteins, fluorescent standards or capillary registrations. • Image - Displays a 12-capillary image of the separated immunodetected sample proteins, fluorescent standards or capillary registrations. • Lane - Displays data for immunodetected sample proteins, fluorescent standards or capillary registrations as bands in individual lanes. This virtual blot-like image is similar to traditional blot results. • Peaks - Lists the tabulated results for immunodetected sample proteins and information for identified fluorescent standards and capillary registrations. • Capillaries - Displays a list of the immunodetected sample proteins Compass named automatically using the user-defined peak name analysis parameters. Compass Software for Peggy User Guide Analysis Screen Overview page 133 NOTE: The reported molecular weight for immunodetected sample proteins in Compass may vary slightly from predicted molecular weights based on sample and assay conditions. Compass Software for Peggy User Guide page 134 Chapter 8: Size Assay Data Analysis Software Menus Active in the Analysis Screen The following software menus are available: • File • Edit • View • Instrument (when Compass is connected to Peggy) • Window • Help The File, Edit and View menu options specific to the Analysis screen are described next. File Menu The following File menu options are active: • Open Run - Opens a run file. • Add Run - Opens and views other run files in addition to those that are already open. • Close - Closes the run file currently being viewed. • Close All - Closes all open run files. • Save - Saves changes to the open run file. • Save As - Saves changes to the open run file under a different file name. • Export Tables - Exports the results for all capillaries in the run in .txt format. • Export Spectra - Exports the raw data traces for each capillary in the run in .txt or .cdf format. • Exit - Closes Compass. Compass Software for Peggy User Guide Analysis Screen Overview page 135 Edit Menu The following Edit menu options are active: • Copy - Lets you copy data shown in the graph, lane, peaks or capillaries panes. See “Copying Data Views and Results Tables” on page 181 for more information. • Analysis - Displays the analysis settings used to analyze the run data and lets you change them as needed. See “Compass Analysis Settings Overview” on page 219 for more information. • Preferences - Lets you set and save custom preferences for data export, plot colors in the graph and Peggy’s Twitter settings. See Chapter 10, “Setting Custom User Preferences“ for more information. View Menu The following View menu options are active: • Single View - Displays data in a per capillary (single) view format. • Multiple View - Displays data in a per 12-capillary (multiple) view format. • Standards - Lets you change the data view to show only the fluorescent standards. • Registration - Lets you change the data view to show only the capillary registrations. • Samples - Lets you change the data view to show only immunodetected sample proteins. • Filter - Lets you display data only for specific capillaries or named proteins. • View Region - Lets you change the molecular weight (x-axis) range of the data displayed. • Show Hidden- Shows capillaries that are hidden from the data view. Compass Software for Peggy User Guide page 136 Chapter 8: Size Assay Data Analysis Opening Run Files You can open one or multiple run files at a time to compare data between runs. Opening One Run File NOTE: If you need to open a run file when another run is executing, launch another instance of Compass first, then open the file. 1. Select File in the main menu and click Open Run. 2. A list of the last 10 runs opened will display. Select one of these runs or click Browse to open the Runs folder and select a different file. Opening Multiple Run Files NOTE: If you need to open a run file when another run is executing, launch another instance of Compass first, then open the file. 1. To open the first run file, select File in the main menu and click Open Run. Compass Software for Peggy User Guide Opening Run Files page 137 2. A list of the last 10 runs opened will display. Select one of these runs or click Browse to open the Runs folder and select a different file. 3. To open another run file, select File in the main menu and click Add Run. 4. A list of the last 10 runs opened will display. Select one of these runs or click Browse to open the Runs folder and select a different file. When a run is added, its data will append to the open run file, and will display as a second set of up to 96 capillaries in all screen panes. The second run file name will also appear in the Compass title bar: Compass Software for Peggy User Guide page 138 5. Repeat the last two steps to open additional runs. Compass Software for Peggy User Guide Chapter 8: Size Assay Data Analysis How Run Data is Displayed in the Analysis Screen page 139 How Run Data is Displayed in the Analysis Screen Data in the run file is compartmentalized for easy review in one of six panes in the Analysis screen. Experiment Pane: Assay and Capillary Information The experiment pane displays assay and capillary information for each of the 96 capillaries in the run. A maximized view of the experiment pane is shown below. • To view all columns - Click the Experiment tab, then use the scroll bar or click Maximize in the upper right corner. • To resize columns - Click the Experiment tab. Roll the mouse over a column border until the sizing arrow appears, then click and drag to resize. Experiment pane column descriptions for the Peggy Size default assay are as follows: • Sample - Sample name. If sample names were entered in the assay template (Assay screen), those names will display here. Otherwise, Sample (default name) will display. NOTE: Data notification icons will display in the sample column if Compass detected a potential analysis issue or data was manually modified by the user. For more information see “Compass Run Data Notifications and Warnings” on page 162. • Primary - Primary antibody name. If primary antibody names were entered in the assay template (Assay screen), those names will display here. Otherwise, Primary (default name) will display. • Cycle - Run cycle number. There are 12 capillaries in one cycle. Compass Software for Peggy User Guide page 140 Chapter 8: Size Assay Data Analysis NOTE: Peggy can run up to eight cycles (12 capillaries per cycle) in an experiment. Each cycle is designated in the Experiment summary. • Cap - Capillary number. • S - Well on the assay plate used for sample. • 1 - Well on the assay plate used for blocking buffer (Antibody Diluent). • 2 - Well on the assay plate used for primary antibody. • 3 - Well on the assay plate used for secondary HRP-conjugate. Graph Pane: Electropherogram Data Click the Graph tab to view data for immunodetected sample proteins, fluorescent standards or capillary registrations. Data for samples is shown in the following example, and immunodetected proteins are displayed as peaks: More Graph view options will be described in more detail in “Changing the Electropherogram View” on page 196. Compass Software for Peggy User Guide How Run Data is Displayed in the Analysis Screen page 141 Image Pane: Capillary Separation Image Data Click the Image tab to view final separation images of immunodetected sample proteins, fluorescent standards or capillary registrations for up to 96 capillaries per experimental run. Image data for samples is shown in the following example: Compass Software for Peggy User Guide page 142 Chapter 8: Size Assay Data Analysis Lane Pane: Virtual Blot-Like Image Data Click the Lane tab to view data for immunodetected sample proteins, fluorescent standards or capillary registrations as bands in individual lanes. This virtual blot-like image is similar to traditional blot results. Data for samples in the lane view is shown in the following example, and immunodetected proteins are displayed as bands. To view information for a band, roll the mouse over a band until the info box appears. NOTE: The reported molecular weight for immunodetected sample proteins in Compass may vary slightly from predicted molecular weights based on sample and assay conditions. Lane data displayed in the virtual blot is automatically aligned by Compass. To view raw, unaligned lane data and learn more about virtual blot viewing options, see “Changing the Virtual Blot View” on page 190. Compass Software for Peggy User Guide How Run Data is Displayed in the Analysis Screen page 143 Peaks Pane: Calculated Results Click the Peaks tab to view tabulated results for immunodetected sample proteins, fluorescent standards or capillary registrations. Each row in the table shows the individual results for each peak detected in each capillary. Data for samples in the peaks table is shown in the following example: NOTES: Peaks that Compass names automatically using the user-defined peak name analysis parameters are color-coded. The reported molecular weight for immunodetected sample proteins in Compass may vary slightly from predicted molecular weights based on sample and assay conditions. • To view all rows - Click the Peaks tab, then use the scroll bar or click Maximize in the upper right corner. • To resize columns - Click the Peaks tab. Roll the mouse over a column border until the sizing arrow appears, then click and drag to resize. Peak table column descriptions are as follows: • Sample - Sample name. If sample names were entered in the assay template (Assay screen), those names will display here. Otherwise, Sample (default name) will display. • Primary - Primary antibody name. If primary antibody names were entered in the assay template (Assay screen), those names will display here. Otherwise, Primary (default name) will display. • Cap - Cycle and capillary number. For example, C1:3 indicates cycle 1, capillary 3. NOTE: Peggy runs up to eight cycles in an experiment, 12 capillaries at a time. Capillary and cycle numbers are displayed in the Experiment tab. • Peak - Peak number. Peaks are numbered in order of detection. Compass Software for Peggy User Guide page 144 Chapter 8: Size Assay Data Analysis • Name - Peak name. Displays peaks that Compass named automatically using the user-defined peak name analysis parameters. Cells will be blank if Compass was not able to name the peak or if naming parameters were not entered. • Position - Displays the pixel position of a peak in the image. • MW (kDa) - Displays the calculated molecular weight in kDa for the peak (shown for sample data only). • Height - Displays the calculated peak height. • Area - Displays the calculated peak area (shown for sample data only). • % Area - Displays the calculated percent area for the named peak compared to all named peaks. This value results from dividing the individual peak area by the sum of all named peak areas for the capillary and multiplying by 100 (shown for named peak sample data only). • Width - Displays the calculated peak width (shown for sample data only). • S/N - Displays the calculated signal to noise ratio for the peak (shown for sample data only). Capillaries Pane: User-Specified Peak Names Click the Capillaries tab to view tabulated results for sample proteins associated with specific primary antibodies in the run data. Compass labels these sample peaks automatically using user-defined peak name settings. Each row in the table shows the individual results for the named peaks detected in each capillary. Data for samples in the capillaries table is shown in the following example. NOTES: Peaks that Compass names automatically with user-defined peak name settings are color-coded. Information displayed for fluorescent standards and capillary registration data will be for identified standards or registration peaks. Compass Software for Peggy User Guide How Run Data is Displayed in the Analysis Screen page 145 • To view all rows - Click the Capillaries tab, then use the scroll bar or click Maximize in the upper right corner. • To resize columns - Click the Capillaries tab. Roll the mouse over a column border until the sizing arrow appears, then click and drag to resize. Capillaries table column descriptions are as follows: • Sample - Sample name. If sample names were entered in the assay template (Assay screen), those names will display here. Otherwise, Sample (default name) will display. • Primary - Primary antibody name. If primary antibody names were entered in the assay template (Assay screen), those names will display here. Otherwise, Primary (default name) will display. • Capillary - Cycle and capillary number. For example, C1:3 indicates cycle 1, capillary 3. NOTE: Peggy runs12 capillaries at a time in a cycle and is able to run up to eight cycles in an experiment. The Information on cycle and capillary number is displayed in the Experiment tab. • Peak Name Columns - An individual column per peak name will display for every peak identified by name in the run data. Cells for capillaries in these columns will be blank if Compass did not find peaks automatically using the user-defined peak name analysis parameters (or none were entered). • To view % area in the peak name columns - Select % in the upper right corner of the pane. This displays the calculated percent area for the named peak compared to all named peaks. This value results from dividing the individual peak area by the sum of all named peak areas for the capillary and multiplying by 100. • To view peak area in the peak name columns (default) - Deselect % in the upper right corner of the pane. This displays calculated peak area for the individual peak only. Compass Software for Peggy User Guide page 146 Chapter 8: Size Assay Data Analysis Viewing Run Data Each run file contains the following data for up to 96 capillaries: • Sample data - For the immunodetected proteins in the sample. • Standards data - For the fluorescent standards run with each sample. • Registration data - For tracking capillaries as they are moved for various assay steps. Data can be viewed for one, all, or individually selected capillaries. Switching Between Sample, Standards and Registration Data Views You can switch between viewing sample, standards and registration data in a run file using the View bar or View menu: Data buttons in the View bar: Show Standards Show Registrations Show Samples Compass Software for Peggy User Guide Viewing Run Data • page 147 To view sample data - Click Show Samples in the View bar or select View in the main menu and click Samples: • • • • • Data in this view is for immunodetected sample proteins only. Graph view data displays electropherograms in chemiluminescence units (y-axis) and molecular weight in kDa (x-axis). Lane view data displays immunodetected sample proteins only. Image view data displays immunodetected sample proteins only. Results for each immunodetected protein are shown in the peaks and capillaries tables. Compass Software for Peggy User Guide page 148 Chapter 8: Size Assay Data Analysis NOTE: The reported molecular weight for immunodetected sample proteins in Compass may vary slightly from predicted molecular weights based on sample and assay conditions. For information on checking and identifying sample peaks, see “Step 4 – Checking the Ladder” on page 169 or “Step 5 – Checking Samples” on page 171. • To view standards data - Click Show Standards in the View bar or select View in the main menu and click Standards: Compass Software for Peggy User Guide Viewing Run Data page 149 • Data in this view is for the fluorescent standards only. These standards are premixed with each sample prior to analysis. • Graph view data displays electropherograms in fluorescence (y-axis) and position (x-axis). • Lane view data displays fluorescent standards only. • Image view data displays fluorescent standards only. • Standards are highlighted in both the peaks and capillaries tables and marked with an S. For information on checking and identifying standards peaks, see “Step 2 – Checking Fluorescent Sizing Standards” on page 164. • To view registration data - Click Show Registrations in the View bar or select View in the main menu and click Registration: Compass Software for Peggy User Guide page 150 • • • • • Chapter 8: Size Assay Data Analysis Data in this view shows capillary registration only. Graph view data displays electropherograms in fluorescence (y-axis) and position (x-axis). Lane view data displays capillary registration only. Image view data displays capillary registration only. Registrations are highlighted in both the peaks and capillaries tables and marked with an R. Because capillaries must be moved multiple times during the run, their positions are tracked to account for potential changes in imaging position as they are moved to and from the separation block. To do this, one of the standards is used as a capillary registration. An image of the standard used for registration is taken at the end of the separation step prior to chemiluminescent imaging. The position of this peak in the registration image is then compared to the position of the same standard peak in the standards image. The shift value listed in the peaks table is the change in pixel position between the two images. Compass data is then aligned to account for any changes in capillary position. For information on checking and identifying registration peaks, see “Step 3 – Checking Capillary Registrations” on page 168. Compass Software for Peggy User Guide Viewing Run Data page 151 Selecting and Displaying Capillary Data You can choose to view data from one, multiple, or all capillaries at once. • To look at data for one capillary - Click a row in the experiment pane. Data for just the row selected will display in all data views and tables. The following example shows sample data displayed in the lane and peaks panes when one sample is selected: Compass Software for Peggy User Guide page 152 • Chapter 8: Size Assay Data Analysis To look at data for multiple non-sequential capillaries - Hold the Ctrl key and select the rows you want to view in the experiment pane. Data for only the rows selected will display in all data views and results tables. The following example shows sample data displayed in the graph (in multiple view) and capillaries panes when multiple rows are selected: Compass Software for Peggy User Guide Viewing Run Data • page 153 To look at data for multiple sequential capillaries - Hold the Shift key and select the first and last rows you want to view in the experiment pane. Data for only the selected rows will display in all data views and results tables. The following example shows standards data displayed in the image and peaks panes when multiple sequential rows are selected: Compass Software for Peggy User Guide page 154 • Chapter 8: Size Assay Data Analysis To look at data for all capillaries - Hold the Shift key and select the first and last rows in the experiment pane. Data for all rows will display in all data views and results tables. The following example shows standards data displayed in the lane and peaks panes when all rows are selected. The pane scroll bars can be used to view all 8 cycles: Compass Software for Peggy User Guide Viewing Run Data page 155 Switching Between Single and Multiple Views of the Capillaries You can switch between displaying run data in the graph, image and lane panes in a per capillary (single) format or up to 96 capillary format. This view is selected in the View bar or the View menu. Capillary view buttons in the View bar: Single View Multiple View Compass Software for Peggy User Guide page 156 • Chapter 8: Size Assay Data Analysis To view data in a per capillary format - Click Single View in the View bar or select View in the main menu and click Single View: Data for the row(s) selected in the experiment pane will display as follows: • • • Electropherograms in the graph pane display overlaid or stacked (depending on the graph option chosen). Results for only the selected row(s) will display in the peaks and capillaries tables. The selected row(s) are highlighted in the image pane: Compass Software for Peggy User Guide Viewing Run Data • Lanes for only the selected row(s) are displayed in the lane pane: Compass Software for Peggy User Guide page 157 page 158 • Chapter 8: Size Assay Data Analysis To view data up to 96 -capillary format - Click Multiple View in the View bar or select View in the main menu and click Multiple View: Data for the row(s) selected in the experiment pane will display as follows: • • • Electropherograms corresponding to the selected row(s) are highlighted and displayed in the graph pane. Results for selected capillaries display in the peaks and capillaries tables and are highlighted. The selected row(s) are highlighted in the image pane: Compass Software for Peggy User Guide Viewing Run Data • All selected lanes display in the lane pane, and lanes corresponding to the selected row(s) are highlighted. Hiding Capillary Data Capillary data can be hidden from view if needed. To do this: 1. page 159 Click the Experiment tab. Compass Software for Peggy User Guide page 160 2. Chapter 8: Size Assay Data Analysis Select the rows you want to hide, then right click on one of the selected rows and click Hide: Data for selected rows will be hidden in all data views and results tables (except for the image pane). • To view hidden rows - Select View in the main menu and click Show Hidden. Hidden rows will become visible again in all panes, and hidden rows will be marked with an X in the experiment pane: • To unhide rows - Select the hidden row(s). Right click on one of the selected rows and click Unhide. Setting Run Data Display Filters The filter lets you auto-hide specific capillaries in the run file data, or only show data for peaks that Compass identified automatically using the user-defined peak name analysis parameters. NOTE: When more than one run file is open, filter settings will be applied to all files. • To filter data to show specific capillaries only - Select View in the main menu and click Filter. Uncheck the boxes for the capillaries you do not want shown, then click OK. Compass Software for Peggy User Guide Viewing Run Data page 161 Only data for the checked capillaries will display in data views and results tables, unchecked capillaries will be hidden. • To filter data to show named peaks only - Select View in the main menu and click Filter. Select Show named peaks only then click OK. Only data for peaks that Compass identified automatically using the user-defined peak name analysis parameters will display in data views and results tables, all other peak data will be hidden. Compass Software for Peggy User Guide page 162 Chapter 8: Size Assay Data Analysis Compass Run Data Notifications and Warnings If Compass detects a potential data issue, a notification or warning will display next to the row in the experiment pane. A list of warnings, notifications and corrective actions are as follows: • Manual correction of sample data notification - Indicates the user modified sample data manually, such as adding or removing a sample peak. Rolling the mouse over the icon displays the type of data modification made. • Standards warning - Indicates that one of the standards may not be identified properly. This can be resolved by manually identifying the standards. Please refer to “Step 2 – Checking Fluorescent Sizing Standards” on page 164 for details. Rolling the mouse over the icon displays warning details. • Manual correction of standards data notification - Indicates the user modified the standards data manually. Rolling the mouse over the icon displays the type of data modification made. • Registrations warning - Indicates that a capillary registration was not identified properly. This can be resolved by manually identifying the registration peak. Please refer to “Step 3 – Checking Capillary Registrations” on page 168 for details. Rolling the mouse over the icon displays warning details. Compass Software for Peggy User Guide Checking Your Results • Manual correction of registrations notification - Indicates the user modified the capillary registration data manually. Rolling the mouse over the icon displays the type of data modification made. • Peak fit warning - Indicates that a peak cannot be fit properly. This is typically caused either by a very small peak in the electropherogram or a peak that is very close to the end of the molecular weight range. This can be resolved by removing the peak. Please refer to “Step 4 – Checking the Ladder” on page 169 or “Step 5 – Checking Samples” on page 171 for details. Rolling the mouse over the icon displays warning details. page 163 Checking Your Results Compass detects immunodetected proteins, fluorescent standards and capillary registrations and reports results automatically with no user-interaction. However, ProteinSimple recommends users review their data as outlined in this section as good general practice to ensure accurate results. If a data warning is presented in the experiment pane, the following steps will also help you identify and correct any issues. Step 1 – Review the Fluorescent Sizing Standards Movie All capillaries should have three fluorescent sizing standards. To verify the standards separated in the capillary correctly: 1. When the run has completed, click the Run Summary screen tab. 2. Click the Separation tab and play the movie (this will be the fluorescent standards separation). Compass Software for Peggy User Guide page 164 3. Chapter 8: Size Assay Data Analysis For each capillary, verify that the standards visibly separated. Each fluorescent point in the capillary represents one of the three sizing standards. Step 2 – Checking Fluorescent Sizing Standards To verify the standards are identified correctly: 1. Click the Analysis screen tab. 2. Click Show Standards in the View bar. Verification that the standards have been correctly identified can be done in either the graph or lane panes. Compass Software for Peggy User Guide Checking Your Results page 165 Graph Pane: a. Click Single View in the View bar. b. Click on the first row in the experiment pane, then click the Graph tab. Check that the electropherogram has three standard peaks labeled Std 1.0, Std 12.0 and Std 180.0. They will also be identified with a green S in the peaks table. If standards are not identified correctly, they can be manually corrected as follows: • If an incorrect peak is identified as a standard - Right click the peak in the electropherogram or peaks table and select Not a Standard. Compass should correctly reassign the remaining peaks as standards, and update the peaks table. Compass Software for Peggy User Guide page 166 Chapter 8: Size Assay Data Analysis • To set an unidentified peak as a standard - Right click the peak in the electropherogram or peaks table and select Force Standard. Compass will assign the peak as a standard, and correctly reassign the remaining standard peaks. A lock icon indicating the standard was set manually will display next to the peak in the peaks table. NOTE: To remove standards peak assignments that were made manually, right click on the peak in the electropherogram or peaks table and click Clear. c. Repeat the previous steps for the remaining rows in the experiment pane to make sure all standards are identified correctly. Lane Pane: a. Click Multiple View in the View bar. b. Click on the first row in the experiment pane, then click the Lane tab. Standards will be bands and identified with a green outline. Check that there are three standard bands labeled Std 1.0, Std 12.0 and Std 180.0. They will also be identified with a green S in the peaks table. To view band labels, roll the mouse over the individual bands. Compass Software for Peggy User Guide Checking Your Results page 167 If standards are not identified correctly, they can be manually corrected as follows: • If an incorrect band is identified as a standard - Right click the band in the lane or peaks table and select Not a Standard. Compass should correctly reassign the remaining bands as standards. • To set an unidentified band as a standard - Right click the band in the lane or peaks table and select Force Standard. Compass will assign the band as a standard, and correctly reassign the remaining standard bands. c. Repeat the previous steps for the remaining rows in the experiment pane to make sure all standards are identified correctly. Compass Software for Peggy User Guide page 168 Chapter 8: Size Assay Data Analysis Step 3 – Checking Capillary Registrations All capillaries should have a single capillary registration peak. To verify the registrations are identified correctly: 1. Click the Analysis screen tab. 2. Click Show Registrations and Single View in the View bar. 3. Click the Graph tab. 4. Click on the first row in the experiment pane. The registration peak will be the first and largest peak in the electropherogram. Check that the registration peak is identified and labeled Reg 1 in the electropherogram. It will also be identified with a purple R in the peaks table. Compass Software for Peggy User Guide Checking Your Results 5. page 169 If the registration peak is not identified correctly, right click the correct registration peak in the electropherogram or peaks table and select Registration Force. Compass will assign the new peak as the capillary registration. A lock icon indicating the registration was set manually will display next to the peak in the peaks table. NOTE: To remove registration peak assignments that were made manually, right click on the peak in the electropherogram or peaks table and click Registration Clear. 6. Repeat the previous steps for the remaining rows in the experiment pane to make sure all registrations are identified correctly. Step 4 – Checking the Ladder The biotinylated ladder should have six sizing standards at 12, 40, 66, 90, 116 and 180 kDa. To verify the ladder standards are identified correctly: 1. Click the Analysis screen tab. 2. Click Show Samples in the View bar. Verification that the ladder standards have been correctly identified can be done in either the graph or lane panes, but manual corrections must be done in the graph pane. Graph Pane: a. Click Single View in the View bar. b. Click on the row in the experiment pane that contains the ladder (typically row 1), then click the Graph tab. Check that the electropherogram has six ladder peaks labeled Ldr 12, Ldr 40, Ldr 66, Ldr 90, Ldr 116 and Ldr 180. Compass Software for Peggy User Guide page 170 Chapter 8: Size Assay Data Analysis If ladder peaks are not identified correctly, they can be manually corrected as follows: • If an incorrect peak is identified as a ladder peak - Right click the peak in the electropherogram or peaks table and select Remove peak. Compass should correctly reassign the remaining peaks as ladder standards. • To set an unidentified peak as a ladder peak - Right click the peak in the electropherogram or peaks table and select Add Peak. Compass will assign the peak as a ladder standard, and correctly reassign the remaining ladder standards peaks. NOTE: To remove ladder peak assignments that were made manually and go back to the original view of the data, right click in the electropherogram and click Clear All. Compass Software for Peggy User Guide Checking Your Results page 171 Lane Pane: a. Click either Single View or Multiple View in the View bar. b. Click on the row in the experiment pane that contains the ladder (typically row 1), then click the Lane tab. Check that the lane has six ladder bands labeled Ldr 12, Ldr 40, Ldr 66, Ldr 90, Ldr 116 and Ldr 180.0. To view band labels, roll the cursor over the individual bands. If ladder bands are not identified correctly, they must be corrected in the graph pane as described in the previous section. Step 5 – Checking Samples All immunodetected sample proteins in the graph and lane panes will be labeled automatically with the calculated protein size. Compass Software for Peggy User Guide page 172 Chapter 8: Size Assay Data Analysis NOTE: The reported molecular weight for immunodetected sample proteins in Compass may vary slightly from predicted molecular weights based on sample and assay conditions. To verify that sample proteins are identified correctly: 1. Click the Analysis screen tab. 2. Click Show Samples in the View bar. Verification that sample proteins have been correctly identified can be done in either the graph or lane panes, but manual corrections must be done in the graph pane. Graph Pane: a. Click Single View in the View bar. b. Click on the row in the experiment pane that contains the sample you wish to check, then click the Graph tab. Compass Software for Peggy User Guide Checking Your Results page 173 If sample peaks are not identified correctly, they can be manually corrected as follows: • If an incorrect peak is identified as a sample peak - Right click the peak in the electropherogram or peaks table and select Remove peak. Compass will no longer identify it as a sample peak in the electropherogram and the peak data will be removed in the results tables. • To set an unidentified peak as a sample peak - Right click the peak in the electropherogram or peaks table and select Add Peak. Compass will calculate and display the results for the peak in the results tables and identify the peak in the electropherogram. NOTE: To remove sample peak assignments that were made manually and go back to the original view of the data, right click in the electropherogram and click Clear All. Compass Software for Peggy User Guide page 174 Chapter 8: Size Assay Data Analysis c. Repeat the previous steps for the remaining sample rows in the experiment pane to make sure all sample proteins are identified correctly. Lane Pane: a. Click either Single View or Multiple View in the View bar. b. Click on the row in the experiment pane that contains the sample you wish to check, then click the Lane tab. To view sample protein band labels, roll the cursor over the individual bands. If sample bands are not identified correctly, they must be corrected in the graph pane as described in the previous section. Compass Software for Peggy User Guide Group Statistics page 175 Step 6 – Assigning Peak Names (Optional) Compass can identify and automatically name sample proteins associated with specific primary antibodies in the run data using user-specified peak name settings. For more information on how to do this see “Peak Names Settings” on page 238. Group Statistics The Grouping View is used to analyze replicates by calculating the mean, standard deviation and CV of named proteins (see “Peak Names Settings” on page 238 for detailed information on entering named proteins). Statistics for each protein are also plotted for easy comparison between samples, antibodies, and proteins. Using Groups 1. A group is automatically created for capillaries with the same sample and primary antibody name, so to use this feature, this information must first be entered into the Assay template. To do this: a. Click the Assay tab and go to the Template pane. b. Enter sample names and primary antibody names as described in “Step 6 - Add Assay Plate Annotations (Optional)” on page 36. Be sure to enter the same sample and/or primary antibody names for the groups of samples you want to calculate statistics for. In this example there are two sample types, Sample A and Sample B which were run with two different antibodies, Primary 1 and Primary 2. Compass Software for Peggy User Guide page 176 Chapter 8: Size Assay Data Analysis Each of the two samples were run with each of the two antibodies twice in every cycle. This creates four groups for the combination of two samples and two antibodies. 2. Select the Analysis tab and click the Grouping View icon in the view bar. Clicking this icon toggles the grouping view on and off. 3. Select a grouping option by clicking the arrow next to the grouping view icon. These options allow you to group capillaries in multiple ways: • • • Group across cycles - Groups capillaries run in different cycles. Group across runs - Groups capillaries from multiple runs. This option creates fewer groups and generates statistics across multiple runs. No option selected - When only one run is open, groups will only contain capillaries from the same cycle. When more than one run is open, groups are created for each run. Compass Software for Peggy User Guide Group Statistics page 177 Viewing Statistics Peak and Capillary Groups The Peak Groups pane reports statistics for each named protein in every group. Each group shows the statistics for named proteins which includes average area, standard deviation and %CV. The number in parenthesis after the sample name indicates the number of capillaries in the group. Clicking the arrow next to a group lists the individual capillaries in the group and reported data for each capillary: Compass Software for Peggy User Guide page 178 Chapter 8: Size Assay Data Analysis The Capillary Groups pane pivots the Peak Groups results to show statistics for named protein peaks in individual columns. Group Plots The mean values for named peaks in each group are plotted in bar graphs with error bars showing the standard deviation. The plots compare different antibodies for the same sample and different samples for the same antibody to allow a choice of presentation. Compass Software for Peggy User Guide Group Statistics page 179 Hiding or Removing Capillaries in Group Analysis Hidden capillaries are not included in groups. However, hiding capillaries provides an easy way to reject individual capillaries from the statistical analysis. See “Hiding Capillary Data” on page 159 for details on how to do this. Larger groups of capillaries can also be excluded from analysis. To do this, select View and click Filter. Compass Software for Peggy User Guide page 180 Chapter 8: Size Assay Data Analysis Uncheck the box next to the cycles or capillaries you wish to remove and click OK. This data will now be removed from the grouped view statistics. Compass Software for Peggy User Guide Copying Data Views and Results Tables page 181 Copying Data Views and Results Tables You can copy and paste data and results tables into other documents, or save a data view as a graphic file. Copying Data Views 1. Click in the graph or lane pane. 2. Select Edit in the main menu and click Copy, or right click and select Copy. 3. If you selected copy from the graph pane the following window will display, click Copy. If you selected copy from the lane pane skip to the next step. 4. Open a document (Word, Excel, PowerPoint, etc). Right click in the document and select Paste. A graphic of the copied data view will be pasted into the document. Copying Results Tables 1. Click in the peaks or capillaries pane. 2. Select one or multiple rows. 3. Select Edit in the main menu and click Copy, or right click and select Copy. 4. Open a document (Word, Excel, PowerPoint, etc). Right click in the document and select Paste. Data for the rows selected will be pasted into the document. Saving the Graph View as an Image File 1. Click in the graph pane. 2. Select Edit in the main menu and click Copy, or right click and select Copy. 3. Select an image option (EMF, PNG or PDF) in the pop-up window, then click Save. Compass Software for Peggy User Guide page 182 4. Chapter 8: Size Assay Data Analysis Select a directory to save the file to and enter a file name, then click OK. Exporting Run Files Results tables and raw plot data can be exported for use in other applications. Exporting Results Tables To export the information in the peaks and capillaries tables: 1. Click File in the main menu and click Export Tables. 2. Select a directory to save the files to and click OK. Data will be exported in .txt format. NOTE: To exclude export of standards data or export results table data in .csv format, see “Setting Data Export Options” on page 391. Exporting Raw Sample Electropherogram Data To export raw sample plot data: 1. Click File in the main menu and click Export Spectra. Compass Software for Peggy User Guide Changing Sample Protein Identification page 183 • 2. To export data in .txt format - Select Text Format. Plots will be exported in one file for all capillaries. • To export data in .cdf format - Select Andi Format. Plots will be exported in one file per capillary. Select a directory to save the files to and click OK. Data will be exported in the selected format. Changing Sample Protein Identification Compass allows you to customize what sample proteins are reported in the results tables by making manual adjustments in the electropherogram or peaks table. Adding or Removing Sample Data 1. Click Show Samples in the View bar. 2. Click Single View in the View bar. 3. Click on the row in the experiment pane that contains the sample you wish to correct, then click the Graph tab. • To remove a peak from the data - Right click the peak in the electropherogram or peaks table and select Remove peak. Compass will no longer identify it as a sample peak in the electropherogram and the peak data will be removed in the results tables. Compass Software for Peggy User Guide page 184 Chapter 8: Size Assay Data Analysis • To add an unidentified peak to the data - Right click the peak in the electropherogram or peaks table and select Add Peak. Compass will calculate and display the results for the peak in the results tables and identify the peak in the electropherogram. NOTES: To remove sample peak assignments that were made manually and go back to the original view of the data, right click in the electropherogram and click Clear All. Virtual blot data in the lane pane will also update to reflect changes made in the graph pane. Compass Software for Peggy User Guide Changing Sample Protein Identification page 185 Hiding Sample Data You can hide the results for a sample protein in the results tables without completely removing it from the reported results. To to this: 1. Click Show Samples in the View bar. 2. Click Single View in the View bar. 3. Click on the row in the experiment pane that contains the sample you wish to correct, then click the Graph tab. 4. Right click the peak in the electropherogram or peaks table and select Hide peak. Compass will hide the peak data in the results tables. Compass Software for Peggy User Guide page 186 Chapter 8: Size Assay Data Analysis 5. To view hidden peak data, click View in the main menu and click Show Hidden. Hidden peak data will display in the results table and be marked with an X. 6. To unhide a peak, right click on the peak in the electropherogram or peaks table and select Unhide Peak. Changing Peak Names for Sample Data If Compass did not automatically name a sample protein associated with a specific primary antibody, this can be adjusted manually. To do this: 1. Click Show Samples in the View bar. 2. Click Single View in the View bar. 3. Click on the row in the experiment pane that contains the sample you wish to correct, then click the Graph tab. Compass Software for Peggy User Guide Changing Sample Protein Identification 4. page 187 Right click the peak in the electropherogram or peaks table and click Name, then click a name in the list. Compass will change the peak name in the electropherogram and results tables, and adjust peak names for other sample proteins accordingly. NOTES: For details on how to specify peak name settings, see “Peak Names Settings” on page 238. Virtual blot data in the lane pane will also update to reflect changes made in the graph pane. Compass Software for Peggy User Guide page 188 Chapter 8: Size Assay Data Analysis Displaying Sample Data for Named Peaks Only You can adjust the sample data to display results only for user-specified named peaks. To do this: 1. Click Show Samples in the View bar. 2. Click View in the main menu and click Filter. 3. Check the Show Named Peaks only box and click OK. Compass Software for Peggy User Guide Changing Sample Protein Identification page 189 Compass will hide peak data in the electropherogram and results tables for all unnamed peaks, and instead only display data for named peaks in the electropherogram and results tables. Compass Software for Peggy User Guide page 190 Chapter 8: Size Assay Data Analysis Changing the Virtual Blot View Options in the lane pane let users change the contrast or invert the virtual blot, remove baseline noise, change lane labels or overlay standards data on sample lanes. The lane pane toolbar has the following options: Contrast Adjustment Invert Edit Labels Remove Baseline Overlay Standards Data Adjusting the Contrast 1. Click the Contrast Adjustment button. The contrast tool will display: 2. Click the bar and drag it up or down to adjust the contrast. 3. When finished, click X to close the tool. Compass Software for Peggy User Guide Changing the Virtual Blot View Inverting the Virtual Blot 1. Click the Invert button. The virtual blot image will invert: 2. Click the Invert button again to return to the default view. Selecting Lane Labels The labels shown above the lanes in the virtual blot can be customized. To do this: 1. Click the Edit Labels button. The label box will display: Compass Software for Peggy User Guide page 191 page 192 2. Chapter 8: Size Assay Data Analysis Check one or multiple label boxes, and uncheck those you don’t want to display. To remove labels completely, uncheck all boxes. The following label options are available: • • • • • Sample - Sample name. If sample names were entered in the assay template (Assay screen), those names will display here. Otherwise, Sample (default name) will display. Blocking - Blocking reagent name. If a name was entered in the assay template (Assay screen), that name will display here. Otherwise, Blocking (default name) will display. Primary - Primary antibody name. If primary antibody names were entered in the assay template (Assay screen), those names will display here. Otherwise, Primary (default name) will display. Secondary Ab - Secondary antibody name. If a secondary antibody name was entered in the assay template (Assay screen), those names will display here. Otherwise, Secondary (default name) will display. Capillary - Cycle and capillary number. For example, C1:3 indicates cycle 1, capillary 3 NOTE: Peggy runs up to eight cycles (12 capillaries at a time), so the cycle number displayed will always be C1-C8 depending on the number of cycles programmed. • Attributes - Attribute text. If attribute information was entered for any of the rows or wells in the assay template (Assay screen), up to four can be selected and displayed as lane labels. Compass Software for Peggy User Guide Changing the Virtual Blot View page 193 Viewing the Uncorrected Sample Baseline 1. Click the Remove Baseline button (active for sample data only). This will remove the automatic baseline correction. 2. Click the Remove Baseline button again to return to the default, baseline corrected view. Overlaying Standards Data on Sample Lanes Data for the standards can be overlaid on the sample data in the virtual blot so users can view the raw, unaligned (uncorrected) lane data. To do this: 1. Click the Overlay Standards Data button (active for sample data only). An overlay of the raw sample and standards data will display: Compass Software for Peggy User Guide page 194 2. Chapter 8: Size Assay Data Analysis Click the Overlay Standards Data button again to return to the default, auto-aligned view. Compass Software for Peggy User Guide Changing the Virtual Blot View page 195 Moving Lanes in the Virtual Blot View Lanes in the virtual blot view can be moved to make it easier to compare specific lanes of data. To do this: 1. Click a lane in the virtual blot. Hold the mouse button down and drag the lane to a new position. 2. Release the mouse button. The lane will now be repositioned in the virtual blot view. Compass Software for Peggy User Guide page 196 Chapter 8: Size Assay Data Analysis Changing the Electropherogram View Options in the graph pane let users zoom and scale electropherograms, overlay or stack plots and change the peak and plot information displayed. The graph pane toolbar has the following options: Auto Scale Graph Options Stack the Plots Overlay the Plots Compass Software for Peggy User Guide Changing the Electropherogram View Autoscaling the Electropherogram Click the Autoscale button to scale the y-axis to the largest peak in the electropherogram. Click the Autoscale button again to return to default scaling. Compass Software for Peggy User Guide page 197 page 198 Chapter 8: Size Assay Data Analysis Stacking Multiple Electropherograms Electropherogram data for multiple capillaries can be stacked vertically in the graph pane for comparison. To do this: 1. Click Single View. 2. Select multiple rows in the experiment pane. 3. Click the Stack the Plots button. The individual electropherograms for each row selected will stack in the graph pane. Users can customize the colors used for the stacked plot display. For more information see “Selecting Custom Plot Colors for Graph Overlay” on page 392. Compass Software for Peggy User Guide Changing the Electropherogram View page 199 Overlaying Multiple Electropherograms The electropherogram data for multiple capillaries can also be overlaid on top of each other for comparison in the graph pane. To do this: 1. Click Single View. 2. Select multiple rows in the experiment pane. 3. Click the Overlay the Plots button. The individual electropherograms for each row selected will overlay in the graph pane. Users can customize the colors used for the overlay plot display. For more information see “Selecting Custom Plot Colors for Graph Overlay” on page 392. Compass Software for Peggy User Guide page 200 Chapter 8: Size Assay Data Analysis Zooming To zoom in on a specific area of the electropherogram, hold the mouse button down and draw a box around the area with the mouse: Compass Software for Peggy User Guide Changing the Electropherogram View page 201 To return to default scaling, right click in the electropherogram and click Zoom Out. Customizing the Data Display Electropherogram peak labels, plot labels and display options can be customized by the user. To do this, select the Graph Options button. Compass Software for Peggy User Guide page 202 Chapter 8: Size Assay Data Analysis Peak Labels You can customize the labels used to identify peaks in the electropherogram with these options: Matching Peak Names - Checking this box will draw vertical lines through each named peak. Using this option with Stack the Plots or Overlay the Plots features is useful for visual comparison of named peaks across multiple capillaries. Compass Software for Peggy User Guide Changing the Electropherogram View • page 203 Peak Names - Checking this box will display peak name labels on all named peaks in the electropherogram. NOTE: If more than one peak label option is selected, peak name labels will always be used for named peaks. Compass Software for Peggy User Guide page 204 • Chapter 8: Size Assay Data Analysis Peak Values - Checking this box will display the molecular weight labels on all peaks in the electropherogram. NOTES: When viewing standards and registration data, this option is called Peak Positions. Labels displayed are peak positions rather than molecular weight. If more than one peak label option is selected, peak name labels will always be used for named peaks. The reported molecular weight for immunodetected sample proteins in Compass may vary slightly from predicted molecular weights based on sample and assay conditions. Compass Software for Peggy User Guide Changing the Electropherogram View Baseline and Grid Options You can view the calculated baseline fit, peak integration and show grid lines with these options. • Fitted peaks - Checking this box will display how the peaks were fit by the software. NOTE: This option is only available for sample data. Compass Software for Peggy User Guide page 205 page 206 • Chapter 8: Size Assay Data Analysis Baseline Fit - Checking this box will display the calculated baseline for the peaks. Baseline points will also display for regions of the electropherogram considered to be at baseline. Compass Software for Peggy User Guide Changing the Electropherogram View NOTE: This option is only available for sample data. Compass Software for Peggy User Guide page 207 page 208 • Chapter 8: Size Assay Data Analysis Grid Lines - Checking this box will display grid lines in the graph area. Plot Labels You can customize the plot labels displayed on the electropherogram with these options. Plot labels are shown on the right side of the graph pane. • Sample - Checking this box will display the sample name. If sample names were entered in the assay template (Assay screen), those names will display here. Otherwise, Sample (default name) will display. • Primary - Checking this box will display the primary antibody name. If primary antibody names were entered in the assay template (Assay screen), those names will display here. Otherwise, Primary (default name) will display. • Capillary - Checking this box will display the cycle and capillary number. For example, C1:3 indicates cycle 1, capillary 3. • Attributes - Checking this box will display attribute text. If attribute information was entered for samples or primary antibodies in the assay template (Assay screen), they can be selected as plot labels. Compass Software for Peggy User Guide Changing the Electropherogram View • Exposure - Checking this box will display the exposure time(s) used for the data. The following example shows an electropherogram with all plot labels selected: Compass Software for Peggy User Guide page 209 page 210 Chapter 8: Size Assay Data Analysis Selecting Data Viewing Options The graph view menu provides multiple user options for changing what type of electropherogram data is displayed. To access the view menu, click the down arrow next to the graph pane toolbar: A check mark next to the menu option indicates it is currently selected. Multiple options can be selected at a time. NOTE: Unless otherwise noted, graph view menu options are available for sample data only. Compass Software for Peggy User Guide Changing the Electropherogram View page 211 • Sample - Clicking this option will display raw, uncorrected sample data. • Sample Baseline Corrected - Clicking this option will display sample data with the baseline subtracted (zeroed). This is the default view. Compass Software for Peggy User Guide page 212 • Chapter 8: Size Assay Data Analysis Baseline Fit - Clicking this option will display the calculated baseline for the raw sample data. In the example that follows, both Baseline fit and Sample are selected. NOTE: This option is selected automatically when Baseline Fit is selected in graph options. • Baseline Points - Clicking this option will display regions of the electropherogram considered to be at baseline. In the example that follows, both Baseline Points and Sample are selected. Compass Software for Peggy User Guide Changing the Electropherogram View NOTE: This option is selected automatically when Baseline Fit is selected in graph options. Compass Software for Peggy User Guide page 213 page 214 • Chapter 8: Size Assay Data Analysis Fit - Clicking this option will display the bounding envelope of the fitted peaks as calculated by the software for the raw sample data. In the example that follows, both Fit and Sample are selected. Compass Software for Peggy User Guide Changing the Electropherogram View • page 215 Fit Baseline Corrected - Clicking this option will display the fitted peaks as calculated by the software for the sample baseline corrected data. In the example that follows, both Fit Baseline Corrected and Sample are selected, the fit plot is on the bottom. NOTE: When viewing standards or registration data, this option is called Standards Fluorescence or Registration Fluorescence, respectively. Compass Software for Peggy User Guide page 216 • Chapter 8: Size Assay Data Analysis Standards - Checking this box aligns the molecular weight of the raw standards data to the sample data and overlays both electropherograms in the graph pane. Adding and Removing Baseline Points Points in the baseline can be added or removed as needed. To do this: 1. Click the Graph Options button in the graph pane toolbar and check Baseline Fit. This will display baseline points for the raw sample data. 2. Use the mouse to draw a box around the area you want to correct. This will zoom in on the area. Compass Software for Peggy User Guide Changing the Electropherogram View 3. page 217 Right click a baseline point and click Add Baseline Point or Remove Baseline Point. NOTE: To clear the manual addition or removal of baseline points and go back to the original view of the data, right click in the electropherogram and click Clear All. Selecting the X-Axis Molecular Weight Range The molecular weight range used for the x-axis can be changed. To do this, Select View in the main menu and click View Region. The following pop-up window will display: Compass Software for Peggy User Guide page 218 Chapter 8: Size Assay Data Analysis • To change the x-axis MW range displayed for the run data - Enter new values in the Lower or Upper range in molecular weight (kDa) and click OK. Electropherogram and virtual blot data will update to display only the data in the entered range. • To see the full x-axis MW range included in the run data - Check Full Range. Electropherogram and virtual blot data will update to display the full range of available data. NOTE: You can change the default x-axis range that Compass uses. For more information, see “Peak Fit Analysis Settings” on page 231. Closing Run Files If more than one run file is open, you can close just one file or all the open files at the same time. • To close one of multiple open run files - In the experiment pane, click on one of the sample rows in the file. Next click File from the main menu and click Close. • To close all open run files - Select File from the main menu and click Close All. Compass Software for Peggy User Guide Compass Analysis Settings Overview page 219 Compass Analysis Settings Overview Compass has a variety of analysis features and settings that users can modify as needed to enhance run data. To access these settings, select Edit in the main menu and click Analysis. If more than one run file is open, select the run file you want to view analysis settings for from the list: The following screen will display: Compass Software for Peggy User Guide page 220 Chapter 8: Size Assay Data Analysis To move between analysis pages in this window, click on an option in the list on the left. The following analysis settings can be user-customized in Compass: • Advanced - Lets you customize analysis settings for samples, standards and image data. • Images - Lets you view the chemiluminescent exposures taken during the run and view data for different exposures in the Analysis screen. • Peak Fit - Lets you customize peak fit settings for sample data. • Peak Names - Lets you enter custom naming settings for sample proteins associated with specific blocking reagents, primary antibodies or attributes and have Compass automatically label the peaks in the run data. • Standards - Lets you customize the molecular weight and positions Compass uses to identify ladder standards, fluorescent standards and registration peaks, as well as change the capillary used for the ladder. Compass Software for Peggy User Guide Advanced Analysis Settings page 221 Advanced Analysis Settings The advanced analysis settings page lets you view and change analysis settings for samples, standards and image data. To access these settings, select Edit in the main menu and click Analysis, then click Advanced in the options list. NOTE: Settings can be modified in an assay prior to starting a run, or in a run file once the run has finished executing. Analysis changes made to an executing run will not be saved to the final run file. Compass Software for Peggy User Guide page 222 Chapter 8: Size Assay Data Analysis • Click Import to import an analysis settings file. This will be explained in more detail in “Importing Analysis Settings” on page 261. • Click Export to export the current analysis settings file. This will be explained in more detail in “Exporting Analysis Settings” on page 261. • Click Restore Original to restore Compass default settings. • Click OK to save changes and exit. • Click Cancel to exit without saving changes. Standards Settings • Peak Width - The approximate width (at full width half max) used to filter out fluorescence artifacts which improves recognition of standards. The default value is 15. • Allowable Drift - The distance in pixels that standards are expected to move compared to their entered positions in the standards analysis page. This setting assists in recognition of standards. The default value is 100. Sample Settings • Peak Fit Starting Width Ratio - Focuses the peak fit towards the peak center and aids the overall peak fitting. The default value is 0.5. Image Settings • Median Filter Threshold Ratio - Pixel ratio used to filter out camera artifacts. The default value is 0.5. • Median Filter Threshold Limit - Pixel threshold value used to filter out camera artifacts. The default value is 100. Compass Software for Peggy User Guide Advanced Analysis Settings page 223 Advanced Analysis Settings Groups Advanced analysis settings are saved as a group, and multiple settings groups can be created. Specific group settings can then be applied to individual capillaries, sample names or attributes in the run data. NOTES: ProteinSimple recommends using the Compass default values for advanced analysis settings. These settings are included in the default Advanced group. Analysis settings are run-file specific. However, settings can be imported or exported for use with other run files. For more information see “Importing and Exporting Analysis Settings” on page 261. Analysis groups are displayed in the analysis settings box: The Advanced group shown contains the Compass default analysis settings. Users can make changes to this group and create new groups. To view settings for a group, click on the group name in the analysis settings box. Creating a New Analysis Group 1. Select Edit in the main menu and click Analysis, then click Advanced in the options list. 2. Click Add under the analysis settings box. A new group will be created: 3. Click on the new group and enter a new name. Compass Software for Peggy User Guide page 224 Chapter 8: Size Assay Data Analysis 4. Modify standards, sample or image parameters as needed. 5. To use the new group as the default analysis settings for the run file data, click the arrow in the drop down list next to Default, then click the new group from the list. Analysis settings in the new group will then be applied to the run data. 6. Click OK to save changes. Changing the Default Analysis Group 1. Select Edit in the main menu and click Analysis, then click Advanced in the options list. 2. Click the arrow in the drop down list next to Default, then click a new default group from the list. Compass Software for Peggy User Guide Advanced Analysis Settings 3. Click OK to save changes. Analysis settings in the group selected will be applied to the run data. Modifying an Analysis Group 1. Select Edit in the main menu and click Analysis, then click Advanced in the options list. 2. Click on the group in the analysis settings box you want to modify. 3. Modify standards, sample or image parameters as needed. 4. Click OK to save changes. The new analysis settings will be applied to the run data. Deleting an Analysis Group 1. Select Edit in the main menu and click Analysis, then click Advanced in the options list. 2. Click on the group in the analysis settings box you want to delete and click Remove. 3. Click OK to save changes. Applying Analysis Groups to Specific Run Data 1. Select Edit in the main menu and click Analysis, then click Advanced in the options list. 2. Click on the group in the analysis settings box you want to apply to specific run data. Compass Software for Peggy User Guide page 225 page 226 Chapter 8: Size Assay Data Analysis 3. Application of analysis groups to specific run data is done in the override box. Click Add under the override box. A default override data set will be created from sample information found in the run file. 4. Click the cell in the Apply To column, then click the down arrow. 5. Select an option from the drop down list. This will apply the settings group selected to specific run data as follows: • • Sample names - All sample names entered in the assay template (Assay screen) will display in the drop down list, otherwise the default name of Sample will be shown. Select a sample name to apply group settings to all capillaries that use this sample name in the run file. Attributes - All sample attributes entered in the assay template (Assay screen) will display in the drop down list. Select an attribute to apply group settings to all capillaries that use this attribute in the run file. Compass Software for Peggy User Guide Advanced Analysis Settings • • page 227 Cycle 1-8 - When this option is selected, group settings will be applied to all capillaries in the cycle. Custom settings - Lets you choose specific capillaries to apply the group settings to. When this option is selected, the following pop-up box appears to let you enter a specific capillary number or range of capillaries: 6. If you need to change the analysis group used for a data set, click the cell in the Settings column and click the down arrow. Select a group from the drop down list. 7. Repeat the previous steps to apply other groups to specific run data. 8. To remove a data set, click on its cell in the Apply To column, then click Remove. 9. Click OK to save changes. Compass Software for Peggy User Guide page 228 Chapter 8: Size Assay Data Analysis Images Analysis Settings The Images analysis settings page lets you see what chemiluminescent exposures were taken during the run, and view data for different exposures in the Analysis screen. To access these settings, select Edit in the main menu and click Analysis, then click Images in the options list. • Click Import to import an analysis settings file. This will be explained in more detail in “Importing Analysis Settings” on page 261. • Click Export to export the current analysis settings file. This will be explained in more detail in “Exporting Analysis Settings” on page 261. • Click Restore Original to restore Compass default settings. • Click OK to save changes and exit. • Click Cancel to exit without saving changes. Compass Software for Peggy User Guide Images Analysis Settings page 229 Exposure Settings The exposure used for the sample data displayed in the Analysis screen is shown in the All box: NOTE: Peggy runs up to eight cycles (12 capillaries per cycle). The individual exposure setting selected for a specific cycle is applied for all 12 capillaries in that cycle unless selected for All cycles. • Multi-Image Analysis - Sample data displayed in the Analysis screen is compiled from all exposures taken during the run and utilized to calculate the chemiluminescent signal output at time zero of the chemiluminescent reaction. This calculation represents the kinetics of the chemiluminescent reaction and helps to eliminate signal burn out that may occur with stronger signals and longer exposure times. • Exposure # - Sample data displayed in the Analysis screen is for this specific exposure only. To see the number of exposures and exposure times used for the run data, click the arrow in the drop down list next to All. Compass Software for Peggy User Guide page 230 Chapter 8: Size Assay Data Analysis NOTE: The number of exposures taken and exposure times shown were specified in the assay protocol (Assay screen) prior to executing the run and cannot be modified. Changing the Sample Data Exposure Displayed The exposure used for the sample data displayed in the Analysis screen can be changed. To do this: 1. Select Edit in the main menu and click Analysis, then click Images in the options list. 2. Click the arrow in the drop down list next to All and select an exposure setting: Compass Software for Peggy User Guide Peak Fit Analysis Settings 3. page 231 Click OK to save changes and exit. Sample data for the exposure selected will display in the Analysis screen. Peak Fit Analysis Settings The peak fit analysis settings page lets you view and change peak fit settings for sample data. To access these settings, select Edit in the main menu and click Analysis, then click Peak Fit in the options list. NOTE: Settings can be modified in an assay prior to starting a run, or in a run file once the run has finished executing. Analysis changes made to an executing run will not be saved to the final run file. • Click Import to import an analysis settings file. This will be explained in more detail in “Importing Analysis Settings” on page 261. Compass Software for Peggy User Guide page 232 Chapter 8: Size Assay Data Analysis • Click Export to export the current analysis settings file. This will be explained in more detail in “Exporting Analysis Settings” on page 261. • Click Restore Original to restore Compass default settings. • Click OK to save changes and exit. • Click Cancel to exit without saving changes. Range Settings • Minimum - The molecular weight value (in kDa) below which peaks will not be identified. This value will also be used as the default lower MW range for the data displayed in the electropherogram and virtual blot. The default value is 1 kDa. • Maximum: The molecular weight value (in kDa) above which peaks will not be identified. This value will also be used as the default upper MW range for the data displayed in the electropherogram and virtual blot. The default value is 250 kDa. Baseline Settings • Threshold - The variance, or roughness, in a baseline data segment below which a point will be called part of the baseline. The default value is 1.0. • Window - How long baseline data segments are expected to be in pixels. Shorter segments will allow the baseline to follow plateau sections of the signal. The default value is 15. • Stiffness - The amount the baseline is allowed to vary from a straight line. Settings between 0.1 and 1.0 make the baseline fit closer to a straight line. Settings from 1.0 to 10.0 will make the baseline fit follow the data more closely. The default value is 1.0. Peak Find Settings • Threshold - The minimum signal to noise ratio required for a peak to be identified. A setting of 1.0 will detect many peaks, a setting of 10.0 will detect fewer peaks. The default value is 10.0. • Width - The approximate peak width (at full width half max) in pixels used to detect peaks. The minimum value for this setting is 3.0. Larger widths help to eliminate the detection of shoulder peaks and noise peaks. The default value is 15.0. Peak Fit Analysis Settings Groups Peak fit settings are saved as a group, and multiple settings groups can be created. Specific group settings can then be applied to individual capillaries, sample names or attributes in the run data. Compass Software for Peggy User Guide Peak Fit Analysis Settings page 233 NOTES: ProteinSimple recommends using the Compass default values for peak fit analysis settings. These settings are included in the default Peak Fit group. Analysis settings are run-file specific. However, settings can be imported or exported for use with other run files. For more information see “Importing and Exporting Analysis Settings” on page 261. Peak fit groups are displayed in the analysis settings box: The Peak Fit group shown contains the Compass default analysis settings. Users can make changes to this group and create new groups. To view settings for a group, click on the group name in the analysis settings box. Creating a New Peak Fit Group 1. Select Edit in the main menu and click Analysis, then click Peak Fit in the options list. 2. Click Add under the analysis settings box. A new group will be created: 3. Click on the new group and enter a new name. Compass Software for Peggy User Guide page 234 Chapter 8: Size Assay Data Analysis 4. Modify range, baseline or peak find parameters as needed. 5. To use the new group as the default peak fit settings for the run file data, click the arrow in the drop down list next to Default, then click the new group from the list. Peak fit settings in the new group will then be applied to the run data. 6. Click OK to save changes. Changing the Default Peak Fit Group 1. Select Edit in the main menu and click Analysis, then click Peak Fit in the options list. 2. Click the arrow in the drop down list next to Default, then click a new default group from the list. Compass Software for Peggy User Guide Peak Fit Analysis Settings 3. Click OK to save changes. Peak fit settings in the group selected will be applied to the run data. Modifying a Peak Fit Group 1. Select Edit in the main menu and click Analysis, then click Peak Fit in the options list. 2. Click on the group in the analysis settings box you want to modify. 3. Modify range, baseline or peak find parameters as needed. 4. Click OK to save changes. The new peak fit settings will be applied to the run data. Deleting a Peak Fit Group 1. Select Edit in the main menu and click Analysis, then click Peak Fit in the options list. 2. Click on the group in the analysis settings box you want to delete and click Remove. 3. Click OK to save changes. Applying Peak Fit Groups to Specific Run Data 1. Select Edit in the main menu and click Analysis, then click Peak Fit in the options list. 2. Click on the group in the analysis settings box you want to apply to specific run data. Compass Software for Peggy User Guide page 235 page 236 Chapter 8: Size Assay Data Analysis 3. Application of peak fit groups to specific run data is done in the override box. Click Add under the override box. A default override data set will be created from sample information found in the run file. 4. Click the cell in the Apply To column, then click the down arrow. 5. Select an option from the drop down list. This will apply the settings group selected to specific run data as follows: • Sample names - All sample names entered in the assay template (Assay screen) will display in the drop down list, otherwise the default name of Sample will be shown. Select a sample name to apply group settings to all capillaries that use this sample name in the run file. Compass Software for Peggy User Guide Peak Fit Analysis Settings • • • page 237 Attributes - All sample attributes entered in the assay template (Assay screen) will display in the drop down list. Select an attribute to apply group settings to all capillaries that use this attribute in the run file. Cycle 1-8 - When this option is selected, group settings will be applied to all capillaries in the cycle. Custom settings - Lets you choose specific capillaries to apply the group settings to. When this option is selected, the following pop-up box appears to let you enter a specific capillary number or range of capillaries: 6. If you need to change the peak fit group used for a data set, click the cell in the Settings column and click the down arrow. Select a group from the drop down list. 7. Repeat the previous steps to apply other groups to specific run data. 8. To remove a data set, click on its cell in the Apply To column, then click Remove. 9. Click OK to save changes. Compass Software for Peggy User Guide page 238 Chapter 8: Size Assay Data Analysis Peak Names Settings The peak names analysis settings page lets you enter custom naming settings for sample proteins. Compass can automatically label sample peaks in the run data associated with specific blocking reagent names, primary antibody names or attributes. To access these settings, select Edit in the main menu and click Analysis, then click Peak Names in the options list. NOTE: Settings can be modified in an assay prior to starting a run, or in a run file once the run has finished executing. Analysis changes made to an executing run will not be saved to the final run file. • Click Import to import an analysis settings file. This will be explained in more detail in “Importing Analysis Settings” on page 261. • Click Export to export the current analysis settings file. This will be explained in more detail in “Exporting Analysis Settings” on page 261. • Click Restore Original to restore Compass default settings. Compass Software for Peggy User Guide Peak Names Settings • Click OK to save changes and exit. • Click Cancel to exit without saving changes. page 239 Peak Names Analysis Settings Groups Peak name settings are saved as a group, and multiple settings groups can be created. Specific group settings can then be applied to individual capillaries, blocking reagent names or primary antibody names and attributes in the run data. NOTE: Analysis settings are run-file specific. However, settings can be imported or exported for use with other run files. For more information see “Importing and Exporting Analysis Settings” on page 261. Peak name groups are displayed in the analysis settings box: The Peak Names group shown is a Compass template group. Users can make changes to this group and create new groups. To view settings for a group, click on the group name in the analysis settings box. Creating a Peak Names Group 1. Select Edit in the main menu and click Analysis, then click Peak Names in the options list. 2. Click on the Peak Names 1 template group in the analysis settings box. 3. Enter a new name for the group. Compass Software for Peggy User Guide page 240 Chapter 8: Size Assay Data Analysis 4. Click in the first cell in the Name column in the analysis settings peak table. 5. Enter a sample protein name associated with the primary antibody used in the run. 6. Click in the first cell in the MW column. 7. Enter the molecular weight (in kDa) for the sample protein. Compass Software for Peggy User Guide Peak Names Settings 8. page 241 Click in the first cell in the Color column, then click the button. The color selection box will display: The color selected will be used to identify the sample protein peak in the peaks and capillaries table in the Analysis screen. 9. Click a color or define a custom color and click OK. The color selection will update in the table: 10. Click in the first cell in the Range (%) column. Compass Software for Peggy User Guide page 242 Chapter 8: Size Assay Data Analysis 11. Enter a range window for the MW entered. Compass will automatically name peaks found within this percent of the molecular weight. For example, if the molecular weight entered is 40 kDa and a 10% range is used, all peaks between 36 and 44 kDa will be identified with this peak name. NOTE: The reported molecular weight for immunodetected sample proteins in Compass may vary slightly from predicted molecular weights based on sample and assay conditions. 12. Select the checkbox in the first cell of the Show column. This will turn peak naming on for the sample protein. To turn peak naming off for a particular sample protein, deselect the checkbox in the Show column. 13. To add another sample protein, click Add under the analysis settings peak table: Compass Software for Peggy User Guide Peak Names Settings page 243 14. Repeat the previous steps to enter information for other sample proteins. In the following example, two sample proteins were entered: To remove a sample protein, select its row and click Remove. 15. Click OK to save changes. Adding Peak Names Groups 1. Select Edit in the main menu and click Analysis, then click Peak Names in the options list. 2. Click Add under the analysis settings box. A new group will be created: 3. Click on the new group and enter a new name. Compass Software for Peggy User Guide page 244 Chapter 8: Size Assay Data Analysis 4. Enter information in the analysis settings peak table as described in “Creating a Peak Names Group” on page 239. 5. Click OK to save changes. Modifying a Peak Names Group 1. Select Edit in the main menu and click Analysis, then click Peak Names in the options list. 2. Click on the group in the analysis settings box you want to modify. 3. Change the information in the analysis settings peak table as described in “Creating a Peak Names Group” on page 239. 4. Click OK to save changes. Deleting a Peak Names Group 1. Select Edit in the main menu and click Analysis, then click Peak Names in the options list. 2. Click on the group in the analysis settings box you want to delete and click Remove. Compass Software for Peggy User Guide Peak Names Settings 3. page 245 Click OK to save changes. Applying Peak Names Groups to Run Data 1. Select Edit in the main menu and click Analysis, then click Peak Names in the options list. 2. Click on the group in the analysis settings box you want to apply to specific run data. 3. Application of peak names groups to specific run data is done in the override box. Click Add under the override box. A default override data set will be created. 4. Click the cell in the Apply To column, then click the down arrow. Compass Software for Peggy User Guide page 246 5. Chapter 8: Size Assay Data Analysis Select an option from the drop down list. This will apply the settings group selected to specific run data as follows: • • • • • • All - When this option is selected, peak names group settings will be applied to all capillaries in the run file. Blocking reagent name - All blocking reagent names entered in the assay template (Assay screen) will display in the drop down list, otherwise the default name of Blocking will be shown. Select a name to apply group settings to all capillaries that use this reagent name in the run file. Primary antibody names - All primary antibody names entered in the assay template (Assay screen) will display in the drop down list, otherwise the default name of Primary will be shown. Select a name to apply group settings to all capillaries that use the primary antibody name in the run file. Attributes - All primary antibody attributes entered in the assay template (Assay screen) will display in the drop down list. Select an attribute to apply group settings to all capillaries that use this attribute in the run file. Cycle 1-8 - When this option is selected, group settings will be applied to all capillaries in the cycle. Custom settings - Lets you choose specific capillaries to apply the group settings to. When this option is selected, the following pop-up box appears to let you enter a specific capillary number or range of capillaries: Compass Software for Peggy User Guide Peak Names Settings page 247 6. If you need to change the peak names group used for a data set, click the cell in the Settings column and click the down arrow. Select a group from the drop down list. 7. Repeat the previous steps to apply other groups to specific run data. 8. To remove a data set, click on its cell in the Apply To column, then click Remove. Compass Software for Peggy User Guide page 248 9. Chapter 8: Size Assay Data Analysis Click OK to save changes. Named peaks will be identified with a peak name label in the electropherogram and virtual blot, and will be color coded in the peaks and capillaries tables: Compass Software for Peggy User Guide Standards Settings page 249 Standards Settings The standards analysis settings page lets you view and change the molecular weight and position for ladder and fluorescent standards, set the registration peak, and change the capillary used for the ladder. To access these settings, select Edit in the main menu and click Analysis, then click Standards in the options list. NOTE: Settings can be modified in an assay prior to starting a run, or in a run file once the run has finished executing. Analysis changes made to an executing run will not be saved to the final run file. • Click Import to import an analysis settings file. This will be explained in more detail in “Importing Analysis Settings” on page 261. Compass Software for Peggy User Guide page 250 Chapter 8: Size Assay Data Analysis • Click Export to export the current analysis settings file. This will be explained in more detail in “Exporting Analysis Settings” on page 261. • Click Restore Original to restore Compass default settings. • Click OK to save changes and exit. • Click Cancel to exit without saving changes. Standards Analysis Settings Groups Standards settings are saved as a group, and multiple settings groups can be created. Specific group settings can then be applied to individual capillaries, sample names or attributes in the run data. NOTES: ProteinSimple recommends using the Compass default values for standards analysis settings. These settings are included in the default Standards group. Analysis settings are run-file specific. However, settings can be imported or exported for use with other run files. For more information see “Importing and Exporting Analysis Settings” on page 261. Standards groups are displayed in the analysis settings box: The Standards group shown contains the Compass default settings. Users can make changes to this group and create new groups. To view settings for a group, click on the group name in the analysis settings box. Changing the Capillary Used for the Ladder Known ladder standards are used to calculate the molecular weights of unknown sample proteins. Capillary 1 is typically used for ladder. However, users can change the ladder capillary as needed, or opt to not use a ladder at all. Compass Software for Peggy User Guide Standards Settings page 251 NOTES: When the ladder capillary is set to none, fluorescent standards information is used to calculate sample protein molecular weight instead of the ladder. The reported molecular weight for immunodetected sample proteins in Compass may vary slightly from predicted molecular weights based on sample and assay conditions. To change the ladder capillary: 1. Select Edit in the main menu and click Analysis, then click Standards in the options list. 2. Click the arrow in the drop down list next to Ladder Capillary, then click a capillary number or none from the list. Compass will use the data in the selected capillary to recalculate molecular weights for sample proteins in the run data using the information in the ladder table. If none is selected, Compass will instead use the information in the fluorescent peaks table (fluorescent standards) to calculate molecular weight for sample proteins. NOTE: When the ladder capillary is set to none, the ladder table becomes inactive and cannot be modified. Compass Software for Peggy User Guide page 252 Chapter 8: Size Assay Data Analysis Creating a New Standards Group 1. Select Edit in the main menu and click Analysis, then click Standards in the options list. 2. Click Add under the analysis settings box. A new group will be created: 3. Click on the new group and enter a new name. 4. Click in the first cell in the MW column in the Fluorescent Peaks table. 5. Enter the molecular weight (in kDa) for the fluorescent standard. Compass Software for Peggy User Guide Standards Settings 6. Click in the first cell in the Position column. 7. Enter the position of the fluorescent standard peak. Compass Software for Peggy User Guide page 253 page 254 Chapter 8: Size Assay Data Analysis NOTE: Standards peak positions are relative to each other. Only the difference in their position is used to help identify the standard peaks. When entering standard peak information for the first time, review the standards data in the Analysis screen to find the correct peak position. 8. Repeat the steps above for the remaining standards in the table. • 9. To add another standard - Click Add under the peak table, then modify the information in the new row. • To remove a standard - Select its row and click Remove. Select which standard should be used for capillary registration by clicking the checkbox in the Registration column. The first standard is typically used for the registration. NOTE: In order for Compass to perform data analysis, at least one peak must be selected for registration. 10. Select which standards should be used for molecular weight determination of sample proteins by clicking the checkbox in the Fit column. The standards not used for registration are typically used for fit. Compass Software for Peggy User Guide Standards Settings page 255 11. Click the arrow in the drop down list next to Ladder Capillary, then click a capillary number or none from the list. Capillary 1 is typically used for the ladder. Compass will use the data in the selected capillary to calculate the molecular weights for sample proteins using the information in the ladder table. If none is selected, Compass will instead use the information in the fluorescent peaks table (fluorescent standards) to calculate molecular weight for sample proteins. NOTES: When the ladder capillary is set to none, the ladder table becomes inactive and cannot be modified. The reported molecular weight for immunodetected sample proteins in Compass may vary slightly from predicted molecular weights based on sample and assay conditions. 12. If a ladder capillary was selected, click in the first cell in the MW column in the ladder table. Enter the molecular weight (in kDa) for the ladder standard. Compass Software for Peggy User Guide page 256 Chapter 8: Size Assay Data Analysis 13. Click in the first cell in the Position column. Enter the position of the ladder standard peak. NOTE: Ladder peak positions are relative to each other. Only the difference in their position is used to help identify the ladder peaks. When entering ladder peak information for the first time, review the ladder data in the Analysis screen to find the correct peak position. Compass Software for Peggy User Guide Standards Settings page 257 14. Repeat the steps above for the remaining ladder standards in the table. • To add another ladder standard - Click Add under the table, then modify the information in the new row. • To remove a ladder standard - Select its row and click Remove. 15. Select which ladder standards should be used for molecular weight determination of sample proteins by clicking the checkbox in the Fit column. All ladder standards are typically used for fit. 16. To use the new group as the default analysis settings for the run file data, click the arrow in the drop down list next to Default, then click the new group from the list. Analysis settings in the new group will then be applied to the run data. 17. Click OK to save changes. Changing the Default Standards Group 1. Select Edit in the main menu and click Analysis, then click Standards in the options list. 2. Click the arrow in the drop down list next to Default, then click a new default group from the list. Compass Software for Peggy User Guide page 258 3. Chapter 8: Size Assay Data Analysis Click OK to save changes. Analysis settings in the group selected will be applied to the run data. Modifying a Standards Group 1. Select Edit in the main menu and click Analysis, then click Standards in the options list. 2. Click on the group in the analysis settings box you want to modify. 3. Modify fluorescent standards and ladder standards information as described in “Creating a New Standards Group” on page 252. 4. Click OK to save changes. The new analysis settings will be applied to the run data. Deleting an Analysis Group 1. Select Edit in the main menu and click Analysis, then click Standards in the options list. 2. Click on the group in the analysis settings box you want to delete and click Remove. Compass Software for Peggy User Guide Standards Settings 3. page 259 Click OK to save changes. Applying Analysis Groups to Specific Run Data 1. Select Edit in the main menu and click Analysis, then click Standards in the options list. 2. Click on the group in the analysis settings box you want to apply to specific run data. 3. Application of analysis groups to specific run data is done in the override box. Click Add under the override box. A default override data set will be created from sample information found in the run file. 4. Click the cell in the Apply To column, then click the down arrow. Compass Software for Peggy User Guide page 260 5. Select an option from the drop down list. This will apply the settings group selected to specific run data as follows: • • • • 6. Chapter 8: Size Assay Data Analysis Sample names - All sample names entered in the assay template (Assay screen) will display in the drop down list, otherwise the default name of Sample will be shown. Select a name to apply group settings to all capillaries that use this sample name in the run file. Attributes - All sample attributes entered in the assay template (Assay screen) will display in the drop down list. Select an attribute to apply group settings to all capillaries that use this attribute in the run file. Cycle 1-8 - When this option is selected, group settings will be applied to all capillaries in the cycle. Custom settings - Lets you choose specific capillaries to apply the group settings to. When this option is selected, the following pop-up box appears to let you enter a specific capillary number or range of capillaries: If you need to change the analysis group used for a data set, click the cell in the Settings column and click the down arrow. Select a group from the drop down list. Compass Software for Peggy User Guide Importing and Exporting Analysis Settings 7. Repeat the previous steps to apply other groups to specific run data. 8. To remove a data set, click on its cell in the Apply To column, then click Remove. 9. Click OK to save changes. page 261 Importing and Exporting Analysis Settings The analysis settings in a run file can be exported as a separate file. This allows the same analysis settings to be imported into other assays or run files at a later time, rather than having to re-enter settings manually. Importing Analysis Settings NOTE: Importing an analysis settings file populates the settings in all Analysis pages. 1. Open the run file or assay you want to import analysis settings to. 2. Select Edit in the main menu and click Default Analysis (Assay screen) or Analysis (Analysis screen). 3. Click Import on any page. 4. Select a settings file (*.settings) and click OK. The imported settings will display in all analysis pages. Exporting Analysis Settings NOTE: Exporting an analysis settings file exports the settings in all Analysis pages. Compass Software for Peggy User Guide page 262 Chapter 8: Size Assay Data Analysis 1. Open the run file or assay you want to export analysis settings from. 2. Select Edit in the main menu and click Default Analysis (Assay screen) or Analysis (Analysis screen). 3. Click Export on any page. The following window displays: 4. The default directory is Compass/Assays. Change the directory if needed. 5. Enter a file name and click Save. The settings will be saved as a *.settings file. Compass Software for Peggy User Guide page 263 Chapter 9: Charge Assay Data Analysis Chapter Overview • Analysis Screen Overview • Opening Run Files • How Run Data is Displayed in the Analysis Screen • Viewing Run Data • Compass Run Data Notifications and Warnings • Checking Your Results • Group Statistics • Copying Data Views and Results Tables • Exporting Run Files • Changing Sample Protein Identification • Changing the Virtual Blot View • Changing the Electropherogram View • Closing Run Files • Compass Analysis Settings Overview • Advanced Analysis Settings • Images Analysis Settings • Peak Fit Analysis Settings • Peak Names Settings • Standards Settings • Importing and Exporting Analysis Settings Compass Software for Peggy User Guide page 264 Chapter 9: Charge Assay Data Analysis Analysis Screen Overview The Analysis screen is used to view run data including electropherograms, capillary images, lane view data and tabulated results. Any post-run analysis is also done in this screen. To access this screen, click Analysis in the screen tab: Analysis Screen Panes The Analysis screen has six panes, each displays the following data for up to 96 capillaries per experimental run: • Experiment - Lists the assay protocol steps and assay template information. • Graph - Displays electropherogram data for immunodetected sample proteins, fluorescent standards or capillary registrations. • Image - Displays a 12-capillary image of the separated immunodetected sample proteins, fluorescent standards or capillary registrations. • Lane - Displays data for immunodetected sample proteins, fluorescent standards or capillary registrations as bands in individual lanes. This virtual blot-like image is similar to traditional blot results. • Peaks - Lists the tabulated results for immunodetected sample proteins and information for identified fluorescent standards and capillary registrations. • Capillaries - Displays a list of the immunodetected sample proteins Compass named automatically using the user-defined peak name analysis parameters. Compass Software for Peggy User Guide Analysis Screen Overview page 265 NOTE: The reported pI for immunodetected sample proteins in Compass may vary slightly from predicted pIs based on sample, buffer and assay conditions. Compass Software for Peggy User Guide page 266 Chapter 9: Charge Assay Data Analysis Software Menus Active in the Analysis Screen The following software menus are available: • File • Edit • View • Instrument (when Compass is connected to Peggy) • Window • Help The File, Edit and View menu options specific to the Analysis screen are described next. File Menu The following File menu options are active: • Open Run - Opens a run file. • Add Run - Opens and views other run files in addition to those that are already open. • Close - Closes the run file currently being viewed. • Close All - Closes all open run files. • Save - Saves changes to the open run file. • Save As - Saves changes to the open run file under a different file name. • Export Tables - Exports the results for all capillaries in the run in .txt format. • Export Spectra - Exports the raw data traces for each capillary in the run in .txt or .cdf format. • Exit - Closes Compass. Compass Software for Peggy User Guide Analysis Screen Overview page 267 Edit Menu The following Edit menu options are active: • Copy - Lets you copy data shown in the graph, lane, peaks or capillaries panes. See “Copying Data Views and Results Tables” on page 310 for more information. • Analysis - Displays the analysis settings used to analyze the run data and lets you change them as needed. See “Compass Analysis Settings Overview” on page 348 for more information. • Preferences - Lets you set and save custom preferences for data export, plot colors in the graph and Peggy’s Twitter settings. See Chapter 10, “Setting Custom User Preferences“ for more information. View Menu The following View menu options are active: • Single View - Displays data in a per capillary (single) view format. • Multiple View - Displays data in a per 12-capillary (multiple) view format. • Standards - Lets you change the data view to show only the fluorescent standards. • Registration - Lets you change the data view to show only the capillary registrations. • Samples - Lets you change the data view to show only immunodetected sample proteins. • Filter - Lets you display data only for specific capillaries or named proteins. • View Region - Lets you change the pI (x-axis) range of the data displayed. • Show Hidden- Shows capillaries that are hidden from the data view. Compass Software for Peggy User Guide page 268 Chapter 9: Charge Assay Data Analysis Opening Run Files You can open one or multiple run files at a time to compare data between runs. Opening One Run File NOTE: If you need to open a run file when another run is executing, launch another instance of Compass first, then open the file. 1. Select File in the main menu and click Open Run. 2. A list of the last 10 runs opened will display. Select one of these runs or click Browse to open the Runs folder and select a different file. Opening Multiple Run Files NOTE: If you need to open a run file when another run is executing, launch another instance of Compass first, then open the file. 1. To open the first run file, select File in the main menu and click Open Run. Compass Software for Peggy User Guide Opening Run Files page 269 2. A list of the last 10 runs opened will display. Select one of these runs or click Browse to open the Runs folder and select a different file. 3. To open another run file, select File in the main menu and click Add Run. 4. A list of the last 10 runs opened will display. Select one of these runs or click Browse to open the Runs folder and select a different file. When a run is added, its data will append to the open run file, and will display as a second set of up to 96 capillaries in all screen panes. The second run file name will also appear in the Compass title bar: Compass Software for Peggy User Guide page 270 5. Repeat the last two steps to open additional runs. Compass Software for Peggy User Guide Chapter 9: Charge Assay Data Analysis How Run Data is Displayed in the Analysis Screen page 271 How Run Data is Displayed in the Analysis Screen Data in the run file is compartmentalized for easy review in one of six panes in the Analysis screen. Experiment Pane: Assay and Capillary Information The experiment pane displays assay and capillary information for each of the 96 capillaries in the run. A maximized view of the experiment pane is shown below. • To view all columns - Click the Experiment tab, then use the scroll bar or click Maximize in the upper right corner. • To resize columns - Click the Experiment tab. Roll the mouse over a column border until the sizing arrow appears, then click and drag to resize. Experiment pane column descriptions for the Peggy Charge default assay are as follows: • Sample - Sample name. If sample names were entered in the assay template (Assay screen), those names will display here. Otherwise, Sample (default name) will display. NOTE: Data notification icons will display in the sample column if Compass detected a potential analysis issue or data was manually modified by the user. For more information see “Compass Run Data Notifications and Warnings” on page 294. • Primary - Primary antibody name. If primary antibody names were entered in the assay template (Assay screen), those names will display here. Otherwise, Primary (default name) will display. • Cycle - Run cycle number. There are 12 capillaries in one cycle. Compass Software for Peggy User Guide page 272 Chapter 9: Charge Assay Data Analysis NOTE: Peggy can run up to eight cycles (12 capillaries per cycle) in an experiment. Each cycle is designated in the Experiment summary. • Cap - Capillary number. • S - Well on the assay plate used for sample. • 1 - Well on the assay plate used for primary antibody. • 2 - Well on the assay plate used for secondary antibody. • 3 - Well on the assay plate used for tertiary antibody (if used). Graph Pane: Electropherogram Data Click the Graph tab to view data for immunodetected sample proteins, fluorescent standards or capillary registrations. Data for samples is shown in the following example, and immunodetected proteins are displayed as peaks: More Graph view options will be described in more detail in “Changing the Electropherogram View” on page 325. Compass Software for Peggy User Guide How Run Data is Displayed in the Analysis Screen page 273 Image Pane: Capillary Separation Image Data Click the Image tab to view final separation images of immunodetected sample proteins, fluorescent standards or capillary registrations for up to 96 capillaries per experimental run. Image data for samples is shown in the following example: Compass Software for Peggy User Guide page 274 Chapter 9: Charge Assay Data Analysis Lane Pane: Virtual Blot-Like Image Data Click the Lane tab to view data for immunodetected sample proteins, fluorescent standards or capillary registrations as bands in individual lanes. This virtual blot-like image is similar to traditional blot results. Data for samples in the lane view is shown in the following example, and immunodetected proteins are displayed as bands. To view information for a band, roll the mouse over a band until the info box appears. NOTE: The reported pI for immunodetected sample proteins in Compass may vary slightly from predicted pIs based on sample, buffer and assay conditions. Lane data displayed in the virtual blot is automatically aligned by Compass. To view raw, unaligned lane data and learn more about virtual blot viewing options, see “Changing the Virtual Blot View” on page 319. Compass Software for Peggy User Guide How Run Data is Displayed in the Analysis Screen page 275 Peaks Pane: Calculated Results Click the Peaks tab to view tabulated results for immunodetected sample proteins, fluorescent standards or capillary registrations. Each row in the table shows the individual results for each peak detected in each capillary. Data for samples in the peaks table is shown in the following example: NOTES: Peaks that Compass names automatically using the user-defined peak name analysis parameters are color-coded. The reported pI for immunodetected sample proteins in Compass may vary slightly from predicted pIs based on sample, buffer and assay conditions. • To view all rows - Click the Peaks tab, then use the scroll bar or click Maximize in the upper right corner. • To resize columns - Click the Peaks tab. Roll the mouse over a column border until the sizing arrow appears, then click and drag to resize. Peak table column descriptions are as follows: • Sample - Sample name. If sample names were entered in the assay template (Assay screen), those names will display here. Otherwise, Sample (default name) will display. • Primary - Primary antibody name. If primary antibody names were entered in the assay template (Assay screen), those names will display here. Otherwise, Primary (default name) will display. • Cap - Cycle and capillary number. For example, C1:3 indicates cycle 1, capillary 3. NOTE: Peggy runs up to eight cycles in an experiment, 12 capillaries at a time. Capillary and cycle numbers are displayed in the Experiment tab. • Peak - Peak number. Peaks are numbered in order of detection. Compass Software for Peggy User Guide page 276 Chapter 9: Charge Assay Data Analysis • Name - Peak name. Displays peaks that Compass named automatically using the user-defined peak name analysis parameters. Cells will be blank if Compass was not able to name the peak or if naming parameters were not entered. • Position - Displays the pixel position of a peak in the image. • pI - Displays the calculated pI for the peak. • Height - Displays the calculated peak height. • Area - Displays the calculated peak area. • % Area - Displays the calculated percent area for the named peak compared to all named peaks. This value results from dividing the individual peak area by the sum of all named peak areas for the capillary and multiplying by 100 (shown for named peak sample data only). • Width - Displays the calculated peak width (shown for sample data only). • S/N - Displays the calculated signal to noise ratio for the peak. Capillaries Pane: User-Specified Peak Names Click the Capillaries tab to view tabulated results for sample proteins associated with specific primary antibodies in the run data. Compass labels these sample peaks automatically using user-defined peak name settings. Each row in the table shows the individual results for the named peaks detected in each capillary. Data for samples in the capillaries table is shown in the following example. NOTES: Peaks that Compass names automatically with user-defined peak name settings are color-coded. Information displayed for fluorescent standards and capillary registration data will be for identified standards or registration peaks. • To view all rows - Click the Capillaries tab, then use the scroll bar or click Maximize in the upper right corner. Compass Software for Peggy User Guide How Run Data is Displayed in the Analysis Screen • page 277 To resize columns - Click the Capillaries tab. Roll the mouse over a column border until the sizing arrow appears, then click and drag to resize. Capillaries table column descriptions are as follows: • Sample - Sample name. If sample names were entered in the assay template (Assay screen), those names will display here. Otherwise, Sample (default name) will display. • Primary - Primary antibody name. If primary antibody names were entered in the assay template (Assay screen), those names will display here. Otherwise, Primary (default name) will display. • Capillary - Cycle and capillary number. For example, C1:3 indicates cycle 1, capillary 3. NOTE: Peggy runs12 capillaries at a time in a cycle and is able to run up to eight cycles in an experiment. The Information on cycle and capillary number is displayed in the Experiment tab. • Peak Name Columns - An individual column per peak name will display for every peak identified by name in the run data. Cells for capillaries in these columns will be blank if Compass did not find peaks automatically using the user-defined peak name analysis parameters (or none were entered). • To view % area in the peak name columns - Select % in the upper right corner of the pane. This displays the calculated percent area for the named peak compared to all named peaks. This value results from dividing the individual peak area by the sum of all named peak areas for the capillary and multiplying by 100. • To view peak area in the peak name columns (default) - Deselect % in the upper right corner of the pane. This displays calculated peak area for the individual peak only. Compass Software for Peggy User Guide page 278 Chapter 9: Charge Assay Data Analysis Viewing Run Data Each run file contains the following data for up to 96 capillaries: • Sample data - For the immunodetected proteins in the sample. • Standards data - For the fluorescent standards run with each sample. • Registration data - For tracking capillaries as they are moved for various assay steps. Data can be viewed for one, all, or individually selected capillaries. Switching Between Sample, Standards and Registration Data Views You can switch between viewing sample, standards and registration data in a run file using the View bar or View menu: Data buttons in the View bar: Show Standards Show Registrations Show Samples Compass Software for Peggy User Guide Viewing Run Data • page 279 To view sample data - Click Show Samples in the View bar or select View in the main menu and click Samples: • • • • • Data in this view is for immunodetected sample proteins only. Graph view data displays electropherograms in chemiluminescence units (y-axis) and pI (x-axis). Lane view data displays immunodetected sample proteins only. Image view data displays immunodetected sample proteins only. Results for each immunodetected protein are shown in the peaks and capillaries tables. NOTE: The reported pI for immunodetected sample proteins in Compass may vary slightly from predicted pIs based on sample, buffer and assay conditions. Compass Software for Peggy User Guide page 280 Chapter 9: Charge Assay Data Analysis For information on checking and identifying sample peaks, see “Step 4 – Checking Samples” on page 301. • To view standards data - Click Show Standards in the View bar or select View in the main menu and click Standards: Compass Software for Peggy User Guide Viewing Run Data page 281 • Data in this view is for the fluorescent standards only. These standards are premixed with each sample prior to analysis. • Graph view data displays electropherograms in fluorescence (y-axis) and position (x-axis). • Lane view data displays fluorescent standards only. • Image view data displays fluorescent standards only. • Standards are highlighted in both the peaks and capillaries tables and marked with an S. For information on checking and identifying standards peaks, see “Step 2 – Checking Fluorescent Sizing Standards” on page 296. • To view registration data - Click Show Registrations in the View bar or select View in the main menu and click Registration: Compass Software for Peggy User Guide page 282 • • • • • Chapter 9: Charge Assay Data Analysis Data in this view shows capillary registration only. Graph view data displays electropherograms in fluorescence (y-axis) and position (x-axis). Lane view data displays capillary registration only. Image view data displays capillary registration only. Registrations are highlighted in both the peaks and capillaries tables and marked with an R. Because capillaries must be moved multiple times during the run, their positions are tracked to account for potential changes in imaging position as they are moved to and from the separation block. To do this, one of the standards is used as a capillary registration. An image of the standard used for registration is taken at the end of the separation step prior to chemiluminescent imaging. The position of this peak in the registration image is then compared to the position of the same standard peak in the standards image. The shift value listed in the peaks table is the change in pixel position between the two images. Compass data is then aligned to account for any changes in capillary position. For information on checking and identifying registration peaks, see “Step 3 – Checking Capillary Registrations” on page 299. Compass Software for Peggy User Guide Viewing Run Data page 283 Selecting and Displaying Capillary Data You can choose to view data from one, multiple, or all capillaries at once. • To look at data for one capillary - Click a row in the experiment pane. Data for just the row selected will display in all data views and tables. The following example shows sample data displayed in the lane and peaks panes when one sample is selected: Compass Software for Peggy User Guide page 284 • Chapter 9: Charge Assay Data Analysis To look at data for multiple non-sequential capillaries - Hold the Ctrl key and select the rows you want to view in the experiment pane. Data for only the rows selected will display in all data views and results tables. The following example shows sample data displayed in the graph (in multiple view) and capillaries panes when multiple rows are selected: Compass Software for Peggy User Guide Viewing Run Data • page 285 To look at data for multiple sequential capillaries - Hold the Shift key and select the first and last rows you want to view in the experiment pane. Data for only the selected rows will display in all data views and results tables. The following example shows standards data displayed in the image and peaks panes when multiple sequential rows are selected: Compass Software for Peggy User Guide page 286 • Chapter 9: Charge Assay Data Analysis To look at data for all capillaries - Hold the Shift key and select the first and last rows in the experiment pane. Data for all rows will display in all data views and results tables. The following example shows sample data displayed in the lane and peaks panes when all rows are selected. The pane scroll bars can be used to view all 8 cycles: Compass Software for Peggy User Guide Viewing Run Data page 287 Switching Between Single and Multiple Views of the Capillaries You can switch between displaying run data in the graph, image and lane panes in a per capillary (single) format or up to 96 capillary format. This view is selected in the View bar or the View menu. Capillary view buttons in the View bar: Single View Multiple View Compass Software for Peggy User Guide page 288 • Chapter 9: Charge Assay Data Analysis To view data in a per capillary format - Click Single View in the View bar or select View in the main menu and click Single View: Data for the row(s) selected in the experiment pane will display as follows: • • • Electropherograms in the graph pane display overlaid or stacked (depending on the graph option chosen). Results for only the selected row(s) will display in the peaks and capillaries tables. The selected row(s) are highlighted in the image pane: Compass Software for Peggy User Guide Viewing Run Data • Lanes for only the selected row(s) are displayed in the lane pane: Compass Software for Peggy User Guide page 289 page 290 • Chapter 9: Charge Assay Data Analysis To view data up to 96 -capillary format - Click Multiple View in the View bar or select View in the main menu and click Multiple View: Data for the row(s) selected in the experiment pane will display as follows: • • • Electropherograms corresponding to the selected row(s) are highlighted and displayed in the graph pane. Results for selected capillaries display in the peaks and capillaries tables and are highlighted. The selected row(s) are highlighted in the image pane: Compass Software for Peggy User Guide Viewing Run Data • All selected lanes display in the lane pane, and lanes corresponding to the selected row(s) are highlighted. Hiding Capillary Data Capillary data can be hidden from view if needed. To do this: 1. page 291 Click the Experiment tab. Compass Software for Peggy User Guide page 292 2. Chapter 9: Charge Assay Data Analysis Select the rows you want to hide, then right click on one of the selected rows and click Hide: Data for selected rows will be hidden in all data views and results tables (except for the image pane). • To view hidden rows - Select View in the main menu and click Show Hidden. Hidden rows will become visible again in all panes, and hidden rows will be marked with an X in the experiment pane: • To unhide rows - Select the hidden row(s). Right click on one of the selected rows and click Unhide. Setting Run Data Display Filters The filter lets you auto-hide specific capillaries in the run file data, or only show data for peaks that Compass identified automatically using the user-defined peak name analysis parameters. NOTE: When more than one run file is open, filter settings will be applied to all files. • To filter data to show specific capillaries only - Select View in the main menu and click Filter. Uncheck the boxes for the capillaries you do not want shown, then click OK. Compass Software for Peggy User Guide Viewing Run Data page 293 Only data for the checked capillaries will display in data views and results tables, unchecked capillaries will be hidden. • To filter data to show named peaks only - Select View in the main menu and click Filter. Select Show named peaks only then click OK. Only data for peaks that Compass identified automatically using the user-defined peak name analysis parameters will display in data views and results tables, all other peak data will be hidden. Compass Software for Peggy User Guide page 294 Chapter 9: Charge Assay Data Analysis Compass Run Data Notifications and Warnings If Compass detects a potential data issue, a notification or warning will display next to the row in the experiment pane. A list of warnings, notifications and corrective actions are as follows: • Manual correction of sample data notification - Indicates the user modified sample data manually, such as adding or removing a sample peak. Rolling the mouse over the icon displays the type of data modification made. • Standards warning - Indicates that one of the standards may not be identified properly. This can be resolved by manually identifying the standards. Please refer to “Step 2 – Checking Fluorescent Sizing Standards” on page 296 for details. Rolling the mouse over the icon displays warning details. • Manual correction of standards data notification - Indicates the user modified the standards data manually. Rolling the mouse over the icon displays the type of data modification made. • Registrations warning - Indicates that a capillary registration was not identified properly. This can be resolved by manually identifying the registration peak. Please refer to “Step 3 – Checking Capillary Registrations” on page 299 for details. Rolling the mouse over the icon displays warning details. Compass Software for Peggy User Guide Checking Your Results • Manual correction of registrations notification - Indicates the user modified the capillary registration data manually. Rolling the mouse over the icon displays the type of data modification made. • Peak fit warning - Indicates that a peak cannot be fit properly. This is typically caused either by a very small peak in the electropherogram or a peak that is very close to the end of the pI range. This can be resolved by removing the peak. Please refer to “Step 4 – Checking Samples” on page 301 or “Step 4 – Checking Samples” on page 301 for details. Rolling the mouse over the icon displays warning details. page 295 Checking Your Results Compass detects immunodetected proteins, fluorescent standards and capillary registrations and reports results automatically with no user-interaction. However, ProteinSimple recommends users review their data as outlined in this section as good general practice to ensure accurate results. If a data warning is presented in the experiment pane, the following steps will also help you identify and correct any issues. Step 1 – Review the Fluorescent Sizing Standards Movie All capillaries should have three fluorescent sizing standards. To verify the standards separated in the capillary correctly: 1. When the run has completed, click the Run Summary screen tab. 2. Click the Separation tab and play the movie (this will be the fluorescent standards separation). Compass Software for Peggy User Guide page 296 3. Chapter 9: Charge Assay Data Analysis For each capillary, verify that the standards visibly separated. Each fluorescent point in the capillary represents one of the three sizing standards. Step 2 – Checking Fluorescent Sizing Standards To verify the standards are identified correctly: 1. Click the Analysis screen tab. 2. Click Show Standards in the View bar. Verification that the standards have been correctly identified can be done in either the graph or lane panes. Compass Software for Peggy User Guide Checking Your Results page 297 Graph Pane: a. Click Single View in the View bar. b. Click on the first row in the experiment pane, then click the Graph tab. Check that the electropherogram has the appropriate number of fluorescent pI standard peaks for the pI Standard Ladder you are using. They will also be identified with a green S in the peaks table. The pI standards at the low and high end of the pI range in the electropherogram are at higher concentrations as they are also used for capillary registration. In the following example, the pI standards shown are those for pI Standard Ladder 3 (P/N 040-646). If standards are not identified correctly, they can be manually corrected as follows: • If an incorrect peak is identified as a standard - Right click the peak in the electropherogram or peaks table and select Not a Standard. Compass should correctly reassign the remaining peaks as standards, and update the peaks table. Compass Software for Peggy User Guide page 298 Chapter 9: Charge Assay Data Analysis • To set an unidentified peak as a standard - Right click the peak in the electropherogram or peaks table and select Force Standard. Compass will assign the peak as a standard, and correctly reassign the remaining standard peaks. A lock icon indicating the standard was set manually will display next to the peak in the peaks table. NOTE: To remove standards peak assignments that were made manually, right click on the peak in the electropherogram or peaks table and click Clear. c. Repeat the previous steps for the remaining rows in the experiment pane to make sure all standards are identified correctly. Lane Pane: a. Click Multiple View in the View bar. b. Click on the first row in the experiment pane, then click the Lane tab. Standards will be bands and identified with a green outline. Check that each lane has the appropriate number of fluorescent pI standard bands for the pI Standard Ladder you are using. They will also be identified with a green S in the peaks table. The pI standard bands at the low and high end of the pI range in each lane will display greater intensity as they are at higher concentrations and are also used as registration standards. In the following example, the pI standards shown are those for pI Standard Ladder 3 (P/N 040646). To view band labels, roll the mouse over the individual bands. Compass Software for Peggy User Guide Checking Your Results page 299 If standards are not identified correctly, they can be manually corrected as follows: • If an incorrect band is identified as a standard - Right click the band in the lane or peaks table and select Not a Standard. Compass should correctly reassign the remaining bands as standards. • To set an unidentified band as a standard - Right click the band in the lane or peaks table and select Force Standard. Compass will assign the band as a standard, and correctly reassign the remaining standard bands. c. Repeat the previous steps for the remaining rows in the experiment pane to make sure all standards are identified correctly. Step 3 – Checking Capillary Registrations All capillaries should have a single capillary registration peak. To verify the registrations are identified correctly: Compass Software for Peggy User Guide page 300 Chapter 9: Charge Assay Data Analysis 1. Click the Analysis screen tab. 2. Click Show Registrations and Single View in the View bar. 3. Click the Graph tab. 4. Click on the first row in the experiment pane. The registration peak will be the first and largest peak in the electropherogram. Check that the two registration peaks are identified and labeled Reg 1 and Reg 2 in the electropherogram. They will also be identified with a purple R in the peaks table. 5. If the registration peak is not identified correctly, right click the correct registration peak in the electropherogram or peaks table and select Registration Force. Compass will assign the new peak as the capillary registration. A lock icon indicating the registration was set manually will display next to the peak in the peaks table. Compass Software for Peggy User Guide Checking Your Results page 301 NOTE: To remove registration peak assignments that were made manually, right click on the peak in the electropherogram or peaks table and click Registration Clear. 6. Repeat the previous steps for the remaining rows in the experiment pane to make sure all registrations are identified correctly. Step 4 – Checking Samples All immunodetected sample proteins in the graph and lane panes will be labeled automatically with the calculated protein pI. NOTE: The reported pI for immunodetected sample proteins in Compass may vary slightly from predicted pIs based on sample, buffer and assay conditions. To verify that sample proteins are identified correctly: 1. Click the Analysis screen tab. 2. Click Show Samples in the View bar. Verification that sample proteins have been correctly identified can be done in either the graph or lane panes, but manual corrections must be done in the graph pane. Graph Pane: a. Click Single View in the View bar. b. Click on the row in the experiment pane that contains the sample you wish to check, then click the Graph tab. Compass Software for Peggy User Guide page 302 Chapter 9: Charge Assay Data Analysis If sample peaks are not identified correctly, they can be manually corrected as follows: • If an incorrect peak is identified as a sample peak - Right click the peak in the electropherogram or peaks table and select Remove peak. Compass will no longer identify it as a sample peak in the electropherogram and the peak data will be removed in the results tables. • To set an unidentified peak as a sample peak - Right click the peak in the electropherogram or peaks table and select Add Peak. Compass will calculate and display the results for the peak in the results tables and identify the peak in the electropherogram. NOTE: To remove sample peak assignments that were made manually and go back to the original view of the data, right click in the electropherogram and click Clear All. c. Repeat the previous steps for the remaining sample rows in the experiment pane to make sure all sample proteins are identified correctly. Compass Software for Peggy User Guide Checking Your Results page 303 Lane Pane: a. Click either Single View or Multiple View in the View bar. b. Click on the row in the experiment pane that contains the sample you wish to check, then click the Lane tab. To view sample protein band labels, roll the cursor over the individual bands. If sample bands are not identified correctly, they must be corrected in the graph pane as described in the previous section. Step 5 – Assigning Peak Names (Optional) Compass can identify and automatically name sample proteins associated with specific primary antibodies in the run data using user-specified peak name settings. For more information on how to do this see “Peak Names Settings” on page 367. Compass Software for Peggy User Guide page 304 Chapter 9: Charge Assay Data Analysis Group Statistics The Grouping View is used to analyze replicates by calculating the mean, standard deviation, %CV and SEM for named proteins (see “Peak Names Settings” on page 367 for detailed information on entering named proteins). Statistics for each protein are also plotted for easy comparison between samples, antibodies, and proteins. Using Groups 1. A group is automatically created for capillaries with the same sample and primary antibody name, so to use this feature, this information must first be entered into the Assay template. To do this: a. Click the Assay tab and go to the Template pane. b. Enter sample names and primary antibody names as described in “Step 6 - Add Assay Plate Annotations (Optional)” on page 79. Be sure to enter the same sample and/or primary antibody names for the groups of samples you want to calculate statistics for. In this example there are two sample types, High phospho HeLa and Low phospho HeLa which were run with two different antibodies, ERK 1/2 Primary 1 and ERK 1/2 Primary 2. Each of the two samples were run with the two antibodies in every cycle, and the ERK1/2 antibody generates 6 named peaks. 2. Select the Analysis tab and click the Grouping View icon in the view bar. Clicking this icon toggles the grouping view on and off. Compass Software for Peggy User Guide Group Statistics 3. page 305 Select a grouping option by clicking the arrow next to the grouping view icon. These options allow you to group capillaries in multiple ways: • • • Group across cycles - Groups capillaries run in different cycles. Group across runs - Groups capillaries from multiple runs. This option creates fewer groups and generates statistics across multiple runs. No option selected - When only one run is open, groups will only contain capillaries from the same cycle. When more than one run is open, groups are created for each run. Viewing Statistics Peak and Capillary Groups The Peak Groups pane reports statistics for each named protein in every group. Each group shows the statistics for named proteins which includes average area, standard deviation, %CV and SEM. The number in parenthesis after the sample name indicates the number of capillaries in the group. Compass Software for Peggy User Guide page 306 Chapter 9: Charge Assay Data Analysis Clicking the arrow next to a group lists the individual capillaries in the group and reported data for each capillary: Compass Software for Peggy User Guide Group Statistics page 307 The Capillary Groups pane pivots the Peak Groups results to show statistics for named protein peaks in individual columns. Compass Software for Peggy User Guide page 308 Chapter 9: Charge Assay Data Analysis Group Plots The mean values for named peaks in each group are plotted in bar graphs with error bars showing the standard deviation. The plots compare different antibodies for the same sample and different samples for the same antibody to allow a choice of presentation. Hiding or Removing Capillaries in Group Analysis Hidden capillaries are not included in groups. However, hiding capillaries provides an easy way to reject individual capillaries from the statistical analysis. See “Hiding Capillary Data” on page 291 for details on how to do this. Larger groups of capillaries can also be excluded from analysis. To do this, select View and click Filter. Compass Software for Peggy User Guide Group Statistics page 309 Uncheck the box next to the cycles or capillaries you wish to remove and click OK. This data will now be removed from the grouped view statistics. Compass Software for Peggy User Guide page 310 Chapter 9: Charge Assay Data Analysis Copying Data Views and Results Tables You can copy and paste data and results tables into other documents, or save a data view as a graphic file. Copying Data Views 1. Click in the graph or lane pane. 2. Select Edit in the main menu and click Copy, or right click and select Copy. 3. If you selected copy from the graph pane the following window will display, click Copy. If you selected copy from the lane pane skip to the next step. 4. Open a document (Word, Excel, PowerPoint, etc). Right click in the document and select Paste. A graphic of the copied data view will be pasted into the document. Copying Results Tables 1. Click in the peaks or capillaries pane. 2. Select one or multiple rows. 3. Select Edit in the main menu and click Copy, or right click and select Copy. 4. Open a document (Word, Excel, PowerPoint, etc). Right click in the document and select Paste. Data for the rows selected will be pasted into the document. Saving the Graph View as an Image File 1. Click in the graph pane. 2. Select Edit in the main menu and click Copy, or right click and select Copy. 3. Select an image option (EMF, PNG or PDF) in the pop-up window, then click Save. Compass Software for Peggy User Guide Exporting Run Files 4. Select a directory to save the file to and enter a file name, then click OK. Exporting Run Files Results tables and raw plot data can be exported for use in other applications. Exporting Results Tables To export the information in the peaks and capillaries tables: 1. Click File in the main menu and click Export Tables. 2. Select a directory to save the files to and click OK. Data will be exported in .txt format. NOTE: To exclude export of standards data or export results table data in .csv format, see “Setting Data Export Options” on page 391. Exporting Raw Sample Electropherogram Data To export raw sample plot data: 1. Click File in the main menu and click Export Spectra. Compass Software for Peggy User Guide page 311 page 312 Chapter 9: Charge Assay Data Analysis • 2. To export data in .txt format - Select Text Format. Plots will be exported in one file for all capillaries. • To export data in .cdf format - Select Andi Format. Plots will be exported in one file per capillary. Select a directory to save the files to and click OK. Data will be exported in the selected format. Changing Sample Protein Identification Compass allows you to customize what sample proteins are reported in the results tables by making manual adjustments in the electropherogram or peaks table. Adding or Removing Sample Data 1. Click Show Samples in the View bar. 2. Click Single View in the View bar. 3. Click on the row in the experiment pane that contains the sample you wish to correct, then click the Graph tab. • To remove a peak from the data - Right click the peak in the electropherogram or peaks table and select Remove peak. Compass will no longer identify it as a sample peak in the electropherogram and the peak data will be removed in the results tables. Compass Software for Peggy User Guide Changing Sample Protein Identification page 313 • To add an unidentified peak to the data - Right click the peak in the electropherogram or peaks table and select Add Peak. Compass will calculate and display the results for the peak in the results tables and identify the peak in the electropherogram. NOTES: To remove sample peak assignments that were made manually and go back to the original view of the data, right click in the electropherogram and click Clear All. Virtual blot data in the lane pane will also update to reflect changes made in the graph pane. Compass Software for Peggy User Guide page 314 Chapter 9: Charge Assay Data Analysis Hiding Sample Data You can hide the results for a sample protein in the results tables without completely removing it from the reported results. To to this: 1. Click Show Samples in the View bar. 2. Click Single View in the View bar. 3. Click on the row in the experiment pane that contains the sample you wish to correct, then click the Graph tab. 4. Right click the peak in the electropherogram or peaks table and select Hide peak. Compass will hide the peak data in the results tables. Compass Software for Peggy User Guide Changing Sample Protein Identification page 315 5. To view hidden peak data, click View in the main menu and click Show Hidden. Hidden peak data will display in the results table and be marked with an X. 6. To unhide a peak, right click on the peak in the electropherogram or peaks table and select Unhide Peak. Changing Peak Names for Sample Data If Compass did not automatically name a sample protein associated with a specific primary antibody, this can be adjusted manually. To do this: 1. Click Show Samples in the View bar. 2. Click Single View in the View bar. 3. Click on the row in the experiment pane that contains the sample you wish to correct, then click the Graph tab. Compass Software for Peggy User Guide page 316 4. Chapter 9: Charge Assay Data Analysis Right click the peak in the electropherogram or peaks table and click Name, then click a name in the list. Compass will change the peak name in the electropherogram and results tables, and adjust peak names for other sample proteins accordingly. NOTES: For details on how to specify peak name settings, see “Peak Names Settings” on page 367. Virtual blot data in the lane pane will also update to reflect changes made in the graph pane. Compass Software for Peggy User Guide Changing Sample Protein Identification Displaying Sample Data for Named Peaks Only You can adjust the sample data to display results only for user-specified named peaks. To do this: 1. Click Show Samples in the View bar. 2. Click View in the main menu and click Filter. 3. Check the Show Named Peaks only box and click OK. Compass Software for Peggy User Guide page 317 page 318 Chapter 9: Charge Assay Data Analysis Compass will hide peak data in the electropherogram and results tables for all unnamed peaks, and instead only display data for named peaks in the electropherogram and results tables. Compass Software for Peggy User Guide Changing the Virtual Blot View page 319 Changing the Virtual Blot View Options in the lane pane let users change the contrast or invert the virtual blot, remove baseline noise, change lane labels or overlay standards data on sample lanes. The lane pane toolbar has the following options: Contrast Adjustment Invert Edit Labels Remove Baseline Overlay Standards Data Adjusting the Contrast 1. Click the Contrast Adjustment button. The contrast tool will display: 2. Click the bar and drag it up or down to adjust the contrast. 3. When finished, click X to close the tool. Compass Software for Peggy User Guide page 320 Chapter 9: Charge Assay Data Analysis Inverting the Virtual Blot 1. Click the Invert button. The virtual blot image will invert: 2. Click the Invert button again to return to the default view. Selecting Lane Labels The labels shown above the lanes in the virtual blot can be customized. To do this: 1. Click the Edit Labels button. The label box will display: Compass Software for Peggy User Guide Changing the Virtual Blot View 2. page 321 Check one or multiple label boxes, and uncheck those you don’t want to display. To remove labels completely, uncheck all boxes. The following label options are available: • • • • Sample - Sample name. If sample names were entered in the assay template (Assay screen), those names will display here. Otherwise, Sample (default name) will display. Primary - Primary antibody name. If primary antibody names were entered in the assay template (Assay screen), those names will display here. Otherwise, Primary (default name) will display. Secondary Ab - Secondary antibody name. If a secondary antibody name was entered in the assay template (Assay screen), those names will display here. Otherwise, Secondary (default name) will display. Capillary - Cycle and capillary number. For example, C1:3 indicates cycle 1, capillary 3 NOTE: Peggy runs up to eight cycles (12 capillaries at a time), so the cycle number displayed will always be C1-C8 depending on the number of cycles programmed. • Attributes - Attribute text. If attribute information was entered for any of the rows or wells in the assay template (Assay screen), up to four can be selected and displayed as lane labels. Viewing the Uncorrected Sample Baseline 1. Click the Remove Baseline button (active for sample data only). This will remove the automatic baseline correction. Compass Software for Peggy User Guide page 322 2. Chapter 9: Charge Assay Data Analysis Click the Remove Baseline button again to return to the default, baseline corrected view. Overlaying Standards Data on Sample Lanes Data for the standards can be overlaid on the sample data in the virtual blot so users can view the raw, unaligned (uncorrected) lane data. To do this: 1. Click the Overlay Standards Data button (active for sample data only). An overlay of the raw sample and standards data will display: Compass Software for Peggy User Guide Changing the Virtual Blot View 2. Click the Overlay Standards Data button again to return to the default, auto-aligned view. Compass Software for Peggy User Guide page 323 page 324 Chapter 9: Charge Assay Data Analysis Moving Lanes in the Virtual Blot View Lanes in the virtual blot view can be moved to make it easier to compare specific lanes of data. To do this: 1. Click a lane in the virtual blot. Hold the mouse button down and drag the lane to a new position. 2. Release the mouse button. The lane will now be repositioned in the virtual blot view. Compass Software for Peggy User Guide Changing the Electropherogram View page 325 Changing the Electropherogram View Options in the graph pane let users zoom and scale electropherograms, overlay or stack plots and change the peak and plot information displayed. The graph pane toolbar has the following options: Auto Scale Graph Options Stack the Plots Overlay the Plots Compass Software for Peggy User Guide page 326 Chapter 9: Charge Assay Data Analysis Autoscaling the Electropherogram Click the Autoscale button to scale the y-axis to the largest peak in the electropherogram. Click the Autoscale button again to return to default scaling. Compass Software for Peggy User Guide Changing the Electropherogram View page 327 Stacking Multiple Electropherograms Electropherogram data for multiple capillaries can be stacked vertically in the graph pane for comparison. To do this: 1. Click Single View. 2. Select multiple rows in the experiment pane. 3. Click the Stack the Plots button. The individual electropherograms for each row selected will stack in the graph pane. Users can customize the colors used for the stacked plot display. For more information see “Selecting Custom Plot Colors for Graph Overlay” on page 392. Compass Software for Peggy User Guide page 328 Chapter 9: Charge Assay Data Analysis Overlaying Multiple Electropherograms The electropherogram data for multiple capillaries can also be overlaid on top of each other for comparison in the graph pane. To do this: 1. Click Single View. 2. Select multiple rows in the experiment pane. 3. Click the Overlay the Plots button. The individual electropherograms for each row selected will overlay in the graph pane. Users can customize the colors used for the overlay plot display. For more information see “Selecting Custom Plot Colors for Graph Overlay” on page 392. Compass Software for Peggy User Guide Changing the Electropherogram View page 329 Zooming To zoom in on a specific area of the electropherogram, hold the mouse button down and draw a box around the area with the mouse: Compass Software for Peggy User Guide page 330 Chapter 9: Charge Assay Data Analysis To return to default scaling, right click in the electropherogram and click Zoom Out. Customizing the Data Display Electropherogram peak labels, plot labels and display options can be customized by the user. To do this, select the Graph Options button. Compass Software for Peggy User Guide Changing the Electropherogram View page 331 Peak Labels You can customize the labels used to identify peaks in the electropherogram with these options: Matching Peak Names - Checking this box will draw vertical lines through each named peak. Using this option with Stack the Plots or Overlay the Plots features is useful for visual comparison of named peaks across multiple capillaries. Compass Software for Peggy User Guide page 332 • Chapter 9: Charge Assay Data Analysis Peak Names - Checking this box will display peak name labels on all named peaks in the electropherogram. NOTE: If more than one peak label option is selected, peak name labels will always be used for named peaks. Compass Software for Peggy User Guide Changing the Electropherogram View • page 333 Peak Values - Checking this box will display the pI labels on all peaks in the electropherogram. NOTES: When viewing standards and registration data, this option is called Peak Positions. Labels displayed are peak positions rather than pI. If more than one peak label option is selected, peak name labels will always be used for named peaks. The reported pI for immunodetected sample proteins in Compass may vary slightly from predicted pIs based on sample, buffer and assay conditions. Compass Software for Peggy User Guide page 334 Chapter 9: Charge Assay Data Analysis Baseline and Grid Options You can view the calculated baseline fit, peak integration and show grid lines with these options. • Fitted peaks - Checking this box will display how the peaks were fit by the software. NOTE: This option is only available for sample data. Compass Software for Peggy User Guide Changing the Electropherogram View • page 335 Baseline Fit - Checking this box will display the calculated baseline for the peaks. Baseline points will also display for regions of the electropherogram considered to be at baseline. Compass Software for Peggy User Guide page 336 NOTE: This option is only available for sample data. Compass Software for Peggy User Guide Chapter 9: Charge Assay Data Analysis Changing the Electropherogram View • page 337 Grid Lines - Checking this box will display grid lines in the graph area. Plot Labels You can customize the plot labels displayed on the electropherogram with these options. Plot labels are shown on the right side of the graph pane. • Sample - Checking this box will display the sample name. If sample names were entered in the assay template (Assay screen), those names will display here. Otherwise, Sample (default name) will display. • Primary - Checking this box will display the primary antibody name. If primary antibody names were entered in the assay template (Assay screen), those names will display here. Otherwise, Primary (default name) will display. • Capillary - Checking this box will display the cycle and capillary number. For example, C1:3 indicates cycle 1, capillary 3. • Attributes - Checking this box will display attribute text. If attribute information was entered for samples or primary antibodies in the assay template (Assay screen), they can be selected as plot labels. Compass Software for Peggy User Guide page 338 • Chapter 9: Charge Assay Data Analysis Exposure - Checking this box will display the exposure time(s) used for the data. The following example shows an electropherogram with all plot labels selected: Compass Software for Peggy User Guide Changing the Electropherogram View page 339 Selecting Data Viewing Options The graph view menu provides multiple user options for changing what type of electropherogram data is displayed. To access the view menu, click the down arrow next to the graph pane toolbar: A check mark next to the menu option indicates it is currently selected. Multiple options can be selected at a time. NOTE: Unless otherwise noted, graph view menu options are available for sample data only. Compass Software for Peggy User Guide page 340 Chapter 9: Charge Assay Data Analysis • Sample - Clicking this option will display raw, uncorrected sample data. • Sample Baseline Corrected - Clicking this option will display sample data with the baseline subtracted (zeroed). This is the default view. Compass Software for Peggy User Guide Changing the Electropherogram View • page 341 Baseline Fit - Clicking this option will display the calculated baseline for the raw sample data. In the example that follows, both Baseline fit and Sample are selected. NOTE: This option is selected automatically when Baseline Fit is selected in graph options. • Baseline Points - Clicking this option will display regions of the electropherogram considered to be at baseline. In the example that follows, both Baseline Points and Sample are selected. Compass Software for Peggy User Guide page 342 Chapter 9: Charge Assay Data Analysis NOTE: This option is selected automatically when Baseline Fit is selected in graph options. Compass Software for Peggy User Guide Changing the Electropherogram View • page 343 Fit - Clicking this option will display the bounding envelope of the fitted peaks as calculated by the software for the raw sample data. In the example that follows, both Fit and Sample are selected. Compass Software for Peggy User Guide page 344 • Chapter 9: Charge Assay Data Analysis Fit Baseline Corrected - Clicking this option will display the fitted peaks as calculated by the software for the sample baseline corrected data. In the example that follows, both Fit Baseline Corrected and Sample are selected, the fit plot is on the bottom. NOTE: When viewing standards or registration data, this option is called Standards Fluorescence or Registration Fluorescence, respectively. Compass Software for Peggy User Guide Changing the Electropherogram View • page 345 Standards - Checking this box aligns the pI of the raw standards data to the sample data and overlays both electropherograms in the graph pane. Adding and Removing Baseline Points Points in the baseline can be added or removed as needed. To do this: 1. Click the Graph Options button in the graph pane toolbar and check Baseline Fit. This will display baseline points for the raw sample data. 2. Use the mouse to draw a box around the area you want to correct. This will zoom in on the area. Compass Software for Peggy User Guide page 346 3. Chapter 9: Charge Assay Data Analysis Right click a baseline point and click Add Baseline Point or Remove Baseline Point. NOTE: To clear the manual addition or removal of baseline points and go back to the original view of the data, right click in the electropherogram and click Clear All. Selecting the X-Axis pI Range The pI range used for the x-axis can be changed. To do this, Select View in the main menu and click View Region. The following pop-up window will display: • To change the x-axis pI range displayed for the run data - Enter new values in the Lower or Upper range in pI and click OK. Electropherogram and virtual blot data will update to display only the data in the entered range. Compass Software for Peggy User Guide Closing Run Files • page 347 To see the full x-axis pI range included in the run data - Check Full Range. Electropherogram and virtual blot data will update to display the full range of available data. NOTE: You can change the default x-axis range that Compass uses. For more information, see “Peak Fit Analysis Settings” on page 360. Closing Run Files If more than one run file is open, you can close just one file or all the open files at the same time. • To close one of multiple open run files - In the experiment pane, click on one of the sample rows in the file. Next click File from the main menu and click Close. • To close all open run files - Select File from the main menu and click Close All. Compass Software for Peggy User Guide page 348 Chapter 9: Charge Assay Data Analysis Compass Analysis Settings Overview Compass has a variety of analysis features and settings that users can modify as needed to enhance run data. To access these settings, select Edit in the main menu and click Analysis. If more than one run file is open, select the run file you want to view analysis settings for from the list: The following screen will display: Compass Software for Peggy User Guide Compass Analysis Settings Overview page 349 To move between analysis pages in this window, click on an option in the list on the left. The following analysis settings can be user-customized in Compass: • Advanced - Lets you customize analysis settings for samples, standards and image data. • Images - Lets you view the chemiluminescent exposures taken during the run and view data for different exposures in the Analysis screen. • Peak Fit - Lets you customize peak fit settings for sample data. • Peak Names - Lets you enter custom naming settings for sample proteins associated with specific primary antibodies or attributes and have Compass automatically label the peaks in the run data. • Standards - Lets you customize the pI and positions Compass uses to identify fluorescent standards and registration peaks. Compass Software for Peggy User Guide page 350 Chapter 9: Charge Assay Data Analysis Advanced Analysis Settings The advanced analysis settings page lets you view and change analysis settings for samples, standards and image data. To access these settings, select Edit in the main menu and click Analysis, then click Advanced in the options list. NOTE: Settings can be modified in an assay prior to starting a run, or in a run file once the run has finished executing. Analysis changes made to an executing run will not be saved to the final run file. Compass Software for Peggy User Guide Advanced Analysis Settings • Click Import to import an analysis settings file. This will be explained in more detail in “Importing Analysis Settings” on page 386. • Click Export to export the current analysis settings file. This will be explained in more detail in “Exporting Analysis Settings” on page 387. • Click Restore Original to restore Compass default settings. • Click OK to save changes and exit. • Click Cancel to exit without saving changes. page 351 Standards Settings • Peak Width - The approximate width (at full width half max) used to filter out fluorescence artifacts which improves recognition of standards. The default value is 15. • Allowable Drift - The distance in pixels that standards are expected to move compared to their entered positions in the standards analysis page. This setting assists in recognition of standards. The default value is 100. Sample Settings • Peak Fit Starting Width Ratio - Focuses the peak fit towards the peak center and aids the overall peak fitting. The default value is 0.5. Image Settings • Median Filter Threshold Ratio - Pixel ratio used to filter out camera artifacts. The default value is 0.5. • Median Filter Threshold Limit - Pixel threshold value used to filter out camera artifacts. The default value is 100. Compass Software for Peggy User Guide page 352 Chapter 9: Charge Assay Data Analysis Advanced Analysis Settings Groups Advanced analysis settings are saved as a group, and multiple settings groups can be created. Specific group settings can then be applied to individual capillaries, sample names or attributes in the run data. NOTES: ProteinSimple recommends using the Compass default values for advanced analysis settings. These settings are included in the default Advanced group. Analysis settings are run-file specific. However, settings can be imported or exported for use with other run files. For more information see “Importing and Exporting Analysis Settings” on page 386. Analysis groups are displayed in the analysis settings box: The Advanced group shown contains the Compass default analysis settings. Users can make changes to this group and create new groups. To view settings for a group, click on the group name in the analysis settings box. Creating a New Analysis Group 1. Select Edit in the main menu and click Analysis, then click Advanced in the options list. 2. Click Add under the analysis settings box. A new group will be created: 3. Click on the new group and enter a new name. Compass Software for Peggy User Guide Advanced Analysis Settings page 353 4. Modify standards, sample or image parameters as needed. 5. To use the new group as the default analysis settings for the run file data, click the arrow in the drop down list next to Default, then click the new group from the list. Analysis settings in the new group will then be applied to the run data. 6. Click OK to save changes. Changing the Default Analysis Group 1. Select Edit in the main menu and click Analysis, then click Advanced in the options list. 2. Click the arrow in the drop down list next to Default, then click a new default group from the list. Compass Software for Peggy User Guide page 354 3. Chapter 9: Charge Assay Data Analysis Click OK to save changes. Analysis settings in the group selected will be applied to the run data. Modifying an Analysis Group 1. Select Edit in the main menu and click Analysis, then click Advanced in the options list. 2. Click on the group in the analysis settings box you want to modify. 3. Modify standards, sample or image parameters as needed. 4. Click OK to save changes. The new analysis settings will be applied to the run data. Deleting an Analysis Group 1. Select Edit in the main menu and click Analysis, then click Advanced in the options list. 2. Click on the group in the analysis settings box you want to delete and click Remove. 3. Click OK to save changes. Applying Analysis Groups to Specific Run Data 1. Select Edit in the main menu and click Analysis, then click Advanced in the options list. 2. Click on the group in the analysis settings box you want to apply to specific run data. Compass Software for Peggy User Guide Advanced Analysis Settings page 355 3. Application of analysis groups to specific run data is done in the override box. Click Add under the override box. A default override data set will be created from sample information found in the run file. 4. Click the cell in the Apply To column, then click the down arrow. 5. Select an option from the drop down list. This will apply the settings group selected to specific run data as follows: • • Sample names - All sample names entered in the assay template (Assay screen) will display in the drop down list, otherwise the default name of Sample will be shown. Select a sample name to apply group settings to all capillaries that use this sample name in the run file. Attributes - All sample attributes entered in the assay template (Assay screen) will display in the drop down list. Select an attribute to apply group settings to all capillaries that use this attribute in the run file. Compass Software for Peggy User Guide page 356 • • Chapter 9: Charge Assay Data Analysis Cycle 1-8 - When this option is selected, group settings will be applied to all capillaries in the cycle. Custom settings - Lets you choose specific capillaries to apply the group settings to. When this option is selected, the following pop-up box appears to let you enter a specific capillary number or range of capillaries: 6. If you need to change the analysis group used for a data set, click the cell in the Settings column and click the down arrow. Select a group from the drop down list. 7. Repeat the previous steps to apply other groups to specific run data. 8. To remove a data set, click on its cell in the Apply To column, then click Remove. 9. Click OK to save changes. Compass Software for Peggy User Guide Images Analysis Settings page 357 Images Analysis Settings The Images analysis settings page lets you see what chemiluminescent exposures were taken during the run, and view data for different exposures in the Analysis screen. To access these settings, select Edit in the main menu and click Analysis, then click Images in the options list. • Click Import to import an analysis settings file. This will be explained in more detail in “Importing Analysis Settings” on page 386. • Click Export to export the current analysis settings file. This will be explained in more detail in “Exporting Analysis Settings” on page 387. • Click Restore Original to restore Compass default settings. • Click OK to save changes and exit. • Click Cancel to exit without saving changes. Compass Software for Peggy User Guide page 358 Chapter 9: Charge Assay Data Analysis Exposure Settings The exposure used for the sample data displayed in the Analysis screen is shown in the All box: NOTE: Peggy runs up to eight cycles (12 capillaries per cycle). The individual exposure setting selected for a specific cycle is applied for all 12 capillaries in that cycle unless selected for All cycles. • Exposure # - Sample data displayed in the Analysis screen is for this specific exposure only. To see the number of exposures and exposure times used for the run data, click the arrow in the drop down list next to All. Compass Software for Peggy User Guide Images Analysis Settings page 359 NOTE: The number of exposures taken and exposure times shown were specified in the assay protocol (Assay screen) prior to executing the run and cannot be modified. Changing the Sample Data Exposure Displayed The exposure used for the sample data displayed in the Analysis screen can be changed. To do this: 1. Select Edit in the main menu and click Analysis, then click Images in the options list. 2. Click the arrow in the drop down list next to All and select an exposure setting: 3. Click OK to save changes and exit. Sample data for the exposure selected will display in the Analysis screen. Compass Software for Peggy User Guide page 360 Chapter 9: Charge Assay Data Analysis Peak Fit Analysis Settings The peak fit analysis settings page lets you view and change peak fit settings for sample data. To access these settings, select Edit in the main menu and click Analysis, then click Peak Fit in the options list. NOTE: Settings can be modified in an assay prior to starting a run, or in a run file once the run has finished executing. Analysis changes made to an executing run will not be saved to the final run file. • Click Import to import an analysis settings file. This will be explained in more detail in “Importing Analysis Settings” on page 386. • Click Export to export the current analysis settings file. This will be explained in more detail in “Exporting Analysis Settings” on page 387. • Click Restore Original to restore Compass default settings. • Click OK to save changes and exit. • Click Cancel to exit without saving changes. Compass Software for Peggy User Guide Peak Fit Analysis Settings page 361 Range Settings • Minimum - The pI value below which peaks will not be identified. This value will also be used as the default lower pI range for the data displayed in the electropherogram and virtual blot. The default value is 5. • Maximum: The pI value above which peaks will not be identified. This value will also be used as the default upper pI range for the data displayed in the electropherogram and virtual blot. The default value is 7. Baseline Settings • Threshold - The variance, or roughness, in a baseline data segment below which a point will be called part of the baseline. The default value is 1.0. • Window - How long baseline data segments are expected to be in pixels. Shorter segments will allow the baseline to follow plateau sections of the signal. The default value is 15. • Stiffness - The amount the baseline is allowed to vary from a straight line. Settings between 0.1 and 1.0 make the baseline fit closer to a straight line. Settings from 1.0 to 10.0 will make the baseline fit follow the data more closely. The default value is 1.0. Peak Find Settings • Threshold - The minimum signal to noise ratio required for a peak to be identified. A setting of 1.0 will detect many peaks, a setting of 30.0 will detect fewer peaks. The default value is 20.0. • Width - The approximate peak width (at full width half max) in pixels used to detect peaks. The minimum value for this setting is 3.0. Larger widths help to eliminate the detection of shoulder peaks and noise peaks. The default value is 7.0. Peak Fit Analysis Settings Groups Peak fit settings are saved as a group, and multiple settings groups can be created. Specific group settings can then be applied to individual capillaries, sample names or attributes in the run data. NOTES: ProteinSimple recommends using the Compass default values for peak fit analysis settings. These settings are included in the default Peak Fit group. Analysis settings are run-file specific. However, settings can be imported or exported for use with other run files. For more information see “Importing and Exporting Analysis Settings” on page 386. Compass Software for Peggy User Guide page 362 Chapter 9: Charge Assay Data Analysis Peak fit groups are displayed in the analysis settings box: The Peak Fit group shown contains the Compass default analysis settings. Users can make changes to this group and create new groups. To view settings for a group, click on the group name in the analysis settings box. Creating a New Peak Fit Group 1. Select Edit in the main menu and click Analysis, then click Peak Fit in the options list. 2. Click Add under the analysis settings box. A new group will be created: 3. Click on the new group and enter a new name. 4. Modify range, baseline or peak find parameters as needed. 5. To use the new group as the default peak fit settings for the run file data, click the arrow in the drop down list next to Default, then click the new group from the list. Peak fit settings in the new group will then be applied to the run data. Compass Software for Peggy User Guide Peak Fit Analysis Settings 6. page 363 Click OK to save changes. Changing the Default Peak Fit Group 1. Select Edit in the main menu and click Analysis, then click Peak Fit in the options list. 2. Click the arrow in the drop down list next to Default, then click a new default group from the list. 3. Click OK to save changes. Peak fit settings in the group selected will be applied to the run data. Modifying a Peak Fit Group 1. Select Edit in the main menu and click Analysis, then click Peak Fit in the options list. 2. Click on the group in the analysis settings box you want to modify. Compass Software for Peggy User Guide page 364 Chapter 9: Charge Assay Data Analysis 3. Modify range, baseline or peak find parameters as needed. 4. Click OK to save changes. The new peak fit settings will be applied to the run data. Deleting a Peak Fit Group 1. Select Edit in the main menu and click Analysis, then click Peak Fit in the options list. 2. Click on the group in the analysis settings box you want to delete and click Remove. 3. Click OK to save changes. Applying Peak Fit Groups to Specific Run Data 1. Select Edit in the main menu and click Analysis, then click Peak Fit in the options list. 2. Click on the group in the analysis settings box you want to apply to specific run data. 3. Application of peak fit groups to specific run data is done in the override box. Click Add under the override box. A default override data set will be created from sample information found in the run file. Compass Software for Peggy User Guide Peak Fit Analysis Settings page 365 4. Click the cell in the Apply To column, then click the down arrow. 5. Select an option from the drop down list. This will apply the settings group selected to specific run data as follows: • • • • Sample names - All sample names entered in the assay template (Assay screen) will display in the drop down list, otherwise the default name of Sample will be shown. Select a sample name to apply group settings to all capillaries that use this sample name in the run file. Attributes - All sample attributes entered in the assay template (Assay screen) will display in the drop down list. Select an attribute to apply group settings to all capillaries that use this attribute in the run file. Cycle 1-8 - When this option is selected, group settings will be applied to all capillaries in the cycle. Custom settings - Lets you choose specific capillaries to apply the group settings to. When this option is selected, the following pop-up box appears to let you enter a specific capillary number or range of capillaries: Compass Software for Peggy User Guide page 366 Chapter 9: Charge Assay Data Analysis 6. If you need to change the peak fit group used for a data set, click the cell in the Settings column and click the down arrow. Select a group from the drop down list. 7. Repeat the previous steps to apply other groups to specific run data. 8. To remove a data set, click on its cell in the Apply To column, then click Remove. 9. Click OK to save changes. Compass Software for Peggy User Guide Peak Names Settings page 367 Peak Names Settings The peak names analysis settings page lets you enter custom naming settings for sample proteins. Compass can automatically label sample peaks in the run data associated with specific blocking reagent names, primary antibody names or attributes. To access these settings, select Edit in the main menu and click Analysis, then click Peak Names in the options list. NOTE: Settings can be modified in an assay prior to starting a run, or in a run file once the run has finished executing. Analysis changes made to an executing run will not be saved to the final run file. • Click Import to import an analysis settings file. This will be explained in more detail in “Importing Analysis Settings” on page 386. • Click Export to export the current analysis settings file. This will be explained in more detail in “Exporting Analysis Settings” on page 387. • Click Restore Original to restore Compass default settings. • Click OK to save changes and exit. Compass Software for Peggy User Guide page 368 • Chapter 9: Charge Assay Data Analysis Click Cancel to exit without saving changes. Peak Names Analysis Settings Groups Peak name settings are saved as a group, and multiple settings groups can be created. Specific group settings can then be applied to individual capillaries, blocking reagent names or primary antibody names and attributes in the run data. NOTE: Analysis settings are run-file specific. However, settings can be imported or exported for use with other run files. For more information see “Importing and Exporting Analysis Settings” on page 386. Peak name groups are displayed in the analysis settings box: The Peak Names group shown is a Compass template group. Users can make changes to this group and create new groups. To view settings for a group, click on the group name in the analysis settings box. Creating a Peak Names Group 1. Select Edit in the main menu and click Analysis, then click Peak Names in the options list. 2. Click on the Peak Names 1 template group in the analysis settings box. 3. Enter a new name for the group. Compass Software for Peggy User Guide Peak Names Settings 4. Click in the first cell in the Name column in the analysis settings peak table. 5. Enter a sample protein name associated with the primary antibody used in the run. 6. Click in the first cell in the pI column. 7. Enter the pI for the sample protein. Compass Software for Peggy User Guide page 369 page 370 8. Chapter 9: Charge Assay Data Analysis Click in the first cell in the Color column, then click the button. The color selection box will display: The color selected will be used to identify the sample protein peak in the peaks and capillaries table in the Analysis screen. 9. Click a color or define a custom color and click OK. The color selection will update in the table: 10. Click in the first cell in the Range (%) column. Compass Software for Peggy User Guide Peak Names Settings page 371 11. Enter a range window for the pI entered. Compass will automatically name peaks found within this percent of the pI. For example, if the pI entered is 5.5 and a 0.1 pI range is used, all peaks between pI 5.4 and 5.6 will be identified with this peak name. NOTE: The reported pI for immunodetected sample proteins in Compass may vary slightly from predicted pIs based on sample, buffer and assay conditions. 12. Select the checkbox in the first cell of the Show column. This will turn peak naming on for the sample protein. To turn peak naming off for a particular sample protein, deselect the checkbox in the Show column. 13. To add another sample protein, click Add under the analysis settings peak table: Compass Software for Peggy User Guide page 372 Chapter 9: Charge Assay Data Analysis 14. Repeat the previous steps to enter information for other sample proteins. In the following example, three sample proteins were entered: To remove a sample protein, select its row and click Remove. 15. Click OK to save changes. Adding Peak Names Groups 1. Select Edit in the main menu and click Analysis, then click Peak Names in the options list. 2. Click Add under the analysis settings box. A new group will be created: 3. Click on the new group and enter a new name. Compass Software for Peggy User Guide Peak Names Settings page 373 4. Enter information in the analysis settings peak table as described in “Creating a Peak Names Group” on page 368. 5. Click OK to save changes. Modifying a Peak Names Group 1. Select Edit in the main menu and click Analysis, then click Peak Names in the options list. 2. Click on the group in the analysis settings box you want to modify. 3. Change the information in the analysis settings peak table as described in “Creating a Peak Names Group” on page 368. 4. Click OK to save changes. Deleting a Peak Names Group 1. Select Edit in the main menu and click Analysis, then click Peak Names in the options list. 2. Click on the group in the analysis settings box you want to delete and click Remove. Compass Software for Peggy User Guide page 374 3. Chapter 9: Charge Assay Data Analysis Click OK to save changes. Applying Peak Names Groups to Run Data 1. Select Edit in the main menu and click Analysis, then click Peak Names in the options list. 2. Click on the group in the analysis settings box you want to apply to specific run data. 3. Application of peak names groups to specific run data is done in the override box. Click Add under the override box. A default override data set will be created. 4. Click the cell in the Apply To column, then click the down arrow. Compass Software for Peggy User Guide Peak Names Settings 5. Select an option from the drop down list. This will apply the settings group selected to specific run data as follows: • • • • • 6. page 375 All - When this option is selected, peak names group settings will be applied to all capillaries in the run file. Primary antibody names - All primary antibody names entered in the assay template (Assay screen) will display in the drop down list, otherwise the default name of Primary will be shown. Select a name to apply group settings to all capillaries that use the primary antibody name in the run file. Attributes - All primary antibody attributes entered in the assay template (Assay screen) will display in the drop down list. Select an attribute to apply group settings to all capillaries that use this attribute in the run file. Cycle 1-8 - When this option is selected, group settings will be applied to all capillaries in the cycle. Custom settings - Lets you choose specific capillaries to apply the group settings to. When this option is selected, the following pop-up box appears to let you enter a specific capillary number or range of capillaries: If you need to change the peak names group used for a data set, click the cell in the Settings column and click the down arrow. Select a group from the drop down list. Compass Software for Peggy User Guide page 376 Chapter 9: Charge Assay Data Analysis 7. Repeat the previous steps to apply other groups to specific run data. 8. To remove a data set, click on its cell in the Apply To column, then click Remove. Compass Software for Peggy User Guide Peak Names Settings 9. page 377 Click OK to save changes. Named peaks will be identified with a peak name label in the electropherogram and virtual blot, and will be color coded in the peaks and capillaries tables: Compass Software for Peggy User Guide page 378 Chapter 9: Charge Assay Data Analysis Standards Settings The standards analysis settings page lets you view and change the pI and position for fluorescent standards and set the registration peaks. To access these settings, select Edit in the main menu and click Analysis, then click Standards in the options list. NOTE: Settings can be modified in an assay prior to starting a run, or in a run file once the run has finished executing. Analysis changes made to an executing run will not be saved to the final run file. • Click Import to import an analysis settings file. This will be explained in more detail in “Importing Analysis Settings” on page 386. • Click Export to export the current analysis settings file. This will be explained in more detail in “Exporting Analysis Settings” on page 387. • Click Restore Original to restore Compass default settings. • Click OK to save changes and exit. Compass Software for Peggy User Guide Standards Settings • page 379 Click Cancel to exit without saving changes. Standards Analysis Settings Groups Standards settings are saved as a group, and multiple settings groups can be created. Specific group settings can then be applied to individual capillaries, sample names or attributes in the run data. NOTES: ProteinSimple recommends using the Compass default values for standards analysis settings. These settings are included in the default Standards group. Analysis settings are run-file specific. However, settings can be imported or exported for use with other run files. For more information see “Importing and Exporting Analysis Settings” on page 386. Standards groups are displayed in the analysis settings box: The Std. Ladder groups shown contains the Compass default analysis settings for pI Standard Ladders used with each of the premixes (separation gradients) for charge assays on Peggy. Users can select and use one of these default groups, make changes to groups or create new groups. To view settings for a group, click on the group name in the analysis settings box. Compass Software for Peggy User Guide page 380 Chapter 9: Charge Assay Data Analysis Creating a New Standards Group 1. Select Edit in the main menu and click Analysis, then click Standards in the options list. 2. Click Add under the analysis settings box. A new group will be created: 3. Click on the new group and enter a new name. 4. Click in the first cell in the pI column in the Fluorescent Peaks table. 5. Enter the pI for the fluorescent standard. Compass Software for Peggy User Guide Standards Settings 6. Click in the first cell in the Position column. 7. Enter the position of the fluorescent standard peak. Compass Software for Peggy User Guide page 381 page 382 Chapter 9: Charge Assay Data Analysis NOTE: Standards peak positions are relative to each other. Only the difference in their position is used to help identify the standard peaks. When entering standard peak information for the first time, review the standards data in the Analysis screen to find the correct peak position. 8. Repeat the steps above for the remaining standards in the table. • 9. To add another standard - Click Add under the peak table, then modify the information in the new row. • To remove a standard - Select its row and click Remove. Select which standard should be used for capillary registration by clicking the checkbox in the Registration column. The first and last standards are typically used for the registration. NOTE: In order for Compass to perform data analysis, at least one peak must be selected for registration. 10. Select which standards should be used for pI determination of sample proteins by clicking the checkbox in the Fit column. The standards not used for registration are typically also used for fit. Compass Software for Peggy User Guide Standards Settings page 383 11. To use the new group as the default analysis settings for the run file data, click the arrow in the drop down list next to Default, then click the new group from the list. Analysis settings in the new group will then be applied to the run data. 12. Click OK to save changes. Changing the Default Standards Group 1. Select Edit in the main menu and click Analysis, then click Standards in the options list. 2. Click the arrow in the drop down list next to Default, then click a new default group from the list. 3. Click OK to save changes. Analysis settings in the group selected will be applied to the run data. Modifying a Standards Group 1. Select Edit in the main menu and click Analysis, then click Standards in the options list. 2. Click on the group in the analysis settings box you want to modify. Compass Software for Peggy User Guide page 384 Chapter 9: Charge Assay Data Analysis 3. Modify fluorescent standards information as described in “Creating a New Standards Group” on page 380. 4. Click OK to save changes. The new analysis settings will be applied to the run data. Deleting an Analysis Group 1. Select Edit in the main menu and click Analysis, then click Standards in the options list. 2. Click on the group in the analysis settings box you want to delete and click Remove. 3. Click OK to save changes. Applying Analysis Groups to Specific Run Data 1. Select Edit in the main menu and click Analysis, then click Standards in the options list. 2. Click on the group in the analysis settings box you want to apply to specific run data. Compass Software for Peggy User Guide Standards Settings page 385 3. Application of analysis groups to specific run data is done in the override box. Click Add under the override box. A default override data set will be created from sample information found in the run file. 4. Click the cell in the Apply To column, then click the down arrow. 5. Select an option from the drop down list. This will apply the settings group selected to specific run data as follows: • • • • Sample names - All sample names entered in the assay template (Assay screen) will display in the drop down list, otherwise the default name of Sample will be shown. Select a name to apply group settings to all capillaries that use this sample name in the run file. Attributes - All sample attributes entered in the assay template (Assay screen) will display in the drop down list. Select an attribute to apply group settings to all capillaries that use this attribute in the run file. Cycle 1-8 - When this option is selected, group settings will be applied to all capillaries in the cycle. Custom settings - Lets you choose specific capillaries to apply the group settings to. When this option is selected, the following pop-up box appears to let you enter a specific capillary number or range of capillaries: Compass Software for Peggy User Guide page 386 Chapter 9: Charge Assay Data Analysis 6. If you need to change the analysis group used for a data set, click the cell in the Settings column and click the down arrow. Select a group from the drop down list. 7. Repeat the previous steps to apply other groups to specific run data. 8. To remove a data set, click on its cell in the Apply To column, then click Remove. 9. Click OK to save changes. Importing and Exporting Analysis Settings The analysis settings in a run file can be exported as a separate file. This allows the same analysis settings to be imported into other assays or run files at a later time, rather than having to re-enter settings manually. Importing Analysis Settings NOTE: Importing an analysis settings file populates the settings in all Analysis pages. 1. Open the run file or assay you want to import analysis settings to. Compass Software for Peggy User Guide Importing and Exporting Analysis Settings page 387 2. Select Edit in the main menu and click Default Analysis (Assay screen) or Analysis (Analysis screen). 3. Click Import on any page. 4. Select a settings file (*.settings) and click OK. The imported settings will display in all analysis pages. Exporting Analysis Settings NOTE: Exporting an analysis settings file exports the settings in all Analysis pages. 1. Open the run file or assay you want to export analysis settings from. 2. Select Edit in the main menu and click Default Analysis (Assay screen) or Analysis (Analysis screen). 3. Click Export on any page. The following window displays: 4. The default directory is Compass/Assays. Change the directory if needed. 5. Enter a file name and click Save. The settings will be saved as a *.settings file. Compass Software for Peggy User Guide page 388 Compass Software for Peggy User Guide Chapter 9: Charge Assay Data Analysis page 389 Chapter 10: Setting Custom User Preferences Chapter Overview • Custom Preference Options • Setting Data Export Options • Selecting Custom Plot Colors for Graph Overlay • Setting Peggy Up to Send Tweets Compass Software for Peggy User Guide page 390 Chapter 10: Setting Custom User Preferences Custom Preference Options Users can set and save custom preferences for data export, plot colors in the graph and Twitter communication. To access these settings, select Edit in the main menu and click Preferences. To move between preferences pages in this window, click on any option in the list on the left. The following items can be user-customized in Compass: • Analysis - Lets you customize data export options. • Graph - Lets you customize graph color displays. • Twitter - Lets you configure Peggy to Tweet run status. Compass Software for Peggy User Guide Setting Data Export Options page 391 Setting Data Export Options Select Edit in the main menu and click Preferences, then click Analysis in the options list. • Export Standards - Selecting this option includes data for the standards in each sample when run data is exported. When this option is deselected, only sample data will be exported. This option is selected by default. • Export using a comma as the column delimiter - Selecting this option exports run data in .csv format. When this option is deselected, the data is exported in .txt format. • Click Apply to apply changes to any open run files in Compass. • Click Restore Defaults to restore Compass default settings. • Click OK to save changes and exit. • Click Cancel to exit without saving changes. Compass Software for Peggy User Guide page 392 Chapter 10: Setting Custom User Preferences Selecting Custom Plot Colors for Graph Overlay Select Edit in the main menu and click Preferences, then click Graph in the options list. • Apply colors to stacked plots - Selecting this option applies the color scheme to individual electropherograms when the Stack the Plots option is selected in the Analysis screen graph pane. NOTE: If Apply colors to stack plots is not checked, the colors shown in the preferences screen will be applied only to overlaid electropherograms when the Overlay the Plot option is selected in the graph pane. • When this option is deselected, plots will use Compass default colors. • Click Apply to apply changes to any open run files in Compass. • Click Restore Defaults to restore Compass default settings. • Click OK to save changes and exit. • Click Cancel to exit without saving changes. Compass Software for Peggy User Guide Selecting Custom Plot Colors for Graph Overlay page 393 Changing Plot Colors 1. Select Edit in the main menu and click Preferences, then click Graph in the preferences list. 2. Click the color button next to a plot number. The color selection box displays: 3. Select a color or define a custom color and click OK. The color button will update to the new color selected. 4. Repeat the steps above for any other plot colors. 5. Check Apply Colors to Stacked Plots if you want the new color scheme to also be used for the Stack the Plots option in the graph pane. 6. Click Apply to apply changes to plots currently displayed in the graph pane. 7. Click OK to save changes and exit. When the Overlay the Plots option is selected in the graph pane, the new color scheme will be used. Compass Software for Peggy User Guide page 394 Chapter 10: Setting Custom User Preferences Setting Peggy Up to Send Tweets Select Edit in the main menu and click Preferences, then click Twitter in the options list. • Click Apply to apply changes. • Click Restore Defaults to restore Compass default settings. • Click OK to save changes and exit. • Click Cancel to exit without saving changes. To have Peggy tweet a Twitter account: NOTES: To set Peggy up to tweet, the computer you are using must have an internet connection. To tweet, Peggy must be connected to the internet through a network connection or via the local lab computer. Compass Software for Peggy User Guide Setting Peggy Up to Send Tweets page 395 ProteinSimple recommends setting up a separate Twitter account for Peggy. This lets multiple people in the lab follow run progress. It also lets users send tweets directly from Peggy to all users, for example to notify others when the instrument is available or when an error has been reset, etc. 1. Click Set Account. A set account window will display in Compass and the following browser window will open: 2. Enter a user name or email and password, then click Authorize app. A new page will display in the browser with a PIN number. 3. Enter the PIN number in the set account window in Compass and click OK: Compass Software for Peggy User Guide page 396 Chapter 10: Setting Custom User Preferences 4. The user name will now appear in the Twitter User Name box. Select one or all of the Peggy tweet options in the Tweet When box, then click Apply. 5. To confirm the Twitter account is receiving messages, click Tweet Message. Enter a test message and click OK. Compass Software for Peggy User Guide Setting Peggy Up to Send Tweets page 397 6. If the test Tweet was successful, Compass will display the following message: 7. Click OK to save changes and exit. Peggy will automatically tweet as the selected options occur, as shown below: Compass Software for Peggy User Guide page 398 Chapter 10: Setting Custom User Preferences Changing the Twitter Account To change the Twitter account Peggy uses: 1. Select Edit in the main menu and click Preferences, and click Twitter in the preferences list. 2. Click Clear. 3. Set up the new account as described in “Setting Peggy Up to Send Tweets” on page 394. Compass Software for Peggy User Guide Setting Peggy Up to Send Tweets page 399 Sending Manual Tweets from Peggy You can send tweets directly from Peggy. For example, you may want to notify other users that the instrument is available, being serviced or when an error has been cleared. To do this: 1. Select Edit in the main menu and click Preferences and click Twitter in the preferences list. 2. Click Tweet Message. 3. Enter a test message and click OK. The tweet will be received by any users following the Twitter account Peggy uses. Compass Software for Peggy User Guide page 400 Compass Software for Peggy User Guide Chapter 10: Setting Custom User Preferences page 401 Chapter 11: Compass Access Control and 21 CFR Part 11 Compliance Chapter Overview • Overview • Enabling Access Control • Logging In to Compass • Saving Changes • Signing Files • Instrument Command Log • Run File History • Troubleshooting Problems and Suggested Solutions • Authorization Server Compass Software for Peggy User Guide page 402 Chapter 11: Compass Access Control and 21 CFR Part 11 Compliance Overview The Compass Access Control feature can be used to help satisfy the 21CFR Part 11 data security requirements when using Simple Western instruments. When Access Control is enabled and the Authorization Server has been installed (see "Authorization Server" on page 410): • Users are required to log in to Compass when the software is launched • A history of all actions is maintained • Data files are signed and encrypted to prevent unauthorized changes (e.g., all files are controlled) • Each instrument maintains a history of user commands • Each assay and data file includes a history of signed changes to the file Compass can be run with or without Access Control enabled. When Access Control is disabled, no user log in is required and files are not encrypted or signed. The instrument history and file history are still maintained but the entries are not signed. Compass Software for Peggy User Guide Enabling Access Control page 403 Enabling Access Control Access Control is enabled in Preferences. Select Edit in the main menu, click Preferences, then select Access Control. To enable Access Control: 1. Check the Enable box. 2. Enter the IP address of the Authorization server. Use format X.X.X.X or LocalHost if installing the server on the local machine. NOTE: Always use the default port setting of 8000, this should not be changed. 3. Close Compass. The next time Compass is launched, a user log in will be required. NOTE: Access Control can only be disabled by logging into Compass and deselecting the Enable box in the Access Control page of Preferences. Compass Software for Peggy User Guide page 404 Chapter 11: Compass Access Control and 21 CFR Part 11 Compliance Logging In to Compass With Access Control enabled, all users must log in to Compass whenever the software is launched. Enter your user name and password previously setup by your Compass Administrator. A successful log in will display the Compass main window with the user information in the lower status bar. The full user name is displayed with the unique user ID in parenthesis: Compass Software for Peggy User Guide Saving Changes page 405 If there is no activity in Compass for 20 minutes, the user must re-enter their password to perform any controlled actions: Resolving Log In Issues Log in failures may occur when: • The server is temporarily unavailable • Compass is using the wrong IP address When this happens, the following message displays: Click Disable to restart Compass with Access Control disabled. Verify or correct the server IP address then close and restart Compass to log in with Access Control enabled. Saving Changes When Save is selected from the File menu, a dialog box will display to allow you to enter a comment before saving the signed file: Compass Software for Peggy User Guide page 406 Chapter 11: Compass Access Control and 21 CFR Part 11 Compliance The comment is added to the signature entry in the file History: Signing Files Select e-Signature from the File menu to add an electronic signature to a file. Compass Software for Peggy User Guide Instrument Command Log page 407 The signed entry will be added to the file History with the meaning of the signature entered in the comment, such as Approved or Verified. Instrument Command Log The Instrument Command Log can be viewed at any time by selecting the Instrument menu and clicking Properties, and then clicking the Command Log button: Compass Software for Peggy User Guide page 408 Chapter 11: Compass Access Control and 21 CFR Part 11 Compliance The Command Log lists all the commands sent to the instrument that were signed by the user who sent the command. If you want to copy the Command Log at any time, right click in the table and select Copy, then paste into another document. Compass Software for Peggy User Guide Run File History page 409 Run File History Select the Run Summary screen tab and then the History tab to see the file History. To copy the file History, right click in the table and select Copy, then paste into another document. Troubleshooting Problems and Suggested Solutions If any of the following error messages are encountered, follow the recommended steps below to resolve the issue. • Unknown user name or password. • • Check if the Caps Lock is on, user name and password are case sensitive. Ask a Compass administrator to confirm your user name. If your password is unknown then the administrator can reset your password (see "Resetting User Passwords" on page 418 for more information). Compass Software for Peggy User Guide page 410 • Chapter 11: Compass Access Control and 21 CFR Part 11 Compliance Server not available. • • From the Edit menu, click Preferences and then Access Control to confirm the server address is set to the correct Authorization server address. Compass must be able to reach the server on the network. The server must have inbound access to port 8000 enabled. • Controlled file cannot be opened without log in. To open a controlled Run file, enable Access Control by clicking Edit, then Preferences and Access Control. Select Enable, close Compass, then re-launch Compass with a valid log in. • Uncontrolled file cannot be opened when logged in. To open an uncontrolled Run file, disable Access Control by clicking Edit, then Preferences and Access Control. Deselect Enable, close Compass then re-launch the software. NOTE: Uncontrolled Assay files can be opened when Compass Access Control is enabled (controlled mode). • Command disabled. Certain commands are only available when a user with the correct permissions is logged in. To change user permissions, use a web browser to log in to the Authorization server web interface at the address shown on the Access Control page in Preferences, such as: 10.1.3.231:8000. • Compass does not prompt for log in. Compass will only prompt for a log in on launch when Access Control is enabled in Preferences. Enable Access Control by clicking Edit, then Preferences and Access Control. Select Enable, close Compass, then re-launch the software. You should now be prompted for a log in. Authorization Server The Authorization Server controls the log in access to Compass. In the simplest configuration, the server is run on the same computer as Compass and only that copy of Compass is controlled. A single server can also be used to control access to multiple copies of Compass running on different computers, so long as they have network access to the server. Multiple copies of the server may be run on the same network, and each server will have its own user database. To enable Compass to use a particular Authorization Server, click Edit, then Preferences and Access Control and enter the server IP address using format X.X.X.X. Compass Software for Peggy User Guide Authorization Server page 411 NOTES: Always use the default port setting of 8000, this should not be changed. If the server is installed on the same computer as Compass (e.g., the local machine), enter LocalHost instead of the IP address. Contact your local IT Administrator to assist with installing the Authorization Server in your preferred format. Server Administration The Authorization Server is configured through a web interface at the IP address of the server on port 8000. To access the Server home page, open any browser and type the IP address on port 8000 in a X.X.X.X:8000 or http://X.X.X.X:8000 format. Use LocalHost instead of the IP address if the Server is installed on the local machine. The default server administrator is: • User: admin • Password: admin After installing the Authorization Server, the administrator user name and password can be changed. Compass Software for Peggy User Guide page 412 Chapter 11: Compass Access Control and 21 CFR Part 11 Compliance Adding Non-admin Users Add a user to the server to allow that user to log in to Compass. To do this: 1. Select Users from the Site Administration home page: 2. From the Users page, select Add User: Compass Software for Peggy User Guide Authorization Server 3. Fill in the fields to create a new user: After adding a new user more information can be added: Compass Software for Peggy User Guide page 413 page 414 Chapter 11: Compass Access Control and 21 CFR Part 11 Compliance Permissions All users can log in to Compass, but the commands available within Compass are controlled by Permission settings. Commands a user does not have permission to use will be disabled. After user permissions have been changed on the server the user must close and re-open Compass to use the new permissions. Users can belong to groups that have multiple permissions such as Manager or Scientist: Compass Software for Peggy User Guide Authorization Server Compass Software for Peggy User Guide page 415 page 416 Chapter 11: Compass Access Control and 21 CFR Part 11 Compliance Use the Groups page to change the permissions in a group or create new groups: To change permissions for a group click Change, then select a group: Move individual group permissions in or out of the Available Permissions and Chosen Permissions boxes by selecting a permission in either box. Click the left or right arrow button to move the permission into the other box. Compass Software for Peggy User Guide Authorization Server Adding Admin Users To create a user with administrator permissions: 1. Follow the steps described in "Adding Non-admin Users" on page 412 to create the admin user. 2. Under permissions, select Staff status and Superuser status: 3. Assign the admin user to a group. Compass Software for Peggy User Guide page 417 page 418 Chapter 11: Compass Access Control and 21 CFR Part 11 Compliance NOTE: Selecting Superuser status enables server permissions only. Admin users must be also be assigned to a group to in order to have Compass permissions. Resetting User Passwords To reset a user password: 1. Select Users from the Site Administration home page, then select the user to change. The following screen displays: 2. Raw passwords are not stored, they must be changed manually. Click the text link to access the password change form: Compass Software for Peggy User Guide Authorization Server 3. page 419 Enter the new password, then click Change password. Encryption Details Compass uses the SHA1 hash algorithm to generate a 160 bit hash code that is unique for all files. All files saved by Compass are encrypted with a digital key. This key along with the hash codes guarantees the file history is correct and no other edits were made. All changes saved to a file have the electronic signature of the user who saved the file. The e-Signature command allows a user to sign off on a state such as approved or verified. There is no individual ownership of files, all users who log into Compass can open any file. Compass Software for Peggy User Guide page 420 Compass Software for Peggy User Guide Chapter 11: Compass Access Control and 21 CFR Part 11 Compliance