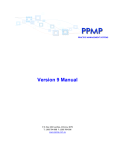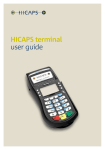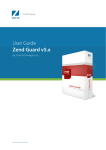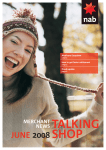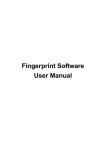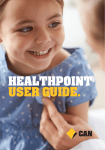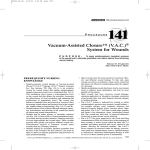Download Front Desk 2013 User Guide Version 15
Transcript
Users Guide Front Desk 2014 - Practice Management System 1996 - 2014 Smartsoft (Australia) Pty Ltd Manual Revision Version 18, September 2014 Copyright Smartsoft (Australia) Pty Ltd. 1996 - 2014 All rights reserved. No part of this publication may be reproduced without the express written permission of Smartsoft (Australia) Pty Ltd. Microsoft, Windows, MS, Windows XP/Vista/7/8/2003/2008/2008R2/2012/2012R2, MS Office, MS Word, MS Excel and MS Outlook are trademarks of Microsoft Corporation. Adobe Illustrator, Acrobat and PDF are registered trademarks of Adobe Systems Incorporated. DYMO and DYMO Labelwriter are registered trademarks of DYMO Corporation. Front Desk and Front Desk Practice Management System are registered trademarks of Smartsoft (Australia) Pty Ltd. Smartsoft (Australia) Pty Ltd 107 Flinders Street Adelaide SA 5000 Phone 1800 18 18 20 International +61 8 8361 2666 Fax 1800 18 18 30 International +61 2 8006 5205 Email [email protected] PAGE 2 FRONT DESK 2014 - PRACTICE MANAGEMENT SYSTEM FOREWORD Dear Front Desk User Thank you for choosing Front Desk - Practice Management System and Smartsoft for your practice management software and support. At Smartsoft we understand the importance of your new practice management system in the running of your practice. That’s why we are committed to providing you with the highest quality software and support to help make your job easier. By investing in Front Desk you have taken the first step towards improving the management of your practice. With efficient patient processing, greater communication, better record keeping and accessible practice reporting, you can now spend less time managing your practice and have more time for your patients and yourself. Developed in consultation with the Allied Health industry, Front Desk is constantly evolving to meet your practice management needs. Our ongoing success is only possible with your support, so please do not hesitate to contact us should you have any feedback regarding our software or support. We look forward to our long term professional relationship. Yours faithfully Tony Taddeo Managing Director Smartsoft (Australia) Pty Ltd PAGE 3 FRONT DESK 2014 - PRACTICE MANAGEMENT SYSTEM CONTENTS FOREWORD............................................................................................................. 3 CONTENTS .............................................................................................................. 4 INSTALLING FRONT DESK 2014 .............................................................................. 10 Main Licence Installation .................................................................................. 10 Network Licence Installation ............................................................................. 11 SETTING UP FRONT DESK 2014 ............................................................................. 12 Starting Front Desk 2014 for the First Time ...................................................... 12 System Information .......................................................................................... 13 System Information - Clinic Information ............................................................ 14 System Information - GST ................................................................................ 18 System Information - Practice Groups .............................................................. 19 System Information - Practice Groups (Banking) .............................................. 20 System Information - Practice Groups (Header) ............................................... 21 System Information - Practice Groups (GST) ................................................... 23 System Information - Practice Groups (Members) ............................................ 24 System Information - Practice Groups (Appointment Book) .............................. 25 System Information - Standard Accounts ......................................................... 26 System Information - Practice Locations .......................................................... 28 System Information - Fee Categories ............................................................... 29 System Information - Account Messages ......................................................... 30 System Information - Defaults .......................................................................... 31 System Information - Options ........................................................................... 33 System Information - Banking .......................................................................... 36 System Information - Appointment Book (General) .......................................... 39 System Information - Appointment Book (Warnings) ........................................ 40 System Information - Appointment Book (Practitioners) ................................... 41 System Information - Appointment Book (Columns) ......................................... 42 System Information - Appointment Book (Prac Days) ....................................... 43 System Information - Appointment Book (Rules) .............................................. 44 System Information - Appointment Book (Public Holidays) ............................... 47 System Information - Appointment Book (Appointment Status) ........................ 48 System Information - Appointment Book (Appointment Status) ........................ 49 System Information - Appointment Book (Colours) ........................................... 50 System Information - Appointment Book (Types) ............................................. 51 System Information - Appointment Book (Classes) .......................................... 53 System Information - Appointment Book (Resources) ...................................... 54 System Information - Waiting List ..................................................................... 56 System Information - Front Desk Word Processor ............................................ 59 System Information - Clinic Shifts ..................................................................... 60 System Information - Paper Size ...................................................................... 61 System Information - Printing Layout ................................................................ 62 System Information - Mail Merge ...................................................................... 63 System Information - Clinical Notes.................................................................. 64 System Information - Attachments.................................................................... 65 System Information - Bar Code Scanning......................................................... 66 System Information - Network .......................................................................... 69 System Information - Backup ........................................................................... 70 System Information - Messenger (multi user environments only) ..................... 71 System Information - Medicare Online ............................................................. 72 System Information - Advanced ....................................................................... 73 Item Codes....................................................................................................... 74 PAGE 4 FRONT DESK 2014 - PRACTICE MANAGEMENT SYSTEM CONTENTS SETTING UP FRONT DESK 2014 ............................................................................. 79 Practitioners ..................................................................................................... 79 Practitioners - General ..................................................................................... 80 Practitioners - Provider Numbers...................................................................... 81 Practitioners - Default Items ............................................................................. 82 Practitioners - Appointment Book ..................................................................... 83 Practitioners - Clinical Notes ............................................................................ 84 Practitioners - Clinical Codes ........................................................................... 86 Practitioners - Medicare ................................................................................... 87 WORKING WITH THE FRONT DESK 2014 TOOLBAR ................................................... 89 WORKING WITH DATES .......................................................................................... 90 WORKING WITH PREVIEW ....................................................................................... 91 FRONT DESK 2014 SECURITY ................................................................................ 92 Setting up Users............................................................................................... 92 Audit Log ........................................................................................................ 101 FRONT DESK 2014 BACKUP ................................................................................. 103 Backup ........................................................................................................... 103 Restore .......................................................................................................... 106 WORKING WITH PATIENTS .................................................................................... 107 Patient - Creating a patient file ....................................................................... 107 Patient - Tab Order ........................................................................................ 109 Patient - General Information ......................................................................... 110 Patient - Billing Details ................................................................................... 114 Patient - Billing Details (File Labels) ............................................................... 116 Patient - Billing Details (Letters) ..................................................................... 118 Patient - Billing Details (Treatment Plan) ........................................................ 119 Treatment Plan Report ................................................................................... 120 Patient - Transactions .................................................................................... 122 Item Reprint ................................................................................................... 124 Delete Item..................................................................................................... 125 Edit Item ......................................................................................................... 127 Edit Date of Entry ........................................................................................... 129 Moving Transactions ...................................................................................... 130 Invoices .......................................................................................................... 131 Statements ..................................................................................................... 132 Search for Invoice/Statement Numbers .......................................................... 133 Transaction Log ............................................................................................. 134 Write Offs ....................................................................................................... 136 Refunds.......................................................................................................... 137 Export ............................................................................................................ 137 Patient - Appointments ................................................................................... 138 Cancels/Reschedules..................................................................................... 139 Statistics......................................................................................................... 140 Patient Booking Gateway ............................................................................... 140 Patient - Appointments ................................................................................... 141 Print ............................................................................................................... 143 Treatment Frequency Graph .......................................................................... 144 Make Appointment ......................................................................................... 144 Patient - Notes ............................................................................................... 145 Warnings ........................................................................................................ 145 Referrers ........................................................................................................ 145 PAGE 5 FRONT DESK 2014 - PRACTICE MANAGEMENT SYSTEM CONTENTS WORKING WITH PATIENTS .................................................................................... 146 Occupations ................................................................................................... 146 Creating Patient Occupations ......................................................................... 146 Patient Referrals ............................................................................................ 148 Patient - Recalls ............................................................................................. 149 Creating Recalls Types .................................................................................. 151 Patient - Tracking Categories ......................................................................... 152 Creating Patient Tracking Categories ............................................................. 153 Patient - Attachments ..................................................................................... 154 Patient - Clinical Notes ................................................................................... 161 Clinical Notes Templates ................................................................................ 174 Clinical Notes Charts ...................................................................................... 177 Clinical Notes Types....................................................................................... 179 Clinical Notes Conditions ............................................................................... 182 Clinical Notes Quick Buttons .......................................................................... 185 SEARCHING FOR A PATIENT.................................................................................. 189 RECEIPTING AND BILLING ..................................................................................... 191 Receipt ........................................................................................................... 191 Bill .................................................................................................................. 193 PAYMENTS .......................................................................................................... 196 PAYMENT DISSECTION ......................................................................................... 199 Group Cheques/Deposits ............................................................................... 200 Register Group Cheque ................................................................................. 200 Register Group Deposit .................................................................................. 200 Cheques......................................................................................................... 202 Group Deposit ................................................................................................ 204 APPOINTMENT BOOK ........................................................................................... 206 Working with the Appointment Book ............................................................... 206 Waiting List .................................................................................................... 215 Messages....................................................................................................... 221 Practitioner Days ............................................................................................ 223 Report and Utilities ......................................................................................... 224 Day List .......................................................................................................... 224 Appointment Book .......................................................................................... 225 Appointments Report...................................................................................... 225 Appointment Reminders ................................................................................. 226 SMS/Email Reminders ................................................................................... 226 Export To Excel .............................................................................................. 226 Future Appointments ...................................................................................... 227 Search Casual Appointments ......................................................................... 228 Edit Cancels / Reschedules............................................................................ 228 Making Appointments ..................................................................................... 229 Group Appointments ...................................................................................... 232 Appointment Scheduler .................................................................................. 238 Appointment Book Functions.......................................................................... 243 Pack Appointments ........................................................................................ 243 Appointment Book Functions.......................................................................... 244 Make Next Appointment ................................................................................. 244 PAGE 6 FRONT DESK 2014 - PRACTICE MANAGEMENT SYSTEM CONTENTS APPOINTMENT BOOK ........................................................................................... 245 Appointment Book Functions.......................................................................... 245 Appointment Scheduler .................................................................................. 245 Appointment Status ........................................................................................ 245 Appointment Reminder................................................................................... 245 Receipt ........................................................................................................... 245 Bill .................................................................................................................. 245 Patient File ..................................................................................................... 246 Clinical Notes ................................................................................................. 246 Editing Patient Appointments ......................................................................... 246 Rescheduling Patient Appointments ............................................................... 246 Deleting an Appointment ................................................................................ 246 Show Notes .................................................................................................... 247 Send Email… ................................................................................................. 247 Send SMS… .................................................................................................. 247 Copying to Day Notes, Reminders and Clipboard .......................................... 247 Birthday Tag ................................................................................................... 247 Appointment Statistics .................................................................................... 248 Web Appointment Book .................................................................................. 249 Web Appointment Book Installation ................................................................ 250 FRONT DESK OFFICE MESSENGER ........................................................................ 256 Front Desk Office Messenger (multi-user installations only) ........................... 257 BANKING SHEETS / SHIFT REPORTS ..................................................................... 261 Banking Sheets / Shift Reports ....................................................................... 261 TRANSACTION LOG .............................................................................................. 265 Transaction Log ............................................................................................. 265 STATEMENTS / INVOICES ...................................................................................... 268 Statements / Invoices ..................................................................................... 268 Amount Owing At Report ................................................................................ 270 Account Balance Report ................................................................................. 271 Invoices .......................................................................................................... 271 CASH BOOK ........................................................................................................ 272 Cash Book Setup ........................................................................................... 272 Cash Book ..................................................................................................... 275 BILLINGS REPORT ............................................................................................... 277 Billings Report ................................................................................................ 277 TREND ANALYSIS................................................................................................. 279 Trend Analysis ............................................................................................... 279 TIME MANAGEMENT REPORT................................................................................ 282 Time Management Report .............................................................................. 282 INTER-PRACTITIONER .......................................................................................... 283 Inter-Practitioner............................................................................................. 283 GST RECONCILIATION .......................................................................................... 284 GST Reconciliation ........................................................................................ 284 RECALL PATIENT LIST .......................................................................................... 285 Recall Patient List .......................................................................................... 285 ACTIVE / INACTIVE PATIENTS ................................................................................ 288 Active / Inactive Patients ................................................................................ 288 BIRTHDAY LIST .................................................................................................... 291 Birthday List ................................................................................................... 291 PAGE 7 FRONT DESK 2014 - PRACTICE MANAGEMENT SYSTEM CONTENTS PATIENT REFERRALS ........................................................................................... 293 Patient Referrals ............................................................................................ 293 PATIENT LIST ...................................................................................................... 295 Patient List ..................................................................................................... 295 FRONT DESK W ORD PROCESSOR......................................................................... 299 Front Desk Word Processor ........................................................................... 299 INTEGRATION WITH MICROSOFT W ORD .............................................................. 302 To create a template letter… .......................................................................... 302 Standard Letter (SMS & Email) Tags ............................................................. 303 FRONT DESK W ORD PROCESSOR......................................................................... 308 Setting up Standard Letters ............................................................................ 308 INTEGRATION WITH MICROSOFT W ORD .............................................................. 310 Setting up Standard Letters ............................................................................ 310 Using a Standard Letter ................................................................................. 313 Using a Standard Letter ................................................................................. 314 MAIL MERGE WITH FRONT DESK W ORD PROCESSOR ............................................ 315 Creating a Mail Merge letter.... ....................................................................... 315 MAIL MERGE WITH MICROSOFT W ORD 2003 ...................................................... 318 Creating a Mail Merge letter.... ....................................................................... 319 Creating mailing labels using Mail Merge... .................................................... 322 MAIL MERGE WITH MICROSOFT W ORD 2007, 2010, 2013 ................................... 324 Creating a Mail Merge letter.... ....................................................................... 325 Creating mailing labels using Mail Merge.... ................................................... 328 ADVANCED FEATURES ......................................................................................... 330 Advanced Tab (System Information) .............................................................. 330 Multiple Accounts (System Information) ......................................................... 332 Multiple Accounts (Patient File) ...................................................................... 334 Medical Specialist Referrals (System Information) ......................................... 339 Medical Specialist Referrals ........................................................................... 340 GP / Referring Doctor Types .......................................................................... 342 Missing Medical Referrals .............................................................................. 345 GP / Medical Referrers List ............................................................................ 346 Additional Information (System Information) ................................................... 347 Additional Information (Patient) ...................................................................... 348 Future Billing (System Information) ................................................................ 349 Future Billing (Patient) .................................................................................... 350 Future Billings ................................................................................................ 351 Future Income Report .................................................................................... 352 Multiple Locations (System Information) ......................................................... 353 Multiple Locations (Reports) ........................................................................... 354 Multiple Locations (Security) .......................................................................... 354 Patient Events ................................................................................................ 355 Patient Event Types ....................................................................................... 356 Patient Events Report .................................................................................... 357 Patient Contacts ............................................................................................. 358 Contact Relationships .................................................................................... 360 Patient Contacts ............................................................................................. 361 Patient Photos ................................................................................................ 365 Patient X-rays................................................................................................. 368 SMS and Email Integration ............................................................................. 376 Setting up Standard Messages ...................................................................... 379 PAGE 8 FRONT DESK 2014 - PRACTICE MANAGEMENT SYSTEM CONTENTS ADVANCED FEATURES ......................................................................................... 380 Setting up HTML Email .................................................................................. 380 Sending SMS and Email ................................................................................ 381 Sending SMS ................................................................................................. 382 Group SMS .................................................................................................... 383 Group Email ................................................................................................... 385 Appointment Reminders with SMS and Email ................................................ 386 SMS / Email Appointment Reminder Reports ................................................. 387 Sending SMS and Emails through Front Desk Reports .................................. 390 Quotations...................................................................................................... 392 Quotations Types ........................................................................................... 393 Patients Quotations ........................................................................................ 394 Stock Control.................................................................................................. 397 Stock Control Reports .................................................................................... 401 HICAPS / EFTPOS INTEGRATION ............................................................................ 403 Setting up HICAPS / EFTPOS (System Information) ...................................... 403 Setting up HICAPS (System Information) ....................................................... 405 Setting up HICAPS (Item Codes) ................................................................... 406 Setting up HICAPS (Practitioner).................................................................... 408 HICAPS - Additional Tab ................................................................................ 411 HICAPS - Patient IDs ..................................................................................... 412 Receipting with HICAPS ................................................................................. 413 Billing with HICAPS ........................................................................................ 416 Payments with HICAPS .................................................................................. 419 Quotes with HICAPS ...................................................................................... 420 HICAPS Transactions .................................................................................... 421 WorkSafe Victoria Claiming ............................................................................ 423 Refunding an EFTPOS Payment .................................................................... 425 HICAPS Report .............................................................................................. 427 HICAPS / EFTPOS Security ........................................................................... 429 TYRO INTEGRATION ............................................................................................. 431 Initial Setup .................................................................................................... 431 Item Codes..................................................................................................... 432 Practitioners ................................................................................................... 434 Patients .......................................................................................................... 438 Tyro Integration (Receipting) .......................................................................... 440 Tyro Integration (Billing) ................................................................................. 444 Tyro Integration (Payment) ............................................................................. 448 Tyro Transactions .......................................................................................... 449 Tyro Transactions (EFTPOS Refunds) ........................................................... 450 Tyro Transactions (HealthPoint Cancellations) ............................................... 451 Refunding an EFTPOS Payment .................................................................... 453 Tyro HealthPoint Report ................................................................................. 455 MEDICARE EASYCLAIM INTEGRATION .................................................................... 457 MEDICARE / DVA ONLINE CLAIMING ..................................................................... 483 PATIENT BOOKING GATEWAY ............................................................................... 516 PAGE 9 FRONT DESK 2014 - PRACTICE MANAGEMENT SYSTEM INSTALLING FRONT DESK 2014 Main Licence Installation To install the Front Desk 2014 - Practice Management System you will require the Front Desk 2014 CD, which will be supplied by Smartsoft (Australia) Pty Ltd. Insert the Front Desk Installation CD into your CD-ROM. The dialog below will appear on your screen. Please note: If the screen above does not appear, you will need to open the Front Desk Installation CD manually. To do this, double click on My Computer, a screen will appear as shown below. Double click on the CD-ROM drive labelled Smartsoft. Select Full Version from the left hand side menu and then select the Front Desk 2014 Installation option. The Front Desk - Practice Management System (Full Version) will now begin to install. Congratulations, you have successfully installed Front Desk 2014. PAGE 10 FRONT DESK 2014 - PRACTICE MANAGEMENT SYSTEM INSTALLING FRONT DESK 2014 Network Licence Installation Front Desk - Practice Management System can be used in a multi-user environment on an office computer network. Additional network licences are required for this type of installation. The Network Client Version should be installed on the second and subsequent computers. Insert the Front Desk Installation CD into your CD-ROM. Select Network Client Version from the left hand side menu and then select Front Desk 2014 Network Installation. This will install the network version of Front Desk 2014. When the installation is complete, the following Network Setup Utility dialog will appear. To use the database on the client computer select the Local Database option. If your database is on another computer select Network Database. Type the name or IP address of the database server. Once you have selected the database location click Test to check your database connection. To access the network setup utility at a later stage, select the Network Setup Utility option from the Network Client Version section on the CD. Congratulations, you have successfully installed the network version of Front Desk 2014. PAGE 11 FRONT DESK 2014 - PRACTICE MANAGEMENT SYSTEM SETTING UP FRONT DESK 2014 Now that the operating system settings are correct and Front Desk 2014 has been installed we can proceed with customising the system to suit your clinic requirements. Customising Front Desk 2014 involves the following main areas: Starting Front Desk 2014 for the first time System Information Item Codes Practitioners Starting Front Desk 2014 for the First Time Installation of the Front Desk 2014 - Practice Management System introduces a new icon to your desktop. Installation also inserts Front Desk 2014 onto the Windows start menu. To find this new link select the Start button, scroll up to Programs and then find Smartsoft in the list. An item similar to the one below will appear. To open Front Desk 2014 either double click the Front Desk desktop icon or use the start menu to select Front Desk 2014 - Practice Management System as above. A login screen will be presented. The initial password is Admin. Click OK or use the Enter key to continue. Note that passwords in Front Desk are not case sensitive. PAGE 12 FRONT DESK 2014 - PRACTICE MANAGEMENT SYSTEM SETTING UP FRONT DESK 2014 System Information Select System Information from the toolbar or from the File menu Front Desk 2014 - Tip Front Desk 2014 is designed to be flexible and easy to use. In some cases there are several ways of performing the same function. Use the method that best suits you. PAGE 13 FRONT DESK 2014 - PRACTICE MANAGEMENT SYSTEM SETTING UP FRONT DESK 2014 System Information - Clinic Information The following System Information dialog will be presented. Default state To enter the clinic details users need to request a name file from Smartsoft. This can be done by clicking Import. The following dialog will appear. If you have received your Smartsoft name file click Import, otherwise click Request to request a name file. Enter the clinic’s Phone, Fax and A.C.N. number and select your state from the drop-down menu, this setting is important when searching for suburbs while entering addresses. Front Desk 2014 - Tip To move to the next field in a Front Desk window, simply use the Tab key on the keyboard. PAGE 14 FRONT DESK 2014 - PRACTICE MANAGEMENT SYSTEM SETTING UP FRONT DESK 2014 System Information - Clinic Information An image including a practice logo can be used in the practice header on receipts, accounts, payment, quotations, appointment schedules, statements and invoices. Users wishing to use this functionality will need to submit an image in an Adobe Illustrator® (CS3 compatible), EPS, PDF® or EMF (Enhanced Metafile) format of less than 2000KB in size and with a width/height ratio of 3:1 or less. Smartsoft will then provide you a logo file for you to import into Front Desk. Select Use Graphic Header then click Import When you click the Import button the following message will appear. Click Request to upload a suitable file to Smartsoft. If the practice has already received a logo file from Smartsoft click Import. An example of a graphic header can be found on the next page. PAGE 15 FRONT DESK 2014 - PRACTICE MANAGEMENT SYSTEM SETTING UP FRONT DESK 2014 System Information - Clinic Information PAGE 16 FRONT DESK 2014 - PRACTICE MANAGEMENT SYSTEM SETTING UP FRONT DESK 2014 System Information - Clinic Information You can close a window in Front Desk by either clicking the Close button or clicking the X in the top right of the window. When closing a window that contains changed data, a Confirm dialog will appear prompting for confirmation to save changes. Click Yes to save changes or No to cancel. PAGE 17 FRONT DESK 2014 - PRACTICE MANAGEMENT SYSTEM SETTING UP FRONT DESK 2014 System Information - GST Select the GST tab from the System Information window. For the option to be able to include GST when billing and receipting, select Display GST options when billing. The Include GST option will be visible if selected. The current GST figure is displayed in the GST Rate field. If you require a GST rate other than the one shown in this field you will need to contact Smartsoft for assistance. Enter your Australian Business Number into the ABN field. PAGE 18 FRONT DESK 2014 - PRACTICE MANAGEMENT SYSTEM SETTING UP FRONT DESK 2014 System Information - Practice Groups Select the Practice Groups tab from the System Information window. Practice Groups allow users to group one or more practitioners within a practice. Practice Groups can then be used to produce group-based reports, use custom account headers and special GST options, as well as use custom Appointment Book time settings for members within a group. The simplest configuration is one Practice Group with all practitioners in that group. To create a new practice group, click the Add button. PAGE 19 FRONT DESK 2014 - PRACTICE MANAGEMENT SYSTEM SETTING UP FRONT DESK 2014 System Information - Practice Groups (Banking) The New Practice Group dialog will be displayed. Enter the name of the practice group in the Practice Group Name field. Select the appropriate options to include on your banking sheets. If the practice group accepts EFTPOS payments, credit cards should not be included. Enter the clinic’s account name (Acc. Name), bank branch number (BSB) and account number (Acc. No.). If the Practice Group uses the same Direct Deposit and BPAY details as the clinic select Use Practice Group Direct Deposit/BPAY Details, otherwise the practice group specific details can be entered in the Direct Deposit and BPAY tabs. To include specific credit cards on the banking sheet, click the Advanced button and select which credit cards should appear. PAGE 20 FRONT DESK 2014 - PRACTICE MANAGEMENT SYSTEM SETTING UP FRONT DESK 2014 System Information - Practice Groups (Header) Select the Header tab from the New Practice Group dialog. Only check the Use a Custom Header for this Practice Group option if the practice group would like their own custom header details to be displayed on invoices, accounts and receipts, which differ from the details on the Clinic Information tab. To enter the practice group details users need to request a name file from Smartsoft. This can be done by clicking Import. The following dialog will appear. If you have received your Smartsoft name file click Import, otherwise click Request to request a name file. Enter the clinic’s Phone, Fax and A.C.N. number. PAGE 21 FRONT DESK 2014 - PRACTICE MANAGEMENT SYSTEM SETTING UP FRONT DESK 2014 System Information - Practice Groups (Header) An image including a practice logo can be used in the practice group header on receipts, accounts, payment, quotations, appointment schedules, statements and invoices. Users wishing to use this functionality will need to submit an image in an Adobe Illustrator® (CS3 compatible), PDF or EMF (Enhanced Metafile) format of less than 2000KB in size and with a width/height ratio of 3:1 or less. Smartsoft will then provide a logo file to be imported into Front Desk. When you click the Import button the following message will appear. Click Request to upload a suitable file to Smartsoft. If the practice has already received a logo file from Smartsoft click Import. PAGE 22 FRONT DESK 2014 - PRACTICE MANAGEMENT SYSTEM SETTING UP FRONT DESK 2014 System Information - Practice Groups (GST) Select the GST tab from the New Practice Group dialog. If the practice group has an ABN which differs from the Clinic ABN, select the Use Practice Group ABN option and enter the number into the ABN field. Select Include GST by Default if all items billed by this practice group should include GST by default. Generally this should not be selected for health practices, as billed items generally do not include GST. This may however be useful for health providers that are not exempt from GST such as massage therapists. PAGE 23 FRONT DESK 2014 - PRACTICE MANAGEMENT SYSTEM SETTING UP FRONT DESK 2014 System Information - Practice Groups (Members) Select the Members tab from the New Practice Group dialog. The members of the practice group are displayed. A practitioner nominates his or her practice group within their own practitioner file, as shown below. This will be covered at a later stage. Practice Group is nominated in each practitioner's file PAGE 24 FRONT DESK 2014 - PRACTICE MANAGEMENT SYSTEM SETTING UP FRONT DESK 2014 System Information - Practice Groups (Appointment Book) Select the Appointment Book tab from the New Practice Group dialog. This section allows you to customise the appointment book time intervals for specific practice groups. Select the Override Appointment Book Times option and set the appropriate times for this practice group. Show Titles in Appointment Book gives you the option of showing the patient’s title in the appointment book i.e. Mr, Mrs, Ms. Unchecking this option can reduce the size required for the columns in your appointment book. Front Desk 2014 - Note If the Override Appointment Book Times option is selected for a practice group, that practice group will no longer appear on the All Practice Groups tab or the All Practitioners tab at the bottom of the appointment book. PAGE 25 FRONT DESK 2014 - PRACTICE MANAGEMENT SYSTEM SETTING UP FRONT DESK 2014 System Information - Standard Accounts Select the Standard Accounts tab from the System Information dialog. Standard Accounts allows users to create pre-set billing accounts which may be used on a regular basis, once created the accounts will be available under the Billing Details tab of the patient file. To create a Standard Account click Add. Automatically creates the Standard Account in all new patient files. Enter an Account Name which describes the billing account. Select Bill to third party to enter a third party biller under either the Individual or Linked option. Select the desired Print on Accounts options to be enabled with the billing account. Click Auto-create for new patients to have this billing account automatically added to new patient files. PAGE 26 FRONT DESK 2014 - PRACTICE MANAGEMENT SYSTEM SETTING UP FRONT DESK 2014 System Information - Standard Accounts Select the Primary Account tab. . The Print on accounts selected here will automatically be enabled within new patient files under the default Primary account. To update the selections within all existing patient files, click Update. Click Yes to confirm the update, or No to cancel. PAGE 27 FRONT DESK 2014 - PRACTICE MANAGEMENT SYSTEM SETTING UP FRONT DESK 2014 System Information - Practice Locations Select the Practice Locations tab from the System Information dialog. Please note this tab is only available when Multiple Locations has been enabled from the Advanced tab of System Information. Enabling Multiple Locations allows users to setup individual locations, which can then be used in reporting to filter the results based on the set location. Once enabled each computer connecting to the database must be set with a location under Your Location. This will then begin tracking transactions that are entered through that computer as from the set location. Click Add to create a new location. Enter the location Name and the Code to be used. If this location required Medicare Location Details which are unique to that particular location, enter the required Location ID and Certificate ID. Click OK to complete the location. PAGE 28 FRONT DESK 2014 - PRACTICE MANAGEMENT SYSTEM SETTING UP FRONT DESK 2014 System Information - Fee Categories Select the Fee Categories tab from the System Information dialog. Enter the different types of fee rates or categories for your practice. Please note that fee categories are not item codes such as initial consultation or subsequent consultation. Do not enter your item code in Fee Categories. Item codes will be entered in another section of the system. Each patient within Front Desk 2014 needs to be associated with a Fee Category. E.g. Mary may be a Concession patient and thus gets charged concession rates. Frank on the other hand is charged the full rates because he is a Standard patient. To include GST on all items billed for a particular category, select the Include GST by default option. The Pay on Billing option determines whether the payment component of a bill defaults to the amount being billed or alternatively no payment. The Gap Only option sets a gap payment as the default payment. For example Standard (or Private) patients could have the Pay on Billing option checked, VIP clients may have Gap Only checked and WorkCover patients will have both options unchecked, indicating no payment when billing, as payment is generally not received at the time of consultation. Payment defaults to zero if the Pay on Billing option is not selected. PAGE 29 FRONT DESK 2014 - PRACTICE MANAGEMENT SYSTEM SETTING UP FRONT DESK 2014 System Information - Account Messages Select the Account Messages tab from the System Information dialog. Messages can be automatically printed at the bottom of the following print outs: Receipts Accounts Payments Invoices Statements Appointment schedules Select the appropriate tab and enter the message into the corresponding field. PAGE 30 FRONT DESK 2014 - PRACTICE MANAGEMENT SYSTEM SETTING UP FRONT DESK 2014 System Information - Defaults Select the Defaults tab from the System Information dialog. The Default Practitioner is the practitioner who is automatically assigned to new patients. Generally, the main or busiest practitioner in the clinic is selected as the default. The default practitioner cannot be specified at this time, as we have not entered any practitioners. This option will be re-visited once the clinic's practitioner(s) are established. The Default Recall Type is the recall type assigned automatically when making an appointment or when creating a recall in the patient file. Default Appointment Reminders for New Patients allows users to select whether a Reminder, SMS Reminder or Email Reminder is set by default when creating new patient files. Update Existing Patients allows users to set a default appointment reminder for existing patients and appointments. PAGE 31 FRONT DESK 2014 - PRACTICE MANAGEMENT SYSTEM SETTING UP FRONT DESK 2014 System Information – Defaults File Numbers A file number is associated with every patient file created. Select this option for Front Desk to generate the next file number in your series. Select this option to edit and enter your own file numbers and enter the number to use for the next new patient file. Custom file numbers allows you to enter your own series of file numbers. The file number field on the patient file will be blank unless you manually type one in. If you want Front Desk 2014 to automatically generate file numbers, you must also select the next option (or neither option). Generate next file number generates the next file number in your series; enter the number that you want the next new patient file to use. PAGE 32 FRONT DESK 2014 - PRACTICE MANAGEMENT SYSTEM SETTING UP FRONT DESK 2014 System Information - Options Select the Options tab from the System Information dialog. The next scheduled appointment for patients can be printed on receipts and accounts. If you intend to use the appointment book ensure that Next Appointment from Appointment Book is selected. Alternatively, deselect this option to manually enter the next appointment at the time of receipting or billing. The Print Receipt / Bill / Payment option determines whether receipts, bills and payments are printed by default or on request. If this option is selected the transaction will be recorded with GST If this option is selected, receipts and bills will be selected to print by default. PAGE 33 FRONT DESK 2014 - PRACTICE MANAGEMENT SYSTEM SETTING UP FRONT DESK 2014 System Information - Options The Show Warnings options relates to when patient warnings are to be displayed. Messages such as “bad payer”, “requires a taxi” or “left items behind” can be displayed when opening the patient card, making/cancelling an appointment and/or when the patient arrives. Warnings can be set to display on the Day List report. If neither of these options are selected the warnings will still appear but only when receipting and/or billing. Select the Show patient notes on Appointment Book option to show patient notes (from the notes tab of the patient file) when hovering the mouse over an appointment in the Appointment Book. The Print Appointment Schedule from Appointment Scheduler option determines whether an appointment schedule is printed by default or on request. The appointment schedule will automatically print if this option is selected. PAGE 34 FRONT DESK 2014 - PRACTICE MANAGEMENT SYSTEM SETTING UP FRONT DESK 2014 System Information - Options Round amount to nearest 5 cents - automatically rounds amounts to 5 cents. Reason required for edit / delete of transactions - if this option is ticked you will be prompted for a reason when an appointment is deleted. Remove Reminder (SMS/Email) when Reminder sent - this option automatically removes the reminder flag from an appointment after sending an SMS / Email reminder. Start typing in Title when entering new patient details - this option sets the cursor into the Title field when entering new patient details. Depending on which option is selected, the cursor will either start in the Title field or First Name field Warn when billing if outstanding for selected number of days. A pop up notification will appear if the patient has outstanding amounts for more than the selected period. Duplicate Patient Check - select one of the follow options so Front Desk can search for duplicate patients when entering new patients. First Name, Surname First Name, Surname, DOB or Don’t Check Patient Image Tab Name can be used to change the name of the X-ray tab in the patient file. PAGE 35 FRONT DESK 2014 - PRACTICE MANAGEMENT SYSTEM SETTING UP FRONT DESK 2014 System Information - Banking Select the Banking tab from the System Information dialog. To use the banking sheets produced by Front Desk 2014 select the Use Banking Sheets option. All payments made will now require a payment type method i.e. cash, cheque, credit card, EFTPOS etc. Select the appropriate options to include on your banking sheets. If your clinic accepts EFTPOS payments, credit cards should not be included. Enter the clinic’s account name (Acc. Name), bank branch number (BSB) and account number (Acc. No.). To include specific credit cards on the banking sheet, click the Advanced button and select which credit cards should appear. Direct Deposit Details can be displayed on Statements and Invoices. To use these details, enable the option on the Statements or Invoices tab found under the Paper Size section in System Information. If As Above is selected the Bank Account Details entered previously are used as the direct deposit details. A Money Drawer can be integrated into Front Desk. Please contact Smartsoft for more information. PAGE 36 FRONT DESK 2014 - PRACTICE MANAGEMENT SYSTEM SETTING UP FRONT DESK 2014 System Information - Banking BPAY Details can also be displayed on Statements and Invoices. To enable the BPAY functionality, select the Paper Size tab and check the BPAY Details option under Printing Options. Enable BPAY or Direct Deposit Details When turning on this function for the first time, Front Desk will automatically generate BPAY reference numbers for your existing patients. PAGE 37 FRONT DESK 2014 - PRACTICE MANAGEMENT SYSTEM SETTING UP FRONT DESK 2014 System Information - Banking You can add your unique bank-supplied BPAY code, which identifies your business to BPAY payers, in System Information on the Banking tab. Enter BPAY code Front Desk 2014 - Note Practitioners have the option to either bank to the clinic account, their practice group account or to their own accounts. For example Front Desk 2014 can group the banking of several practitioners into one account (through Practice Groups), while other practitioners can bank separately to their own individual accounts. PAGE 38 FRONT DESK 2014 - PRACTICE MANAGEMENT SYSTEM SETTING UP FRONT DESK 2014 System Information - Appointment Book (General) Select the Appointment Book tab from the System Information dialog. In the General tab select the Time Interval for your appointments in the appointment book. Specify the Appointment Book Start Time and Appointment Book End Time. If these times vary, then select the earliest and the latest times an appointment is scheduled at the clinic. First day of week - the day of the week the appointment book calendar begins. Show Titles - shows the patient’s Title in the appointment book i.e. Mr, Mrs, Ms. Show Middle Names - gives you the option to display the patient’s Middle Name on the appointment book. Use Colour in Reports - previewing and printing the appointment book reports are in colour by default. Show Privacy Option - enables the Privacy option on the appointment book. New Style - changes the appearance of appointments spanning multiple intervals to not include diagonal lines. Display Name - alters how the patient’s name appears in the appointment book. This option also affects the Day List report and Appointment Book report. Wheel Mouse Scroll By - provides control of how the scroll wheel works when in the appointment book. PAGE 39 FRONT DESK 2014 - PRACTICE MANAGEMENT SYSTEM SETTING UP FRONT DESK 2014 System Information - Appointment Book (Warnings) Reason Required for Deletion - prompts for a reason when cancelling appointments. Future Appointment Exists - displays a warning message when making an appointment if the patient has already booked a future appointment. Drag & Drop of Appointments - displays a warning message when dragging an appointment from one time slot to another. Billing and Receipting Future Appointments - displays a warning message if a patient is being billed or receipted for a date in the future. No Appointments for - displays a warning message when making an appointment for a patient who hasn’t been to the clinic for a particular number of months i.e. 1 to 24 (or greater) months. Appointment Made For Non-Default Practitioner - displays a warning if an appointment is made with a practitioner other than the patient’s default practitioner (set in the general tab of the patient file). PAGE 40 FRONT DESK 2014 - PRACTICE MANAGEMENT SYSTEM SETTING UP FRONT DESK 2014 System Information - Appointment Book (Practitioners) From the Practitioners tab you can change how you view your practitioners on the appointment book. There are three different layouts to choose from. Option 1: All Practitioners This gives you the option to display all the Practitioner tabs in the appointment book and/or all the Practice Group tabs. Option 2: Specific Practice Group This option will set up the appointment book with only one Specific Practice Group. This will show all the practitioners who are members of that specific group with tabs at the bottom of the appointment book. Option 3: Specific Practitioner If you want just one Practitioner to appear on the appointment book, select the Specific Practitioner option. This view will only show the practitioner that you select. No tabs will appear on the appointment book with this selection. If you choose to select none of the above options then the appointment book will show all practitioners but no tabs at the bottom of the book. In this case you will not have the choice of viewing one practitioner’s columns. Front Desk 2014 - Note In a multi-user networked environment these options need to be set on each workstation. This allows the flexibility of different views of the appointment book on different machines. PAGE 41 FRONT DESK 2014 - PRACTICE MANAGEMENT SYSTEM SETTING UP FRONT DESK 2014 System Information - Appointment Book (Columns) Each practitioner may have one or more columns in the appointment book. To insert a column for a practitioner simply select the Column tab and click Add. Select the practitioner’s name from the drop-down box and click OK. It is possible to override a column to allow appointments to be booked under any active practitioner, rather than for the practitioner to whom the appointment column belongs. To override a column, click the Adv. button and tick Can make appointment for another practitioner in this column (override) and click OK. To use the default item codes for the column and not practitioner select Use default item codes for this column (not for the practitioner). If the practitioner details have not been entered into the system, then adding columns can be done at a later stage. Use the up and down arrows to change the order of the columns. PAGE 42 FRONT DESK 2014 - PRACTICE MANAGEMENT SYSTEM SETTING UP FRONT DESK 2014 System Information - Appointment Book (Prac Days) Practitioner Days allows users to hide practitioner columns in the appointment book for days when a practitioner is not available. To disable an appointment book column for a practitioner, go to the Appointment Book tab in System Information and click the Prac. Days button. Prac Days The following screen will be displayed. Select the days when each practitioner is available and click OK. If a change is made to Practitioner Days while the appointment book is open, a message will be displayed and the Appointment Book will be closed and reopened. PAGE 43 FRONT DESK 2014 - PRACTICE MANAGEMENT SYSTEM SETTING UP FRONT DESK 2014 System Information - Appointment Book (Rules) To shade out different times in the appointment book to indicate special periods, click the Rules button. The Appointment Book Rules dialog will appear, as shown below. Rules can be used to indicate lunch breaks, practitioner breaks, holidays or periods where you wish to have special appointments, e.g. new patients or extended appointments. To Add, Edit or Delete a rule, click the corresponding button. Front Desk 2014 - Note Rules can overlap within the appointment book. The order in which the rules are entered in the rules dialog determines the precedence or order in which they appear on the appointment book. To edit the order, select the rule and use the up and down arrows to move a rule. To create a new Rule, click Add. The Add Rule dialog will appear, as shown below. PAGE 44 FRONT DESK 2014 - PRACTICE MANAGEMENT SYSTEM SETTING UP FRONT DESK 2014 System Information - Appointment Book (Rules) Enter a description of the rule in the Description field, and the text to be displayed (if any) in the Display Text field. Select a Colour and Text Colour for the rule from the drop-down boxes provided. To select a colour from the Windows Colour Palette double click on the Colour or Text Colour field. The following Colour dialog will be presented. If making an appointment is permitted within a rule area, select Can make manual appointments in this period. If the appointment scheduler, waiting list and Patient Booking Gateway are permitted to schedule appointments within the rule area select Available for Scheduler/Waiting List/Booking Gateway. Show Appointment Book Grid Lines adds grid lines to areas blocked out by appointment book rules. This feature is useful if appointments are to be made within appointment rules. If the rule applies to all practitioners, select the Clinic option. Alternatively, if the rule only applies to a particular practice group, select the Practice Group option and from the drop-down box select the appropriate practice group. The same applies if the rule applies to a particular practitioner, select the Practitioner option and from the drop-down box select the appropriate practitioner. If the rule only applies to one column for a practitioner, check the Particular column option and specify the column number. Particular Column PAGE 45 FRONT DESK 2014 - PRACTICE MANAGEMENT SYSTEM SETTING UP FRONT DESK 2014 System Information - Appointment Book (Rules) In the Frequency section select the time period for which the rule applies. Either select the Date Range option with an appropriate from and to date or if the rule only applies to certain days then select the Particular days option as shown below and from the browse button select which days. Browse Button The Day Selector dialog will be presented as shown below. Select the days to which the rule applies and then click the OK button. You can specify a date range as well as the days of the week. For example if a practitioner was unavailable every Monday for the next 6 months, this can be set in the Frequency section. From the Duration section select the All Day option, or alternatively if the rule applies to a particular time of the day select the Time Range option and set the appropriate from and to times. The Repetition section will only be enabled if the Date Range section option is selected. This section is used to repeat rules on alternate weeks. For example: If a practitioner only works every second Saturday set the From and To dates in the Date Range for the week the rule first applies. From the Repetition section select Repeat Rule every 2 weeks. Select the Forever or Until option, whichever applies. PAGE 46 FRONT DESK 2014 - PRACTICE MANAGEMENT SYSTEM SETTING UP FRONT DESK 2014 System Information - Appointment Book (Public Holidays) To rule out times in the appointment book to indicate public holidays, click the Holidays button. The Public Holidays dialog will appear, as shown below. Select the Colour and Text Colour for the appearance of holidays in the appointment book. If making an appointment is permitted within a holiday period, select Can make manual appointments in this period. To Add, Edit or Delete a public holiday, click the corresponding button. To create a new Holiday To create a new public holiday, click Add. The Add Holiday dialog will appear, as below. Enter the Description and Date for the holiday. PAGE 47 FRONT DESK 2014 - PRACTICE MANAGEMENT SYSTEM SETTING UP FRONT DESK 2014 System Information - Appointment Book (Appointment Status) To set up an appointment status, click the Status button. An appointment status can be used to view the progress of an appointment. For example: Patient Not Arrived, Patient Arrived, In Room, and Completed. To Add, Edit or Delete appointment status, go the Appointment Book tab in System Information and click the Status button. Add a new Appointment Status Use these arrows to order the status. This adjusts the order they appear in the appointment status list. To adjust the order an appointment status appears in the list, use the up and down arrows as above. To create a new appointment status, click Add. The Add Appointment Status dialog will appear. Enter the Description and Colour for the appointment status. Enabling the In-Queue Status option will add the patient to the Practitioner Queue when this appointment status is selected on an appointment. PAGE 48 FRONT DESK 2014 - PRACTICE MANAGEMENT SYSTEM SETTING UP FRONT DESK 2014 System Information - Appointment Book (Appointment Status) The Defaults section allows for default appointment status to be set. These defaults ensure that the correct status is selected from the initial booking to the final processing of a patient. Use the drop-down boxes on this screen to set the default statuses. Default Appointment Status is the status automatically selected when an appointment is made. Arrived Status is the status that flags when a patient has arrived and starts the patient waiting timer. Processed Status is the status that is automatically set when the patient is billed. Select Change Appointment Status on Billing if the appointment status should change automatically when the patient is billed. The coloured bar on the right of each appointment indicates the appointment status. Patient Completed Patient Arrived Patient Not Arrived PAGE 49 FRONT DESK 2014 - PRACTICE MANAGEMENT SYSTEM SETTING UP FRONT DESK 2014 System Information - Appointment Book (Colours) To change the colour of some features in the appointment book, click the Colours button. The following Appointment Book Colours dialog will be presented. Select the colour you would like to change and click the Edit button, or just simply double click on the item. The following Edit Appointment Colour dialog will appear. You may change both the Background colour and Text colour of these items using the drop-down boxes. When you have chosen the desired colours click OK. As with the rules function, double click on the Colour and Text Colour fields to select a colour from the Windows Colour Palette. PAGE 50 FRONT DESK 2014 - PRACTICE MANAGEMENT SYSTEM SETTING UP FRONT DESK 2014 System Information - Appointment Book (Types) To set up Appointment Types, click the App Types button. Appointment Types can be used to indicate the reason a patient is attending, for example a New Patient, an X-ray, or a regular treatment. An appointment type can also indicate the room in which the treatment will take place. Do not confuse Appointment Types with Item Codes; Appointment Types are intended to enhance the readability of the appointment book, whereas an Item Code is used for billing purposes. To adjust the order in which Appointment Types appear, use the up and down ordering buttons. To create an Appointment Type click Add, to change an Appointment Type, click Edit and to remove an Appointment Type click Delete. Enter a Description and a Code, this code can be up to 3 characters in length and will appear in brackets alongside the patient’s name. Select a Background colour and a Text colour from the drop-down boxes. PAGE 51 FRONT DESK 2014 - PRACTICE MANAGEMENT SYSTEM SETTING UP FRONT DESK 2014 System Information - Appointment Book (Types) The Add Default Practitioner Intervals section allows for appointment types to default to the correct amount of time required for that appointment, e.g. New Patients may require two intervals. To set these time intervals click the Add button and either select a practitioner from the list or leave it as All Practitioners. Increase the time intervals as necessary for that particular appointment type. The wide option only applies to those practitioners who have more than one column. Select the Defaults & Following Appointments tab. Default settings for Appointment Types This function allows you to automatically set up appointment types for following appointments, based on the appointment type of a previous appointment. For example this function will automatically change the appointment type from New Patient to Report of Findings, then from Report of Findings to Standard Patient and so on. The Default Appointment, Default New Patient and Default Group Booking should be set to the appointment types that are most commonly used for these appointments. To Add, Edit or Delete a following appointment, click the corresponding button. PAGE 52 FRONT DESK 2014 - PRACTICE MANAGEMENT SYSTEM SETTING UP FRONT DESK 2014 System Information - Appointment Book (Classes) To set up Class Types, click the Class Types button. Class Types can be used to differentiate between Group Appointments, while also allowing a maximum number of attending patients to be set. To create a Class Type click Add. To edit or delete select the class type and click Edit or Delete. Enter a Description and select the Max Class Size to determine the maximum number of patients that can be booked into this class type. When this number is exceeded a warning will appear at the time of booking. Default Class Types can be specified within each individual practitioner file. PAGE 53 FRONT DESK 2014 - PRACTICE MANAGEMENT SYSTEM SETTING UP FRONT DESK 2014 System Information - Appointment Book (Resources) A resource can be a piece of equipment, a room, an assistant or anything else you wish to reserve for a particular appointment. Examples include: X-ray machine; ultrasound; gait analysis machine; room A; etc. Once a Resource is in use, it is unavailable to other practitioners at that time, preventing the double-booking of a finite resource. To add or edit a Resource, click the Resources button on the Appointment Book tab in System Information. Resources PAGE 54 FRONT DESK 2014 - PRACTICE MANAGEMENT SYSTEM SETTING UP FRONT DESK 2014 System Information - Appointment Book (Resources) By default, Resources are available to all practitioners, but resource access can be restricted to only certain practitioners. Select which Practitioners have access to this Resource To add a Resource to an appointment, select the Resource from the drop-down list when creating an appointment or editing appointment details. Select Resource The appointment tooltip will show the resource selected for that appointment. Selected Resource Resources will also be shown on the Day List. PAGE 55 FRONT DESK 2014 - PRACTICE MANAGEMENT SYSTEM SETTING UP FRONT DESK 2014 System Information - Waiting List Select the Waiting List tab from the System Information dialog. Select the preferred Default Practitioner View: Selected Practitioner will default to showing waiting patients with the selected practitioner only. All Practitioners will default the waiting list to show waiting patients with all practitioners. Select the preferred Default Day View: Current Day will default to showing only patients waiting for an appointment on the selected calendar day. All Days will default the waiting list to show patients waiting for an appointment on any day. PAGE 56 FRONT DESK 2014 - PRACTICE MANAGEMENT SYSTEM SETTING UP FRONT DESK 2014 System Information - Waiting List Select the Practitioner Defaults tab from within the Waiting List tab. Select the preferred Practitioner Defaults for Existing Patients. This will be the practitioner selected by default when an existing patient is being added to the waiting list. Select the preferred Practitioner Defaults for New Patients. This will be the practitioner selected by default when a new patient is being added to the waiting list. PAGE 57 FRONT DESK 2014 - PRACTICE MANAGEMENT SYSTEM SETTING UP FRONT DESK 2014 System Information - Waiting List Select the Item Code Defaults tab from within the Waiting List tab. Select the preferred Item Code Defaults selected when an existing patient is added to the waiting list. Select the preferred Item Code Defaults selected when a new patient is added to the waiting list. PAGE 58 FRONT DESK 2014 - PRACTICE MANAGEMENT SYSTEM SETTING UP FRONT DESK 2014 System Information - Front Desk Word Processor Select the Front Desk Word Processor tab from the System Information dialog. The default document settings within the Front Desk Word Processor can be customised by selecting from the available options. Users can select the Default Paper Size, Default Margins, Default Orientation and the Default Font. These settings are often decided based upon your current printer configuration and most used documents. Select the Labels tab from within the Front Desk Word Processor settings. Users can also select the Margins used when printing labels through the Front Desk Word Processor. The number of Columns and Rows selected should be determined by the layout of the particular label sheets being used. PAGE 59 FRONT DESK 2014 - PRACTICE MANAGEMENT SYSTEM SETTING UP FRONT DESK 2014 System Information - Clinic Shifts Select the Clinic Shifts tab from the System Information dialog. Clinic Shifts are common working shift periods and banking periods used for reporting. Once established, these shifts are used to define time periods when generating reports. Each of these periods requires a description together with a start and end day and time. To add a new clinic shift click the Add button and enter the details as required. When setting start and end times, be generous to allow for the occasional patient having an appointment before opening or after closing. Also be careful that shifts do not overlap. To edit an existing period either double click on the item in the grid or click the Edit button. Items may be removed by clicking Delete button. Front Desk 2014 - Tip Front Desk can automatically synchronise a computers time to the same time as the database server by using the Set Time of this machine from Database Server feature on the Network tab in System Information. PAGE 60 FRONT DESK 2014 - PRACTICE MANAGEMENT SYSTEM SETTING UP FRONT DESK 2014 System Information - Paper Size Select the Paper Size tab from the System Information dialog. In this section you can modify the size and appearance of Statements, Invoices, Quotations, Receipts, Accounts, Payments and the Appointment Schedule. The lines, clinic name and headers may be removed to accommodate pre-printed stationery. Receipts, Accounts and Payments can be printed on either A5 1 Part, A5 2 Part, A5 Portrait, A4 Portrait, A4 Landscape or Custom 1 Part, Custom 2 Part. The 2 Part option has a remittance slip for the patient to keep for their records. The A4 Receipts, Accounts and Payments have an option to display any outstanding amount at the bottom. In the Statement tab there is an option to Show Statement/Invoice Numbers. If this is selected an invoice number will be printed on all statements, invoices and receipts. Additionally, Credit Card details or Direct Deposit details can be shown on all invoices. To show BPAY Details on statements and invoices check BPAY Details under the Printing Options section of the Statement tab. When turning on this function for the first time, Front Desk will automatically generate BPAY Reference numbers for your existing patients. If you have selected the A4 Portrait Credit Card option for your statements and/or invoices then you can click the Advanced button and tick the specific credit cards that your clinic accepts. An Appointment Schedule details the future appointments for a patient. The appointment schedule may be printed on A4, A5, custom-sized paper or on business card sized labels, and may also include a calendar. Users can also select if they want the appointment type or practitioner name to be printed. These preferences can be set in the App Schedule tab. Alert user when Paper Size changes displays a message if the current item being printed uses a different paper size to the previous item printed. The Non-printer driver based A5 printing option can assist Front Desk users who have a printer that does not fully support A5 printing. PAGE 61 FRONT DESK 2014 - PRACTICE MANAGEMENT SYSTEM SETTING UP FRONT DESK 2014 System Information - Printing Layout Select the Printing Layout tab from the System Information dialog. Printing layout accommodates minor changes to the printer alignment setup. Adjustments to the Left Margin, Top Margin, and Bottom Margin can be made for Statements, Invoices, Rec / Acc / Pay slips, Patient File labels and Appointment Labels. Left Margin, Top margin, Column Margin, Separation and the number of Columns can be adjusted for mailing labels. Some default settings have been included. Front Desk 2014 - Tip We recommend using A4 mailing labels with 3 columns across and 14 rows down. Front Desk 2014 can accommodate most label sizes on A4 paper, however some mailing labels are designed specifically for ink jet or laser printers, so choose the labels that best suit your printer. PAGE 62 FRONT DESK 2014 - PRACTICE MANAGEMENT SYSTEM SETTING UP FRONT DESK 2014 System Information - Mail Merge Select the Mail Merge tab from the System Information dialog. Browse Button Front Desk 2014 is capable of generating mail merge data for use in Microsoft Word or within the Front Desk Word Processor. By default the format in which this data is saved is Text (with Header). As the capabilities of computer systems vary the default Data Format may not be compatible with your system. If compatibility issues arise please select dBase. The default save location of this data can be found below. For Windows XP machines: C:\Documents and Settings\All Users\Application Data\Smartsoft\Front Desk\ For Windows Vista, Windows 7, Windows 8, Windows Server 2008, Windows Server 2008 (R2), Windows Server 2012 and Windows Server 2012 (R2): C:\ProgramData\Smartsoft\Front Desk If you wish to change the Data File Location click browse . The Return Address section is used for printing the return address on envelopes that are set up within Standard Letters. PAGE 63 FRONT DESK 2014 - PRACTICE MANAGEMENT SYSTEM SETTING UP FRONT DESK 2014 System Information - Clinical Notes Select the Clinical Notes tab from the System Information dialog. The Edit / Revision Period specifies the time period allowed for editing before a revision is created. This time period can be set from 0 to 12 hours. The Clinical Notes Order determines the order of clinical notes records in a patients file. They can either be displayed Most Recent on Top or the Oldest on Top. The Auto Complete is Case Sensitive option will only trigger an auto-complete line in clinical notes if the exact letter case is used in the replacement keywords. Users can set how often clinical notes are automatically saved using Allow background saves every x minutes(s). Check spelling as you type will automatically spell check while typing clinical notes. Select Spell check form fields to have words entered in form fields automatically checked for spelling mistakes. Enable Clinical Notes Conditions will toggle clinical notes conditions on or off. Check Preview Microsoft Word documents to preview Microsoft Word documents within clinical notes. Show Practitioner Queue in Clinical Notes will enable the practitioner queue within clinical notes. Selecting the Show Clinical Notes Status on Appointment Book enables users to view a list of patients who have not had a clinical note entered. This list is viewed by placing the mouse pointer over the practitioner’s name on the appointment book. The Rich Text Settings can be set to better handle tables within clinical notes (advanced RTF) or changed to standard RTF for users wishing to use voice recognition software or with other compatibility issues. PAGE 64 FRONT DESK 2014 - PRACTICE MANAGEMENT SYSTEM SETTING UP FRONT DESK 2014 System Information - Attachments The default settings for Scanning can be changed on the Attachments tab in System Information. The Default Attachment Scanner, Default X-ray Scanner and Default Patient Photo Camera can be set as below. The default folder for Front Desk to look in when adding attachments can be set using the Default Path on the Attachments tab. A warning on Attachment Size can be enabled by checking Show warning when adding attachment over a set size in KB (kilobytes). This will notify users if they are trying to add attachments over the selected size in the Patient File. The Default Scanner and Camera settings can be set from this tab. PAGE 65 FRONT DESK 2014 - PRACTICE MANAGEMENT SYSTEM SETTING UP FRONT DESK 2014 System Information - Bar Code Scanning Select Enable Listening for Bar Code Scanning if you wish to use a bar code scanner for billing and/or receipting items. Click Auto Detect and while the Scan Bar Code to Auto Detect Settings progress bar is displayed scan a test bar code and the bar code scanner’s settings will automatically be read and set in Front Desk. Select the Billing Options, Receipt Options and Item Search Options to be used when bar code scanning. You can select Automatically Add Item on Billing, Automatically Receipt Item on Receipt, Automatically Open Item on Search or Select Item Only. To allocate bar codes to items, scan the bar code for the appropriate Item Code when the Item Code is displayed. The code will be placed in the Extended Code (Bar Code) field. PAGE 66 FRONT DESK 2014 - PRACTICE MANAGEMENT SYSTEM SETTING UP FRONT DESK 2014 System Information - Bar Code Scanning To use the bar code to search for an item code, scan the bar code in the Search on Item Code window. This will select and open the item code depending on the settings in System Information - Bar Code Scanning. On the Receipt window scan the bar code you wish to receipt. This will either select and receipt this item or just select the item depending on the settings in System Information - Bar Code Scanning. PAGE 67 FRONT DESK 2014 - PRACTICE MANAGEMENT SYSTEM SETTING UP FRONT DESK 2014 System Information - Bar Code Scanning On the Billing window scan the bar code you wish to Bill. This will either select and add the item or just select the item depending on the settings in System Information - Bar Code Scanning. Front Desk 2014 - Tip Your bar code scanner may need configuration for this functionality to work correctly. Please refer to the bar code scanner’s manual for further details on configuring Header and Terminating characters. PAGE 68 FRONT DESK 2014 - PRACTICE MANAGEMENT SYSTEM SETTING UP FRONT DESK 2014 System Information - Network Select the Network tab from the System Information dialog. To synchronise the date and time of all computers in a multi-user environment, select the Set Time of this machine from Database Server option. Only select the following settings if running Front Desk 2014 in a multi-user networked environment. Select Set time of this machine from Database Server if this computer is to be synchronised with the server. This date and time synchronisation is performed when starting Front Desk on your machine. Automatically Refresh Appointment Book refreshes the appointment on a regular basis so that it reflects the changes made by other users in a multi-user networked environment. This option is not required for single user operation. View Current Users will show the computers and logins currently connected to the Front Desk database. Front Desk 2014 - Tip It is important that the time in your system is set to the correct date and time for the shift and banking reports to work correctly. If running Front Desk 2014 in a multi-user environment, each computer running Front Desk 2014 should be set to the same date and time. Front Desk 2014 can automatically synchronise a computers time to the same time as the server by using the Set time of this machine from Database Server feature (as above). PAGE 69 FRONT DESK 2014 - PRACTICE MANAGEMENT SYSTEM SETTING UP FRONT DESK 2014 System Information - Backup Select the Backup tab from the System Information dialog. Override Backup Path is set when backing up from a client workstation, over a network in a multi-user environment. UNC format must be used when setting the backup path. Please contact Smartsoft (Australia) Pty Ltd if you require further assistance with this feature. Warn if a backup using Front Desk has not been run for more than 3 day(s) can be configured to display a warning if a manual backup has not been performed for a specific, user-defined number of days. Warn if a backup using the external FDBackup utility has not been run for more than 7 day(s) can be configured to display a warning if the automated backup utility has not been performed for a specific, user-defined number of days. Please contact Smartsoft (Australia) Pty Ltd if you require further assistance with this feature. PAGE 70 FRONT DESK 2014 - PRACTICE MANAGEMENT SYSTEM SETTING UP FRONT DESK 2014 System Information - Messenger (multi user environments only) Messenger users can use auto complete for commonly used words and phrases. For example users can set up a shortcut such as “npr” which will expand to “next patient in room”. To add new shortcuts, enter the shortcut you wish to use with the corresponding text, and then click the Add button. When next using Front Desk Messenger, users can enter the shortcut and when they press the space bar the extended text will appear. Front Desk Messenger allows communication between practices on separate networks connected over a VPN or WAN running the Front Desk Messenger repeater functionality. This functionality allows users in multi-location practices to communicate with each other. Please contact Smartsoft directly for further information and assistance on the implementation of this feature Run Front Desk Office Messenger on Startup (Multi-user Environment Only) can be turned off for users that don’t want the Messenger to run automatically. The Use Channel option can be set to allow private communication between different groups of Messenger users on the same network, if you are running multiple Front Desk databases. PAGE 71 FRONT DESK 2014 - PRACTICE MANAGEMENT SYSTEM SETTING UP FRONT DESK 2014 System Information - Medicare Online Select the Medicare Online tab from the System Information dialog. The settings available from this window are vital to the Medicare/DVA Online Claiming integration within the Front Desk - Practice Management System. Please do not adjust these settings without Smartsoft assistance. If required, the following settings can safely be adjusted without negative effects: Select This computer accesses the Internet via a proxy server and enter the appropriate server details if required. Select Check for pending claims on startup to be prompted when pending PCI claims have been stored and are available to be sent. PAGE 72 FRONT DESK 2014 - PRACTICE MANAGEMENT SYSTEM SETTING UP FRONT DESK 2014 System Information - Advanced Select the Advanced tab from the System Information dialog. To access the Advanced tab you will need to log on as the Admin user. Only select the features that will be necessary in the day-to-day running of your practice. If you are unsure which options to select, use the Defaults for Profession option and select your profession from the drop-down list. This will automatically set the features that are generally required for your profession. Please contact Smartsoft before selecting any of the above features, which are not defaults for your profession. Options that are selected will only take effect once you have restarted Front Desk. The features in the Advanced tab will be covered in more detail later in this manual. PAGE 73 FRONT DESK 2014 - PRACTICE MANAGEMENT SYSTEM SETTING UP FRONT DESK 2014 Item Codes Before creating Item Codes you will need to create Schedules. A schedule is a group of Item Codes, such as services, products or perhaps for different professions. This can be useful when more than one health professional is using the system. Select Item Codes from the File menu and scroll across to Schedules. You will be presented with the following screen. By default Service and Non-Service will already be entered. You may wish to edit these or create your own. To create a new schedule click the Add button, to rename an existing schedule click the Edit button, to remove a schedule click the Delete button. Once you have at least one schedule entered, you can begin to enter your item codes into the system. PAGE 74 FRONT DESK 2014 - PRACTICE MANAGEMENT SYSTEM SETTING UP FRONT DESK 2014 Item Codes Select Item Codes from the toolbar or from the File menu. A Search on Item Codes dialog will be presented. To create a new item code, click the New button. To search for an existing item code type the code in the Search Characters field. To narrow your search by Schedule click on the drop-down box or alternatively leave it as <<All>>. If the item code does not appear select the Show archived Item Codes option, as it may have been marked archived. To view the details of an item code either double click on the code or highlight the code and click the OK button. PAGE 75 FRONT DESK 2014 - PRACTICE MANAGEMENT SYSTEM SETTING UP FRONT DESK 2014 Item Codes The Item Code dialog will be presented as below. Special GST rate option Copy Fees button Enter the Item Code and Description of the item. Select which schedule this code belongs to from the Schedule drop-down box. If a different code is required for HICAPS/HealthPoint, enter the code in the HICAPS Code or HealthPoint Code field. If a different code is required for Medicare / DVA Online or Medicare Easyclaim, enter the code in the Medicare / DVA Code field. If this item has a Bar Code, scan it and this information will be entered as the Extended Code (Bar Code). Enter the fees for each applicable fee category (which were set up in System Information). For example: A standard consultation is $32.00 for a standard patient but for a concession patient it is $28.00. If the item code attracts GST select the Include GST by default option. If the GST rate for a particular item is not 10%, select the Special GST rate option and enter the correct rate for that item. To bill a patient the full fee and have the reduction printed on receipts, accounts and statements enter the full fee in the Fees column followed by the reduction amount in the Reduction column. Alternatively you may wish to enter the reduction amount at the time of billing. If there is a fixed rebate amount associated with the item code, enter this amount in the Rebate column. The Gap amount will be automatically calculated. Front Desk 2014 - Tip Use the Tab key when advancing to the next field. There is no need to enter the dollar sign ($) when keying in currency amounts. PAGE 76 FRONT DESK 2014 - PRACTICE MANAGEMENT SYSTEM SETTING UP FRONT DESK 2014 Item Codes To view a different item code, click the Search button. To create a new item code, click the New button. You will be prompted to save the previously entered data. To exit the current item code, click the Close button. To remove an item code, click the Delete button. To copy the first fee to the entire list of fee categories click the Copy Fees button. This saves time when entering in fees and reductions which are the same price for all or most of the Fee Categories. If the item code is no longer in use, tick the Archive box. Front Desk 2014 - Note It is best to make an item code Archived rather than deleting it if the item code has been used in the past. If an Item Code has been previously used you will see the following warning displayed. Click Yes to continue or No to cancel edit. When all the item codes applicable to your practice have been entered, you may wish to print a report showing all item codes and associated fees. To generate this report, select Item Codes from the Reports menu. PAGE 77 FRONT DESK 2014 - PRACTICE MANAGEMENT SYSTEM SETTING UP FRONT DESK 2014 Item Codes The Item Codes Report dialog will be presented as below: Schedule dropdown box Export to Excel or CSV file Select the schedule you wish to view from the Schedule drop-down box or alternatively leave it set to <<All Schedules>>. If you wish to include archived codes, check the Include Archived Item Codes box. This report may be Printed or Previewed or Exported by clicking these buttons. To create a PDF of this report click the button with the Acrobat icon. Save icon Acrobat icon PAGE 78 FRONT DESK 2014 - PRACTICE MANAGEMENT SYSTEM SETTING UP FRONT DESK 2014 Practitioners Select Practitioners from the toolbar or from the File menu. A Search on Practitioner dialog will be presented. To create a practitioner, click the New button. PAGE 79 FRONT DESK 2014 - PRACTICE MANAGEMENT SYSTEM SETTING UP FRONT DESK 2014 Practitioners - General To Edit an existing practitioner, highlight their name and click OK to open the practitioner file. If the practitioner’s name is not visible type the first few letters of their name into the Search Characters field, to reduce the list to only those practitioners whose name starts with the characters entered. If the practitioner is still not visible select the Show Archived Practitioners option, as they may have been archived. After clicking the New button the New Practitioner screen will appear. Enter the Name, Title and Qualifications for the practitioner, these details will appear on receipts, accounts and statements. Each practitioner must have a Short Description, up to 7 characters long, this is used for internal reports only. For example Dr George Rogers could have 'George', ‘Rogers’ or 'GR' as their short description. The Practice/Location should only be entered if the practitioner services more than one location. Select the practice group for this practitioner from the Practice Group drop-down box. To view a different practitioner file click the Search button, to create another practitioner file click the New button, to remove a practitioner file click the Delete button. If the practitioner is no longer with the practice you can archive them by checking the Archive box. PAGE 80 FRONT DESK 2014 - PRACTICE MANAGEMENT SYSTEM SETTING UP FRONT DESK 2014 Practitioners - Provider Numbers Select the Provider Numbers tab from the practitioner file. Enter the Default Provider Number for the practitioner. This will be the provider number that will be most commonly used. Multiple provider numbers can be specified for each practitioner. If the practitioner has different provider numbers for a specific Health Fund or Fee Category add these in the Override Provider Number section. To create a new provider number click the Add button, to change a provider number click the Edit button and to remove a provider number click the Delete button. Enter in the provider number and select from the drop-down box the Fee Category and/or Health Fund for this provider number. To set up health funds in Front Desk, select Health Funds from the System menu. To create a health fund click Add, to change a health fund click Edit and to remove a health fund click Delete. PAGE 81 FRONT DESK 2014 - PRACTICE MANAGEMENT SYSTEM SETTING UP FRONT DESK 2014 Practitioners - Default Items Select the Default Items tab from the practitioner file. A default schedule can be specified for each practitioner by selecting the Use default schedule option. From the drop-down box select the schedule that will be most commonly used. In the Default Item Code column select the most common item code for each fee category from the drop-down boxes. In the New Patient Item Code column select the most common item code for a new patient from the drop-down boxes. Generally the most commonly used Consultation item code will be set as the Default Item Code and the most commonly used Initial Consultation item code as the New Patient Item Code. Note that certain patient types such as Veteran Affairs and Workcover may have different item codes. The default item codes will be used by default when making appointments and billing. To set each fee category to the same item code as the first, click Copy to all. PAGE 82 FRONT DESK 2014 - PRACTICE MANAGEMENT SYSTEM SETTING UP FRONT DESK 2014 Practitioners - Appointment Book Select the Appointment Book tab from the practitioner file. Default Appointment Types can be set individually per practitioner where required. Select a Default Appointment Type to specify a default for continuing patients. Select a Default New Patient to specify a default for new patients. Select a Default Class Type to specify a default for group bookings. The defaults selected will take precedence over any clinic based defaults set within System Information when making appointments with this practitioner. PAGE 83 FRONT DESK 2014 - PRACTICE MANAGEMENT SYSTEM SETTING UP FRONT DESK 2014 Practitioners - Clinical Notes Select the Clinical Notes tab from the Practitioner dialog and then select the Fonts tab. Practitioners may wish to have their clinical note entries appear in a specific font, style and size. To change the font of Reminders / Warnings / Contraindications, History or Treatments select the corresponding Font button. A practitioner must be logged into the system under their user name for these font style settings to be used. Editing these defaults will not change any existing entries and will only change the format of subsequent clinical notes records. Access to a practitioner’s clinical notes can be set from the Security tab. To Add or Delete a practitioner, practice group or user, click the corresponding button. PAGE 84 FRONT DESK 2014 - PRACTICE MANAGEMENT SYSTEM SETTING UP FRONT DESK 2014 Practitioners - Clinical Notes Access to clinical notes can be restricted to all users, no users, particular practitioners, practice groups or specify specific users to allow or deny access to their clinical notes. Default templates for each clinical note type can be set on the Templates tab. When a new clinical note is entered into a patient’s file, the default template will be automatically inserted. It is not necessary to set a default template if you wish the new clinical note entry to be blank. The Options section allows users to set the default action when adding a template to an existing clinical note. Always replace current Clinical Note with template will replace the existing clinical note entry with the selected template. Always append template to end of Clinical Note will add the selected template to the bottom of the existing clinical note. Ask to replace or append (replace by default) will ask if the user wants to replace or append the existing clinical note with the selected template, with the replace option selected by default. Ask to replace or append (append by default) will ask if the user wants to replace or append the existing clinical note with the selected template, with the append option selected by default. PAGE 85 FRONT DESK 2014 - PRACTICE MANAGEMENT SYSTEM SETTING UP FRONT DESK 2014 Practitioners - Clinical Codes Clinical Codes are used as part of the billing process required by health funds when processing transactions through the HICAPS or Tyro interfaces for Dentists, Occupational Therapists and Psychologists. For Dentists the Clinical Code equates to the Tooth Number. Please note that this requirement does not currently apply to other health professionals. To include a Clinical Code when billing for a practitioner, select the HICAPS or Tyro tab. If using HICAPS, check the Include Clinical Code when Billing option then select the practitioner’s profession from the Profession drop-down list. A profession must be selected when using Tyro, whether Clinical Codes will be used or not. After configuring this option for a practitioner a new Clinical Code field is displayed adjacent to the Item Code on the receipt and billing screen. When billing a patient, select the Clinical Code for the HICAPS or HealthPoint claim. If you place the cursor over the Clinical Code field a description will appear in the on screen tool tip. Clinical Code PAGE 86 FRONT DESK 2014 - PRACTICE MANAGEMENT SYSTEM SETTING UP FRONT DESK 2014 Practitioners - Medicare The Medicare tab in the practitioner file is for practitioners and practices using Medicare / DVA Online Claiming or Medicare Easyclaim. Set the DVA Service Type to Allied Health, Dental, Speech pathology or Psychology. A Payee Provider is a practitioner who is paid by Medicare for services they, or other practitioners, have provided. If payment should go to a different practitioner, check Use alternate Payee Provider and select a practitioner from the drop-down list. PAGE 87 FRONT DESK 2014 - PRACTICE MANAGEMENT SYSTEM SETTING UP FRONT DESK 2014 If you are setting up Front Desk for the first time return to System Information and select the Defaults tab. Set the Default Practitioner to one of the now available practitioners. Set the default practitioner You are now able to set up columns for your practitioner on the appointment book. Select the Appointment Book tab and go to the Columns tab. Add practitioner columns Practitioners may have an unlimited number of columns on the appointment book. To add a column for a practitioner, click the Add button and from the drop-down box select the practitioner’s name. To remove a column, highlight the column and click the Delete button. Use the up and down arrows to change the order of the columns. Congratulations! You have now set up System Information, Item Codes and Practitioners in the Front Desk 2014 - Practice Management System. PAGE 88 FRONT DESK 2014 - PRACTICE MANAGEMENT SYSTEM WORKING WITH THE FRONT DESK 2014 TOOLBAR To find the function of a button on the tool bar, point to the icon with your mouse and a tool tip will be displayed. Depending on your access rights, the toolbar may not have all the buttons displayed. Toolbar handle Tool tip By default this toolbar will be positioned on the top left hand corner of the screen. To move the toolbar to the left, bottom or right of the screen hold down the left mouse button over the toolbar handle and drag the toolbar into position required. The toolbar may even be left floating. PAGE 89 FRONT DESK 2014 - PRACTICE MANAGEMENT SYSTEM WORKING WITH DATES Many features within Front Desk 2014 require a date entry. To make the selection of a valid date easier, Front Desk 2014 features the following date dialogs. Setting the desired date involves the individual selection of day, month and year. You can select the date by using the calendar. Selecting the desired day will close the calendar dialog. To select a month, you can either use the left and right arrows on the title bar, or from the drop-down box that appears when you left click on the current month in the title bar. To set the desired year, left click on the current year in the title bar and make your selection from the drop-down box. An alternative method involves individually selecting the day, month and year number itself with the left mouse button, and then using the arrow keys on your keyboard. The up arrow increments and the down arrow decrements. This method is also used to select a time, i.e. individually select the hour, minute and time of day. PAGE 90 FRONT DESK 2014 - PRACTICE MANAGEMENT SYSTEM WORKING WITH PREVIEW To view a report before printing, click the Preview button. A preview screen will be presented. 100% Fit to window Page width Previous page First page Next page Print Last page Save Acrobat Open Email Help To fully maximise the preview screen use the 100% button or alternatively use the Page Width drop-down box and select the size of the preview required. Use the arrows to the left and right to view next and previous pages. To print the report, click the Print button. To save the report to disk click the Save button. From the Save As screen select where you want to save the report, then type a file name and click save. To open a previous saved report click the Open button. To save the report as a PDF file, click the Acrobat button. From the Save As screen select where you want to save the file, type a file name and click save. To email the report as an attachment, click the Email button. Type an attachment name and click OK. Fill in the details in the Send Email screen and click Send. Front Desk 2014 - Note A Front Desk 2014 Report Viewer Utility is available on the Front Desk 2014 CD under the Utilities directory. This is helpful to redistribute your reports to other users who do not have a Front Desk 2014 installed on their PC. PAGE 91 FRONT DESK 2014 - PRACTICE MANAGEMENT SYSTEM FRONT DESK 2014 SECURITY Setting up Users A valid username and password is required to access Front Desk 2014. Depending on the access rights of the user, certain features or areas may not be available. For example if a user does not have access to the appointment book, the appointment book icon will not be visible. Limiting access within Front Desk 2014 can be for increased security, or to make the system less overwhelming for novice users. Front Desk 2014 - Note Only the administrator (Admin) has the ability to create another user and modify access rights. To create another user, select Security from the System menu. The following Security dialog will be presented. PAGE 92 FRONT DESK 2014 - PRACTICE MANAGEMENT SYSTEM FRONT DESK 2014 SECURITY Setting up Users To add a new user, click the Add button, to remove a user click the Delete button and to change a username or password click the Edit button. We recommend that the default password for the Administrator (Admin) be changed. This will prevent other users from gaining access to the system using the default Admin password. When creating a User the password for that user needs to be entered twice, once in the Password field and once in the Confirm Password field. If the user is no longer active, Archive can be checked. This ensures that the user no longer has access to Front Desk 2014. Note that the password is displayed with * characters for security reasons. If the user is also a practitioner, select the User is a Practitioner option and select that practitioner's name from the drop-down list. Front Desk 2014 - Tip When adding new users, allow the user to enter their own password. This password should not be revealed to any other users or to the administrator (Admin), to ensure each user is responsible for their actions while logged into the system. PAGE 93 FRONT DESK 2014 - PRACTICE MANAGEMENT SYSTEM FRONT DESK 2014 SECURITY Setting up Users To set the access rights for a user highlight their name then click the Access button from the Security screen. Select Show Archived Users to display users that have been archived. Access Rights Select the areas available to that user and then select the Reports tab. Select the ALL button to give access rights to all the functions. Select the reports available to that user and then click OK. Select the ALL button to give access rights to all reports. PAGE 94 FRONT DESK 2014 - PRACTICE MANAGEMENT SYSTEM FRONT DESK 2014 SECURITY Setting up Users To set specific access rights for a particular practice group and/or location select the Practice Groups / Locations tab. This feature is useful when operating Front Desk on multiple machine and/or locations with different practice groups representing different business entities and you wish some staff to have access to information from certain entities only. By default, Access to All Groups will be selected. If a user only requires access to a particular group(s) uncheck this option and click the Add button. Select the specific Practice Group from the drop-down box. Repeat this step if this user requires access to other practice groups. If you have enabled Locations under the Advanced tab in System Information, the Access dialog will have another section where you can specify access to certain locations. By default, Access to All Locations will be selected. If a user only requires access to a particular location uncheck this option and click the Add button. Select the specific Location from the drop-down box. Repeat this step if this user requires access to other locations. PAGE 95 FRONT DESK 2014 - PRACTICE MANAGEMENT SYSTEM FRONT DESK 2014 SECURITY Setting up Users To set the user’s access rights to clinical notes, select the Clinical Notes tab. By default a user is granted complete access to clinical notes. A user’s access can be changed by selecting the following options. View allows the user to view clinical notes. This includes any embedded objects (MS Word or MS Excel documents). Add / Edit gives the user access to adding or changing clinical notes. Edit after Edit / Revision Period allows a user to edit clinical notes after the Edit / Revision Period for a note has expired. Delete allows the user to delete clinical notes. Print allows users to print clinical notes Edit Clinical Notes Templates allows the user to create and edit clinical notes templates. Edit Clinical Notes Types allows the user to create and edit clinical note types. Edit Clinical Notes Conditions / Regions / Stages allows the user to create and edit clinical note conditions, regions and stages. Edit Quick Buttons allows the user to create and edit clinical notes quick buttons. Front Desk 2014 - Tip The Edit / Revision Period can be set on the Clinical Notes tab in System Information. Additional restrictions can be made on the access to clinical notes for particular practitioners on the Clinical Notes ->Security tab of the Practitioner dialog. PAGE 96 FRONT DESK 2014 - PRACTICE MANAGEMENT SYSTEM FRONT DESK 2014 SECURITY Setting up Users To set the user’s access to different tabs in the patient file, select the Patient Tabs tab. Click the All button to give access rights to all reports. Access to patient tabs can be adjusted by ticking or unticking the desired section. Patient Privacy Options can be used to restrict user access to patient information in the patient file. PAGE 97 FRONT DESK 2014 - PRACTICE MANAGEMENT SYSTEM FRONT DESK 2014 SECURITY Setting up Users To set access to the Web Appointment Book select the Web App Book tab. By default a user is granted full access to the Web Appointment Book. A user’s access can be changed by selecting the following options. Allow Full Access (all Practitioners and Practice Groups) gives the user full access to the Web Appointment Book. Allow access to Practice Groups gives access to specified Practice Groups only. Allow access to Practitioners gives access to certain Practitioners. Access Level can restrict access to Read Only The Options allows users to setup the Allow direct URL linking option for the Web appointment Book. This setting allows users to access the Web Appointment Book without the need to manually enter a username and password. PAGE 98 FRONT DESK 2014 - PRACTICE MANAGEMENT SYSTEM FRONT DESK 2014 SECURITY Setting up Users To set access to the Appointment Book select the Appointment Book tab. By default a user is granted full access to the Appointment Book. A user’s access can be changed by selecting the following options. Allow Full Access (all Practitioners and Practice Groups) gives users full access to the Appointment Book. Allow access to Practice Groups gives access to specified Practice Groups only. Allow access to Practitioners gives access to certain Practitioners. The Appointment Book Sections allows users to restrict access to particular sections of the Appointment Book. PAGE 99 FRONT DESK 2014 - PRACTICE MANAGEMENT SYSTEM FRONT DESK 2014 SECURITY Setting up Users To set access to the Patient Booking Gateway select the Booking Gateway tab. By default a user is granted no access to Patient Booking Gateway features. User access can be changed by selecting the following options. Allow user to process patients Allows users to process patients within the Patient Booking Gateway Logins window. Allow access to the Patient Booking Gateway Configuration Gives access to the Patient Booking Gateway Configuration found in the File menu. User has Admin access to the website Gives the user Administrator access to the Patient Booking Gateway website. PAGE 100 FRONT DESK 2014 - PRACTICE MANAGEMENT SYSTEM FRONT DESK 2014 SECURITY Audit Log The Front Desk 2014 system records events such as log on and log off times of users deletion and / or editing of transactions, appointments and patient files previewing / printing / exporting of reports We recommend the Audit Log be viewed on occasion to search for any discrepancies in the use of Front Desk. While most entries in the Audit Log will be genuine changes that have been made to the system, it does help to detect any suspicious non-authorised activity by users. Front Desk 2014 - Note Access to the Audit Log should only be given to trusted users of the system. To access the audit log select Audit Log from the System menu. PAGE 101 FRONT DESK 2014 - PRACTICE MANAGEMENT SYSTEM FRONT DESK 2014 SECURITY Audit Log The Audit Log dialog will be presented. To view entries in a specified date range, select Between and enter the date range. To view logins and/or appointments select Show Logins or Show Appointments. Show Reports displays reports that have been printed or previewed. If you wish to delete all the contents of the audit log click Delete All. Note that once the Audit Log has been deleted, it cannot be recovered and no record of these entries will remain. The audit log can be Previewed or Printed as a report by clicking these buttons. To view all Audit Log entries for a particular user, select the User option and select the desired username. Audit log entries containing specific text can be filtered by selecting the Containing Text option. PAGE 102 FRONT DESK 2014 - PRACTICE MANAGEMENT SYSTEM FRONT DESK 2014 BACKUP Backup It is very important to back up the data from any system that contains valuable information. Users must make daily backups of the data contained in Front Desk 2014. In the unlikely event of a serious hardware fault, theft, fire or accidental deletion of files, your data may be restored onto the system from a previous backup. Backups can also be used to transfer data between two independent computers running Front Desk 2014. Front Desk 2014 offers a built in fast backup to make this task easier. Flash Drives RECOMMENDED USB flash drives can be connected directly to a computer's USB port without cables and acts as a storage device. These portable drives offer a good way of exchanging data between any PCs. They come in various storage capacities however we recommend a minimum of 4 GB. External HDD USB or Ethernet RECOMMENDED Tape Backup Drive RECOMMENDED WITH CAUTION External USB / Ethernet Hard Disk Drives are a good way to back up your data in Front Desk 2014. It is safe, fast and easy to use, especially in a networked environment. This type of backup requires expert technical knowledge to be set-up and used correctly. User must contact Smartsoft for a special additional utility, provided at no charge, to assist in back up using a tape backup unit or use specialised backup software which is capable of backing up MS SQL Server data. Cloud Offsite Backup RECOMMENDED WITH CAUTION This type of backup requires expert technical knowledge to be set-up and used correctly. User must contact Smartsoft for a special additional utility, provided at no charge, or use specialised backup software which is capable of backing up MS SQL Server data. CD / DVD Writers NOT RECOMMENDED We do not recommend CD / DVD writers, as backing up and managing your CD / DVD media is not a trivial process. They can also be easily damaged if not handled correctly. Many hardware suppliers will unknowingly recommend this type of backup not completely understanding how it will be used. Our experience has shown that this is a poor choice for backing up data in Front Desk 2014. PAGE 103 FRONT DESK 2014 - PRACTICE MANAGEMENT SYSTEM FRONT DESK 2014 BACKUP Backup Front Desk 2014 has an integrated backup feature to help users backup their data. This backup feature uses the industry standard ZIP format to compress and backup data. Front Desk 2014 - Note Registered users of Front Desk 2014 are licensed and encouraged to have a read only copy of the program running at home as well as the place of work. Users can then transfer data from work to their home, with the use of the built-in Backup/Restore feature. A suggested backup routine is to have one set of backup disks for each work day. The Monday disk(s) is used every Monday, the Tuesday disk(s) for every Tuesday and so on. It may also be a good idea to keep another backup set offsite, perhaps at home or at the bank. We suggest that backup disks are kept in a safe place, preferably not with the computer and in a fire resistant location. If any assistance is required in developing your backup strategy, please contact Smartsoft technical support. Front Desk 2014 allows users to backup while you are using the system and have other windows open such as the appointment book. In a multi-user environment with more than one workstation, Front Desk 2014 can be backed up on one machine while being used concurrently on other machines. To perform a backup select the Backup icon from the toolbar or from the System menu. PAGE 104 FRONT DESK 2014 - PRACTICE MANAGEMENT SYSTEM FRONT DESK 2014 BACKUP Backup The Front Desk Backup dialog will appear. Click the browse button to search for the location to save the backup. Auto-generate Unique Filename allows users to specify that a unique filename is generated each time a backup is performed. The Front Desk 2014 backup has a facility to back up to a temporary local drive and then copy the backup file to another location that is generally on another drive such as a flash drive. This feature can both speed up and improve the reliability when backing up to certain types of removable media or over slow networks. To use this feature select the Advanced button and check the Use Temp Directory option. To select an alternate directory for the creation of the temporary file use the browse button found at the end of the line containing the directory path. Please ensure the Temp Directory selected has been allowed read and write access for the Windows user Everyone. This will allow SQL Server to write to the directory without issue. Front Desk 2014 will remember which drive you last backed up to. For the Front Desk 2014 system to ensure that the backup has been copied to your backup media successfully, leave the Verify option selected. To begin the backup click the Backup button and follow the on-screen instructions. The Front Desk 2014 backup will only back up the data in your Front Desk system. It will not back up other information or data on your computer. Please note that most external “File Only” backups will not backup data in Front Desk 2014 correctly without external utilities and instructions supplied by Smartsoft (Australia) Pty Ltd. PAGE 105 FRONT DESK 2014 - PRACTICE MANAGEMENT SYSTEM FRONT DESK 2014 BACKUP Restore The restore feature allows users to restore data from a previous backup. This option is available to the administrator (Admin) and other authorised users. Caution should be used when restoring data from a previous backup, as all current data will be overwritten. For any queries on using this feature, please contact Smartsoft (Australia) Pty Ltd. The restore feature should generally only be used to transfer data from computer to computer, perhaps when taking a copy of the current clinic data to a home computer. To perform a restore select Restore from Backup from the System menu. The Front Desk Restore dialog will appear. Click the browse button to find the file to restore. To begin the restore click the Restore button and follow the on-screen instructions. PAGE 106 FRONT DESK 2014 - PRACTICE MANAGEMENT SYSTEM WORKING WITH PATIENTS Patient - Creating a patient file When working with patient files it is important to understand how to: Create a new patient file; and Find an existing patient file There are 3 ways to create a new patient file: From the Search on Patient screen From an open patient file ‘On the fly' while making an appointment in the appointment book The first two methods will be covered in this section while the third will be covered within the appointment book section. To create a new patient, select the Patient icon from the toolbar or from the File menu. PAGE 107 FRONT DESK 2014 - PRACTICE MANAGEMENT SYSTEM WORKING WITH PATIENTS Patient - Creating a patient file The Search on Patient dialog will be displayed. To create a new patient file click the New button. A new patient file will appear. Person/Entity button PAGE 108 FRONT DESK 2014 - PRACTICE MANAGEMENT SYSTEM WORKING WITH PATIENTS Patient - Tab Order The tabs in the patient file can be customised in order of preference. From a patient file right click on any tab along the top and select the Edit Patient Tab Order option. The following screen will appear Highlight the tab you wish to move and use the up and down arrows to change its position. Click OK to save these settings. PAGE 109 FRONT DESK 2014 - PRACTICE MANAGEMENT SYSTEM WORKING WITH PATIENTS Patient - General Information When editing the Full Name field, the Full Name dialog will open with the cursor positioned in the appropriate field. This enables Title, First Name, Middle Name, Surname and Preferred Name to be entered. The Full Name dialog can also be opened by clicking on the Full Name button. Full Name option A patient Title can either be typed in, or selected from the drop-down box. Use the Person/Entity button to enter details for an entity rather than a person, for example 'Department of Veteran Affairs' or 'Workcover'. This option will provide one name field rather than the title, first name and surname fields. Enter the patient’s details such as address, phone numbers and date of birth; use the Tab key on your keyboard to move to the next field. To set preferred contact number, right click in the Home Phone, Work Phone or Mobile/SMS fields and select Preferred Contact Number. To clear this selection simply select another field or right click and select Clear Preferred Number. To enter the patient’s Suburb and Postcode, double click or press enter on an address line. This will display the Select Suburb screen. PAGE 110 FRONT DESK 2014 - PRACTICE MANAGEMENT SYSTEM WORKING WITH PATIENTS Patient - General Information Start typing the suburb in the Suburb field to reduce the list to only those suburbs starting with the characters entered. Alternatively, click on the drop-down box and scroll down to the suburb you require. Click on the State drop-down box to search for suburbs in other states. Select the patient's Practitioner, Fee Category and Health Fund. To set up standard health funds select Health Funds from the System menu. Click Add, enter the name of the health fund and click OK. The patient’s gender can be set by either selecting Male or Female from the dropdown box or by typing “M” or “F” in the Gender field. Patient Gender If using custom file numbers edit the File No. field. Select the Mailing List option to put the patient on a selected mailing list. Click the Close button or the [X] button to close the patient file; a prompt to save will appear if data has changed within the patient file. To import a picture of the patient onto their file, left click on the photo diagram and click the Add button and locate where the picture file has been saved. Alternatively, patient photos can be captured using a camera or webcam connected to your computer by clicking on the Capture button. Right click on the Capture button for additional capture options. PAGE 111 FRONT DESK 2014 - PRACTICE MANAGEMENT SYSTEM WORKING WITH PATIENTS Patient - General Information Select the particular image to insert and click Open. The picture will automatically decrease or increase in size to fit the photo section on the patient file. Click OK to insert the file. The patient photo feature is an optional advanced feature which can be disabled from the Advanced tab in System Information. Patient photo option PAGE 112 FRONT DESK 2014 - PRACTICE MANAGEMENT SYSTEM WORKING WITH PATIENTS Patient - General Information To view another patient file click the Search button. This will close the current patient file and open a new one. To create a new patient, click the New button and then select Normal Patient from the New Patient dialog as shown below. If the new patient is to be linked to the current patient then select Patient Linked to this patient option - all bills will be sent to the current patient. The Delete button is used to delete a patient file. Front Desk 2014 - Note Patient files can only be deleted if the patient has a zero balance and the Front Desk user has the user access rights to use this function. When adding a new patient, Front Desk 2014 will check, by default, for existing patients with the same name and date of birth. This checking feature can be altered to check on different criteria and is located under the Defaults tab in System Information. If a patient who is already in the system is created you will be prompted with the following screen. Click the Use Existing button to use the patient file already in the system or click the Create New button to add a second file for this patient. Click Cancel to terminate this process. PAGE 113 FRONT DESK 2014 - PRACTICE MANAGEMENT SYSTEM WORKING WITH PATIENTS Patient - Billing Details Third Party Billing Patients may require their accounts be sent to a third party, e.g. Workcover, Department of Veteran Affairs, an insurance company or a family member. Front Desk 2014 allows for 2 types of third party billing: Individual; or Linked The Individual option should be selected if a separate statement is sent to the third party for each patient. For example, each patient billed to Workcover will have a separate statement. It is important that statements be kept separate, as several claims officers may handle the claims submitted. One statement containing all Workcover patients would not be suitable. When selecting Individual third party billing, either enter the billing details manually or if the party has been entered into Front Desk 2014 as a patient then click the browse button and search for that entity. The Linked option should be selected when dealing with Department of Veteran Affairs, a small insurance company, an employer or family. In this instance all patients will be grouped together and will appear on the one statement. When selecting Linked third party billing the browse button must be used to enter the billing details. You cannot enter the billing details manually with this option. Select the Billing Details tab from the patient file. If the patient has a third party responsible for the account, check the Bill to third party option and select either Individual or Linked. Bill to third party option Front Desk 2014 - Tip If Multiple Accounts for each patient file are required for your practice, refer to the Advanced Features section at the end of this manual. PAGE 114 FRONT DESK 2014 - PRACTICE MANAGEMENT SYSTEM WORKING WITH PATIENTS Patient - Billing Details If the referring doctor’s name and provider number needs to be printed on accounts, select Referring Doctor from the Print on Accounts option. When entering a referring doctor there are two options: Option 1 - Click the browse button and search for the doctor's name. If the doctor’s name is not found click the New button. This option means that the doctor will be added to the GP Referrer list. Option 2 - The referring doctor’s name can be manually entered and not registered with Front Desk 2014, meaning that the doctor will not be a member of the GP Referrer list. Click the More... button if you wish to associate a Date of Referral and/or Referral Expiry Date with this referring doctor. This will also be printed on accounts. On occasion medical referrals may be approved for indefinite periods, at which time the Indefinite Expiry Date option should be checked. To enter other information such as Account Number, Claim Number, Employer, Injury or Injury Date tick the appropriate options in the Print on Accounts section. Printing of the patient name can be suppressed on invoices and statements for privacy reasons when being sent to a third party (i.e. when sending an account to an employer where other fellow employees may open this account). Don’t Print Patient Name can be located by selecting the More button, found in the Print on Accounts section. Some general accounting information can be found in Last Paid, Last Statement and Total Billed. If the printing of a patient's statement or invoice needs to be held for some reason, such as waiting for a claim number, select the Hold Statement or Hold Invoice option. PAGE 115 FRONT DESK 2014 - PRACTICE MANAGEMENT SYSTEM WORKING WITH PATIENTS Patient - Billing Details (File Labels) File Label To print the patient's details onto a label, click the File Label button. Select Sheet Labels to print directly onto Avery Laser Label paper, model number AV95-9031 (L7173). Select DYMO® Label Printer to print via a DYMO® printer. Please note this requires version 8.3 or above of the DYMO® software installed and configured. The Label Contents can be adjusted to determine what information appears on the label by selecting the appropriate option. File Label will print the clinic name, patient name, date of birth, address, phone numbers, email address and associated health fund. Patient Address will print only the patient’s primary address details. Billing Address will print the billing address as listed under Billing Details. Next Appointments will print up to three future appointment details. Custom will allow the user to enter customised text. PAGE 116 FRONT DESK 2014 - PRACTICE MANAGEMENT SYSTEM When printing to Sheet Labels more than one label can be printed by holding down the <CTRL> key on the keyboard and selecting the required labels. To print out all 10 labels for the same patient, click the Select All button. To clear a selection of the labels, click the Clear All button and to reset the labels back to the original settings select Default. When printing to a DYMO® Label Printer, click settings to select the appropriate DYMO® printer and label size. Click OK to confirm your selection. To print an individual DYMO® Label click Print. Click Preview to view the label prior to printing. PAGE 117 FRONT DESK 2014 - PRACTICE MANAGEMENT SYSTEM WORKING WITH PATIENTS Patient - Billing Details (Letters) To use the standard letter function, click the Letter button. The following Patient Letter dialog will appear. Select the appropriate letter from the Description box or if you are writing a personalised letter use the Quick Letter option. Use the Search Characters to narrow down your search. To add a standard letter, select Standard Letters from the System menu. Click New to create a new standard letter, or click Add to import an existing standard letter. For more details on setting up Standard Letters please refer to the Front Desk Word Processor or Integration with Microsoft Word® section in this manual. PAGE 118 FRONT DESK 2014 - PRACTICE MANAGEMENT SYSTEM WORKING WITH PATIENTS Patient - Billing Details (Treatment Plan) The Treatment Plan feature allows you to track and manage the number of treatments/consultations with a patient from a particular date. This is particularly useful when dealing with insurance companies that approved a number of treatment visits and require the submission of a progress report or treatment plan for continuing care. To start a Treatment Plan for a patient, go to the Billing Details tab of a patient file and click the Treat. Plan button. Treatment Plan button Check the Treatment Plan Active option and set the following options: By Number - will calculate the number of treatments that the patient has had from the start date. By Value - will calculate the amount billed for each consultation from the start date. Start Date - the starting date of the current treatment plan for this patient No. of Treatments - Total number of visits approved. Alert After - Alert (display warning message) after this patient has had this number of visits. Only track the following items - Allows you to track particular Item Codes or Schedules for a treatment plan. PAGE 119 FRONT DESK 2014 - PRACTICE MANAGEMENT SYSTEM WORKING WITH PATIENTS Treatment Plan Report To generate a treatment plan report, go to the Reports menu and select the Treatment Plan Report option. The following window will appear. PAGE 120 FRONT DESK 2014 - PRACTICE MANAGEMENT SYSTEM WORKING WITH PATIENTS Treatment Plan Report The following options can be selected: Exclude Archived Patients - lists those patients who have not been archived. Distinct Days Only - will record a maximum of one treatment per day, even if more than one transaction has been recorded for any one day. Use Alert Trigger - will only show patients with an active treatment plan who have reached their predefined alert after number of treatments. Select By Practice and the relevant Practice Group or Practitioner if a particular practitioner or practice group is required. Select By Item to list only those patients that have been billed for a particular Item Code or by a particular Schedule. Select By Account to filter the treatment plans by the patients separate accounts. Select Patient Tracking to list only those patients that have a particular tracking category set in their patient file . Include if any will generate a report of those patients who have any of the selected tracking categories set in their file. Include if all will generate a report of those patients who have all of the selected tracking categories set in their file. Exclude will generate a report excluding those patients who have the selected tracking categories set in their file. PAGE 121 FRONT DESK 2014 - PRACTICE MANAGEMENT SYSTEM WORKING WITH PATIENTS Patient - Transactions Select the Transactions tab from the patient file. Payment type information Uncheck this box to view all transactions By default only the outstanding transactions will be seen in the transaction grid. To view all transactions uncheck the Outstanding Transactions Only option. This view can be sorted by date range by clicking the Date column header or by name by clicking the Name column header (for linked patients only). To view the method of payment, click the plus (+) located on the payment line, as displayed above. Patient transactions can be exported to CSV or Microsoft Excel by clicking the Export button. PAGE 122 FRONT DESK 2014 - PRACTICE MANAGEMENT SYSTEM WORKING WITH PATIENTS Patient - Transactions Transactions in Front Desk are colour coded. Please refer to the table below for transaction types and associated colours. Transaction Type Unpaid Items Paid items Payments Credit payments Reductions Refunds Write Offs PAGE 123 Colour Red Blue Black Brown Purple Aqua Green FRONT DESK 2014 - PRACTICE MANAGEMENT SYSTEM WORKING WITH PATIENTS Patient - Transactions To view transactions in an account format select the Show as Account option. Scroll bar Scroll across the bottom of the transaction screen to view more information on the transactions, such as item code, type of transaction, date entered, reference number and GST amount, if applicable. Item Reprint Receipts and accounts can be reprinted using the Item Reprint button. To select more than one item for reprinting, hold down the CTRL key on the keyboard and select the items required. Select the Mark as Duplicate option if you wish to have the word DUPLICATE printed on the receipt or account. Select the Create PDF option if you wish to print the receipt or account to an Adobe Acrobat file. To preview the account or receipt on screen before printing select the Preview Only option. PAGE 124 FRONT DESK 2014 - PRACTICE MANAGEMENT SYSTEM WORKING WITH PATIENTS Patient - Transactions Delete Item To delete a transaction, select the transaction and click the Delete Item button. When you delete or edit a transaction from a patient file, you will be prompted to give a reason for doing so. Type in your reason and click OK. Please note that multiple deletions are not permitted. Only one item can be deleted at a time. If you have HICAPS or Tyro integration, when deleting an EFTPOS payment you will be asked if you would like to process a refund through the terminal. If you try to delete an item which was entered and paid for with other transactions, the following Manual Payment Reconciliation dialog will appear. PAGE 125 FRONT DESK 2014 - PRACTICE MANAGEMENT SYSTEM WORKING WITH PATIENTS Patient - Transactions Click Next to continue with the reconciliation, Back to go to the previous screen or Cancel to cancel the operation. The following Manual Bank Reconciliation: Step 2 dialog will be displayed. This dialog details the additional transactions that were paid for at the same time as the item you wish to delete. Click Next to continue with the reconciliation, Back to go to the previous screen or Cancel to cancel the operation. The following Manual Bank Reconciliation: Step 3 dialog will be displayed. Edit the payment type fields so that the new total is equal to the Total Payment shown in the title bar of the Manual Bank Reconciliation window. Click the Process button to continue. PAGE 126 FRONT DESK 2014 - PRACTICE MANAGEMENT SYSTEM WORKING WITH PATIENTS Patient - Transactions Edit Item The edit item function is available for incorrectly entered transactions and/or payments. Edit Item This function can be used instead of deleting and re-entering the transaction and/or payment. For outstanding amounts (red) you may edit the date, practitioner, item code and fee. For items that have been paid (blue) only the Date and Practitioner fields can be edited. If patients are grouped together then the patient's name can be edited, but you will need to be in the main biller’s file to change these details. If the date of an invoice is changed then any transactions associated with it will also be changed, e.g. reductions, payments, etc. Select the group member from the drop-down box PAGE 127 FRONT DESK 2014 - PRACTICE MANAGEMENT SYSTEM WORKING WITH PATIENTS Patient - Transactions You will be prompted with the following dialog for a reason why the transaction has been edited, click OK when complete. To edit a payment, highlight the payment line (black) and click the Edit Item button. The Payment Type screen will appear. Change the method of payment to the correct payment type and click OK. PAGE 128 FRONT DESK 2014 - PRACTICE MANAGEMENT SYSTEM WORKING WITH PATIENTS Patient - Transactions Edit Date of Entry To edit the date that a transaction was entered, right click on the transaction and select Edit Date of Entry from the menu. Select the date and time you wish to change it to. If you wish to update the date on other associated transactions select that option as shown below. Front Desk 2014 - Note This option is only accessible if you have user access rights to Edit Transaction Entry Date. PAGE 129 FRONT DESK 2014 - PRACTICE MANAGEMENT SYSTEM WORKING WITH PATIENTS Patient - Transactions Moving Transactions To move a transaction from one patient file to another, simply highlight the transaction and hold down CTRL + M on your keyboard. An Edit Authorisation screen will appear which requires a password. Please contact Smartsoft to obtain this password. Once you have typed in the password, click OK and the Move Transaction screen will appear. Click the browse button and search for the patient file to which you wish to move the transaction. Browse button Click OK and then Yes to complete the transaction move. PAGE 130 FRONT DESK 2014 - PRACTICE MANAGEMENT SYSTEM WORKING WITH PATIENTS Patient - Transactions Invoices Invoices are generally used to bill third party payers such as Workcover. They may also be used to provide patients with a summary of several receipts over a period of time. Below are some options to choose from when printing invoices: Uninvoiced items - are transactions that have not been printed on an invoice. By date of transaction - will only print the transactions that fall between the two dates set, additionally you can include items that have been paid. Include items that have been paid - will include paid items on the invoice. Past invoices - allows you to view previously printed invoices that have not been fully paid. Show invoices with nil balances - allows you to print invoices that have been paid. This option also allows you to include payments on the invoice. Select items to appear on invoice - allows you to select the transactions that are required on the invoice. Include Batch No - allows you to record a particular invoice by batch number, this can be used at a later stage to preview or pay an invoice. Show payments on invoice - include payments on the invoice. Hide reduction transactions - won’t print reductions on the invoice. By Practice - will include only the transactions that relate to a particular practitioner or practice group. PAGE 131 FRONT DESK 2014 - PRACTICE MANAGEMENT SYSTEM WORKING WITH PATIENTS Patient - Transactions Statements Statements will print out all outstanding amounts regardless of the date of transaction. All outstanding transactions including payments in this period - will print all outstanding transactions as well as payments. Include transactions up to - will print all transactions up until a given date. Hide reduction transactions - won’t print reductions on the invoice. By Practice - will include only the transactions that relate to a particular practitioner or practice group. PAGE 132 FRONT DESK 2014 - PRACTICE MANAGEMENT SYSTEM WORKING WITH PATIENTS Search for Invoice/Statement Numbers If the option to print Statement / Invoice numbers has been enabled in System Information, then you can search either for an invoice number, the batch number or a receipt/account/payment number. To search for a statement or invoice number, go to the System menu and select the Search Invoices option. The Search for Invoice/Statement screen will appear. Enter the number to search for in the Search For field. Select which option you wish to search on: Invoice/Statement Number Batch Number Rec/Acc/Payment Number To view the transactions on a particular invoice, click on the plus (+) located on the left of the invoice/statement number. If you wish to view the transaction associated with a patient’s file, double click on the invoice item to open up the Transactions tab for that patient. PAGE 133 FRONT DESK 2014 - PRACTICE MANAGEMENT SYSTEM WORKING WITH PATIENTS Patient - Transactions Transaction Log The Transaction Log is used to produce a list of transactions between two dates for a patient. Manually update or Auto update options Two dates are associated with each transaction, the date when the transaction was entered into the system (Date Entered) and when the service was provided (Date of Trans.). Set the From and To dates to view the desired period. Select the Date Entered option to view transactions as they were entered into the system. Alternatively, select the Date of Trans. option to view transactions by the date of service. Select the By Item option to view transactions that relate to a particular Item Code or Schedule. Select the By Practice option to view only the transactions that relate to a particular Practitioner or Practice Group. The report may be printed or previewed by clicking the Print or Preview buttons respectively. The method of payment can be viewed by clicking the plus (+) to the left of the payment. If the details of each transaction are to be printed select the Detailed option. Alternatively, if only summary totals are required select the Summary option. This report automatically updates whenever the date or any of the filter options are altered. To manually update the information after you have selected the report criteria uncheck Auto update and click the Update button. PAGE 134 FRONT DESK 2014 - PRACTICE MANAGEMENT SYSTEM WORKING WITH PATIENTS Patient - Transactions Front Desk 2014 uses several different transaction types to record accounting details. A description of these transaction types follows. Transfer In and Transfer Out (inter-practitioner transfers) are amounts credited to or debited from practitioners on a patient's account, for internal accounting reasons. These transaction types are used to help keep track of payments paid in advance to a practitioner, which appears as a credit on a patient file, which is later used to pay an amount for a different practitioner. This feature can be turned off by Smartsoft if you do not require this level of account recording. Write Offs are amounts credited to a billed item if you wish to clear an owing amount, generally due to difficulties in collecting this debit. Reductions are amounts credited to a billed item to apply a discount to the normal full fee. The full fee and the reduction amount will be shown on printed receipts and accounts. Using reductions is the preferred method for charging reduced fees to concession type patients. Prev. Credits Used (Previous Credits) are payments made using an existing credit (also referred to as unallocated payments) on a patient’s account. No physical money is received for a payment made with an unallocated amount, but a patient’s credit amount will be decrease appropriately. GST Write Off is the GST component of an amount written off from a patient account. GST Prev Cred. (Previous Credit) is the amount of GST paid by a patient using credit (unallocated payments). Refunds are the total amount of refunds for that period including GST. GST on Refunds calculates the total amount of GST on refunded items. Received GST is the amount of GST received. Billed GST is the amount of GST that has been billed. Received Unallocated is the amount of unallocated payment received. These are credits on a patient account not allocated to pay any specific item or payments made in advance. Received Other is the received amount for a period excluding GST and Received Unallocated amounts. Billed Other is billed amount for a period excluding GST billed amounts. Total Billed is the total billed, including GST. Net Billed is the total billed minus reductions, write-offs, GST reductions and GST write-offs. Total Received is the total physical amounts received, including GST and any payments made using patient credits (unallocated amounts). PAGE 135 FRONT DESK 2014 - PRACTICE MANAGEMENT SYSTEM WORKING WITH PATIENTS Patient - Transactions Write Offs Write offs are amounts credited to a billed item if you wish to clear an owing amount. A write off can be used if a debt is unrecoverable or if a correction is required on an account. To perform a write off, click the Write Off button. Enter the amount to write off in the Write off Amount field. To allocate this amount to the oldest outstanding item(s) select the Auto Allocate button. The write off function can also be used to add reductions to items. For the amount to be recorded as a reduction, select the Fee Reduction option. Allocation Amount Fee Reduction option Manually allocate You will be prompted by the following dialog for a reason why the transaction has been edited, click OK when completed. Front Desk 2014 - Note Front Desk 2014 uses an open item accounting process. This is a detailed method of accounting, which provides flexibility when trying to determine what items have and have not been paid, rather than just recording an outstanding balance amount. This is why Front Desk 2014 enforces payments and credits to be made against specific items on an account. To manually allocate a write off amount to a particular item, select the corresponding allocation cell and enter the amount or alternatively use the payment drop-down box to select an amount. The amount entered must be less than or equal to the amount owing for the item. The total of the amounts in the allocation column must equal the Write off Amount. Use the Auto Allocate button after manually entering an amount to automatically distribute any remaining amount to the oldest unpaid items. To clear the amounts in the allocation column, click the Clear Allocated button. To process these transactions click the OK button, or click Cancel to cancel the operation. PAGE 136 FRONT DESK 2014 - PRACTICE MANAGEMENT SYSTEM WORKING WITH PATIENTS Patient - Transactions Refunds Front Desk 2014 enables you to refund a patient for any paid items or unused credits (unallocated payments). Simply click on the Refund button from the Transactions tab. You will be presented with a list of paid items and any unallocated payments that have been made by the patient. Enter the Amount to Refund and allocate the amount to the appropriate transactions. If the item(s) to be refunded are the most recent, click the Auto Allocate button. The amount to be refunded is distributed amongst these items (note the amounts in the Allocation column), the most recent being refunded first. To distribute the amount manually, click in the Allocation column of the item to be refunded and manually enter the amount. To clear the amounts in the allocation column, click the Clear Allocated button. Allocation column Refunded items can be viewed in the transactions tab. The Transaction Log also shows refunded items. Refunds will be recorded under the transaction tab Export The current view can be exported to CSV or Microsoft Excel using the Export button. PAGE 137 FRONT DESK 2014 - PRACTICE MANAGEMENT SYSTEM WORKING WITH PATIENTS Patient - Appointments Select the Appointments tab from the patient file. Uncheck to view all appointments Default Appointment Type setting Select if the patient requires reminding on all appointments By default only future appointments will be shown in the Appointments tab. To view past appointments, uncheck the Future Appointments Only option. Patient appointment reminders can be set as a default from the Always Remind Patient of Appointment option. Select from the drop-down box one or more of the three options - Reminder is a telephone call, SMS Reminder is a text message sent to their mobile and an Email Reminder is a message sent to their email address. A reminder tag will appear on all future appointments. This can also be set as a default when creating new patient files in System Information - Defaults. Front Desk 2014 - Tip SMS Reminder and Email Reminder will only be available if you have enabled the SMS and Email Integration functionality on the Advanced tab in System Information. Missed Appointments will be highlighted in yellow. Appointments will appear as missed if a transaction has not been entered for that day and if it is at least one hour after the missed appointment time. Patients can have a Default Appointment Type. Each appointment made for this patient will use the default appointment type unless otherwise specified. The default appointment type applies to new appointments only. If you have set up Following Appointments under the Appointment Types section in System Information, then any appointments made by the Make Next Appointment method will default to your Following Appointments settings. To delete an appointment, highlight the desired appointment and click the Delete button, the user will be asked to enter a reason for deletion. To select multiple appointments for deletion hold down the CTRL key on the keyboard whilst making your selection. PAGE 138 FRONT DESK 2014 - PRACTICE MANAGEMENT SYSTEM WORKING WITH PATIENTS Patient - Appointments Cancels/Reschedules Appointments that have been cancelled or rescheduled will appear in the Cancels/Reschedules tab. An appointment will only be recorded as rescheduled if the appointment has been changed to another day, not just to another time on the same day. An appointment is recorded as cancelled if you delete an appointment and select the Record as Cancelled option. To delete a cancellation or reschedule record, click Delete. PAGE 139 FRONT DESK 2014 - PRACTICE MANAGEMENT SYSTEM WORKING WITH PATIENTS Patient - Appointments Statistics To view statistics on a particular patient's appointments click on the Statistics tab. Next Appointment This section of the patient file displays the number of past and future appointments as well as total missed, cancelled and rescheduled. The patient’s next appointment will also be included on the statistics tab. If the patient has no next appointment then their last appointment date will be displayed. Patient Booking Gateway Click the Patient Booking Gateway tab to view the Patient Booking Gateway configuration for this patient. Select the Access tab. PAGE 140 FRONT DESK 2014 - PRACTICE MANAGEMENT SYSTEM WORKING WITH PATIENTS Patient - Appointments Select Patient has access to the Patient Booking Gateway to toggle the patients Booking Gateway access. Click Copy from General tab to copy the email field from the General tab of the patient file for use with the Patient Booking Gateway. Click Request Login to send an email to the patient with a link to the Patient Booking Gateway website. Select the Practitioners tab. Click Override default practitioner settings to override the practitioner Patient Booking Gateway settings with individual patient based settings. To add Available practitioners for this patient click Edit. PAGE 141 FRONT DESK 2014 - PRACTICE MANAGEMENT SYSTEM WORKING WITH PATIENTS Patient - Appointments The following window will appear. Select the required Practitioners and Practice Groups and click OK. The default practitioner can also be specified from the Select this practitioner by default options. Select the Group Appointments tab. Select the required access this patient has when booking group appointments via the Patient Booking Gateway. The available options include: Allow patient to book in all Group Appointments. Don’t allow patient to book in Group Appointments. Allow patient to book in the following classes. PAGE 142 FRONT DESK 2014 - PRACTICE MANAGEMENT SYSTEM WORKING WITH PATIENTS Patient - Appointments Print The Print button generates a print out of the patient’s appointments. Print Future Appointments will print the patient’s future appointments. Print Past Appointments will print the patient’s appointment history. Print All Appointments will print all the patient’s appointments. Print Appointments in Date Range will print patient appointments from a specific date range. To change the print layout of appointments go to System Information and select the Paper Size tab, followed by the App Sched tab. The Sch. Label button prints the next 5 appointments onto a business card sized label. Select the label you wish to print on and click the OK button. The required labels for this print out are Avery Laser Labels [AV93-8101] [DL24]. To adjust the alignment of labels go to System Information and select the Printing Layout tab. PAGE 143 FRONT DESK 2014 - PRACTICE MANAGEMENT SYSTEM WORKING WITH PATIENTS Patients - Appointments Treatment Frequency Graph Select the Treatments button from the Appointments tab to display when the patient had an item billed in a graphical manner. Note that this graph is based on a patient’s billed transactions, not appointments. This is only shown if Multiple Accounts is activated The treatment frequency graph may be used to help a practitioner assess previous and possible future treatment plans. Patients requesting a copy of their treatment dates to claim travel allowances can be given a treatment frequency graph instead of a detailed transaction print out. This will provide appointment dates without the amounts being charged for each treatment. To generate a graph relating to a particular practitioner or practice group, select By Practice and the relevant Practitioner or Practice Group. To generate a graph relating to a particular schedule or item code, select By Item Code and the relevant Schedule or Item Code. To generate a graph relating to a particular account, select By Account and the relevant account. Please note that the By Account option is only available if Multiple Accounts is enabled in System Information. Make Appointment You can make appointments for the patient directly from the patient file using the Make App button. This option allows you to make a single appointment or schedule multiple appointments. Refer to the section on the Appointment Scheduler for instructions on how to use this feature. PAGE 144 FRONT DESK 2014 - PRACTICE MANAGEMENT SYSTEM WORKING WITH PATIENTS Patient - Notes Select the Notes tab from the patient file. The referral date can be changed if required. Check if a professional referrer The Notes window is a scrollable area that can contain an unlimited amount of notes regarding the patient. Generally, this area would be useful for administration notes for the patient. Warnings Patient warnings or reminders can pop up when accessing the patient file and/or when making an appointment. To alter the warning preferences select Options from System Information. Referrers Referrer 1 and Referrer 2 are used to record patient referrals. To enter a referrer, click the browse button and search for the referrer from the Search on Patient screen. Tick the Professional box if the referrer is professional, i.e. doctor or another practitioner. If the referrer is not a member of the patient list click the New button and enter the details in the New Referrer dialog. To enter the referrer as an entity such as Yellow Pages or perhaps the local newspaper, use the Person/Entity button the name format as required. to change Person/Entity button PAGE 145 FRONT DESK 2014 - PRACTICE MANAGEMENT SYSTEM WORKING WITH PATIENTS Patients - Notes Occupations To enter a Patient Occupation either type directly into the field, select one from the drop-down box or right click on the field and select Add Occupation. Creating Patient Occupations To set-up standard occupations within Front Desk 2014 select Occupations from the System menu as shown below. To create an occupation, click the Add button. PAGE 146 FRONT DESK 2014 - PRACTICE MANAGEMENT SYSTEM WORKING WITH PATIENTS Patients - Notes Enter the description into the Occupation field and click OK. To edit or delete an occupation highlight the occupation and click the Edit or Delete buttons. Patient Occupations can also be created by right-clicking on the Patient Occupation field and selecting Add Occupation. PAGE 147 FRONT DESK 2014 - PRACTICE MANAGEMENT SYSTEM WORKING WITH PATIENTS Patient - Notes Patient Referrals To list all patients who have been referred to the practice by this particular patient, click the Referrals button under the Notes tab. The following Patient Referrals dialog will be displayed. The number of patients referred is displayed in the Total Patients field and the total amount billed to these patients is displayed in the Total Billed column. To display the patients who have been referred to the practice within a specified period of time, select by Date and enter From and To dates. To view both Professional and Non-Professional referrers keep both options selected, otherwise uncheck the one you don’t wish to search on. Front Desk 2014 - Tip If Medical Specialist Referrals are required in your practice refer to the Advanced Features section at the end of this manual. This option should only be used by medical specialists with allied health professionals using the default medical referral functionality in Front Desk. PAGE 148 FRONT DESK 2014 - PRACTICE MANAGEMENT SYSTEM WORKING WITH PATIENTS Patient - Recalls Select the Recalls tab from the patient file. Click Add to create a new recall, and select a Recall Type from the drop-down menu. Recurrence options Recall date selection. Any notes relating to the Recall can be added in the Notes field. To create a new recall type, right click on the Recall Type field and select Add Recall Type. Set a Recurrence Pattern by selecting which time interval to repeat the recall upon; Once, Daily, Weekly, Monthly or Yearly. PAGE 149 FRONT DESK 2014 - PRACTICE MANAGEMENT SYSTEM Depending on the repetition interval selected, different options will become available to customise the recurrence. When repeating a recall more than once the Range of Recurrence allows the user to specify the initial recall date, and the total number of recurrences. When a recall is set to occur only once, a single recall date will be available to select using the arrows provided. Alternatively selecting the date drop-down option will allow you to select a particular calendar date. Click OK to complete the recall. Future Recalls Only option. To view past recalls, deselect the Future Recalls Only option. To edit or delete an existing recall, select the recall and click Edit or Delete. PAGE 150 FRONT DESK 2014 - PRACTICE MANAGEMENT SYSTEM WORKING WITH PATIENTS Patient - Recalls Creating Recalls Types To set up standard recall types select Recall Types from the System menu as shown below. To create a recall type, click Add. Enter the Recall Type and Default Period and click OK. To edit or delete a recall type, select the recall type and click Edit or Delete. To adjust the order in which recall types appear, use the up and down arrows. PAGE 151 FRONT DESK 2014 - PRACTICE MANAGEMENT SYSTEM WORKING WITH PATIENTS Patient - Tracking Categories Select the Tracking tab from the patient file. Tracking enables patients to be placed into specific categories, e.g. the patient is female, suffers from lower back pain, and plays for the local netball team. Tracking categories are used as Filters when generating patient lists for reports or mail outs. These items are generally clinical, administrative or marketing in nature. To define a patient’s tracking items, the categories are moved from the left window to the right window. To move categories from window to window, the arrow (<,<<,>,>>) buttons may be used or the drag-and-drop technique may also be used. Click the >> button to move all categories from the left to the right. Click the << button to move all categories from the right to the left. Click the > button to move selected categories from the left to the right. Click the < button to move selected categories from the right to the left. To select multiple tracking categories hold down the CTRL key on the keyboard whilst making your selection. The drag-and-drop technique involves selecting an item(s) and holding down the left mouse button, with that button still depressed move the item to the desired location and then release the mouse button. You will notice a small square appear at the base of the mouse pointer when you use the drag-and-drop technique. PAGE 152 FRONT DESK 2014 - PRACTICE MANAGEMENT SYSTEM WORKING WITH PATIENTS Creating Patient Tracking Categories To set up standard tracking categories select Patient Tracking Categories from the System menu as shown below. To create a tracking category click the Add button. Enter the description into the Tracking Category field and click OK. To edit or delete a tracking category select that particular category and click the Edit or Delete buttons. PAGE 153 FRONT DESK 2014 - PRACTICE MANAGEMENT SYSTEM WORKING WITH PATIENTS Patient - Attachments Select the Attachments tab from the patient file. The attachments function is a basic document management system, which can handle any file type recognised by your system including letters, scanned documents, pictures, sound files or video. To attach a file or document to a patient file click the Add button. The following Add Attachment dialog will appear. Enter a Description that reflects the nature of the attachment. Search for the File to attach by clicking the browse button , then click OK. Multiple files can be selected for attachment by holding down the <shift> key while selecting the files. The drag-and-drop technique may also be used to insert an attachment, drag the file from its location into the attachments grid. PAGE 154 FRONT DESK 2014 - PRACTICE MANAGEMENT SYSTEM WORKING WITH PATIENTS Patient - Attachments To restrict access to the attachment click the Security button. This allows users to grant access to All Users, No Other Users, specific Practitioners, specific Practice Groups or specific Users. Users can select the Attachment Owner, Default settings and to Hide Description for users without access to this file. PAGE 155 FRONT DESK 2014 - PRACTICE MANAGEMENT SYSTEM WORKING WITH PATIENTS Patient - Attachments The file size of the document should be as small as possible; to assist with this Front Desk will display a message letting you know if the file size is too large. You can turn this warning on and off or set the maximum size in System Information Attachments. Click Yes to add the attachment at the current size. If you are adding an image click No to add the attachment at the current size or click Yes to optimise the image. Images can also be optimised by selecting the attachment in the list and clicking Optimise. The Optimise JPEG attachment screen will allow you to optimise the image in the database. This will convert TIFF and BMP images to JPEGs and allow you to adjust the JPEG Quality, convert the image to Greyscale, change the dimensions (Width and Height), or Rotate the image. The Original Size of the image and the Optimised Size will be displayed. To view an attached file, either highlight the specific attachment and click View or double click on that file. To change the description of an attachment, click the Edit button, and to remove an attachment click the Delete button. PAGE 156 FRONT DESK 2014 - PRACTICE MANAGEMENT SYSTEM WORKING WITH PATIENTS Patient - Attachments If you wish to email an attachment, select the attachment to email and click the Email button. Multiple attachments can be selected by holding the CTRL key and selecting additional files. Select an email address using the drop-down menu. The available addresses are sourced from the patient details, contacts, 3rd party billers and the GP/referring doctor listed in the patient file. Enter a Subject and the Message. Messages can be populated automatically by using an existing Message Template. Message Templates Click the Send button to send your email. PAGE 157 FRONT DESK 2014 - PRACTICE MANAGEMENT SYSTEM WORKING WITH PATIENTS Patient - Attachments Documents can be scanned directly into the Attachments section of the patient file. This functionality captures and optimises the document so that it is stored at a usable quality and minimal size. A requirement for the scanning functionality is that your scanner software should be installed and working on your computer prior to scanning from within Front Desk. Clicking the Scan button opens the Scanning dialog. Select the desired scanner in Select Source. Select from RGB, Grey Scale or Black & White (depending on your scanner’s capabilities, you may see different options here) in the Colours drop-down box. Checking the Advanced Scanner Options will allow you to directly use the scanner software settings, and Use Sheet Feeder allows the scanning of multiple sheets using the document feeder of your scanner (if your scanner supports this functionality). The Double Sided Scanning option allows users to scan both sides of a document when inserted into the sheet feeder of duplex compatible scanning devices. The Double Sided Scanning option will only be available when a device with duplex scanning functionality has been selected. The Date the document was scanned and a Description can be entered using the respective fields. Documents are saved as either JPEG or PDF files. We generally recommend JPEG for documents to be viewed on screen and PDF for documents to be printed but either can be used for both applications. Press the Scan button to begin the scanning process. PAGE 158 FRONT DESK 2014 - PRACTICE MANAGEMENT SYSTEM WORKING WITH PATIENTS Patient - Attachments Once the document has been scanned, a preview of the document will appear in the Scanning window. Click OK to add the document as an attachment. The scanned document has now been saved into Front Desk and is available from the Attachments tab. The list of attachments will be listed in date order with the most recent document at the top. PAGE 159 FRONT DESK 2014 - PRACTICE MANAGEMENT SYSTEM WORKING WITH PATIENTS Patient - Attachments Existing attached images can also be optimised by selecting the attachment and clicking the Optimise button on the Attachments tab. Optimise The following dialog will appear allowing you to Optimise the file by adjusting the image quality and size (width and height) of these files. Change attachment characteristics PAGE 160 FRONT DESK 2014 - PRACTICE MANAGEMENT SYSTEM WORKING WITH PATIENTS Patient - Clinical Notes Select the Clinical Notes tab from the patient file. Clinical notes are used to document the ongoing treatment, conditions and history of a patient. To add a clinical note, click Add. Select a Clinical Note Type from the drop-down list. The default clinical note types are Treatment, History and Chart. Additional types can be created by selecting Clinical Note Types from the System menu. PAGE 161 FRONT DESK 2014 - PRACTICE MANAGEMENT SYSTEM WORKING WITH PATIENTS Patient - Clinical Notes The Treatment note type is generally used to enter notes regarding the patient’s consultation. The History option allows you to enter notes regarding the patient's past injuries or conditions. Chart allows the user to insert a diagram or image, where annotations such as text, lines, shapes or freehand drawings can then be added. The Copy Current Note option allows users to copy the currently selected clinical note into a new note which can then be expanded upon. Click OK to add the new clinical note. The created clinical note will be dated and sorted on the left of the screen. Information can then be added into the main body of the note to be recorded. To create additional notes select the Add button as required. PAGE 162 FRONT DESK 2014 - PRACTICE MANAGEMENT SYSTEM WORKING WITH PATIENTS Patient - Clinical Notes Attachments can be added to a patient’s clinical notes by clicking the Attach button from the right hand menu. Attach a file to a Clinical Note Files can be attached by either browsing for the files on your computer, or selecting an existing patient attachment (added in the patient’s attachments tab). Clinical Note with Attachment PAGE 163 FRONT DESK 2014 - PRACTICE MANAGEMENT SYSTEM WORKING WITH PATIENTS Patient - Clinical Notes Attachments can be renamed by right clicking on the attachments and selecting Rename. To delete a clinical note attachment, select the clinical note, right click on the attachment and click Delete. When selecting a clinical note attachment, a preview will automatically appear for compatible documents. The following file types are compatible to preview within clinical notes: Adobe .PDF® Text Files .TIFF Microsoft Word® .JPEG .GIF Front Desk Documents .PNG .BMP The preview window can be closed and re-opened as necessary. PAGE 164 FRONT DESK 2014 - PRACTICE MANAGEMENT SYSTEM WORKING WITH PATIENTS Patient - Clinical Notes Hide the preview window. Preview window To view a list of all clinical notes attachments, click Show All Attachments from the right menu. Show All Attachments PAGE 165 FRONT DESK 2014 - PRACTICE MANAGEMENT SYSTEM WORKING WITH PATIENTS Patient - Clinical Notes Quick buttons may be used to insert lines of custom text directly into a clinical note by clicking a pre-defined button. Click Show Quick Buttons to view the available Quick Buttons. Show Quick Buttons X-rays stored in the patient file may be accessed from within Clinical Notes by selecting Show X-ray Thumbnails. Double clicking an x-ray thumbnail will open the x-ray in a new window, which can be positioned manually by the user. Clinical notes can be assigned a Condition/Region/Stage to assist in categorizing your clinical records. Assigning a clinical condition will color-code the clinical notes listing to allow for easy recognition of the notes contents. To assign a clinical condition, region or stage select the desired option from the Condition/Region/Stage drop-down menu. PAGE 166 FRONT DESK 2014 - PRACTICE MANAGEMENT SYSTEM WORKING WITH PATIENTS Patient - Clinical Notes To create a new Condition/Region/Stage from within clinical notes click Add New. To view clinical notes of a specific Clinical Note Type, select the clinical note type from the left drop-down list. To view all entries click All. Clinical note types to display To view entries for a specific Clinical Condition/Region/Stage, select the specific condition, region or stage from the left drop-down list. To view all entries click All. To temporarily change the order in which clinical notes are listed, right click on the clinical notes listing on the left and select Reverse Order of Notes. Your preferred ordering can be permanently set under the Clinical Notes tab in System Information. PAGE 167 FRONT DESK 2014 - PRACTICE MANAGEMENT SYSTEM WORKING WITH PATIENTS Patient - Clinical Notes The Practitioner Queue can also be accessed from within clinical notes by expanding the practitioner queue area. This option is only available if a patient is currently in the queue. This allows practitioners to monitor incoming patients without leaving clinical notes. Double click a patient within the practitioner queue to open the clinical notes of that patient. Right click the patient to adjust the Appointment Status. For increased privacy select the Privacy option to hide the patient’s name and associated image. PAGE 168 FRONT DESK 2014 - PRACTICE MANAGEMENT SYSTEM WORKING WITH PATIENTS Patient - Clinical Notes To create shortcuts for commonly used expressions click the Auto Complete button. Type the abbreviation in the Replace field and then type the meaning in the With field. For example if you type dob anywhere in clinical notes it will be replaced with Date of Birth. The abbreviation can be set to case sensitive in System Information. If you wish to remove a shortcut, highlight it and click the Delete button. If you wish to replace an existing shortcut, edit the With field and then click Replace. To insert the replacement into the current clinical note click the Insert button. To export a list of the auto complete entries to CSV or Microsoft Excel®, click the Export button. PAGE 169 FRONT DESK 2014 - PRACTICE MANAGEMENT SYSTEM WORKING WITH PATIENTS Patient - Clinical Notes To add a chart into clinical notes click Add and select the Chart option. Click OK. Select the chart you wish to insert from the list and click OK. When using Charts annotations can be added such as text, lines or freehand drawing. A full screen editor is available by double-clicking on the chart, or additions can be made directly from the clinical notes window. Annotations PAGE 170 Colours s FRONT DESK 2014 - PRACTICE MANAGEMENT SYSTEM WORKING WITH PATIENTS Patient - Clinical Notes Draw Freehand Draw line Draw text Stamp chart with xxx Delete Select Show all Clinical Notes Stamp chart with / Currently selected colour Stamp chart with o Stamp chart Stamp chart with x with ooo Stamp chart with /// Choose Colour View Full Page Maximise Hide Preview To edit the available Stamps, right click on the annotations tool bar and select Edit Stamps. Type between 1 and 3 characters to edit the stamp text as required. PAGE 171 FRONT DESK 2014 - PRACTICE MANAGEMENT SYSTEM WORKING WITH PATIENTS Patient - Clinical Notes Reminders / Warnings / Contraindications Close File Add new note Delete current note Print notes Insert Template Undo Attach Copy Note Display Options: Maximise View Thumbnails Move Preview Position Hide Preview Auto Complete Show All Revisions Preview area The Show all revisions option will allow the user to view earlier clinical note revisions. Clinical notes will be recorded as a revision of an original note if a change is made after the Edit / Revision Period after originally entering a clinical note, allowing a reasonable time to complete your notes. The Edit / Revision Period can be configured on the Clinical Notes tab in System Information. The following options are available on the clinical notes tool bar. Text Form Field Drop-Down Form Field Check Box Form Field Font Size Protect Form Insert Table PAGE 172 Font Background Insert Text Box Form Field Shading Change Font Font Colour Insert Image Clinical Symbols Italic (Ctril+I) Bold (Ctrl+B) Insert Patient Information Underline (Ctrl+U) FRONT DESK 2014 - PRACTICE MANAGEMENT SYSTEM WORKING WITH PATIENTS Patient - Clinical Notes Clinical Symbols can be added by clicking the Clinical Symbols icon or pressing F9. To print clinical notes click the Print button. The following window will appear. Current Record Only will print the current clinical note. Select By Practitioner to print clinical notes from a particular practitioner. Select By Date to print clinical notes entered in a particular date range. This can be filtered further by selecting the Treatment date or Last Modified date. Select Include Revisions to include revisions when printing. To include the patient’s date of birth and/or address on the clinical note printout select Show Date of Birth or Show Address. The print order can be changed by selecting Print History before Treatments/Charts or Chronological Order. Previous changes made to a particular clinical note can be reverted back to the last save using the Undo button. Please note that clinical notes are saved automatically when moving off the current notes field. PAGE 173 FRONT DESK 2014 - PRACTICE MANAGEMENT SYSTEM WORKING WITH PATIENTS Clinical Notes Templates To set up templates for clinical notes, select Clinical Notes Templates from the System menu. To create a new template, click the Add button. PAGE 174 FRONT DESK 2014 - PRACTICE MANAGEMENT SYSTEM WORKING WITH PATIENTS Clinical Notes Templates The following window will appear. Choose Standard template (recommended) to create a History or Treatment template and click OK. The Old style template option should only be selected in consultation with Smartsoft staff. The Front Desk Word Processor will be displayed as shown below. Enter the template using the desired formatting, such as: text fields, drop-down fields, checkboxes, tables and Front Desk letter tags. Once completed, close the Front Desk Word Processor. The following message will be displayed. Select Yes to save, No to close without saving or Cancel to return to the template. PAGE 175 FRONT DESK 2014 - PRACTICE MANAGEMENT SYSTEM WORKING WITH PATIENTS Clinical Notes Templates The Clinical Notes Template dialog box will be presented as shown below. Enter the Description of the template and select the Note Type this template will be available for. Select the Practitioners tab. This section enables you to set up access rights for specific templates. By default all practitioners have access to new templates. Select the practitioner who requires access to this specific template from the list on the left, and move them to the right-hand side by using the arrow buttons. The drag-and-drop technique may also be used. To select multiple practitioners hold down the Ctrl key on the keyboard then make your selection with the mouse. PAGE 176 FRONT DESK 2014 - PRACTICE MANAGEMENT SYSTEM WORKING WITH PATIENTS Clinical Notes Charts To add a chart as a template, select the Chart template option from the New Clinical Notes Template section. Click OK and browse for the image file to be used as the chart. PAGE 177 FRONT DESK 2014 - PRACTICE MANAGEMENT SYSTEM WORKING WITH PATIENTS Clinical Notes Charts The chart will be inserted as a template. Select the Practitioners tab. This section enables you to set up access rights for specific charts. By default all practitioners will have access to new charts. PAGE 178 FRONT DESK 2014 - PRACTICE MANAGEMENT SYSTEM WORKING WITH PATIENTS Clinical Notes Types To set up additional clinical notes types, select Clinical Notes Types from the System menu. To create a new clinical notes type click Add. PAGE 179 FRONT DESK 2014 - PRACTICE MANAGEMENT SYSTEM WORKING WITH PATIENTS Clinical Notes Types The following window will appear. Enter the description and short description for the new clinical notes type. Select Standard Note to create a standard clinical notes type, which can include text, images, tables and fields. Select Chart to create a chart clinical notes type. Once completed click OK and save when prompted. PAGE 180 FRONT DESK 2014 - PRACTICE MANAGEMENT SYSTEM WORKING WITH PATIENTS ClinClinical Notes Types The newly created clinical notes type will appear in the list. The ordering of how clinical notes types appear can be adjusted using the blue arrows. To set a default clinical notes type for the first clinical note, subsequent clinical notes and charts select the Defaults tab. PAGE 181 FRONT DESK 2014 - PRACTICE MANAGEMENT SYSTEM WORKING WITH PATIENTS Clinical Notes Conditions To create conditions, regions or stages for clinical notes, select Clinical Notes Conditions/Regions/Stages from the System menu. To create a new condition click Add. PAGE 182 FRONT DESK 2014 - PRACTICE MANAGEMENT SYSTEM WORKING WITH PATIENTS Clinical Notes Conditions The following window will appear. Enter a description, and select a colour to represent this condition within clinical notes. Select the Practitioners tab. This section enables you to set access rights for the condition. By default all practitioners have access to new conditions. Moving practitioners to the left will remove their access to the condition. Practitioners on the right have access to use the condition. PAGE 183 FRONT DESK 2014 - PRACTICE MANAGEMENT SYSTEM WORKING WITH PATIENTS Clinical Notes Conditions Once completed click OK The newly created condition will now appear in the list. The ordering of how conditions appear can be adjusted using the blue arrows. Click Edit to make changes to an existing clinical condition. To remove a clinical condition click Delete. PAGE 184 FRONT DESK 2014 - PRACTICE MANAGEMENT SYSTEM WORKING WITH PATIENTS Clinical Notes Quick Buttons Quick buttons may be used to insert lines of custom text directly into a clinical note by clicking a pre-defined button. Button sets can be customised to include up to 10 columns of buttons. To set up quick buttons for clinical notes, select Clinical Notes Quick Buttons from the System menu. To create a new quick button set, click Add. To modify an existing button set click Edit, or click Delete to remove. PAGE 185 FRONT DESK 2014 - PRACTICE MANAGEMENT SYSTEM WORKING WITH PATIENTS Clinical Notes Quick Buttons The following window will appear. Enter a description for the button set, and select the desired number of columns. Click Add to create a quick button. Enter a suitable Label to appear on the button, followed by the Text to appear when the button is pressed. Click OK once complete. PAGE 186 FRONT DESK 2014 - PRACTICE MANAGEMENT SYSTEM WORKING WITH PATIENTS Clinical Notes Quick Buttons Created buttons will appear in the list, and can be organised using the blue arrows. To create additional buttons in the button set, click Add. Click Edit to modify an existing button, or click Delete to remove a button. A button set can be previewed by selecting the Preview tab. PAGE 187 FRONT DESK 2014 - PRACTICE MANAGEMENT SYSTEM WORKING WITH PATIENTS Clinical Notes Quick Buttons Select the Practitioners tab. This section enables you to set up access rights for specific quick button sets. By default all practitioners will have access to new button sets. Moving practitioners to the left will remove their access to the buttons. Practitioners on the right have access to use the button set. Click OK to complete the button set. PAGE 188 FRONT DESK 2014 - PRACTICE MANAGEMENT SYSTEM SEARCHING FOR A PATIENT To search for a patient select the Patient icon from the toolbar. or from the File menu. The Search on Patient screen will be presented. Sounds Like button PAGE 189 FRONT DESK 2014 - PRACTICE MANAGEMENT SYSTEM SEARCHING FOR A PATIENT From the drop-down box select the field to Search on. Generally the patient's surname is used; however the following fields are also available: Name Home Phone File No Client ID Occupation Address Email Mobile Work Phone Claim No BPAY Ref No Enter characters to search on in the Search Characters field. As you start typing, a list of the patients will be reduced to fit your search. To browse through the patients one at a time, use the up and down arrows on the keyboard or the scroll bar on the right hand side of the screen. Select the Sounds Like button uncertain of the spelling. if you are If you are searching by a patient’s surname and you know the first name, then you may enter a search for both the surname and first name by separating each item with a comma. For example, you could use brown,tom to search for Tom Brown. Please note that you do not need to type the full surname of the patient for it to appear e.g. Smi is all you need to type for Smith. If a patient has a preferred name entered, the preferred name will be displayed in brackets after the first name. When you search on Name, it will search preferred names and first names. If you need to search for patients who have been archived, select the Show Archived Patients option. To open a patient file, highlight their name and select the OK button or alternatively, press Enter on the keyboard or double click on the patient’s name. Click the New button to create a new patient file. Front Desk 2014 - Tip Front Desk 2014 has been designed to provide more than one way to perform most functions. No one particular method is better than another, so use the method that best suits your needs. PAGE 190 FRONT DESK 2014 - PRACTICE MANAGEMENT SYSTEM RECEIPTING AND BILLING Front Desk 2014 has been designed so that users can receipt and bill patients efficiently. Receipting and billing can be performed either from the appointment book (this will be covered later) or directly from the patient file. Open a patient file and locate the Receipt, Bill and Payment buttons. Receipt A Receipt is used to process a payment for one item only, which is to be paid in full. Click the Receipt button on the patient file. Outstanding amount These fields may be changed The patient’s name is displayed in the Name field. The patient’s account is displayed in the Account field. The current date is displayed in the Date field and can be changed if desired. This field is the date of service. The Practitioner field displays the patient's default practitioner, which is located on the General tab of the patient’s file. To change the practitioner name, select the correct practitioner from the drop-down box. The Item Code and Schedule that are displayed are defaults associated with the practitioner and the patient’s fee category. To change the schedule and/or the item code, select from the drop-down box. If the item attracts GST select the Include GST option. The amounts in the Fee and Reduction fields are derived from the item code, the patient's fee category and the GST option, these items may be overwritten manually at the time of producing a receipt. To print the receipt, ensure that the print box is ticked. The default state of the Print option can be selected from within System Information under the Options tab. To process the receipt click the OK button. Front Desk 2014 - Tip The receipt function is for one item only, which is paid in full. PAGE 191 FRONT DESK 2014 - PRACTICE MANAGEMENT SYSTEM RECEIPTING AND BILLING If the patient has paid in advance and they are in credit, then the payment type screen will appear with the amount of Credit Available. Enter one or more payment types in the appropriate cell. Click OK to continue or Cancel to cancel. The Payment Type dialog will be covered in more detail in the Payment Dissection section of the manual. PAGE 192 FRONT DESK 2014 - PRACTICE MANAGEMENT SYSTEM RECEIPTING AND BILLING Bill The Bill function can be used to perform the following functions: Receipt one or more items (bill and full payment) Accepting a part payment for one or more items (Account/Receipt) Billing a patient for one or more items with no payment (Account) Processing transactions as above for one or more linked patients e.g. a family Making a payment greater than the amount being billed (transaction as above with an unallocated payment attached) Bill items in the future (Advanced Option - Future Billing must be enabled) Click the Bill button on the patient file. These fields may be changed GST applies Bill for an item in the past Payment options GST items will appear in yellow The Patient field displays the patient’s name for the current transaction. Note that if this patient has been nominated as a third party biller with associated linked patients, the linked patient names may be selected using the patient dropdown box. The Practitioner field displays the practitioner providing the service. To change the practitioner you can simply start typing the name of the practitioner or use the dropdown box and select a practitioner. The service Date is set to the current date by default, but can be changed, as required, to reflect a different date of service. PAGE 193 FRONT DESK 2014 - PRACTICE MANAGEMENT SYSTEM RECEIPTING AND BILLING The Item Code field displays the default item code associated with the selected practitioner and the patient's fee category. The Description field describes the item code and may be edited. Select a different item code from the drop-down box if required. If the item attracts GST, the Include GST option will be checked on selection of that item. You may override this if required. The Net Fee and Payment fields display the amount being billed and the amount being paid respectively. The Fee, Reduction and Payment amounts may be edited. Click the Add button when the information regarding the service is correct. The item will appear in the transaction grid below. To remove a transaction from the grid, double click on that transaction. To accept a payment that is greater than the amount being billed check the Accept Unallocated Payment option and select the practitioner you wish the amount to apply to. Outstanding amount Payment is greater than the fee Select this option to accept credit payment Front Desk 2014 - Note An unallocated payment is an amount paid on an account which is not allocated to a billed item. This amount can be viewed as a credit on a patient’s account. PAGE 194 FRONT DESK 2014 - PRACTICE MANAGEMENT SYSTEM RECEIPTING AND BILLING To bill another service, set the fields as described above and click the Add button. There is no limit to the number of items that can be added at one time. To print these transactions ensure the Print box is ticked. To process the items within the transaction grid click the OK button or Cancel to end. If the Use Banking Sheets option in System Information has been selected and a payment is being made, then the Payment Type dialog will appear. For now click the OK button or press Enter on the keyboard to accept a cash payment. The Payment Type dialog will be covered in more detail in the payment dissection section of the manual. If you are using the billing option mainly to bill items without payments and you would like the Payment amount to be set to a zero amount by default, uncheck the Pay on Billing option on the Defaults tab in System Information. Front Desk 2014 - Note Printed receipts include full payments, accounts include no payments and account/receipts include part payments. PAGE 195 FRONT DESK 2014 - PRACTICE MANAGEMENT SYSTEM PAYMENTS Click the Payment button on the patient file. Invoice/statement date Date range Patient is paying $100.00 Patient has no credit Click Auto Allocate to distribute payment amongst bills The amount allocated may be edited manually or select a payment option To make a payment for a specific statement or invoice, select the Invoice/Statement option. This option enables you to view the outstanding amounts that were printed on a specific statement or invoice. This option is only available if a statement or invoice has been previously printed for this patient. This view can be ordered by date range by clicking the Date column header or ordered by name by clicking the Name column header (for linked patients only). Double-clicking the item description will auto-allocate any remaining payment to that item. Double-clicking again will remove the allocated payment. If the Invoice/Statement or the Date Range option is not selected than the payment screen will show ALL the outstanding amounts for that patient. PAGE 196 FRONT DESK 2014 - PRACTICE MANAGEMENT SYSTEM PAYMENTS The top left-hand corner of the payment screen displays the patient’s account status, which includes the total of Unpaid Items, Unallocated Credits and Account Balance. Unpaid Items are the total of all outstanding items. Unallocated Credits indicates the total credit available for payment of outstanding transactions. Account Balance is the total amount outstanding. Enter the amount being paid into the Payment field. If the items to be paid are the only items or the oldest outstanding items, click the Auto Allocate button. The amount to be paid is distributed amongst the outstanding items (and recorded in the Allocation column), the oldest being paid first. To distribute the amount manually, select the Allocation column of the item to be paid and enter the amount. To clear the amounts in the allocation column, click the Clear Allocated button. If the amount being paid is greater than the amount allocated, then the remaining amount may be credited to the patient’s account. Select the Accept Unallocated Payment option. To print select the Print option. To process the payment click the OK button or Cancel to cancel this operation. If the amount being paid exceeds the amount owing and the Accept Unallocated Payment option is selected, the following Confirmation dialog will appear. Click Yes to proceed. If the payment being made is greater than the total outstanding amounts or has not been allocated to outstanding accounts, the following Warning dialog will appear. To resolve this either select the Accept Unallocated Payment option to indicate that an unallocated amount is also being accepted, change the Payment amount, or select the Auto Allocate button to allocate any remaining amounts. PAGE 197 FRONT DESK 2014 - PRACTICE MANAGEMENT SYSTEM PAYMENTS To allocate a credit to a patient’s account when there are no outstanding amounts, enter the amount to be credited into the Payment field, select the Accept Unallocated Payment option and then click OK. Enter amount to be credited Note that there are no outstanding amounts Select this option to accept credit payment Credit payment If the Use Banking Sheets option in System Information has been selected the Payment Type dialog will appear. Enter the amount to be paid in the correct payment type and click OK or press Enter on the keyboard. The patient’s balance will now appear in blue within brackets, indicating a credit amount, as shown below. Credit Balance PAGE 198 FRONT DESK 2014 - PRACTICE MANAGEMENT SYSTEM PAYMENT DISSECTION The Payment Type dialog enables the method of payment to be specified. This is necessary for the generation of shift reports and banking sheets. If the Use Banking Sheets option has been selected in System Information, the Payment Type dialog will appear when processing all payments. Enter the amount to be paid into the corresponding payment field. If the patient is in credit the payment type will default to the Prev Credit field. When printing Receipts and Payments the payment type will be printed to show how the account was paid. You can use the tab key on your keyboard to move through the payment type fields. For a cheque payment, the Drawer, Bank and Branch details need to be provided. The Cheque No is optional. Payments may consist of several payment types (e.g. $20 cash and $20 credit card). The Total of the payment types must equal that of the payment being made. PAGE 199 FRONT DESK 2014 - PRACTICE MANAGEMENT SYSTEM PAYMENT DISSECTION Group Cheques/Deposits A Group Cheque or Group Deposit is a single payment used to pay amounts on more than one patient account. When making a group payment, Front Desk requires you to Register the cheque or deposit. This facility keeps track of multiple group payments and the remaining unused balance of each payment. Locate the Group Cheque/Deposit box on the left and enter the amount to be paid on this account only, either select a group cheque/deposit which has already been entered, but not completely used, or register a new group cheque/deposit by clicking the Register button. Register button When registering a group payment, enter the full amount of the payment in the Amount field and complete the details of the cheque or deposit as shown below. Register Group Cheque Cheque no is an optional field. Location of Cheque allows users with multi-locations set up to set the location of the cheque. Register Group Deposit Click OK to complete the registration process. PAGE 200 FRONT DESK 2014 - PRACTICE MANAGEMENT SYSTEM PAYMENT DISSECTION Once you have completed the registration of the Group Cheque or Deposit your payment type screen should look similar to the screen below. If you have several group payments registered, you will be able to use the drop-down box to select which cheque or deposit to use for particular payments. Details of group cheque or deposit Click OK to complete the payment. Search for the next patient whose account needs to be paid by group cheque or deposit. From the payment type screen select the registered cheque or deposit which is required to pay for this amount, as shown below. PAGE 201 FRONT DESK 2014 - PRACTICE MANAGEMENT SYSTEM PAYMENT DISSECTION Cheques To edit a cheque or delete payments made by group cheques select Cheques from the System menu. The Cheques screen will display all cheques that have been entered within a specified date range. By default only incomplete group cheques are shown. Uncheck the Show Incomplete Group Cheques Only option to display all cheques. You can view the transactions associated with each cheque by clicking on the plus (+), located to the left of each cheque. Cheques may be deleted or edited from this screen. Simply highlight the cheque and click the Edit or Delete buttons. PAGE 202 FRONT DESK 2014 - PRACTICE MANAGEMENT SYSTEM PAYMENT DISSECTION Cheques To delete a cheque and all payments made by a cheque, select the cheque then click the Delete button. To delete just one particular transaction from the Cheques screen, click on the plus (+) sign next to the cheque, select the transaction you wish to remove and click the Delete button. Note that once a group deposit is deleted any payments that were associated with that deposit will be deleted from the patient’s file. Click Preview or Print to generate a Group Cheque Report. Click the Export button to generate a CSV or a Microsoft Excel® spreadsheet with the cheque details. PAGE 203 FRONT DESK 2014 - PRACTICE MANAGEMENT SYSTEM PAYMENT DISSECTION Group Deposit To view details regarding group deposits select Group Deposits from the System menu. A list of Group Deposits between two dates will appear. To view the transactions made by a particular deposit, click the plus (+) to the lefthand side of the deposit. A drop-down box will appear with the transaction details. PAGE 204 FRONT DESK 2014 - PRACTICE MANAGEMENT SYSTEM PAYMENT DISSECTION Group Deposit To edit the amount of the group deposit, highlight the deposit and click Edit. As notifications of payments made into your bank account are received some time after the actual deposit, you can edit the payment date of the transactions associated with this group deposit by clicking the More… button and setting a new deposit date and time. To remove a group deposit, highlight the particular deposit and click Delete. Note that once a group deposit is deleted any payments that were associated with that deposit will be deleted from the patients’ accounts. Click Preview or Print to generate a Group Deposit Report. Click the Export button to generate a CSV or a Microsoft Excel® spreadsheet with the Group Deposit details. PAGE 205 FRONT DESK 2014 - PRACTICE MANAGEMENT SYSTEM APPOINTMENT BOOK Working with the Appointment Book To open the appointment book select the Appointment Book icon from the toolbar or from the File menu. The Appointment Book window will appear. The day being viewed in the appointment book is displayed in the Appointment Book title bar and also in the calendar. By default the Appointment Book will open to the current day. To view a particular day in the Appointment Book either select that day from the calendar or click a day button found above the practitioner columns. To navigate to the previous/next week or previous/next month, use the double or triple arrows accordingly. Day View Day buttons Appointment book navigation buttons including Day, Week & Monthly Appointment book views PAGE 206 FRONT DESK 2014 - PRACTICE MANAGEMENT SYSTEM APPOINTMENT BOOK Working with the Appointment Book The Front Desk Appointment Book has a privacy option that allows users to hide patient names in the Appointment Book. The Privacy setting can be enabled on the Appointment Book tab in System Information. Show Privacy Option in the Appointment Book Privacy option. Alt + P on the keyboard will also toggle the Privacy option The Appointment tool tip will show the patient details When the Privacy option is enabled, appointments will appear without patient information and instead appear as Private. PAGE 207 FRONT DESK 2014 - PRACTICE MANAGEMENT SYSTEM APPOINTMENT BOOK Working with the Appointment Book Week View For the appointment book to appear in Week view click the Week button above the calendar. To view the appointment type statistics for a week, place the mouse pointer over This Week or the required week number you wish to view. This Week button Week buttons Front Desk 2014 - Note The appointment book will only show one practitioner’s columns at a time when viewing the appointment book by week or month. PAGE 208 FRONT DESK 2014 - PRACTICE MANAGEMENT SYSTEM APPOINTMENT BOOK Working with the Appointment Book Month View For the appointment book to appear in monthly view click the Month button above the calendar. To view the appointment type statistics for a month, place the mouse pointer over This Month or the required week number you wish to view. This Month button Month buttons When viewing the Appointment Book by month, the Appointment Types will appear instead of the patient names. Hold the mouse cursor over an appointment to view the patient’s name and appointment details. Double click the N.A.A (next available appointment) button on the appointment book to finds the Next Available Appointment time slot within a practitioner column. The N.A.A button will only place appointments within appointment rules if the appointment scheduler can do so. To view only the columns for a particular practitioner or practice group, select the relevant tab at the bottom of the appointment book. To view all practitioner columns select the All Practitioners tab. To resize the columns select the dividing line between column headers with the left mouse button, hold and move horizontally. The appointment book columns are set up under the Appointment Book tab in System Information. PAGE 209 FRONT DESK 2014 - PRACTICE MANAGEMENT SYSTEM APPOINTMENT BOOK Working with the Appointment Book The Appointment Book has an Outlook-style tool bar on the bottom left of the screen. Appointment Book functions and reports can be accessed by clicking these buttons. The Extended Calendar displays multiple calendar months for easy future appointment bookings. The actual number of months displayed is dependent on the computer screen resolution setting and hardware limitations, but most users will have three months. PAGE 210 FRONT DESK 2014 - PRACTICE MANAGEMENT SYSTEM APPOINTMENT BOOK Working with the Appointment Book Appointment Details will show the details of the selected appointment including their overall Waiting time, the waiting time After App (appointment) was scheduled to start and a patient photo if one has been added. This functionality is valuable for quickly checking the details of an appointment and identifying patients in the waiting room. The Appointment Details will be displayed including the patient’s account balance, future appointments, Waiting time and Waiting time after appointment is scheduled to start Note that for the Waiting time to appear the patient’s appointment status must be set to Patient Arrived. PAGE 211 FRONT DESK 2014 - PRACTICE MANAGEMENT SYSTEM APPOINTMENT BOOK Working with the Appointment Book The Practitioner Queue is used to show the patients who have arrived and are waiting to be seen by a particular practitioner, including how long they have been waiting. Please note that this queue can be ordered by appointment time or by patient waiting time. The Practitioner Queue has also been designed to allow users to do some of the most commonly performed actions on the selected patient. These include opening the patient’s file, accessing clinical notes, adding/viewing x-rays, receipting and billing. The default action when double clicking on a patient can be changed by right clicking within the Practitioner Queue. Default double click function Users can set the queue to be ordered by Appointment time or waiting time. PAGE 212 FRONT DESK 2014 - PRACTICE MANAGEMENT SYSTEM APPOINTMENT BOOK Working with the Appointment Book The Appointment Status can be changed from within the Practitioner Queue by right clicking the patient and selecting an appointment status. The Practitioner Queue can also be opened independently of the Appointment Book from the Front Desk tool bar. This floating window may be positioned anywhere on the screen, and can also be docked to either the left or right or the Front Desk window. Refresh the Practitioner Queue PAGE 213 FRONT DESK 2014 - PRACTICE MANAGEMENT SYSTEM APPOINTMENT BOOK Working with the Appointment Book Reminders/Notes allow you to enter in notes relating to a specific day, or a general reminder. To enter day notes click in the window below the calendar titled Day Notes and type in notes regarding that particular day. A day note is only visible when viewing the day for which it was made. To enter reminders, click in the Reminders window and type your reminders. A reminder remains visible regardless of the day being viewed. PAGE 214 FRONT DESK 2014 - PRACTICE MANAGEMENT SYSTEM APPOINTMENT BOOK Waiting List Clients who require an appointment when one is not immediately available can be placed on a waiting list, which will automatically notify the operator when an appointment meeting the client’s availability becomes available. To access the Waiting List, click the Waiting List option on the left hand side menu of the Appointment Book. Patients can be added to the waiting list by double clicking in the blank area of the waiting list, or by right clicking and selecting Add to Waiting List or Add New Patient to Waiting list. PAGE 215 FRONT DESK 2014 - PRACTICE MANAGEMENT SYSTEM APPOINTMENT BOOK Waiting List Selecting Add to Waiting List will allow users to select an existing patient to add to the waiting list. Select Priority Select Practitioner(s) or Practice Group(s) Select Appointment Details Select Preferred Dates and Times Add Waiting List Notes Users can select the priority of the appointment compared to other clients also waiting for appointments, practitioner(s) or practice group(s) the patient would like to see, their preferred times, how long they are willing to wait for an appointment to become available as well as adding any waiting list notes regarding this appointment. Clicking Finish will add the patient to the Waiting List. PAGE 216 FRONT DESK 2014 - PRACTICE MANAGEMENT SYSTEM APPOINTMENT BOOK Waiting List Clicking Next will find the first available appointment if one is available. If an available appointment time is found, an appointment can be made by clicking Finish. If the appointment time is not suitable, selecting Find next available appointment will present the user with another appointment time. If an appointment can not be found, the patient will be added to the Waiting List. When an appointment is found, the appointment slot can be found by right clicking on the waiting list entry and selecting Go to Appointment. Alternatively, an appointment can be made by selecting Make Appointment, double clicking on the waiting list item, dragging and dropping the waiting list item onto the appointment book or selecting Move to Appointment Book. Front Desk 2014 - Note Appointments can be dragged/moved to the appointment book at any time, not just when an available appointment has been found. PAGE 217 FRONT DESK 2014 - PRACTICE MANAGEMENT SYSTEM APPOINTMENT BOOK Waiting List By default, the waiting list will only show people waiting for appointments on the selected appointment book day and selected practitioner column. The waiting list view options can be changed at any time by clicking the View menu. Any selection made under the view menu will be lost once Front Desk is closed. To permanently set the default waiting list view options, select the Waiting List tab in System Information. Default Practitioner View Default Day View Default waiting time Enable Wait until next appointment Select default refresh time The Default Practitioner View, Default Day View, Default waiting time and the frequency the system checks for available appointments can be set under the Options tab. PAGE 218 FRONT DESK 2014 - PRACTICE MANAGEMENT SYSTEM APPOINTMENT BOOK Waiting List The Practitioner Defaults tab allows the user to select the default practitioner settings to be used when adding New Patients or Existing Patients to the waiting list. The following default practitioner options can be selected for Existing Patients and New Patients. Patient’s default practitioner Practice Group of the patient’s default practitioner Any practitioner Specific Practice Group Specific Practitioner PAGE 219 FRONT DESK 2014 - PRACTICE MANAGEMENT SYSTEM APPOINTMENT BOOK Waiting List The Item Code tab allows the user to select the default item code settings to be used when adding New Patients or Existing Patients to the waiting list. The following default item code options can be selected for Existing Patients. Item Code of previous appointment Schedule containing Item Code of previous appointment Default Item Code for patient’s default practitioner Specific Item Code Specific Schedule The following default item code options can be selected for New Patients. Default Item Code for patient’s default practitioner Specific Item Code Specific Schedule PAGE 220 FRONT DESK 2014 - PRACTICE MANAGEMENT SYSTEM APPOINTMENT BOOK Messages The Messages section on the Appointment Book displays SMS replies, Smartsoft messages and system messages. Unread messages will be displayed in bold. Messages can be marked as read by clicking on them. Front Desk Backup warning message Patient reply to SMS reminder Right-clicking on a message provides options to Mark as Unread, Clear Message and to open the Patient File if the message is an SMS reply. If a message is already marked as unread, the right click menu will include an option to Mark as Read. PAGE 221 FRONT DESK 2014 - PRACTICE MANAGEMENT SYSTEM APPOINTMENT BOOK Messages All messages can be viewed by selecting Messages from the System drop-down menu. The Messages screen provides filtering options when viewing messages. The filtering options are Message Type, Status, and Date Range. Message marked as read Message marked as Cleared Right-clicking a message provides the options to Mark as Read, Mark as Unread, Clear Message and Undo Clear Message. PAGE 222 FRONT DESK 2014 - PRACTICE MANAGEMENT SYSTEM APPOINTMENT BOOK Practitioner Days Practitioners can be temporarily enabled or disabled in the appointment book by ticking the options in the Practitioners section of the appointment book. These settings are per day and per computer and remain until the appointment book is closed. Untick to temporarily disable the practitioner column on the selected day. These options only disable the practitioner’s columns when viewing All Practitioners or a Practice Group in Day View. Week and Month views still display all days and selecting a practitioner’s tab will also display the practitioner even if they have been disabled on that day. If all practitioners have been disabled the message No practitioners are available on this day will be displayed. PAGE 223 FRONT DESK 2014 - PRACTICE MANAGEMENT SYSTEM APPOINTMENT BOOK Report and Utilities To view and print reports that are relevant to the appointment book select the Reports & Utilities button located at the bottom left hand corner of the appointment book. Day List The Day List report displays the details of appointments in the selected date range. The Selected Practitioner is determined by which column was previously selected on the appointment book. Select the time of day to which the report applies: All for all day AM for morning shift PM for afternoon shift Before the specified time After the specified time The report can be printed for one day or a range of dates using the Date Range. Other options for the report include ordering the day list by Name or Time, overriding the Selected Practitioner, grouping the report by practitioner or shrinking the report to A5. Select the desired practitioner (column name). Select a Resource Group Appointments options for printing on the Day List Include Casual Appointments on report Group by Practitioner Any Notes attached to an appointment will be printed next to the patient’s name. PAGE 224 FRONT DESK 2014 - PRACTICE MANAGEMENT SYSTEM APPOINTMENT BOOK Appointment Book The Appointment Book Report displays the clinic and practitioner appointments for the selected date range. The selected practitioner is determined by which practitioner column you have currently selected on the appointment book. Select the time of day to which the report applies: All for all day AM for morning shift PM for afternoon shift Before the specified time After the specified time The Appointment Book report can be printed for one day or a range of dates by selecting the Date Range. Several options are available, which allow you to print the report in colour, select one practitioner only or shrink the report to A5 paper. Front Desk 2014 - Note To turn on the Print in colour option for appointment book reports by default, check the Use Colour in Reports option on the Appointment Book tab in System Information. Appointments Report The Appointment Report generates a list of all missed, processed, rescheduled and cancelled appointments for the date range selected. An appointment will be shown as missed if an hour has passed since the time of the appointment and the patient has not been billed. Any rescheduled appointments will only appear as rescheduled if the appointment has been changed to another day. Select Appointment Date or When Appointment Made. Select the time of day to which the report applies All for all day AM for morning shift PM for afternoon shift Before the specified time After the specified time Select the desired practitioner (column name). The report can be printed for one day or a range of dates using the Date Range. Other options for the report include ordering the list by Name or Time and overriding the Selected Practitioner. PAGE 225 FRONT DESK 2014 - PRACTICE MANAGEMENT SYSTEM APPOINTMENT BOOK Appointment Reminders The Appointment Reminders report displays the details of patients who have a reminder tag on their appointments within the specified date range. SMS/Email Reminders The SMS/Email Reminders report will enable you to send SMS messages and/or emails to the patients with SMS/Email Reminder tags set. Front Desk 2014 - Note Please refer to SMS and Email Integration in the Advanced Features section of this manual for full SMS/Email functions. Export To Excel The Export To Excel option exports the appointment book into a Microsoft Excel® spreadsheet. This function can be used to take a copy of the appointments in a date range to another computer or PDA / mobile device that supports Microsoft Excel®. To use this option you must have Microsoft Excel® installed on your computer. PAGE 226 FRONT DESK 2014 - PRACTICE MANAGEMENT SYSTEM APPOINTMENT BOOK Future Appointments The Future Appointments report can be used to display the next three appointment times for patients with appointments in the date range. Select the time of day to which the report applies All for all day AM for morning shift PM for afternoon shift Before the specified time After the specified time The date of the patient’s appointment is selected in the Date Range field. Other options for the report include ordering the list by Name or Time, displaying a Selected Practitioner and displaying patients that have no appointments. Select the desired practitioner (column name). This will show all appointments in the column even if the override practitioner option is selected Only show patients with no future appointments. PAGE 227 FRONT DESK 2014 - PRACTICE MANAGEMENT SYSTEM APPOINTMENT BOOK Search Casual Appointments To search within casual appointments, click the Search Casual Appointments icon. Select the Date option to list casual appointments within a specific date range. The Contains Characters option can be used to search for text in the description of a casual appointment. Enter part or all of the description to view casual appointments with a particular description (e.g. staff to list all staff meetings). Select By Practice to view casual appointments for a particular practitioner or practice group. Click Print to print out the casual appointment list. Edit Cancels / Reschedules To delete any rescheduled or cancelled appointments click the Edit Cancels/Reschedules button. Set the date range with the From and To date. Select the cancelled or rescheduled appointment that you wish to delete and click the Delete button. PAGE 228 FRONT DESK 2014 - PRACTICE MANAGEMENT SYSTEM APPOINTMENT BOOK Making Appointments To make an appointment, right click on an available time slot, this will bring up a popup menu as shown below. To make an appointment for more than one timeslot, hold the left mouse button down as you drag over the required time slots and then right mouse click. To make an appointment for an existing patient, select Add Appointment. The Search on Patient screen will appear, search for the patient for whom you wish to make the appointment. To select the patient highlight their name and either click the OK button, double click, or use the Enter key. The New Appointment dialog appears. The Practitioner field displays the practitioner whose column you had selected when you made the appointment. If the column has the override practitioner option set in System Information, you can then select an alternate practitioner. The patient’s name is displayed in the Patient field and may be changed by clicking the browse button . PAGE 229 FRONT DESK 2014 - PRACTICE MANAGEMENT SYSTEM APPOINTMENT BOOK Making Appointments The Item field displays the default item code associated with the selected practitioner and the patient's fee category. These defaults were set previously in the Practitioner screen. Select a different item code from the drop-down box if required. The Time field displays the time of the appointment and cannot be edited. To change the duration of the appointment use the up and down arrows next to Intervals. To change the width of the appointment (the number of appointment slots spanned by the appointment - for practitioners with more than one column) use the up and down arrows next to the Wide field. The App. Made field displays the date and time the appointment was made and cannot be changed. The Made By field displays the user who was logged on when the appointment was made. Select a different user’s name by clicking on the Made By drop-down box. App. Type indicates the type of appointment by displaying the time slot and patient’s name in a certain colour. Default appointment types were set in System Information under the Appointment Book tab. To add a patient’s appointment to the reminders list, right click on the appointment and select the Reminders, then choose from Reminder, SMS Reminder or Email Reminder. To change the colour of the reminder tag click Colours on the Appointment Book tab in System Information. For patients who wish to be reminded for every appointment, click on the Appointments tab on the patient file and select the Always Remind of Appointment option. Select the Recall on this appointment option to create a recall for this patient on the day of this appointment. Select the desired Appointment status, if it’s different to the default. Select the desired Resource, if one is to be associated with this appointment. The Notes field can be used to add a note regarding this appointment. When a note has been added to an appointment, a tag will appear in the bottom right hand corner of the appointment. To change the colour of the notes tag select Colours from the Appointment Book tab in System Information. Click OK to confirm this appointment. The following window will appear when booking an appointment for a patient who already has a future appointment. This feature can be enabled / disabled on the Appointment Book tab in System Information. PAGE 230 FRONT DESK 2014 - PRACTICE MANAGEMENT SYSTEM APPOINTMENT BOOK Making Appointments If a patient has not been in for longer than a predefined period, the following screen will appear when booking an appointment. This feature can be enabled / disabled on the Appointment Book tab in System Information. Click OK to continue making the appointment. To view the details of a particular appointment including the patient’s account balance, future appointments, waiting time and waiting time After App (appointment), move the mouse pointer over the patient’s name in the appointment book. To view the number of appointments each practitioner has at a particular time, move the mouse pointer over a time interval (on the left of the appointment book). This feature is useful for practices running multiple columns for practitioners where not all appointments may be visible on the screen at one time. The tooltip displays the number of appointments for each practitioner at that time. To make an appointment for a new patient, right click on an available time slot and select Add Appointment (New Patient) from the popup menu. A blank patient file will appear. Enter the patient details and click OK to save the file. The New Appointment dialog will appear. A Casual Appointment is a non-patient appointment made within the appointment book. For example this could be used to designate a staff meeting or any other nonpatient appointments for the practitioner. Right mouse click on the particular time slot on the appointment book and select Casual Appointment from the short popup menu. The New Casual Appointment dialog appears. Enter a Description and, optionally, a Note and click OK to make the appointment. PAGE 231 FRONT DESK 2014 - PRACTICE MANAGEMENT SYSTEM APPOINTMENT BOOK Group Appointments Front Desk has the ability to book group appointments. This functionality can be used to book group sessions, classes, families or any other situation where the user would like to add multiple patients to one appointment. To add a new group appointment, right click on the desired time slot on the appointment book and select Add Group Appointment. To make a group appointment for more than one time slot, hold the left mouse button down as you drag over the required time slots and then right click. The default group appointment type can be set in the Appointment Book tab of System Information. Click App Types, select the Default & Following Appointments tab and set the Default Group Booking appointment type. Default Group Booking appointment type The New Group Appointment dialog will be displayed. Title is the name of the appointment, which is displayed on the appointment book (i.e. Exercise Class). Users can select the appropriate App. Type, number of Intervals and columns Wide. To add existing patients to the group appointment click Add. New patients can be added by clicking Add New. Add new patient to group appointment PAGE 232 Add patient to group appointment FRONT DESK 2014 - PRACTICE MANAGEMENT SYSTEM APPOINTMENT BOOK Group Appointments The group appointment will display the Patient Details of those in the booking. Print Group will print a Day List of patients in the Group Appointment Export Group will export a list of patients in the Group Appointment to a CSV file or Excel file A group appointment on the appointment book displays the title and the number of patients added to the appointment. Placing the mouse pointer over the group appointment will display the names of the patients in the booking and any notes that have been added. PAGE 233 FRONT DESK 2014 - PRACTICE MANAGEMENT SYSTEM APPOINTMENT BOOK Group Appointments Right clicking on the group appointment gives the following options: Edit Group Appointment: Opens the Edit Group Appointment screen which allows users to edit the Title, Appointment Type, Intervals, Notes and Add/Remove patients from the appointment. Make Next Appointment: Users can schedule the next group appointment. There is an option to make the Next Appointment with the same group of patients from this Appointment or to add a Group Appointment with no patients (an empty group). Change Appointment: Allows rescheduling of the group appointment. Users also have the ability to reschedule the appointment by dragging and dropping the group appointment on the appointment book. Delete Appointment: Removes the group appointment from the appointment book. The user will have the option to record the deletion as a cancellation at this point. Pack Appointment: Moves Appointments to the practitioners left most column where possible. Copy to Day Notes: Copies the group appointment title to the Day Notes field. Copy to Reminders: Copies the group appointment title to the Reminders field. Copy to Clipboard: Copies the group appointment title to the Clipboard. Help: Opens the Help file for more information on working with the appointment book PAGE 234 FRONT DESK 2014 - PRACTICE MANAGEMENT SYSTEM APPOINTMENT BOOK Group Appointments Right-clicking on a patient’s name in the Edit Group Appointment dialog opens a menu with the following functionality: Add Patient: Adds an existing Front Desk patient to the group appointment. Add New Patient: Adds a new patient to the group appointment. Make Next Appointment: Makes the next appointment for the patient Appointment Status: Sets the appointment status for that patient. Reminders: Sets an appointment reminder for that patient. Receipt: Receipts the patient for this appointment. Bill: Bills the patient for this appointment. Patient File: Opens the patient file. Clinical Notes: Opens the patient’s clinical notes. Patient X-Rays: Opens the patient file to the X-Rays tab. Edit Appointment: Opens the patient’s appointment for editing. Change Appointment: Changes the patient’s appointment to another time. Delete Appointment: Deletes the patient’s appointment from the group appointment. Send SMS: Sends the patient an SMS message. Send Email: Sends the patient an email. PAGE 235 FRONT DESK 2014 - PRACTICE MANAGEMENT SYSTEM APPOINTMENT BOOK Group Appointments If Change Appointment has been selected for a previous patient’s appointment, the Change Appointment To option is available If Make Next Appointment has been selected for a previous patient’s appointment, Make Appointment & Receipt, Make Appointment & Bill and Make Appointment are available. PAGE 236 FRONT DESK 2014 - PRACTICE MANAGEMENT SYSTEM APPOINTMENT BOOK Group Appointments Select the Recurrence tab to repeat the group appointment on a set basis. Set a Recurrence Pattern by selecting which time interval to repeat the appointment upon; Once, Daily, Weekly, Monthly or Yearly. Depending on the repetition interval selected, different options will become available to customise the recurrence. The Range of Recurrence allows the user to specify the initial appointment date, and the total number of recurrences. Appointments listed in green are within available timeslots. Appointments listed in red are unable to be created and must be rescheduled or removed before continuing. To adjust specific appointments select the edit icon to enter a new time value in 24hour time. Delete a scheduled appointment. Edit scheduled appointment button. Once the scheduled group appointment has been changed to an available timeslot, the line will turn green automatically. Click Close to complete the group appointment and schedule any recurring appointments. PAGE 237 FRONT DESK 2014 - PRACTICE MANAGEMENT SYSTEM APPOINTMENT BOOK Appointment Scheduler To make multiple appointments, right click on an available time slot and select Appointment Scheduler from the popup menu. Select the patient’s name from the Search on Patient screen and click OK. The Appointment Scheduler dialog will appear. The Practitioner field displays the practitioner whose column you were in when Appointment Scheduler was selected. The Item field displays the default item code associated with the selected practitioner and the patient's fee category. These defaults were set previously in the Practitioner screen. Select a different item code from the drop-down box if required. To change the duration of the appointment use the up and down arrows next to Intervals. To change the width of the appointment (the number of appointment slots spanned by the appointment - for practitioners with more than one column) use the up and down arrows next to the Wide field. App. Made indicates the time the appointment was made. Made By is set to the user who is making the appointment. App. Type indicates the appointment type. Reminders allows a reminder type to be set for each appointment scheduled. Recall Type sets a specific recall type for each appointment. App. Status can be set to a specific status for each appointment. A Resource can be assigned to this appointment. Notes can be added for each appointment. Click Next to proceed to the next stage PAGE 238 FRONT DESK 2014 - PRACTICE MANAGEMENT SYSTEM APPOINTMENT BOOK Appointment Scheduler The following Appointment Scheduler dialog is displayed. The Appointment scheduler functions in three ways: the ability to make manual appointments, scheduled appointments or a combination of both. If appointments are to be made weekly, check the Weeks option, alternatively check the Months option for monthly appointments. Appointments can be scheduled to Repeat a certain number of times. The above example shows appointments scheduled twice a week for 6 weeks. To change the time on a particular day select the hour, minutes or the AM/PM, and use the up and down arrows to change accordingly. To continue click Next. You will be presented with a dialog similar to the one below. PAGE 239 FRONT DESK 2014 - PRACTICE MANAGEMENT SYSTEM APPOINTMENT BOOK Appointment Scheduler The dates and times of each appointment to be made are now displayed. To change either the date or time of the appointment, click in the corresponding field and select the new date / time. From here you can also Add, Edit or Delete appointments from the list. To process these appointments click Process. To go back and change the selected options in the scheduler, click Back. If any of the appointment(s) could not be made, due to a conflict with existing appointments, an Information dialog will appear. Click OK. Successfully scheduled appointments will move into the Processed Appointments area while unsuccessful appointments remain in the To be Processed area. For the remaining appointments to be processed changes need to be made to the date or time (due to a conflict with other appointments). To do this click the up and down arrows in the time field to make the appointment earlier or later. By using the arrows the system will automatically go to the next available time or date. Click Process once again to process the altered appointments. When all appointments are processed, click Finish. PAGE 240 FRONT DESK 2014 - PRACTICE MANAGEMENT SYSTEM APPOINTMENT BOOK Appointment Scheduler The appointment scheduler can be used to add manual appointments. Check the Manual Appointments Only option to enable this feature. Clicking Next will take you to a screen where you can add manual appointments. PAGE 241 FRONT DESK 2014 - PRACTICE MANAGEMENT SYSTEM APPOINTMENT BOOK Appointment Scheduler Click Add. The following dialog Add Appointment will be shown. Manual appointments can be now scheduled by changing the appointment details. Click OK to close the dialog and add the appointment. Repeat this process until you have added all the appointments you wish to schedule. Click Process to proceed and finalise your appointments. Appointments that cannot be processed can be rescheduled by altering the date or time field. PAGE 242 FRONT DESK 2014 - PRACTICE MANAGEMENT SYSTEM APPOINTMENT BOOK Appointment Book Functions Rule Out To rule out one or more appointment times, right click on the required time slots and select Rule Out from the popup menu. Rule outs can be regarded as hard rule outs, meaning that appointments cannot be made within the areas ruled out. To remove a Rule Out right click on the ruled out cell and select Remove Rule Out. Pack Appointments To move appointments so that they occupy the left-most available times for a practitioner with more than one column, select Pack Appointments from the popup menu. PAGE 243 FRONT DESK 2014 - PRACTICE MANAGEMENT SYSTEM APPOINTMENT BOOK Appointment Book Functions Make Next Appointment To make a next appointment for a patient, right click on their current appointment and select Make Next Appointment from the menu. At this stage, it will appear as though nothing has happened; Front Desk is waiting for you to select the required date for the next appointment. Select the day and then the time interval(s) required for this next appointment and right click to display the popup menu. To make the next appointment, select Make Appointment under the patient’s name in the popup menu. To bill or receipt the current consultation in addition to making the next appointment, select Make Appointment & Receipt or Make Appointment & Bill respectively. Front Desk 2014 - Tip The Make Appointment & Receipt and Make Appointment & Bill options can be used to simplify the process of both billing and making an appointment. It also ensures that the next appointment is printed on the receipt or bill. PAGE 244 FRONT DESK 2014 - PRACTICE MANAGEMENT SYSTEM APPOINTMENT BOOK Appointment Book Functions Appointment Scheduler To make multiple appointments from an already made appointment, right click on the patient’s appointment and select Appointment Scheduler from the popup menu. Use the Appointment Scheduler dialog as previously described. Appointment Status To indicate that a patient has arrived, right mouse click on that patient’s appointment and select Appointment Status and then Patient Arrived from the popup menu. At this point Front Desk will begin to record the amount of time that the patient has been waiting. To view this waiting time, move the mouse pointer over the patient’s appointment. The time will be displayed as part of the appointment information in the tool tip. An appointment can be set to any appointment status from the status list i.e. choosing Completed will change the colour of the status to indicate the appointment is processed. The option to Add, Edit or Delete an appointment status can be located under the Appointment Book tab in System Information. Appointment Reminder To add a patient with an appointment to the reminders list, right click on the patient’s appointment and select Reminders, then select which type of reminder is required. For patients who wish to be reminded for every appointment, click on the Appointments tab from the patient file and select the Always Remind of Appointment option. To change the colour of the reminder tag click Colours on the Appointment Book tab in System Information Receipt To receipt a patient from the appointment book, right click on the appointment and select Receipt from the popup menu. Any outstanding amount for the patient will be displayed at the top of receipt window. Bill To bill a patient from the appointment book, right mouse click on the appointment and select Bill from the popup menu. Any outstanding amount for the patient will be displayed at the top of bill window. If Bill or Receipt is selected for a future appointment you will be asked if you want to set the date of the Bill/Receipt to the date of the future appointment. PAGE 245 FRONT DESK 2014 - PRACTICE MANAGEMENT SYSTEM APPOINTMENT BOOK Appointment Book Functions Patient File To open a patient's file from the appointment book, either right click on the appointment and select Patient File or double click on the patient's appointment. Clinical Notes To open the patient’s file directly to their clinical notes tab, right click on the appointment and select Clinical Notes. Editing Patient Appointments To edit an appointment, right click on the appointment and select Edit Appointment from the popup menu. Rescheduling Patient Appointments To reschedule an appointment, right click on the patient’s appointment and select the Change Appointment option. Right click on the new appointment time (this can be on another day) and select Change Appointment. To confirm the change click Yes, or click No to cancel from the confirmation dialog. It is also possible to drag and drop appointments to reschedule them. To drag the appointment to another day, drag to the relevant day button at the top of the appointment book or to the specific date on the calendar then release on the desired time for that day. When doing this an optional message will appear asking to confirm the appointment change (this feature is to reduce the chance of accidentally moving an appointment). Deleting an Appointment To delete an appointment, right click on the appointment and select Delete Appointment. The following dialog will be shown. Record as cancelled option If the Record as cancelled option is checked you will be prompted to give a reason. Cancelled appointments are recorded in the Appointments Report and in the patient’s file. PAGE 246 FRONT DESK 2014 - PRACTICE MANAGEMENT SYSTEM APPOINTMENT BOOK Appointment Book Functions Show Notes When an appointment has a note attached, the Show Notes option will appear in the popup menu; this allows you to view the notes. A green tag in the bottom right-hand corner will also appear on the appointment cell if there are notes attached. The appointment notes can also be viewed by moving the mouse pointer over an appointment. To change the colour of the notes tag click Colours on the Appointment Book tab in System Information. Send Email… To send an email to the patient, right click on the patient’s appointment and select Send Email… You will be presented with a screen where you can type in an email message or select from a list of message templates. Send SMS… To send an SMS to the patient, right click on the patient’s appointment and select Send SMS… You will be presented with a screen where you can type in an SMS message or select from a list of message templates. Copying to Day Notes, Reminders and Clipboard Patient names in the appointment book can be copied to the Day Notes, Reminders and Clipboard. To copy a patient’s name to one of these areas, right click on the appointment and select Copy to Day Notes, Copy to Reminders or Copy to Clipboard from the popup menu. Birthday Tag Patients who have an appointment on their birthday will automatically have a blue tag appear on the bottom left-hand corner of the appointment. To change the colour of the birthday tag click Colours on the Appointment Book tab in System Information. PAGE 247 FRONT DESK 2014 - PRACTICE MANAGEMENT SYSTEM APPOINTMENT BOOK Appointment Book Functions Appointment Statistics To track rescheduled, cancelled and missed appointments you can view the statistics for each practitioner by moving the mouse pointer over the practitioner’s name at the top of the appointment book. To view the statistics for all practitioners for a day move the mouse pointer over the N.A.A (Next Available Appointment) button. Next Available Appointment function To delete the record of any rescheduled or cancelled appointment click the Utilities button at the bottom left corner of the appointment book and click Edit Cancels/Reschedules. Appointment book statistics can also be viewed and printed from the Appointments Report located by clicking the Reports button at the bottom left hand corner of the appointment book. PAGE 248 FRONT DESK 2014 - PRACTICE MANAGEMENT SYSTEM APPOINTMENT BOOK Web Appointment Book Front Desk includes a read only Web Appointment Book, which allows users to view their appointments using a standard web browser. This functionality is ideal for allowing practitioners and staff to view the appointment book while off-site. PAGE 249 FRONT DESK 2014 - PRACTICE MANAGEMENT SYSTEM APPOINTMENT BOOK Web Appointment Book Installation To install the Front Desk Web Appointment Book you will need to have Internet Information Services (IIS) running on your machine. NOTE - The installation and management of IIS or access to the Front Desk Web Appointment Book over the Internet is outside the normal scope of the support provided by Smartsoft and may require the assistance of your hardware/network technical people. (A basic guide on installing IIS on Windows Vista/Windows 7 has been included for illustration purposes). A prerequisite for installing the Front Desk Web Appointment Book is one of the following operating systems: Windows Server 2003 Windows Server 2008 Windows Server 2008 R2 Windows Server 2012 Windows Server 2012 R2 Windows Vista Home Premium (or above) Windows 7 Home Premium (or above) Windows 8 and Internet Information Services (IIS) installed and running on the machine you wish to use host the website STEP 1 You need to install this package on the computer hosting the web site, which may or may not be the machine hosting the Front Desk database. Insert the Front Desk 2014 Version 16.0 CD into your CD-ROM. The dialog below should automatically appear on your screen. PAGE 250 FRONT DESK 2014 - PRACTICE MANAGEMENT SYSTEM APPOINTMENT BOOK Web Appointment Book Installation Please note: If the dialog above does not appear automatically you may need to open the Front Desk CD manually. From the Start Menu click Computer; a screen will appear as shown below. Double click on the CD-ROM drive labelled Smartsoft. STEP 2 From the left hand side menu select Web Appointment Book and then click Install Web Appointment Book. PAGE 251 FRONT DESK 2014 - PRACTICE MANAGEMENT SYSTEM APPOINTMENT BOOK Web Appointment Book Installation STEP 3 The following dialog will appear on your screen. Click Next to continue. STEP 4 Please read and accept the End-User License Agreement and then Accept and Install. Click the Next button at every screen until the installation of files begins, as shown in the dialog below. This install should take approximately 5 minutes. We recommend that you install the Web Appointment book in the default destination folder. If you see the following message you will need to install Internet Information Services (IIS). Please follow the steps below to do this or go to Step 5 if you do not see this message. PAGE 252 FRONT DESK 2014 - PRACTICE MANAGEMENT SYSTEM APPOINTMENT BOOK Web Appointment Book Installation IIS Installation for Vista / Windows 7: Go to the Control Panel and select Programs and Features. Select Turn Windows features on or off. PAGE 253 FRONT DESK 2014 - PRACTICE MANAGEMENT SYSTEM APPOINTMENT BOOK Web Appointment Book Installation Select Internet Information Services and click on the checkbox to mark it for installation. You will also need to click the “+” icon to open its installation options. Please ensure that the ASP.NET and Static Content options are both checked. Click OK when done to install Internet Information Services (IIS). Windows may ask you to insert the Windows CD to enable installation of the components selected. Internet Information Services will then be installed. PAGE 254 FRONT DESK 2014 - PRACTICE MANAGEMENT SYSTEM APPOINTMENT BOOK Web Appointment Book Installation STEP 5 Once you have successfully completed the installation you will find an additional icon Front Desk Web Setup under Smartsoft in the Programs list of your computer Click Front Desk Web Setup and select the location of the Front Desk database. Select Local Database if the Front Desk database is on the same machine or Network Database to select another computer on your network by either entering the machine name or network IP address of this machine. Once you have selected the database location click Test Database to check your database connection, to test the Website click Test Website. Click OK to save your configuration settings. Congratulations, you have successfully installed the Front Desk 2014 Web Appointment Book. PAGE 255 FRONT DESK 2014 - PRACTICE MANAGEMENT SYSTEM APPOINTMENT BOOK Web Appointment Book Installation Once installed and configured the Web Appointment Book can be accessed from any standard web browser, assuming a connection to the host machine can be established. To access the Web Appointment Book from outside of the clinic, port forwarding will need to be setup in your modem/router. Please refer to your technical support specialist for assistance. Running the Web Appointment Book on a PC To run the Front Desk 2014 Web Appointment Book on a local PC, open your preferred web browser (e.g. Internet Explorer) and type localhost/frontdesk or computername/frontdesk in the address bar where computername is the name of the computer hosting the Front Desk Web Appointment Book. Running the Appointment Book on a Mobile/PDA device To run the Front Desk 2014 Web Appointment Book on a mobile device, such as an iPhone or Android phone, open the mobiles web browser and type localhost/frontdesk/mobile or computername/frontdesk/mobile in the address bar where computername is the name of the computer hosting the Front Desk Web Appointment Book. On older style smartphones (e.g. Blackberry or Nokia devices) enter localhost/frontdesk/pda or computername/frontdesk/pda in the web browser. PAGE 256 FRONT DESK 2014 - PRACTICE MANAGEMENT SYSTEM FRONT DESK OFFICE MESSENGER Front Desk Office Messenger (multi-user installations only) Front Desk includes an inter-office messaging system, which can be used to send messages between users or computers in your office running Front Desk. Note that the Front Desk Office Messenger functionality is only available in multi-user Front Desk installations. The Front Desk Office Messenger will commonly be configured to automatically run when Front Desk starts and close when Front Desk is shut down. Alternatively, Messenger can be started by clicking the Messenger icon on the tool bar or from the System menu. If Messenger is already open, clicking the Messenger icon will bring the Messenger window to the front. Click the Messenger icon to open Messenger or bring it to the front. Generally Messenger will be running minimised and displayed as an icon in the system tray at the bottom right of the screen as below. Front Desk Messenger in system tray Users can double click this icon in the task bar or right click and select Front Desk Office Manager to open the Messenger window. The users and computers (depending on your configuration) using the Front Desk Office Messenger within your office will be listed on the right hand side. PAGE 257 FRONT DESK 2014 - PRACTICE MANAGEMENT SYSTEM FRONT DESK OFFICE MESSENGER Front Desk Office Messenger (multi-user installations only) Show Users logged in Show Machine name of users logged in Priority Message Exit Clear Text Options Stay on Top Refresh Type message here and press Enter or click Send to send the message A message can be sent to an individual user/computer by selecting their username on the right before sending the message. Users can send messages to multiple people by holding the Ctrl key and selecting the usernames/computer names on the right before sending. PAGE 258 FRONT DESK 2014 - PRACTICE MANAGEMENT SYSTEM FRONT DESK OFFICE MESSENGER Front Desk Office Messenger (multi-user installations only) By clicking Options, users can change the Messenger options. Stay on Top will force the Messenger window to appear on top of all other program windows. Start Minimised will set Messenger to minimise automatically when opening Front Desk. Bring Messenger to Front When Receiving Message or When Receiving Priority Message will automatically bring the Messenger window to the front when receiving the specified message type. Show Logins and Logouts will display when users have logged in or out of Messenger. Font Size allows users to select the font size in the Messenger window. Users can set whether Messenger will play a sound when receiving a normal or priority messages. These sounds can also be set to any Wav sound file on your machine. PAGE 259 FRONT DESK 2014 - PRACTICE MANAGEMENT SYSTEM FRONT DESK OFFICE MESSENGER Front Desk Office Messenger (multi-user installations only) Users can choose not to Run Front Desk Office Messenger on Startup. This setting can be found on the Messenger tab in System Information. The Channel that Messenger uses can be changed allowing for the ability to have multiple messenger groups on the same network Access to the Front Desk Office Messenger can be restricted for certain users. When logged in as ‘Admin’ select Security from the System Menu. Un-check this option to restrict users’ access to the Front Desk Office Messenger PAGE 260 FRONT DESK 2014 - PRACTICE MANAGEMENT SYSTEM BANKING SHEETS / SHIFT REPORTS Banking Sheets / Shift Reports The Banking Sheets / Shift Reports function is used to generate banking sheets, transaction reports and summary reports. The periods of time for these reports may be pre-set as a clinic shift. Click Banking Sheets/Shift Reports from the toolbar or from the Reports menu. PAGE 261 FRONT DESK 2014 - PRACTICE MANAGEMENT SYSTEM BANKING SHEETS / SHIFT REPORTS Banking Sheets / Shift Reports The Banking Sheets/Shift Reports dialog will appear. Select the type of report from Report Type. Transaction Report - details all transactions within a specified period of time. Information provided on each transaction includes date and time of transaction, file number, patient name, patient’s default practitioner, item code, payment type, amount billed, amount received, items paid with credit, any write offs or reductions and the total balance for the patient. Payment Transactions - details payment amounts received within a specified period of time. Information provided on each payment includes date and time of payment, practitioner, payee, item paid for, payment type and the amount paid. The total amount of all payments within the specified period of time is also detailed. Banking Sheet - details cash, credit card and cheque payments received within the specified period of time, suitable to be presented to a bank as part of your normal banking. Summary - consists of 2 sections, the first detailing the amounts billed and number of billings for each item (including the GST received), within the specified period of time and the second a summary of payments received by payment type. Note the total of the billed items in the first part of the summary report does not necessarily need to be the same as the total of payments received in the second part of the report. This report also has the option to display the Received Only of this report. PAGE 262 FRONT DESK 2014 - PRACTICE MANAGEMENT SYSTEM BANKING SHEETS / SHIFT REPORTS Banking Sheets / Shift Reports The reports on the Banking Sheets / Shift Reports can be produced for a particular period in 3 ways. (1) Using Clinic Shifts, which are pre-defined day and time periods for a report. Clinic shifts can be set up in System Information. (2) By Banking Periods, which allows you to produce a report from a previous date and time that was defined by resetting the banking period when the report was last viewed. (3) By using the Manual option to set from and to dates and a time period. To set the report period to a clinic shift, select the Clinic Shift option and from the drop-down box select the required shift. Clinic shifts define a start and end day and time for a report. If banking sheets are generated at the same time each week, we recommend that Clinic Shifts be used to define the report period. Alternatively, if banking sheets are generated on a less regular basis, then the Banking Periods option will be more suitable. The Banking Periods option remembers the last time a banking sheet was printed. More specifically, the From date is set to the date that the last banking sheet was printed and the To date is incremented at all times to reflect the current date and time. To print the banking sheet using Banking Periods, simply select the Banking Periods option and make sure that the Current Banking Sheet has been selected from the drop-down box, then click Print. Once printing is completed the following Confirm dialog will be shown. To reset the From date to today's date for your next Banking Periods report click Yes. To view and print either of the previous two banking sheets, select Previous Banking Sheet 1 or Previous Banking Sheet 2 from the drop-down box. If the Clinic Shifts and Banking Periods options are not suitable to define the report period, select the Manual option to manually specify the appropriate From and To dates. If a banking sheet or a shift report relating to a particular practitioner or practice group is required then select the By Practice option and the relevant Practice Group or Practitioner. This report may be Printed, Previewed or Exported to CSV or Excel by clicking these buttons. PAGE 263 FRONT DESK 2014 - PRACTICE MANAGEMENT SYSTEM BANKING SHEETS / SHIFT REPORTS Banking Sheets / Shift Reports Front Desk 2014 - Note The type of payment received on the transaction and payment transactions report is indicated using various codes as below. C Ch CC GCh PGh Eft DC H Med * Cash Cheque Credit Card Group Cheque Previous Group Cheque EFTPOS Direct Credit HICAPS/HealthPoint Medicare/DVA Multi Practitioner Split Also note that if a patient’s balance is in brackets (e.g. ($346.00)) this indicates that the account is in credit. PAGE 264 FRONT DESK 2014 - PRACTICE MANAGEMENT SYSTEM TRANSACTION LOG Transaction Log The Transaction function is used to list all transactions between two dates. These transactions can be generated for the entire clinic, an individual practitioner, or a practice group. Select Transaction Log from the toolbar or from the Reports menu. PAGE 265 FRONT DESK 2014 - PRACTICE MANAGEMENT SYSTEM TRANSACTION LOG Transaction Log The Transactions dialog will appear. Manually update or Auto update options Set the From and To dates to the desired period. Two dates are associated with each transaction, the date that the transaction was entered into the system and the date of service (Date of Trans.) Select Date Entered to view transactions filtered on the date they were entered into the system, or select Date of Trans. to view transactions filtered on date of service. Select the By Item option to view transactions that relate to a particular Item Code or Schedule. If a transaction log report relating to a particular practitioner or practice group is required then select the By Practice option and the relevant Practice Group or Practitioner. To view the details of a specific transaction double click on the transaction and the patient’s file will open up to their Transactions tab. To view the method of payment, click on the plus (+) on the payment line. This report may be Printed or Previewed by clicking these buttons. The Transaction Report can either show all transactions or just summary totals by selecting the Detailed or Summary options. This report automatically updates whenever the date or any of the filter options are altered. To manually update the information after you have selected the report criteria un-tick Auto update and click Update. PAGE 266 FRONT DESK 2014 - PRACTICE MANAGEMENT SYSTEM TRANSACTION LOG Transaction Log Several transaction types are used in the Front Desk 2014. A summary of these types follows. Transfer In and Transfer Out (inter-practitioner transfers) are amounts credited to or debited from practitioners on a patient's account for internal accounting reasons. These transaction types are used to help keep track of payments paid in advance to a practitioner (appearing as credits on patient files), which are later used to pay amounts for different practitioners. This feature can be turned off by Smartsoft if you do not require this level of account recording. Write Offs are amounts credited against billed items, which are used to clear or reduce the owing amount. This is normally used when collecting the debt is difficult. Reductions are amounts credited to a billed item to apply a discount to the normal full fee. The full fee and the reduction amount will be shown on printed receipts and accounts. Using reductions is the preferred method for charging reduced fees to concession type patients. Prev. Credits Used (Previous Credits) are payments made using an existing credit (also referred to as unallocated payments) on a patient’s account. No physical money is received for a payment made with an unallocated amount, but a patient’s credit amount will be decrease appropriately. GST Write Off is the GST component of an amount written off from a patient account. GST Prev Cred. (Previous Credit) is the amount of GST paid by a patient using a credit (unallocated payments). Refunds are the total amount of refunds for that period including GST. GST on Refunds calculates the total amount of GST on refunded items. Received GST is the amount of GST received. Billed GST is the amount of GST that has been billed. Received Unallocated is the amount of unallocated payment received. These are credits on a patient account not allocated to pay any specific item or payments made in advance. Received Other is the received amount for a period excluding GST and Received Unallocated amounts. Billed Other is billed amount for a period excluding GST billed amounts. Total Billed is the total billed, including GST. Net Billed is the total billed minus reductions, write-offs, GST reductions and GST write-offs. Total Received is the total physical amounts received, including GST and any payments made using patient credits (unallocated amounts). PAGE 267 FRONT DESK 2014 - PRACTICE MANAGEMENT SYSTEM STATEMENTS / INVOICES Statements / Invoices The Statements / Invoices function enables bulk printing of statements and invoices. Click Statements / Invoices from the toolbar or from the Reports menu. PAGE 268 FRONT DESK 2014 - PRACTICE MANAGEMENT SYSTEM STATEMENTS / INVOICES Statements / Invoices The Statements / Invoices dialog will appear. Statement Types 1. To print a statement for all patients who have amounts outstanding select All Statements. 2. To print a statement for patients who have amounts outstanding and have not received a statement in the last 4 weeks select Statements that have not been printed for 4 weeks. 3. To print a statement for patients who have amounts outstanding and have not received a statement for a number of days, select Statements not printed for and type in the number of days. Statement Options 1. To list all outstanding transactions including payments for a period select this option and specify the From and To dates. 2. To list transactions up until a given date select the Include transactions on Statements up to option and set the desired date. 3. Select the third statement option to Hide reduction transactions. 4. Select the Include statements with credits only option to include patients who are in credit. PAGE 269 FRONT DESK 2014 - PRACTICE MANAGEMENT SYSTEM STATEMENTS / INVOICES Statements / Invoices The Filter Patients by options may be used to generate statements for a particular subset of patients. Select Range, and the From and To patients to generate statements in alphabetical groups, e.g. from Smith to Taylor. Select Fee Category to generate statements for patients of a particular fee category, e.g. all standard patients. Select By Practice to generate statements for patients who receive treatments from a particular Practitioner or Practice Group. To generate a list of patient statements, click the Statement button. A Statement Selection screen will appear, to select or deselect a patient from this list, click the corresponding Process button. To select all patients click All and to deselect all patients click None. Note that patients with the Hold Statement option selected on their patient card will have the process option deselected by default. From the Statement Selection screen mailing labels can be produced by clicking the Labels button. To print or preview a summary report of the patient statement list, click either the print or preview Summary button. To print the statements click Print. Amount Owing At Report To generate a balance owing report for each practitioner, click Owing At on the Statements tab. Select a date from the Amounts Owing field. To view this information, click Update. A list of all practitioners with the amounts owing to them will be shown. Click Export to export the Balance Owing At Report to CSV or Microsoft Excel®. PAGE 270 FRONT DESK 2014 - PRACTICE MANAGEMENT SYSTEM STATEMENTS / INVOICES Statements / Invoices Account Balance Report To generate an account balance report, click Acc. Balance on the Statements tab. There are three different Report Types available: Outstanding amounts & credits Outstanding amounts only Credits only This report may be Printed, Previewed or Exported to CSV or Excel by clicking these buttons. Invoices To generate invoices, select the Invoices tab and select the desired period. You have the option to Include items that have been paid or to Hide reduction transactions. The filter options for invoices are the same as with statements. PAGE 271 FRONT DESK 2014 - PRACTICE MANAGEMENT SYSTEM CASH BOOK Cash Book Setup The Cash Book function is a simple way to record outgoing expenses. Click Cash Book from the toolbar or from the File menu. When starting this option for the first time a dialog appears informing you that no cash book has been set up. Click Yes to set up a cash book now. PAGE 272 FRONT DESK 2014 - PRACTICE MANAGEMENT SYSTEM CASH BOOK Cash Book Setup The Cash Book Setup dialog appears. You may wish to have more than one cash book for the clinic. Click Add to create a new cash book, enter a Description and click OK. Click Edit to rename a cash book and Delete to remove one. Keep in mind that a cash book can only be deleted if there are no entries associated with it. Select whether you want to include or exclude GST in the total of the expense items. Additionally, the cash book can be set to Automatically Calculate GST. Select the Expense Accounts tab and click Add to enter your expenses. If an expense no longer applies to the clinic you can make it Inactive by selecting the item, clicking Edit then ticking the Column is Inactive checkbox. PAGE 273 FRONT DESK 2014 - PRACTICE MANAGEMENT SYSTEM CASH BOOK Cash Book Setup Select the Standard Payees tab and Add any entity that is paid on a regular basis, e.g. Australia Post. When the cash book has been completed and you are satisfied with the setup, click Close. To access the Cash Book Setup again, it can be found on the System menu. PAGE 274 FRONT DESK 2014 - PRACTICE MANAGEMENT SYSTEM CASH BOOK Cash Book To view the Cash Book, click Cash Book from the toolbar (as above). Reports Export Button Button Your cash book will sort entries by date and generate the next cheque or reference number automatically. To move through the cashbook use the Tab key on your keyboard. To move horizontally and/or vertically use the arrows on your keyboard. To delete a record, select that record and press the control (Ctrl) and Delete keys on the keyboard simultaneously. To add information regarding an entry into the Notes field double click on that field. Note that if Automatically Calculate GST has not been enabled in Cash Book Setup, GST amounts should be entered in the GST column. PAGE 275 FRONT DESK 2014 - PRACTICE MANAGEMENT SYSTEM CASH BOOK Cash Book To view and print reports relevant to the Cash Book click the Reports button at the top of the cashbook. The following reports may be viewed. Cash Book Report Details all entries for the specified period of time. Cash Book Summary Details the totals of Expense Accounts for the specified period of time. Expense Account Report To view the entries regarding a particular Expense Account, select a cell within that accounts column and then select this report. Payee Report Details the totals for the Payees for the specified period of time. To export these reports to CSV or to a Microsoft Excel spreadsheet, click the Export button. PAGE 276 FRONT DESK 2014 - PRACTICE MANAGEMENT SYSTEM BILLINGS REPORT Billings Report The Billings Report function provides billing information for a specified period of time. Click Billings Report from the toolbar or from the Reports menu. PAGE 277 FRONT DESK 2014 - PRACTICE MANAGEMENT SYSTEM BILLINGS REPORT Billings Report The Billings Report dialog will appear. The Billings Report can be produced to show billing by By Practice or By Patient. Select either the Week Beginning option to generate a weekly report or select the Date option to specify a particular date range. By default the Date of Trans. (date of service) option will be selected. If you require the report by Date Entered select this option. By default the Billings Report will be generated by Invoices. If you require a report based on payments received, select the Payments option. Select the By Item option to view transactions that relate to a particular Item Code or Schedule. If a billings report relating to a particular practitioner or practice group is required then select the By Practice option and the relevant Practice Group or Practitioner. Grouping allows you to view the report By Schedule, By Practitioner or By Fee Category or a combination of these options. This report may be Printed or Previewed by clicking these buttons. To export to CSV or Microsoft Excel® click Export. Click Graph to view the Billings Report as a pie chart. PAGE 278 FRONT DESK 2014 - PRACTICE MANAGEMENT SYSTEM TREND ANALYSIS Trend Analysis The Trend Analysis graph provides a flexible and easy method to view the clinic’s transaction trends over time. Click Trend Analysis from the toolbar or from the Reports menu. PAGE 279 FRONT DESK 2014 - PRACTICE MANAGEMENT SYSTEM TREND ANALYSIS Trend Analysis The Trend Analysis dialog will appear. The period for the graph can be for 12 weeks, 12 months or a manual Date Range can be selected. If Date Range has been selected, Period Beginning and Period Ending dates will need to be selected, otherwise only a Period Ending date is required. Check the Show Last Year option to compare this graph with the previous year. The trend graph is capable of displaying trends in credit and debit. Select the By Debit and By Value options to display amounts billed for the period Select the By Debit and By Number options to display the number of billings for the period Select the By Credit option to display amounts paid for the period. Under the Filter section, select By Item Code to display a trend graph of billing for one item code or select By Schedule to display a trend graph of billings for a particular group of item codes, i.e. Services or Non-Services If a billings report relating to a particular practitioner or practice group is required then select the By Practice option and the relevant Practice Group or Practitioner. PAGE 280 FRONT DESK 2014 - PRACTICE MANAGEMENT SYSTEM TREND ANALYSIS Trend Analysis To prepare and view the trend graph click View. A trend analysis graph will be shown. This report may be Printed or Previewed by clicking these buttons. You can edit the graph by clicking Edit. This allows you to change the type of graph, etc. PAGE 281 FRONT DESK 2014 - PRACTICE MANAGEMENT SYSTEM TIME MANAGEMENT REPORT Time Management Report The Time Management Report generates a report for practitioners to calculate the total amount of time spent on particular item codes or appointment types. Select Time Management Report from the Reports menu. Select the date range you wish to view. If a time management report relating to a particular practice group or practitioner is required then select By Practice and the relevant Practice Group or Practitioner. Group Appointments may be excluded by checking Exclude Group Appointments. If you want to include Group Appointments they can be counted as a single appointment or individual appointments by checking or unchecking Group Appointments count as single appointment. From the Breakdown section, select how you wish to view the report - By Item Code or By Appointment Type. This report may be Printed or Previewed by clicking these buttons. PAGE 282 FRONT DESK 2014 - PRACTICE MANAGEMENT SYSTEM INTER-PRACTITIONER Inter-Practitioner The Inter-Practitioner report details practitioners who have provided services for other practitioners’ patients. Select Inter-Practitioner from the Reports menu. The Inter-Practitioner Report dialog will appear. Set the period that you require for this report by setting the From and To date. By default the Inter-Practitioner Report will be generated by Invoices. If you require a report based on payments received, select the Payments option. If an inter-practitioner report relating to a particular practitioner or practice group is required then select By Practice and the relevant Practice Group or Practitioner. This report may be Printed or Previewed by clicking these buttons. PAGE 283 FRONT DESK 2014 - PRACTICE MANAGEMENT SYSTEM GST RECONCILIATION GST Reconciliation Select GST Reconciliation from the Reports menu. The GST Reconciliation dialog will appear. Set the period that you require for this report by setting the From and To dates. The report can be generated for both Cash and Accrual accounting. If you are unaware of which option to choose please check with your accountant. If a GST Reconciliation report relating to a particular practitioner or practice group is required then select By Practice and the relevant Practice Group or Practitioner. If a detailed report is required, un-tick the Summary option. This report may be Printed or Previewed by clicking these buttons. PAGE 284 FRONT DESK 2014 - PRACTICE MANAGEMENT SYSTEM RECALL PATIENT LIST Recall Patient List The Recall Patient List generates a list of patients whose recall dates fall within the specified period of time. Click Recall Patient List from the toolbar or from the Reports menu. PAGE 285 FRONT DESK 2014 - PRACTICE MANAGEMENT SYSTEM RECALL PATIENT LIST Recall Patient List The Recall Patient List dialog will appear. To generate a patient list or mailing labels select the respective Patient List or Mailing Labels option. To list all patients whose recall date falls within a specified period, select By Date and enter the appropriate From and To dates. Select Non-archived Patients Only to list only those patients who have not been archived under the General tab in the patient file. If a recall list relating to a particular practitioner or practice group is required select By Practice and the relevant Practice Group or Practitioner. Select By Recall Type to list only those patients who have a particular type of recall. Select Patient Tracking to list only those patients who have a particular tracking category set in their patient file. Include if any will generate a report of those patients who have any of the selected tracking categories set in their file. Include if all will generate a report of those patients who have all of the selected tracking categories set in their file. Exclude will generate a report excluding those patients who have the selected tracking categories set in their file. PAGE 286 FRONT DESK 2014 - PRACTICE MANAGEMENT SYSTEM RECALL PATIENT LIST Recall Patient List To export the patient list to CSV or Microsoft Excel click Export; this can be used to edit the patient list or for a mail merge. The CSV (without Header) option may be used to import data into other programs. Click Mail Merge to perform a mail merge using the Front Desk Word Processor or Microsoft Word. Click Email to send an email to those patients with an email address. Click SMS to send SMS messages to those patients with a mobile number. Front Desk 2014 - Note Front Desk 2014 - Practice Management System supports 3 export formats: CSV (with Header) CSV (without Header) Microsoft Excel We recommend selecting the CSV (with header) option when exporting to Microsoft Word. Depending on the version of Microsoft Word there are times when this format is not suitable. Please select one of the other formats in this situation, or use the Front Desk Word Processor for mail merging instead. PAGE 287 FRONT DESK 2014 - PRACTICE MANAGEMENT SYSTEM ACTIVE / INACTIVE PATIENTS Active / Inactive Patients The Active / Inactive Patients report generates a list of patients who either have been to the clinic within a specified period of time (Active) or have not been to the clinic within a specified period of time (Inactive). Click Active / Inactive Patients on the toolbar or from the Reports menu. PAGE 288 FRONT DESK 2014 - PRACTICE MANAGEMENT SYSTEM ACTIVE / INACTIVE PATIENTS Active / Inactive Patients The Active / Inactive Patients dialog will appear. To generate a patient list or mailing labels either select Patient List or Mailing Labels. To list patients who have not been to the clinic for a period of time, select the Inactive option. Select exclude patients with future appointments if you don’t wish to include patients who have made a future appointment. Select include patients without transactions to include those patients who may not have a transaction in the system. Select exclude patients with future recalls to exclude those patients who have a future recall in the system. Selecting the exclude only this type option allows users to exclude a specific recall type. The Inactive patient report can be used to find patients who previously attended the practice but have not returned for a period of time. For example to list all patients who have been to the practice in the last 2 years, but not in the last 6 months, set the 1st date in the Transaction between date range to a date 2 years prior to the current date and the 2nd date to 6 months prior to the current date. PAGE 289 FRONT DESK 2014 - PRACTICE MANAGEMENT SYSTEM ACTIVE / INACTIVE PATIENTS Active / Inactive Patients To list patients who have been to the practice during a specified period, select the Active option and enter the From and To dates for the required period. Select Non-archived Patients only to list only those patients that have not been archived under the General tab in the patient file. This report can be filtered by the practitioner / practice group the patient has had a Transaction with or by the patient’s Default Practitioner. If a report relating to a particular fee category is required then select the By Fee Category option and the relevant fee category. Select By Item to list only those patients who have been billed for a particular Item Code or by a particular Schedule. Select Patient Tracking to list only those patients who have a particular tracking category set in their patient file. Include if any will generate a report of those patients who have any of the selected tracking categories set in their file. Include if all will generate a report of those patients who have all of the selected tracking categories set in their file. Exclude will generate a report excluding those patients who have the selected tracking categories set in their file. This report may be Printed or Previewed by clicking these buttons. To export the patient list to CSV or Microsoft Excel click Export, this can be used to edit the patient list or for a mail merge. Click Mail Merge to perform a mail merge using the Front Desk Word Processor or Microsoft Word. Click Email to send an email to those patients with an email address. Click SMS to send SMS messages to those patients with a mobile number. PAGE 290 FRONT DESK 2014 - PRACTICE MANAGEMENT SYSTEM BIRTHDAY LIST Birthday List The Birthday List generates a list of patients whose birthday falls between two selected dates. Click Birthday List on the toolbar or from the Reports menu. PAGE 291 FRONT DESK 2014 - PRACTICE MANAGEMENT SYSTEM BIRTHDAY LIST Birthday List The Birthday List dialog will appear. To generate a patient list or mailing labels select the Patient List or Mailing Labels option. Enter the From and To dates to specify the birthday date Range. Select the Between option to list those patients who have been Billed within a specified period of time. The >= option lists the patients who have been billed an amount greater than or equal to the amount entered during the billed period. Select Non-archived Patients Only to list only those patients who have not been archived under the General tab in the patient file. To group the report by practitioner, check the Practitioner option under Group By. If a birthday list relating to a particular practitioner or practice group is required then select the By Practice option and the relevant Practice Group or Practitioner. Select Patient Tracking to list only those patients who have a particular tracking category set in their patient file. Include if any will generate a report of those patients who have any of the selected tracking categories set in their file. Include if all will generate a report of those patients who have all of the selected tracking categories set in their file. Exclude will generate a report excluding those patients who have the selected tracking categories set in their file. This report may be Printed or Previewed by clicking these buttons. Click Mail Merge to perform a mail merge using the Front Desk Word Processor or Microsoft Word. To export the patient list to CSV or Microsoft Excel click Export. This can be used to edit the patient list or for a mail merge. Click Email to send emails to those patients with an email address. Click SMS to send SMS messages to those patients with a mobile number. PAGE 292 FRONT DESK 2014 - PRACTICE MANAGEMENT SYSTEM PATIENT REFERRALS Patient Referrals The Patient Referrals report generates a list of patients or entities that have referred a patient within a specified period of time. The amount billed for each referred patient is also shown. Click Patient Referrals on the toolbar or from the Reports menu. PAGE 293 FRONT DESK 2014 - PRACTICE MANAGEMENT SYSTEM PATIENT REFERRALS Patient Referrals The Patient Referrals dialog will appear. To track patients who have been billed in a period of time use the Transaction between option. Select the Referral between option to track patients with a referral entered in a certain period. Leave both unselected to list all referrers. Select Non-archived Patients only to list only those patients who have not been archived under the General tab in the patient file. Select the type of referral list you require - Professional referrers, non-professional referrers, or both. These options are set under the Notes tab in the patient file. Select Referring Doctors to list GP/Medical referrer information listed in the Ref Dr. field of the Billing Details tab of the Patient file. If Medical Specialist Referrals is enabled this option is called Medical Referrers and takes its information from the Medical Referrals tab of the Patient file. Select GP Referrer to list the GP/medical referrer information on the Additional tab of the Patient file. If a Patient Referrals report relating to a particular practitioner or practice group is required select By Practice and the relevant Practice Group or Practitioner. This report may be Printed or Previewed by clicking these buttons. To export the patient list to CSV or Microsoft Excel click Export. This can be used to edit the patient list or for a mail merge. Click Mail Merge to perform a mail merge using the Front Desk Word Processor or Microsoft Word. Click Email to send emails to those patients with an email address. Click SMS to send SMS messages to those patients with a mobile number. This report is viewable in a Summary or Detailed format. Select Summary to view a report of each referrer and the total generated by these referrals. To include a list of the patients referred by each referrer, select the Detailed option. PAGE 294 FRONT DESK 2014 - PRACTICE MANAGEMENT SYSTEM PATIENT LIST Patient List The Patient List function generates a list of patients whose details correspond to a variety of selected options. Click Patient List on the toolbar or from the Reports menu. PAGE 295 FRONT DESK 2014 - PRACTICE MANAGEMENT SYSTEM PATIENT LIST Patient List The Patient List dialog will appear. Select All to list every patient. Check the Include linked patients option to add all linked patients to the list as well. Select the Mailing List option to list all patients with the Mailing List option ticked on the General tab in their patient file. Select either Patient List or Mailing Labels depending on the layout you require. Select Show File Numbers to include patient file numbers on the report. Exclude Archived Patients is selected by default. Remove this selection to include archived patients. To view a list of only archived patients select the Archived Patients Only option. PAGE 296 FRONT DESK 2014 - PRACTICE MANAGEMENT SYSTEM PATIENT LIST Patient List If a Patient List relating to the patient’s default practitioner or practice group is required then select By Default Practitioner and the relevant Practice Group or Practitioner. Select By Fee Category to list only those patients of a particular type, e.g. concession patients. Select By Health Fund to list only those patients under a certain health fund. Select Gender to list only those patients selected as male or female. Enter the Age Between to list only patients within a specified age range. To list patients under a particular GP, select the By GP option and select the specific GP. The Trans between option can be used to list patients who have had a transaction between two specific dates. Select By Item to list only patients, who have been billed for a particular Item Code or by a particular Schedule in the specified period, e.g. list all patients who had an initial consultation this week. To list patients who have had a transaction with a specific practitioner or practice group, select Transaction With and the relevant Practice Group or Practitioner. Select Appoint Between to generate a list of patients who have had appointments in a specified period, e.g. list all patients who have had appointments between 01/04/2013 and 30/04/2013. Select By Appointment Type to list those patients who have had a particular type of appointment e.g. New Patients To list patients who have had an appointment with a specific practitioner or practice group, select Appointment With and the relevant Practice Group or Practitioner. Select Patient Tracking to list only those patients who have a particular tracking category set in their patient file. Include if any will generate a report of those patients who have any of the selected tracking categories set in their file. Include if all will generate a report of those patients who have all of the selected tracking categories set in their file. Exclude will generate a report excluding those patients who have the selected tracking categories set in their file. PAGE 297 FRONT DESK 2014 - PRACTICE MANAGEMENT SYSTEM PATIENT LIST Patient List This report may be Printed or Previewed by clicking the respective buttons. To export the patient list to CSV or Microsoft Excel click Export. This can be used to edit the patient list outside of Front Desk or for a mail merge. Click Mail Merge to perform a mail merge using the Front Desk Word Processor or Microsoft Word. Click Email to send emails to those patients with an email address. Click SMS to send SMS messages to those patients with a mobile number. Click Mailing List to individually choose which patients to include on the mailing list. Patients can be added/removed from the dialog below, or by ticking the Mailing List option on the General tab of the patient file. PAGE 298 FRONT DESK 2014 - PRACTICE MANAGEMENT SYSTEM FRONT DESK WORD PROCESSOR Front Desk Word Processor The Front Desk Word Processor can be used as a general word processor as well as for creating Standard Letters, Mail Merge documents or recording Clinical Notes in place of MS Word. We strongly recommend that you begin to replace your Standard Letters, Mail Merge Documents and Clinical Notes Templates created using MS Word with documents created in the Front Desk Word Processor to improve the performance, reliability and to significantly decrease the size of these documents when stored in Front Desk. To open the Front Desk Word Processor, select the icon from the tool bar. A blank document will open as below. Using the word processing tools available, users can create, email and print documents. Documents can also be saved and opened later through the Front Desk Word Processor. PAGE 299 FRONT DESK 2014 - PRACTICE MANAGEMENT SYSTEM FRONT DESK WORD PROCESSOR Front Desk Word Processor The tool bar options are as follows: Font Font Colour Create PDF and Increase Email Document Paragraph Indent Subscript Centre Text Background Numbering Clinical Colour Strikethrough Justify Symbols Italic Font Background colour Font Size Superscript Underline Bold Bullets Align Text Left Align Text Decrease Indent Right Create PDF Document Border To add Standard Letter tags or view the Mail Merge Toolbar select the View dropdown menu. To insert images, text boxes, checkboxes, clinical symbols, symbols, page numbers or date/time fields use the Insert drop-down menu. Spell Check options can be accessed from the Tools drop-down menu. PAGE 300 FRONT DESK 2014 - PRACTICE MANAGEMENT SYSTEM FRONT DESK WORD PROCESSOR Front Desk Word Processor Select Edit User Dictionary to edit words added to the dictionary. Right click to open a menu with the following options Undo will undo the last change made in the Front Desk Word Processor. Cut will cut the selected text from the Front Desk Word Processor. Paste will paste previously cut/copied text into the Front Desk Word Processor. Delete Text will delete the selected text. Select All will select all text in the Front Desk Processor document. Font will open a window that allows users to change font settings (size, text etc.). Paragraph will open a window that allows users to change paragraph settings. Bullets will start a bullet point list Numbers will start a numbered list Spell Check performs a spell check on the current document. Check spelling as you type will check spelling as you type. Right click on an unrecognised word to open the following menu The first words are suggestions for correct spelling. Ignore will ignore the current spelling error. Ignore All will ignore the current spelling and all other identical spelling errors in the document. Add “” to dictionary? Will add the current word to the dictionary to be ignored in future. PAGE 301 FRONT DESK 2014 - PRACTICE MANAGEMENT SYSTEM INTEGRATION WITH MICROSOFT WORD Front Desk 2014 allows you to integrate with Microsoft Word in two ways: OLE (Object Linking and Embedding) Automation allows information to be transferred between Front Desk 2014 and Microsoft Word to automatically create a standard letter for a patient. Export data in a format that can be used for mail merging Note: It is recommended that Standard Letters be created in the Front Desk Word Processor, not Microsoft Word. To create a template letter… 1. Open a new Microsoft Word document. 2. Over the next few pages is a list of Standard Letter Tags. Type the letter tags which are required for this particular letter exactly as they are listed in the manual. These tags will be replaced by your patient details. 3. Type the body of the letter. File menu 4. From the File menu (in Word) select Save 5. From the Save in drop-down box select the location where you wish to save the letter e.g. My Documents 6. In the File name field, rename the document to suit the letter e.g. New Patient Letter PAGE 302 FRONT DESK 2014 - PRACTICE MANAGEMENT SYSTEM INTEGRATION WITH MICROSOFT WORD Standard Letter (SMS & Email) Tags General Tags <<Date>> <<Title>> <<PatientNo>> <<FirstName>> <<MiddleName>> <<PreferredName>> <<Surname>> <<FullName>> <<PrefName>> Today’s Date Patient Title Patient Number First Name Middle Name Preferred Name Surname Patients full name Displays patient’s preferred name if it exists, otherwise displays the patient’s first name <<WorkPhone>> Work Phone Number <<HomePhone>> Home Phone Number <<Mobile>> Mobile Phone Number <<Fax>> Fax Number <<Email>> Email Address <<Age>> Current Age <<AgeNextBirthday>> Age Next Birthday <<HimHer>> Him or Her based on Patient’s Gender <<HeShe>> He or She based on Patient’s Gender <<HisHers>> His or Hers based on Patient’s Gender <<HisHer>> His or Her based on Patient’s Gender <<DateOfBirth(dd/mm/yyyy)>> Date Of Birth in dd/mm/yyyy format <<PracName>> Name of Patient’s Practitioner <<PractitionerTitle>> Title of Patient’s Practitioner <<ProviderNo>> Practitioner’s Provider Number <<Qualifications>> Practitioner’s Qualifications <<PracticeLocation>> Practitioner’s Location <<FeeCategory>> Fee Category <<Address1>> Address Line 1 <<Address2>> Address Line 2 <<Address3>> Address Line 3 <<FileNo>> File Number <<Occupation>> Occupation <<NextAppointment>> Next Appointment <<NextAppointment2>> The 2nd Next Appointment <<NextAppointment3>> The 3rd Next Appointment <<NextAppointmentPracName>> Next Appointment Practitioners Name <<NextAppointment2PracName>> 2nd Next Appointment Practitioners Name <<NextAppointment3PracName>> 3rd Next Appointment Practitioners Name <<NextAppointmentInPeriod>> Next Appointment in a particular date range <<NextAppointmentInPeriodPracName>> Practitioners Name for Appointment in Date Range <<PreviousAppointment>> Previous Appointment <<PreviousAppointment2>> The 2nd Previous Appointment <<PreviousAppointment3>> The 3rd Previous Appointment <<PreviousAppointmentPracName>> Previous Appointment Practitioners Name <<PreviousAppointment2PracName>> 2nd Previous Appointment Practitioners Name <<PreviousAppointment3PracName>> 3rd Previous Appointment Practitioners Name <<ReferralExpiry>> Expiry Date of Doctor’s Referral <<ReferralDate>> Date of Doctor’s Referral <<PostCode>> Post Code <<FutureBillings>> Future Billings <<FutureBillingsCurrent>> Future Billings Current PAGE 303 FRONT DESK 2014 - PRACTICE MANAGEMENT SYSTEM INTEGRATION WITH MICROSOFT WORD Additional Tags <<ReferringDr>> <<MedicareNum>> <<MedicareExp>> <<HealthFund>> <<MemberNum>> <<PensionNum>> <<VetNum>> Referring Doctor Medicare Number Medicare Expiry Date Health Fund Health Fund Membership Number Pension Number Veterans Affairs Number GP Tags <<GPTitle>> <<GPFirstname>> <<GPSurname>> <<GPName>> <<GPOrg>> <<GPAdd1>> <<GPAdd2>> <<GPAdd3>> <<GPAdd4>> <<GPPhone>> <<GPFax>> <<GPEmail>> <<GPProviderNo>> GP’s Title GP’s First Name GP’s Surname GP’s Full Name GP’s Organisation GP’s Address Line 1 GP’s Address Line 2 GP’s Address Line 3 GP’s Address Line 4 GP’s Phone Number GP’s Fax Number GP’s Email Address GP’s Provider Number Account Dependant Tags <<BillToAddress1>> <<BillToAddress2>> <<BillToAddress3>> <<BillToAddress4>> <<BillToPhone>> <<BillToFax>> <<LastStatement>> <<LastInvoice>> <<LastPaid>> <<LastBilled>> <<Current>> <<30Days>> <<60Days>> <<90Days+>> <<TotalBilled>> <<TotalBalance>> <<AccNumber>> <<ClaimNumber>> <<EmployerName>> <<DateOfInjury>> <<Injury>> Bill to Address Line 1 Bill to Address Line 2 Bill to Address Line 3 Bill to Address Line 4 Bill to Phone Bill to Fax Number Date of Last Statement Date of Last Invoice Date of last time Patient paid Date of last time Patient was billed Current Amount Owing Amount Owing between 30 and 60 days Amount Owing between 60 and 90 days Amount Owing over 90 days Total Amount Billed Total Balance Account Number Claim Number Employer Name Date of Injury Injury PAGE 304 FRONT DESK 2014 - PRACTICE MANAGEMENT SYSTEM INTEGRATION WITH MICROSOFT WORD Referrer Tags <<ReferredBy>> <<RefTitle>> <<RefName>> <<RefSurname>> <<RefAdd1>> <<RefAdd2>> <<RefAdd3>> <<RefHome>> <<RefWork>> <<RefMobile>> <<RefFax>> <<RefCount>> <<RefDate>> <<ReferredBy2>> <<Ref2Title>> <<Ref2Name>> <<Ref2Surname>> <<Ref2Add1>> <<Ref2Add2>> <<Ref2Add3>> <<Ref2Home>> <<Ref2Work>> <<Ref2Mobile>> <<Ref2Fax>> <<Ref2Count>> <<Ref2Date>> <<ReferredByProf>> <<RefTitleProf>> <<RefNameProf>> <<RefSurnameProf>> <<RefAdd1Prof>> <<RefAdd2Prof>> <<RefAdd3Prof>> <<RefHomeProf>> <<RefWorkProf>> <<RefMobileProf>> <<RefFaxProf>> <<RefCountProf>> <<RefDateProf>> <<ReferredByNonProf>> <<RefTitleNonProf>> <<RefNameNonProf>> <<RefSurnameNonProf>> <<RefAdd1NonProf>> <<RefAdd2NonProf>> <<RefAdd3NonProf>> <<RefHomeNonProf>> <<RefWorkNonProf>> <<RefMobileNonProf>> <<RefFaxNonProf>> <<RefCountNonProf>> <<RefDateNonProf>> PAGE 305 Name of Referrer #1 Referrer #1 Title Referrer #1 First Name Referrer #1 Surname Referrer #1 Address1 Referrer #1 Address2 Referrer #1 Address3 Referrer #1 Home Phone Referrer #1 Work Phone Referrer #1 Mobile Phone Referrer #1 Fax Number of people referred by Referrer #1 Referrer #1 Date Name of Referrer #2 Referrer #2 Title Referrer #2 First Name Referrer #2 Surname Referrer #2 Address1 Referrer #2 Address2 Referrer #2 Address3 Referrer #2 Home Phone Referrer #2 Work Phone Referrer #2 Mobile Phone Referrer #2 Fax Number of people referred by Referrer #2 Referrer #2 Date Name of Professional Referrer Professional Referrer Title Professional Referrer First Name Professional Referrer Surname Professional Referrer Address1 Professional Referrer Address2 Professional Referrer Address3 Professional Referrer Home Phone Professional Referrer Work Phone Professional Referrer Mobile Phone Professional Referrer Fax Number of people referred by Non-Professional Referrer Professional Referrer Date Name of Non Professional Referrer Non Professional Referrer Title Non Professional Referrer First Name Non Professional Referrer Surname Non Professional Referrer Address1 Non Professional Referrer Address2 Non Professional Referrer Address3 Non Professional Referrer Home Phone Non Professional Referrer Work Phone Non Professional Referrer Mobile Phone Non Professional Referrer Fax Number of people referred by Non Professional Referrer Non Professional Referrer Date FRONT DESK 2014 - PRACTICE MANAGEMENT SYSTEM INTEGRATION WITH MICROSOFT WORD Medical Specialist Referral Tag (Advanced Options) <<ReferralDate>> Date Referral begins <<ReferralPeriod>> Period of Referral <<ReferralPrac>> Practitioner referred to <<ReferralTitle>> Referrer Title <<ReferralName>> Referrer First Name <<ReferralSurname>> Referrer Surname <<ReferralPhone>> Referrer Phone number <<ReferralAddress1>> Referrer Address Line 1 <<ReferralAddress2>> Referrer Address Line 2 <<ReferralAddress3>> Referrer Address Line 3 <<ReferralAddress4>> Referrer Address Line 4 <<ReferralFax>> Referrer Fax <<ReferralEmail>> Referrer Email <<ReferralProviderNo>> Referrer Provider Number <<ReferralType>> Type of Referrer <<ReferralOrganisation>> Referrer’s Organisation Contact Tags <<ContactTitle(MT)>> <<ContactFirstname(MT)>> <<ContactSurname(MT)>> <<ContactAddress1(MT)>> <<ContactAddress2(MT)>> <<ContactAddress3(MT)>> <<ContactHomePhone(MT)>> <<ContactWorkPhone(MT)>> <<ContactMobile(MT)>> <<ContactFax(MT)>> <<ContactEmail(MT)>> Contact Title Contact Firstname Contact Surname Contact Address Line 1 Contact Address Line 2 Contact Address Line 3 Contact Home Phone number Contact Work Phone number Contact Mobile Phone number Contact Fax number Contact Email Address NOTE: When using the Contact Tags you should replace the letters MT with the merge type specified in relationship. PAGE 306 FRONT DESK 2014 - PRACTICE MANAGEMENT SYSTEM INTEGRATION WITH MICROSOFT WORD When using dates in letter tags, there are several ways of formatting the date. The specifiers below can be used to do so. d dd ddd dddd m mm mmm mmmm yy yyyy h hh n nn s ss z zzz am/pm a/p / : ‘xx’/”xx” Displays the day as a number without the leading zero (1-31) Displays the day as a number with the leading zero (01-31) Displays the day as an abbreviation (Sun-Sat) Displays the day as a full name (Sunday-Saturday) Displays the month as a number without a leading zero (1-12). If the m specifier immediately follows the h or hh specifier, the minute rather than month will be displayed Displays the month as a number with a leading zero (1-12). If the mm specifier immediately follows the h or hh specifier, the minute rather than month will be displayed Displays the month as an abbreviation (Jan-Dec) Displays the month as a full name (January-December) Displays the year as a two digit number (00-99) Displays the year as a four digit number (0000-9999) Displays the hour without a leading zero (0-23) Displays the hour with a leading zero (00-23) Displays the minute without a leading zero (0-59) Displays the minute with a leading zero (00-59) Displays the seconds without a leading zero (0-59) Displays the seconds with a leading zero (00-59) Displays milliseconds without a leading zero (0-59) Displays milliseconds with a leading zero (00-59) Uses the 12 hour clock for the preceding h or hh specifier, and displays ‘am’ any hour before noon and ‘pm’ for any hour after noon. The am/pm specifier can use lower case, upper case or a mix of both and the result is displayed accordingly. Uses the 12 hour clock for the preceding h or hh specifier and displays ‘a’ any hour before noon and ‘p’ for any hour after noon. The a/p specifier can use lower case, upper case or a mix of both and the result is displayed accordingly. Displays the date separator character Displays the time separator character Characters enclosed in single or double quotes are displayed as is and do not affect formatting. For example, these can be used for appointment reminders. The letter tag <<NextAppointment(dddd " the" d" of" mmmm "at" h:mm am/pm)>> would appear as Thursday the 10 of August at 3:30 pm. PAGE 307 FRONT DESK 2014 - PRACTICE MANAGEMENT SYSTEM FRONT DESK WORD PROCESSOR Setting up Standard Letters To add a standard letter to Front Desk, select Standard Letters from the System menu. A Standard Letters dialog will appear. To create a new letter in the Front Desk Word Processor click New. Enter the Description and click OK. PAGE 308 FRONT DESK 2014 - PRACTICE MANAGEMENT SYSTEM FRONT DESK WORD PROCESSOR Setting up Standard Letters The Front Desk Word Processor will open, as below. A list of available Letter Tags will be displayed on the right-hand side. If these are not visible, turn them on by checking the Standard Letter Tags option on the View menu. Create the body of the letter Select the desired letter tag to insert into the body of the letter Type your document, inserting letter tags by selecting them from the list on the righthand side and clicking the Insert button (or by double clicking). Close the document and click Yes to save the Standard Letter template. PAGE 309 FRONT DESK 2014 - PRACTICE MANAGEMENT SYSTEM INTEGRATION WITH MICROSOFT WORD Setting up Standard Letters To import a standard letter into Front Desk from Microsoft Word®, select Standard Letters from the System menu. A Standard Letters dialog will appear. To import a standard letter click Add. PAGE 310 FRONT DESK 2014 - PRACTICE MANAGEMENT SYSTEM INTEGRATION WITH MICROSOFT WORD Setting up Standard Letters You will be presented with the following New Standard Letter dialog. Browse button Enter a Description for the letter e.g. New Patient Letter. Click the browse button following screen. at the end of the Path field. You will be presented with the From the Look in drop-down box select the location where you saved the letter e.g. My Documents Highlight the correct letter and click Open. You will be presented with a New Standard Letter screen. Use the browse button to locate the letter. Click OK. You have now successfully imported your standard letter into Front Desk 2014. PAGE 311 FRONT DESK 2014 - PRACTICE MANAGEMENT SYSTEM INTEGRATION WITH MICROSOFT WORD Setting up Standard Letters The following options can be used within Standard Letters. Edit allows you to change the name of an existing letter and Delete allows you to remove a letter. Edit Letter can be used if you wish to edit the original document. Highlight the letter from the Standard Letter screen and click Edit Letter. Depending on the type of letter, either the document will open in either the Front Desk Word Processor or Microsoft Word. Make the changes as required then close the document (no need to save the document). The following screen will appear. Click Yes to replace the letter with the one you’ve just edited or No to keep the original. Export allows you to save a standard letter to another location e.g. to a floppy disk or to another folder on your hard drive. Highlight the letter from the Standard Letter screen and click Export. This will open up the following dialog. From the Save in drop-down box select the location where you wish to export the letter. Enter a name in the File name field and click Save to complete the export. PAGE 312 FRONT DESK 2014 - PRACTICE MANAGEMENT SYSTEM INTEGRATION WITH MICROSOFT WORD Using a Standard Letter 1. Select the Billing Details tab on a patient’s file. 2. Click the Letter button. Letter button 3. From the Patient Letter dialog highlight the required letter and click OK. 4. If using a Microsoft Word® template, Microsoft Word® will create a word document using the standard letter and replace the letter tags used with the patients details. If using a Front Desk Word Processor template, the document will open automatically in the Front Desk Word Processor. 5. Print the document if required then close the document. 6. The following screen will appear, click Yes to save the document to the attachments tab on the patient’s file. PAGE 313 FRONT DESK 2014 - PRACTICE MANAGEMENT SYSTEM INTEGRATION WITH MICROSOFT WORD Using a Standard Letter 7. The Add Attachment screen will prompt you as shown below. 8. Select the date and type a description of the document. 9. Click OK and the document will now be saved in the patient’s file under the Attachments tab. PAGE 314 FRONT DESK 2014 - PRACTICE MANAGEMENT SYSTEM MAIL MERGE WITH FRONT DESK WORD PROCESSOR This section covers Mail Merging with the Front Desk Word Processor. A mail merge creates multiple copies of the same document but each letter is customised with individual patient’s details. A mail merge may be used to send a reminder or recall letter to selected patients. The following Front Desk reports all integrate with the Front Desk Word Processor Mail Merge function. Recall Patient List Active/Inactive Patients Birthday List Patient Referrals Patient List Creating a Mail Merge letter.... 1. Select the required information from a report (for instance the Patient List report) and click the Mail Merge button. 2. Select Front Desk Document and click OK. PAGE 315 FRONT DESK 2014 - PRACTICE MANAGEMENT SYSTEM MAIL MERGE WITH FRONT DESK WORD PROCESSOR 3. The Front Desk Word Processor with Mail Merge Fields will open automatically. Mail Merge Fields Insert Merge Field 4. Highlight Title from the Mail Merge Fields section and click Insert. 5. Highlight FirstName from the Mail Merge Fields section and click Insert. 6. Highlight Surname from the Mail Merge Fields section and click Insert. 7. Enter a new line. 8. Highlight Address1 from the Mail Merge Fields section and click Insert. 9. Enter a new line. 10. Highlight Address2 from the Mail Merge Fields section and Insert. 11. Enter a new line. 12. Highlight Address3 from the Mail Merge Fields section and click Insert. 13. Press Enter on keyboard four times. 14. Type the word Dear and press the spacebar on the keyboard. Select FirstName from the Mail Merge Fields section and click Insert. 15. Press the Enter key on the keyboard once. 16. Type the body of the letter, using merge fields from the Mail Merge Fields section as necessary. 17. If you wish to preview the mail merge, click the <<ABC>> button on the mail merge toolbar. Open Data Source Previous Record ABC button Edit Data Source Last Record Next Record First Record PAGE 316 Merge to Labels Merge to Printer Merge to New Document FRONT DESK 2014 - PRACTICE MANAGEMENT SYSTEM MAIL MERGE WITH FRONT DESK WORD PROCESSOR 18. View each letter by clicking the Next and Previous record arrows. 19. Click Merge to Printer to print all letters, or Merge to New Document if you would like to save the completed document for use at a later time. 20. Select All to print all letters, Current record to print the current letter, or enter From and To page numbers to print a selection of letters. If you wish to save the document (for use in Front Desk later). 21. From the File menu select Save. 22. From the Save in drop-down box select the location where you wish to save the letter e.g. My Documents. 23. In the File name field, rename the document to suit the letter e.g. Monthly Recalls. If you wish to open a previously exported dataset, click Open Data Source and browse for a Microsoft Excel or CSV file. The current data source can also be edited by clicking Edit Source Data. This allows you to exclude selected records from the mail merge. PAGE 317 FRONT DESK 2014 - PRACTICE MANAGEMENT SYSTEM MAIL MERGE WITH MICROSOFT WORD 2003 This section covers Integration with Microsoft Word 2003 and XP, if you are unsure which version of word you are running, select About Microsoft Word from the Help menu in Microsoft Word. If there is no Help menu, then you are running Word 2007 or above. A mail merge creates multiple copies of the same document but each letter is customised with individual patient’s details. A mail merge may be used to send a reminder or recall letter to selected patients. The following Front Desk reports all integrate with the Microsoft Word Mail Merge function. Recall Patient List Active/Inactive Patients Birthday List Patient Referrals Patient List Front Desk 2014 - Note Front Desk 2014 is capable of generating mail merge data. Text (with Header) is the default format setting, this setting is found under the Mail Merge tab in System Information. As the capabilities of computer systems vary, the default Data Format may not be compatible with your system. If this is an issue, then use the dBase format option. The default system location where the mail merge data is saved is C:\ProgramData\Smartsoft\Front Desk. If you wish to change the Data Files Location click the browse button and set the required path. PAGE 318 FRONT DESK 2014 - PRACTICE MANAGEMENT SYSTEM MAIL MERGE WITH MICROSOFT WORD 2003 Creating a Mail Merge letter.... 1. Select the required information from a report (for instance the Patient List report) and click the Mail Merge button. 2. Select MS Word Document and click OK. 3. From the Save As drop-down box select the location where you wish to save the patient details e.g. My Documents. Save button 4. Enter a name in the File name field and click Save to complete. 5. Microsoft Word will automatically open (if it has been installed). A new document called Document1 will appear. 6. Click the Insert Merge Field icon on the mail merge toolbar shown below. Insert Merge Field PAGE 319 FRONT DESK 2014 - PRACTICE MANAGEMENT SYSTEM MAIL MERGE WITH MICROSOFT WORD 2003 7. The following Insert Merge Field dialog will appear 8. Highlight Title from the Insert Merge Field dialog, click Insert then click the Close button, press the spacebar on the keyboard. 9. Click the Insert Merge Field button, highlight FirstName, click Insert then click the Close button, press the spacebar on the keyboard. 10. Click the Insert Merge Field button, highlight Surname, click Insert then click the Close button, press the Enter key on the keyboard. 11. Click the Insert Merge Field button, highlight Address1, click Insert then click the Close button, press the Enter key on the keyboard. 12. Click the Insert Merge Field button, highlight Address2, click Insert then click the Close button, press the Enter key on the keyboard. 13. Click the Insert Merge Field button, highlight Address3, click Insert then click the Close button. 14. Press Enter on keyboard four times. 15. Type the word Dear and press the spacebar on the keyboard. Click the Insert Merge Field button, highlight FirstName again, click the Close button. 16. Press the Enter key on the keyboard once. 17. Type the body of the letter; use any other merge fields from the Insert Merge Field screen. 18. To preview the mail merge click the <<ABC>> button on the mail merge toolbar. ABC button Previous Next record record First record Merge to Document Last record Merge to Printer 19. View each letter by clicking the Next and Previous record arrows. 20. Click Merge to Printer to print all letters. PAGE 320 FRONT DESK 2014 - PRACTICE MANAGEMENT SYSTEM MAIL MERGE WITH MICROSOFT WORD 2003 21. From the File menu (in Word) select Save. 22. From the Save in drop-down box select the location where you wish to save the letter e.g. My Documents. 23. In the File name field, rename the document to suit the letter e.g. Monthly Recalls. PAGE 321 FRONT DESK 2014 - PRACTICE MANAGEMENT SYSTEM MAIL MERGE WITH MICROSOFT WORD 2003 Creating mailing labels using Mail Merge... 1. Select the required information from a report (for instance the Patient List report) and click the Mail Merge button. 2. Select MS Word Document and click OK. 3. From the Save As drop-down box select the location where you wish to save the patient details e.g. My Documents. Save button 4. Enter a name in the File name field and click Save to complete. 5. Microsoft Word will automatically open (if it has been installed). A new document called Document1 will appear. 6. Go to the Tools menu go down to Letters and Mailing and select Mail Merge… PAGE 322 FRONT DESK 2014 - PRACTICE MANAGEMENT SYSTEM MAIL MERGE WITH MICROSOFT WORD 2003 7. The Mail Merge Helper will appear on the right hand side of the document. 6 steps to complete mail merge 8. Follow through the 6 steps in the bottom right hand corner of this screen. PAGE 323 FRONT DESK 2014 - PRACTICE MANAGEMENT SYSTEM MAIL MERGE WITH MICROSOFT WORD 2007, 2010, 2013 This section covers Integration with Microsoft Word 2007, 2010 and 2013, if you are unsure which version of Word you are running, select About Microsoft Word from the Help menu in Microsoft Word. If there is no Help menu, then you are running Word 2007 or above. A mail merge creates multiple copies of the same document but each letter is customised with individual patient’s details. A mail merge may be used to send a reminder or recall letter to selected patients. The following Front Desk 2014 reports all integrate with the Microsoft Word Mail Merge function. Recall Patient List Active/Inactive Patients Birthday List Patient Referrals Patient List Front Desk 2014 - Note Front Desk 2014 is capable of generating mail merge data. Text (with Header) is the default format setting, this setting is found under the Mail Merge tab in System Information. As the capabilities of computer systems vary, the default Data Format may not be compatible with your system. If this is an issue, then use the dBase format option. The default system location where the mail merge data is saved is C:\ProgramData\Smartsoft\Front Desk. If you wish to change the Data Files Location click the browse button and set the required path. PAGE 324 FRONT DESK 2014 - PRACTICE MANAGEMENT SYSTEM MAIL MERGE WITH MICROSOFT WORD 2007, 2010, 2013 Creating a Mail Merge letter.... 1. Select the required information from a report (for instance the Patient List report) and click the Mail Merge button. 2. Select MS Word Document and click OK. 3. From the Save As drop-down box select the location where you wish to save the patient details e.g. My Documents. Save button 4. Enter a name in the File name field and click Save to complete. 5. Microsoft Word will automatically open (if it is installed). A new document called Document1 will appear. 6. Click the Insert Merge Field icon on the mail merge toolbar shown below. Insert Merge Field PAGE 325 FRONT DESK 2014 - PRACTICE MANAGEMENT SYSTEM MAIL MERGE WITH MICROSOFT WORD 2007, 2010, 2013 7. The following Insert Merge Field dialog will appear 8. Highlight Title from the Insert Merge Field dialog, click Insert then click the Close button, press the spacebar on the keyboard. 9. Click the Insert Merge Field button, highlight FirstName, click Insert then click the Close button, press the spacebar on the keyboard. 10. Click the Insert Merge Field button, highlight Surname, click Insert then click the Close button, press the Enter key on the keyboard. 11. Click the Insert Merge Field button, highlight Address1, click Insert then click the Close button, press the Enter key on the keyboard. 12. Click the Insert Merge Field button, highlight Address2, click Insert then click the Close button, press the Enter key on the keyboard. 13. Click the Insert Merge Field button, highlight Address3, click Insert then click the Close button. 14. Press Enter on keyboard four times. 15. Type the word Dear and press the spacebar on the keyboard. Click the Insert Merge Field button, highlight FirstName again, click the Close button. 16. Press the Enter key on the keyboard once. 17. Type the body of the letter; use any other merge fields from the Insert Merge Field screen. 18. To preview the mail merge click the Preview Results button on the mail merge toolbar. Preview Results Previous record Last record Next record First record Finish & Merge PAGE 326 FRONT DESK 2014 - PRACTICE MANAGEMENT SYSTEM MAIL MERGE WITH MICROSOFT WORD 2007, 2010, 2013 19. View each letter by clicking the Next and Previous record arrows. 20. Select Finish & Merge to print all letters. 21. From the Office (in Word 2007) or File (Word 2013) menu select Save. 22. From the Save in drop-down box select the location where you wish to save the letter e.g. My Documents. 23. In the File name field, rename the document to suit the letter e.g. Monthly Recalls. Saving the document on your computer allows it to be reused in the future if necessary. PAGE 327 FRONT DESK 2014 - PRACTICE MANAGEMENT SYSTEM MAIL MERGE WITH MICROSOFT WORD 2007, 2010, 2013 Creating mailing labels using Mail Merge.... 1. Select the required information from a report (for instance the Patient List report) and click the Mail Merge button. 2. Select MS Word Document and click OK. 3. From the Save As drop-down box select the location where you wish to save the patient details e.g. My Documents. Save button 4. Enter a name in the File name field and click Save to complete. 5. Microsoft Word will automatically open (if it is installed). A new document called Document1 will appear. 6. Go to the Start Mail Merge menu and select Step by Step Mail Merge Wizard. PAGE 328 FRONT DESK 2014 - PRACTICE MANAGEMENT SYSTEM MAIL MERGE WITH MICROSOFT WORD 2007, 2010, 2013 7. The Mail Merge Helper will appear on the right hand side of the document. 6 steps to complete mail merge 8. Follow through the 6 steps in the bottom right hand corner of this screen. PAGE 329 FRONT DESK 2014 - PRACTICE MANAGEMENT SYSTEM ADVANCED FEATURES Advanced Tab (System Information) To enable any of the advanced features you will need to be logged on as the ADMIN user. Click System Information from the toolbar or from the File menu. Select the Advanced tab from the System Information window. Defaults for Profession/Industry option The Advanced tab enables users to customise several advanced features of Front Desk 2014. To select the basic features applicable to your profession, make a selection from the Defaults for Profession/Industry drop-down box. Front Desk 2014 - Note If you select any of the advanced options you will be asked to restart Front Desk 2014 for the changes to take effect. We strongly recommend that you discuss your requirements with Smartsoft prior to making any changes on the advanced option tab. PAGE 330 FRONT DESK 2014 - PRACTICE MANAGEMENT SYSTEM ADVANCED FEATURES Advanced Tab (System Information) Select the Advanced tab in System Information. The Multiple Accounts per Patient option should be enabled if patients require more than one account per patient file e.g. a private account and a Workcover account. This is an advanced option, which should only be used if your practice regularly has patients who need to bill to more than one entity concurrently. The alternative is to have more than one patient file for these patients. Multiple Accounts option Option to have the patient’s primary account details appear on search screen Select the Default Billing Details on Search & patient File Title option to display the primary account details when searching for a patient and in the patient card title. Otherwise, the patient’s general details will be displayed. You will need to restart Front Desk for these changes to take effect. A Standard Accounts tab will now appear in System Information. Standard accounts allows you to create accounts that you would use on a regular basis, saving you time when entering patient’s details. To create a new standard account, click the Add button. PAGE 331 FRONT DESK 2014 - PRACTICE MANAGEMENT SYSTEM ADVANCED FEATURES Multiple Accounts (System Information) A New Standard Account screen will appear as below. Type in the Account Name and select the Bill to third party option to enter the account details. Auto create account option Select Individual for accounts to a 3rd party which require an individual statement or invoice for each patient, or alternatively select Linked for all linked patient accounts to be printed on one statement or invoice with each patient listed individually. If you select the linked option, you will need an existing account to link to in the system beforehand, then use the browse button [...] located at the end of the first Billing Address line to search for the account using the Search on Patient screen. Select the details from the Print on Accounts section that are required by the 3rd party biller. For example, Workcover may require Claim/Injury details but not the Medicare Number to be printed on accounts and statements. If this account is required for all new patients, check the Auto-create for new patients option to automatically create the account on all new patient cards. To edit or delete the details of a standard account, click Edit or Delete on the Standard Accounts tab in System Information. PAGE 332 FRONT DESK 2014 - PRACTICE MANAGEMENT SYSTEM ADVANCED FEATURES Multiple Accounts (System Information) Select the Primary Account tab. This section defines the default details printed on receipts, accounts, invoices and statements when billing on a patient’s primary account. When you have made changes to the Print on accounts option, all future patient files will have these options for their primary account. Click the Update button to update all primary accounts for existing patients with these options. Click Yes to update or No to cancel. PAGE 333 FRONT DESK 2014 - PRACTICE MANAGEMENT SYSTEM ADVANCED FEATURES Multiple Accounts (Patient File) To create a new billing account for a patient, go to the Billing Details tab and click New Acc. A billing account allows a patient to bill amounts to different entities such as Workcover, Medicare etc, as well as to a private account. New account button Delete Account button From the account type screen you can either select a previously created standard account or a Blank Account. If you select a Blank Account, you will be prompted for the account name. New account button Delete Account button To remove an account select the appropriate tab and click the Delete Acc. button. Note that the account details such as the aged balance at the bottom of the patient card, Last Paid, Total Billed, Last Statement/Invoice and the Hold Statement/Invoice are specific for the current selected account on the Billing Details tab. When your system has been set up for multiple accounts the standard Letter and File Label functions also print the details which are specific to the selected patient billing account. PAGE 334 FRONT DESK 2014 - PRACTICE MANAGEMENT SYSTEM ADVANCED FEATURES Multiple Accounts (Patient File) To edit an account name or to set an account as default, right click on the Account tab and select Properties. The Account Details screen will appear as shown below. Click Set Default to make this account the default. The default account will be highlighted in red and will be ordered as the first account. To make the account inactive uncheck the Active checkbox. PAGE 335 FRONT DESK 2014 - PRACTICE MANAGEMENT SYSTEM ADVANCED FEATURES Multiple Accounts (Patient File) A patient with multiple accounts will most likely require a separate fee category for each account. To set these fee categories per account, click the Advanced button. Fee Category Advanced button Tick the option below and select the appropriate fee category from the drop-down box. When billing or receipting a patient with multiple accounts, the default billing account will be selected. You may change the account by clicking on the Account dropdown box and selecting the appropriate account. Select the account PAGE 336 FRONT DESK 2014 - PRACTICE MANAGEMENT SYSTEM ADVANCED FEATURES Multiple Accounts (Patient File) Note that once an item has been billed from the billing screen, you will be unable to change the account for other items to be billed, at the same time, on this screen. Select the account When using the multiple accounts option and a patient has more than one account, the Payment screen allows you to choose the appropriate account to be used to record a payment. The payment screen has an Account drop-down box, which allows you to select a particular account. The outstanding amounts for that account only will be displayed. Select the date range to further filter outstanding amounts during a period of time. Account selection PAGE 337 From and To date range FRONT DESK 2014 - PRACTICE MANAGEMENT SYSTEM ADVANCED FEATURES Multiple Accounts (Patient File) In the transaction tab of the patient card you can view transactions for <<All Accounts>> or for one account only. Select the account from the Account dropdown box. This will list only those transactions for that particular account or all transactions if <<All Accounts>> is selected. Note that the aged balance at the bottom of the patient screen will display the balances for the selected account. If <<All Accounts>> is selected, the Account column will display the billed to account for each transaction. Account column PAGE 338 FRONT DESK 2014 - PRACTICE MANAGEMENT SYSTEM ADVANCED FEATURES Medical Specialist Referrals (System Information) Select the Advanced tab in System Information. The Medical Specialist Referrals option should be enabled if your profession requires referrals from a medical practitioner or other health professionals for your services to be paid. This option is generally reserved for medical specialists. Medical Specialist Referrals option Front Desk 2014 - Note You will need to be logged on as Admin to access the Advanced tab. Front Desk will need to be restarted for any changes on the Advanced tab to take effect. After restarting Front Desk a new GP / Medical Referrers icon will appear on the toolbar and the Medical Referrals tab will be added to the patient card. PAGE 339 FRONT DESK 2014 - PRACTICE MANAGEMENT SYSTEM ADVANCED FEATURES Medical Specialist Referrals To add a medical specialist referrer, select GP / Medical Referrers from the toolbar or from the File menu. The following screen will appear. Click New to create a referrer. Click New to add a referrer PAGE 340 FRONT DESK 2014 - PRACTICE MANAGEMENT SYSTEM ADVANCED FEATURES Medical Specialist Referrals A referrer may be also added directly from the patient screen when adding Medical Referrals. On the Medical Referrals tab, click the New button. To view a list of currently entered GPs/Referrers select the browse button [...] to bring up the Search on GP/Referrers screen. To enter a new referrer, click the New button. Click the browse button to search for a referrer Referrers can also be added when making an appointment on the New Appointment dialog. Click the New button to the right of the Referral field to bring up the Search on GP/Referrers screen. To enter a new referrer click the New button on the bottom left corner of this screen. Click the New button from the New Appointment screen to create a referrer. PAGE 341 FRONT DESK 2014 - PRACTICE MANAGEMENT SYSTEM ADVANCED FEATURES Medical Specialist Referrals Enter the details of the referrer in the New GP/Referrer screen. Referrer Types option The Type field allows you to select the type of referrer, for example GP, Medical Specialist, Optometrist, etc. To create a new referrer type, right click on the Type field and select Add Practitioner Type. GP / Referring Doctor Types To add new types select GP/Referring Doctor Types from the System menu. To create a referrer type click Add, to change a referrer type click Edit or to remove a referrer type click Delete. PAGE 342 FRONT DESK 2014 - PRACTICE MANAGEMENT SYSTEM ADVANCED FEATURES Medical Specialist Referrals To print out the referring doctor on patient’s receipts, accounts, payments, statements and invoices go to the Billing Details tab of a patient’s card and select Referring Doctor in the Print on Accounts section. Select this option to print the referring doctor on accounts. When searching for a referrer you can search by first name, surname or organisation. When adding a referrer into a patient’s card you need to specify the period of the referral and set a start date. Use the drop-down boxes to change these settings. PAGE 343 FRONT DESK 2014 - PRACTICE MANAGEMENT SYSTEM ADVANCED FEATURES Medical Specialist Referrals If a practitioner always requires a referral select the Practitioner requires a referral option on the practitioner’s file. If a patient has referrals associated with their transactions the referral information can be viewed in the transaction tab of the patient card. To view the details of a referral, click on the plus (+) located on the left hand side of the invoiced item. View referral information The Edit Transaction window also allows editing of the referrals. Change the referrer in the Edit Transaction screen PAGE 344 FRONT DESK 2014 - PRACTICE MANAGEMENT SYSTEM ADVANCED FEATURES Missing Medical Referrals To generate a report on any medical referrals that have not been used, go to the Reports menu and select Missing Medical Referrals. The following Missing Medical Referrals Report will appear. Select which missing referrals you wish to view - either referrals without Transactions or referrals without Appointments associated with them. Select the By Date option to set a specific date range. If a Missing Medical Referral Report relating to a particular practitioner or practice group is required then select the By Practice option and the relevant Practice Group or Practitioner. This report may be Previewed or Printed by clicking these buttons. Front Desk 2014 - Note This report will only generate missing referrals if the Practitioner requires a referral option is selected on the practitioner’s file. PAGE 345 FRONT DESK 2014 - PRACTICE MANAGEMENT SYSTEM ADVANCED FEATURES GP / Medical Referrers List The GP / Medical Referrers List function generates a list of GP / Medical referrers. Select GP / Medical Referrers List from the toolbar or from the Reports menu. The GP / Medical Referrers List dialog will appear. To include archived referrers in the list select the Include Archived Referrers option. This report may be Printed or Previewed by clicking these buttons. To export the patient list to CSV or Microsoft Excel click Export. An exported file can be used to edit the list for a mail merge. Click Mail Merge to perform a mail merge using the Front Desk Word Processor or Microsoft Word. Click Email to send an email to those GP / Medical Referrers with an email address. PAGE 346 FRONT DESK 2014 - PRACTICE MANAGEMENT SYSTEM ADVANCED FEATURES Additional Information (System Information) Select the Advanced tab in System Information. The Additional Information option should be enabled if information such as health fund details or pension number needs to be recorded in the patient’s file. It is optional to have the details of the patient’s GP on the additional tab. Select the GP / Referring Doctor Details option to enable these fields. GP / Referring Doctor Details option PAGE 347 FRONT DESK 2014 - PRACTICE MANAGEMENT SYSTEM ADVANCED FEATURES Additional Information (Patient) An Additional tab will now be added to the patient card as shown below. If the GP / Referring Doctor Details option is selected in System Information then the GP / Referring Doctor section will be enabled. Use the browse button (...) to add a new GP/Referrer or search for an existing one. Browse button GP details are optional Send an email to GP/Referrer If Additional Information is enabled, you will have the option to print the additional fields including Medicare, Health Fund, Pension and DVA numbers on receipts, accounts, payments, statements and invoices. Click Email to send an email to the GP/Referring Doctor. Select the required information from the Print on Accounts section under the Billing Details tab. These details can be printed on accounts, receipts and payments PAGE 348 FRONT DESK 2014 - PRACTICE MANAGEMENT SYSTEM ADVANCED FEATURES Future Billing (System Information) Select the Advanced tab in System Information. The Future Billing option can be used by practices that wish to bill items at a future date. This can be helpful when negotiating payments over time with patients for high value services such as Orthodontics. Before enabling this feature we recommend discussing your requirements with Smartsoft. Future Billing option A Future Billing tab will be added to the patient’s file. PAGE 349 FRONT DESK 2014 - PRACTICE MANAGEMENT SYSTEM ADVANCED FEATURES Future Billing (Patient) To create a payment schedule, click New on the Future Billing tab on the patient file. The Create Payment Schedule dialog will become visible as below. Select the Practitioner, Item Code, Total Amount and Date of the service. Then select the Period (frequency) for payments to be made e.g. weekly, fortnightly, monthly or quarterly. Enter a First Payment (if required) and either an instalment amount (Payment Amount) to be made each payment period or the No of Payments required. Click Next to proceed. A list with all instalment dates and the amount to be paid will appear. Click Process to continue. Once these instalments have been processed the list of instalments will be listed in the Future Billing tab, as shown below. Future transactions will stay in the Future Billing tab until the instalment date, at which time they will become active transactions in Front Desk and visible on the patient’s transaction tab. Click Edit to change an item and Delete to remove an item. The Schedule function can be used to print a future payment schedule for the patient. PAGE 350 FRONT DESK 2014 - PRACTICE MANAGEMENT SYSTEM ADVANCED FEATURES Future Billings Migration of future billed items to regular billed transactions occurs only after processing future billings from the Statement / Invoices screen. To process future billings click the Future Billings button. Future Billings button The following Process Future Billings screen will appear. Select a process date from the drop-down box. This will process all future billings prior to, or on this date. Click Process. The following screen will appear. To confirm that the future billings items will become current click Yes or click No to cancel. PAGE 351 FRONT DESK 2014 - PRACTICE MANAGEMENT SYSTEM ADVANCED FEATURES Future Income Report To generate a future income report, select Future Income from the Reports menu. To generate a future income report, select a From and To date from the Date Range section. If required, this report can be filtered By Practitioner or By Practice Group. This report may be Printed or Previewed by clicking these buttons. PAGE 352 FRONT DESK 2014 - PRACTICE MANAGEMENT SYSTEM ADVANCED FEATURES Multiple Locations (System Information) Select the Advanced tab in System Information. The Multiple Locations option should be used when running Front Desk at two or more locations concurrently over a WAN (Wide Area Network). Multiple Locations Once this option is selected, you will have the new Practice Locations tab in System Information. To create a new location click Add, to change the description of a location click Edit and to remove a location click Delete. Select your particular location from the Your Location drop-down box. If Multiple Locations has been enabled and Your Location has not been selected, a warning will be displayed when starting Front Desk, and it will not be possible to process any transactions until this has been fixed. Set Your Location PAGE 353 FRONT DESK 2014 - PRACTICE MANAGEMENT SYSTEM ADVANCED FEATURES Multiple Locations (Reports) The following reports can be generated By Location: Banking Sheets / Shift Reports Transactions Billings Report Trend Analysis Multiple Locations (Security) Select Security from the System menu. To give access to users for a particular location only, select the username and click Access. Select the Practice Groups / Locations tab. By default, Access to All Locations will be selected. If a user only requires access to a particular location(s), untick this option and click Add then select the Location from the drop-down box. Repeat this step if this user requires access to other locations. PAGE 354 FRONT DESK 2014 - PRACTICE MANAGEMENT SYSTEM ADVANCED FEATURES Patient Events Select the Advanced tab in System Information. Enabling Patient Events allows specific events to be recorded in a patient file. For instance, having an x-ray or sending the patient a letter can be entered as an event. Patient Events option From the patient file select the Events tab. Patient Events can be ordered by clicking the Date, Note, or User Name column header. To enter an event, click Add. The following screen will appear. Select the date, the user, the event type and any notes that are required. Front Desk 2014 - Note If you have Email and/or SMS enabled, a patient event will automatically be entered in the patient’s card when a message is sent. Patient events are also automatically generated when a Standard Letter is generated and saved as an attachment. PAGE 355 FRONT DESK 2014 - PRACTICE MANAGEMENT SYSTEM ADVANCED FEATURES Patient Event Types To create patient events, select Patient Event Types from the System menu. The following window will appear. To create a patient event, click Add. To change an existing event click Edit and to remove an event click Delete. PAGE 356 FRONT DESK 2014 - PRACTICE MANAGEMENT SYSTEM ADVANCED FEATURES Patient Events Report To generate a patient events report, select Events Report from the Reports menu. The following window will appear. Select the Report Type and then set the date range you wish to view. Select the By Practice option to view only the patient events relating to a particular Practitioner or Practice Group. If you wish to generate a report by a particular event type, select By Event Type and from the drop-down box select the required event type. Select Patient Tracking to list only those patients who have a particular tracking category set in their patient file. Include if any will generate a report of those patients who have any of the selected tracking categories set in their file. Include if all will generate a report of those patients who have all of the selected tracking categories set in their file. Exclude will generate a report excluding those patients who have the selected tracking categories set in their file. PAGE 357 FRONT DESK 2014 - PRACTICE MANAGEMENT SYSTEM ADVANCED FEATURES Patient Contacts Select the Advanced tab in System Information. The Patient Contacts option should be enabled if you wish to store one or more contacts per patient file. Contacts such as medical practitioners, schools or employers can be entered in this section. Patient Contacts option To create a contact type, select Contacts from the System menu and then Contact Types. PAGE 358 FRONT DESK 2014 - PRACTICE MANAGEMENT SYSTEM ADVANCED FEATURES Patient Contacts At least one Contact Type needs to be added before a contact can be created. To create a new contact type, click Add. To rename a contact type, click Edit and to remove a contact type click Delete. PAGE 359 FRONT DESK 2014 - PRACTICE MANAGEMENT SYSTEM ADVANCED FEATURES Contact Relationships A relationship is the connection between a patient and a contact. For example: referring doctor, case manager, account payee, parent, employer, etc. To create a relationship, select Contacts from the System menu then select the Relationship option. To create a relationship, click Add. Enter the Relation and the Merge Type for each relationship. The Merge Type is a 1-3 letter code used for creating standard letters and mail merges. To rename a relationship, click Edit, to remove a relationship click Delete. PAGE 360 FRONT DESK 2014 - PRACTICE MANAGEMENT SYSTEM ADVANCED FEATURES Patient Contacts Once you have created at least one contact type and one relationship, you can now start adding contacts. Select Contacts from the System menu then select the Contacts option. To add a new contact, click New. PAGE 361 FRONT DESK 2014 - PRACTICE MANAGEMENT SYSTEM ADVANCED FEATURES Patient Contacts Enter the details of the contact and select the type of contact they are from the dropdown box labelled Type. To create a new contact type right click on the type field and select Add Contact Type. To view another contact click Search, to add another contact click New, and to remove a contact click Delete. Click Close to exit the contact screen. To set a contact for a patient, select the Contacts tab on the patient’s file. PAGE 362 FRONT DESK 2014 - PRACTICE MANAGEMENT SYSTEM ADVANCED FEATURES Patient Contacts Click Add. The following Search on Contact window will appear. To select a contact, highlight their name and click OK (or double click). You will be prompted to select the relationship between the patient and contact. Use the drop-down box to select the relationship or click New to add one. To add any notes regarding the contact, select the Notes tab. PAGE 363 FRONT DESK 2014 - PRACTICE MANAGEMENT SYSTEM ADVANCED FEATURES Patient Contacts To add any attachments to the contact, select the Attachments tab. Click Add to insert a file. On the Add Attachment dialog, enter a description and then click the browse button to search for the File to attach. PAGE 364 FRONT DESK 2014 - PRACTICE MANAGEMENT SYSTEM ADVANCED FEATURES Patient Photos Select the Advanced tab in System Information. The Patient Photos option should be enabled if you wish to insert or capture and display a photo of the patient on the General tab of their file. Patient Photos option A patient portrait icon will appear on the General tab, click this icon to attach or capture an image. Click to insert or capture an image PAGE 365 FRONT DESK 2014 - PRACTICE MANAGEMENT SYSTEM ADVANCED FEATURES Patient Photos Click Add on the Patient Photo dialog. Search for the photo file from the Open file dialog and click Open. Click OK on the Patient Photo screen to insert the photo. Alternatively, click Capture to take a photo with a web cam or digital camera. PAGE 366 FRONT DESK 2014 - PRACTICE MANAGEMENT SYSTEM ADVANCED FEATURES Patient Photos To edit or delete the patient’s photo, click on the photo and the Patient Photo screen will appear. Click on the photo or click Add to change the photo, Capture to capture another photo or Clear to remove the photo. The default source for capturing patient photos can be set on the Attachments tab in System Information. Some cameras will need the Use DirectShow option selected. Defualt device for capturing patient photo Right-clicking on the Capture button allows the user to change the Default Capture Source or to alter the Crop Edges setting, which by default will crop 16% off the edges of photos. PAGE 367 FRONT DESK 2014 - PRACTICE MANAGEMENT SYSTEM ADVANCED FEATURES Patient X-rays Select the Advanced tab in System Information. Enable Patient X-rays if you wish to import digital X-rays into patient files. Patient X-rays The X-rays tab will now be available in the patient file. PAGE 368 FRONT DESK 2014 - PRACTICE MANAGEMENT SYSTEM ADVANCED FEATURES Patient X-rays To insert an X-ray image click Add X-ray. Locate and select the image you wish to insert and click Open. To select multiple X-rays hold down the <SHIFT> key on the keyboard whilst making your selection. You can import images in colour by selecting the Include Colour When Importing (Default Greyscale Only) option. X-rays can be scanned directly into the X-rays section of a patient file. This functionality is reliant on an X-ray digitiser or scanner being installed and working on your computer prior to scanning X-rays in Front Desk. Click Scan X-ray to open the scanning dialog. Scan X-Ray PAGE 369 FRONT DESK 2014 - PRACTICE MANAGEMENT SYSTEM ADVANCED FEATURES Patient X-rays Select the scanner from the Select source drop-down box. The Colours option will generally be set to Grey Scale but can be changed if required. Checking the Advanced Scanner Options will allow you to directly use the X-ray scanner software settings. A Comment regarding the X-ray can be entered and an X-ray Report can be attached as required. Click Scan to begin the scanning process. PAGE 370 FRONT DESK 2014 - PRACTICE MANAGEMENT SYSTEM ADVANCED FEATURES Patient X-rays To create an X-ray report, click Add Report. Enter a title, the date and the report details, click OK to save. To associate a report with a particular X-ray, select the X-ray then click Edit. From the drop-down box select the report you wish to link to the X-ray and click OK. Report drop-down box PAGE 371 FRONT DESK 2014 - PRACTICE MANAGEMENT SYSTEM ADVANCED FEATURES Patient X-rays X-ray folders are used to logically organise a series of X-rays and reports into folders. To create an X-ray folder, click Add Folder. Enter a Description and a Date and click OK to save. To add X-rays or reports either drag and drop onto the folder or double click on the folder and add accordingly. To close the folder, double click on the folder containing the green up-arrow to the left. Multiple X-rays can be exported from the Preview tab by highlighting the desired X-rays and selecting Export. PAGE 372 FRONT DESK 2014 - PRACTICE MANAGEMENT SYSTEM ADVANCED FEATURES Patient X-rays Select the Detail tab for more X-ray functions. Print Function Export function Invert function Rotate function Swap function The Print button will print the selected X-ray. The Export button allows you to save the X-ray in another location. The Invert button reverses the X-ray. The Rotate button rotates the X-ray 90° clockwise. The Swap button switches the position of the X-rays from left to right. This option is only enabled when two X-rays are displayed. The button displays just one X-ray on the screen. The button displays two X-rays on the screen. The button displays the X-ray report attached to that Xray. The icons on the left of screen allow you to insert lines, text and magnify parts of the X-ray. Fit to Width – maximises the width of the X-ray to fit the screen Fit to Height – maximises the height X-ray to fit the screen Full Screen – maximises the X-ray to fit entirely on the screen Zoom – allows the view to be increased or decreased by percentage of magnification Magnify – allows you to enlarge certain areas of the X-ray Negative – replaces the white areas with black and black areas with white Contrast – Adjusts the contrast level Brightness – Adjusts the brightness level Restore Contrast / Brightness – returns the X-ray to the original contrast / brightness Draw Line – Allows you to draw straight lines on the X-ray Draw Freehand – Allows you to draw anything on the X-ray Draw Angle – Allows you to draw any angle on the X-ray Draw Text – Allows you to add text to the X-ray Draw Ruler – Allows you to draw a line and measure the length of objects Select – Allows you to highlight an object, text or line that you have drawn or inserted Scroll Image – Allows you to move the image around the screen, if it is maximised Delete Image – Allows you to delete lines or text that you have added to the X-ray Show Annotations – displays the icons from Draw Line and below PAGE 373 FRONT DESK 2014 - PRACTICE MANAGEMENT SYSTEM ADVANCED FEATURES Patient X-rays To view two X-rays together hold down the SHIFT key on your keyboard and click on the two X-rays you wish to view. Alternatively, drag your mouse over both X-rays until they are both highlighted. Click on the Detail tab to view both X-rays. The Swap button will become enabled, this option allows you to switch the order in which the X-rays appear. PAGE 374 FRONT DESK 2014 - PRACTICE MANAGEMENT SYSTEM ADVANCED FEATURES Patient X-rays Angles You can draw angles on X-rays using the below. on the left. An example is shown Right clicking on the line will display the Edit button. Clicking the Edit button opens the Edit Object Properties dialog. The width and colour of the line can be altered using the Pen Colour and Pen Width options. Additionally, clicking the Set Font button allows the font, style and size of the angle text to be altered. Front Desk 2014 - Tip The X-ray functionality in Front Desk can also be used by practices wishing to store clinical photos or images. The X-ray tab can be renamed accordingly (for example, to ‘Photos’ or ‘Images’). This option is available on the Options tab in System Information. PAGE 375 FRONT DESK 2014 - PRACTICE MANAGEMENT SYSTEM ADVANCED FEATURES SMS and Email Integration Select the Advanced tab in System Information. The SMS and Email Integration options should be checked if you wish to send SMSs and/or emails directly to a patient’s mobile phone and/or email address. SMS and Email Integration options An SMS tab and an Email tab will now appear in System Information. Select this option to receive a warning notification when the SMS balance reaches below the specified amount. Select this option to not receive replies on this computer. This should be used for home / backup copies of Front Desk PAGE 376 FRONT DESK 2014 - PRACTICE MANAGEMENT SYSTEM ADVANCED FEATURES SMS and Email Integration Users running Microsoft Outlook should select the MAPI option. With this option users can choose to send on behalf of an alternative name and email address. If this option is not suitable, select SMTP (direct Email) and enter your email details as required. If you are unsure of your email settings please contact your system administrator or ISP (Internet Service Provider) for these details. To set up SMTP Authentication click the More button and select Outgoing server (SMTP) requires authentication and enter your User Name and Password for your ISP. SMTP port and encryption can be used for the sending of emails through other email services (e.g. Gmail, etc). PAGE 377 FRONT DESK 2014 - PRACTICE MANAGEMENT SYSTEM ADVANCED FEATURES SMS and Email Integration The Front Desk acting as a mail server (SMTP Relay) option simulates using your own primary email server. For this functionality to operate correctly your ISP must allow you to send traffic on port 25 (SMTP protocol). Please note, Smartsoft does not condone the sending of general spam emails and have provided this functionality only to email clients who are known to you. To send SMS messages from Front Desk, you need to purchase SMS credits from the Smartsoft website. Select Purchase SMS Credits Online from the Help menu to enter the Smartsoft secure purchase area. The SMS messaging system in Front Desk is an Internet based system, so it requires you to be connected to the Internet when sending SMS messages (similar to sending email messages). Smartsoft will supply your SMS Username and Password. To find out how many SMS credits you have available click the Get Balance button. PAGE 378 FRONT DESK 2014 - PRACTICE MANAGEMENT SYSTEM ADVANCED FEATURES Setting up Standard Messages Standard SMS and Email messages allow you to send standard customised messages to clients. To set up a standard message to send to your patients, select Standard Messages from the System menu then select either Standard SMS or Standard Emails. To create a new message template, click Add. Enter the name of the message in the Description field and the contents of the message in the Text field. Enter the appropriate Standard Letters tags for the message. Click OK to save the template. Note that these tags are the same as the letter tags used in Standard Letters. PAGE 379 FRONT DESK 2014 - PRACTICE MANAGEMENT SYSTEM ADVANCED FEATURES Setting up HTML Email Front Desk can send graphically enhanced (HTML) emails instead of Plain Text emails which use standard fonts and contain no images. This feature is quite useful for patient marketing campaigns, newsletters and clinic updates. To create targeted emails, Standard Letter Tags can be introduced to personalise each email sent. Repeat the Setting up Standard Messages process as described above, and select the Standard Emails option. The New Standard Email dialog will open. To send HTML emails select the HTML option at the bottom of the dialog and then double click in the Message area to bring up the HTML editor. Set your preferred Default mail format to Plain Text or HTML on the Email tab in System Information. This will be set to HTML by default. You can create HTML emails directly in the HTML Editor or by copying and pasting a document from another editing program such as MS Word. Use the menus and icons to create the HTML email. To complete your HTML email template, close the HTML editor and click OK. PAGE 380 FRONT DESK 2014 - PRACTICE MANAGEMENT SYSTEM ADVANCED FEATURES Sending SMS and Email To send an SMS or Email to a patient from their patient file, simply click the Mobile/SMS button to send a text message or click the Email button to send an email. Send SMS Message You may wish to type a custom message, or you can select a pre-created message from the Message Template list. The CC field allows you to carbon copy the email to other addresses. The BCC field allows you to blind carbon copy an email, so recipients cannot see the other email addresses. View Merged Data button Attachment option Select a Message Template To Add file attachments, check the Attachment option and click the browse button . Navigate to the folder containing the file to attach and select the file. To add multiple files hold the <Shift> key while selecting the files. To view the message as it will be sent, click the button to replace the tags with your patient’s information. Click Send to send the message. You can also send an SMS or Email from the appointment book. Simply right click on the patient’s appointment and select Send SMS or Send Email from the menu then follow the same process as above. To send HTML emails, select HTML from the Message Format drop-down box. To Edit an HTML template/message before sending your email, double click within the Message area and make changes within the HTML editor. PAGE 381 FRONT DESK 2014 - PRACTICE MANAGEMENT SYSTEM ADVANCED FEATURES Sending SMS To send an SMS through Front Desk to any mobile number (not necessarily a patient’s mobile number), select Single SMS on the Front Desk toolbar or from the System menu To search for a patient click the button, or manually type the number in the Mobile number field. Type the message you wish to send or select a pre-written message from the Message Template list. Click Send when you are ready to send. PAGE 382 FRONT DESK 2014 - PRACTICE MANAGEMENT SYSTEM ADVANCED FEATURES Group SMS To send text messages to contacts from an imported CSV or Excel file, select Group SMS, located under the Send SMS option in the System menu. On the following screen click Import List. Import List button Select the file you wish to import and click Open. PAGE 383 FRONT DESK 2014 - PRACTICE MANAGEMENT SYSTEM ADVANCED FEATURES Group SMS Front Desk will import the information from the file into the SMS recipient screen. Import List button Account Details Data values in the imported list can be edited directly from the Group SMS window by double clicking on the cell you wish to edit, and typing in a new value. Note that this will not change the original source data. Type the message that you wish to send or select a standard message from the Message Template drop-down box. To view a message as it will be sent, click the button to replace the tags with your patient information and use the left and right arrows to scroll through your data. If you do not wish to send a message to a particular contact, uncheck the box in the Select column next to their name. Click Get Balance to calculate the current balance before and after sending the messages. The Selected field will show you the number of contacts that have been selected. Click Send when the message is ready. Front Desk will send each message individually, highlighting each contact as they are sent. In order for Front Desk to send SMS messages from your computer, Microsoft Internet Explorer must be Working Online. If Front Desk detects that Internet Explorer is currently Working Offline when attempting to send an SMS, the following message will be displayed. Click Yes to set Internet Explorer to Work Online, and continue sending SMS. PAGE 384 FRONT DESK 2014 - PRACTICE MANAGEMENT SYSTEM ADVANCED FEATURES Group Email To send email messages to contacts from an imported CSV or Excel file, select Group Email, located on the System menu. On the following screen click Import List. Import List button Select the file you wish to import and click Open. Front Desk will import the information from the file into the Group Email recipient screen. Data values in the imported list can be edited directly from the Group Email window by double clicking on the cell you wish to edit, and typing in a new value. Note that this will not change the original source data. Type the message that you wish to send or select a standard message from the Message Template drop-down box. To view the email as it will be sent, click the button to replace the tags with your patient information and use the left and right arrows to scroll through your data. If you do not wish to send a message to a particular contact, uncheck the box in the Select column next to the contact. PAGE 385 FRONT DESK 2014 - PRACTICE MANAGEMENT SYSTEM ADVANCED FEATURES Appointment Reminders with SMS and Email If you have enabled SMS and Email Integration, you can set default appointment reminders for a patient in the patient card. From the patient file select the Appointments tab. Under Always Remind Patient of Appointment, select the type of reminder(s) the patient requires. Reminder options These reminders will now be set when making an appointment for this patient. If you wish to change a reminder option after the appointment has been made, right click on the patient’s appointment in the appointment book and select Reminder and check or uncheck the different reminder types as required. PAGE 386 FRONT DESK 2014 - PRACTICE MANAGEMENT SYSTEM ADVANCED FEATURES SMS / Email Appointment Reminder Reports To generate a report for SMS and Email reminders, click the Reports & Utilities button in the bottom left hand corner of the appointment book. The SMS/Email Reminders report will enable you to send SMS messages and/or Emails to the patients with SMS/Email Reminder tags set. Front Desk allows you to send SMS and e-mail reminders for a particular practitioner, practice group or for the whole clinic. Email button SMS button To send appointment reminders via Email, click Email. PAGE 387 FRONT DESK 2014 - PRACTICE MANAGEMENT SYSTEM ADVANCED FEATURES SMS / Email Appointment Reminder Reports Type the message that you wish to send or select a standard message from the Message Template drop-down box. To view the message as it will be sent, click the button to replace the tags with your patient information and use the left and right arrows to scroll through your data. If you do not wish to send a message to a particular contact, uncheck the box in the Select column next to the patient’s name. When the message is ready to send, click Send. Front Desk will send each message individually, highlighting each contact as they are sent. To send appointment reminders via SMS, click SMS. Type the message that you wish to send or select a standard message from the Message Template drop-down box. To view the message as it will be sent, click the button to replace the tags with your patient information and use the left and right arrows to scroll through your data. If you do not wish to send a message to a particular contact, uncheck the box in the Select column next to their name. PAGE 388 FRONT DESK 2014 - PRACTICE MANAGEMENT SYSTEM ADVANCED FEATURES SMS / Email Appointment Reminder Reports Click Send when the message is ready. You will be prompted to either send the messages now, or to select a time and date in the future when your messages will be sent. Front Desk will send each message individually, highlighting each contact as they are sent. PAGE 389 FRONT DESK 2014 - PRACTICE MANAGEMENT SYSTEM ADVANCED FEATURES Sending SMS and Emails through Front Desk Reports The following reports can be used to send SMS and Email messages to a group of patients on these reports. Recall Patient List Active/Inactive Patients Birthday List Patient Referrals Patient List For Example: Select Patient List from the toolbar. The Patient List function generates a list of patients whose details correspond with a variety of selected options. PAGE 390 FRONT DESK 2014 - PRACTICE MANAGEMENT SYSTEM ADVANCED FEATURES Sending SMS and Emails through Front Desk Reports Click SMS and a screen similar to the Group SMS List will appear. This allows you to send the same text message to many patients. Note: Only patients who have a mobile number recorded will appear on this screen. Type the message that you wish to send or select a standard message from the Message Template drop-down box. To view a message as it will be sent, click the button to replace the tags with your patient information and use the left and right arrows to scroll through your data. If you do not wish to send a message to a particular contact uncheck the box in the Select column next to their name. Click Get Balance to calculate the current balance before and after sending the messages. The Selected field will calculate the number of contacts that have been selected. Click Send when the message is ready. Front Desk will send each message individually, highlighting each contact as they are sent. Click Email and a screen similar to the SMS screen will appear. This allows you to send the same email message to many patients. Only the patients who have email addresses will appear on the screen. Follow the same process as above. Type the subject of the email in the Subject field. Click Send when the message is ready. Front Desk will send each message individually, highlighting each contact as they are sent. PAGE 391 FRONT DESK 2014 - PRACTICE MANAGEMENT SYSTEM ADVANCED FEATURES Quotations Select the Advanced tab in System Information. The Quotations option can be used to quote patients for a particular treatment or product. Quotations option Once Front Desk has restarted go back to System Information and select the Paper Size tab. A Quote tab will now be added to the paper size screen. Select this tab and select your preferred paper size for quotations. PAGE 392 FRONT DESK 2014 - PRACTICE MANAGEMENT SYSTEM ADVANCED FEATURES Quotations Types Before you can start using the quotation facility you will need to have at least one Quotation Type. Select Quotation Types from the System menu. The following window will appear. To create a new Quotation Type click Add. To change an existing type click Edit. To remove a type click Delete. Select one of your quotation types to be the default from the Default drop-down box. PAGE 393 FRONT DESK 2014 - PRACTICE MANAGEMENT SYSTEM ADVANCED FEATURES Patients Quotations Open a patient file and select the Quotations tab. To create a new quote, click New. The following window will be displayed. Select a Quotation Type from the drop-down box and enter any notes that are required and an Expiry Date for the quotation. Fill in the rest of the information as required, e.g. practitioner, item code, amount. Click Add to add the item to the quote. If you wish to print the quote make sure the print box is ticked, and click OK. The quote will be entered into the patient card under the Quotations tab and may be edited or deleted as required. PAGE 394 FRONT DESK 2014 - PRACTICE MANAGEMENT SYSTEM ADVANCED FEATURES Patients Quotations To process a quote, highlight the quotation and click Process. Process button You will be prompted to Process the Quotation with the option to Make Payment Now. If you select the Make Payment Now option it will take you directly to the payment screen. Otherwise, the billing screen will appear as shown below. The patient will now owe an additional amount of the quotation value, unless a payment was made. PAGE 395 FRONT DESK 2014 - PRACTICE MANAGEMENT SYSTEM ADVANCED FEATURES Patient Quotations To view expired or processed quotes, uncheck the Current and Unprocessed Quotations Only option. If a quotation has been processed or it has expired, it will automatically change colour. Expired quotations will be shown in red and processed quotes will be shown in blue. Uncheck this option to view past and processed quotes. PAGE 396 FRONT DESK 2014 - PRACTICE MANAGEMENT SYSTEM ADVANCED FEATURES Stock Control Select the Advanced tab in System Information. The Stock Control option should be enabled to keep a track of stock levels and details of suppliers and stock. If you are using the Multiple Locations option, you can Manage Stock per Location by checking this option, which will record individual stock levels at each location. Stock Control and Manage Stock per Location options You will need to restart Front Desk for the changes to take effect. Go to Item Codes from the toolbar or from the File menu. Select an item code that requires stock control from the list. PAGE 397 FRONT DESK 2014 - PRACTICE MANAGEMENT SYSTEM ADVANCED FEATURES Stock Control The Item Codes screen will have now have an additional tab labelled Stock Control. Select This is a stock item. To create a new supplier click browse from the Supplier field and then click New. New suppliers can also be added from the File menu. PAGE 398 FRONT DESK 2014 - PRACTICE MANAGEMENT SYSTEM ADVANCED FEATURES Stock Control The following details are required for stock control: Suppliers code is the code for this item which is used by your supplier and may be required for ordering Unit cost is the last price paid for one of these items Order quantity is the number of these items generally ordered at one time Minimum level is the level which the stock can reach before re-ordering is required Date/Time is the last time a stock take was done on this product Quantity is the number of items present at the last stock take. Current is the current number of stock items which should be available, taking into account the number of items available at the time of the stock take, number of items sold and number of these items purchased since the stock take. As new stock arrives it needs to be entered into the system in order to be able to calculate accurate stock levels. Select the Stock Arrival option from the File menu. Click New to enter the details of new stock arrivals. PAGE 399 FRONT DESK 2014 - PRACTICE MANAGEMENT SYSTEM ADVANCED FEATURES Stock Control Enter the Date/Time that the stock arrived, any Notes regarding the stock, the Supplier, Item Code and the Quantity. Click Add to add this item to the list of arrived items. A Stock Adjustment function is available to adjust stock levels, e.g. for stock used in the clinic, breakages or missing stock. Select the Stock Adjustment option from the File menu. Click New to enter the details of a stock adjustment. Enter a Date, Reason, and Location (if applicable), select the stock item (Item Code), quantity (Qty) and click Add to add a stock level adjustment. Entering in the stock arrival or adjustment information will update the Stock Control level under Item Codes or in the Stock Control Reports. PAGE 400 FRONT DESK 2014 - PRACTICE MANAGEMENT SYSTEM ADVANCED FEATURES Stock Control Reports Stock control reports can be generated from the Reports menu. The Stock Order report will list items that have fallen below the minimum stock level and require reordering. To set the minimum level of stock item, go to the Stock Control tab on the Item Code screen and enter the amount in the Min Level field. Min. Level field PAGE 401 FRONT DESK 2014 - PRACTICE MANAGEMENT SYSTEM ADVANCED FEATURES Stock Control Reports Select Stock Levels Report from the Reports menu This report will provide the current stock levels for all stock items. The Stock Levels Report can be filtered either by Item Code or by Schedule. Select Include archived item codes to include items that have been archived. PAGE 402 FRONT DESK 2014 - PRACTICE MANAGEMENT SYSTEM HICAPS / EFTPOS INTEGRATION Setting up HICAPS / EFTPOS (System Information) Before we begin the setup of HICAPS/EFTPOS Integration, please ensure the following: You have a list of HICAPS item codes for your practice The HICAPS terminal is connected to a phone line The HICAPS terminal is connected to a serial or USB (via an adaptor) port on your computer The HICAPS terminal is turned on You have installed the HICAPS Connect software. To enable HICAPS integration, select HICAPS on the Health Fund / EFTPOS / Medicare tab on the Advanced tab in System Information. Check Health Fund Claiming (and EFTPOS Integration if you wish to process EFTPOS payments through the HICAPS machine). If you will be processing Medicare Easyclaim claims through the HICAPS terminal, check the Medicare Easyclaim Integration option. This option cannot be used on the same computer as Medicare / DVA Online Claiming. Contact Smartsoft for help deciding which option best suits your practice. For computers not directly connected to a HICAPS terminal but which are still required to generate HICAPS reports, check the HICAPS Reports Only option. Front Desk 2014 - Note If you select any of the advanced options, you will be asked to restart Front Desk 2014 for the changes to take effect. PAGE 403 FRONT DESK 2014 - PRACTICE MANAGEMENT SYSTEM HICAPS / EFTPOS INTEGRATION Setting up HICAPS / EFTPOS (System Information) Once Front Desk has restarted go to System Information and select the HICAPS/EFTPOS tab. Search button Front Desk needs to search for the HICAPS terminal, to do this click Search. If the search fails, check that your HICAPS terminal is correctly connected to a serial or USB port on a computer in the network, and that the HICAPS Connect software can detect the terminal. Front Desk will display the HICAPS terminal ID in the HICAPS Terminal field. To test the communication between Front Desk and your HICAPS terminal, click Test. If successful, a message will appear with the Response Code, Response Text, Merchant ID and Terminal ID. The Response Code should be “00” and Response Text should be “ECR COMMS - OK”, as below. PAGE 404 FRONT DESK 2014 - PRACTICE MANAGEMENT SYSTEM HICAPS / EFTPOS INTEGRATION Setting up HICAPS (System Information) If you will be using EFTPOS Integration you should enter the Provider / Merchant Numbers for EFTPOS by selecting them from the drop-down list, as below. Provider / Merchant Number s for EFTPOS To manually update Health Fund Card Details click Synchronise. Note that this functionality has been provided for testing purposes, as Front Desk updates new Health Fund Details from the HICAPS terminal on start-up of Front Desk. By default, all HICAPS receipts will be printed through the HICAPS terminal. If you would prefer to print HICAPS receipts on A5 paper through your default Front Desk receipt printer, uncheck the Print HICAPS receipt on terminal option. Please note, EFTPOS and Medicare Easyclaim receipts will still be printed through the terminal. Front Desk 2014 - Note The Log transactions to file feature should only be used if instructed to do so by Smartsoft (Australia) Pty Ltd or HICAPS personnel. To reduce the number of print outs when paying by HICAPS, select Don’t print regular receipts when billing HICAPS. PAGE 405 FRONT DESK 2014 - PRACTICE MANAGEMENT SYSTEM HICAPS / EFTPOS INTEGRATION Setting up HICAPS (Item Codes) Select Item Codes on the toolbar or from the File menu. To create a new item code, click New. To edit an existing item code, double click the item code or highlight it and click OK. PAGE 406 FRONT DESK 2014 - PRACTICE MANAGEMENT SYSTEM HICAPS / EFTPOS INTEGRATION Setting up HICAPS (Item Codes) Generally the item codes that you use for your professional services and the item codes accepted by HICAPS may vary. If the Item Code is not the same as the HICAPS code, you will need to enter the valid information in the HICAPS Code field. Note: If the Item Code field already contains a valid HICAPS Code (e.g.001), then the HICAPS Code field can be left blank. If you have entered item codes that you know are not covered by health funds, check the Non-HICAPS Item option. These items will no longer be included in any HICAPS claim. Non-HICAPS Item option Front Desk 2014 - Tip Make sure that either the Item Code field or the HICAPS Code field contains a valid HICAPS code. Front Desk 2014 will use the HICAPS Code if one is entered, if not the Item Code will be used when submitting items to HICAPS. We recommend that you print an Item Codes Report to check your item codes details after updating them with the new HICAPS information. To print an Item Codes Report, select Item Codes from the Reports menu. PAGE 407 FRONT DESK 2014 - PRACTICE MANAGEMENT SYSTEM HICAPS / EFTPOS INTEGRATION Setting up HICAPS (Practitioner) Select Practitioner from the toolbar or from the File menu. Double click the practitioner’s name, or highlight their name and click OK. PAGE 408 FRONT DESK 2014 - PRACTICE MANAGEMENT SYSTEM HICAPS / EFTPOS INTEGRATION Setting up HICAPS (Practitioner) HICAPS requires a valid practitioner Provider Number to allow submission of a HICAPS claim. Select the Provider numbers tab and make sure that the Default Provider Number is correct. If not, select the correct provider from the drop-down list. If you work in a multi-practitioner environment and use HICAPS integration, you may wish to record which practitioners are unable to claim a HICAPS rebate. Tick the No HICAPS claims for this Practitioner option. PAGE 409 FRONT DESK 2014 - PRACTICE MANAGEMENT SYSTEM HICAPS / EFTPOS INTEGRATION Setting up HICAPS (Practitioner) Clinical Codes are part of the billing process required by health funds when processing transactions through the HICAPS interface for Dentists, Occupational Therapists and Psychologists. For Dentists the Clinical Code equates to the Tooth Number. Please note that this requirement does not currently apply to other health professionals. To include a Clinical Code when billing for a practitioner, go to the HICAPS tab in the Practitioner file. Check the Include Clinical Code when Billing option then select the practitioner’s profession from the Profession drop-down list. A Clinical Code field will be displayed next to the Item Code on the receipt and billing screen for practitioners with this option enabled. When billing a patient, select the Clinical Code for the HICAPS claim. If you place the cursor over the Clinical Code field a description will appear in the on-screen tooltip. Clinical Code PAGE 410 FRONT DESK 2014 - PRACTICE MANAGEMENT SYSTEM HICAPS / EFTPOS INTEGRATION HICAPS - Additional Tab Select Patient from the toolbar or from the File menu. Go to the Additional tab on the patient file. It is here that the patient’s health fund details are entered. When entering new patients with a valid health fund card, it will be an advantage to record the patient’s ID number on this card. If there is only one person on the health fund card, this number will generally be 00. For cards with more than one member, the ID for the first member will generally be 00, followed by 01 for the 2nd member, 02 for the 3rd member and so on. Health Fund Patient ID You can also enter the Health Fund and Member No. These fields are optional for HICAPS and general billing. PAGE 411 FRONT DESK 2014 - PRACTICE MANAGEMENT SYSTEM HICAPS / EFTPOS INTEGRATION HICAPS - Patient IDs For existing patients, you will be asked for the patient ID when submitting their first HICAPS claim through Front Desk. This ID will then be stored in the patient file for subsequent use. There is no need to go through all your existing patient files to enter their patient ID. When submitting a HICAPS claim for patients without a Patient ID entered, you will be prompted for this information as below. Select the patient’s ID number from the ID drop-down box and click OK. If you wish to cancel the HICAPS claim at this point, click Cancel. PAGE 412 FRONT DESK 2014 - PRACTICE MANAGEMENT SYSTEM HICAPS / EFTPOS INTEGRATION Receipting with HICAPS Receipting is a quick way to produce a receipt for one item only, which is to be paid in full. Click Receipt on the patient card or on the appointment book. Select the correct Date, Practitioner, and Item Code. The default fee and reduction can be adjusted if necessary and a clinical code selected if applicable. Click OK to process the receipt. On the Payment screen click the HICAPS button to submit this transaction to HICAPS. If the patient does not have a patient ID entered you will be prompted to select one from the Health Fund Patient Numbers screen. Use the ID drop-down box to select the number found on the patient’s health fund card. Patient ID PAGE 413 FRONT DESK 2014 - PRACTICE MANAGEMENT SYSTEM HICAPS / EFTPOS INTEGRATION Receipting with HICAPS You will be prompted to swipe or insert the health fund card to begin the claim. After a few moments, the terminal will complete the transaction and Front Desk will show the benefit amount in the HICAPS field on the Payment Type screen. Enter the payment type of the remaining amount in the appropriate field e.g. cash, cheque, EFTPOS, and then click OK. If paying by EFTPOS enter the amount to be paid in the EFTPOS field and click the EFTPOS button. You will then be asked to swipe the patient’s EFTPOS card. If you click Cancel at this stage, Front Desk will prompt you to swipe the patient’s card once more to cancel the submitted HICAPS claim. PAGE 414 FRONT DESK 2014 - PRACTICE MANAGEMENT SYSTEM HICAPS / EFTPOS INTEGRATION Receipting with HICAPS If an error or problem occurred with the HICAPS claim, Front Desk will display this error and allow you to select an alternative payment method. Your printer / terminal will print out two copies of the HICAPS receipt: A receipt for the practice to keep - provider copy (this copy must be signed by the patient) and A receipt for the patient to keep - patient copy If the Print box is ticked on the receipt screen, a normal Front Desk receipt will also be printed for the patient. PAGE 415 FRONT DESK 2014 - PRACTICE MANAGEMENT SYSTEM HICAPS / EFTPOS INTEGRATION Billing with HICAPS The Bill function can be used to perform the following functions Receipt one or more items (bill and full payment) Accepting a part payment for one or more items (Account/Receipt) Billing a patient for one or more items with no payment (Account) Processing transactions for one or more linked patients, e.g. a family Making a payment greater than the amount being billed (transaction with an unallocated payment attached) Click Bill on the patient card or on the appointment book. Payment dropdown box Select the Practitioner, Date, Item Code and Clinical Code (if applicable) for the first item you wish to add. Please note the Clinical Code field will only be visible when the Include Clinical Code when Billing option has been enabled for the billing Practitioner. This configuration only applies to Dentists, Psychologists and Occupational Therapists. From the payment drop-down box select No Payment, Full Payment, Gap Only or HICAPS Only. Front Desk 2014 - Note The Gap Only option should only be used if fixed gap amounts have been entered in your item code. Click Add to add the item to the bill. If required, select other items to be billed. Click OK to proceed. If a HICAPS Only item exists, Front Desk will automatically start the process of submitting the claim to HICAPS for all items in the billing screen. If a HICAPS Only item is not included, you will be presented with the payment type screen with the option of submitting this claim to HICAPS by clicking the HICAPS button. PAGE 416 FRONT DESK 2014 - PRACTICE MANAGEMENT SYSTEM HICAPS / EFTPOS INTEGRATION Billing with HICAPS You will be prompted to swipe or insert the health fund card to begin the claim. If the patient does not have a patient ID entered, you will be prompted to select one from the Health Fund Patient Numbers window. Use the ID drop-down box to select the number found on the patient’s health fund card and click OK to proceed. After a few moments, the terminal will complete the transaction, and Front Desk will show the benefit amount in the HICAPS field on the Payment Type screen. Enter the payment type of the remaining amount in the appropriate field, e.g. cash, cheque, EFTPOS, and then click OK. If paying by EFTPOS, enter the amount to be paid in the EFTPOS field and click the EFTPOS button. You will then be asked to swipe/insert the patient’s EFTPOS card. If you click Cancel at this stage, Front Desk will prompt you to swipe or insert the patient’s card once more to cancel the submitted HICAPS claim. PAGE 417 FRONT DESK 2014 - PRACTICE MANAGEMENT SYSTEM HICAPS / EFTPOS INTEGRATION Billing with HICAPS If an error or problem occurred with the HICAPS claim, Front Desk will display this error and allow you to select an alternate payment method. Your printer / terminal will print two copies of the HICAPS receipt: A receipt for the practice to keep - provider copy (this copy must be signed by the patient) and A receipt for the patient to keep - patient copy If the Print box is ticked on the billing screen, a normal Front Desk receipt/account will also be printed for the patient. PAGE 418 FRONT DESK 2014 - PRACTICE MANAGEMENT SYSTEM HICAPS / EFTPOS INTEGRATION Payments with HICAPS Payment is used to pay for an outstanding amount or to make an unallocated payment. Click Payment on the patient file. Payment field Payment dropdown box Enter the total amount to be paid in the Payment field. Either Auto Allocate the total to be paid to the outstanding amounts listed or manually allocate by using the payment drop-down boxes located in the allocation column of each outstanding item. Select No Payment, Full Payment, Gap Only or HICAPS Only. Click OK to proceed. If a HICAPS Only item exists, Front Desk will automatically start the process of submitting the claim to HICAPS for all items in the billing screen. If a HICAPS Only item is not included, the payment type window will be displayed with the option of submitting this claim to HICAPS by clicking the HICAPS button. If the patient does not have a patient ID entered, you will be prompted to select one from the Health Fund Patient Numbers screen. Use the ID drop-down box to select the number found on the patient’s health fund card and click OK to proceed. PAGE 419 FRONT DESK 2014 - PRACTICE MANAGEMENT SYSTEM HICAPS / EFTPOS INTEGRATION Quotes with HICAPS On the Quotations tab of the patient file, click New. The New Quotation window will be displayed. Select a Quotation Type from the drop-down list, add Notes (optional), and Add the items to the quotation. Click the HICAPS button to process a quote through the HICAPS terminal. PAGE 420 FRONT DESK 2014 - PRACTICE MANAGEMENT SYSTEM HICAPS / EFTPOS INTEGRATION HICAPS Transactions To view and/or reverse HICAPS transactions, select HICAPS Transactions from the System menu. Select From and To dates to view a list of transactions for that period. Reversal Button Click the cross to the left of the transaction to view the details of that transaction. The patient’s name, item code and the HICAPS amount will be displayed for Approved transactions. The Processed Date/Time and the RRN (Retrieval Reference Number) will be displayed for Cancelled transactions. If Print HICAPS receipt on terminal is turned off in System Information, receipts can be reprinted by clicking the Reprint button. Receipts printed from the HICAPS Transactions window will be marked as duplicates. PAGE 421 FRONT DESK 2014 - PRACTICE MANAGEMENT SYSTEM HICAPS / EFTPOS INTEGRATION HICAPS Transactions Click the Reversal button to reverse a HICAPS transaction. You will be prompted by the following screen. Click Yes to proceed with the cancellation. You will be asked to swipe or insert the card. If successful, the following screen will appear. Front Desk 2014 - Note A transaction can only be reversed on the same day as it was submitted. You will need to swipe or insert the patient’s card to reverse a transaction. PAGE 422 FRONT DESK 2014 - PRACTICE MANAGEMENT SYSTEM HICAPS / EFTPOS INTEGRATION WorkSafe Victoria Claiming To submit WorkSafe Victoria claims, it first needs to be enabled on the HICAPS / EFTPOS tab in System Information by checking Enable WorkSafe Victoria claiming. WorkSafe are not supplying its members with cards, so the claim number needs to be recorded on the patient’s file. Go to the Additional tab on the patient’s file and enter the WorkSafe Claim No in the field provided. PAGE 423 FRONT DESK 2014 - PRACTICE MANAGEMENT SYSTEM HICAPS / EFTPOS INTEGRATION WorkSafe Victoria Claiming When processing HICAPS claims for WorkSafe Victoria patients, if a WorkSafe Claim No has been entered, the following message will be displayed. Click Yes to submit the claim to HICAPS. You will not be asked to swipe or insert the patient’s card. Front Desk 2014 - Note WorkSafe Victoria transactions will return no benefit at the time of processing, so a “Submitted” receipt will be printed if the claim is successful. The patient should make no other payment at the time. PAGE 424 FRONT DESK 2014 - PRACTICE MANAGEMENT SYSTEM HICAPS / EFTPOS INTEGRATION Refunding an EFTPOS Payment To refund a patient an amount that was paid by EFTPOS, go to the System menu and select the EFTPOS Refund option. Deleting an EFTPOS payment from the Transactions tab on the patient file will also prompt to process an EFTPOS Refund. Enter the amount to refund and click OK. You will be prompted to swipe or insert the patient’s EFTPOS card. PAGE 425 FRONT DESK 2014 - PRACTICE MANAGEMENT SYSTEM HICAPS / EFTPOS INTEGRATION EFTPOS Surcharge For practices with an EFTPOS surcharge fee set up on their terminals, Front Desk will take this into account when recording the payment amount and when refunding EFTPOS amounts. Users wishing to take advantage of this functionality need to set up a new item code to be used for an EFTPOS surcharge. This EFTPOS Surcharge Item Code should then be selected on the HICAPS/EFTPOS tab in System Information. Select EFTPOS Surcharge Item Code PAGE 426 FRONT DESK 2014 - PRACTICE MANAGEMENT SYSTEM HICAPS / EFTPOS INTEGRATION HICAPS Report To generate a HICAPS report, select HICAPS Report from the Reports menu. Select From and To dates. The filter section allows you to generate a report By Health Fund, By Practitioner or By Practice Group. PAGE 427 FRONT DESK 2014 - PRACTICE MANAGEMENT SYSTEM HICAPS / EFTPOS INTEGRATION HICAPS Report There are four different ways to view the HICAPS report: Show totals only This option lists the totals of each health fund only Breakdown totals by day This option shows each transaction by day. This is the only option that allows the report to be grouped by either Health Fund or By Day. Show HICAPS Transactions This option lists the patient names and the HICAPS Transaction details Show HICAPS Transactions and billing details This option lists the patient names, HICAPS transaction details and item codes Health funds that make grouped payments known as "HICAPS Payment and Reconciliation Solution” are known in Front Desk as consolidated health funds. The list of consolidated funds can be viewed by clicking Consolidation. Smartsoft (Australia) Pty Ltd will update the Consolidation list with software upgrades but from time to time you may need to manually add health funds to the consolidated group by checking the box to the right of the Health Fund name. The HICAPS report will group all consolidated health funds as per the "HICAPS Payment and Reconciliation Solution” to aid in reconciling HICAPS payments. PAGE 428 FRONT DESK 2014 - PRACTICE MANAGEMENT SYSTEM HICAPS / EFTPOS INTEGRATION HICAPS / EFTPOS Security To provide access rights for users to view HICAPS Reports and to process EFTPOS Reversals, select Security from the System menu. Highlight the username and click Access. PAGE 429 FRONT DESK 2014 - PRACTICE MANAGEMENT SYSTEM HICAPS / EFTPOS INTEGRATION HICAPS / EFTPOS Security Check the HICAPS Reports option under the Reports tab to give the user access to these reports and the EFTPOS Reversals option under the General tab to give the user access to the refund EFTPOS payments functionality. HICAPS Report EFTPOS Reversals PAGE 430 FRONT DESK 2014 - PRACTICE MANAGEMENT SYSTEM TYRO INTEGRATION Tyro Integration (Setup) Tyro integration allows EFTPOS, HealthPoint (private health fund), and Medicare Easyclaim claims to be processed easily and efficiently using a Tyro terminal. Before we begin the setup of Tyro Integration, please ensure the following: You have a list of HealthPoint item codes for your practice; The Tyro terminal is turned on and connected to your network; The Tyro Terminal Adapter (TTA) software has been installed and paired with your terminal. To enable Tyro integration, select Tyro on the Health Fund / EFTPOS / Medicare tab on the Advanced tab in System Information. Check Health Fund Claiming. EFTPOS Integration is a requirement for Tyro integration. This option will be automatically checked when selecting Tyro. If you will be processing Medicare Easyclaim claims through the Tyro terminal, check the Medicare Easyclaim Integration option. This option cannot be used on the same computer as Medicare / DVA Online Claiming. Contact Smartsoft for help deciding which option best suits your practice. If your terminal has multi-merchant functionality, you will need to check the Terminal is Multi-merchant option. PAGE 431 FRONT DESK 2014 - PRACTICE MANAGEMENT SYSTEM TYRO INTEGRATION Tyro Integration (Item Codes) Click Item Codes on the toolbar or select Item Codes from the File menu. To create a new item code, click New. To edit an existing item code, double click the item code or highlight it and click OK. PAGE 432 FRONT DESK 2014 - PRACTICE MANAGEMENT SYSTEM TYRO INTEGRATION Tyro Integration (Item Codes) Generally the item codes that you use for your professional services and the item codes accepted by Tyro HealthPoint may vary. If the Item Code is not the same as the HealthPoint code, you will need to enter the valid information in the HealthPoint Code field. Note: If the Item Code field already contains a valid HealthPoint Code, then the HealthPoint Code field can be left blank. If you have entered item codes that you know are not covered by health funds, check the Non-HealthPoint Item option. These items will no longer be included in any Tyro HealthPoint claims. NonHealthPoint Item option Front Desk 2014 - Tip Make sure that either the Item Code field or the HealthPoint Code field contains a valid HealthPoint code. Front Desk 2014 will use the HealthPoint Code if one is entered, if not the Item Code will be used when submitting items to HealthPoint. We recommend that you print an Item Codes Report to check your item codes details after updating them with the new HealthPoint information. To print an Item Codes Report, select Item Codes from the Reports menu. PAGE 433 FRONT DESK 2014 - PRACTICE MANAGEMENT SYSTEM TYRO INTEGRATION Tyro Integration (Practitioners) Click Practitioners from the toolbar or select Practitioners from the File menu. Double click the practitioner’s name, or highlight their name and click OK. PAGE 434 FRONT DESK 2014 - PRACTICE MANAGEMENT SYSTEM TYRO INTEGRATION Tyro Integration (Practitioners) Tyro requires a valid practitioner Provider Number to allow submission of a HealthPoint claim. Select the Provider Numbers tab and make sure that the Default Provider Number is correct. If you work in a multi-practitioner environment and use Tyro integration, you may wish to record which practitioners are unable to claim a private health fund rebate. To do this, check the No Tyro HealthPoint claims for this practitioner option on the General tab. These professions can claim private health fund rebates through Tyro HealthPoint: Acupuncturists Chiropractors Dental technicians Dentists Dieticians Endodontists Exercise physiologists Massage therapists Naturopaths Occupational therapists Optical dispensers Optometrists Oral surgeons Orthodontists Osteopaths Paedodontists Periodontists Physiotherapists Podiatrists Prosthetists Prosthodontists Psychologists Speech pathologists. PAGE 435 FRONT DESK 2014 - PRACTICE MANAGEMENT SYSTEM TYRO INTEGRATION Tyro Integration (Practitioners) On the Tyro tab, select the correct profession from the list. This must be selected for Tyro HealthPoint claims to be processed correctly. The profession also determines whether Clinical Codes (also known as service reference, body part, or tooth number) will be used when billing. Clinical Codes are required by health funds when processing transactions through Tyro HealthPoint for Dentists, Occupational Therapists, and Psychologists. If your Tyro terminal is multi-merchant enabled, you must enter the practitioner’s Merchant ID on this page. Front Desk 2014 - Note Other dental professions also require Clinical Codes when billing. These professions are: dental technicians, endodontists, oral surgeons, orthodontists, paedodontists, periodontists, and prosthodontists. PAGE 436 FRONT DESK 2014 - PRACTICE MANAGEMENT SYSTEM TYRO INTEGRATION Tyro Integration (Practitioners) A Clinical Code field will be displayed next to the Item Code on the receipt and billing screen for practitioners with this option enabled. When billing a patient, select the Clinical Code for the Tyro HealthPoint claim. If you place the cursor over the Clinical Code field a description will appear in the onscreen tooltip. Clinical Code PAGE 437 FRONT DESK 2014 - PRACTICE MANAGEMENT SYSTEM TYRO INTEGRATION Tyro Integration (Patients) Click Patient on the toolbar or select Patient from the File menu. Go to the Additional tab on the patient file. It is here that the patient’s health fund details are entered. When entering new patients with a valid health fund card, it is advantageous to record the patient’s ID number on this card. If there is only one person on the health fund card, this number will generally be 00. For cards with more than one member, the ID for the first member will generally be 00, followed by 01 for the 2nd member, 02 for the 3rd member and so on. Health Fund Patient ID You can also enter the Health Fund and Member No. These fields are optional for Tyro HealthPoint and general billing. PAGE 438 FRONT DESK 2014 - PRACTICE MANAGEMENT SYSTEM TYRO INTEGRATION Tyro Integration (Patients) For existing patients, you will be asked for the patient ID when submitting their first Tyro HealthPoint claim through Front Desk. This ID will then be stored in the patient file for subsequent use. There is no need to go through all of your existing patient files to enter their patient IDs. When submitting a Tyro HealthPoint claim for patients without a Patient ID entered, you will be prompted for this information as below. Select the patient’s ID number from the ID drop-down box and click OK. If you wish to cancel the Tyro HealthPoint claim at this point, click Cancel. PAGE 439 FRONT DESK 2014 - PRACTICE MANAGEMENT SYSTEM TYRO INTEGRATION Tyro HealthPoint Integration (Receipting) Receipting is a quick way to produce a receipt for one item only, which is to be paid in full. Click Receipt on the patient card or on the appointment book. Select the correct Date, Practitioner, and Item Code. The default fee and reduction can be adjusted if necessary and a clinical code selected if applicable. Click OK to process the receipt. On the Payment screen click the HealthPoint button to submit this transaction to HealthPoint. If the patient does not have a patient ID entered you will be prompted to select one from the Health Fund Patient Numbers screen. Use the ID drop-down box to select the number found on the patient’s health fund card. Patient ID PAGE 440 FRONT DESK 2014 - PRACTICE MANAGEMENT SYSTEM TYRO INTEGRATION Tyro HealthPoint Integration (Receipting) You will be prompted to swipe or insert the health fund card to begin the claim. After a few moments the following screen will be displayed. Click Accept to accept the benefit. Once accepted, Front Desk will display the benefit amount and the response from the terminal. The benefit will also be shown in the HealthPoint field on the Payment Type screen. PAGE 441 FRONT DESK 2014 - PRACTICE MANAGEMENT SYSTEM TYRO INTEGRATION Tyro HealthPoint Integration (Receipting) Enter the payment type of the remaining amount in the appropriate field e.g. cash, cheque, EFTPOS, and then click OK. If paying the gap by EFTPOS, enter the amount to be paid in the EFTPOS field and click the EFTPOS button. You will then be asked to swipe the patient’s EFTPOS card. PAGE 442 FRONT DESK 2014 - PRACTICE MANAGEMENT SYSTEM TYRO INTEGRATION Tyro HealthPoint Integration (Receipting) If the EFTPOS purchase is approved, you will see the following messages. If you click Cancel at this stage, Front Desk will prompt you to swipe the patient’s cards once more to cancel / refund the submitted HealthPoint claim / EFTPOS purchase. If an error or problem occurred with the HealthPoint claim, Front Desk will display this error and allow you to select an alternative payment method. If the Print box is ticked on the receipt screen, a normal Front Desk receipt will also be printed for the patient. PAGE 443 FRONT DESK 2014 - PRACTICE MANAGEMENT SYSTEM TYRO INTEGRATION Tyro HealthPoint Integration (Billing) The Bill function can be used to perform the following functions Receipt one or more items (bill and full payment) Accepting a part payment for one or more items (Account/Receipt) Billing a patient for one or more items with no payment (Account) Processing transactions for one or more linked patients, e.g. a family Making a payment greater than the amount being billed (transaction with an unallocated payment attached) Click Bill on the patient card or on the appointment book. Payment dropdown box Select the Practitioner, Date, Item Code and Clinical Code (if applicable) for the first item you wish to add. Please note the Clinical Code field will only be visible when billing Dentists, Psychologists and Occupational Therapists. From the payment drop-down box select No Payment, Full Payment, Gap Only or Rebate Only. Front Desk 2014 - Note The Gap Only and Rebate Only options should only be used if fixed gap amounts have been entered in your item code. Click Add to add the item to the bill. If required, select other items to be billed. Click OK to proceed. You will be presented with the payment type screen with the option of submitting this claim to Tyro HealthPoint by clicking the HealthPoint button. PAGE 444 FRONT DESK 2014 - PRACTICE MANAGEMENT SYSTEM TYRO INTEGRATION Tyro HealthPoint Integration (Billing) If the patient does not have a patient ID entered, you will be prompted to select one from the Health Fund Patient Numbers window. Use the ID drop-down box to select the number found on the patient’s health fund card and click OK to proceed. You will be prompted to swipe or insert the health fund card to begin the claim. After a few moments the following screen will be displayed. Click Accept to accept the benefit. Once accepted, Front Desk will display the benefit amount and the response from the terminal. The benefit will also be shown in the HealthPoint field on the Payment Type screen. PAGE 445 FRONT DESK 2014 - PRACTICE MANAGEMENT SYSTEM TYRO INTEGRATION Tyro HealthPoint Integration (Billing) Enter the payment type of the remaining amount in the appropriate field, e.g. cash, cheque, EFTPOS, and then click OK. If paying the gap by EFTPOS, enter the amount to be paid in the EFTPOS field and click the EFTPOS button. You will then be asked to swipe the patient’s EFTPOS card. PAGE 446 FRONT DESK 2014 - PRACTICE MANAGEMENT SYSTEM TYRO INTEGRATION Tyro HealthPoint Integration (Billing) If the EFTPOS purchase is approved, you will see the following messages. If you click Cancel at this stage, Front Desk will prompt you to swipe the patient’s cards once more to cancel / refund the submitted HealthPoint claim / EFTPOS purchase. If an error or problem occurred with the HealthPoint claim, Front Desk will display this error and allow you to select an alternative payment method. If the Print box is ticked on the receipt screen, a normal Front Desk receipt will also be printed for the patient. PAGE 447 FRONT DESK 2014 - PRACTICE MANAGEMENT SYSTEM TYRO INTEGRATION Tyro HealthPoint Integration (Payment) Payment is used to pay for an outstanding amount or to make an unallocated payment. Click Payment on the patient file. Payment field Payment dropdown box Enter the total amount to be paid in the Payment field. Either Auto Allocate the total to be paid to the outstanding amounts listed or manually allocate by using the payment drop-down boxes located in the allocation column of each outstanding item. Select No Payment, Full Payment, or Gap Only. Click OK to proceed. The payment type window will be displayed with the option of submitting this claim to Tyro HealthPoint by clicking the HealthPoint button. If the patient does not have a patient ID entered, you will be prompted to select one from the Health Fund Patient Numbers screen. Use the ID drop-down box to select the number found on the patient’s health fund card and click OK to proceed. PAGE 448 FRONT DESK 2014 - PRACTICE MANAGEMENT SYSTEM TYRO INTEGRATION Tyro Transactions To view Tyro EFTPOS and HealthPoint transactions, select Tyro Transactions from the System menu. This is also where transactions can be refunded or cancelled. Select From and To dates to view a list of transactions for that period. Refund/Cancel Button Scroll to the right to see more details of the transaction, e.g. Transaction Reference, Authorisation Code, and Card Type. Click the plus symbol to the left of the transaction to view the details of that transaction. The patient’s name, item code and the benefit amount will be displayed for APPROVED transactions. PAGE 449 FRONT DESK 2014 - PRACTICE MANAGEMENT SYSTEM TYRO INTEGRATION Tyro Transactions (EFTPOS Refunds) Click the Refund button to refund an EFTPOS Purchase. You will be prompted with the following screen. The maximum Refund Amount that can be set is the original purchase amount. If refunds have already been processed for the transaction, the maximum refund will be the remaining amount. Click OK to proceed with the refund. You will be asked to swipe or insert the card and select the account. You may be asked to enter a refund password on the Tyro terminal. PAGE 450 FRONT DESK 2014 - PRACTICE MANAGEMENT SYSTEM TYRO INTEGRATION Tyro Transactions (EFTPOS Refunds / HealthPoint Cancellations) If successful, the following messages will be displayed. Click the Cancel button to cancel a HealthPoint Claim. You will be prompted with the following screen. Click Yes to proceed with the refund. PAGE 451 FRONT DESK 2014 - PRACTICE MANAGEMENT SYSTEM TYRO INTEGRATION Tyro Transactions (HealthPoint Cancellations) You will be asked to swipe the patient’s health fund card. If successful, the following message will be displayed. Front Desk 2014 - Note You can also refund Tyro EFTPOS purchases or cancel Tyro HealthPoint claims by deleting the associated transactions from the Transactions tab on the patient’s file. Front Desk 2014 - Note A HealthPoint Claim can only be reversed on the same day as it was submitted. You will need to swipe the patient’s card to cancel a claim. PAGE 452 FRONT DESK 2014 - PRACTICE MANAGEMENT SYSTEM TYRO INTEGRATION Refunding an EFTPOS Payment To refund an EFTPOS payment without removing the payment from the patient’s file in Front Desk, go to the System menu and select the EFTPOS Refund option. Enter the amount to refund and click OK. You will be prompted to enter an admin password on the Tyro terminal, and then to swipe the patient’s EFTPOS card and select an account. PAGE 453 FRONT DESK 2014 - PRACTICE MANAGEMENT SYSTEM TYRO INTEGRATION Refunding an EFTPOS Payment If the refund is APPROVED Front Desk will display the following message. PAGE 454 FRONT DESK 2014 - PRACTICE MANAGEMENT SYSTEM TYRO INTEGRATION Tyro HealthPoint Report Select Tyro HealthPoint Report from the Reports menu. Select From and To dates. The filter section allows you to generate a report By Health Fund, By Practice or By Location. PAGE 455 FRONT DESK 2014 - PRACTICE MANAGEMENT SYSTEM TYRO INTEGRATION Tyro HealthPoint Report There are four different ways to view the Tyro HealthPoint report: Show totals only This option lists the totals of each health fund only Breakdown totals by day This option shows each transaction by day. This is the only option that allows the report to be grouped by either Health Fund or Day. Show HealthPoint transactions This option lists the patient names and the Tyro HealthPoint transaction details Show HealthPoint transactions / billing details This option lists the patient names, Tyro HealthPoint transaction details and item codes Health funds whose payments are settled in a single HealthPoint payment to the clinic are known in Front Desk as consolidated health funds. The list of consolidated funds can be viewed by clicking the Consolidation button. Smartsoft (Australia) Pty Ltd will update the Consolidation list with software upgrades, but from time to time you may need to manually add health funds to the consolidated group by ticking the box to the right of the Health Fund name. The Tyro HealthPoint report will group all consolidated health funds to aid in reconciling HealthPoint payments. PAGE 456 FRONT DESK 2014 - PRACTICE MANAGEMENT SYSTEM MEDICARE EASYCLAIM INTEGRATION Medicare Easyclaim Medicare Easyclaim is a way of submitting claims to Medicare using the HICAPS or Tyro terminal. There are two types of claim that can be submitted using Medicare Easyclaim. These are: Patient Claims (which can be either Fully Paid, Part Paid or Unpaid); and Bulk Bill Claims Medicare Easyclaim Integration can be enabled on the Health Fund / EFTPOS / Medicare tab on the Advanced tab in System Information. Medicare Easyclaim Integration Front Desk 2014 - Note It is not possible to enable Medicare Easyclaim Integration and Medicare / DVA Online Claiming in Front Desk at the same time. Practices must choose which solution best fits their needs. PAGE 457 FRONT DESK 2014 - PRACTICE MANAGEMENT SYSTEM MEDICARE EASYCLAIM INTEGRATION Patient Details A patient’s Medicare details can be added on the Medicare / DVA tab of the patient’s file. Medicare Number HICAPS If the Medicare No is entered, it will be used when submitting the claim. If a Medicare No has not been recorded on the patient’s file, the patient will be asked to swipe their Medicare card in the HICAPS terminal at the time of claiming. Tyro A Medicare No must be entered before submitting the claim. If the patient will not be the one claiming the rebate from Medicare, check Alternate Claimant and either search for a patient in the database, or enter the details in the fields provided. PAGE 458 FRONT DESK 2014 - PRACTICE MANAGEMENT SYSTEM MEDICARE EASYCLAIM INTEGRATION Referral Details For most Medicare claims, a Referral must be entered. This information is usually entered on the Billing Details tab of the patient’s file. Activate referring doctor Referring doctor details Check Referring Doctor in the Print on Accounts section. The Ref. Dr field will become active. Click the button to search for a Referring Doctor. Highlight the correct Referrer and click OK. If the Referring Doctor is not in the list, click New to enter the correct details. Front Desk 2014 - Note The Referring Doctor’s name and provider number must be entered, otherwise a claim cannot be processed. PAGE 459 FRONT DESK 2014 - PRACTICE MANAGEMENT SYSTEM MEDICARE EASYCLAIM INTEGRATION Referral Details Click More... to enter the referral start and end dates. If the practice is using Medical Specialist Referrals, referrals are entered on the Medical Referrals tab of the patient’s file. Front Desk 2014 - Note Medical Specialist Referrals is an extended functionality for medical specialists. It is generally not recommended for allied health professionals, who should be using the Ref. Dr. field on the Billing Details tab. PAGE 460 FRONT DESK 2014 - PRACTICE MANAGEMENT SYSTEM MEDICARE EASYCLAIM INTEGRATION Practitioner Details Select Practitioners from the toolbar. Select a practitioner’s name and click OK. Go to the Provider Numbers tab. Check that a Default Provider Number has been entered for the practitioner. If this field is empty, select a provider number from the drop-down list. Go to the Medicare tab on the practitioner’s file. A Payee Provider is a practitioner who is paid by Medicare for services they, or other practitioners, have provided. If payment should go to a different practitioner, check Use alternate Payee Provider and select a practitioner from the drop-down list. PAGE 461 FRONT DESK 2014 - PRACTICE MANAGEMENT SYSTEM MEDICARE EASYCLAIM INTEGRATION Item Codes Only items which have been marked as Medicare / DVA items can be claimed through Medicare Easyclaim. Select Item Codes from the toolbar. Click the item you wish to edit, and click OK. Medicare / DVA item Check the Medicare / DVA Item option and click Close to save your changes. PAGE 462 FRONT DESK 2014 - PRACTICE MANAGEMENT SYSTEM MEDICARE EASYCLAIM INTEGRATION Patient Claiming from Receipt When processing a receipt for a patient, check the Medicare Easyclaim option. Record the payment details. Front Desk 2014 - Note After checking the Medicare Easyclaim option, the HICAPS / Tyro HealthPoint button will be disabled. Patients cannot claim the same item from both Medicare and their health fund. Click OK. After payment has been taken, the Medicare Easyclaim Wizard will be displayed. PAGE 463 FRONT DESK 2014 - PRACTICE MANAGEMENT SYSTEM MEDICARE EASYCLAIM INTEGRATION Patient Claiming from Receipt The first page displays patient information and a list of the items to be claimed through Medicare. Clicking on the button allows additional information to be entered about the claim. Select any relevant options and click OK to return to the Wizard. Click Next to continue to the next page. PAGE 464 FRONT DESK 2014 - PRACTICE MANAGEMENT SYSTEM MEDICARE EASYCLAIM INTEGRATION Patient Claiming from Receipt The Easyclaim - Referral Details page is displayed. If referral details were entered for the patient these will be displayed here. If there are no referral details then the No referral details available option will be selected, and a reason must be selected from the list. PAGE 465 FRONT DESK 2014 - PRACTICE MANAGEMENT SYSTEM MEDICARE EASYCLAIM INTEGRATION Patient Claiming from Receipt Click Next to continue to the next page. The next page allows Claimant Details to be entered. If the patient will not be the one claiming the rebate from Medicare, select Use alternate claimant details. This will automatically display claimant details if they have been entered on the patient’s file, or it will allow users to search for a claimant. This option would typically be used in the case where a child is the patient, and the rebate will be sent to a parent. Click Next to continue to the next page. PAGE 466 FRONT DESK 2014 - PRACTICE MANAGEMENT SYSTEM MEDICARE EASYCLAIM INTEGRATION Patient Claiming from Receipt Click Submit to send the claim to the terminal. HICAPS If a Medicare number has not been entered, the patient will be asked to swipe their Medicare card. Follow the prompts on the terminal (also displayed on the screen). HICAPS PAGE 467 FRONT DESK 2014 - PRACTICE MANAGEMENT SYSTEM MEDICARE EASYCLAIM INTEGRATION Patient Claiming from Receipt Tyro All Medicare Easyclaim claims submitted using the Receipt function will be Fully Paid claims, meaning the rebate will be paid to the patient. HICAPS PAGE 468 FRONT DESK 2014 - PRACTICE MANAGEMENT SYSTEM MEDICARE EASYCLAIM INTEGRATION Patient Claiming from Receipt If the claim is successful the patient will be asked to swipe or insert their EFTPOS card so that the rebate can be paid to their EFTPOS account. HICAPS Tyro Follow the prompts on the terminal to accept the rebate payment. PAGE 469 FRONT DESK 2014 - PRACTICE MANAGEMENT SYSTEM MEDICARE EASYCLAIM INTEGRATION Patient Claiming from Receipt HICAPS Tyro PAGE 470 FRONT DESK 2014 - PRACTICE MANAGEMENT SYSTEM MEDICARE EASYCLAIM INTEGRATION Patient Claiming from Receipt If the claim is approved, the following message will be displayed. HICAPS Tyro Declined claims will display a code and description, returned by the terminal. HICAPS Tyro Front Desk 2014 - Note All Medicare Easyclaim receipts will be printed through the HICAPS terminal. PAGE 471 FRONT DESK 2014 - PRACTICE MANAGEMENT SYSTEM MEDICARE EASYCLAIM INTEGRATION Patient Claiming from Billing Check the Medicare Easyclaim option. A Fully Paid, Part Paid, or Unpaid claim will be created. This depends on the payment options selected on the Billing screen. Follow the prompts on the terminal, as described in the Patient Claiming from Receipt section. PAGE 472 FRONT DESK 2014 - PRACTICE MANAGEMENT SYSTEM MEDICARE EASYCLAIM INTEGRATION Bulk Bill from Billing Check the Bulk Bill option. Note: this option is only available when no payment has been made. Click OK. The Medicare Easyclaim Wizard will be displayed. PAGE 473 FRONT DESK 2014 - PRACTICE MANAGEMENT SYSTEM MEDICARE EASYCLAIM INTEGRATION Bulk Bill from Billing Click Next to continue. The Easyclaim - Referral Details page is displayed. Click Next to continue. The Submit Claim page is displayed. HICAPS PAGE 474 FRONT DESK 2014 - PRACTICE MANAGEMENT SYSTEM MEDICARE EASYCLAIM INTEGRATION Bulk Bill from Billing Tyro Tyro If the patient has assigned their right to benefit before seeing the practitioner, check The patient has assigned their right to a Medicare benefit to the servicing provider. This is used in practices where the patient signs for the claim prior to their appointment and does not return to reception afterwards. PAGE 475 FRONT DESK 2014 - PRACTICE MANAGEMENT SYSTEM MEDICARE EASYCLAIM INTEGRATION Bulk Bill from Billing Click Submit to send the claim to the terminal. Follow the prompts on the terminal. These will also be displayed on your screen. HICAPS Tyro PAGE 476 FRONT DESK 2014 - PRACTICE MANAGEMENT SYSTEM MEDICARE EASYCLAIM INTEGRATION Bulk Bill from Billing If the bulk bill claim has been approved, the provider will be asked if they wish to accept the benefit. HICAPS Tyro PAGE 477 FRONT DESK 2014 - PRACTICE MANAGEMENT SYSTEM MEDICARE EASYCLAIM INTEGRATION Bulk Bill from Billing Tyro If the patient hasn’t previously assigned their right to benefit, the following question will be displayed. Tyro Once complete, the user will be asked if they would like to print a copy of the receipt. PAGE 478 FRONT DESK 2014 - PRACTICE MANAGEMENT SYSTEM MEDICARE EASYCLAIM INTEGRATION Bulk Bill from Billing The following message will then be displayed. HICAPS Tyro If the bulk bill claim is declined, the following messages (or similar) will be displayed. HICAPS PAGE 479 FRONT DESK 2014 - PRACTICE MANAGEMENT SYSTEM MEDICARE EASYCLAIM INTEGRATION Bulk Bill from Billing HICAPS Tyro Tyro PAGE 480 FRONT DESK 2014 - PRACTICE MANAGEMENT SYSTEM MEDICARE EASYCLAIM INTEGRATION Patient Transactions Go to the Transactions tab on the patient’s file. Click on the plus (+) symbol next to a billed item to see details of the Medicare claim. To submit an unclaimed item to Medicare, right-click on a billed item, select Medicare Easyclaim, then Patient Claims or Bulk Bill. Note: the Bulk Bill option is only available when no payment has been made. PAGE 481 FRONT DESK 2014 - PRACTICE MANAGEMENT SYSTEM MEDICARE EASYCLAIM INTEGRATION Viewing Previous Transactions Select Medicare Easyclaim Claims from the System menu. The following window will be displayed. All Medicare Easyclaim claims processed in the last week will be displayed. This list can be filtered by Claim Type (e.g. Bulk Bill, Fully Paid, etc), and Date Range. Click on the plus (+) symbol next to a claim for more details. PAGE 482 FRONT DESK 2014 - PRACTICE MANAGEMENT SYSTEM MEDICARE / DVA ONLINE CLAIMING Medicare/DVA Online Claiming Front Desk allows users to process 2 different types of Patient Claims; these are referred to as Patient Claims: Interactive (PCI) and Patient Claims: Store & Forward (PCS). Patient Claims: Interactive (PCI) allows real-time processing of a single claim, and is available during Medicare Australia operating hours. PCI allows claims to be transmitted and assessed at the time of billing, and will return an outcome immediately. Patient Claims: Store & Forward (PCS) involves preparing and authorising the claim, storing the claim, and then forwarding it to Medicare at a more convenient time. PCS is the required method of transmitting claims outside Medicare Australia operating hours. Note: Medicare Australia operating hours are: 7am to 9pm (AEST), Monday to Friday (except National Public Holidays) PAGE 483 FRONT DESK 2014 - PRACTICE MANAGEMENT SYSTEM MEDICARE / DVA ONLINE CLAIMING PCI Claim PCI claims are generally sent to Medicare at the time of billing or receipting the patient, but a claim can be submitted to Medicare up to 2 years after the treatment date. SUBMITTING A PATIENT CLAIM FROM THE RECEIPT SCREEN If the patient would like to claim their Medicare rebate on the spot, tick the Medicare PCI option on the Receipt screen. After payment has been taken, the Medicare Claiming Wizard will be displayed. PAGE 484 FRONT DESK 2014 - PRACTICE MANAGEMENT SYSTEM MEDICARE / DVA ONLINE CLAIMING PCI Claim The first page displays patient information and a list of the items to be claimed through Medicare. Clicking on the button allows additional information to be entered about the claim. Select any relevant options and click OK to return to the Wizard. Click Next to continue to the next page. The Online Claiming - Referral Details page is displayed. If referral details were entered for the patient these will be displayed here. If there are no referral details then the No referral details available option will be selected, and a reason must be selected from the list. PAGE 485 FRONT DESK 2014 - PRACTICE MANAGEMENT SYSTEM MEDICARE / DVA ONLINE CLAIMING PCI Claim If Hospital is selected, the following page will be displayed to enter the name of the hospital where the treatment took place. Click Next to continue. PAGE 486 FRONT DESK 2014 - PRACTICE MANAGEMENT SYSTEM MEDICARE / DVA ONLINE CLAIMING PCI Claim The next page allows Claimant Details to be entered. If the patient will not be the one claiming the rebate from Medicare, then select Use alternate claimant details. This will automatically display claimant details if they have been entered on the patient’s file, or it will allow users to search for a claimant. This would typically be used in the case where a child is the patient, and the rebate will be sent to a parent. This page also allows the patient to select whether they would prefer the benefit to be paid Using details registered with Medicare or if they would like an EFT payment directly into their bank account. Click Next to continue. The Bank Account and Postal Details page is displayed. PAGE 487 FRONT DESK 2014 - PRACTICE MANAGEMENT SYSTEM MEDICARE / DVA ONLINE CLAIMING PCI Claim This page allows bank account details to be entered (if EFT was selected on the previous page), and allows an alternate postal address to be specified if the cheque (or statement, for EFT payments) is to go to an address other than the one in Medicare Australia’s records. Click Next to continue. The Submit Claim page is displayed. The patient must then give their consent to have the claim submitted electronically to Medicare Australia. Check The patient has been asked if they would like the claim to be submitted on their behalf if they agree. If submitting a PCS claim, check the Claim using Store & Forward option. Click Submit. The claim will then be sent to Medicare Australia. If the claim is accepted, a Statement of Claim and Benefit Payment will be printed (if the Print option is selected). If the claim is rejected, the following screen will be displayed. PAGE 488 FRONT DESK 2014 - PRACTICE MANAGEMENT SYSTEM MEDICARE / DVA ONLINE CLAIMING PCI Claim An Unacceptable error level means that the claim cannot be accepted with the current details. It must be cancelled and started again. An Acceptable error level means that the claim cannot be processed automatically and it needs to be referred to Medicare and processed manually. To do this, click Accept. The following message will be displayed PAGE 489 FRONT DESK 2014 - PRACTICE MANAGEMENT SYSTEM MEDICARE / DVA ONLINE CLAIMING PCI Claim A Lodgement Advice will then be printed. If the Claim using Store & Forward option is checked, a Lodgement Advice will be printed (If selected), and the following page will be displayed. Click Finish to close the Wizard. PAGE 490 FRONT DESK 2014 - PRACTICE MANAGEMENT SYSTEM MEDICARE / DVA ONLINE CLAIMING PCI Claim It is also possible to claim directly from the Billing screen. Check the Medicare PCI option and then click OK. If the transaction is paid in full, the claiming process is identical to claiming from the Receipt screen. If no payment or a part-payment has been made, the Medicare Online Claiming Wizard will appear differently. PAGE 491 FRONT DESK 2014 - PRACTICE MANAGEMENT SYSTEM MEDICARE / DVA ONLINE CLAIMING PCI Claim The first page displays the text “Items not paid in full. Claim will be made on the provider’s behalf.” This means that no benefit will be paid to the patient. The benefit will instead be paid to the practitioner. Click Next to continue. The Online Claiming - Referral Details page is displayed. PAGE 492 FRONT DESK 2014 - PRACTICE MANAGEMENT SYSTEM MEDICARE / DVA ONLINE CLAIMING PCI Claim Click Next to continue. The Claimant Details page is displayed. If the patient has paid on the day, users can select whether to pay the benefit Using details registered with Medicare or By EFT (bank account details will be required). When the benefit is paid to the practitioner, the only option is to have a cheque sent out. This cheque will be posted to the patient / claimant who will then have to present it to the practitioner. Click Next to continue. The Postal Details page is displayed. PAGE 493 FRONT DESK 2014 - PRACTICE MANAGEMENT SYSTEM MEDICARE / DVA ONLINE CLAIMING PCI Claim Enter any relevant details and click Next to continue. The Submit Claim page is displayed. Once the patient has given consent for the claim to be submitted, click Submit to send the claim to Medicare Australia. PAGE 494 FRONT DESK 2014 - PRACTICE MANAGEMENT SYSTEM MEDICARE / DVA ONLINE CLAIMING Forward PCS Claim To forward a stored PCS Claim, go to the System menu and select Medicare Claims. The following screen is displayed PAGE 495 FRONT DESK 2014 - PRACTICE MANAGEMENT SYSTEM MEDICARE / DVA ONLINE CLAIMING Forward PCS Claim PCS claims that have not yet been forwarded will have the state Stored and will be displayed when the Claim State is set to Incomplete. Find the PCS claim that you wish to forward to Medicare Australia, highlight it and click on the Send button. You will be asked if you want to forward the stored claim. Click Yes. A progress bar will be displayed while the claim is being submitted. Once the claim has been submitted, the State will change to Forwarded and it will no longer be displayed on the screen. To view all Forwarded claims, select Completed from the Claim State drop-down list at the top of the screen. PAGE 496 FRONT DESK 2014 - PRACTICE MANAGEMENT SYSTEM MEDICARE / DVA ONLINE CLAIMING Medicare Bulk Bill Front Desk also provides the ability to send Bulk Bill claims to Medicare Australia over the Internet. To submit a Bulk Bill claim from the Billing screen, check the Bulk Bill option at the bottom of the screen. Note: this option is only available when no payment has been made. Click OK. The Medicare Online Claiming Wizard will be displayed. PAGE 497 FRONT DESK 2014 - PRACTICE MANAGEMENT SYSTEM MEDICARE / DVA ONLINE CLAIMING Medicare Bulk Bill Click Next to continue. The Bulk Bill Claim - Referral Details page is displayed. Click Next to continue. PAGE 498 FRONT DESK 2014 - PRACTICE MANAGEMENT SYSTEM MEDICARE / DVA ONLINE CLAIMING Medicare Bulk Bill The Submit Bulk Bill Claim page is displayed. The patient must agree that they authorise the assignment of their right of benefit to the practice. Check this option and click Submit. A Bulk Bill Assignment Advice (DB4) will be printed (if the Print option is selected). The Bulk Bill Summary page is displayed. This will contain details of any errors in the claim. Click Finish to close the Wizard. PAGE 499 FRONT DESK 2014 - PRACTICE MANAGEMENT SYSTEM MEDICARE / DVA ONLINE CLAIMING DVA Allied Health Claim Front Desk also provides the ability to submit DVA Allied Health Claims over the Internet. To submit a DVA claim from the Billing screen, check the DVA Claim option at the bottom of the screen. Note: this option is only available when no payment has been made. Click OK. The Medicare Online Claiming Wizard will be displayed. PAGE 500 FRONT DESK 2014 - PRACTICE MANAGEMENT SYSTEM MEDICARE / DVA ONLINE CLAIMING DVA Allied Health Claim The first page displays patient information and a list of the items to be claimed through Medicare. Clicking on the button allows additional information to be entered about the claim. Depending on the type of practitioner, different options are displayed on this screen: Allied Health (including Chiropractic, Occupational Therapy, Osteopathic, Physiotherapy, Podiatry) Dental PAGE 501 FRONT DESK 2014 - PRACTICE MANAGEMENT SYSTEM MEDICARE / DVA ONLINE CLAIMING DVA Allied Health Claim Psychology and Speech Pathology For Speech Pathology claims, a Duration must also be entered for each item claimed. PAGE 502 FRONT DESK 2014 - PRACTICE MANAGEMENT SYSTEM MEDICARE / DVA ONLINE CLAIMING DVA Allied Health Claim Click Next to continue. The DVA Claim Details - Referral details page is displayed. Click Next to continue. PAGE 503 FRONT DESK 2014 - PRACTICE MANAGEMENT SYSTEM MEDICARE / DVA ONLINE CLAIMING DVA Allied Health Claim The practitioner must certify that the services within the claim have been provided. Check this option then click Submit. If the Print option is selected, DVA Claim for Treatment Services (D1217) will be printed, and 2 copies of a DVA Health Practitioner Service Voucher (D1216S) will also be printed. The DVA Summary page is displayed. Click Finish to close the Wizard. PAGE 504 FRONT DESK 2014 - PRACTICE MANAGEMENT SYSTEM MEDICARE / DVA ONLINE CLAIMING Submitting Claims from Patient Transaction tab It is also possible to submit Patient Claims, Bulk Bill Claims and DVA Allied Health Claims from the Transactions tab on the Patient file. Find the transaction for which you want to submit a claim, right click and go to Medicare Online. You can then select to submit a Patient Claim, a Bulk Bill Claim or a DVA Claim. Note: Bulk Bill and DVA claims cannot be submitted for claims where a payment has already been made. Patient Claims, Bulk Bill, and DVA Claims cannot be submitted more than once. To determine whether an item has already been claimed through Medicare Online Claiming, click on the symbol to the left of a billed item. If a claim has already been submitted, the type of claim (PCI, PCS, BB or DVA), the date and time of submission, and the Claim State will be displayed. PAGE 505 FRONT DESK 2014 - PRACTICE MANAGEMENT SYSTEM MEDICARE / DVA ONLINE CLAIMING Same Day Delete Front Desk includes functionality to delete PCI claims which have already been submitted to Medicare Australia, provided that they are deleted on the same day as they were submitted. This is called Same Day Delete (SDD). PAGE 506 FRONT DESK 2014 - PRACTICE MANAGEMENT SYSTEM MEDICARE / DVA ONLINE CLAIMING Same Day Delete Go to the System menu and select Medicare Claims. Find the PCI claim to be deleted, and click Delete. You will be asked to enter a reason for the deletion. A progress bar will be displayed while the deletion is being processed. Once the claim has been deleted you will be returned to the Medicare / DVA Claims screen. PAGE 507 FRONT DESK 2014 - PRACTICE MANAGEMENT SYSTEM MEDICARE / DVA ONLINE CLAIMING Bulk Bill / DVA Reports Bulk Bill and DVA reports are available the next business day after submitting a claim. There are two kinds of reports available: Processing Report - provides information relating to the claim and services within that claim. Payment Report - details the payment to be deposited including the amount and bank account details along with the list of claims covered by the payment. Both reports can be requested (and re-requested) as required and are available to download from Medicare / DVA for 6 months after they were generated. Once these reports have been viewed once in Front Desk they will be permanently stored and will not need to be re-requested from Medicare / DVA. To retrieve a Processing or Payment Report, go to the System menu and select Medicare Claims. PAGE 508 FRONT DESK 2014 - PRACTICE MANAGEMENT SYSTEM MEDICARE / DVA ONLINE CLAIMING Bulk Bill / DVA Reports Open the Medicare/DVA Claims window from the System drop-down menu and select Process. The following dialog will appear, click Yes to continue. PAGE 509 FRONT DESK 2014 - PRACTICE MANAGEMENT SYSTEM MEDICARE / DVA ONLINE CLAIMING Bulk Bill / DVA Reports The following screen will appear listing patient transactions and whether a report is available. Once completed, you can allocate payment for each claim that has been paid. The following screen summarises how many reports were requested, how many were successfully retrieved and how many payments were allocated in Front Desk. PAGE 510 FRONT DESK 2014 - PRACTICE MANAGEMENT SYSTEM MEDICARE / DVA ONLINE CLAIMING Bulk Bill / DVA Reports To view reports for a single transaction, highlight the transaction and click Reports. If a processing and/or payment report is available the following screen will appear. To preview the report click the Preview button. The report can be printed by clicking the Print button. If no reports are available the following message will appear. PAGE 511 FRONT DESK 2014 - PRACTICE MANAGEMENT SYSTEM MEDICARE / DVA ONLINE CLAIMING Bulk Bill / DVA Reports View the payment report by selecting the Payment Report tab. The payment report can be previewed on-screen by clicking the Preview button or printed by clicking the Print button. Medicare / DVA Payments Report There are two new reports in Front Desk which allow users to see all Medicare / DVA payments, and which are intended to simplify bank statement reconciliation. The first of these can be found by selecting Banking Sheets / Shift Reports from the Reports menu. PAGE 512 FRONT DESK 2014 - PRACTICE MANAGEMENT SYSTEM MEDICARE / DVA ONLINE CLAIMING Medicare/DVA Payments Report If you have enabled Medicare / DVA Online Claiming or Medicare / DVA Reports Only on the Advanced tab in System Information, then under Report Types there will be an extra option called Medicare / DVA Payments. Medicare / DVA Payments This report is based on the date the Medicare / DVA payment was allocated in Front Desk. It will list out all DVA and Bulk Bill payments made during this period, along with information relating to the bank deposit (Account Name, Number, BSB, Payment Run Number and Deposit Amount). The total of this report should be equal to the Medicare / DVA value in the Payments Received section of the Summary Report. PAGE 513 FRONT DESK 2014 - PRACTICE MANAGEMENT SYSTEM MEDICARE / DVA ONLINE CLAIMING Medicare/DVA Report The second Medicare / DVA Payments report can be found by selecting Medicare / DVA Report from the Reports menu. This report is laid out in the same form as the previous report. Whereas the other report was based on the date of allocation, this report is based on deposit date (i.e. the date when Medicare / DVA made the bank deposit). PAGE 514 FRONT DESK 2014 - PRACTICE MANAGEMENT SYSTEM MEDICARE / DVA ONLINE CLAIMING Medicare/DVA Payments The Medicare / DVA Payments report can be accessed from the Reports dropdown menu. This report allows users to view all the Medicare / DVA Online payment runs. The following window will be displayed. Edit allows users to change the date of payment Click the + button to see all payments paid by the selected payment run PAGE 515 FRONT DESK 2014 - PRACTICE MANAGEMENT SYSTEM PATIENT BOOKING GATEWAY Patient Booking Gateway Configuration The Front Desk Patient Booking Gateway is designed as a way for patients to create and manage their own appointments through an integrated web-based system. Please note the initial Patient Booking Gateway installation and setup must be completed by a Smartsoft staff member. Please contact Smartsoft for further information. Select Patient Booking Gateway Configuration from the File menu. The following window will be displayed. Enter the Clinic Name, Clinic Phone number and the Website address (URL) which directs patients to the integrated Patient Booking Gateway. The Patient Booking Gateway address will use the public IP address of the clinic combined with ‘/bookinggateway’. Eg. ‘http://116.212.211.142/bookinggateway’ This address will be provided by Smartsoft staff during the initial installation. Select a Practice Description which best describes how you refer to your practice or clinic. A custom description can be entered manually if required. PAGE 516 FRONT DESK 2014 - PRACTICE MANAGEMENT SYSTEM PATIENT BOOKING GATEWAY Patient Booking Gateway Configuration Select a Patient Description which best describes how you refer to patients or clients. A custom description can be entered manually if required. Select a Practitioner Description which best describes how you refer to your practitioners. A custom description can be entered manually if required. A Theme Colour can be selected using the provided drop-down menu. This colour can be used to theme your Patient Booking Gateway to suit your existing branding. A custom colour can be chosen by double-clicking on the currently selected colour. This allows exact colours to be selected by entering the Red, Green and Blue (RGB) values. PAGE 517 FRONT DESK 2014 - PRACTICE MANAGEMENT SYSTEM PATIENT BOOKING GATEWAY Patient Booking Gateway Configuration Contact Times can be selected to determine which times are available for new Patient Booking Gateway registrations to receive calls from the clinic. A company logo can be added by selecting Use Logo, and clicking Import to load a suitable image from your computer. Please note that logo files must not exceed 55 pixels in height and 200 pixels in length. PAGE 518 FRONT DESK 2014 - PRACTICE MANAGEMENT SYSTEM PATIENT BOOKING GATEWAY Patient Booking Gateway Configuration Select the Defaults tab from the Patient Booking Gateway Configuration. The Default Options allow the user to set whether patients can book appointments, classes or both through the Patient Booking Gateway. Select either Enable Appointments & Classes, Only Appointments or Only Classes. The order practitioners appear to patients can be set to either Alphabetical (by name) or Random by selecting the Preferred method of ordering practitioners. A Default appointment search range can be set to determine how far into the future patients are searching for an appointment. A Maximum search range can also be set to limit how far into the future an appointment can be made. PAGE 519 FRONT DESK 2014 - PRACTICE MANAGEMENT SYSTEM PATIENT BOOKING GATEWAY Patient Booking Gateway Configuration Select the desired Cancellation Defaults. Allow patients to cancel their appointments will give patients access to cancel their own appointments. Require reason for appointment cancellation will prompt patients to enter a reason for cancelling an appointment. How long before an appointment should cancellations be allowed can be set to limit cancellations within a certain time period of the appointment. In order to prevent unwanted data mining, a Lock Out Default can be set to limit the number of appointment options a patient can see before being locked. PAGE 520 FRONT DESK 2014 - PRACTICE MANAGEMENT SYSTEM PATIENT BOOKING GATEWAY Patient Booking Gateway Configuration Select the Classes tab from the Patient Booking Gateway Configuration. When searching the Patient Booking Gateway for available classes, users will be asked to enter a date range to search within. The default date range selected can be adjusted using the Default end time option. The Maximum number of group appointments returned per request can also be specified. Select a Group appointment description which best describes how you refer to your group appointments. A custom description can be entered manually if required. Select Display number of bookings in a class (e.g. 9/10) to show the total number of current bookings within the class. If Classes have been enabled, select Default to classes section on login to automatically direct patients to the classes upon logging into the booking gateway. PAGE 521 FRONT DESK 2014 - PRACTICE MANAGEMENT SYSTEM PATIENT BOOKING GATEWAY Patient Booking Gateway Configuration Select the Email tab from the Patient Booking Gateway Configuration. Enter your Mail Server (SMTP) Settings. If you have already entered your SMTP settings within the Email tab of System Information, these details can be automatically copied using the Copy Front Desk SMTP settings option. If you are unsure of your SMTP email settings please contact your system administrator or ISP (Internet Service Provider) for further assistance. Enable Receive messages (e.g. patient contact requests) via email and enter an Email recipient to receive email notifications from patients requesting to be contacted. A Blind Carbon Copy or BCC can be sent to nominated email addresses for all outbound emails by entering an email address into the BCC all outbound emails to field. Multiple email addresses can be separated with a semicolon as below: [email protected]; [email protected]; [email protected] Link Expiry Times can be set to expire password reset links and login request links after a set period of time. PAGE 522 FRONT DESK 2014 - PRACTICE MANAGEMENT SYSTEM PATIENT BOOKING GATEWAY Patient Booking Gateway Configuration Select the Professions tab from the Patient Booking Gateway Configuration. Click Add to enter a new profession. Click Edit to modify a profession, or Delete to remove a profession. On a per profession basis, patients can be disallowed from making appointments if they have not had an appointment within a certain time period. This can be used to ensure patients have gone through a suitable initial assessment prior to continuing their ongoing treatment. Select Check patient’s last appointment time to limit appointment booking to a certain time period. PAGE 523 FRONT DESK 2014 - PRACTICE MANAGEMENT SYSTEM PATIENT BOOKING GATEWAY Patient Booking Gateway Configuration Select Require patients to read and confirm the following message if you wish to enter a disclaimer or confirmation message each patient must agree to prior to booking an appointment. Enter a Confirmation failed message to appear if the patient does not agree to the original confirmation message. Each profession can restrict appointment bookings to specific Appointment Types. Use patient’s default Appointment Type, then the clinic default will use the patient’s default appointment type where possible, and otherwise use the clinic’s default appointment type. Allow the patient to select from these Appointment Types allows the patient to select from a specified list of appointment types. Click OK to complete the Profession. PAGE 524 FRONT DESK 2014 - PRACTICE MANAGEMENT SYSTEM PATIENT BOOKING GATEWAY Patient Booking Gateway Configuration Select the Booking Locations tab from the Patient Booking Gateway Configuration. Click Add to enter a new booking location. Click Edit to modify a booking location, or Delete to remove a booking location. Enter the Name and Contact Details of the booking location. Address details can be selected from the registered Clinic address, Practice Group headers or entered manually via the Other option. Opening Hours can be entered manually to be displayed on the Patient Booking Gateway website. Click OK to complete the Booking Location. PAGE 525 FRONT DESK 2014 - PRACTICE MANAGEMENT SYSTEM PATIENT BOOKING GATEWAY Patient Booking Gateway Configuration Select the Practitioners tab from the Patient Booking Gateway Configuration. Select a practitioner to setup for the Patient Booking Gateway and click Edit. To enable the practitioner for the Patient Booking Gateway select Available for Patient Booking Gateway. Select a Booking Location for the practitioner. This will determine at which location patients can make an appointment with this practitioner. PAGE 526 FRONT DESK 2014 - PRACTICE MANAGEMENT SYSTEM PATIENT BOOKING GATEWAY Patient Booking Gateway Configuration Click Add to select one or more Professions for the practitioner. The Patients can make appointments with option can be used to specify which practitioners a patient can make appointments with when this practitioner is selected as their Default Practitioner. Any practitioner will allow the patient to make appointments with any practitioner available. This practitioner only will allow the patient to make appointments only with their set Default Practitioner. Specific practitioners / practice group will allow the patient to make appointments with specifically selected practitioners and practice groups. Click Edit to select practitioners and practice groups. Click OK to confirm the selection. PAGE 527 FRONT DESK 2014 - PRACTICE MANAGEMENT SYSTEM PATIENT BOOKING GATEWAY Patient Booking Gateway Configuration The Select this practitioner by default option allows the user to set patients with this Default Practitioner to use a certain practitioner by default when making appointments using the Patient Booking Gateway. Last practitioner seen will set the last practitioner seen by the patient as the default. Random practitioner will randomise the practitioner selected by default. Specific practitioner will set a specific practitioner as the default. Click OK to complete the practitioner setup. Practitioners set as Available for Patient Booking Gateway will appear with a tick next to their name, and are now setup for the Patient Booking Gateway. PAGE 528 FRONT DESK 2014 - PRACTICE MANAGEMENT SYSTEM PATIENT BOOKING GATEWAY Patient Booking Gateway Configuration Select the Email Templates tab from the Patient Booking Gateway Configuration. When using the Patient Booking Gateway an email notification may be sent to either the patient or the practice when certain events are triggered. These email templates can be modified to suit the practice. Select an Email Template Name and click Edit to modify an existing email template. The Subject and Body information can be adjusted by typing over the existing text. Please note the Letter Tags within the body of the email will populate with patient information vital to the email’s purpose. The event which triggers the email is detailed in the description. Default will reset the email template to the default. The Preview option will populate the Letter Tags with patient data. The email body contains Letter Tags for merging in the patient details. Click OK to complete the Email Template. PAGE 529 FRONT DESK 2014 - PRACTICE MANAGEMENT SYSTEM PATIENT BOOKING GATEWAY Patient Booking Gateway Configuration Select the Bulk Email option from the Patient Booking Gateway Configuration. The Bulk Email option allows users to send bulk emails to patients within the Front Desk database. This is used to send a personalised invitation to patients to register and begin using the Patient Booking Gateway. Bulk Email option. The following window will appear. By default Include patients who have already received a login request is not enabled. The Filter options can be used to select only patients who meet the selected criteria. For example selecting Appoint between dates combined with the Appointment with filter to select only those patients who have had an appointment during a set date range with a certain practitioner or practice group. PAGE 530 FRONT DESK 2014 - PRACTICE MANAGEMENT SYSTEM PATIENT BOOKING GATEWAY Patient Booking Gateway Configuration Click Email to send an email to those patients with an email address. Select all patients Select or deselect individual patients Deselect all patients Send button Subject Template selection Individual patients can be selected or deselected from the Select column. Click All to select all patients within the list, or click None to deselect all patients. The Message Template can be adjusted from within the Email Templates tab of the Patient Booking Gateway Configuration. Click Send to send the selected emails. Click Yes to confirm the selection. The selected patients will now receive an email invitation to begin using the Patient Booking Gateway. PAGE 531 FRONT DESK 2014 - PRACTICE MANAGEMENT SYSTEM PATIENT BOOKING GATEWAY Patient Booking Gateway Logins To view the current Patient Booking Gateway users, select Patient Booking Gateway Logins from the System menu. The following window will appear. Date Range Status By default the listing will show the last four weeks of unverified login details. This can be adjusted with the Date Range and Status options. PAGE 532 FRONT DESK 2014 - PRACTICE MANAGEMENT SYSTEM PATIENT BOOKING GATEWAY Patient Booking Gateway Logins Not verified will list patient logins which are awaiting verification or partially verified. Verified will list patient logins which have been successfully verified and are ready to use within the Patient Booking Gateway. Email to be confirmed will show patient logins which have been registered via the Patient Booking Gateway website, but not been confirmed via email. Deleted will list patient logins which have been deleted from the system. All will list patient login details of any status. Process Email Delete When a patient has registered via the website, the option to Process, Email, or Delete the login request becomes available. Select Process to link the registration request to a patient file. This can be an existing patient file, or a new patient file. The following Process Login Requests window will appear. PAGE 533 FRONT DESK 2014 - PRACTICE MANAGEMENT SYSTEM PATIENT BOOKING GATEWAY Patient Booking Gateway Logins The Registration Request Details will be listed at the top of the window. This can be used to compare the requesting patient details against an existing patient file. If the patient has indicated they are an existing patient, the Front Desk system will automatically attempt to find patient files with matching information. If the returned results do not match sufficiently, users can search the database for a better matching patient file by selecting Search for patient. PAGE 534 FRONT DESK 2014 - PRACTICE MANAGEMENT SYSTEM PATIENT BOOKING GATEWAY Patient Booking Gateway Logins Once a patient file suitable to link with the registration request has been found and selected, click Next to begin the Merge Patient Details process. The Merge Patient Details window allows users to update the existing patient file with the details registered for the Patient Booking Gateway by the patient. Select Update All to update all available patient details. Otherwise, selecting the arrow between each row will replace that specific line of information. Merge Row Updated information in existing patient file. Click Finish to complete the registration process. Click Back to return to the Registration Request Details, or Cancel to close the window without processing. PAGE 535 FRONT DESK 2014 - PRACTICE MANAGEMENT SYSTEM PATIENT BOOKING GATEWAY Patient Booking Gateway Logins If the registration request cannot be linked to an existing patient file, click New to create a new patient file. The registration request details will be copied to the new patient file automatically. Click OK to complete the patient file creation. Upon closing and saving the patient file, the following window will appear. If the patient has registered indicating they are a new patient, the following window will appear. By selecting the Search for patient option users can search for an existing patient file to link the registration to if required. Otherwise click New to create a new patient file using the registration request details. PAGE 536 FRONT DESK 2014 - PRACTICE MANAGEMENT SYSTEM PATIENT BOOKING GATEWAY Patient Booking Gateway Logins Click Email to resend the Patient Booking Gateway activation email to the patient. The following window will appear. Click Yes to resend the login request, or click No to cancel. Once a patient has confirmed their registration request via email, the Status becomes Awaiting verification - patient registered via website. The patient can then be processed and linked to a patient file. PAGE 537 FRONT DESK 2014 - PRACTICE MANAGEMENT SYSTEM PATIENT BOOKING GATEWAY Patient Booking Gateway Logins If a new patient file is created, or the linked existing patient file has not had an appointment with a practitioner of the same Profession, the first appointment will need to be made manually by the clinic. When this occurs the Status becomes Partially verified - first appointment needs to be made. If the linked patient file has previously had an appointment with a practitioner of the same Profession, or an appointment has since been made, the Status will become Verified - Patient can use the Booking Gateway. The Patient Booking Gateway login registration is now complete. Completed registrations can be viewed under the Verified status option. PAGE 538 FRONT DESK 2014 - PRACTICE MANAGEMENT SYSTEM PATIENT BOOKING GATEWAY Patient Booking Gateway Logins Click Delete to remove an incomplete login request. Please note that only login requests listed under the Email to be confirmed status can be deleted. A confirmation window will appear. Click Yes to delete the login request, or click No to cancel. Please note that once a login request has been deleted it cannot be undeleted and must be resubmitted manually. If required Booking Gateway access can be revoked for patients who have already been verified from the Appointments tab of the patient file. To remove access to the Booking Gateway deselect Patient has access to the Patient Booking Gateway as below. Deselect to remove access. PAGE 539 FRONT DESK 2014 - PRACTICE MANAGEMENT SYSTEM