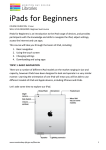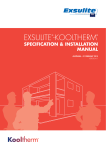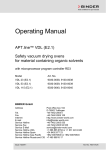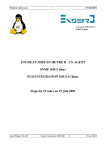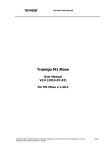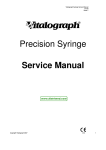Download Community Leasing - Improvement Works Online Application User
Transcript
Community Leasing – Improvement Works Online Application User Guide User Guide Contents ESERVICES GENERAL INFORMATION ............................................................................................................................ 3 Supported web browsers .............................................................................................................................................. 3 Session expired error .................................................................................................................................................... 3 Mandatory fields ............................................................................................................................................................ 3 How to move to another page within the application .................................................................................................... 3 How to prepare supporting documents ......................................................................................................................... 4 Save, Continue or Delete Incomplete Application ......................................................................................................... 5 When to print your application....................................................................................................................................... 6 How long do applications take to process? ................................................................................................................... 6 Additional Help .............................................................................................................................................................. 6 ESERVICES REGISTRATION & SIGNING IN..................................................................................................................... 7 Register for eServices ................................................................................................................................................... 7 Sign In ......................................................................................................................................................................... 10 Forgotten password or user name .............................................................................................................................. 10 Disabled account ......................................................................................................................................................... 12 View current registration details .................................................................................................................................. 12 Edit current registration details.................................................................................................................................... 13 ONLINE LODGEMENT STEPS ......................................................................................................................................... 14 Step 1. Select the application type .............................................................................................................................. 14 Step 2. Sign In ............................................................................................................................................................. 14 Step 3. Property Search .............................................................................................................................................. 15 Search for the property........................................................................................................................................... 15 Select the property ................................................................................................................................................. 16 Step 4. Names............................................................................................................................................................. 16 Step 5. Site Information ............................................................................................................................................... 16 Step 6. Person Submitting Application ........................................................................................................................ 17 Step 7. Proposed Improvements................................................................................................................................. 18 Step 8-10. Upload supporting documents ................................................................................................................... 22 Step 11. Confirmation ................................................................................................................................................. 24 Step 12. Application Submission Success .................................................................................................................. 25 Step 13. Confirmation Email ....................................................................................................................................... 25 Page 2 of 24 September 13 eServices general information The Improvement Works online applications are lodged via Moreton Bay Regional Council’s eServices. Community Groups registered to use eServices have access to a range of online applications & customer service requests. Each submission as a registered user provides: the ability to save and continue applications prior to submission, an online confirmation and transaction reference, email confirmation; and the ability to view status of applications & customer service requests lodged via eServices. Supported web browsers Internet Explorer (IE) 10 and earlier versions, Firefox, Google Chrome and Safari are supported browsers. JavaScript must be enabled to use eServices. Session expired error eServices will time out after a period of no use and a session expired warning will be displayed. Follow the on screen instructions to return home or sign in again. If you were working on an application, refer to the section continuing/editing or deleting an incomplete submission. Figure 1 - eServices Session Expired warning Mandatory fields Mandatory fields are marked with a red asterisk *. All mandatory fields on a page must be completed before moving to the next page. If one or more of the mandatory fields has not been completed an error will indicate which ones. These need to be corrected before you will be able to go to the next page. Figure 2 - Example error where mandatory fields have not been completed. How to move to another page within the application Use the Previous or Next buttons ( ) at the end of the questions. Use the arrows at the top of the eServices page or the previous button at the bottom of the eServices page to navigate back to the document upload. When you move to a new page the previous page will be saved allowing you to exit the application and return to edit the application at another time.. Page 3 of 24 September 13 How to prepare supporting documents All supporting documents must be uploaded as part of the application. Prepare your documents as electronic files prior to starting your application. Save files ready to upload: Files should be saved as PDF, Microsoft Office (Word or Excel) documents or image files. All the documents required for your application should be saved ready to upload. Please do not link the same file more than once. Name your files so it is easy to locate them in your chosen folder ready to upload. Files must not exceed 4MB (4,096KB) per upload with a total 20MB (20,480KB) per application. What size are my files? Locate the documents on your computer or external drive and view the size column. Alternatively display the properties for each document. Figure 3 - Example of files in Microsoft Windows displaying the size column How can I reduce the size of documents? When saving/scanning your documents as electronic files please use techniques such as scanning resolution (eg 200400 pixels or dpi), scanning in black and white or compressed file format to reduce file size. By reducing the file size of these files you will save time uploading and your internet data usage. Page 4 of 24 September 13 Save, Continue or Delete Incomplete Application Save incomplete submissions When you move to a new page via the button, located at the end of each page, the previous page will be saved. If you navigate away from the submission (including closing your internet browser) or your session expires you can come back to it later to continue the form. Any information entered on a page that has not been completed and saved (by clicking Next), will be lost. Continuing/editing or deleting an incomplete submission 1. Sign in to eServices 2. From the eServices Toolbar, select Applications then Edit application. Figure 4 - eServices toolbar All incomplete applications or customer requests will be shown. Registered users need to sign in first to see all applications. 3. To modify - Click on the underlined ‘Date created’ link. To delete click on the in the ‘Remove’ column. Figure 5 - Modify an existing application Page 5 of 24 September 13 When to print your application Individual pages of a submission can be printed via the ‘Print’ link in the eServices header section. Figure 6 - eServices toolbar displaying Print link The confirmation page (final page before submission success notification) will display all information entered and can be printed before submission. Can I save a copy of my application? Use the print link to print to save the image as an electronic document by selecting cute pdf, Microsoft Office Document Image Writer or another file creator instead of a physical paper printer. How long do applications take to process? Application processing will take approximately four weeks from receipt of application. Additional Help If you require help understanding the requirements of the application or technical support please contact Moreton Bay Regional Council 8.30am – 5.00pm Monday to Friday on (07) 3205 0555. Page 6 of 24 September 13 eServices Registration & Signing In Register for eServices 1. Go to www.moretonbay.qld.gov.au/eServices 2. Select Register from the eServices Page Header Figure 7 - eServices Toolbar and Header 3. Call council during business hours for your Quick Registration Access Number & Registration Name. If you are not able to call Council during business hours, select the full registration form link and submit your details for verification against council records. This can take up to two working days to be granted access. All submissions and payments made via eServices will be in the name of the signed in user’s registration name. If you are lodging on behalf of an organisation, please register in the name of the organisation. Figure 8 - Quick Registration Access Number and Registration Name Page 7 of 24 September 13 4. 5. 6. 7. Select the Customer type ‘Community Group’. Enter an email address – confirmation emails and status updates will be sent to this email. Enter a User Name – this will be required each time you sign in. Select Next to continue and follow the on-screen instructions to complete registration. Figure 9 - Quick Registration Customer Type, Email address and User name 8. Read the Privacy Statement and tick the ‘I accept’ box. Click on Continue Figure 10 - eServices Registration Privacy Statement with un-ticked ‘I accept’ 9. Enter your password and confirm the password. Click on Submit Figure 11 - Submit Registration (Automated) Page requesting Password Page 8 of 24 September 13 10. Registration lodgement successful. While this process signs you in, you will have limited access. Take/print a copy of these details for your records. Sign out and sign back in for full Community Group access. Figure 12 - Quick Registration success screen with limited function on toolbar Page 9 of 24 September 13 Sign In Click on Sign In Figure 13: eServices toolbar & header showing ‘SingiIn’ Enter your user name and password Click on Sign In Figure 14: eServices Sign in Page Forgotten password or user name If you have entered incorrect sign in details an error will display above the sign in screen. You have 5 attempts before an account will be disabled. Recover a forgotten user name Please contact council during business hours on (07) 3205 0555 or [email protected] . Reset a forgotten password 1. From the sign in screen, click on the ‘Forgotten your password?’ link. Figure 15 - Sign In screen displaying invalid username or password error and Forgotten your password? link. Page 10 of 24 September 13 2. Complete the three mandatory fields (marked with *) as per your eServices registration and click on Next. Figure 16 - Forgotten your password retrieval screen with example answers 3. Enter and confirm a new password. Both fields must match. Click on Submit. Figure 17 - Sign in Assistance submission screen requesting new password 4. Password reset is successful. Figure 18 - Sign in assistance success 5. Select ‘Sign in’ from the eServices Header to continue. Figure 19 - eServices toolbar and header Page 11 of 24 September 13 Disabled account After five failed login attempts your account will be disabled. Please contact council for account verification and activation. Figure 20 - Disabled account error View current registration details 1. Sign in to eServices 2. Select Registration > Registration enquiry from the eServices Page Header Figure 21 - eServices toolbar showing Registration menu selected Figure 22 - Example of registration enquiry screen Use the links on toolbar to navigate away from the registration enquiry page. Page 12 of 24 September 13 Edit current registration details 1. Enquire upon your registration as shown above. Available amendments are located at the bottom of the ‘User Registration Page’ 2. Click on the amendment required and follow the on screen instructions for each change. Details are submitted to Council for processing. Page 13 of 24 September 13 Online Lodgement Steps Step 1. Select the application type Select the application type from www.moretonbay.qld.gov.au/eServices or from the Improvement Works Online Application page on Council’s website. Step 2. Sign In Click on Sign In Figure 23: eServices toolbar and header showing Sign in Enter the user name and password Click on Figure 24: eServices Sign in form Page 14 of 24 September 13 Step 3. Property Search Search for the property 1. Select the search tab e.g.‘Address Search’ from the property search screen. 2. Enter the criteria e.g. street name, plan number 3. Click on Figure 25 –Select Property – Search for location Use the Advanced search to locate a property by name and enter the start of the name to commence your search. The name must match council records, so for this search less detail may be best. eg: To locate South Pine Sporting Complex the following example shows the ‘Property Name’ field with just South Pine returning South Pine Sporting Complex. Figure 26 –Select Property - Advanced Search Leases Locate a lease by entering the Lease and lease letter e.g. type ‘Lease H’ into the Property name. Page 15 of 24 September 13 Select the property Properties matching the search criteria will be listed. Select the property to link Click on Figure 27: Property selection Step 4. Names The signed in user name will be listed in the names field. This should be the name of the organisation. Click on to proceed. Figure 28: Parties applicable to this application Step 5. Site Information Answer the questions presented on the page. Click on to proceed. Page 16 of 24 September 13 Figure 29: Site Information form Step 6. Person Submitting Application Enter the contact details of the person submitting the application. Click to continue. Page 17 of 24 September 13 Figure 30: Person Submitting Application form Step 7. Proposed Improvements Tick the box for all items included as part of the improvement and provide the information that item. Click to continue Figure 31: Example improvement selected requested for ↓ Page 18 of 24 September 13 Figure 32: List of all improvements and questions Page 19 of 24 September 13 Page 20 of 24 September 13 Page 21 of 24 September 13 Step 8-10. Upload supporting documents Up to 9 documents can be uploaded over three pages. To ensure your application can be assessed, the following documents must be attached to the application: 1. Site plan (this can be hand drawn sketch) : A plan of the existing site showing the location of proposed works in relation to o Distance to boundaries and easements (where applicable) o Existing infrastructure (including infrastructure to be demolished) o Vegetation o Water courses 2. Layout Plan/Details: a drawing, brochure or plan showing how the proposed works will look/work. This should include: o Make/Model – if applicable o Water, sewer and/or tank water plumbing connections o Dimensions (volume, height, length, width & depth) o Materials o Colours o Proposed electrical and/or lighting work o Wording on signs o Layout/floor plan o Slab/footing design & dimensions o Existing fixtures/infrastructure to be retained/removed o Permanent Fixtures o Method of installation/fixing o Location and type of windows and doors and if they will be screened o Proposed floor and window coverings o Elevations for building work o Evidence of suitability for air conditioners. o For field lighting: Statement of Certification that the design complies with AS4284 Effects of Obtrusive Lighting and photometric calculation at the lease boundaries or nearest residences for both horizontal and vertical planes. 3. Quote for the proposed work 4. Letter of support from head tenant (if applicable) 5. Current certificate of currency ($20 million) How to upload files to your application 1. Click on ‘Browse’ or ‘Choose file’ button to locate the file. Figure 33 - Example file upload section 2. Browse to the file location. Highlight the document then follow the operating system instruction to open, save, use or upload the file to your submission. Page 22 of 24 September 13 Figure 34 - Example Windows 2010 Operating System file upload selection screen 3. Enter a brief description of the file in the field provided. Figure 35 - Example of a completed file upload Note: Please do not send hard copies to Council. Page 23 of 24 September 13 How to change an uploaded document If you are still on the same page, click on Browse’ or ‘Choose file’ button to locate to select another document. How to go back and delete a document If you decide you have selected the incorrect document after clicking ‘Next’ to go to the next page. 1. Use the arrows at the top of the eServices page or 2. Click on the recycle bin to navigate back to the document upload. beside the document you would like to remove. Figure 36 - Uploaded file with recycle bin 3. Click on the ‘Browse’ or ‘Choose file’ button to locate button and complete the steps to upload a new document. Figure 37 - Upload document field after clicking on recycle bin Step 11. Confirmation Review details of the application Review the privacy statement Click on to submit or to go back and make changes. Page 24 of 24 September 13 Figure 38: Example Confirmation Screen Step 12. Application Submission Success Your application has been submitted. Figure 39: Example Submission Success Screen Step 13. Confirmation Email An email confirming your submission has been received will be sent from MoretonBayCouncil [[email protected]] will be sent within 1 business day. Page 25 of 24 September 13