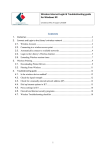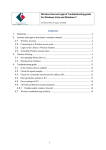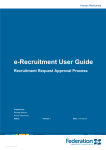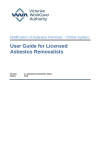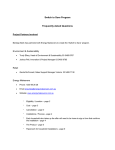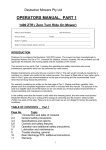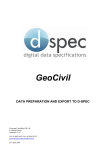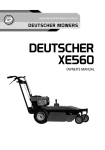Download Wireless Internet Login & Troubleshooting guide for Windows XP
Transcript
Wireless Internet Login & Troubleshooting guide for Windows XP. Created by CHRLC IT Support 1/9/2009 Contents 1. Disclaimer...........................................................................................................................2 2. Connect and Login to the Library’s wireless network .......................................................2 3. 2.1. Wireless Account .......................................................................................................2 2.2. Connecting to a wireless access point........................................................................3 2.3. Automatically connect to available networks ............................................................4 2.4. Login to the Library’s Wireless Internet....................................................................5 2.5. Extending Wireless session times..............................................................................7 2.6. Setting up wireless printing in IE7.............................................................................8 Troubleshooting guide. ....................................................................................................10 3.1. Is the wireless device enabled? ................................................................................10 3.2. Check the signal strength .........................................................................................10 3.3. Check for a manually entered network address (IP)................................................10 3.4. Dial up Internet options in IE7.................................................................................13 3.5. Proxy settings in IE7................................................................................................14 3.6. Firewall and Internet security programs. .................................................................16 3.7. Wireless Troubleshooting checklist.........................................................................17 1 1. DISCLAIMER Please note that information in this document is intended as a guide only. Users undertaking any of these suggested solutions do so at their own risk. The Library service does not accept any liability whatsoever for technical problems or damage to user’s hardware or software in using the wireless network nor accepts responsibility for access or access related problems with the wireless network. 2. CONNECT AND LOGIN TO THE LIBRARY’S WIRELESS NETWORK 2.1. Wireless Account In order to use the Library’s wireless network you will need to obtain a wireless account from the Circulation desk. There are 1, 2 and 3 hour sessions available and you can always extend your session time by getting another wireless account and using the Redeem button once logged in. (See section 2.4) 1. Ask Library staff for a Wireless account and let them know what session time you require. 2. You will be given a printed receipt, which will have your Username, Password and ESSID which refers to the Access point name that you will need to connect to. 2 2.2. Connecting to a wireless access point. 1. When you are in range of a wireless network you should see the message below: 2. Click on the Wireless networks detected balloon above, a window will open displaying all available wireless access points in range. Click on the wireless network that is named in the ESSID field on your Wireless account receipt, and then click on > Connect. 3. A window will open, warning you that you are connecting to an unsecured network, click on > Connect Anyway. “Most public wireless networks are unsecured networks, which means that all data transmitted over that network is not encrypted”. 3 4. The next window will show that you have successfully connected. 2.3. Automatically connect to available networks Once you have connected to a Library’s wireless access point, you should no longer need to configure the wireless connection again. Each time your computer picks up a wireless network connection to that access point, it will connect you automatically. You can check this by doing the following: 1. Click on > Start > Settings > Control panel > Network connections. 2. Right click on the Wireless connection and select Properties > Wireless network 3. In the window below it shows that it will automatically connect to the access point called Ballarat Library Main Area: 4 2.4. Login to the Library’s Wireless Internet. 1. To login to the Wireless network, open a browser such as Internet explorer or Firefox. A window will open displaying our Terms and Conditions of usage. Scroll down to the bottom of the page to enter your login information. 2. Once you have read our Terms and Conditions, accept these by entering your Username and Password from your Wireless account receipt and click > Accept Terms and Login 3. Depending on what browser you are using, you may get a message box asking if you want Internet Explorer to remember the password, click > No 4. If login has been successful a Welcome window will open displaying remaining usage time, a Logout button to terminate the connection a Redeem button if you require more session time and a Start Browsing button. 5 Note: If you close this window you will remain logged on, but you will be unable to see your remaining time and use the redeem facility. 5. If you have entered the Username or Password incorrectly you will get the message box below, click > Back and re‐enter the Username and Password. 6. Once you have connected successfully, Click on > Start Browsing. A new browser window will open allowing you to browse the web normally. 6 2.5. Extending Wireless session times. 1. Ask Library staff for an extension to your Wireless session, and let them know the amount of time you require. 2. You will be given another Wireless account receipt. 3. Whilst being logged into the wireless network click > Redeem. 4. Enter the Username and Password from your new receipt and click > Enter 5. If the redeem has been successful you should see the window below, click > OK 6. Your extended session time will be added to any remaining session time and you can continue to browse by clicking > Start Browsing. 7 2.6. Setting up wireless printing in IE7. Note: Currently only available at the Ballarat Branch. Please use the following steps to install wireless printing at the Ballarat Branch. 1. Once logged into the Ballarat wireless network. 2. Browse to the CHRLC website http://www.chrlc.vic.gov.au/ 3. Go to > My Library > Wireless Help. 4. Click on link: Click here to Install the Printer for Wireless internet users in the Ballarat Library 5. The window below will appear. Click on > Run. 6. The file will start to download. Once downloaded the window below will open click on > Run. 8 7. The printer will then install on your laptop. 8. When finished the HP Mobile Printer will appear in your printer’s window. You are now ready to print. When printing ensure you select the HP Mobile Printer. 9 3. TROUBLESHOOTING GUIDE. 3.1. Is the wireless device enabled? In order to connect to a wireless network your wireless device needs to be enabled. Newer model laptops can have a switch embedded in the keyboard, an Fn key combined with one of the F keys. There also maybe a dedicated wireless switch somewhere on the laptop body. The symbol for the Wireless switch should look similar to the icon below. 3.2. Check the signal strength Most wireless software has an indicator that tells you a signal is being received. Make sure the link quality and signal strength are both 'good’. If not, you will need to reposition your laptop to receive a stronger signal. 3.3. Check for a manually entered network address (IP). You may have manually entered a network address (IP), which will prevent you from being able to browse to the web even though you have successfully connected to a wireless access point. The error message that will appear is ‘Page cannot be displayed’ in the browser window. To allow the wireless connection to function correctly the laptop needs to receive IP and DNS address automatically. 1. Click on > Start > Settings > Control Panel > Network Connections. 10 2. Choose the Wireless Network connection by right clicking and selecting > Properties. 3. The following window should appear, you will need to select the Internet Protocol TCP/IP then click on >Properties. 4. If the laptop has any IP address settings under these properties they will need to be recorded this includes IP Address, Subnet mask, Default Gateway, Preferred DNS Server and Alternate DNS. 11 5. You can then change the settings in this window by checking the boxes ‘Obtain an IP address automatically’ and ‘Obtain DNS server address automatically’, then click on > OK > OK again. Note: When finished using the wireless internet, IP address details that were recorded previously need to be re‐entered. 12 3.4. Dial up Internet options in IE7. You may have dial up settings options selected in Internet explorer, this can prevent the wireless connection from working. Disable dial up options: 1. Click on the tools menu > Internet Options. 2. Select the Connections tab and ensure the “Never dial a connection” is checked then Click on > OK. 3. Ensure the Work Offline option in the File menu is not checked. 13 Note: When finished using the wireless internet any options entered previously need to be re‐entered, to allow your dial up account to work correctly. 3.5. Proxy settings in IE7. You may have configured Internet Explorer to use a proxy server to connect to the Internet. This may also be preventing you from browsing on our network. To check for this use the following steps. Checking for Proxy settings in IE7: 1. Click on the tools menu > Internet Options. 14 2. Select the Connections tab and Click on the LAN settings button. 3. Ensure the box for “Use a proxy server for your LAN” is unchecked. 4. Click on OK > OK again. Note: When finished using the wireless internet you will need to place the check back into this box. 15 3.6. Firewall and Internet security programs. Some firewall and Internet security programs that may be running on your laptop (e.g. Windows firewall, Norton internet security) may also block the window from opening. You will need to disable/switch off this type of software, connect and then turn the software back on. Disable/enable windows firewall: 1. Click on > Start > Control Panel > Windows firewall. 2. Select Off > OK. Note: Once connected to the wireless internet, windows firewall will need to be turned back on. 16 3.7. Wireless Troubleshooting checklist. 1) Is your wireless adaptor enabled? (See section 3.1) 2) Do you have good signal strength? (See section 3.2) 3) Is your computer set to receive IP and DNS address automatically (See section 3.3) 4) If you use a dial up account is “Never dial a connection” checked in your Browser options. (See section 3.4) 5) Have you tried disabling Windows firewall (See section 3.5) 6) Have you disabled any proxy settings in your browser? (See section 3.6) 17