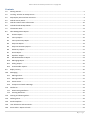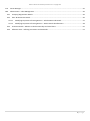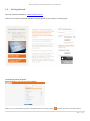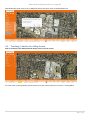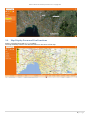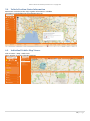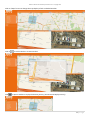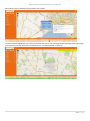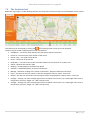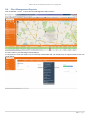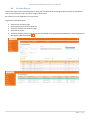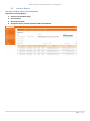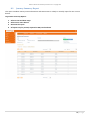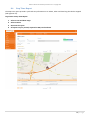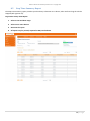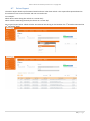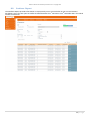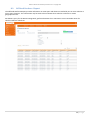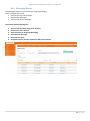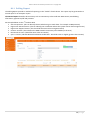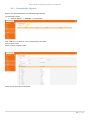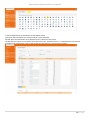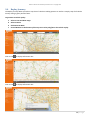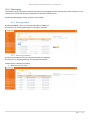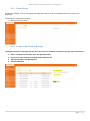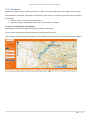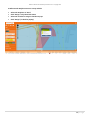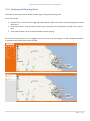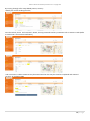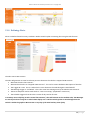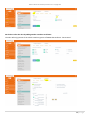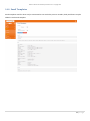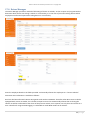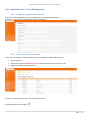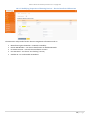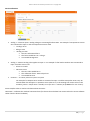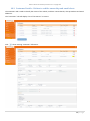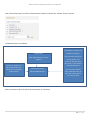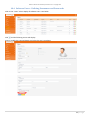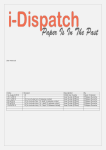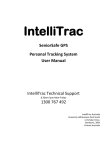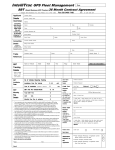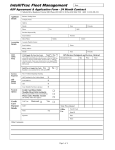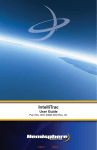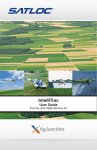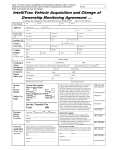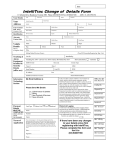Download “Project Hawk” GPS Tracking & Information System Web Browser
Transcript
IntelliTrac Software User Manual Project Hawk Version 3 – Copyright 2013 “Project Hawk” GPS Tracking & Information System Web Browser Software User Manual Date 27/11/2013 Revision 3.1 Written By Dean Calapai IntelliTrac 11 Scholar Drive Bundoora 3083 Victoria Australia 1|Page IntelliTrac Software User Manual Project Hawk Version 3 – Copyright 2013 General Notes With respect to any damages arising in operation with the described product of this document, IntelliTrac Pty. Ltd. and Virtual Map Pty. Ltd. shall be liable to the general terms and conditions on which the delivery of the described product and this document are based. This product is not intended for use in life support appliances, devices or systems where a malfunction of the product can be reasonably expected to result in personal injury IntelliTrac Pty. Ltd. and Virtual Map Pty. Ltd. customers using or selling this product for such use in such applications do so at their own risk and agree to fully indemnify IntelliTrac Pty. Ltd. and Virtual Map Pty. Ltd. for any damages resulting from illegal use or resale. Users should be aware and comply with the Privacy Act as stipulated under Australian Law in reference to surveillance and tracking systems. Users should also note that it is unlawful to immobilise a vehicle whilst that vehicle is in motion. IntelliTrac Pty. Ltd. will not be held liable for any damages or claims as a result of breaches of these laws. IntelliTrac Pty. Ltd. and Virtual Map Pty. Ltd. customers using or selling this product for such use in such applications do so at their own risk and agree to fully indemnify IntelliTrac Pty. Ltd. and Virtual Map Pty. Ltd. for any damages resulting from illegal use or resale. Information in this document is subject to change without notice at any time. Copyright Notice Copying of this document and or related software and giving it to others and the use of communication of the contents thereof, are forbidden without any express authority. Offenders are liable for the payment of any damages arising. Copyright IntelliTrac Pty. Ltd. 2013. All Rights Reserved. 2|Page IntelliTrac Software User Manual Project Hawk Version 3 – Copyright 2013 Contents 1.0 Getting Started ...................................................................................................................................................... 5 2.0 Tracking Vehicles On A Map Screen ..................................................................................................................... 7 3.0 Map Display Zoom and Pan Functions .................................................................................................................. 8 4.0 Vehicle Activity Status ........................................................................................................................................... 9 5.0 Vehicle Position Status Information .................................................................................................................... 10 6.0 Individual Vehicle Map Viewer............................................................................................................................ 10 7.0 The Position Grid ................................................................................................................................................. 13 8.0 Fleet Management Reports ................................................................................................................................ 14 8.1 Position Report ................................................................................................................................................ 15 8.2 Journey Report ................................................................................................................................................ 16 8.3 Journey Summary Report ................................................................................................................................ 18 8.4 Stop Time Report ............................................................................................................................................ 19 8.5 Stop Time Summary Report ............................................................................................................................ 20 8.6 Stationary Report ........................................................................................................................................... 21 8.7 Driver Report ................................................................................................................................................... 22 8.8 Geofence Report ............................................................................................................................................ 23 8.9 Off Road Geofence Report ............................................................................................................................. 24 8.10 Messaging Report............................................................................................................................................ 25 8.11 Polling Report ................................................................................................................................................. 26 8.12 Customisable Reports..................................................................................................................................... 27 9.0 Replay Journey .................................................................................................................................................... 30 10.0 Messaging............................................................................................................................................................ 31 10.1 Message Inbox................................................................................................................................................. 31 10.2 Message Outbox.............................................................................................................................................. 31 10.3 Unsent Items ................................................................................................................................................... 32 10.4 Compose And Send A Message ....................................................................................................................... 32 11.0 Geofences............................................................................................................................................................ 33 11.1 View Existing Geofences ................................................................................................................................. 34 11.2 Creating Geofences ......................................................................................................................................... 35 12.0 Viewing and Claiming Alerts................................................................................................................................ 37 13.0 Defining Alerts ..................................................................................................................................................... 39 14.0 Email Templates .................................................................................................................................................. 42 15.0 User Allocations and Passwords.......................................................................................................................... 43 16.0 Event Codes – Report Id Code ............................................................................................................................. 44 3|Page IntelliTrac Software User Manual Project Hawk Version 3 – Copyright 2013 17.0 Driver Manager ................................................................................................................................................... 45 18.0 Administrator – Fleet Management .................................................................................................................... 46 18.1 Company/Organisation Details ....................................................................................................................... 46 18.2 Fleet & GPS Device Details ............................................................................................................................. 46 18.2.1 Modifying Properties of Existing Devices – Vehicle Name and Details ................................................... 47 18.2.2 Modifying Properties of Existing Devices – Device Details & Calibrations.............................................. 48 18.3 Customer Details – Relates to vehicle ownership and email alerts ................................................................ 50 18.4 Software Users – Defining Usernames and Passwords ................................................................................... 52 4|Page IntelliTrac Software User Manual Project Hawk Version 3 – Copyright 2013 1.0 Getting Started Go to the IntelliTrac website at www.intellitrac.com.au Enter Your Username, Password and select a Portal specific to your country or industry type. The following will be displayed. Select the devices you wish to load and display. Please note:- Once the software has loaded and displayed devices a map then “Logout” is required to reload a new range of devices. 5|Page IntelliTrac Software User Manual Project Hawk Version 3 – Copyright 2013 The following screen will display. To view a different map please select the icon and select the Map to display. (see below) 6|Page IntelliTrac Software User Manual Project Hawk Version 3 – Copyright 2013 Map Bookmarks allow users to set up Map Start Points and quick views to bookmarked areas. 2.0 Tracking Vehicles On A Map Screen Click on a vehicle in the table below the map to centre it on the screen. For “Real Time” tracking updates, please select the screen refresh period in the Tools -> Setting Menu. 7|Page IntelliTrac Software User Manual Project Hawk Version 3 – Copyright 2013 3.0 Map Display Zoom and Pan Functions Zoom in using the bar graph or (-) (+) symbols. The map will always zoom to the selected vehicle or the centre of the map. 8|Page IntelliTrac Software User Manual Project Hawk Version 3 – Copyright 2013 4.0 Vehicle Activity Status Vehicle Status may be defined by customisable ICONS Mouse over the vehicle icon on the map (opens information bubble) Click on the vehicle icon on the map and a Blue window will open. Then click “Legend” The legend describes the device ICON. These legends are fully customisable for each device. 9|Page IntelliTrac Software User Manual Project Hawk Version 3 – Copyright 2013 5.0 Vehicle Position Status Information Mouse Over a vehicle (on the map) to gather information in a bubble. Information is also displayed in the grid below the map. 6.0 Individual Vehicle Map Viewer Click on Home -> Map -> Multi track. Select Vehicles to track in individual windows 10 | P a g e IntelliTrac Software User Manual Project Hawk Version 3 – Copyright 2013 Click on “Maps” menu to change the map display of each individual window. Click on Click to track a vehicle in its own window. to open a window to replay the devices journey ( See Section 9 Replay Journey) 11 | P a g e IntelliTrac Software User Manual Project Hawk Version 3 – Copyright 2013 Alternatively click on the device icon and then click Follow The device will be highlighted in the Position grid below the map and a message will be displayed in the upper right hand corner of the map. Whenever the device moves, it will be centered on the map. 12 | P a g e IntelliTrac Software User Manual Project Hawk Version 3 – Copyright 2013 7.0 The Position Grid Below the map image is a table showing the Date and Time and last known location and related data of each vehicle. This table may be customised by clicking the and selecting which column are to be displayed. Columns may be sorted in alphanumerical order and position. Date&Time – Last known date and time that the device reported a position. Device Id – The electronic serial number of the device. Device name – The name of the device. Driver – The driver of the vehicle. Road Name – The last known closest resolvable address of the vehicle if on a public road. Speed – Speed of the vehicle in KPH Heading – Heading degrees clockwise from North Satellites – Satellite Reception >3 means valid location Mileage – Odometer reading of the vehicle in kilometres - Requires Calibration and setup. Input – The GPS can monitor 4 inputs. These are displayed as a binary mask* from 0-16 Output - The GPS can monitor & control 4 outputs. These are displayed as a binary mask* from 0-16 Analog1 – Analog1 can read a voltage signal from a transducer and convert it to a meaningful value such as temperature, pressure, weight etc. (Not normally used) Analog2 – Analog2 can read a voltage signal from a transducer and convert it to a meaningful value such as temperature, pressure, weight etc. (Not normally used) 13 | P a g e IntelliTrac Software User Manual Project Hawk Version 3 – Copyright 2013 8.0 Fleet Management Reports Click on REPORT -> View to open the Fleet Management Reports Menu A screen similar to the following will be displayed. It is important to note that reports can now be fully customisable and your display may not appear exactly as the one shown below. 14 | P a g e IntelliTrac Software User Manual Project Hawk Version 3 – Copyright 2013 8.1 Position Report The Position report lists each polled position along with all captured data relating to connected vehicle transducers such as street sweeper timers and water usage in flush trucks. See section 7 for the explanation of each column. To generate a detailed report:1. 2. 3. 4. 5. Select a time and date range Select a device from the drop down list Select the number of records per page Generate the report All reports may be printed, exported to PDF and Spread sheet using the download button. Downloaded items will appear under notifications 15 | P a g e IntelliTrac Software User Manual Project Hawk Version 3 – Copyright 2013 8.2 Journey Report This report combines Journey Time and Distance To generate a Journey Report:1. 2. 3. 4. Select a time and date range Select a Device Generate the report All reports may be printed, exported to PDF, Excel and CSV 16 | P a g e IntelliTrac Software User Manual Project Hawk Version 3 – Copyright 2013 An advanced option allows the system to also display a map showing the journey. 17 | P a g e IntelliTrac Software User Manual Project Hawk Version 3 – Copyright 2013 8.3 Journey Summary Report This report combines Journey Time and Distance and summarises on a daily or monthly report for one or more devices To generate a Journey Report:1. 2. 3. 4. Select a time and date range Select one or more devices Generate the report All reports may be printed, exported to PDF, Excel and CSV 18 | P a g e IntelliTrac Software User Manual Project Hawk Version 3 – Copyright 2013 8.4 Stop Time Report The Stop Time report provides quick and easy information as to where, when and how long the vehicle stopped (with ignition off). To generate a Stop Time Report:1. 2. 3. 4. Select a time and date range Select a Device Generate the report All reports may be printed, exported to PDF, Excel and CSV 19 | P a g e IntelliTrac Software User Manual Project Hawk Version 3 – Copyright 2013 8.5 Stop Time Summary Report The Stop Time Summary report provides quick and easy information as to where, when and how long the vehicle stopped (with ignition off). To generate a Stop Time Report:1. Select a time and date range 2. Select one or more devices 3. Generate the report 4. All reports may be printed, exported to PDF, Excel and CSV 20 | P a g e IntelliTrac Software User Manual Project Hawk Version 3 – Copyright 2013 8.6 Stationary Report The Stationary report provides quick and easy information as to where and when the vehicle was stationary with engine on or off or moving slowly in traffic. To generate a Stationary Report:1. Select a time and date range 2. Define what you consider a stationary period..the example below indicates that a stationary period is considered when the vehicle is travelling at 5 kph (or less) for more than 10 seconds for a maximum distance of 1km. 3. Select the device 4. Generate the report 5. All reports may be printed, exported to PDF, Excel and CSV 21 | P a g e IntelliTrac Software User Manual Project Hawk Version 3 – Copyright 2013 8.7 Driver Report The Driver Report details trip information based on driver rather than vehicle. This report allows queries based on the selection of one or more vehicles and one or more drivers. For example:Which drivers were driving this vehicle on a certain day? Which vehicles were being driven by this driver on a certain day? See a typical report below:- Which vehicles was Emanuel was driving on the between the 1st November 2013 and the 15th November 2013? 22 | P a g e IntelliTrac Software User Manual Project Hawk Version 3 – Copyright 2013 8.8 Geofence Report The Geofence Report provides information on time spent by one or more vehicles in one or more locations. See below a query for time spent at IntelliTrac Office between the 1st Nov 2013 to 22nd November 2013 for vehicle IntelliTrac Vehicle 03. 23 | P a g e IntelliTrac Software User Manual Project Hawk Version 3 – Copyright 2013 8.9 Off Road Geofence Report The Off Road Geofence Report provides information on time spent and distance travelled by one or more vehicles in one or more locations. This information may be used to claim rebates when vehicles are driven in certain geographical areas. See below a query for the Western Ring Road geofence between the 1st Nov 2013 to 22nd November 2013 for vehicle IntelliTrac Vehicle 03. 24 | P a g e IntelliTrac Software User Manual Project Hawk Version 3 – Copyright 2013 8.10 Messaging Report The Messaging report lists all incoming or outgoing messages. These messages will include General two way text messages Maintenance Messages Job Diversion Status Messages To generate a Messaging Report:1. 2. 3. 4. 5. 6. Select a time and date range (max 90 days) Select one or more devices Select Incoming or Outgoing Messaging Select Records Per Page Generate the report All reports may be printed, exported to PDF, Excel and CSV 25 | P a g e IntelliTrac Software User Manual Project Hawk Version 3 – Copyright 2013 8.11 Polling Report The Polling Report provides a method of reporting on the “health” of each device. The report may be generated as a normal report or an exception report. The Normal Report identifies device activity such as connectivity to the IntelliTrac Data Centre, Handshaking information, Ignition On/Off and positions. See example below on the 7th October 2010 Sent 221 positions. (this can identify devices which using too much data…for example >1000 positions) Engine was Started 2 times. (This can identify poor installation where the system cannot detect engine starts) Engine was Stopped 2 times. (This should be the same value as Engine Started) Connect 13 times. (This indicates the GSM network connectivity and reliability in the area) Disconnect 13 times. (Should be same value as Connect) Sync. 13 times ( Indicates Network Validation Handshakes - Should be same or slightly greater than Connect) 26 | P a g e IntelliTrac Software User Manual Project Hawk Version 3 – Copyright 2013 8.12 Customisable Reports Reports may be customised to suit individual requirements. To customise a report 1. Click on “Report” -> “Manager”-> “Create new” Click “Add Icon” to select an icon to easily identify the report. Enter a report name Select a report template “Type” Select an Icon from the list displayed 27 | P a g e IntelliTrac Software User Manual Project Hawk Version 3 – Copyright 2013 In the example below, we will define an Hour Meter report. The report will be based on the “Position Detail” report template. We will select the information to be displayed in the columns of the report We will filter the report to only display the event Daily Timer. (The Daily Timer is a command sent to the device requesting that information is sent to the IntelliTrac Data Centre at a certain time each day) 28 | P a g e IntelliTrac Software User Manual Project Hawk Version 3 – Copyright 2013 The following is an example report. NB: Event Name information may be found at: - “Devices” -> “Event Code” 29 | P a g e IntelliTrac Software User Manual Project Hawk Version 3 – Copyright 2013 9.0 Replay Journey The Replay Journey Menu provides a snap shot of vehicle travelling patterns as well as a step by step of all vehicle activity during a given period of time. To generate a vehicle replay:1. 2. 3. 4. Select a time and date range Select a Device Click Generate Data Control Buttons at the bottom of the map are used to play/pause the vehicle replay. Click on the to display information bar. Click on the to display information bar. 30 | P a g e IntelliTrac Software User Manual Project Hawk Version 3 – Copyright 2013 10.0 Messaging The Intellitrac system provides a method of two way text messaging between the Base (any office computer) to the Vehicle (via a mobile data terminal integrated with the GPS Tracking device) By Selecting Messaging a variety of options are available. 10.1 Message Inbox By Selecting INBOX a list of all incoming messages are displayed. By Clicking on an incoming Message, the message is displayed 10.2 Message Outbox By Selecting OUTBOX a list of all outgoing messages are displayed. By Clicking on an outgoing Message, the message is displayed. All Messages are displayed including: Normal 2 way Text Chats 31 | P a g e IntelliTrac Software User Manual Project Hawk Version 3 – Copyright 2013 10.3 Unsent Items By Selecting UNSENT a list of all outgoing messages which are yet to be successfully delivered to a vehicle are displayed. All Messages are displayed including: Normal 2 way Text Chats 10.4 Compose And Send A Message To Compose and Send a message from any PC to any vehicle or broadcast messages to groups of up to 10 vehicles:1. 2. 3. 4. Select “Compose new message” from the right hand menu Select one or more vehicles in the Destination dropdown list Type the message in the Message box Click Send Message 32 | P a g e IntelliTrac Software User Manual Project Hawk Version 3 – Copyright 2013 11.0 Geofences Geofences provide a means of defining an area on a Map. For example defining all parks, depots, and car parks. Once geofences are defined, the geofence information may be used as a condition to generate reports and alerts. For example: Send an email if a vehicle enters the geofence Generate a report showing how many times we have been to a location. To create or view geofences, Click Geofence The following screen will be displayed. (Ensure the Switch is set to ON) You will notice that geofences may be created for each Company (or fleet) Each Company may then group their geofences. For example a group for Clients and another group for Suppliers. 33 | P a g e IntelliTrac Software User Manual Project Hawk Version 3 – Copyright 2013 11.1 View Existing Geofences To view existing geofences select the geofence from the drop down list The screen below will show the geofence centred on the map. It will also show a list of vehicles allocated to the geofence. For example:- A Sales Rep vehicle may only be required to report on clients and a purchasing officer’s vehicle may only be required to report on suppliers. 34 | P a g e IntelliTrac Software User Manual Project Hawk Version 3 – Copyright 2013 11.2 Creating Geofences To Create A Geofence Click “Create New” Use the Mouse Left Button to click all points of the geofence (except the last point to close the geofence). To close the geofence “Double Click” the Mouse Button. Enter a Name for the Geofence 35 | P a g e IntelliTrac Software User Manual Project Hawk Version 3 – Copyright 2013 To Allocate the Geofence to one or many vehicles Select the Geofence in “Area” Click “Assign” in left hand side menu Select the vehicles to assign in the Blue Pop up Click “Assign” (in the blue popup) 36 | P a g e IntelliTrac Software User Manual Project Hawk Version 3 – Copyright 2013 12.0 Viewing and Claiming Alerts The Intellitrac system provides a flexible method of generating and actioning alerts. Alerts may include: Security Alerts:- Such as Alarms Triggering, Duress Buttons, Man Down Alerts, Vehicle exiting depots outside work hours Fleet Activity Alerts:- Such as Vehicle Due for Service, Vehicle has not completed a required route or job on time. Council Works Alerts:- Such as Dumped rubbish requires clearing Alerts will automatically pop up on any logged PC screens as they occur. By clicking on an alert, detailed information is provided in the window pane below the table. 37 | P a g e IntelliTrac Software User Manual Project Hawk Version 3 – Copyright 2013 By running through a four step tabbed process, we may:Identify the vehicle sending the alert, View the vehicle, driver and customer’s details, security passwords and any comments such as actions to take (Refer to section 18.3 for Customer Definition), and once action is taken comments may be entered and the alert may be closed as completed and actioned correctly, by clicking CLAIM 38 | P a g e IntelliTrac Software User Manual Project Hawk Version 3 – Copyright 2013 13.0 Defining Alerts Alerts are defined based on many conditions. Below we will explain an existing alert using the Edit function. The alert name is BP Laverton. The alert will generate an email to relevant persons whenever the vehicle is stopped at BP Laverton We name the Alert “BP Laverton” We Describe the Alert as “Stopped at BP Laverton” ..this can be a more elaborate description of the alert. The Trigger ID is 101. This is a code which is sent whenever the Vehicle Engine is Switched Off. The Message Trigger is “Left Blank” This is the actual text message sent by the Vehicle Data Terminal. The Email Template used to send emails is “Low Tree Canopy” (explained in section 14) The Schedule suggests that this alert is active all days and at all times. In summary we are defining an alert named “BP Laverton”, that will activate on the condition that “No Messages are sent by the driver using the in vehicle data display unit” and the vehicle ignition is switched off when the vehicle is within the geofence BP Laverton on any day of the week and any time of day. 39 | P a g e IntelliTrac Software User Manual Project Hawk Version 3 – Copyright 2013 We further refine the alert by adding another condition as follows:The alert will only generate if the vehicle switches ignition off INSIDE the Geofence “BP Laverton” 40 | P a g e IntelliTrac Software User Manual Project Hawk Version 3 – Copyright 2013 We further refine the alert by adding another condition as follows:The alert will only generate for the following vehicles. We then define which persons receive the email for each vehicle. Therefore we select a vehicle and an email and add it to the list. This must be done for all combinations of vehicles and emails as required. Refer to section 18.3 regarding the definition of Customer Contact and Email Selection. 41 | P a g e IntelliTrac Software User Manual Project Hawk Version 3 – Copyright 2013 14.0 Email Templates Email templates used for alerts may be customised to suit each alert process. Headers, body and footers may be added to each email template. 42 | P a g e IntelliTrac Software User Manual Project Hawk Version 3 – Copyright 2013 15.0 User Allocations and Passwords Users with administrative privileges may allocate vehicles to each user in their fleet. Simply select the user and then allocate available vehicles to the user and click submit. To change your password 43 | P a g e IntelliTrac Software User Manual Project Hawk Version 3 – Copyright 2013 16.0 Event Codes – Report Id Code Each position sent by a tracking device is defined by an event ID. These event ID’s are selectable for display in: Map Grid Below the Map on the Main Tracking Page (please use the Report Columns icon to select) See an example below. 44 | P a g e IntelliTrac Software User Manual Project Hawk Version 3 – Copyright 2013 17.0 Driver Manager The Driver Manager provides a method of allocating of drivers to vehicles, so that a report may be generated to determine which driver was driving a vehicle on a certain day, or in the case of personal tracking devices which employee was allocated a personal tracking device on a certain day. Enter the employee details in the fields provided and manually allocate the employee to a “Current Vehicle”. Automatic Driver Allocation is available as follows:Ross has also been allocated a Driver ID Tag with serial number 7451957E. Therefore when Ross enters a vehicle equipped with a Driver ID reader, he is forced to swipe his ID card to automatically allocate him to driving the vehicle. He will be unallocated as the driver of the previous vehicle, since a person can only drive one vehicle at a time. Therefore if using DriverID Tagging it is advisable to install RFID readers in all vehicles. 45 | P a g e IntelliTrac Software User Manual Project Hawk Version 3 – Copyright 2013 18.0 Administrator – Fleet Management 18.1 Company/Organisation Details This menu is only available to users with Administration or SuperUser Privileges. It allows the input of your organisations specific information. 18.2 Fleet & GPS Device Details This menu item displays all devices allocated to the Company. It allows SuperUsers to: Add new devices Delete existing devices (Warning!!!!! Do not delete devices with active sim cards) Modify Properties of Existing Devices To view or modify the properties of an existing device Click . The following Screen will display 46 | P a g e IntelliTrac Software User Manual Project Hawk Version 3 – Copyright 2013 18.2.1 Modifying Properties of Existing Devices – Vehicle Name and Details Name:- Name of the device as it appears in reports and on the map screen Maker:- Make of vehicle Model:- Model Of vehicle Year:- Year of vehicle Vin:- Vehicle Identification number from Manufacturers Compliance Plate Voltage:- 12V or 24V Device ID:- Assigned by IntelliTrac Head Office – cannot be altered GSM Phone Number:- Telephone number of the sim card inserted in the GPS Device Date Installed Installed By Tested By Device Type:- Select a model from the IntelliTrac Family of Products Time Zone:- Time zone where this vehicle will operate Has MDT:- Does this device have a data terminal attached Ignition Marker:- Which device input wire is detecting ignition status? 47 | P a g e IntelliTrac Software User Manual Project Hawk Version 3 – Copyright 2013 18.2.2 Modifying Properties of Existing Devices – Device Details & Calibrations The Parameter tab provides further device management information such as: Manufacturing Serial Number- For Batch Traceability Device IMEI Number – For Device identification on Mobile Networks Firmware Revision – Internal Device Software versions Unit Password – For device “anti hacking” security Satellite ID – For Iridium Add on Modems 48 | P a g e IntelliTrac Software User Manual Project Hawk Version 3 – Copyright 2013 Device Calibration Analog 1 – Converts input 1 Analog voltage to a meaningful information. For example if a temperature sensor was connected to Input 1 and the temperature sensor read o -50 deg C at 0V o 0 deg C at 5V o +50 deg C at 10V The Zero Value would be 5 The factor would be 0.1V = 1 deg C Unit would be Degrees C Analog 2 – Same as analog 1 but applies to Input 2. For example if a fuel tank transducer was connected to Input 2 and the sensor read o 0 litres at 12 Volt o 240 Litres at 0V The Zero value would be 12 The calibration factor -0.05 volt per litre Unit would be Litres Counter 1 – 4 Counts pulses on input 1 to Input 4 For example if a sweeper timer module is connected to input 2 and the time pulses once every 30 seconds when the sweeper is in operation. Zero Value is 0 ( or the existing hour meter value on the machine), Factor = 30 (for Unit = seconds) or 0.5 (for unit = minutes) or (0.008633 for unit =hours). Grams Co2/Km Value is used to calculate Carbon emissions. Hourmeter – Calibrate the machine hourmeter here (for devices that calculate hour meter within the server software rather than the device hardware) 49 | P a g e IntelliTrac Software User Manual Project Hawk Version 3 – Copyright 2013 18.3 Customer Details – Relates to vehicle ownership and email alerts The Customers Tab is used to identify the owner of the vehicle, and their contact details, alert procedures and email addresses. The “Customers” tab will display a list of “Customers” or owners Click to show existing “Customer” definitions. 50 | P a g e IntelliTrac Software User Manual Project Hawk Version 3 – Copyright 2013 Click “Device Ownership” to show or allocate which vehicles in the fleet are “Owned” by the customer. The Relationships are as follows:- Organisation One organisation has many vehicles Drivers (or wearers of Personal GPS Devices). One Driver is allocated to One vehicle Vehicle Devices (or Personal GPS Devices) Customers (or owners of vehicles or devices). One Customer may have many vehicles. Any alerts are dispatched to the owner or the owners nominated persons. The Customer defines their preferred action to take and contact points in case of an alert Refer to Section 12 Alerts for details of interrelation of “Customer” 51 | P a g e IntelliTrac Software User Manual Project Hawk Version 3 – Copyright 2013 18.4 Software Users – Defining Usernames and Passwords Click on the “Users” tab to display all software users. See below Click and the following screen will display. Enter or modify the required details and select the user’s privileges. 52 | P a g e IntelliTrac Software User Manual Project Hawk Version 3 – Copyright 2013 Advanced User Options:Such as Privacy settings, user time zone settings and user features. 53 | P a g e