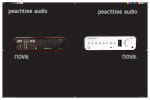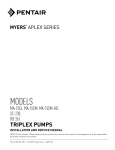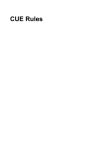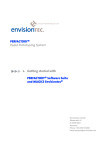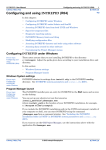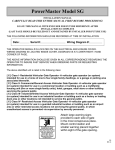Download 3D Prototyping X1 3D Printer User Manual V1.3
Transcript
3D Prototyping X1 3D Printer User Manual V1.3 3D Prototyping X1 COPYRIGHT This document is copyrighted and contains proprietary information that is the property of 3D Prototyping Pty Ltd. The user does not have the right to copy, reproduce, or translate this document in any way or to any media without the prior written consent of 3D Prototyping Pty Ltd. Disclaimer This user manual is an instruction for installation, operation, and maintenance, but not product warranty. All efforts have been made to ensure the accuracy and completeness of the information in this manual. However, 3D Prototyping Pty Ltd accepts no responsibility for any errors or omissions contained in the documentation, 3D Prototyping Pty Ltd reserves the right to explain and revise the publishing and fault of this manual. The information in this manual is subject to change without notice. © 3D Prototyping Pty Ltd. All rights reserved. This document is subject to change without notice. 3D Prototyping X1 TABLE OF CONTENTS V1.3 ..........................................................................................................1 1. Introduction ...........................................................................................2 1.1. How to use this manual ..............................................................2 1.2. Precautions.................................................................................2 1.2.1. Safety ...............................................................................2 1.2.2. Protection .........................................................................2 2. Overview...............................................................................................3 2.1. Appearance ................................................................................3 2.2. Axes............................................................................................3 2.3. packing list ..................................................................................4 2.4. specification ................................................................................4 3. Installation.............................................................................................5 3.1. Printer installation .......................................................................5 3.1.1. Install the deriver of USB to serial port .............................5 3.1.2. software installation ..........................................................8 3.2. Program registration ................................................................. 16 3.3. install printer ............................................................................. 17 3.3.1. Connect power adapter and USB cable ......................... 18 3.3.2. Install printer ................................................................... 19 3.3.4. Load filament .................................................................. 20 4. The Basic Functions of Software ........................................................ 23 4.1. Menu......................................................................................... 23 4.2. Function area............................................................................ 24 4.3. Panel Area ................................................................................ 25 4.4. Information Bar ......................................................................... 32 4.5. View Area.................................................................................. 32 4.6. Status Bar ................................................................................. 32 5. Print Steps .......................................................................................... 34 6. Print setting references ....................................................................... 41 6.1. Gcode generator setting ........................................................... 41 6.2. extruder control......................................................................... 45 6.3. Pause/restart printing................................................................ 47 6.4. set Z axis Height ....................................................................... 48 6.5. Firmware Update ...................................................................... 49 7. Maintenance ....................................................................................... 52 7.1. Changing the Material............................................................... 52 7.2. Cleaning the Nozzle.................................................................. 52 7.3. Accessories .............................................................................. 52 7.4. Level platform ........................................................................... 52 8. FAQ..................................................................................................... 55 9. Contact Us .......................................................................................... 56 1 3D Prototyping X1 1. Introduction 1.1. How to use this manual This User Manual is divided into five sections which cover the Introduction, Overview, Installation, Operation, and Troubleshooting. Please study this manual carefully before installation, and use the printer according to these instructions. Keep this manual handy and refer to it when necessary. 1.2. Precautions Please read this section carefully before using the printer. 1.2.1. Safety The printer can only be used with the power adapters supplied by this company, or the product may be damaged, with a risk of fire. To avoid burning, or model deformation, do not touch the model, nozzle, or the platform by hand, or any other part of the body, while the printer is working or immediately after it has finished printing. Protective glasses should always be worn when removing support material. The brown sections of the currently supplied gloves melt at around 200 degrees, therefore please do not hold the extruder block with the gloves. There is a slight smell from filament material when it is being extruded. The smell is, however, not too unpleasant. Operate in a well ventilated room but draft free, as draft will potentially cause warping. 1.2.2. Protection •The printer must not be exposed to water or rain to avoid damage •Do not shut down the printer or pull out the USB cable when loading a digital model or the model data may be lost. •The printer is designed to work properly at an ambient temperature of between 15°C and 30°C and humidity of between 20% and 50%. Operating outside these limits may result in low quality models. • Please turn off the printer when mini SD card needs to be inserted or pulled out to avoid damage to printer. • We are not responsible for any damage caused by filament material purchased from outside of 3D Prototyping and not authorized by 3D Prototyping. 2 3D Prototyping X1 2. Overview Thank you for choosing 3D Prototyping X1 3D Printer. It is designed with ultimate portability and simplicity in mind. The system and software allows you to print great models with only a few keystrokes, even if you have never used a 3D printer before. The system uses a nozzle to deposit molten plastic to make a solid object layer by layer, so printed parts are strong and durable. 2.1. Appearance ⑤ ④ 1 ③ ⑨ ⑧ ⑥ ② ⑦ Figure 2.1.1 Font view of printer Figure 2.1.2 Right view of printer ① framework ② Operator’s LCD Panel ③ build platform ④ Extruder nozzle ⑤ heat emission ⑥ Spool holder ⑦ SD ⑧ USB ⑨ Power 2.2. Axes In the figure 2.4, the direction of arrow is the forward direction of the axis. Figure 2.4 Axes of Operation of 3D Prototyping X1 3D printer 3 3D Prototyping X1 2.3. Packing List 3D printer mainframe Power supply and cable (out24V/7.5A) 1 set 1 piece USB cable 1 piece Filament tube 1 piece Filament 1 spool CD 1 piece Hex wrench 1 set Gloves 1 pair Cutter 1 piece Spatula 1 piece Tweezers 1 piece Pen knives 1 piece Mini SD card 1 piece Mini SD card reader 1 piece Glue 1 bottle 2.4. specification Print Envelope 160*160*160mm Layer thickness 0.15mm~0.35mm 4 3D Prototyping X1 Nozzle diameter 0.4mm Move speed 60mm/s Vertical print speed about 30cm³/hour Positional accuracy 0.01mm Consumable Materials PLA Machine Dimension 300*320*390mm Net Weight 9.5kg Packing Size/weight 459*424*474mm/13.5kg Connectivity USB, TF card Nozzle 1 3. Installation 3.1. Printer installation Within the CD is the printing software 3DSTART, driver, and STL models. 3DSTART supports the operating system windows XP 32 bit and Win7 32/64bit (professional edition or higher). 3.1.1. Install the driver of USB to serial port (1) After connecting the device, if the hardware wizard pops up, you can install the driver according to the wizard. If it fails to pop up, please check from Device Manager” (from desktop, right click Computer-property->device manager), and see whether there is an unknown device (marked with yellow exclamation at the icon) in the “Device Manager”, shown in the figure below. 5 3D Prototyping X1 figure3.1.1.1 Right click to select “Update Driver Software”, so the dialog Of “Update Driver Software-USB Serial Port” pops up as in the figure below, then follow the instructions to finish installation. figure3.1.1.2 6 3D Prototyping X1 figure3.1.1.3 figure3.1.1.4 7 3D Prototyping X1 figure3.1.1.5 figure3.1.1.6 3.1.2. Software installation 1. With all drivers’ successfully installed, please insert CD into your PC, click setup.exe file, entering the program installation interface as per the picture below. 8 3D Prototyping X1 figure3.1.2.1 2. Click “next”, and select “ I accept the terms in the license agreement” to continue next step figure3.1.2.2 3. Select the installation directory, and Click “NEXT” to start the SETUP WIZARD 9 3D Prototyping X1 figure3.1.2.3 4. Click “install”, starting installation. figure3.1.2.4 10 3D Prototyping X1 figure3.1.2.5 5. Select “Install for all users”, and then click “Next”to install Python on your computer. 11 3D Prototyping X1 Figure 3.1.2.6 6. Choose the directory to install, and click “Next” Figure 3.1.2.7 7. Click“Next” when the following dialog appears 12 3D Prototyping X1 Figure 3.1.2.8 8. Click “Finish” in the pop-up dialog to complete the installation. Figure 3.1.2.9 9. In a while, the following interface will appear, please select ““I have read and accept the license terms ”, and click “install” 13 3D Prototyping X1 figure3.1.2.10 10. Click“Finish” in the pop-up dialog, and the installation is successfully installed. . figure3.1.2.11 14 3D Prototyping X1 Click ”finish” in the follow dialog to exit the guide. figure3.1.2.12 Notice: if either of the below two interface appears, it means that the latest version of Microsoft Visual C++ 2010 x86 Redistributable operation environment has been installed. Click “Cancel” to complete the installation. figure3.1.2.13 15 3D Prototyping X1 figure3.1.2.14 3.2. Program registration 1. Open the CD, double-click the file [serial number].reg under CD root 2. Click “YES” in the pop-up dialog of “registry editor” figure3.2.1 3. click “OK” to finish registration. figure3.2.2 16 3D Prototyping X1 Validate registration 1. Please press on the printer for 2.5 seconds to secure boot. 2. Choose “machine list” from “Main” . figure3.2.3 3. In the pop-up dialog of “machine information”, you can find information of port, serial number, register, and firmware version, etc. figure3.2.4 3.3. Install printer To avoid damage during delivery, tray, tray holder, hose and hose mounting bracket are set down. When you receive the product please install those four parts on the printer as 17 3D Prototyping X1 per the following steps. We secure the parts to protect them during transportation. When you receive the product, please loosen the rope, and take off the white cotton mat at the bottom, shown in figure 3.3.1. Please save the foam and bind the parts as we did in the event that you need to move or deliver the printer in the future. Figure 3.3.1 1. Rope 2. White cotton mat 3.3.1. Connect power adapter and USB cable As in Figure 3.3.1.1 below, connect the printer and your computer using the USB connection on the side of the printer, and connect the power adapter to the power interface on the side of the printer. 18 3D Prototyping X1 B A figure3.3.1.1 A: Connect USB B: Connect AC-100-240V 3.3.2. Install printer First step: insert filament tube to the top two holes. One end to the hole in the extruder, and the other end to the filament holder. (Press the blue elastic valve before you need 19 to draw the tube out) 3D Prototyping X1 figure3.3.2.1 Second step: The Magnets makes it is easy to align the build plate, you just need to fit the two notches in the plate onto the platform. Figure 3.3.2.2 Third step, mounting the filament spool. Please note the direction. figure3.3.2.3 3.3.4. Load filament 1. Check whether the end of the filament is straight. 2. Cut the end of the filament flat and push the end of the filament into one end of the filament tube from the underside, and then pull it through to the extruder. See figure3.3.4.1 20 3D Prototyping X1 figure3.3.4.1 Load the filament into extruder by LCD panel (it can also be operated by the 3. software) i. Turn on the printer by pressing ii. On boot up, press 2.5 seconds。 to get shortcut menu figure3.3.4.2 iii. Press to start loading filament figure3.3.4.3 iv. When the temperature reaches the required temperature, the filament will load automatically. 21 3D Prototyping X1 figure3.3.4.4 v. When the temperature is stabilized at the required temperature, the filament will keep loading, you can press , then figure3.3.4.5 22 to stop 3D Prototyping X1 4. The Basic Functions of Software Open the program “3dStart.exe”, the window shown in the following figure will pop up, some basic functions are as the follows. menus,②Function car,③caption bar,④shortcut guide, view ⑥status bar figure4 4.1. Menu Menu is used for new, open and save file. figure4.1 23 3D Prototyping X1 4.2. Function area Function bar contains two options, “Main” and “Setting”. MAIN The interface of “Main” is shown in the figure below, its function are as the follows. 1. Connect or disconnect with device. 2. Shutdown 3. Generate Gcode. 4 Start, pause printing. 5. Pause, recover printing 6. Choose “Control Panel” “Model Panel” or “shortcut folder”. 7. model editing 8. Open folder figure4.2.0.1 Setting The interface of “Setting” is shown in the figure below, its function are as the follows. 1. view 2. Model view a) Show or hide the status bar. b) Show or hide the title bar. c) Show or hide the model face. d) Show or hide lines. e) Set model color. 3. Program a) Select to query the temperature automatically. b) Set the language. 4. Building a) select to stop heating automatically after printing b) select to shutdown printer automatically after printing 5. Hardware a) Firmware update b) set Z height c) platform leveling 6. SD Card a) Build from SD b) save to SD 24 3D Prototyping X1 figure4.2.0.2 4.3. Panel Area Panel area contains “Control panel”, “Model panel”, and “shortcut folders”. Control panel You can only control the printer when software connecting with the printer under the “Ready” status. Click “Control Panel” at the bottom of panel area or click “Control Panel” under “Main” to open the panel. figure4.3.1 The function of “Control panel” are as the follows. 1. Control move a) Control the motion of platform b) Control extruder c) Control “Fan on” and “Fan off” 2. Control temperature 25 3D Prototyping X1 figure4.3.2 Shortcut folders “Shortcut folders” helps view STL models. It is very useful when there are many models saved. Once you choose the model from the left files, the model will be shown instantly at right View area. figure4.3.3 Model panel 26 3D Prototyping X1 After loading the model, you can edit the model. Model panel contains “View”, “Move”, “Rotate”, “Scale” and “Mirror”. figure4.3.4 Move edit has the following modes, shown as the figure below. Before printing, please make sure the model is on the platform. Click “Bottom” to move the model onto the platform. Click “Centre” to move model to the center of platform. 27 3D Prototyping X1 figure4.3.5 Rotate edit has the following 3 modes. You can view the model from various angles through rotation. 28 3D Prototyping X1 figure4.3.6 Scale edit has the following 2 modes. You can zoom the model through setting rate. 29 3D Prototyping X1 figure4.3.7 Mirror edit has the following ways. It’s mainly used to design text. 30 3D Prototyping X1 figure4.3.8 31 3D Prototyping X1 4.4. Information Bar When running it will display some prompts in the information bar. 4.5. View Area View area is used to display model and the position in relation between the model and the printer platform. 4.6. Status Bar It is used to real-time display the current status. There are some prompts at the bottom left, such as “Offline” and “Ready”, which is consistent with the connection status in the “Main”. The connection status is as the follows. figure4.6.1 Offline 32 3D Prototyping X1 figure4.6.2 Ready figure4.6.3 Buiding 33 3D Prototyping X1 5. Print Steps 1. Turn on the power, and connect USB cable. 2. Install the driver and print software according to the wizard. (Only need to do this once when connecting the printer to the same computer.) 3. Open the printer software 3dStart.exe. 4. Wait for auto-connection. Choose the number for the “COM” which is found from the device manager when the computer is connecting to many printers.。 figure5.1 figure5.2 5. Check build platform level is horizontal. Refer to 7.4 for detail; Make sure the nozzle is clean before printing. 6. Ways to open models: Drag Click ->“open”to choose a model file。 Click ->“add”to choose an existed model from recent files Click ->“model” to choose a test model the STL model to the 34 view area in the software 3D Prototyping X1 figure5.3 7. Before generating GCode, edit the STL model through “Model Panel” to meet the demand. After editing the model, click “Save” to save the model. Note: make sure the model is on the print platform, or else you can’t go to next. You can click “Model”->”Move”->”Bottom” to move the model onto the platform. figure5.4 8. Generate GCode as follows. a) Click “GCode Generator” in the “Main”. 35 3D Prototyping X1 b) Choose the configuration parameters in the window “GCode generator”. c) Click “Generating GCode”. figure5.5 Note: If the model has already generated a Gcode, when it generates GCode again it will over write the last generated Gcode. Click “Stop Generate” to stop generating GCode. 36 3D Prototyping X1 figure5.6 When Generating and loading Gcode are finished (If check “Auto load GCode Language” under the “Setting”), the printing time needed will appear in the interface. figure5.7 9. Start to print. There are two ways to print model, including online print and offline print. Online print If you choose the online print, you only need to click “Start” in the interface “Main”, then it will start to print the model. figure5.8 Click “Stop” to stop printing. After clicking “Stop”, it cannot restore and print again. 37 3D Prototyping X1 figure5.9 After printing, it will display “Build finished” in the status bar, shown as the figure below. figure5.10 figure5.11 Offline print 1) There are two ways to save the generated GCode to the SD card.. a) Use card reader to copy the Gcode to the SD card. 38 3D Prototyping X1 b) Click “Main”-> “Save To SD”, and then a new window will pop up. Set the file name and click “Ok” in the window, it will start saving the file to the SD. This method omits the card reader, but it processes more slowly and will take more time to print. NOTE: Make sure the power is off when SD card plugging in and out. 2) Start to offline print. Click “Main”-> “Build from SD”, and then choose a file from the “File list”, then click “OK”. figure5.12 Note: Please make sure the GCode is saved integrally. When it starts to print offline, the software will be disconnected from the device, and it can only be connected to the device only after the offline print is stopped. Using LCD Panel to control offline printing operation 1、 turn on the power switch 2、 Enter secure boot by pressing “ok” for 2.5 seconds 3、 On “Fast operation”, the system will read the latest Gcode file that been copied in the SD card. Press OK to start fast printing. 4、 Choose a certain Gcode file to print a) Press down direction on “Build From SD”, press OK. 39 3D Prototyping X1 figure5.13 b) Select the file that you want to print by “ ”“ ”,and press OK to start print figure5.14 Note: : Button “ ”can go back to top. You can also press it to cancel the current printing task。 。 40 3D Prototyping X1 6. Print setting preferences 6.1. Gcode generator setting figure6.11 Usually, only Print mode needs to be adjusted. We suggest to use the defaulted setting for printing, or, the extruder might get blocked with the filament. There are 4 options to set the print resolution between 0.15mm to 0.35mm per layer. The finer the layer, the better the quality, the stronger the printed part and the longer it takes to print. MODE-Fast: 0.35mm layer thickness; MODE_Midium: 0.25mm layer thickness; MODE-Quality: 0.15mm layer thickness; MODE-Standard: 0.2mm layer thickness; 41 3D Prototyping X1 Support Mode None support:There is no support generated. Outside support:The support will be generated outside of the model Full support:There will be outside and internal support generated. Select add raft, there will be a model base generated.The raft helpf for good stability. Thin-wall Select Thin-wall, there is no internal support will be created, but only an external shell. There is no top surface created only bottom surface. The layer thickness will be at least 1 layer. The shell layer can be added by solid shell layer. means 2 in actual will be created, 2 for 3, and the like. 42 3D Prototyping X1 Select Autostart Building to start printing automatically after generating Gcode file. Set the print speed Set the extrude speed Set the nozzle heating temperature Set the plateform heating temperature Set the layer thickness. Once the layer thickness is changed, the print speed and extrude speed will be adjusted relatively. Set the solid surface layer. Set the solid shell layer Set infill line distance 43 3D Prototyping X1 Strip rate reflects the height between model and raft. If the layer thickness is 0.2mm, while the strip rate is 2, then the height between model and raft is 0.4mm When the slope angle is larger than this value, support will be generated, in general, the larger the angle, the less support. The model has a slope of 45 degrees, if you do not want to generate support for this point of view of the support, it should be set more than 45; if you want to have support, set this parameter as less than 45. Reset to default when you want to recover the factroy default value. 44 3D Prototyping X1 6.2. Extruder Control figure6.2.1 The printer can only Print in PLA. figure6.2.2 When the nozzle reaches the preset temperature, the printer will load filament automatically. figure6.2.3 45 3D Prototyping X1 figure6.2.4 figure6.2.5 46 3D Prototyping X1 figure6.2.6 6.3. Pause/restart printing figure6.3 Click PAUSE, the platform will move to a secure position, and the extruder control dialog box will pop up. You can operate on Material-IN, Material-Out or Material-Change. 47 3D Prototyping X1 6.4. set Z axis Height Note:this setting can be only operated on online status。 1、 “setting”->“set height”, the below dialog box will pop up 2、 click “Z homing” 3、 first choose “Uninterrupted”, click Z+ will make the platform move fast, and then choose “Fix move”1mm to make slight movement, making the platform moving close to the nozzle until they meet each other. 4、 Click “Get current Z height ”to get the current Z axis height 5、 Click “apply” to finish the settings. As the figure shows: figure4.2.3 TIP :You may need to set Z height when models are not adhearing to the platform properly, or are distorted. 48 3D Prototyping X1 6.5. Firmware Update 1、Click “open” to open the firmware file in .hex. figure6.4.1 figure6.4.2 2、Click “connect”->”machine list”, and select a printer in the pop up dialog of “machine information”(It doesn’t matter even if it can’t be connected, which is just to get a port) You can get the current firmware information in the dialog. 49 3D Prototyping X1 figure6.4.3 figure6.4.4 3、restart the printer power switch 4、Please click “firmware update” in 5 seconds after the printer restarted. If update is failed, you need to operate again. 50 3D Prototyping X1 figure6.4.5 5、there is process indication in right bottom when firmware update is finished. figure6.4.6 What firmware version is needed? Choose the version by printer serial number: ces01aik002: V-01-**.hex es02aik023: V-02-**.hex es04aik321: V-04-**.hex 51 3D Prototyping X1 7. Maintenance 7.1. Changing the Material Loading, withdraw and change the filament by “E Tools” Note: the nozzle and print head is quite hot, so please wear the gloves during the operation. 7.2. Cleaning the Nozzle After being used several times, the nozzle will be covered with a layer of oxide material. When printing, the oxide filament may be melted and fall, and cause the model surface to change the color, so you need to clean the nozzle regularly. At first, preheat the nozzle and set the temperature 195 (PLA), then wait for it to heat up. Then use heat-stable material such as pure cotton cloth or wadding to clean the nozzle. 7.3. Accessories You can print all of the plastic accessories of the printer by yourself. Because there are some 3D models in the file “3DModel”, containing tray holder, tube mounting bracket, Extruder guard and so on. If these parts are damaged, you can print them by yourself. 7.4. Level platform Before starting, you should align the nozzle with the build tray to ensure that its horizontal. 1. Use 3 screws and 3 pressure springs to level the print platform, shown as the figure 7.4.1. Pressure spring (b) ) (a) ) (c) ) figure7.4.1 2. By tightening the screw, the platform will move down; while loosening the screw, the platform will move up. 52 3D Prototyping X1 Shown as Figure 7.4.2 Screws(b) ) Screws Screws figure7.4.2 3. Set the nozzle temperature and platform temperature in the “Control Panel”->”Temperature”, then click “Set Temp” to start heating. Usually set the nozzle temperature as 180.0~200.0 (PLA) and the platform as 60.0 (PLA). If there is material residue on the print head, please clean it at first. figure7.4.3 4. Click “platform Leveling ”from “Setting” page. Then “Panel area” will change to “Control Panel” automatically, and open “platform Leveling” dialog box. Please set the temperature to be “0” by adjusting “Control Panel”, and clean the spray nozzle to avoid affecting adjusting leveling. 53 3D Prototyping X1 figure7.4.4 5. Click “ ”from “platform Leveling” dialog box, and move the worktable to the corner (“bottom left” corner) which corresponding screw “( (a) )” 6. Click “ ”from “platform Leveling” dialog box to rise the worktable to highest point. If worktable is too near nozzle, please adjust a little from “Control Panel”. If the worktable is too far from nozzle, don’t need to adjust, you can set the Z axis height after the worktable leveling. 7. Click “ ”from “platform Leveling” dialog box and move the worktable to the corner (“bottom right ”corner) which corresponding screw “(b)”. Then compare the height of “bottom left” corner (the height between nozzle and worktable, similarly hereinafter) , and adjust screw “(b)” to make sure the height is the same as “ bottom left corner”. Click “ ” and “ ” to check the height difference and adjust to the same height as nozzle. After finishing, don’t move this two screws any more. 8. Click “ ”from “platform Leveling” dialog box and move the worktable to the “center of Y axis” position and check the height to adjust screw “(c)” to make sure the height is the same as we did in last step. Click “ 54 ” and “ ” to check 3D Prototyping X1 the height difference and adjust screw “(c)” to the same height as nozzle height (during the adjusting, maybe there is some space between worktable and nozzle, and it can be adjusted a little the height of worktable and nozzle using “Control Panel” ). 9. Click “ ” to check the worktable is level or not, if not, please do from step 3. 8. FAQ 1. Filament stuck in the print head Possible reasons: a、 poor quality of the filament b、 The print speed is too fast and the filament is fused not enough c、 The nozzle is too close to the print panel and the filament can not come out d、 The fan stops working and the motor is too hot, which makes the filament too soft to be pulled Solutions: A、 Find a reliable filament supplier B、 Use the default 3D printer parameters. The parameters provided by us are reliable and optimized. C、 Level the print platform,. Reset the height at Z-axis. D、 The fan will automatically be turned on once the printer starts working. You need to click on 2. to start the fan if it has been turned off manually. Filament can not stick to the print platform or sides of the print object are warped. possible reasons: a、The print platform is not even on the horizontal level. Solutions: A、Level the print platform 3. Click the “Connect” button, the printer can not be connected Possible reasons: a、 Power cable or data cable is not connected or the power button of the printer is not pressed. b、 Wrong port has been chosen. c、 Printer is operating independently. d、 No driver has been installed. Solutions: 55 3D Prototyping X1 A、 Check the connection of the power cable and USB data cable, and check if the power button of the printer has been pressed. B、 Change the port. C、 Please try to connect again after the independent printing is finished. D、 Install the drivers. 9. Contact Us 3D Prototyping Pty Ltd 48B Nariel Street Albion Qld 4010 Tel: 07 3262 9283 Email: [email protected] 56