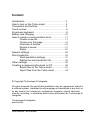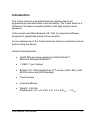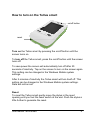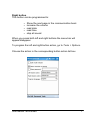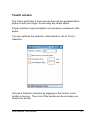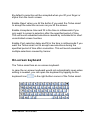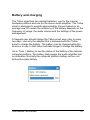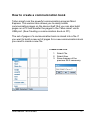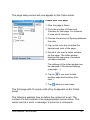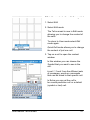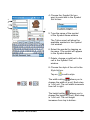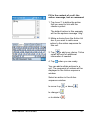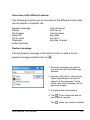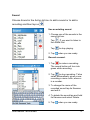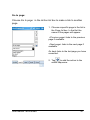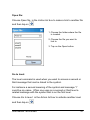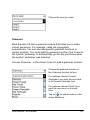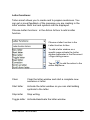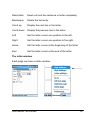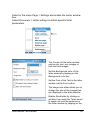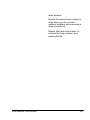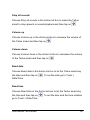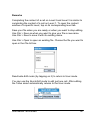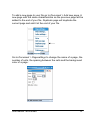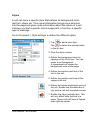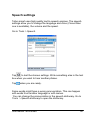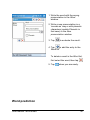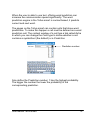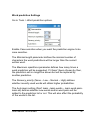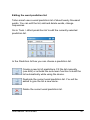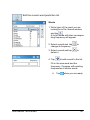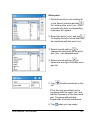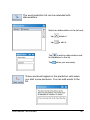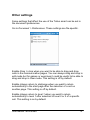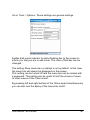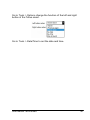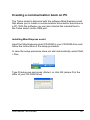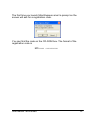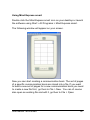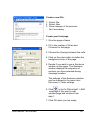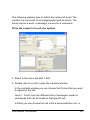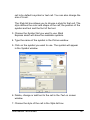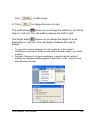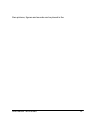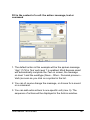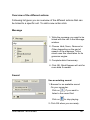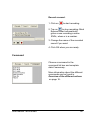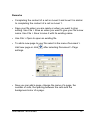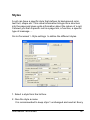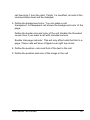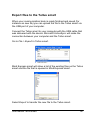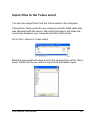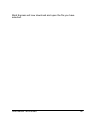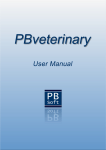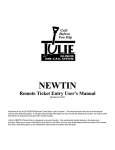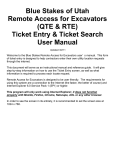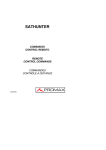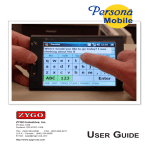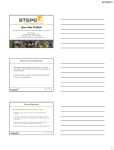Download User Manual Tellus Mobi
Transcript
User Manual Tellus smart Content Introduction …………………………………………… 3 How to turn on the Tellus smart ……………………. 4 Connectors and buttons …………………………….. 5 Touch screen .………………………………………… 8 On-screen keyboard …………………………………. 9 Battery and charging …………………………………10 How to create a communication book …………….. 11 Create a new file ……………………………. 11 Create your first page ………………………. 12 Overview of actions …………………………. 16 Record a sound ………………………………17 Styles …………………………………………. 27 Speech settings ……………………………………… 28 Word prediction ……………………………………… 30 Word prediction settings …………………… 31 Editing the word prediction list …………….. 32 Other settings …………………………………………36 Creating a communication book on PC …………… 38 Export files to the Tellus smart ……………..51 Import files from the Tellus smart …………..52 © Copyright Technologie & Integratie All rights reserved. No part of this publication may be reproduced, stored in a retrieval system, translated to any language or transmitted in any form or by any means, be it electronic, mechanical, magnetic, optical, chemical, manual, recording, or otherwise without prior permission by Technologie & Integratie Technologie & Integratie www.tni.be User manual Tellus smart 2 Introduction The Tellus smart is a handheld dynamic display device for augmentative and alternative communication. The Tellus smart is a Windows CE based computer platform with high quality stereo speakers. Tellus smart uses Mind Express CE. This is a powerful software program for graphically based communication. For an optimal use of the Tellus smart we advice to read the manual before using the device. General characteristics • Intel® PXA processor based on Intel® XScale™ Microsoft Windows® Mobile™ • 1 USB 1.1 port (slave) • Brilliant 3,5“ VGA transflective TFT screen (480 x 640), with 65.536 colors and LED backlight • Touch screen • Internal batteries • Weight : 0.66 lbs Dimensions in ( L x H x W): 5.3” x 3” x 0.9”min – 1.4”max User manual Tellus smart 3 How to turn on the Tellus smart on/off button reset Turn on the Tellus smart by pressing the on/off button until the screen turns on. To turn off the Tellus smart, press the on/off button until the screen turns off. To save power the screen will automatically turn off after 30 seconds of inactivity. Tap on the screen to turn on the screen again. This setting can be changed in the Windows Mobile system settings. After 2 minutes of inactivity the Tellus smart will turn itself off. This setting can be changed in the Windows Mobile system settings. Data will not be lost. Reset To reset the Tellus smart gently move the stylus in the reset opening until you feel the reset switch at the end. Push the stylus a little further to generate the reset. User manual Tellus smart 4 Connectors and buttons on/off button DC plug reset DC plug The power adapter is connected via the DC plug to the Tellus smart. The adapter will charge the internal battery of the Tellus smart. Do not use another adapter than the one delivered with the device! On/off button The on/off button is used to turn on and off the Tellus smart. Reset The reset switch allows you to reset the device in case of a deadlock. User manual Tellus smart 5 Right button USB port Left button USB port The USB port is used to connect the Tellus smart with a PC. A USB cable is delivered with the device. Connect the Tellus smart with a computer to transfer communication pages that were built on the PC. Left button This button can be programmed to: • • • • • Show the previous page in the communication book decrease the volume read date read time stop all sound User manual Tellus smart 6 Right button This button can be programmed to: • • • • • Show the next page in the communication book increase the volume read date read time stop all sound When you press both left and right buttons the menu bar will appear/disappear. To program the left and right button action, go to Tools > Options. Choose the action in the corresponding button action list box. User manual Tellus smart 7 Touch screen The Tellus smart has a touch screen that can be operated with a stylus or with your finger. Avoid using any sharp object. Finger selection requires slightly more pressure compared to the stylus. You can optimize the selection characteristics. Go to Tools > Selection. Choose a Selection indicator by tapping on the list box: none, border or inverse. The color of the border can be set when you choose for border. User manual Tellus smart 8 By default a selection will be accepted when you lift your finger or stylus from the touch screen. Enable React when you hit the button if you want the Tellus smart to accept the selection as soon as you hit the screen. Enable Acceptance time and fill in the time in milliseconds if you only want to accept a selection after the specified period of time. This will avoid unwanted selections caused by coincidental or short uncontrolled screen touches. Enable Post selection delay and fill in the time in milliseconds if you want the Tellus smart not to accept new selections during the specified period of time after a selection. This will avoid unwanted multiple selections caused by tremor. On-screen keyboard The Tellus smart has an on-screen keyboard. In case the on-screen keyboard would not automatically open when editing is needed, you can open the keyboard by tapping on the keyboard icon in the right bottom corner of the Tellus smart. User manual Tellus smart 9 Battery and charging The Tellus smart has two internal batteries: one for the internal hardware platform and one for the stereo audio amplifier. The Tellus smart is designed to operate approximately 8 hours based on an average use. Of course the autonomy of the battery depends on the frequency of usage, the audio volume and the settings of the power management. A frequent user should charge the Tellus smart every day or every two days. Use only the adapter that is delivered with the Tellus smart to charge the battery. The battery can be charged while the device is in use. In that case it will take longer to charge the battery. Go to Tools > Battery to see the status of the battery of the internal computer platform. The battery that powers the audio amplifier has no indication. Normally the computer platform battery will run out before the audio battery. User manual Tellus smart 10 How to create a communication book Tellus smart runs the powerful communication program Mind Express. This version also allows you to easily create communication pages on the device itself. But you can also build pages on a PC and transfer the pages to the Tellus smart via its USB port. (See Creating a communication book on PC). The set of pages of a communication book is stored into a file. If you want to build a new set of pages for a new communication book you need to create a new file. Create a new File. 1. Select File. 2. Select New. 3. Save changes of the previous file if necessary. User manual Tellus smart 11 The page setup screen will now appear on the Tellus smart. Create your first page 1. Give the page a Name. 2. Fill in the number of Rows and Columns for that page. For instance 4 rows and 4 columns. 3. Choose the amount of Spacing between the cells. 4. Tap on the color box to define the background color of the page. 5. Decide if you want a Letter window on this page. The letter window displays the sequence of symbols you have selected. The settings of the letter window can be changed in Document Settings (see page …). 6. Tap on if you want to add another page and continue from step 1. 7. Tap when you are ready. The first page with 16 empty cells (4 by 4) appears on the Tellus smart. The following explains how to define the content of a cell. The content of a cell consists of an image/symbol and an action. The action can be a word, a message, a sound or a command. User manual Tellus smart 12 Fill in the content of a cell: the symbol 1. Select Edit 2. Select Edit mode The Tellus smart is now in Edit mode allowing you to change the content of the cells. To return to User mode select Edit mode again. Quick Edit mode allows you to change the content of just one cell. 3. Tap on a cell to open the content window. In this window you can choose the Symbol that you want to see in the cell. Level 1, 2 and 3 are the different sets of messages, words or commands that can be linked to that specific cell. In Extra you can set the cell to be a word prediction cell or a default (symbol or text) cell. User manual Tellus smart 13 4. Choose the Symbol Set you want to work with in the Symbol Set list box 4 5 6 7 5. Type the name of the symbol in the Symbol Name window The Tellus smart will show the available symbols in the Symbol List window. 6. Select the symbol by tapping on its name. The symbol will appear in the Symbol window. 7. Delete, change or add text to the cell in the Symbol Text window. 8. Choose the style of the cell in the Style list box. Tap on to edit a style. allows you to The width setting change the width of a cell. Each step is 1 cell unit. The cell width increases from left to right. The height setting allows you to change the height of a cell. Each step is 1 cell unit. The cell height increases from top to bottom. User manual Tellus smart 14 Fill in the content of a cell: the action: message, text or command 1. Tap Level 1 to define the action that you want to link with the chosen symbol. The default action in this example will be the spoken message “dog”. 2. Make a choice from the Action list box if you want to add a new action to the action sequence for this cell. 3. Tap to add your choice. Tellus smart will ask for additional information if needed. 4. Tap when you are ready. You can add multiple actions to a cell. The sequence of actions will be displayed in the Action sequence window. Select an action in the Action sequence window to move it up or down , to change it or to delete it User manual Tellus smart . 15 Overview of the different actions The following list gives you an overview of the different actions that can be linked to a specific cell. Spoken message Sound Go to page Open file Go to Level Grammar Letter functions stop all sound volume up volume down say date say time say day of week Spoken message Choose Spoken message in the Action list box to add a text-tospeech message and then tap on . 1. Write the message you want to link with the cell in the Message window. 2. Choose Verb, Noun, Personal or Other depending on the part of speech of the message. Tellus smart uses this information for its grammar engine. 3. Complete data if necessary. 4. Tap , Tellus smart will ask for more data if needed. Tap User manual Tellus smart when you made a mistake. 16 Sound Choose Sound in the Action list box to add a sound or to add a recording and then tap on . Use an existing sound. 1. Choose one of the sounds in the sound list box. Tap if you want to listen to the sound first. Tap 2. Tap to stop playing. when you are ready. Record a sound. to make a recording. 1. Tap The record button will turn into green while recording. to stop recording. Tellus 2. Tap smart automatically gives a new recording a name sndx, where x is a number. 3. To change the name of the recorded sound tap its filename and edit it. 4. To delete the sound tap and hold its filename and select Delete. 5. Tap User manual Tellus smart when you are ready. 17 Go to page: Choose Go to page: in the Action list box to make a link to another page. 1. Choose a specific page in the list in the Page list box. In that list the name of the pages will appear. <Previous page> links to the previous page if available. <Next page> links to the next page if available. Go back links to the last page you have consulted. 2. Tap to add the action to the action sequence. User manual Tellus smart 18 Open file: Choose Open file in the Action list box to make a link to another file and then tap on . 1. Choose the folder where the file is located. 2. Choose the file you want to link to. 3. Tap on the Open button. Go to level: The level command is used when you want to access a second or third message that can be linked to the symbol. For instance a second meaning of the symbol and message “I” could be my name. Often one uses on a second or third level a related message with the symbol that is on the first level. Choose Go to level: in the Action list box to activate another level and then tap on . User manual Tellus smart 19 Choose the level you want. Grammar: Mind Express CE has a grammar module that helps you to make correct sentences. For example, verbs are conjugated automatically. You can also add specific grammar functions to certain symbols. You could add the grammar function Past Tense to the symbol ‘yesterday’ to automatically go into the past tense when the symbol ‘yesterday’ was selected. Choose Grammar: in the Action list box to add a grammar function. Choose the grammar function in the Grammar function list box. For instance choose Present Participle if you want the next verb in its Present Participle form. For instance choose Plural if you want the next noun in its plural form. Tap on to add the action to the action sequence. User manual Tellus smart 20 Letter functions: Tellus smart allows you to create and to prepare sentences. You can get a visual feedback of the message you are creating in the letter window. Both text and symbols can be displayed. Choose Letter functions: in the Action list box to add a letter function. Choose a letter function in the Letter function list box. To add a letter window on a specific page activate the Letter window parameter in the Document >Page settings menu. Tap on to add the action to the action sequence. Clear Clear the letter window and start a complete new sentence or letter. Start letter Activate the letter window so you can start adding symbols to the letter. Stop letter Stop writing. Toggle letter Activate/deactivate the letter window. User manual Tellus smart 21 Read letter Read out loud the sentence or letter completely. Backspace Delete the last entry. Scroll up Display the next line in the letter. Scroll down Display the previous line in the letter. Left Set the letter cursor one position to the left. Right Set the letter cursor one position to the right. Home Set the letter cursor at the beginning of the letter. End Set the letter cursor at the end of the letter. The letter window Each page can have a letter window. User manual Tellus smart 22 Select in the menu Page > Settings and enable the Letter window box. Select Document > Letter settings to define specific letter parameters. The Content of the letter window can be only text, only images or both text and images. Set the Background color of the letter window by tapping on the Background color box. Set the Font of the Text in the letter window via the Font button. The Image size slider allows you to change the size of the images that are displayed in the letter window. Enable Read letter by clicking on window if you want the Tellus smart to speak out loud the sentence in the letter window by tapping on the User manual Tellus smart 23 letter window. Enable No speech when adding to letter when you do not want auditory feedback while creating a letter or sentence. Enable Start with active letter to activate the letter window upon loading the file. User manual Tellus smart 24 Stop all sounds Choose Stop all sounds in the Action list box to make the Tellus smart to stop speech or sound playback and then tap on . Volume up Choose Volume up in the Action list box to increase the volume of the Tellus smart and then tap on . Volume down Choose Volume down in the Action list box to decrease the volume of the Tellus smart and then tap on . Read date Choose Read date in the Action list box to let the Tellus smart say the date and then tap on Date/Time. . To set the date go to Tools > Read time Choose Read time in the Action list box to let the Tellus smart say the time and then tap on go to Tools > Date/Time. User manual Tellus smart . To set the time and the time notation 25 Remarks Completing the content of a cell on Level 2 and Level 3 is similar to completing the content of a cell on Level 1. To open the content window of a specific Level, tap on its corresponding level tab. Save your file when you are ready or when you want to stop editing. Use File > Save as when you want to give your file a new name. Use File > Save to save it with its existing name. Use File > Open to open an existing file. Choose the file you want to open in the File list box. Deactivate Edit mode (by tapping on it) to return to User mode. You can use the Quick Edit mode to edit just one cell. After editing the Tellus smart automatically returns to the User mode. User manual Tellus smart 26 To add a new page to your file go to Document > Add new page. A new page with the same characteristics as the previous page will be added to the end of your file. Duplicate page will duplicate the current page and add it at the end of your file. Go to Document > Pagesettings to change the name of a page, the number of cells, the spacing between the cells and the background color of a page. User manual Tellus smart 27 Styles A cell can have a specific style that defines its background color, text font, shape etc. This visual information brings more structure into the page and gives extra information about the nature of a cell. It shows you that a specific cell is a page link, a function, a specific type of message … Go to Document > Style settings to define the different styles. 1. Tap to add a new style. to delete the selected style Tap in the list box. 2. Give the style a name. 3. Define the background color by tapping on the Color box. You can make a cell transparent. A transparent cell shows the background color of the page. 4. Define the position and font of the text in the cell. 5. Define the position and size of the image in the cell 6. Define the border and border color of the cell. Enable the Rounded box if you want a cell with rounded corners. 7. Enable the Page indicator box. This will only affect cells that link to a page. These cells will have a flipped over right top corner. User manual Tellus smart 28 Speech settings Tellus smart uses high quality text-to-speech engines. The speech settings allow you to change the language and voice (if more than one is available), the volume and the speed. Go to Tools > Speech. Tap to test the chosen settings. Write something else in the test box when you want to hear another phrase. Tap when you are ready. Some words might have a wrong pronunciation. This can happen with words from another language or with names. You can change the pronunciation in the speech dictionary. Go to Tools > Speech dictionary to open the dictionary. User manual Tellus smart 29 1. Write the word with the wrong pronunciation in the Word window. 2. Write a new pronunciation in a ‘sounds as’ way or with phonetic characters (enable Phonetic in that case) in the New pronunciation window. 3. Tap to evaluate the result. 4. Tap to add the entry to the Word list To delete a word in the Word list, first select the word, then tap 5. Tap . when you are ready. Word prediction User manual Tellus smart 30 When the user is able to use text, offering word prediction can increase the communication speed significantly. The word prediction engine in the Tellus smart is context based, it predicts current and next word. The pages on the Tellus smart can contain cells that show word predictions. To make this happen a cell must be defined as a word prediction cell. The content window of a cell has a tab called Extra in which you can change the Field type to define whether a cell contains a symbol/text (the default) or a Prediction. Prediction number Also define the Prediction number: 1 has the highest probability. The bigger the number the lower the probability of the corresponding prediction. User manual Tellus smart 31 Word prediction Settings Go to Tools > Word prediction options. Enable Case-sensitive when you want the prediction engine to be case sensitive. The Minimal length parameter defines the minimal number of characters the word predictions will be longer than the current written word. The Maximum repetitions parameter defines how many times a word prediction will be suggested. If it hasn’t been chosen by then, the prediction will no longer be shown but will be replaced by another prediction. The Recency priority (None – Low – Normal – High) defines whether recently used words will obtain higher probabilities. The Auto-learn setting (Don’t learn –learn words – learn word pairslearn all) defines whether new words and/or word pairs will be added to the prediction list or not. This will also affect the probability of the words in the list. User manual Tellus smart 32 Editing the word prediction list Tellus smart uses a word prediction list of about twenty thousand words. You can edit the list, add and delete words, change frequencies. Go to Tools > Word prediction list to edit the currently selected prediction list. In the Prediction list box you can choose a prediction list. Create a new list of predictions. Fill the list manually (use Edit) or activate the auto-learn function to build the list automatically while using the device. Duplicate the current word prediction list. You will be asked to give the list a new name. Delete the current word prediction list. User manual Tellus smart 33 Edit the current word prediction list. Words 1. Write (part of) the word you are looking for in the Search window . and tap A list of words with their corresponding frequency will appear. 2. Select a word and tap change its frequency. to 3. Select a word and tap delete it. to 4. Tap to add a word to the list. Fill in the new word and the frequency. Compare with existing frequencies of similar words. 4. Tap User manual Tellus smart when you are ready. 34 Word pairs 1. Write the word you are looking for . in the Search window and tap For instance the word ‘you’. A list of words with their corresponding frequency will appear. 2. Select the word (‘you’) and tap to display the list of words that can be combined with the word ‘you’. 3. Select a word and tap to change the frequency of the word pair ‘you + the selected word’. 4. Select a word and tap to delete the word pair from the word pair list. 5. Tap list. to add a word pair to the Fill in the new word that can be combined with the word ‘you’ and add the frequency of the new word pair. Compare with existing frequencies of similar word pairs. 6. Tap User manual Tellus smart when you are ready. 35 The word prediction list can be extended with abbreviations. Select an abbreviation in the list and: tap delete it. tap to edit it. Tap to add an abbreviation and its expansion to the list. Tap when you are ready. These words will appear in the prediction cells when you start a new sentence. You can add words to the list. User manual Tellus smart 36 Other settings Some settings that affect the use of the Tellus smart can be set in the document preferences. Go to Document > Preferences. These settings are file-specific. Enable Drag ‘n drop when you want to be able to drag and drop cells in the communication pages. You can always drag and drop in edit mode but for games or exercises it could be useful to be able to drag and drop in User mode. This setting is off by default. Enable Always return to startpage when you want to return automatically to the start page after the selection of a cell on another page. This setting is off by default. Enable Always return to level 1 when you want to return automatically to level 1 after selection of level 2 or 3 of a specific cell. This setting is on by default. User manual Tellus smart 37 Go to Tools > Options. These settings are general settings. Enable Edit mode indicator to add a flashing bar to the screen to inform you that you are in edit mode. The color of that bar can be changed. The setting Show menu bar on startup is on by default. In this case the menu bar will always be displayed on the screen. This setting can be turned off and the menu bar can be locked with a password. This setting can be useful to limit the access of users to other menus of the Tellus smart. By pressing left and right buttons of the Tellus smart simultaneously you can also turn the diplay of the menu bar on/off. User manual Tellus smart 38 Go to Tools > Options change the function of the left and right button of the Tellus smart. Go to Tools > Date/Time to set the date and time. User manual Tellus smart 39 Creating a communication book on PC The Tellus smart is delivered with the software Mind Express smart that allows you to create a communication book and/or exercises on a PC. With the software you can also transfer the created files to the Tellus smart via the USB port. Installing Mind Express smart Insert the Mind Express smart CD-ROM in your CD-ROM drive and follow the instructions of the setup procedure. In case the setup procedure does not start automatically select Start > Run. Type D:\setup.exe and press <Enter> or click OK (where D is the letter of your CD-ROM drive) User manual Tellus smart 40 The first time you launch Mind Express smart a prompt on the screen will ask for a registration code. You can find the code on the CD-ROM box. The format of the registration code is MC□□□□ - □□□□□□□□ User manual Tellus smart 41 Using Mind Express smart Double click the Mind Express smart icon on your desktop or launch the software using Start > All Programs > Mind Express smart. The following window will appear on your screen. Now you can start creating a communication book. The set of pages of a specific communication book are stored into a file. If you want to build a new set of pages for a new communication book you need to create a new file first, go then to File > New. You can of course also open an existing file and edit it, go then to File > Open. User manual Tellus smart 42 Create a new File. 1. Select File. 2. Select New. 3. Save changes of the previous file if necessary. Create your first page. 1. Give the page a Name. 2. Fill in the number of Rows and Columns for that page. 3. Choose the Spacing between the cells. 4. Click on the color button to define the background color of the page. 5. Decide if you want to use a Sentence window on this page. The Sentence window displays the sequence of symbols you have selected during message creation. The settings of the Sentence window can be changed in the menu item Document > Letter settings. 6. Click or go to Document > Add new page if you want to add another page and continue from step 1. 7. Click OK when you are ready. User manual Tellus smart 43 The following explains how to define the content of a cell. The content of a cell exists of an image/symbol and an action. The action can be a word, a message, a sound or a command. Fill in the content of a cell: the symbol 1. Select in the menu bar Edit > Edit 2. Double click on a cell to open the contents window. In the contents window you can choose the Picture that you want to appear in the cell. Level 1, 2 and 3 are the different sets of messages, words or commands that can be linked to that specific cell. In Extra you can choose the cell to be a word prediction cell. A User manual Tellus smart 44 cell is by default a symbol or text cell. You can also change the size of a cell. The Style list box allows you to choose a style for that cell. The style defines the color and shape of the cell, the position of the symbol and text and the font of the text. 3. Choose the Symbol Set you want to use. Mind Express smart will show the available symbols. 4. Type the name of the symbol in the Picture window. 5. Click on the symbol you want to use. The symbol will appear in the Symbol window. 6. Delete, change or add text to the cell in the Text on screen window. 7. Choose the style of the cell in the Style list box. User manual Tellus smart 45 Click 8. Click to edit a style. to change the size of a cell. The width setting allows you to change the width of a cell. Each step is 1 cell unit. The cell width increases from left to right. The height setting allows you to change the height of a cell. Each step is 1 cell unit. The cell height increases from top to bottom. • • To open the content window of a cell quickly go to Document > Preferences and select ‘Right mouse click in mouse mode = go to Edit window’. Activate ‘Fast input’ to type immediately a word in the cell without making the dialogue window appear. Select Edit > Edit , choose a cell and introduce the text. User manual Tellus smart 46 Own pictures, figures and sounds can be placed in the User manual Tellus smart 47 Fill in the content of a cell: the action: message, text or command 1. The default action in this example will be the spoken message “dog”. If Fill in Text and Level 1 is enabled, Mind Express smart will automatically complete the Text on screen, the message on level 1 and the wordtype (Noun - Other - Personal pronoun – Verb) as soon as you click on a symbol in the list. 2. You can of course change the message, or choose for a sound or a command. 3. You can add extra actions to one specific cell (max. 5). The sequence of actions will be displayed in the Actions window. User manual Tellus smart 48 Overview of the different actions Following list gives you an overview of the different actions that can be linked to a specific cell. To add a new action click Message 1. Write the message you want to be linked with the cell in the Message window. 2. Choose Verb, Noun, Personal or Other depending on the part of speech of the message. Tellus smart uses this information for its grammar engine. 3. Complete data if necessary. 4. Click OK, Mind Express will ask for more data if needed. Sound Use an existing sound. 1. Browse for an available sound On your computer. Click on if you want to listen to the sound first. Click on to stop playing. 2. Click OK when you are ready. User manual Tellus smart 49 Record a sound. 1. Click on to start recording. to stop recording. Mind 2. Tap on Express smart automatically gives a new recording a name SNDx, where x is a number. 3. Change the name of the recorded sound if you want. 4. Click OK when you are ready. Command Choose a command in the command list box and complete data if necessary. More information about the different commands can be found in Overview of the different actions on page 16. User manual Tellus smart 50 Remarks • Completing the content of a cell on Level 2 and Level 3 is similar to completing the content of a cell on Level 1. • Save your file when you are ready or when you want to stop editing. Use File > Save as when you want to give your file a new name. Use File > Save to save it with its existing name. • Use File > Open to open an existing file • To add a new page to your file select in the menu Document > Add new page or click settings. after selecting Document > Page • • Now you can add a page, change the name of a page, the number of cells, the spacing between the cells and the background color of a page. User manual Tellus smart 51 Styles A cell can have a specific style that defines its background color, text font, shape etc. This visual information brings more structure into the page and gives extra information about the nature of a cell. It shows you that a specific cell is a page link, a function, a specific type of message … Go to Document > Style settings to define the different styles. 1. Select a style from the list box. 2. Give the style a name. It is recommended to keep style 1 unchanged and neutral. Every User manual Tellus smart 52 cell has style 1 from the start. If style 1 is modified, all cells of the communication book will be changed. 3. Define the background color. You can make a cell transparent. A transparent cell shows the background color of the page. Define the border size and color of the cell. Enable the Rounded corners box if you want a cell with rounded corners. Enable Use page indicator. This will only affect cells that link to a page. These cells will have a flipped over right top corner. 4. Define the position, color and font of the text in the cell. 5. Define the position and size of the image in the cell User manual Tellus smart 53 Export files to the Tellus smart When your communication book is ready finished and saved (for instance as new file) you can upload the file to the Tellus smart via the USB port of your computer. Connect the Tellus smart to your computer with the USB cable that was delivered with the device. Microsoft ActiveSync will make the connection between your computer and the Tellus smart. Go to File > Export to Tellus smart. Mind Express smart will show a list of the existing files on the Tellus smart and the file that is opened in Mind Express smart. Select Export to transfer the new file to the Tellus smart. User manual Tellus smart 54 Import files to the Tellus smart You can also import files from the Tellus smart to the computer. Connect the Tellus smart to your computer with the USB cable that was delivered with the device. Microsoft ActiveSync will make the connection between your computer and the Tellus smart. Go to File > Import to Tellus smart. Mind Express smart will show a list of the existing files on the Tellus smart. Select the file you want to import and then select open. User manual Tellus smart 55 Mind Express will now download and open the file you have selected. User manual Tellus smart 56