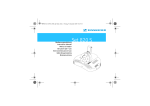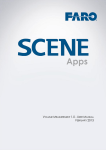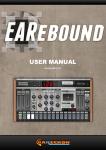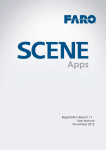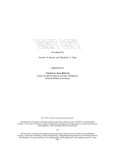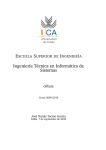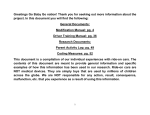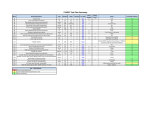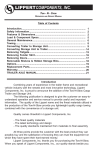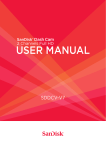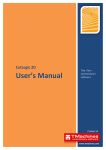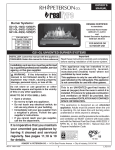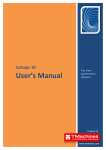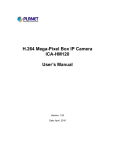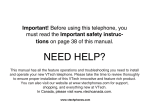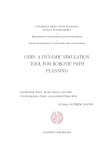Download User Manual
Transcript
myGaze® EyeMouse Play User Guide Version 1.5 January 2015 myGaze® EyeMouse Play User Guide Contents Part 1 Part 2 Welcome .......................................................................................................................... 2 1.1 Contacting .............................................................................................................. Visual Interaction GmbH 3 1.2 Product .............................................................................................................. Liability 4 1.3 Magnet .............................................................................................................. Precautions 5 1.4 Declaration .............................................................................................................. of Conformity 8 1.5 Product .............................................................................................................. Maintenance 9 1.6 Document .............................................................................................................. Conventions 10 1.7 Glossary .............................................................................................................. 11 myGaze .......................................................................................................................... Assistive System 15 2.1 Minimum .............................................................................................................. System Requirements 16 2.2 Components .............................................................................................................. 18 2.3 Optimal .............................................................................................................. User Conditions 18 Part 3 Getting .......................................................................................................................... Started 21 Part 4 Installing .......................................................................................................................... EyeMouse Play 25 Part 5 Part 6 Page I 4.1 Downloading .............................................................................................................. the Installer 25 4.2 Installing .............................................................................................................. the Software 26 Mounting .......................................................................................................................... the myGaze Assistive Eye Tracker 29 5.1 Reference .............................................................................................................. Point 30 5.2 Mounting .............................................................................................................. on a Desktop Monitor 31 5.3 Mounting .............................................................................................................. on a Laptop Display 35 EyeMouse .......................................................................................................................... Play Overview 40 © 2015 Visual Interaction GmbH Contents Part 7 6.1 myGaze .............................................................................................................. Menu 40 6.2 Access .............................................................................................................. Button 42 6.3 Status .............................................................................................................. Colors 43 6.4 Gaze.............................................................................................................. Positioning Icon 44 6.5 Positioning .............................................................................................................. Window 44 6.6 Overriding .............................................................................................................. EyeMouse Play with PC Mouse 46 6.7 Updating .............................................................................................................. the Software 46 Using .......................................................................................................................... EyeMouse Play 50 7.1 Unhiding .............................................................................................................. the Gaze Positioning Icon 50 7.2 Starting .............................................................................................................. EyeMouse Play 51 7.3 Positioning .............................................................................................................. Users 54 7.4 Opening .............................................................................................................. the myGaze Menu 56 7.5 Selecting .............................................................................................................. an Item from myGaze Menu 58 7.6 Activating .............................................................................................................. Cursor Mode 58 7.7 Pausing .............................................................................................................. EyeMouse Play 60 7.8 Activating .............................................................................................................. Dwell-Gaze Mouse Click Mode 62 7.9 Activating .............................................................................................................. Double-Click Mode 64 7.10 Activating .............................................................................................................. Click and Hold Mode 65 7.11 Shutting .............................................................................................................. Down EyeMouse Play 67 Part 8 Configuring .......................................................................................................................... EyeMouse Play 69 8.1 Viewing .............................................................................................................. Configuration Window 70 8.2 Managing .............................................................................................................. Profiles 71 8.2.1 71 Creating ....................................................................................... a Profile 8.2.2 73 Selecting....................................................................................... a Profile © 2015 Visual Interaction GmbH Page II myGaze® EyeMouse Play User Guide 8.2.3 8.3 Part 9 Performing .............................................................................................................. a Calibration 75 8.3.1 ....................................................................................... 76 Calibration Methods 8.3.2 ....................................................................................... 78 Cascading Points 8.3.3 ....................................................................................... 78 Setting Calibration Properties 8.3.4 83 Running ....................................................................................... a Calibration 8.3.5 ....................................................................................... 87 Improving a Calibration 8.4 Setting .............................................................................................................. Mouse Properties 88 8.5 Setting .............................................................................................................. Access Properties 91 8.6 Setting .............................................................................................................. Keyboard Shortcuts 93 8.7 System .............................................................................................................. Settings 95 EyeMouse .......................................................................................................................... Play and Third-Party Software 98 9.1 Part 10 74 Deleting ....................................................................................... a Profile Grid.............................................................................................................. 2 AAC Overlay 98 Appendix .......................................................................................................................... 104 10.1 Troubleshooting .............................................................................................................. 104 10.2 License .............................................................................................................. Agreement and Warranty 105 10.3 Third .............................................................................................................. Party Licenses 108 Part 11 About .......................................................................................................................... Visual Interaction 110 Index .................................................................................................................. 111 Page III © 2015 Visual Interaction GmbH Welcome Welcome Chapter 1 myGaze® EyeMouse Play User Guide 1. Welcome The myGaze® Assistive System consists of myGaze® EyeMouse Play and myGaze® Assistive Eye Tracker, both developed by Visual Interaction GmbH. With a few easy steps, this system can be setup and running to assist users with varying abilities to interact with Windows-based applications using only their eye gaze. This User Guide describes how to install and configure myGaze® EyeMouse Play and to mount the myGaze Assistive Eye Tracker. For more information about myGaze®, refer to the myGaze® User Manual. Document Information Document Version: 1.5 Release Date: January 2015 Software Version: 1.4.9 For more information as well as access to additional support information and downloads, visit the myGaze website at www.mygaze.com Copyright © 2015 Visual Interaction (VI). All other product names are copyright of their respective owners. See License Agreement and Warranty for rights and responsibilities of the use of this product. Please read this User Guide carefully to ensure best results. Page 2 © 2015 Visual Interaction GmbH Welcome 1.1 Contacting Visual Interaction GmbH Visual Interaction GmbH (VI) Behlertstraße 3a/Haus B2 D-14467 Potsdam Germany Phone: +49 (331) 235 21 52 Fax: +49 (331) 235 22 22 e-mail: [email protected] Web: www.mygaze.com Technical Support: [email protected] © 2015 Visual Interaction GmbH Page 3 myGaze® EyeMouse Play User Guide 1.2 Product Liability Visual Interaction GmbH (VI) does not assume liability for resultant damages to property or personal injury if the product has been misused in any way or damaged by improper use or failure to observe these operating instructions. In addition, any unauthorized modifications or repairs of the device will render the warranty null and void! Page 4 © 2015 Visual Interaction GmbH Welcome 1.3 Magnet Precautions The myGaze Assistive Eye Tracker contains Neodymium magnets (Rare Earth magnets). This allows the device to be quickly connected to the Mounting Bracket which is attached to a monitor. However, this type of magnet is extremely strong and must, therefore, be handled with extreme care. Handling Warnings Do not confuse Neodymium magnets with standard "fridge magnets". Neodymium magnets can cause injury if not used properly. Do not place your fingers between the two magnets while connecting the myGaze Assistive Eye Tracker to the Mounting Bracket. Two attracting magnets have enormous strength and can severely pinch your fingers if placed between the magnets while connecting the myGaze Assistive Eye Tracker. Do not let the myGaze Assistive Eye Tracker freely connect to the Mounting Bracket. Although Neodymium magnets have high strength, they are also very brittle and prone to cracking and chipping. If connected too quickly, or if the myGaze Assistive Eye Tracker is dropped, the magnets may shatter and scatter shards of the magnet, possibly even towards the user's eyes. Neodymium magnets have strong magnetic fields and likely to cause damage to magnetic media devices. Therefore, keep the myGaze Assistive Eye Tracker away from magnetic media such as hard drives, memory sticks, credit cards, magnetic I.D. cards, or other magnetic media. © 2015 Visual Interaction GmbH Page 5 myGaze® EyeMouse Play User Guide KEEP THE DEVICE IN THE STORAGE CASE WHEN NOT IN USE. Do not place metal items near the magnets on the myGaze Assistive Eye Tracker. Metal items such as keys, knives, or tools may cause the magnet to shatter. Do not leave the myGaze Assistive Eye Tracker near an open flame or a heat source. Not only will the device be destroyed, but the Neodymium magnets will ignite, burn and create toxic fumes. Health Warnings Neodymium magnets should NEVER be used near a person who uses medical aids such as a pacemaker. The magnet can cause the medical aid to malfunction. Individuals with pacemakers or internal medical devices should use caution when handling the myGaze Assistive Eye Tracker and the Mounting Bracket. Magnetic fields may affect the operation of these devices. Consult your physician and the manufacturer of your medical device to determine its susceptibility to static magnetic fields prior to handling the myGaze Assistive Eye Tracker and the Mounting Bracket. All of our magnetic products should be kept at a safe distance from individuals with these devices. Do not handle the myGaze Assistive Eye Tracker while eating. The metal compounds in the magnets may be toxic when ingested after handling food. Warnings Regarding Children and Magnets NEODYMIUM MAGNETS (RARE-EARTH) MAGNETS SHOULD BE KEPT OUT OF REACH OF CHILDREN. RARE-EARTH MAGNETS ARE NOT TOYS. Children should not be allowed to handle or play with rare-earth magnets. Small magnets pose a choking hazard. Children and adults should not ingest magnets or place magnets in any body orifice such the ear, nose or mouth. Ingestion of magnets is very hazardous. If magnets are ingested or aspirated to the lungs, immediate medical attention is required. Swallowed magnets can stick together across intestines causing serious infections and death. Seek immediate medical attention if magnets are swallowed or inhaled. Children Page 6 © 2015 Visual Interaction GmbH Welcome under 3 should not handle magnets, in any case. Transportation The International Air Transport Association (IATA) Dangerous Goods Regulations provide guidelines for the identification, classification, and testing of potentially hazardous materials offered for transports by air. IATA Packing Instruction 902 defines the acceptance criteria and provides packaging guidelines for magnetized material. These instructions should be consulted prior to transporting magnetic material by air. These regulations also apply to magnets built-in to products such as the myGaze Assistive Eye Tracker and the Mounting Bracket. © 2015 Visual Interaction GmbH Page 7 myGaze® EyeMouse Play User Guide 1.4 Declaration of Conformity All Visual Interaction eye tracking equipment has been tested and found to comply with the limits for Class B digital devices, pursuant to Part 15 of the FCC Rules and EMC directive 2004/108/EEC, and conforms to the low-voltage directive 2006/95/EEC. Page 8 © 2015 Visual Interaction GmbH Welcome 1.5 Product Maintenance To keep the myGaze Assistive Eye Tracker in good working order, we highly recommend that you: Regularly clean the shield (front glass face) of the device using the supplied microfiber cloth. After using the device, store it safely in the provided case. Do not leave the device exposed to direct sunlight, even when not in use. Store it in the case. Keep liquids and other contaminants away from the device. Should the myGaze Assistive Eye Tracker become damaged, we highly recommend that you: Immediately unplug it from the USB port. Do not use the device until it has been repaired or replaced. Do not attempt to repair the myGaze Assistive Eye Tracker by yourself. There are no user-serviceable parts in the device. Servicing, adjustment or repair should only be done by a certified distributor or by Visual Interaction GmbH. © 2015 Visual Interaction GmbH Page 9 myGaze® EyeMouse Play User Guide 1.6 Document Conventions The following conventions are used in this document: Italic Indicates filenames and file extensions and, in some cases, product names. Bold Used for user interface buttons, selections, checkboxes, application windows and screen names. Underlined In the PDF and Online Help version of this manual, indicates references to a related topic in this manual or to internet addresses. In the printed version, page numbers are provided for references. Note icon indicating additional information. Warning icon indicating reader should pay careful attention to the information. Reference (See Also) icon indicating a related topic. In the printed version, page numbers are shown next to topic title. Page 10 © 2015 Visual Interaction GmbH Welcome 1.7 Glossary Binocular Mode Both eyes are tracked to obtain values. Calibration Ensures the gaze of the participant is accurately tracked throughout the scene by adjusting the internal eye model of the software to adapt the user's eyes. Click In this document, it refers to a mouse click with the physical mouse. Select refers to a Gaze-Click with EyeMouse Play. Calibration point A point or circle displayed on a screen upon which a user must fixate (or focus on) for a short duration. Delay Sets the delay time that must elapse before a gaze dwell period starts. Duration Sets the duration of the dwell time. This is the amount of time a user's gaze must dwell on a selection item before the item is activated. Display, monitor Generally referring to the same device, but a Display is a term used in this document to refer to a Laptop screen, while Monitor is used in this document for a desktop PC screen. © 2015 Visual Interaction GmbH Page 11 myGaze® EyeMouse Play User Guide Fixation A continuous looking at a location on a computer display. Page 12 © 2015 Visual Interaction GmbH Welcome Gaze A fixation on an element of a scene, whether on a computer display or in a real-world environment. Monocular Left / Right Select only one eye channel. Useful when one eye cannot be tracked. Operator Person such as teacher or caregiver who is responsible for setting up the hardware and software of an experiment using the eye tracker. Operating Distance Distance between the subject and the cameras on the eye tracker. Reference Point A mark on the housing of the eye tracker used to align the eye tracker with the center of the Desktop Monitor or Laptop Display. Select In this document, it refers to a Gaze-Click with EyeMouse Play. Click refers to a mouse click with the physical mouse. Tracking Setting which determines how the eye tracker will track the participant's eyes. USB 2.0 Generally, USB 2.0, first available in April 2000, is called High Speed USB with a limiting signaling rate of 280 Mbits/s. © 2015 Visual Interaction GmbH Page 13 myGaze Assistive System myGaze Assistive System Chapter 2 myGaze Assistive System 2. myGaze Assistive System myGaze Assistive System consists of a software component, EyeMouse Play, and a hardware component, myGaze® Assistive Eye Tracker. EyeMouse Play allows users of varying abilities to access and control Windows™-based programs using only their eye gaze. With EyeMouse Play, tasks such as launching applications with a "double-click", selecting menu items with a "single-click" or "typing" using an on-screen keyboard can be easily performed. myGaze EyeMouse Play myGaze Assistive Eye Tracker tracks the user's eyes to provide input to EyeMouse Play to replicate mouse actions. © 2015 Visual Interaction GmbH Page 15 myGaze® EyeMouse Play User Guide myGaze Assistive Eye Tracker mounted on a Laptop and Monitor 2.1 Minimum System Requirements To achieve the best performance with myGaze Assistive Eye Tracker and EyeMouse Play, we recommend that your PC or Laptop have the following minimum system requirements: Item Requirements Operating System Microsoft™ Windows™ 7 (32 or 64 bit x86) Microsoft™ Windows™ 8 (32 or 64 bit x86) Microsoft™ Windows™ 8.1 (32 or 64 bit x86) Do not use Microsoft XP or older. Additional software Microsoft DirectX Version 9.0c or later This is installed by default in Windows. If necessary, check Microsoft Support to learn how to determine version. PC Hardware Page 16 Intel® i5 2.6 GHz CPU or faster © 2015 Visual Interaction GmbH myGaze Assistive System Item Requirements Do not use a PC or Laptop with an AMD chip. RAM 2 GB RAM USB Port USB 2.0 port Monitor size Screen size of between 10" to 22" For more information see the myGaze™ User Guide. © 2015 Visual Interaction GmbH Page 17 myGaze® EyeMouse Play User Guide 2.2 Components The myGaze Assistive Eye Tracker and accessories are stored in a soft carrying case to protect the device when not in use. The following table lists the components provided with the myGaze Assistive Eye Tracker. Component Description myGaze Eye Tracking Device 1 20° Angle Bracket 1 Places the myGaze Assistive Eye Tracker securely in the hinge area of a Laptop. Mounting Bracket 1 Securely holds the myGaze Assistive Eye Tracker to the bottom side of a Monitor. Neoprene Soft Protective Case 1 Used to safely store the myGaze Eye Tracking Device and to protect the device from scratches when stored. Replacement magnetic tape for Angle Bracket 3 Replacement magnetic tape for using the Angle Bracket with additional Laptops. Double-sided tape 1 Replacement tape for using the Mounting Bracket with an additional Monitor. Handle the myGaze Assistive Eye Tracker with care as it is a sophisticated electronic device with sensitive cameras. 2.3 Optimal User Conditions The myGaze Assistive Eye Tracker is an optical camera system based on infrared technology. Therefore, to ensure the myGaze Assistive Eye Tracker is operated under optimal conditions, do the following: Page 18 © 2015 Visual Interaction GmbH myGaze Assistive System The user should sit at a distance of between 50 cm and 75 cm from a Monitor or Laptop. Minimize any interference from direct sunlight on the myGaze Assistive Eye Tracker. Do not use the myGaze Assistive Eye Tracker in conditions where the user's pupils would dilate and contract frequently, such as bright lights switching on and off. Do not cover or block the myGaze Assistive Eye Tracker when it is powered up and is connected to the PC. When a user is wearing glasses, make sure the glasses are clean and free of streaks so that light does not reflect off the glasses and become visible. Do not use a Monitor larger than 22 inches. For best results, the brightness of the background color of the calibration test should be similar to the mean brightness of the stimuli shown during the experiment. This is important as to avoid large variations in the pupils of the user's eyes during the experiment, to achieve best data accuracy. © 2015 Visual Interaction GmbH Page 19 Getting Started Getting Started Chapter 3 Getting Started 3. Getting Started Only a few easy steps are required to setup and run the myGaze Assistive System. Detailed instructions are provided in later sections of this User Guide. Ensure your PC, Laptop, or Tablet meets the minimum system requirements. See System Requirements. Step 1: Obtain the Installation Package The Installation Package contains the EyeMouse Play and required drivers. 1. Go to the Downloads section of the myGaze website at forum.mygaze.com/download/. 2. Enter your username and password. You can find your username and password on the invoice or delivery note from the web shop. 3. Click the download link for the EyeMouse Play installer myGaze EyeMouse Play.msi. 4. On the File Download dialog, click Save File to download the installer to your PC or Laptop. Step 2: Install the Software Run the EyeMouse Play installer myGaze EyeMouse Play.msi to start the setup wizard. Follow the instructions on the Wizard. See Installing myGaze EyeMouse Play. © 2015 Visual Interaction GmbH Page 21 myGaze® EyeMouse Play User Guide Step 2: Mount the myGaze Eye Tracker Before using EyeMouse Play, mount the myGaze Assistive Eye Tracker to your Desktop PC or Laptop and connected to a free USB port. Carefully follow the instructions in the respective sections for a Desktop PC or Laptop. See Mounting the myGaze Eye Tracker. Step 4: Unhide the Gaze Positioning Icon, if required EyeMouse Play provides a Gaze Positioning icon in the system tray. This may not be displayed by default. Unhide the Gaze Positioning icon, if necessary. See Unhiding the Gaze Positioning Icon Step 5: Configure and Use EyeMouse Play Start EyeMouse Play to begin using myGaze Assistive. See Using myGaze EyeMouse Play Page 22 © 2015 Visual Interaction GmbH Getting Started © 2015 Visual Interaction GmbH Page 23 Installing EyeMouse Play Installing EyeMouse Play Chapter 4 Installing EyeMouse Play 4. Installing EyeMouse Play The Installation Package for EyeMouse Play is available from the Downloads section of the myGaze website. This Installation Package also includes the required drivers for the myGaze Assistive Eye Tracker. 4.1 Downloading the Installer To download the EyeMouse Play Installer: 1. Go to the Downloads section of the myGaze® website at forum.mygaze.com/download/. 2. In the Customer Login area, enter your log-in information provided to you by Visual Interaction GmbH. Downloads section of the myGaze website If you have difficulty logging in, contact Visual Interaction. © 2015 Visual Interaction GmbH Page 25 myGaze® EyeMouse Play User Guide 3. Download the EyeMouse Play installer myGaze EyeMouse Play.msi. As the installer is an executable, your browser may prevent the file from downloading. Check the browser's download settings or consult your system administrator for assistance. 4.2 Installing the Software To install EyeMouse Play: 1. Run the EyeMouse Play installer myGaze EyeMouse Play.msi. 2. On the Welcome page in the Setup Wizard, click Next to continue. EyeMouse Play setup wizard - Welcome 3. On the End-User License Agreement page, check I agree to accept the agreement and click Install to continue. 4. EyeMouse Play will now be installed. Page 26 © 2015 Visual Interaction GmbH Installing EyeMouse Play 5. When the installation has completed, click Finish to dismiss the Setup Wizard. EyeMouse Play setup wizard - Installation Complete 6. A shortcut will be placed on the desktop and a Gaze Positioning icon will be added in the system tray. If the Gaze Positioning icon did not appear in the system tray, see Unhiding the Gaze Positioning Icon. © 2015 Visual Interaction GmbH Page 27 Mounting the myGaze Mounting theEye myGaze Assistive Tracker Chapter 5 Assistive Mounting the myGaze Assistive Eye Tracker 5. Mounting the myGaze Assistive Eye Tracker Before using EyeMouse Play, the myGaze Assistive Eye Tracker should be mounted to your PC or Laptop and connected to an available USB 2.0 port. Mounting on a Laptop Display If you are using a Laptop Display, a magnetic Angle Bracket is provided to place the device in the hinge area of the Laptop. myGaze Eye Tracker mounted in the hinge area of a Laptop See Placing the Device on a Desktop Monitor Mounting on a Desktop Monitor If you are using a PC, the Mounting Bracket is attached to the bottom edge of the Desktop Monitor. © 2015 Visual Interaction GmbH Page 29 myGaze® EyeMouse Play User Guide myGaze Eye Tracker mounted on a Desktop Monitor See Placing the Device on a Laptop. Mounting on a Tablet If you are using a Tablet, you can use the magnetic Angle Bracket as well, but the device will need to be supported to sit at an angle upwards towards the user's eyes. 5.1 Reference Point To ensure the device is mounted correctly, a Reference Point has been provided on the top side of the myGaze Assistive Eye Tracker. This point is used to locate the device in the center of the screen. The USB cable is the right when the device is correctly placed. Reference Point Page 30 © 2015 Visual Interaction GmbH Mounting the myGaze Assistive Eye Tracker 5.2 Mounting on a Desktop Monitor The myGaze Assistive Eye Tracker is designed to be attached to the bottom edge (not the front face) of the Desktop Monitor frame using the Mounting Bracket. This Bracket is attached to the frame with an strong adhesive strip. Ensure the frame is clean before attaching the Mounting Bracket to ensure good adhesion. The myGaze Assistive Eye Tracker can only be used with a Desktop Monitor with a screen size of between 10" to 22". To mount the bracket on a Desktop Monitor: 1. Locate the horizontal center point of the Desktop Monitor (including the frame). © 2015 Visual Interaction GmbH Page 31 myGaze® EyeMouse Play User Guide Mounting Bracket located at center of Monitor 2. Remove the protective cover from the adhesive strip on the bracket. Remove adhesive strip Replacement adhesive strips are provided in the kit for later use if you plan on using the device on other Desktop Monitors. Page 32 © 2015 Visual Interaction GmbH Mounting the myGaze Assistive Eye Tracker 3. Attach the Mounting Bracket at the center point and on the bottom side of the Desktop Monitor using the adhesive strip. Press and hold for a few moments to ensure adhesion to the frame. Mounting Bracket attached High-strength magnets on the Mounting Bracket securely attach the myGaze Assistive Eye Tracker to the bracket.These magnets should be handled with care. See Magnet Precautions. 4. Attach the myGaze Assistive Eye Tracker to the Mounting Bracket using the magnetic connectors. © 2015 Visual Interaction GmbH Page 33 myGaze® EyeMouse Play User Guide Attach using magnetic connectors 5. Ensure the USB cable is to the right and the Reference Point is on top. Reference Point on top and USB cable to the rigth 6. Angle the myGaze Assistive Eye Tracker upwards towards the eyes of the user. Eye Tracker mounted on a Monitor 7. Connect the myGaze Assistive Eye Tracker to an available USB 2.0 port. 8. A completed setup of the myGaze Eye Tracker on a Desktop Monitor is illustrated below. Page 34 © 2015 Visual Interaction GmbH Mounting the myGaze Assistive Eye Tracker Completed setup 5.3 Mounting on a Laptop Display An Angle Bracket is provided to use the myGaze Assistive Eye Tracker with a Laptop. To place the myGaze Assistive Eye Tracker on a Laptop Display: 1. Locate the horizontal center point of the Laptop Display. 2. If the lower frame of the Laptop Display has sufficient height, attach a magnetic strip to the lower edge of the frame. Ensure it is centered and then connect the Angle Bracket to the magnetic strip. Otherwise, simply place the Angle Bracket in the hinge area of the Laptop. © 2015 Visual Interaction GmbH Page 35 myGaze® EyeMouse Play User Guide The Angle Bracket provides a "TOP" indicator and an arrow to show the correct orientation of the bracket. This is to ensure that the Angle Bracket is located in the correct position in the hinge area of the Laptop. Angle Bracket 3. Connect the myGaze Assistive Eye Tracker to the Angle Bracket. Ensure the USB cable is to the right and the Reference Point is on top. Angle Bracket attached 4. Place the myGaze Assistive Eye Tracker at the horizontal center point (as located in step 1 above) and in the hinge area of the laptop. 5. Adjust the angle of the myGaze Assistive Eye Tracker by tilting the Laptop Display. Page 36 © 2015 Visual Interaction GmbH Mounting the myGaze Assistive Eye Tracker Device attached to Angle Bracket 6. Connect the myGaze Eye Tracker to the Laptop using a USB 2.0 port. 7. A completed setup of the myGaze Eye Tracker on a Laptop is illustrated below. © 2015 Visual Interaction GmbH Page 37 myGaze® EyeMouse Play User Guide Completed setup In some instances the Laptop Display may dim after connecting the myGaze Assistive Eye Tracker to the Laptop's USB port. If this happens disconnect the device from the Laptop and contact the Visual Interaction customer support line at [email protected]. Page 38 © 2015 Visual Interaction GmbH EyeMouse Play Overview EyeMouse Play Overview Chapter 6 myGaze® EyeMouse Play User Guide 6. EyeMouse Play Overview EyeMouse Play consists of an Access button and the myGaze Menu. The following figure shows a typical Window™ 7 screen with EyeMouse Play running. The Access button is shown at the top of the screen while the myGaze Menu is shown in the center of the screen. The screen also dims so that the user can focus on using the myGaze Menu. EyeMouse Play displaying the myGaze Menu 6.1 myGaze Menu The myGaze Menu consists of the following functions: Page 40 © 2015 Visual Interaction GmbH EyeMouse Play Overview myGaze Menu Pause EyeMouse Play - Stops gaze control of the mouse. Gaze-Dwell Mouse Click - Allows the user to issue a mouse-click command by fixating on an object for a pre-definable time. Positioning Guide - Provides a visual cue to the user to position themselves at the optimal position and distance from the PC Monitor or Laptop. Double Click - Allows the user to perform a double-click mouse action, such as launching an application. Click and Hold - Allows the user to click and hold an object after a dwell period. © 2015 Visual Interaction GmbH Page 41 myGaze® EyeMouse Play User Guide Configuration Settings - Used to configure EyeMouse Play for specific users and conditions. The myGaze Menu is automatically hidden after making a selection from the menu. 6.2 Access Button The Access button is used to show the myGaze Menu, which is hidden by default so as not to interfere with the use of the computer. Gazing at the Access button displays the myGaze Menu. Access Button Once the myGaze Assistive Eye Tracker is connected and running, and the user is sitting optimally in front of the screen, the Access button turns green. Access Button - myGaze Assistive Eye Tracker Running Page 42 © 2015 Visual Interaction GmbH EyeMouse Play Overview 6.3 Status Colors Three status colors are provided to help users find an optimal position to sit in front of the myGaze Assistive Eye Tracker: Red - Indicates the user is not in the correct position. Adjust the position of the user in front of the screen by using the arrows in the Positioning Guide window in the myGaze Menu. Access button - red status Orange - Indicates the user is not in an optimal position, but can be improved. Nevertheless, the myGaze Assistive Eye Tracker is able to track the user. Adjust the position of the user by using the arrows in the Positioning Guide window in the myGaze Menu. Access button - orange status Green - Indicates the user is in the optimal position. © 2015 Visual Interaction GmbH Page 43 myGaze® EyeMouse Play User Guide Access button - green status 6.4 Gaze Positioning Icon A Gaze Positioning icon is provided in the system tray as a status indicator. It shows the same status colors as the Access button. Gaze Positioning icon in the system tray If the myGaze Positioning icon does not appear in the system tray, ensure that you unhide it manually. See Unhiding the Position Icon. 6.5 Positioning Window EyeMouse Play provides a Positioning window as part of the Calibration window and in the myGaze Menu to help a user find the optimal position to Page 44 © 2015 Visual Interaction GmbH EyeMouse Play Overview sit in front of the myGaze Assistive Eye Tracker. In the center are ovals which represent the ideal position for the user's gaze. The user simply aligns their gaze with these ovals by moving left or right. The measurement under the ovals indicates the distance (in cm) from the myGaze Assistive Eye Tracker. Arrows guide the user to move away from or closer to the myGaze Assistive Eye Tracker. Positioning Window with user in optimum position The color of the positioning guides, including the ovals, are based on the status colors: Red for eyes cannot be tracked, Orange for trackable eyes but not optimal and Green for trackable eyes and optimal. © 2015 Visual Interaction GmbH Page 45 myGaze® EyeMouse Play User Guide Positioning Windows showing adjustment needed by the user See Positioning Users and Status Colors. 6.6 Overriding EyeMouse Play with PC Mouse A care-giver or teacher can always override EyeMouse Play by simply using the PC mouse, either moving it, clicking it or right clicking it. This ensures a care-giver or teacher can always override EyeMouse Play to assist a user whenever they have difficulty performing a task. Control returns to EyeMouse Play after the PC mouse has become inactive for four (4) seconds. 6.7 Updating the Software Visual Interaction GmbH relies on continuous user feedback to improve the software. Regular software updates are made available for the user through notifications in EyeMouse Play. These updates are not automatically downloaded and installed. You can decide whether you want to update the software, although it is recommended. Page 46 © 2015 Visual Interaction GmbH EyeMouse Play Overview Notification of software updates are made available in the Title Bar of the MyGaze Menu or on the System tab in the Configuration window. The previous version does not need to be uninstalled. myGaze Menu Notification icon When an update of EyeMouse Play is released, notification of its availability will be automatically made through a Notification icon in the Title Bar of the myGaze Menu (internet connection required). Click this icon and the update will be automatically downloaded and installed. Notification icon for a new software release Systems tab notification © 2015 Visual Interaction GmbH Page 47 myGaze® EyeMouse Play User Guide Alternately, if a new version is available, an update notification will appear in the Systems menu of the Configuration window: 1. Open the Configuration Window from the myGaze Menu using the Access button. 2. Select or click the System tab. 3. Information is provided about the latest version. 4. Click Update to install the latest version automatically. System Update through the Configuration window Page 48 © 2015 Visual Interaction GmbH Using EyeMouse Play Using EyeMouse Play Chapter 7 myGaze® EyeMouse Play User Guide 7. Using EyeMouse Play Once the myGaze Assistive Eye Tracker has been mounted on your PC, Laptop or Tablet and EyeMouse Play has been installed, you are ready to use the myGaze Assistive System. The myGaze Menu provides access to the myGaze EyeMouse Play functions. In the following sections, the term Select refers to a gaze, while the term Click refers to a mouse click with the physical mouse. 7.1 Unhiding the Gaze Positioning Icon EyeMouse Play provides a Gaze Positioning icon located in the System Tray. This may not be displayed by default. The Notifications area of Windows™ is used to show the icon in the System Tray. To show the Gaze Positioning icon: 1. Go to Control Panel > Appearance and Personalization > Customize icons in the task bar. 2. Locate myGaze EyeMouse Play and select Show icon and notifications from the dropdown menu. Page 50 © 2015 Visual Interaction GmbH Using EyeMouse Play Unhiding Notification icon You can check Always show all icons and notifications on the taskbar so that the Gaze Positioning icon appears on the taskbar rather than in the System Tray pop-up window. 7.2 Starting EyeMouse Play To start EyeMouse Play: 1. Ensure myGaze Assistive Eye Tracker is connected to a USB 2.0 port. 2. Start EyeMouse Play. The screen dimensions of the Laptop, PC or Tablet will be automatically detected. © 2015 Visual Interaction GmbH Page 51 myGaze® EyeMouse Play User Guide 3. The Access button and the myGaze Menu will appear with the desktop dimmed to allow the user to focus on the myGaze Menu. myGaze Assistive Eye Tracker starting 1. Once the myGaze Assistive Eye Tracker has started, use the Positioning area in the myGaze Menu to position the user. Page 52 © 2015 Visual Interaction GmbH Using EyeMouse Play myGaze Menu and Access Button displayed See Positioning Users 4. Perform a calibration (recommended). Otherwise a 0-point calibration will be done automatically. You can configure myGaze EyeMouse Play to always calibrate on © 2015 Visual Interaction GmbH Page 53 myGaze® EyeMouse Play User Guide startup. See Setting Calibration Properties. See Performing a Calibration. 5. The user can now select an item using only their eye gaze. 6. After making a selection, the myGaze Menu will be automatically hidden. A user profile can be set so that on subsequent launches of EyeMouse Play, the last saved calibration will be used instead of performing another calibration. See Managing Profiles. 7.3 Positioning Users A user needs to be positioned in front of the myGaze Assistive Eye Tracker so the device can reliably track their eyes. Here are a few guidelines for positioning users: Ensure the myGaze Assistive Eye Tracker is oriented upwards towards the user's eyes. It should be directed towards the user's eyes as the user sits comfortably in front of the Desktop Monitor or Laptop Display. Users should sit approximately 50 cm to 75 cm from the screen (optimal user position is between 60 cm and 70 cm away). Use the Positioning Guide icon in the system tray. When its color is green, the user's gaze can be tracked. The following shows a user sitting centered and approximately 51 cm away from the myGaze Assistive Eye Tracker. Page 54 © 2015 Visual Interaction GmbH Using EyeMouse Play Positioning Window - Green (optimal) The following shows a user sitting off center to the left and too close to the screen. Arrows are provided to guide the user to move to the right and away from the screen. Move to the right and away from the screen © 2015 Visual Interaction GmbH Page 55 myGaze® EyeMouse Play User Guide 7.4 Opening the myGaze Menu The myGaze Menu can be opened in several ways. Access button - A user gazes at the Access button. Gaze point - A user gazes at the center area of the myGaze Assistive Eye Tracker. Gaze Positioning Icon - A caregiver or teacher can open the myGaze Menu using the popup menu from the Gaze Positioning icon in the System Tray. Access Button By gazing at the Access button, the myGaze Menu opens. The screen is dimmed to allow the user to focus on the myGaze Menu. Gaze at Access button to open myGaze Menu Access button properties, including the gaze duration, are set in the Settings tab of the Configuration window. See Setting Access Properties. Gaze Point By gazing at the center point of the myGaze Assistive Eye Tracker, the myGaze Menu opens. The screen is dimmed to allow the user to focus on the myGaze Menu. Page 56 © 2015 Visual Interaction GmbH Using EyeMouse Play Gaze point on the Assitive Eye Tracker System Tray Right click on the Gaze Positioning icon in the System Tray. In the popup menu, select Open to display the myGaze Menu. Accessing from Status Bar © 2015 Visual Interaction GmbH Page 57 myGaze® EyeMouse Play User Guide If the Positioning Guide icon is not shown in the system tray, see Unhiding the Gaze Positioning Icon. 7.5 Selecting an Item from myGaze Menu To select an item from the myGaze Menu: 1. Gaze at the Access button to open the myGaze Menu. Access Button 2. Gaze at an item in the myGaze Menu. 3. When the item is selected, a checkbox will appear in the selected icon and the myGaze Menu will be automatically hidden. 7.6 Activating Cursor Mode When EyeMouse Play is running, the Cursor mode is used. In this mode, the user controls the movements of the cursor using only their eye gaze. To switch between another mode and Cursor mode: 1. Gaze at the Access button to open the myGaze Menu. Page 58 © 2015 Visual Interaction GmbH Using EyeMouse Play 2. Deselect the currently used mode by gazing at the respective button. 3. At the end of the Dwell-Gaze duration, the checkmark in the respective button disappears indicating Cursor mode is now active. myGaze EyeMouse Play in Cursor mode 5. The myGaze Menu will be automatically hidden. © 2015 Visual Interaction GmbH Page 59 myGaze® EyeMouse Play User Guide 7.7 Pausing EyeMouse Play Control of the mouse pointer can be returned from EyeMouse Play to the physical mouse by pausing EyeMouse Play. When activated, the Paused menu item is unchecked. To pause EyeMouse Play: 1. Gaze at the Access button to open the myGaze Menu. 2. Gaze at the Pause EyeMouse Play button. 3. At the end of the Dwell-Gaze duration, the checkmark in the Pause EyeMouse Play disappears indicating EyeMouse Play is paused. Page 60 © 2015 Visual Interaction GmbH Using EyeMouse Play myGaze EyeMouse Play Paused 4. The myGaze Menu will be automatically hidden. © 2015 Visual Interaction GmbH Page 61 myGaze® EyeMouse Play User Guide 7.8 Activating Dwell-Gaze Mouse Click Mode A single-click mouse command is enabled by the Dwell-Gaze Mouse Click button on the myGaze Menu. Dwell-Gaze Mouse Click mode allows a user to perform tasks that require this, such as clicking a menu item. The fixation time for gazing at an item on the screen is called the Dwell-Duration and is a pre-defined time set in the Configuration window. To activate Dwell-Gaze Mouse Click: 1. Gaze at the Access button to open the myGaze Menu. 2. Gaze at the Dwell-Gaze Mouse Click button. 3. At the end of the Dwell-Gaze duration, a checkmark in the Dwell-Gaze Mouse Click button appears indicating Mouse Click Mode is active. Page 62 © 2015 Visual Interaction GmbH Using EyeMouse Play Dwell-Gaze Mouse Click activated 3. The myGaze Menu will be automatically hidden. To set the dwell-gaze duration, see Setting Mouse Gaze Functions © 2015 Visual Interaction GmbH Page 63 myGaze® EyeMouse Play User Guide 7.9 Activating Double-Click Mode A double-click mouse command is enabled by the Double-Click button on the myGaze Menu. Double-Click mode allows the user to perform tasks that requires this, such as starting a program from a Desktop icon. To activate Double-Click mode: 1. Gaze at the Access button to open the myGaze Menu. 2. Gaze at the Double-Click button. 3. At the end of the Dwell-Gaze duration, a checkmark in the Double-Click button appears indicating Double-Click Mode is active. Page 64 © 2015 Visual Interaction GmbH Using EyeMouse Play Activating Double-Click mode 3. The myGaze Menu will be automatically hidden. 7.10 Activating Click and Hold Mode A Click and Hold mouse command is enabled by the Click and Hold button on the myGaze Menu. Click and Hold mode allows the user to click and hold on an object to move it around the screen or application. The object moves with the user's gaze. For example, in a paint program, a user could paint by moving a "paint brush" around with their eyes to draw a picture. © 2015 Visual Interaction GmbH Page 65 myGaze® EyeMouse Play User Guide To activate Click and Hold mode: 1. Gaze at the Access button to open the myGaze Menu. 2. Gaze at the Click and Hold button. 3. At the end of the Dwell-Gaze duration, a checkmark in the Click and Hold button appears indicating Click and Hold is active. Activating Click and Hold mode 3. The myGaze Menu will be automatically hidden. Page 66 © 2015 Visual Interaction GmbH Using EyeMouse Play 7.11 Shutting Down EyeMouse Play To shut down EyeMouse Play: 1. Using the PC Mouse, right-click on the Gaze Positioning icon in the system tray. Select Exit to shut down myGaze EyeMouse Play 2. Click Exit. © 2015 Visual Interaction GmbH Page 67 Configuring EyeMouse Play Configuring EyeMouse Play Chapter 8 Configuring EyeMouse Play 8. Configuring EyeMouse Play Teachers or caregivers can use the Configuration window to set up a profile and configure EyeMouse Play for specific users and conditions. Configuration window The myGaze Menu consists of the following functions: Manage profiles - Creates a user profile so that on subsequent launches of EyeMouse Play, the last saved calibration and other settings will be used. See Managing Profiles. Perform calibrations - Adapts the internal software of the myGaze Assistive Eye Tracker to the unique characteristics of a user's eyes. See Performing a Calibration. Setting EyeMouse Play gaze functions - Configures the mouse gaze to © 2015 Visual Interaction GmbH Page 69 myGaze® EyeMouse Play User Guide suit the needs and abilities of the user. See Configuring Mouse Settings. Setting keyboard shortcuts - Provides settings for keyboard shortcuts for EyeMouse Play functions. See Setting Keyboard Shortcuts. System Settings - Provides a number of system related settings for EyeMouse Play. See System Settings. 8.1 Viewing Configuration Window To view the Configuration window: 1. Click or gaze at the Configuration Settings button. Configuration Settings button Page 70 © 2015 Visual Interaction GmbH Configuring EyeMouse Play 2. The Configuration window appears. 8.2 Managing Profiles A Default user profile is provided that includes a number of settings which are suitable for most users. However, you can create a user profile that can be used on subsequent launches of EyeMouse Play. This profile will be use each time EyeMouse Play is run until another profile is selected. This can be useful if you want to use the last saved calibration instead of performing another calibration and if you want to use the same settings. 8.2.1 Creating a Profile To create a user profile: 1. In the myGaze Menu, click the Configuration Settings button to open the Configuration window. 2. Click the Default button in the Configuration window to open the Select profile dialog. © 2015 Visual Interaction GmbH Page 71 myGaze® EyeMouse Play User Guide Select Profile dialog 3. Click Add to open the Add new profile window Page 72 © 2015 Visual Interaction GmbH Configuring EyeMouse Play Add a new profile 4. Enter a new profile name and click OK. 5. You can now modify the settings for this new profile. 8.2.2 Selecting a Profile To switch between profiles: 1. Click the currently set profile to open the Select a Profile dialog. © 2015 Visual Interaction GmbH Page 73 myGaze® EyeMouse Play User Guide Select from the available profles 2. Select an available profile to load the settings of this profile. 8.2.3 Deleting a Profile A currently loaded profile cannot be deleted. You need to change to another profile before deleting a profile. To delete a profile: 1. Change to another profile. See Selecting a Profile. 2. Click the Delete button to open the Select profile dialog. Page 74 © 2015 Visual Interaction GmbH Configuring EyeMouse Play Delete a selected profile 3. All available profiles that can be deleted will be shown. 4. Click the profile you want to delete 5. Confirm your deletion. 6. All the settings and profile name will be deleted. 8.3 Performing a Calibration Calibration adapts the internal software of the myGaze Assistive Eye Tracker to the unique characteristics of a user's eyes. This is done to achieve the best possible data accuracy. A successful calibration ensures that the myGaze Assistive Eye Tracker accurately tracks where the user is looking on the screen. © 2015 Visual Interaction GmbH Page 75 myGaze® EyeMouse Play User Guide To perform a calibration, a user fixates on a series of targets that are sequentially displayed on the screen. 8.3.1 Calibration Methods myGaze EyeMouse Play provides five different calibration methods with increasing accuracy as more fixation points are provided: 0-Point Calibration (Calibration-free mode) - This mode uses pre-set data. This mode can be used for most users. 1-Point Calibration - This mode uses a single fixation point at which the user focuses on to calibrate the eye gaze. 1-point calibration 2-Point Calibration - This mode uses two fixation points that the user focuses on in succession to calibrate the eye gaze. Page 76 © 2015 Visual Interaction GmbH Configuring EyeMouse Play 2-point calibration 5-Point Calibration - This mode uses a set of five fixation points that the user focuses on in succession to calibrate the eye gaze. 5-point calibration 9-Point Calibration - This mode uses a set of nine fixation points and © 2015 Visual Interaction GmbH Page 77 myGaze® EyeMouse Play User Guide provides optimal accuracy. 8.3.2 Cascading Points To help the user to locate and fixate on a calibration point, the point cascades from a large circle to a small circle. When the user has correctly fixated on the point, the calibration will stop when the point is at its smallest. The next point will then be displayed. The following shows a typical cascading point. Cascading points 8.3.3 Setting Calibration Properties The Calibration tab provides settings for a calibration that best suits the abilities of a user. This includes setting the calibration method and the properties of the calibration fixation points at which a specific user must gaze for the required gaze time. To set Calibration properties: Page 78 © 2015 Visual Interaction GmbH Configuring EyeMouse Play 1. In the myGaze Menu, click the Configuration Settings button to open the Configuration window. 2. Select the Calibration tab. Calibration tab 3. Set the properties as required. 4. Click or select OK to dismiss the Configuration window. Calibration tab settings include: Calibration Method - Select from 0 Point, 1 Point, 2 Point, 5 Point and 9 Point. © 2015 Visual Interaction GmbH Page 79 myGaze® EyeMouse Play User Guide Selecting a calibration method Calibration Point - Select from Circle, Crosshair, Star, or an Image. By selecting Image, a Windows Browse dialog appears to load a suitable image for the point. Page 80 © 2015 Visual Interaction GmbH Configuring EyeMouse Play Select a calibration point Color - Select from seven predefined colors. © 2015 Visual Interaction GmbH Page 81 myGaze® EyeMouse Play User Guide Select a calibration point color Sound - Check to play a ping sound when a fixation point has been accepted. Default is Play a sound. Tracking - Select from Binocular (both eyes are tracked), Monocular Left (only left eye is tracked) or Monocular Right (only right eye is tracked). Page 82 © 2015 Visual Interaction GmbH Configuring EyeMouse Play Select tracking mode Accept Points Automatically - Sets acceptance method of calibration points. If set to Automatic (selected), the point is accepted when the software identifies that the user's gaze has fixated on a point at the moment when it is at its smallest size. If set to Manual (deselected), the user presses the Spacebar to accept a point. Always calibrate at startup - Causes the Calibration window to appear when starting EyeMouse Play. 8.3.4 Running a Calibration Calibration is performed in the Calibration window in full screen mode. This window is accessed through the Calibrate button in the Configuration window. After selecting a Calibration method, a series of calibration points are displayed in succession, depending on the calibration method selected. The gaze of a calibration point is accepted either automatically or manually. If set © 2015 Visual Interaction GmbH Page 83 myGaze® EyeMouse Play User Guide to manually, the user presses the Spacebar to accept a calibration point. Acceptance normally occurs when the user fixates on a calibration point long enough for the software to determine the gaze location of a user. If a user has difficulty fixating on a point, using manual acceptance is preferred so the user can take sufficient time as required to fixate on a given point. Running a calibration can be set to Always calibrate on startup. See Set Calibration Properties. To run a calibration: 1. From the Configuration window, select the Calibration tab. Calibration tab 2. Click Calibrate. Page 84 © 2015 Visual Interaction GmbH Configuring EyeMouse Play 3. EyeMouse Play goes into full screen mode displaying the Calibration window. Calibration Window 4. Position the user so that the white ovals are within green outline ovals. This indicates the user is sitting in the correct position in front of the myGaze Assistive Eye Tracker. Visual cues, including arrows, colors and distance measurements are provided to help the user sit in the optimal position. see Positioning Users Correctly. 5. Select a Calibration method: 1 point, 2 point, 5 point or 9 point. 6. Click Calibrate to begin the calibration. 7. After several seconds, fixation points will be displayed in succession on the screen, depending on which calibration mode was selected. The user must focus on each point as it is displayed. The following shows five fixation points for a 2-point calibration. © 2015 Visual Interaction GmbH Page 85 myGaze® EyeMouse Play User Guide 5 Point Calibration 8. If Accept Points Manually was set in the Configuration window (that is, Accept points automatically was deselected), click the Spacebar to accept a point when the circle is at the smallest size. If Accept points automatically was set (the default setting), acceptance is done when the software determines that the user has correctly fixated on the point. See Set Calibration Properties. 9. The results of the calibration will be shown. Page 86 © 2015 Visual Interaction GmbH Configuring EyeMouse Play Calibration results 10.If the results are unusual or inadequate, click Improve to run the calibration test again on the failed calibration points, while ensuring the user keeps a focus on each point as it appears. See Improving a Calibration. 11.After calibration has been completed, click Finish. 8.3.5 Improving a Calibration During the calibration process, if the system encounters 3 failed attempts to calibrate on a point, this point will be disregarded and move on to the next point. At the end of the process the user can see how many points have been successfully calibrated and choose to improve their calibration by recalibrating the omitted points. In the following example, 2 Point Calibration was used, as indicated by the two stars in the upper left corner. However, one point failed to calibrate properly. By clicking Improve, the user can recalibrate on the failed point. © 2015 Visual Interaction GmbH Page 87 myGaze® EyeMouse Play User Guide Recalibrating on points 8.4 Setting Mouse Properties The Mouse tab provides settings to configure the mouse gaze to suit the needs and abilities of the user. To set Mouse Play properties: 1. In the myGaze Menu, click the Configuration Settings button to open the Configuration window. 2. Select the Mouse tab. Page 88 © 2015 Visual Interaction GmbH Configuring EyeMouse Play Mouse tab settings 3. Set the properties as required. 4. Click or select OK to dismiss the Configuration window. A live feedback of the changes is shown to verify the settings. Live Feeback window Mouse tab settings include: © 2015 Visual Interaction GmbH Page 89 myGaze® EyeMouse Play User Guide Smooth - Assists the user in gazing around a screen. If smoothing is set to a lower value, then the gaze cursor will have a more abrupt movement across the screen. A higher smoothing value will make the gaze cursor have a more stable, less jumpy movement. Activation method - Sets which method causes an action to occur. Dwell causes a mouse action to occur after the set dwell time. Blink causes a mouse action to occur after the user blinks. Switch causes a mouse action to occur after a user hits a switch, which is a set keyboard shortcut (when Switch is selected, an option appears to set a keyboard shortcut). Select Activation Method Size -Sets the size of the dwell circle. Settings must be between 10 px and 160 px. Delay - Sets the delay time that must elapse before a gaze dwell period starts. For example, if the delay time is set to 2 seconds, then the dwell duration will only begin after the user has gazed at a button or menu item Page 90 © 2015 Visual Interaction GmbH Configuring EyeMouse Play for 2 seconds. Duration - Sets the duration of the dwell time. It can be increased or decreased from a quick pulse of 0.4 seconds to a longer duration of 2.0 seconds. This is the amount of time a user's gaze must dwell on a selection item before the item is activated. For example, if Duration is set to 1 second, then a user must gazes at a button or menu item for 1 second before the application responds to the user request. 8.5 Setting Access Properties The Access tab provides settings for how the access the myGaze Menu. This can be through either the Access button or through the Gaze point on the myGaze Assistive Eye Tracker. The Access button can also be disabled and hidden. To set Access properties: 1. In the myGaze Menu, click the Configuration Settings button to open the Configuration window. 2. Select the Access tab. © 2015 Visual Interaction GmbH Page 91 myGaze® EyeMouse Play User Guide Access tab 3. Set the properties as required. 4. Click or select OK to dismiss the Configuration window. Access tab settings include: Gaze at camera - Set to use the gaze point of the myGaze Assistive Eye Tracker to show or hide the myGaze Menu. Deselect to use the Access button. Access Button - Select from the dropdown list the most convenient location on the screen for the Access button. Selections include Off, Top, Bottom, Left, Right. If you do not want to use the Access button but only the gaze point of the myGaze Assistive Eye Tracker, select Off to hide the Access button. Page 92 © 2015 Visual Interaction GmbH Configuring EyeMouse Play Access button position settings Size - Set the size of the Access button. Use the slider to change the size. 8.6 Setting Keyboard Shortcuts The Shortcuts tab provides settings for keyboard shortcuts for EyeMouse Play functions. With a keyboard shortcut a caregiver or teacher can manage EyeMouse Play functions without interrupting the program or activities of the user. For instance, dwell time can be reduced or increased by using a key at the same time as the user continues with a task uninterrupted. To set keyboard shortcuts: 1. In the myGaze Menu, click the Configuration Settings button to open © 2015 Visual Interaction GmbH Page 93 myGaze® EyeMouse Play User Guide the Configuration window. 2. Select the Shortcuts tab. Keyboard Shortcuts tab 3. Click the dropdown menu to the right of an item to select an option. None indicates that no keyboard shortcut has been assigned. If a key has been assigned, this key will appear in the dropdown menu. 4. Press any key to set the shortcut. 5. Click or select OK to dismiss the Configuration window. Be careful which key is chosen as a keyboard shortcut. Some keys Page 94 © 2015 Visual Interaction GmbH Configuring EyeMouse Play may be reserved for some applications and when pressed during the use of such an application can cause unexpected behaviors. Check for reserved keys for specific applications before setting. 8.7 System Settings The System tab provides a number of system related settings for EyeMouse Play. To set System properties: 1. In the myGaze Menu, click the Configuration Settings button to open the Configuration window. 2. Select the System tab. System tab © 2015 Visual Interaction GmbH Page 95 myGaze® EyeMouse Play User Guide 3. Set the properties as required. 4. Click or select OK to dismiss the Configuration window. System tab settings include: Launch at Windows startup - Select to start EyeMouse Play after Windows has started and the myGaze Assistive Eye Tracker has been powered up and running. Display - If you are using two monitors, you can select either Primary or Secondary monitor and EyeMouse Play will automatically set the geometry values. Powersave - When selected, the Powersave mode allows the system to 'sleep' when the user is not in front to the device. When the user's face is recognized, the system becomes active again after a few moments. This mode is best suited for tablets and when the device is running on battery power. Page 96 © 2015 Visual Interaction GmbH EyeMouse Play and EyeMouse Play and Third-Party Third-Party Software Chapter 9 myGaze® EyeMouse Play User Guide 9. EyeMouse Play and Third-Party Software myGaze Assistive works well with a variety of third-party assistive programs for curriculum study, basic learning, AAC (Augmentative and Alternative Communication), leisure and rehabilitation activities, and more. This section describes Grid 2 AAC software, a popular AAC program by Sensory Software. More information about suitable third party programs can be found on www.myGaze.com as well as from our global reseller network. 9.1 Grid 2 AAC Overlay myGaze Assistive works out-of-the box with The Grid 2 software, a popular AAC (Augmentative and Alternative Communication) program by Sensory Software. With this program, a user can rely on EyeMouse Play to access Grid 2 functions through their eye gaze. Using Grid 2 with EyeMouse Play EyeMouse Play has only two modes within the Grid 2: Paused mode - cannot issue any click commands to Grid 2. Paused Mode Active mode - any one of Dwell-Gaze Mouse Click, Double-Click, Click and Hold as well as the default Cursor mode which issues a Dwell-Click to Grid 2. Page 98 © 2015 Visual Interaction GmbH EyeMouse Play and Third-Party Software To use Grid 2 AAC Overlays with EyeMouse Play: 1. Switch to Active mode by selecting any of the four Active commands in the myGaze Menu. In each of those modes EyeMouse Play will issue a Dwell-Click command within the Grid 2. 2. Select a button on the on-screen keyboard by looking at the button. 3. When the Dwell-Gaze period is complete, a click will occur. Dwell-Click in Grid Independently Accessing myGaze Menu in The Grid 2 Accessing myGaze Menu in Grid 2 can be done through the two standard options: Gaze Point - Gazing at Gaze point of the myGaze Assistive Eye Tracker opens the myGaze menu is Grid 2. © 2015 Visual Interaction GmbH Page 99 myGaze® EyeMouse Play User Guide Gaze point Access button - Gazing at the Access button opens the myGaze Menu in Grid 2. Access button If you choose the Access button option, set the size and location of the Access button so it will not interfere with the onscreen grid. See Setting Access Button Properties. Page 100 © 2015 Visual Interaction GmbH EyeMouse Play and Third-Party Software Access button shown overlaying the bottom part of The Grid 2 application Customizing the Landing Grid In addition to the standard access options, a user can also easily customize the landing grid for EyeMouse Play. This is done by adding grid buttons for all or some of the EyeMouse Play commands. These commands include: Calibration Positioning guide Gaze menu Configuration A standard myGaze grid created by Visual Interaction is available for installation in the EyeMouse Play folder after EyeMouse Play has been installed. © 2015 Visual Interaction GmbH Page 101 myGaze® EyeMouse Play User Guide myGaze Grid Page 102 © 2015 Visual Interaction GmbH Appendix Appendix Chapter 10 myGaze® EyeMouse Play User Guide 10. Appendix This section provides troubleshooting information as well as license agreements. 10.1 Troubleshooting Time required to start up and configure EyeMouse Play Please be aware that the EyeMouse Play needs time to start up and configure the device. The Eye Tracking system is not ready until it enables the IR illumination and starts to track the participant. Restarting EyeMouse Play It can be helpful in certain cases to simply quit the EyeMouse Play application and restart it again. Dual monitor issues The EyeMouse Play application is able to use a dual monitor setup. Be sure that the calibration of the Eye Tracking device will be performed on the same monitor which will be used by the user. myGaze Eye Tracking Software issues. For any questions regarding the myGaze Eye Tracking software please read the manuals delivered with the corresponding software. Page 104 © 2015 Visual Interaction GmbH Appendix 10.2 License Agreement and Warranty License Agreement and Warranty for Visual Interaction Software Products DO NOT CLICK “I AGREE” UNLESS (1) YOU ARE AUTHORIZED TO AGREE TO THE TERMS AND CONDITIONS OF THIS LICENSE AGREEMENT ON BEHALF OF YOURSELF AND/OR YOUR COMPANY; AND (2) YOU INTEND TO ENTER INTO THIS LEGALLY BINDING AGREEMENT ON BEHALF OF YOURSELF AND/OR YOUR COMPANY. IMPORTANT – PLEASE READ CAREFULLY: This license agreement (“Agreement”) is an agreement between you (either an individual, an institution or a company, “Licensee”) and Visual Interaction GmbH (“VI”). The “Licensed Materials” provided to Licensee subject to this Agreement include the software product purchased by you (“SOFTWARE”) as well as any “on-line” or electronic documentation associated with the SOFTWARE, or any portion thereof (“Documentation”), as well as any updates or upgrades to the SOFTWARE and Documentation, if any, or any portion thereof, provided to Licensee at VI’s sole discretion. By installing, downloading, copying or otherwise using the Licensed Materials, you agree to abide by the following provisions. This Agreement is displayed for you to read prior to using the Licensed Materials. If you do not agree with these provisions, do not download, install or use the Licensed Materials. 1. License. Subject to the terms of this Agreement, VI hereby grants and Licensee accepts a non-exclusive license without the right to sublicense (“License”) to use the Licensed Materials only in accordance with the Documentation provided by VI. License is subject to Licensee providing to or allowing VI to collect from time to time certain data that is collected by the Licensed Materials (“Performance Data”) for purposes of quality control and improvement. Installation of the SOFTWARE is Licensee’s sole responsibility. 2. Rights in Licensed Materials. Unless otherwise specified in the product description, this License does not grant any rights to obtaining future © 2015 Visual Interaction GmbH Page 105 myGaze® EyeMouse Play User Guide upgrades, updates or supplements of the Software. If upgrades, updates or supplements of the Software are obtained, however, the use of such upgrades or updates is governed by this License Agreement and the amendments that may accompany them and may be subject to additional payments and conditions. VI retains all right title and interest in and to the SOFTWARE and to Performance Data, and no other license is granted to Licensee by implication, estoppel or otherwise. In particular and without prejudice to mandatory rights under statutory law, Licensee agrees not to: (i) copy or use the SOFTWARE and Performance Data in any manner except as expressly permitted in this Agreement, including – but not limited to – duplicating a single user License; (ii) attempt to circumvent, disable or defeat the limitations on Licensee’s use of SOFTWARE, (iii) rent, lease, distribute, sublicense or loan the SOFTWARE in whole or in part to any third party or make the SOFTWARE publicly available; (iv) use the SOFTWARE for providing time-sharing services, any software-asa-service offering (“SaaS”), service bureau services or as part of an application services provider or as a service offering; or (v) alter or remove any proprietary notices in the SOFTWARE. 3. Confidentiality. Licensed Materials and Performance Data are proprietary to VI and constitute VI trade secrets. Licensee shall maintain Licensed Materials and Performance Data in confidence and prevent their disclosure using at least the same degree of care it uses for its own trade secrets, but in no event less than a reasonable degree of care. Licensee shall not disclose Licensed Materials and Performance Data or any part thereof to anyone for any purpose, other than to its employees and sub-contractors for the purpose of exercising the rights expressly granted under this Agreement, provided they have in writing agreed to confidentiality obligations at least equivalent to the obligations stated herein. Confidentiality obligations do not apply if and insofar Page 106 © 2015 Visual Interaction GmbH Appendix (i) the information became available to Licensee on a non-confidential basis from a source other than VI or its licensors or affiliates, provided that the source is entitled to disclose the information or (ii) the information was or became generally available to the public other than as a result of a disclosure by a licensee (including the Licensee) in breach of his contractual obligations. 4. Limited Warranty and Liability. The provisions of VI’s current version of the General Terms and Conditions for the Supply of Goods and Services apply with regard to VI’s limitation of warranty and liability. These limitations of liability shall also apply in case of Licensee’s claims for damages against VI’s employees or agents. Pursuant and subject to the General Terms and Conditions for the Supply of Goods and Services VI only warrants that the SOFTWARE is free from defects and/or third party rights (as specified in those terms). 5. Licensee Indemnity. Licensee will defend and indemnify VI, and hold it harmless from all costs, including attorney’s fees, arising from any claim that may be made against VI by any third party as a result of Licensee’s use of Licensed Materials. 6. Export Restriction. Licensee will not remove or export from Germany or from the country Licensed Materials which were originally transmitted and/ or shipped to by VI or re-export from anywhere any part of the Licensed Materials or any direct product of the SOFTWARE except in compliance with all applicable export laws and regulations, including without limitation, those of the U.S. Department of Commerce. 7. Non-Waiver; Severability; Non-Assignment. The delay or failure of either party to exercise any right provided in this Agreement shall not be deemed a waiver. If any provision of this Agreement is held invalid, all others shall remain in force. Licensee may not, in whole or in part, assign or otherwise transfer this Agreement or any of its rights or obligations hereunder. © 2015 Visual Interaction GmbH Page 107 myGaze® EyeMouse Play User Guide 8. Entire Agreement; Written Form Requirement. There are no separate oral agreements; any supplementary agreements or modifications to this License Agreement must be made in writing (whereas for the General Terms and Conditions for the Supply of Goods and Services and the purchase process electronic form is sufficient). This also applies to any waiver of this requirement of written form. 9. Notices. All notices under the Agreement must be in writing and shall be delivered by hand or by overnight courier to the addresses of the parties set forth above. 10.Applicable Law and Jurisdiction. German law with the exception of its conflict of laws rules shall apply exclusively. The application of the United Nations Convention on Contracts for the International Sale of Goods (CISG) is expressly excluded. The courts of Potsdam, Germany, shall have exclusive jurisdiction for any action brought under or in connection with this Agreement. © 2014 Visual Interaction GmbH Potsdam, Germany 10.3 Third Party Licenses This software is based on pugixml library (http://pugixml.org). Copyright (C) 2006-2014 Arseny Kapoulkine. This software is based on zlib/libpng library (http://www.libpng.org/ / http:// www.zlib.net/). Copyright (C) 1995-2013 Jean-loup Gailly and Mark Adler Page 108 © 2015 Visual Interaction GmbH About Visual Interaction About Visual Interaction Chapter 11 myGaze® EyeMouse Play User Guide 11. About Visual Interaction Visual Interaction (VI) makes gaze-based interaction, multimodal user interfaces and focused analysis of visual interaction commonplace and affordable. Based on leading technology from SMI, a leader in eye tracking for 20 years, Visual Interaction brings to market myGaze, an easy to use and cost efficient stationary gaze tracking solution, specifically customized for the need of interactive solutions. For more information, see www.myGaze.com. Page 110 © 2015 Visual Interaction GmbH Index Assistive Eye Tracker Index Position of user in front of 54 Automatically accepting gaze points 78 -0-B- 0-Point Calibration 76 Binocular Mode 11 -1- Binocular tracking 78 1-Point Calibration 76 Blink Activation method 88 -2-C- 2-Point Calibration 76 Calibrate -5- Use last saved 78 5-Point Calibration 76 Calibrating Always on startup 78 -9- Calibration 78 9-Point Calibration 76 About 75 Defined 11 -A- Improving 87 Accept gaze points Methods 76 Automatically 78 Recalibrating a point 87 Manually 78 Running 83 Access button Setting up 78 Location of 91 Sound used in 78 Opening myGaze Menu 56 Size of 91 Calibration method Selecting 78 Access settings 91 Calibration point 78 Accessing myGaze Menu 56 Defined 11 Activation Method Calibration Points Blink 88 Cascading 78 Dwell 88 Calibration-free mode 76 Switch 88 Cascading calibration points 78 Always Calibrate at startup 78 Click and Hold 65 Arrows Use of in Positioning Guide 54 Color of fixation point 78 Components Assisting users to position correctly 54 © 2015 Visual Interaction GmbH Page 111 myGaze® EyeMouse Play User Guide Components Dwell myGaze Assistive System 18 Configuration settings Activation method 88 Dwell Duration/Time 88 Access 91 Dwell-Gaze Mouse Click button 62 keyboard shortcuts 93 Dwell-time Mouse 88 Set in Configuration Menu 62 System 95 -E- Configuration window Viewing 70 EyeMouse Play Configuring 69 Configuring Grid 2 AAC Overlay 98 EyeMouse Play 69 Contacting Visual Interaction 3 Installing 26 correct position in front of Eye Tracker 54 Overriding with PC mouse 46 CPU 16 Overview 40 Cursor Restarting 104 Shutting down 67 Switching to 58 Starting 51 -D- Third-Party Software 98 Declaration of Conformity 8 Updating 46 Delay 11, 88 Using 50 Dilating pupils 18 -F- Direct sunlight, avoid 18 Fixation DirectX 16 Defined 11 Display Selecting 95 -G- Distance Between user and Eye Tracker 18 Distance from Eye Tracker 54 Document conventions 10 Gase Dwell Size 88 Gaze Defined 11 Document version 2 Gaze at camera setting 91 Double-Click button 64 Gaze control Downloading EyeMouse Play installer 25 Dual Monitors 104 Duration 11 Stopping 60 Gaze Point Opening myGaze Menu 56 Gaze Points Accepting 78 Page 112 © 2015 Visual Interaction GmbH Index Gaze Positioning icon 44 License Agreement and Warranty 105 Exit EyeMouse Play 67 Licenses, pugixml, zlib, libpng 108 Unhiding 50 Live Feedback window 88 Glasses Location of Access button 91 User wearing 18 -M- Glossary 11 Magenets Grid 2 AAC Overlay 98 Warnings about 5 -H- Manually accepting gaze points 78 How to setg up myGaze Assistive System 21 Microsoft® DirectX 16 Monitor Maximum size of 18 -I- Minimum size of 18 Icons myGaze Assistive Eye Tracker 31 Explained 10 Monitors Installer EyeMouse Play obtaining 25 Primary or secondary selecting 95 Monocular Left / Right Installing EyeMouse Play 25 Defined 11 Intel® i5 16 Monocular left tracking 78 -K- Monocular right tracking 78 Mounting 29 keyboard shortcut Calibration 93 Mounting Bracker 31 Double click 93 Mouse button 88 Dwell duration - 93 Mouse settings Configuring 88 Dwell duration + 93 Left click 93 Mouse tab 88 Pause 93 Mouse-click command 62 Positioning guide 93 myGaze 2 setting 93 myGaze Assistive Getting started 21 -L- myGaze Assistive Eye Tracker 29 and opening myGaze Menu 56 Laptop myGaze Assistive Eye Tracker 35 Launch at Windows startup 95 Launching myGaze EyeMouse Play at Windows startup 95 Liability Information 4 Magnets 5 Maintaining 9 © 2015 Visual Interaction GmbH Page 113 myGaze® EyeMouse Play User Guide Using Gaze Point 56 myGaze Assistive Eye Tracker 29 Mounting 29 opening myGaze Menu, using Positioning Guide 56 Operating Distance 11 Mounting on Laptop 35 Mounting on monitor 31 Operating System 16 Reference point 30 Operator 11 Use conditions 18 Optimal user conditions 18 myGaze Assistive System Overriding EyeMouse Play with PC mouse 46 Components 18 Overview 15 -P- myGaze EyeMouse Play Launching at startup 95 Pausing EyeMouse Play 60 PC Monitor myGaze Menu 42 Maximum size of 18 Access button 42 Click and Hold 65 PC mouse Configuration Settings button 70 Overriding EyeMouse Play 46 Double-Click 64 Returning control to mouse 60 Dwell-Gaze Mouse Click 62 Hiding 42 Opening 56 Positioning Guide, to open myGaze Menu 56 Positioning Window About 44 Overview 40 Pausing EyeMouse Play 60 Selecting item in 58 PowerSave mode 95 Profile Creating 71 Showing 42 Status colors 43 Profiles Deleting 74 Switching to Cursor 58 Managing 71 myGaze website 2 -NNeodymium magnets Safety information about 5 Note icon 10 -OOpening myGaze Menu 56 Using Access button 56 Selecting 73 -RRAM 16 Recalibrating 87 Reference point 30 Defined 11 Release date 2 Requirements System 16 Page 114 © 2015 Visual Interaction GmbH Index Restarting EyeMouse Play 104 -U- -S- Unhiding Gaze Positioning icon 50 See also icon 10 USB 16 Setting keyboard shortcuts 93 USB 2.0 Smoothing 88 Defined 11 Software version 2 Requirements 16 Sound User conditions Used in calibration 78 Optimal 18 Status colors Using dual monitors 104 Green 43 Orange 43 -V- Red 43 Visual Interaction About 110 Switch Contacting 3 Activation method 88 System -W- Requirements 16 Warning icon 10 System tray Gaze Position icon showing in 50 Wearing glasses 18 Windows® 7 16 -T- Windows® 8 16 Technical Support 3 Windows® XP 16 Third Party Licenses 108 Wizard EyeMouse Play setup 25 Third party software 98 Toggling between Cursor and Gaze-Dwell Mouse Click 58 Tracking Defined 11 tracking, binocular 78 tracking, in calibration 78 tracking, monocular left 78 tracking, monocular right 78 Troubleshooting 104 Typographical conventions 10 © 2015 Visual Interaction GmbH Page 115