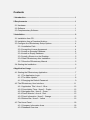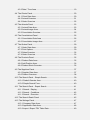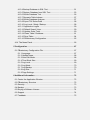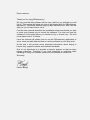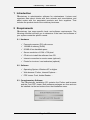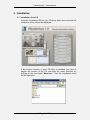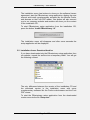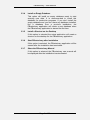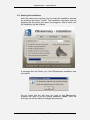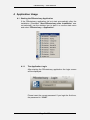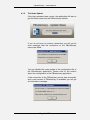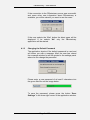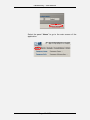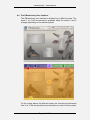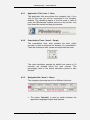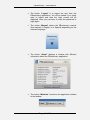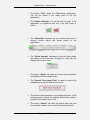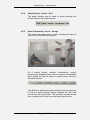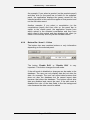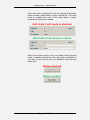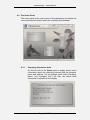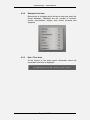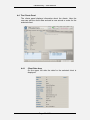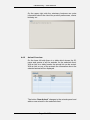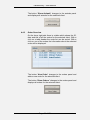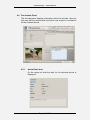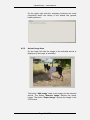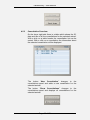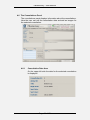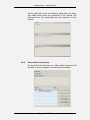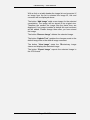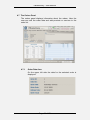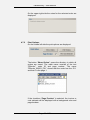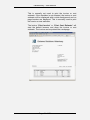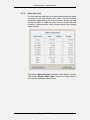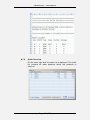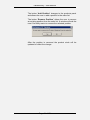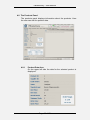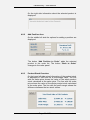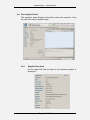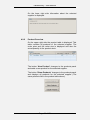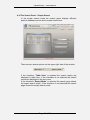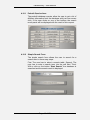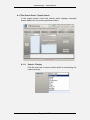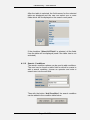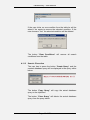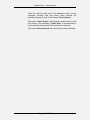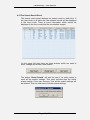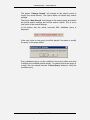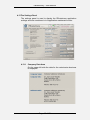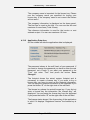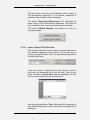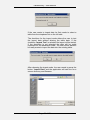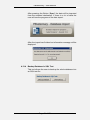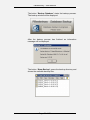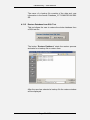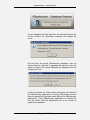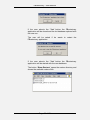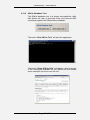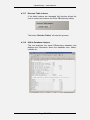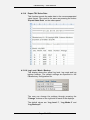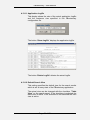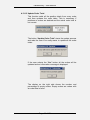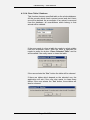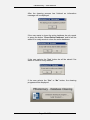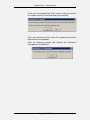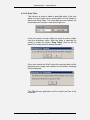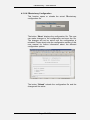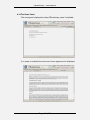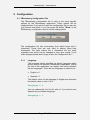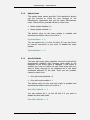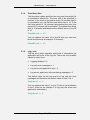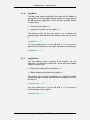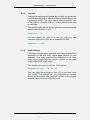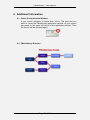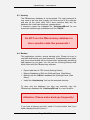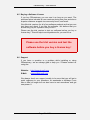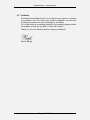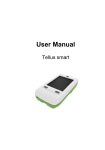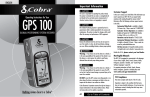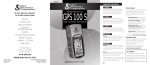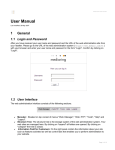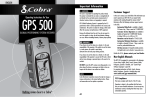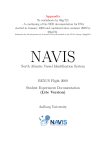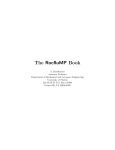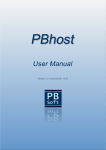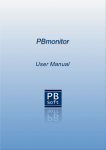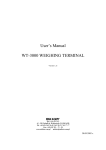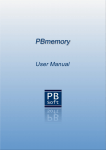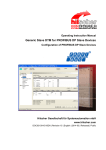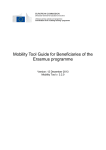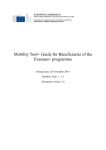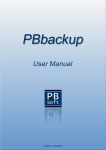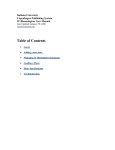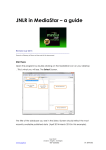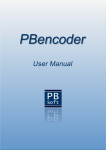Download PBveterinary - User Manual - PB
Transcript
Contents 1 Introduction................................................................................................. 1 2 Requirements.............................................................................................. 1 2.1 Hardware................................................................................................. 1 2.2 Software .................................................................................................. 1 2.3 Complementary Software........................................................................ 1 3 Installation................................................................................................... 2 3.1 Installation from CD................................................................................. 2 3.2 Installation from a Download Archive ...................................................... 3 3.3 Configure the PBveterinary Setup Options.............................................. 4 3.3.1 Installation Path.............................................................................. 4 3.3.2 Accept the License Agreement....................................................... 4 3.3.3 Install an Example Database.......................................................... 4 3.3.4 Install an Empty Database.............................................................. 5 3.3.5 Install a Shortcut on the Desktop.................................................... 5 3.3.6 Start PBveterinary after Installation ................................................ 5 3.3.7 Show the PBveterinary Manual ...................................................... 5 3.4 Starting the Installation............................................................................ 6 4 Application Usage ...................................................................................... 7 4.1 Starting the PBveterinary Application ...................................................... 7 4.1.1 The Application Login ..................................................................... 7 4.1.2 The News Update........................................................................... 8 4.1.3 Changing the Default Password ..................................................... 9 4.2 The PBveterinary User Interface ........................................................... 11 4.2.1 Application Title / Area 1 - Blue .................................................... 12 4.2.2 Consultation Timer / Area 2 - Purple ............................................ 12 4.2.3 Navigation Bar / Area 3 - Green ................................................... 12 4.2.4 Panel Selector / Area 4 - Red....................................................... 15 4.2.5 Panel Information / Area 5 - Orange............................................. 15 4.2.6 Bottom Bar / Area 6 - Yellow ........................................................ 16 4.3 The Home Panel ................................................................................... 18 4.3.1 Company Information Area........................................................... 18 4.3.2 Database Overview ...................................................................... 19 4.3.3 Date / Time Area .......................................................................... 19 4.4 The Clients Panel .................................................................................. 20 4.4.1 Client Data Area ........................................................................... 20 4.4.2 Animal Overview .......................................................................... 21 4.4.3 Order Overview ............................................................................ 22 4.5 The Animals Panel ................................................................................ 23 4.5.1 Animal Data Area ......................................................................... 23 4.5.2 Animal Image Area....................................................................... 24 4.5.3 Consultation Overview ................................................................. 25 4.6 The Consultations Panel ....................................................................... 26 4.6.1 Consultation Data Area ................................................................ 26 4.6.2 Consultation Image Area .............................................................. 27 4.7 The Orders Panel .................................................................................. 29 4.7.1 Order Data Area ........................................................................... 29 4.7.2 Print Options................................................................................. 30 4.7.3 Sales Overview ............................................................................ 32 4.7.4 Order Overview ............................................................................ 33 4.8 The Products Panel............................................................................... 35 4.8.1 Product Data Area........................................................................ 35 4.8.2 Add Position Area......................................................................... 36 4.8.3 Product Stock Overview ............................................................... 36 4.9 The Suppliers Panel .............................................................................. 37 4.9.1 Supplier Data Area ....................................................................... 37 4.9.2 Product Overview ......................................................................... 38 4.10 The Search Panel - Simple Search ..................................................... 39 4.10.1 Prebuilt Queries Area ................................................................. 40 4.10.2 Simple Search Form................................................................... 40 4.11 The Search Panel - Expert Search...................................................... 41 4.11.1 Search - Display ......................................................................... 41 4.11.2 Search - Conditions .................................................................... 42 4.11.3 Search - Execution ..................................................................... 43 4.12 The Search Result Panel .................................................................... 45 4.13 The Settings Panel .............................................................................. 47 4.13.1 Company Data Area ................................................................... 47 4.13.2 Application Data Area................................................................. 48 4.13.3 Import / Export TSV Table Data ................................................. 49 4.13.4 Backup Database in SQL Text ................................................... 51 4.13.5 Restore Database from SQL Text .............................................. 53 4.13.6 SQLite Database Tool ................................................................ 56 4.13.7 Recreate Table Indexes ............................................................. 57 4.13.8 SQLite Database Analyzer ......................................................... 57 4.13.9 Export TSV Sales Data .............................................................. 58 4.13.10 Log Level / Mode / Backup ....................................................... 58 4.13.11 Application Logfile .................................................................... 59 4.13.12 Default Search View ................................................................. 59 4.13.13 Update Order Total................................................................... 60 4.13.14 Clean Table / Database............................................................ 61 4.13.15 Drop Table................................................................................ 64 4.13.16 PBveterinary Configuration....................................................... 65 4.14 The News Panel .................................................................................. 66 5 Configuration ............................................................................................ 67 5.1 PBveterinary Configuration File............................................................. 67 5.1.1 Language ..................................................................................... 67 5.1.2 Update News................................................................................ 68 5.1.3 Auto Edit Mode............................................................................. 68 5.1.4 Time Block Size............................................................................ 69 5.1.5 Log Level...................................................................................... 69 5.1.6 Log Mode ..................................................................................... 70 5.1.7 Log Backup .................................................................................. 70 5.1.8 Log Size ....................................................................................... 71 5.1.9 Page Settings ............................................................................... 71 6 Additional Information ............................................................................. 72 6.1 Center the Application Window ............................................................. 72 6.2 PBveterinary Structure .......................................................................... 72 6.3 Security ................................................................................................. 73 6.4 Backup .................................................................................................. 73 6.5 Buying a Software License.................................................................... 74 6.6 Support.................................................................................................. 74 6.7 Feedback .............................................................................................. 75 Dear customer, Thank you for using PBveterinary ! We are sure that this software will be very useful to you and that you will like it ! This manual will show you how to get started with the PBveterinary application. It provides detailed step by step instructions so that it will be easy for you to learn how to use it. First the user manual describes the installation steps and shows you how to enter your license key to unlock the software. You also can use the software in trial mode before you decide to buy a license key. The trial mode has a limit of 10 clients. Later the manual will explain how to use the PBveterinary application to enter, store and edit data and how to use the software in your daily work. At the end it will provide some important information about buying a license key, support contacts and customer feedback. One of our objectives is to provide a superior support so that we have happy customers. Therefore if you have questions or problems while installing or using our software, please do not hesitate to contact us ! Sincerely Patrick Biegel PBveterinary - User Manual 1 Introduction PBveterinary is administration software for veterinarians. It stores and organizes data about clients with their animals and consultations and about orders with the associated products and their suppliers. That includes the product stock of the veterinary business. 2 Requirements PBveterinary has some specific hard- and software requirements. The following checklist will help you to determine if the hard- and software of your system meets the specific needs. 2.1 Hardware Personal computer (PC) with mouse 128 MB of memory (RAM) 50 MB of free harddisk space Screen resolution of 1024 x 768 pixel CD drive to install the software from CD Internet connection to receive news (optional) Printer for invoices / cost estimates (optional) 2.2 Software Operating System: Windows XP or higher Web browser: Firefox, Internet Explorer ... PDF viewer: Foxit, Adobe Reader … 2.3 Complementary Software The PBveterinary installation CD contains the Firefox web browser and the Foxit PDF viewer. Both software packages are free and can be installed via the two buttons from the installation menu. Page 1 of 75 PBveterinary - User Manual 3 Installation 3.1 Installation from CD Insert the installation CD into your CD drive. After some seconds the installation menu should be displayed: If the autorun function of your CD drive is disabled you have to display the content of the CD and start the menu manually by clicking on the executable “Menu.exe”. Then the installation menu will be displayed. Page 2 of 75 PBveterinary - User Manual The installation menu has buttons to show you the software license agreement, start the PBveterinary setup application, display the user manual and install complementary software like the Mozilla Firefox web browser or the Foxit PDF reader. One button will also connect you to our company website and another will show you the content of the installation CD. To start PBveterinary setup application from the installation CD, press the button “Install PBveterinary 1.0”. The installation menu will disappear and after some seconds the setup application will be displayed. 3.2 Installation from a Download Archive If you have downloaded only the PBveterinary setup application from our website, unpack the archive into a temporary folder. You will get the following content: The only difference between the version of the installation CD and the download version is the installation menu with some complementary software like the Firefox web browser and the Foxit PDF viewer. To start the PBveterinary setup application from the downloaded version execute the file “Setup.exe”. Page 3 of 75 PBveterinary - User Manual 3.3 Configure the PBveterinary Setup Options With the setup application you can choose to install or to uninstall the PBveterinary application. For the installation we have to select or unselect the installation options: 3.3.1 Installation Path If necessary you can change the installation path for the PBveterinary software. Normally there is no need to change the directory. If you press the button “Change” you can choose another directory. 3.3.2 Accept the License Agreement It is necessary to select this option if you want to install the PBveterinary software. If you want to read the software license agreement first, press the button “Show License Agreement” on the right side. 3.3.3 Install an Example Database This option allows you to install an example database with some data so that you can see how the software works. It is recommended to install this database for testing purposes. Page 4 of 75 PBveterinary - User Manual 3.3.4 Install an Empty Database This option will install an empty database ready to start entering new data. It is recommended to install this database for productive purposes. If you don’t install the empty database and you don’t have any database installed, like a database from a previous installation, the PBveterinary application will create a new database when the PBveterinary application is started the first time. 3.3.5 Install a Shortcut on the Desktop If this option is selected the setup application will create a shortcut on the desktop for the PBveterinary application. 3.3.6 Start PBveterinary after Installation If this option is selected, the PBveterinary application will be started after the installation has terminated. 3.3.7 Show the PBveterinary Manual If this option is selected, the PBveterinary user manual will be displayed after the installation has terminated. Page 5 of 75 PBveterinary - User Manual 3.4 Starting the Installation After the options are selected you can start the installation process by pressing the button “Install”. The installation will begin and the progress bar will inform you about the progress. After a short time the installation will be finished. A message box will inform you if the PBveterinary installation was successful: Do not forget that the first time you login to the PBveterinary software you have to use the default password “12345”. After the first login you will be asked to change the password. Page 6 of 75 PBveterinary - User Manual 4 Application Usage 4.1 Starting the PBveterinary Application If the PBveterinary application did not start automatically after the installation (Checkbox “Start PBveterinary after installation” was not selected), use the desktop icon to start it or use the start menu and select “PBveterinary – Application”. 4.1.1 The Application Login After starting the PBveterinary application the login screen will be displayed: Please insert the correct password. If you login the first time, the password is “12345”. Page 7 of 75 PBveterinary - User Manual 4.1.2 The News Update If the login password was correct, the application will start to get the latest news from the PBveterinary website: If you do not have an internet connection you will get an error message that the connection to the PBveterinary server has failed: You can disable the news update in the configuration file of the PBveterinary application. Please refer to the section about the configuration of the PBveterinary application. If the connection to the PBveterinary server was successful and a new version of PBveterinary is available you will get an information message: Page 8 of 75 PBveterinary - User Manual If the connection to the PBveterinary server was successful and some other new information about PBveterinary is available, you will be asked if you want to see the news: If the user selects the “Yes” button the latest news will be displayed. If he selects “No” only the PBveterinary application will be started. 4.1.3 Changing the Default Password The application checks if the default password is used and will inform you with a message. After the user has closed the message window he will be guided to the settings panel where he can change the password. Please enter a new password of at least 5 characters into the green field like on the image below: To save the password, please press the button “Save Settings” in the lower right corner of the application window. Page 9 of 75 PBveterinary - User Manual Select the panel “Home” to go to the main screen of the application. Page 10 of 75 PBveterinary - User Manual 4.2 The PBveterinary User Interface The PBveterinary user interface is divided into 6 different areas. The areas 1 to 4 will be permanent available while the areas 5 and 6 change depending on the selected panel. On the image above the different areas are colored and numbered from 1 to 6. We will provide some information to each of those areas. Page 11 of 75 PBveterinary - User Manual 4.2.1 Application Title / Area 1 - Blue The application title area shows the company logo. If you click on the logo you will be connected to our company website. The remaining space of the title area is used to move the PBveterinary window around on the screen. Just hold down the mouse and drag the window. 4.2.2 Consultation Timer / Area 2 - Purple The consultation timer area contains the timer which normally is used to measure the duration of a consultation. There are buttons to start, pause and stop/reset the timer. The used calculation periods (by default one period is 10 minutes) are showed below the time counter. The percentage used of the actual calculation period is also showed. 4.2.3 Navigation Bar / Area 3 - Green The navigation bar area has a lot of different functions. The button “Spanish” is used to switch between the application language English and Spanish. Page 12 of 75 PBveterinary - User Manual The button “Logout” is to logout the user from the PBveterinary application. You will be asked if you really want to logout and then the login screen will be displayed. Later you just have to enter the password to login again. The button “Manual” shows the PBveterinary manual (this manual) in English or in Spanish depending on the selected language. The button “About” displays a window with different information about the PBveterinary application: The button “Minimize” minimizes the application window to the taskbar. Page 13 of 75 PBveterinary - User Manual The button “Exit” closes the PBveterinary application. You will be asked if you really want to exit the application. The “Status Indicator” on the left side is green if the application is registered and red if the trial mode is active. The “Status Bar” between top row and the lower row of buttons informs about the actual status of the application. The “Dollar Amount” displayed on the left side shows the sales for the actual day. At begin of every day the display will be set to zero. The button “Reset” will reset an actual reduced dataset and display all the available data. The “Search Term Input Field” is used to search the database for a specific search term or ID. The search area depends on the displayed panel. If the animals panel is active the animals table will be used to search for the search term or ID. The button “Search” will start the search after the user has entered a search term or an ID into the input field. Page 14 of 75 PBveterinary - User Manual 4.2.4 Panel Selector / Area 4 - Red The panel selector area is used to switch between the eleven different information panels. 4.2.5 Panel Information / Area 5 - Orange The panel information area is used to display the data for each of the eleven different panels. On 6 panels (clients, animals, consultations, orders, products and suppliers panel) there is a panel bar available which allows the user to switch to another panel similar to the panel selector. The difference between the panel selector and the panel bar is that the panel selector always displays the first data record from the active table. The panel bar instead always tries to display the for the user most useful data record. Page 15 of 75 PBveterinary - User Manual An example: If you select a product (on the products panel) and then click on the panel bar to switch to the suppliers panel, the application displays the parent record for the selected product in this case the supplier of that product and not the first data record. Another example: If you select a consultation (on the consultations panel) and then click on the panel bar to switch to the clients panel, the application checks from which animal is the selected consultation and then from which client is this animal and then displays this client (or owner of the animal) and not just the first data record. 4.2.6 Bottom Bar / Area 6 - Yellow The bottom bar area contains buttons or only information depending on the selected panel. The button “Enable Edit” or “Disable Edit” is very important. This button changes the edit mode. If the edit mode is disabled no changes can be made to the database. The user can only display data but not alter the data. An example: The user can export data because that does not alter the database but he cannot import data because that alters the database. The buttons which alter data are disabled and cannot be used. If the edit mode is disabled the color of the data fields is like the background color because the data cannot be edited. Page 16 of 75 PBveterinary - User Manual If the edit mode is enabled the user can change all the data, delete records, delete tables, import records etc. If the edit mode is enabled the color of the data fields is lighter because the data can be edited. Edit fields if edit mode is disabled Edit fields if edit mode is enabled Most of the buttons work in only one mode some if the edit mode is enabled and others if the edit mode is disabled. If you want to use a button and it is disabled, check the edit mode first ! Button disabled Button enabled Page 17 of 75 PBveterinary - User Manual 4.3 The Home Panel The home panel is the main screen of the application and shows the most important information about the company and database. 4.3.1 Company Information Area On the left side of the Home panel a display shows some information about the veterinary business like the company name and address. On the settings panel (field “Company Name” and “Company Info”) the user can define what information is showed on the display. Page 18 of 75 PBveterinary - User Manual 4.3.2 Database Overview Below there is a display which shows an overview about the actual database. Displayed are the number of animals, clients, consultations, images, lists, orders, products and suppliers. 4.3.3 Date / Time Area At the bottom of the home panel information about the actual date and time is displayed. Page 19 of 75 PBveterinary - User Manual 4.4 The Clients Panel The clients panel displays information about the clients. Here the user can edit the client data and add a new animal or order for the selected client. 4.4.1 Client Data Area On the upper left side the data for the selected client is displayed. Page 20 of 75 PBveterinary - User Manual On the upper right side the veterinary business can enter information about the client like product preferences, clients birthday etc. 4.4.2 Animal Overview On the lower left side there is a table which shows the ID, name and specie of all the animals for the selected client. With a click on a table header the animal list can be sorted. With a click on one of the animals the information about the selected animal will be displayed. The button “New Animal” changes to the animals panel and adds a new animal for the selected client. Page 21 of 75 PBveterinary - User Manual The button “Show Animals” changes to the animals panel and displays all animals for the selected client. 4.4.3 Order Overview On the lower right side there is a table which shows the ID, date and title of all the orders for the selected client. With a click on a table header the order list can be sorted. With a click on one of the orders the information about the selected order will be displayed. The button “New Order” changes to the orders panel and adds a new order for the selected client. The button “Show Orders” changes to the orders panel and displays all orders for the selected client. Page 22 of 75 PBveterinary - User Manual 4.5 The Animals Panel The animals panel displays information about the animals. Here the user can edit the animal data and add a new image or consultation for the selected animal. 4.5.1 Animal Data Area On the upper left side the data for the selected animal is displayed. Page 23 of 75 PBveterinary - User Manual On the upper right side the veterinary business can enter information about the history of the animal like general health problems. 4.5.2 Animal Image Area On the lower left side the image of the selected animal is displayed (if an image is available). The button “Add Image” adds a new image for the selected animal. The button “Remove Image” deletes the actual image. The button “Export Image” exports the image in the JPG format. Page 24 of 75 PBveterinary - User Manual 4.5.3 Consultation Overview On the lower right side there is a table which shows the ID, date and title of all the consultations for the selected animal. With a click on a table header the consultation list can be sorted. With a click on a consultation the information about the selected consultation will be displayed. The button “New Consultation” changes to the consultations panel and adds a new consultation for the selected animal. The button “Show Consultations” changes to the consultations panel and displays all consultations for the selected animal. Page 25 of 75 PBveterinary - User Manual 4.6 The Consultations Panel The consultations panel displays information about the consultations. Here the user can edit the consultation data and add an images for the selected consultation. 4.6.1 Consultation Data Area On the upper left side the data for the selected consultation is displayed. Page 26 of 75 PBveterinary - User Manual On the right side of the consultations panel there are three edit fields which store the symptoms of the animal, the diagnosis from the veterinarian and the treatment for the animal. 4.6.2 Consultation Image Area On the lower left side there is a table which shows the ID and title of all the images for the selected consultation. Page 27 of 75 PBveterinary - User Manual With a click on a table header the image list can be sorted. If an image from the list is selected the image ID, title and comment will be displayed above. The button “Add Image” adds a new image for the selected consultation. The image will be stored in his original size. Therefore the smaller the image files the faster they are displayed. If an image is added a default title and comment will be added. Please change them after you have stored the image. The button “Remove Image” deletes the selected image. The button “Update Text” updates the changes made to the default image title or the default image comment. The button “View Image” starts the PBveterinary image viewer and displays the selected image. The button “Export Image” exports the selected image in the JPG format. Page 28 of 75 PBveterinary - User Manual 4.7 The Orders Panel The orders panel displays information about the orders. Here the user can edit the order data and add products or services to the order list. 4.7.1 Order Data Area On the upper left side the data for the selected order is displayed. Page 29 of 75 PBveterinary - User Manual On the upper right side the notes for the selected order are displayed. 4.7.2 Print Options On the middle left side the print options are displayed. The button “Show Orders” opens the directory in which all orders are saved. The order name consists of the text “PBorder”, order ID and page number. The name “PBorder_ID0001_P01” shows that the order has the ID 1 and that it is the page 1. If the checkbox “Page Preview” is selected, the invoice or cost estimate will be displayed with a background color and page borders. Page 30 of 75 PBveterinary - User Manual This is normally not used to print the invoice or cost estimate. If the checkbox is not selected, the invoice or cost estimate will be displayed with a white background and no page borders are displayed. This is normally used to print the invoice or cost estimate. The button “Print Invoice” or “Print Cost Estimate” will start the default browser and show the invoice or cost estimate. The invoice can be printed like a webpage. Page 31 of 75 PBveterinary - User Manual 4.7.3 Sales Overview On the lower left side there is a table which shows the sales overview for the last months and years. The first column shows the sales period, the second column shows the total amount of sales in USD, the third column shows the total number of sales and the fourth column shows the average sales amount. The button “Refresh Sales” actualizes the sales overview. The button “Export Sales Data” exports the sales data in the comma separated value format. Page 32 of 75 PBveterinary - User Manual 4.7.4 Order Overview On the lower right side the order list is displayed. The order list contains all order positions which are products or services. Page 33 of 75 PBveterinary - User Manual The button “Add Position” changes to the products panel and allows the user to add a product to the order list. The button “Remove Position” allows the user to remove an existing position from the order list. A window will ask the user if he really wants to remove the selected position. After the position is removed the product stock will be updated to reflect the change. Page 34 of 75 PBveterinary - User Manual 4.8 The Products Panel The products panel displays information about the products. Here the user can edit the product data. 4.8.1 Product Data Area On the upper left side the data for the selected product is displayed. Page 35 of 75 PBveterinary - User Manual On the right side information about the selected product is displayed. 4.8.2 Add Position Area On the middle left side the options for adding a position are displayed. The button “Add Position to Order” adds the selected product to the order list. The button “Back to Order” changes to the order panel. 4.8.3 Product Stock Overview On the lower left side actual information of the product stock is displayed in USD and as a percentage value. The line with the sales price shows the value of the whole product stock calculated at the sales price. The line with the order price shows the value of the whole product stock calculated at the order price. The line with the profit margin shows the difference between the two stock values. Page 36 of 75 PBveterinary - User Manual 4.9 The Suppliers Panel The suppliers panel displays information about the suppliers. Here the user can edit the supplier data. 4.9.1 Supplier Data Area On the upper left side the data for the selected supplier is displayed. Page 37 of 75 PBveterinary - User Manual On the lower right side information about the selected supplier is displayed. 4.9.2 Product Overview On the upper right side the product table is displayed. This table contains all products of the selected supplier. The order price and the order size is displayed and also the actual quantity in the product stock. The button “New Product” changes to the products panel and adds a new product for the selected supplier. The button “Show Products” changes to the products panel and displays all products for the selected supplier (The same products like in the product table above). Page 38 of 75 PBveterinary - User Manual 4.10 The Search Panel - Simple Search In the simple search mode the search panel displays different prebuilt database queries and a simple search form. There are two search options on the upper right side of the window. If the checkbox “Table View” is selected the search results are displayed in table form. If the checkbox is not selected the search results are displayed in the form view. If the checkbox “Expert Mode” is selected the search page shows the expert search mode. If the checkbox is not selected the search page shows the simple search mode. Page 39 of 75 PBveterinary - User Manual 4.10.1 Prebuilt Queries Area The prebuilt database queries allow the user to get a lot of different information from the database with just one mouse click. If the user clicks on one of the buttons the search result panel will be displayed with the result of his request. 4.10.2 Simple Search Form The simple search form allows the user to search for a search term in three easy steps. First: The user has to select a search table. Second: The user has to enter a search term into the edit field. Third: With a click on the button “Start Search” the database is searched and the search result is displayed. Page 40 of 75 PBveterinary - User Manual 4.11 The Search Panel - Expert Search In the expert search mode the search panel displays extended search options for the more experienced users. 4.11.1 Search - Display First the user has to select a table which is used during the search process. Page 41 of 75 PBveterinary - User Manual After the table is selected, the field names for the selected table are displayed and the user can select one or more fields which will be displayed on the search result panel. If the checkbox “Select All Fields” is selected, all the fields from the table will be displayed (used if the table view is not activated). 4.11.2 Search - Conditions The search condition options can be used to add conditions. The user has to choose a table field for which he wants to add a search condition, choose an operator and enter a search term into the edit field. Then with the button “Add Condition” the search condition can be added to the condition table below. Page 42 of 75 PBveterinary - User Manual If the user clicks on one condition from the table he will be asked if he wants to remove the selected condition. If the user chooses “Yes” the selected condition will be deleted. The button “Clear Conditions” will remove all search conditions from the table. 4.11.3 Search - Execution The user has to press the button “Create Query” and the created database query will be displayed in the query editor below. The button “Copy Query” will copy the actual database query to the clipboard. The button “Clear Query” will delete the actual database query from the query editor. Page 43 of 75 PBveterinary - User Manual Then the user can also test if the database query can be executed correctly and how many result records are available through a click on the button “Check Query”. The button “Start Search” will show the search result in the form mode if the checkbox “Table View” is not selected or on the search result panel if the checkbox is selected. The button “Reset Search” will reset all the search settings. Page 44 of 75 PBveterinary - User Manual 4.12 The Search Result Panel The search result panel displays the search result in table form. If the user clicks on a table row, the selected record will be displayed in the form mode. There is some information which cannot be displayed in the form mode like the consultation images. On the upper left side there are three buttons which are used to reset, change and create a new search. The button “Reset Search” will ask the user if he really wants to reset all the search settings. This reset includes also the actual search results. If the user chooses “Yes” all the search settings will be deleted. This is a total reset of all the search settings. Page 45 of 75 PBveterinary - User Manual The button “Change Search” will change to the search panel to modify the actual search. This option does not delete any search settings. The button “New Search” will change to the search panel and delete the actual search settings but not the search results. This is not a total reset of the search settings. In the bottom bar the actual executed SQL database query is displayed. If the user clicks on the query he will be asked if he wants to modify the query in the query editor. Every database query can be modified in the query editor and used to display the modified search results. To make sure that the query is correct, the user should use the “Check Query” button to verify the modified query. Page 46 of 75 PBveterinary - User Manual 4.13 The Settings Panel The settings panel is used to display the PBveterinary application settings and also contains a lot of application maintenance tools. 4.13.1 Company Data Area On the upper left side the data for the veterinarian business is displayed. Page 47 of 75 PBveterinary - User Manual The company name is important for the license key. Please use the company name you specified for buying your license key. If the company name is not correct the license will not work ! The company information is displayed on the home panel. The first line is used as the title. You can use the title and maximum 8 more lines (Total 9 lines). The reference information is used for the invoice or cost estimate output. You can use maximum 10 lines. 4.13.2 Application Data Area On the middle left side the application data is displayed. The password shown is the md5 hash of your password. If you want to change the password you have to enter the real password, not a hash. If you want your password to be “Test” just enter “Test” and press the button “Save Changes”. The footprint shows the actual system footprint and is necessary to create a license key. If you want to buy a license key you have to send us this footprint information. You can copy the footprint information to the clipboard if you press the button “C” on the right side of the edit field. The license key shows the actual license key. If you did not enter a license key the information “No License Key” will displayed. You can paste the license key from the clipboard if you press the button “P” on the right side of the edit field. The license status shows if the license key of the application is valid. If it displays “Registered Version” the license key is valid. Page 48 of 75 PBveterinary - User Manual The last version shows the last available version number of the PBveterinary application. If no internet connection is available “Not available” will be displayed. The button “Download PBveterinary” will download the latest version of the PBveterinary application. This button is only available if there is an internet connection available. The button “PB-Soft Website” will connect you with our company website. 4.13.3 Import / Export TSV Table Data This function allows the user to export or import table data in the tabulator separated value format. This format can be used to process the table data in a spreadsheet application like Microsoft Excel. If the user wants to export data he first needs to select a table from the dropdown list on the left side. Then he can press the button “Export Data” and the application will ask him for a destination directory and filename. After pressing the Button “Save” the data will be exported to the selected destination and an information message will be displayed. Page 49 of 75 PBveterinary - User Manual If the user wants to import data he first needs to select a table from the dropdown list on the left side. The checkbox for the import mode allows the user to test the import data without altering the table data. If the checkbox “Import Test” is selected the import will be tested. If the checkbox is not selected the data will be really imported into the destination table. The user will be asked if he really wants to import the data into the existing table. After choosing the import mode, the user needs to press the button “Import Data” and the application will ask him for a source directory and filename. Page 50 of 75 PBveterinary - User Manual After pressing the Button “Open” the data will be imported from the selected destination. If there is a lot of data the user will see the progress of the data import. After the import has finished an information message will be displayed. 4.13.4 Backup Database in SQL Text This tool allows the user to backup the whole database into an SQL text file. Page 51 of 75 PBveterinary - User Manual The button “Backup Database” starts the backup process. The backup window will be displayed. After the backup process has finished an information message will be displayed. The button “Show Backup” opens the backup directory and shows the available backup files. Page 52 of 75 PBveterinary - User Manual The name of a backup file consists of the date and year information in the format: Database_YYYY-MM-DD-HH-MMSS. 4.13.5 Restore Database from SQL Text This tool allows the user to restore the whole database from a SQL text file. The button “Restore Database” starts the restore process and asks for a backup file to restore from. After the user has selected a backup file the restore window will be displayed. Page 53 of 75 PBveterinary - User Manual A new database with the data from the selected backup file will be created. An information message will display the result. At this point the actual PBveterinary database was not altered and not replaced. A message will ask the user if he wants to replace the actual PBveterinary database with the created new one. If the user selects the “Yes” button the backup toll checks if the PBveterinary application is running (The backup tool can also be started from the start menu without the PBveterinary application). If the PBveterinary application is running the tool will inform that the application has to be closed to replace the database. Page 54 of 75 PBveterinary - User Manual If the user selects the “Yes” button the PBveterinary application will be closed and the old database replaced with the new one. The user will be asked if he wants to restart the PBveterinary application. If the user selects the “Yes” button the PBveterinary application will be started with the new database. The button “Show Restore” opens the restore directory and shows the available restore files. Page 55 of 75 PBveterinary - User Manual 4.13.6 SQLite Database Tool The SQLite database tool is a simple command-line utility that allows the user to manually enter and execute SQL commands against the PBveterinary database. The button “Run SQLite Tool” will start the application. The button “Show SQLite Help” will display a brief overview of the commands available for the SQLite tool and shows some examples on how to use the tool. Page 56 of 75 PBveterinary - User Manual 4.13.7 Recreate Table Indexes If the table indexes are damaged this function allows the user to create new indexes for all the PBveterinary tables. The button “Reindex Tables” will start the process. 4.13.8 SQLite Database Analyzer This tool analyzes the actual PBveterinary database and displays the information about the database size, tables, indexes etc. Page 57 of 75 PBveterinary - User Manual 4.13.9 Export TSV Sales Data This function exports the sales data in the comma separated value format. The result is the same as pressing the button “Export Sales Data” on the orders panel. 4.13.10 Log Level / Mode / Backup This display shows the actual log level, log mode and log backup settings. The default settings are specified in the PBveterinary configuration file. The user can change the settings through pressing the “Change” buttons on the right side of each of the displays. The default values are “Log Level 1”, “Log Mode 0” and “Log Backup 0”. Page 58 of 75 PBveterinary - User Manual 4.13.11 Application Logfile This display shows the size of the actual application Logfile and the maximum size specified in the PBveterinary configuration file. The button “Show Logfile” displays the application logfile. The button “Delete Logfile” deletes the actual logfile. 4.13.12 Default Search View This setting specifies the default view for the search results which is set at every start of the PBveterinary application. The actual view can be changed with the checkbox “Table View” on the search panel. If the checkbox is selected the table view is active. If the checkbox is not selected the form view is active. Page 59 of 75 PBveterinary - User Manual 4.13.13 Update Order Total This function adds all the position totals from every order and then updates the order table. This is necessary if positions or orders are deleted and the actual order total is not correct. The button “Update Order Total” starts the update process and asks the user if he really wants to update all the order totals. If the user selects the “Yes” button all the orders will be updated and an information message is displayed. The display on the right side shows the number and percentage of empty orders. Empty orders are orders with an order total of zero. Page 60 of 75 PBveterinary - User Manual 4.13.14 Clean Table / Database This function cleans a specified table or the whole database. All the records which need a parent record and don’t have one will be deleted. As an example: If an animal is removed from the database, all consultations which belong to that animal will be deleted. If the user wants to clean a table he needs to select a table from the dropdown menu. After the table is specified he needs to press the button “Clean Selected Table” and he will be asked if he really wants to clean the table. If the user selects the “Yes” button the table will be cleaned. If there are tables which depend on the selected one, the application will ask if the user also wants to clean those tables. If the user selects the “Yes” button, those tables will also be cleaned. Page 61 of 75 PBveterinary - User Manual After the cleaning process has finished an information message will be displayed. If the user wants to clean the entire database he only needs to press the button “Clean Entire Database” and he will be asked if he really wants to clean the entire database. If the user selects the “Yes” button he will be asked if he wants to confirm every deletion. If the user selects the “Yes” or “No” button, the cleaning progress will be displayed. Page 62 of 75 PBveterinary - User Manual If the user has pressed the “Yes” button he will be asked if an orphan record is found and ready to be deleted. If the user selects the “Yes” button the orphan record will be deleted from the database. After the cleaning process has finished an information message will be displayed. Page 63 of 75 PBveterinary - User Manual 4.13.15 Drop Table This function is used to delete a specified table. If the user wants to import data into an empty table, he first needs to delete the actual table. The drop table process deletes the actual table and creates a new and empty one. If the user wants to drop a table he needs to select a table from the dropdown menu. After the table is specified he needs to press the button “Drop Table” and he will be asked if he really wants to delete the table. If the user selects the “Yes” button the selected table will be deleted and an empty one created. An information message will be displayed. The PBveterinary application will be closed and has to be restarted. Page 64 of 75 PBveterinary - User Manual 4.13.16 PBveterinary Configuration This function opens or reloads the actual PBveterinary configuration file. The button “Show” displays the configuration file. The user can make changes to the configuration and save the file. The changes will not be active until the configuration is reloaded. Please check also the configuration section of this user manual for further information about the different configuration options. The button “Reload” reloads the configuration file and the changes will be active. Page 65 of 75 PBveterinary - User Manual 4.14 The News Panel The news panel displays the latest PBveterinary news if available. If no news is available the end-user license agreement is displayed. Page 66 of 75 PBveterinary - User Manual 5 Configuration 5.1 PBveterinary Configuration File The PBveterinary configuration file is used to set some specific options for the PBveterinary application. Those options will be explained here. If you want to open the configuration file you can use your favorite text editor or you can press the button “Show” in the PBveterinary configuration section on the settings panel. The configuration file has commentary lines which begin with // characters. These lines are only used to display some help information. The lines without the // characters are the really important ones which can be changed to meet your needs. If you make changes please don’t forget to save the configuration file ! 5.1.1 Language The language option specifies the default language which will be used if you start the PBveterinary application. During the use of the application you always can switch between the two languages. There are two languages to select from: English = 0 Spanish = 1 The default value for the language is English and therefore the default value on line 21 is 0: Language = 0 You can replace the 0 on line 21 with a 1 if you want to use Spanish as your default language: Language = 1 Page 67 of 75 PBveterinary - User Manual 5.1.2 Update News The update news option specifies if the application should use the internet to check for new versions of the PBveterinary application and get the latest PBveterinary news. There are two possible values to select from: News update disabled = 0 News update enabled = 1 The default value for the news update is enabled and therefore the default value on line 34 is 1: UpdateNews = 1 You can replace the 1 on line 34 with a 0 if you don’t have an internet connection or just want to disable the news update: UpdateNews = 0 5.1.3 Auto Edit Mode The auto edit mode option specifies if the edit mode will be automatically disabled after changes were made to the database or the active panel is changed. If this option is enabled you have to enable the edit mode every time you want to make changes to the database but it can avoid accidental alteration of the data. There are two possible values to select from: Auto edit mode disabled = 0 Auto edit mode enabled = 1 The default value for the auto edit mode is enabled and therefore the default value on line 48 is 1: AutoEditMode = 1 You can replace the 1 on line 48 with 0 if you want to disable the auto edit mode: AutoEditMode = 0 Page 68 of 75 PBveterinary - User Manual 5.1.4 Time Block Size The time block option specifies how long one time period for a consultation should be. The time has to be specified in minutes. If you want to get paid for every 10 minutes used in a consultation you can set the time block size to 10. If the first time period of 10 minutes have passed the next time period of 10 minutes will be activated. The default time block size is 10 minutes and therefore the default value on line 58 is 10: TimeBlock = 10 You can replace the value 10 on line 58 with your own time block size (Here as an example 15 minutes): TimeBlock = 15 5.1.5 Log Level The log level option specifies what kind of information the application will write to the log file. There are four possible values to select from: Logging disabled = 0 Log only error messages = 1 Log errors and application info = 2 Log errors, application info and debug messages = 3 The default value for the log level is to log only the error messages and therefore the default value on line 73 is 1: LogLevel = 1 You can replace the value 1 on line 73 with a value between 0 and 3 (Here as an example 2 to log only the errors and application information): LogLevel = 2 Page 69 of 75 PBveterinary - User Manual 5.1.6 Log Mode The log mode option specifies if the data will be added to the log file or if a new logfile will be created on every start of the PBveterinary application. There are two possible values to select from: Overwrite the logfile = 0 Append information to the logfile = 1 The default value for the log mode is to overwrite the existing logfile and therefore the default value on line 86 is 0: LogMode = 0 You can replace the 0 on line 86 with a 1 if you want to append the information to the logfile instead of overwriting it: LogMode = 1 5.1.7 Log Backup The log backup option specifies if the logfiles are just deleted or if a backup is made first. There are two possible values to select from: Delete the logfile without a backup = 0 Make a backup and delete the logfile = 1 The default value for the log backup is to delete the logfile without making a backup and therefore the default value on line 99 is 0: LogBackup = 0 You can replace the 0 on line 99 with a 1 if you want to make backups of the logfiles: LogBackup = 1 Page 70 of 75 PBveterinary - User Manual 5.1.8 Log Size The log size option specifies how big a logfile can get before it will be deleted (with or without a backup, depending on the log backup option). The value has to be the maximum size of the logfile in kilobytes (KB) or 0 to set the maximum size to unlimited. The default logfile size is set to unlimited and therefore the default value on line 111 is 0: LogSize = 0 You can replace the value 0 on line 111 with your own maximum logfile size (Here as an example 500 KB): LogSize = 500 5.1.9 Page Settings The page settings option specifies how many positions are displayed on the first order output page (invoice or cost estimate), how many positions are displayed on all other order output pages and the number of pixel for the page length adjustment on all pages. The default values on line 127 are 18,34,and 40: PageSettings = 18,34,40 You can adjust the settings on line 127 so that they meet your needs. The settings can vary depending on various factors like the paper size, type and version of the internet browser used or the kind of printer used. Page 71 of 75 PBveterinary - User Manual 6 Additional Information 6.1 Center the Application Window If your screen resolution is higher than 1024 x 768 pixel and you want to center the PBveterinary application window on your screen just press on the upper left corner of the application window. Then the screen will be centered again. 6.2 PBveterinary Structure Page 72 of 75 PBveterinary - User Manual 6.3 Security The PBveterinary database is not encrypted. The login password is only used to be sure that nobody can click around in the software and see all the client data. Don’t store sensitive data into the database like credit card numbers, passwords etc. If someone copies the database file “VeterinaryDB.rsd” he can access the data through a database tool like “SQLite”. Do NOT use the PBveterinary database to store sensitive data like passwords ! 6.4 Backup This application contains various backup tools. Please be sure to use them and backup your data frequently. A database backup takes only some seconds and will be of great use if accidentally something bad happens to your data. You can use the following backup tools which come with the PBveterinary software: Export table data in TSV format (Settings Panel) Backup Database in SQL text (Settings Panel, Start Menu) Backup with the “SQLite” database tool (Settings Panel, Start Menu) Install the “Autobackup” tool into the autostart directory To save only the database you also can manually copy the PBveterinary database file “VeterinaryDB.rsd” to a save location. Attention: Please make backups frequently ! If you have a backup and don’t need it it’s much better that if you need a backup but don’t have it ! Page 73 of 75 PBveterinary - User Manual 6.5 Buying a Software License If you buy PBveterinary you can use it as long as you want. The purchase price includes all new versions during one year and also a superior customer support via community forum, and email. We offer trial versions for all of our software products so that you can test them and check if you like the software. We believe that you should only pay for a product that you like ! Please use the trial version to test our software before you buy a license key ! This will help to avoid problems for you and for us. Please use the trial version and test the software before you buy a license key ! 6.6 Support If you have a question or a problem while installing or using PBveterinary, we are always glad to help you ! Please contact us using the: Website: http://www.pb-soft.com E-Mail: [email protected] We always check our support emails to be sure that you will get a quick response to your questions. At weekends or holidays it can take a little bit longer but we also have to rest sometimes and get new power Page 74 of 75 PBveterinary - User Manual 6.7 Feedback We always like feedback from you so that we can improve / enhance our products. We don’t want only positive feedback; we also like constructive criticism so we can change for the better. If you think there is something missing in this manual, please contact our support so that we can add it in the next release ! Thank you for your attention and for using our software ! Patrick Biegel Page 75 of 75