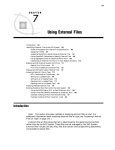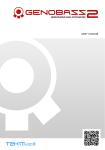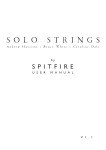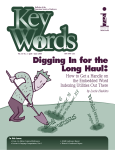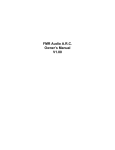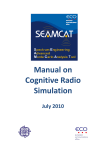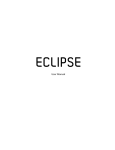Download Email User Manual copy
Transcript
UserGuide 2.2 Email User Manual V2.2 iProjects v3.11.03 Fully integrated email, design management and project management Extremely efficient project communication tools: Different, better Email User Manual v3.11.03 p 1 UserGuide 2.2 Contents Contents ................................................................................................................................................ 2 Introduction ........................................................................................................................................... 4 Account Setup ....................................................................................................................................... 5 System Account ................................................................................................................................. 5 User Accounts .................................................................................................................................... 5 General Tab ................................................................................................................................... 6 Outgoing Tab ................................................................................................................................. 6 Incoming Tab ................................................................................................................................. 6 IMAP Folders .................................................................................................................................. 7 User Settings .......................................................................................................................................... 8 System Settings ..................................................................................................................................... 9 Send Email Via ................................................................................................................................... 9 System or User Level ......................................................................................................................... 9 Limit Management List To X Days ...................................................................................................... 9 Mark Email As Restricted ................................................................................................................... 9 Paths .................................................................................................................................................. 9 Categories ........................................................................................................................................ 10 Managing Email ................................................................................................................................... 11 Filters ............................................................................................................................................... 11 Inbox ............................................................................................................................................ 11 Sent Mail ...................................................................................................................................... 11 Draft Mail ..................................................................................................................................... 11 All Mail ......................................................................................................................................... 11 Follow Up ..................................................................................................................................... 11 Project Filters ............................................................................................................................... 12 Contact Filters .............................................................................................................................. 12 Categories .................................................................................................................................... 12 Folders ......................................................................................................................................... 12 Email List .......................................................................................................................................... 12 Sending Email ...................................................................................................................................... 14 Compose .......................................................................................................................................... 14 Assigning Email Addresses ............................................................................................................... 14 Email User Manual v3.11.03 p 2 UserGuide 2.2 Attachments .................................................................................................................................... 14 Assignment ...................................................................................................................................... 15 Creating a new email from a Contact .............................................................................................. 15 Creating a new email from a Project ............................................................................................... 15 Creating a new email from a Form .................................................................................................. 15 Receiving Email .................................................................................................................................... 17 Attachments .................................................................................................................................... 17 Email Address From Sender Not In Database .................................................................................. 17 Restricted Email ................................................................................................................................... 19 Finding Email ....................................................................................................................................... 20 Email For Projects ................................................................................................................................ 22 Email For Contacts ............................................................................................................................... 23 Saving & Loading Paths ........................................................................................................................ 24 Email User Manual v3.11.03 p 3 UserGuide 2.2 Introduction The iProjects Email Module allows you to send and receive email. Both POP & IMAP protocols are supported when receiving email. The Dacons Mailit & Troi File FileMaker plugins are required. iProjects Email has these main features: • • • • • • • • • Each user can have one or more accounts Send & Receive plain text, rich text or html email Familiar ‘gMail’-‐like interface Filter email via Project (favourite or selected), Contact (favourite or selected), Category (user defined) or IMAP Folder Find email using any field Restrict sensitive email to management staff only One-‐click sending of forms View all email within a Project or Contact Save attachments to default folders This manual assumes that you: • • • • • Have placed the FileMaker plugins in the correct location Understand the basic operations of iProjects Enabled POP and/or IMAP for your email account(s) with your email provider Have your POP/IMAP details from your email provider Have configured your folders/labels so that they’re available via IMAP Email User Manual v3.11.03 p 4 UserGuide 2.2 Account Setup System Account Each user can have one or more email accounts. When a new Email account is created the details from the System Account are used. TIP: If each email account is based on the same domain (i.e. their server, port, etc details are all the same) then enter these common ‘System’ details within the Email Module under Settings -‐> System Account. Otherwise leave the System Account blank. User Accounts To create a new user email account first create a user record in iProjects, then login as that user. Then, within the Email Module under Settings > User Accounts click the ‘New’ button to the left. This list on the left is where the email accounts are shown for the user currently logged on. Click ‘Configure’ to manage each account. Once a new email account has been created it must be configured. Enter the General, Outgoing & Incoming details for the account including Name, Email Address, Servers & Ports. Email User Manual v3.11.03 p 5 UserGuide 2.2 General Tab On the General tab you can specify which of each user’s account is the default. When sending or receiving email this default account will be used first, but any other of the user’s accounts can be used. On the General tab you can also specify the TimeOut value; the number of seconds the plugin waits before receiving an answer from the specified email server. Depending on your internet connection and speed of the specified email server this value may need to be changed. The default value is 20 seconds. Outgoing Tab The Outgoing tab enables you to specify a signature. Each account can have its own signature. Incoming Tab The Incoming tab enables you to specify how to receive email for that account; via POP or IMAP. Whilst POP is more common IMAP is more flexible. POP will download all email whilst with IMAP you can specify with folders (called labels in gMail) you want to download from. Only unread email will be downloaded via IMAP as well. Email User Manual v3.11.03 p 6 UserGuide 2.2 TIP: If you wish to prevent personal email being downloaded into iProjects simply create a rule on your email server to assign a particular folder to them. Then within iProjects do not select this folder to download email from. TIP: If you are switching email clients to using iProjects then mark all the emails you wish to be available in iProjects as unread and assign them to a particular folder on your email server. Then select this folder to download email from within iProjects. There is an IMAP setting which by default will mark email as read on your email server once it’s been downloaded into iProjects. You can turn this off but the next time that account is checked for new email the same email will be downloaded again (unless marked as read within another email client). IMAP Folders If you are receiving email using IMAP you can configure which folders to receive from on this tab. You will first need to setup your Incoming IMAP details correctly as a connection to your email server is required. Click the ‘Refresh Folder List’ link to check the connection and download a list of folders you have available to receive email from. Then click the new button and select which folder you would like to receive email from. TIP: iProjects will automatically assign the email to an existing Contact in the database based on the From, To, CC or BCC address. IMAP enables you to automatically assign the Project as well. Simply select a Project for an IMAP folder and any email retrieved for that IMAP folder will be automatically assigned to the corresponding Project. This, like the other Email Account settings, is user specific. iProjects supports one folder only for each email. If an email is assigned to two or more folders it will be assigned to the first folder checked in iProjects. To facilitate this the Inbox is checked last. Other folders are checked in the order they were added to iProjects. Email User Manual v3.11.03 p 7 UserGuide 2.2 User Settings Under the User Settings tab in Settings you can configure the default format type for sending new email and select whether to hide the dialog boxes when sending and receiving. TIP: The dialog boxes provide more accurate details on what actions are currently being performed (for example the progress of an attachment upload) by the email plugin. When dialog boxes are hidden the area top right of screen will display basic details of the current email action. Even if you have checked to hide dialog boxes you will still be prompted to continue to download email if the number specified in User Settings is reached. As receiving many emails can take a few minutes (especially if those email contain large attachments) this setting is useful for giving you an alert when a longer than normal wait is likely. Email User Manual v3.11.03 p 8 UserGuide 2.2 System Settings Send Email Via If you wish to only utilise iProjects’ quick method of creating a new email and attaching a form to it, then specify ‘Email Client’. This will create a new email with the attachment, but send it via your Operating System’s default email client (e.g. Outlook or Mail). If you wish to send & receive email via iProjects then select ‘FileMaker’. System or User Level If you only have one user you may select to use the System Account to send email, but normally you will use this System Account just to configure the basic details of each User Account so they do not have to be re-‐keyed each time. Limit Management List To X Days As the volume of email can be quite extensive the Management List (list of emails such as Inbox, Archive mail or All mail) could become quite long and difficult to manage. This limiter prevents email after a certain date to be displayed. All email after this date can still be accessed however via the ‘Click here’ link. Mark Email As Restricted You can default the system so that all sent and/or received email is marked as Restricted. Only Users that have permission to manage restricted email can then see these emails. This setting is only useful when the majority of email is sensitive. Otherwise you can mark email as restricted on case-‐ by-‐case basis. Paths FileMaker can show rich or html emails via its in-‐built browser. It uses the Internet Explorer rendering engine on a PC and Safari on a Mac. When rich emails are downloaded the content is converted to html code, and for html emails the html code is already available. In both cases the html code needs to be stored somewhere. The same is true for attachments; they must be stored somewhere on disk. All attachments for all emails for all users are stored at this path. The filenames are postfixed with an ID to ensure they are unique. Attachments & Rich Content should be stored at a location where all users have read/write access from/to; i.e. a network drive. Ideally this location should also be part of the organisation’s nightly backup (or more often if required). This location must be setup the same for each user on each platform. So, for example, if the location is specified as //FileServer/iProjectsEmailAttachments/ on one PC then this exact same location must be available to all other users at that same path. Because PCs and Macs specify paths differently, iProjects has a placeholder for each platform. To specify a PC path you must be on a PC and vice versa. Email User Manual v3.11.03 p 9 UserGuide 2.2 Categories As well as being able to assign Emails to Contacts and Projects you can also assign them to Categories. This can be on conjunction with the Contact/Project assignment or instead of. You may wish to assign Email to categories when they relate to an internal aspect of your organisation and a Project for that does not exist; e.g. HR. Assigning an email to a category makes it easier to find at a later date. You can also specify a ‘Save As Folder’ to each category. All attachments will be downloaded to the Attachments Path specified in System Settings but when you click ‘Save As’ against each Email this ‘Save As Folder’ will be used by default if that Email has been assigned to that category (and not assigned to a Project which have their own ‘Save As Folders’). Email User Manual v3.11.03 p 10 UserGuide 2.2 Managing Email The main screen in the iProjects Email Module is the Management screen. It is broken into three sections: a list of filters on the left, a list of email for the selected filter in the middle, and the selected email on the right (on the Read or Compose tabs). Filters On the left of the screen is a list of filters. Selecting one will change the list of emails displayed in the middle column. To select a filter simply click it. Then email for that filter for the selected Account (displayed at the top of the middle column) will be shown. Inbox The Inbox displays all email not archived. Most of the time this will be unread email you’ve just received. The number of unread email will be displayed next to the filter link. Sent Mail Sent Mail displays all email sent for the selected account. Draft Mail Draft Mail displays any email composed but not sent. You can continue writing a Draft Email by selecting it in the middle column and then clicking the ‘Edit Draft’ button to the right. All Mail Once email has been archived it can be found in the All Mail filter. Follow Up Any email that requires action later can be marked as ‘Follow Up’. Email User Manual v3.11.03 p 11 UserGuide 2.2 Project Filters Your list of favourite Projects are shown, enabling you to find email for that Project quickly by selecting it. If you wish to find email for a Project that’s not one of your favourites you can use the search box towards the bottom left. Simply enter part or all of the Project name and select it when it appears. You can also mark that found Project as a Favourite for quick retrieval next time. Contact Filters Your list of favourite Contacts are shown enabling you to find email for that Contact quickly by selecting it. If you wish to find email for a Contact that’s not one of your favourites you can use the search box towards the bottom left. Simply enter part or all of the Contact name and select it when it appears. You can also mark that found Contact as a Favourite for quick retrieval next time. Categories You can filter email assigned to a certain Category from this list. Folders You can filter email assigned to a certain IMAP Folder from this list. Email List The middle column displays the list of emails for the selected filter (on the left such as Inbox) for the selected Account (specified at the top). You can also view email for All accounts at once. Each email in the list has the email address at the top, followed by the subject on the 2nd line, followed by the Body on the 3rd line. To the right the type is displayed (In or Sent), the date & number of attachments. You can also click the Star to mark the email as a ‘Follow Up’. Email User Manual v3.11.03 p 12 UserGuide 2.2 Also for each email one assignment detail is shown with a blue hyperlink. You can click this to toggle between the other assignment details that are Project, Contact, Category, IMAP Folder & Form Type (e.g. PF17). The Project assignment details is the default. As the volume of email can be quite extensive this list could become quite long and difficult to manage. A limiter in System Settings prevents email after a certain date to be displayed. All email after this date can still be accessed however via the ‘Click here’ link. Selecting an email in the list will display it to the right. For the selected email you can reply to it & forward it. TIP: You can select an email in the Read tab and write a new email in the Compose tab allowing you to toggle between the two; thereby allowing you to refer to an email whilst composing its response. Email User Manual v3.11.03 p 13 UserGuide 2.2 Sending Email Compose To compose a new email, click the ‘Compose’ button on the left of screen. This will show the new email in the Compose tab. You can refer to an existing email when composing by selecting another email on the Read tab. TIP: Your Default account will be used for the ‘From’ field but you can change it to any of your other accounts. You can Send the email, save it as a draft for continuation later, or discard (delete) the email. Assigning Email Addresses There are four methods to assign an email address to the distribution fields: To, CC & BCC. The first method is to select an email address already used by clicking into any of the distribution fields and start typing. Any used address that matches the letters you’ve typed will be displayed ready for selection. The second method is to use the ‘Recent & Fav Contacts’ tab to the right. Here you can select an address used to send an email in the last 30 days (recent) or use the address of one of your favourite Contacts. Selecting a recent or fav address in the first row of field will automatically copy it into the To field; appending it to any existing addresses. Selecting an address from the second row will append it to the CC field, and the third into the BCC field. The third method uses the ‘Other Contacts’ tab and enables you to append any Contact email address in the database. Here use the To, CC & BCC links to append the address to the desired field. The forth method enables you to append the email address of other staff members from the ‘User Accounts’ tab. Email addresses who have configured Email Accounts within the iProjects Email module will be displayed here. Attachments You can assign one or more attachments to each email by using the Attach button. For each attachment its details (including name & size) are shown. Email User Manual v3.11.03 p 14 UserGuide 2.2 Assignment You can assign the new email to a Project, Contact or Category. If you have created a new email from a Contact or Project form this assignment will be done automatically. Creating a new email from a Contact From within the Contacts Module you can create a new Email by clicking the icon next to their email address. Creating a new email from a Project From within the Projects Module you can create a new Email (for the Project’s Contact) by clicking the ‘Email Address’ link on the Detail screen. Creating a new email from a Form From any form you can click the ‘Email’ link at the top to create a new email. The form will be converted to a pdf and attached to the email. The Contact, Project & Form Type (e.g. PF17) will be automatically assigned. If the Project has an Email address it will be used for the To field. Email User Manual v3.11.03 p 15 UserGuide 2.2 You can create these types of emails where an attachment is auto generated and assigned from the PF Forms, CF Forms, Checklists & Teamwork. Email User Manual v3.11.03 p 16 UserGuide 2.2 Receiving Email To receive or check for new email click the ‘Check Email’ button. Email for the selected account will be downloaded. Unread email will be shown in bold in the list. Once an email has been read it can be replied to then archived using the buttons at the top. The buttons at the top also allow you to mark an email as read or unread or move an archived email back to the inbox. TIP: Archiving removes the email from your Inbox. The idea is that once you've actioned an email you archive it straight away. Thereby the only emails in your inbox are those that require action. Of course you may choose not to use this approach. You can instead mark emails that require action as 'Follow Up.’ Archived emails still exist in the 'All Email' section as well as against any Contact, Project, and/or category you've assigned it to. You can also locate the email by performing a find. If for some reason that email requires action again you can click the 'Move To Inbox' button to bring it back into the Inbox section. The Delete button should only be used for spam; all other email should be kept. This is to ensure a record of the email that can always be accessed. Attachments You can view the attachments for an email or use the ‘Save As’ buttons to save them. If the email has been assigned to a Project and that Project has a ‘Save As Folder’ specified that folder will be used by default to save the attachments; but you can change it to use any folder (such as your desktop). If the Email is assigned to a Category instead of a Project then the Categories ‘Save As Folder’ will be used by default. TIP: All attachments for all emails for all users are stored in the location specified in System Settings. Email Address From Sender Not In Database If the email address from the sender of the email is not in the Contacts Database it will be highlighted in red. If it’s not a SPAM email you may wish to create a Contact for that email address so future emails will be assigned correctly. To create a new contact click the ‘New’ link on the Assignment tab next to the Contact field. You will then be prompted to enter the Contacts details; info from the email will be used by default. Email User Manual v3.11.03 p 17 UserGuide 2.2 Email User Manual v3.11.03 p 18 UserGuide 2.2 Restricted Email In System Admin -‐> Users you can select which User can manage & see restricted email. Those that can manage Restricted email will be able to mark email as restricted and see restricted email. Those that can’t will see a ‘No Access’ sign when attempting to view Restricted email. Email User Manual v3.11.03 p 19 UserGuide 2.2 Finding Email As well as being able to filter email using the links on the left of the Management screen you can also Find email based on any of the fields by clicking the Find button. This will take you to the Find screen where you can create your Find requests. The ‘Mine’ links enable you to quickly Find email From or To your default account. TIP: The ‘@’ symbol is a special character in FileMaker so prefix your find using email addresses with == Once you have found your emails you will be presented with the results on a list screen. Selecting an email will take you to the Detail screen where you can read the email or cycle through the other emails in the list using the First, Previous, Next & Last button at the top left. Email User Manual v3.11.03 p 20 UserGuide 2.2 Click the ‘View In Management Screen’ link at the bottom to view the email in the Management screen so you can action it. TIP: You can view any email in the Detail screen (where more room is provided to see the entire contents of the email body at once) by clicking the ‘View In Detail’ screen link at the bottom of the Management screen. Email User Manual v3.11.03 p 21 UserGuide 2.2 Email For Projects The Email tab in the Projects Module shows email assigned to that Project. By default only email for your default account is shown but you can see email from another one of your account or email form all users if required. Click an email to view it in the Email Module. Email User Manual v3.11.03 p 22 UserGuide 2.2 Email For Contacts The Email tab in the Contacts Module shows email for that Contact (either via assignment or via related From, Too or BCC address). By default only email for your default account is shown but you can see email from another one of your account or email form all users if required. Click an email to view it in the Email Module. Email User Manual v3.11.03 p 23 UserGuide 2.2 Saving & Loading Paths The iProjects email module has one set of paths (for attachments & rich content) for all users. This is to ensure each user access the same files. However, when using iProjects outside of its normal environment (for example if demoing the system from your laptop) another set of paths needs to be set (for the new environment). To facilitate this in Settings on the ‘Save/Load Paths’ tab each user can save (and then load) 2 sets of paths (for example one for a local environment and one for a network environment). Emails associated with the normal environments paths will still not be accessible but new emails will be. For each set you can save (and then load) the Attachment Path, Rich Content Path, and the ‘Save As Folder’ for one Project and Category. To save a Project or Category, select one from the drop-‐down lists. Email User Manual v3.11.03 p 24