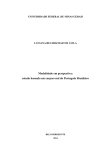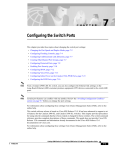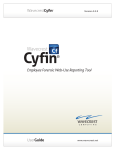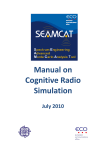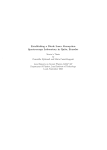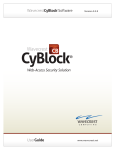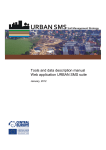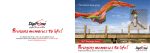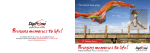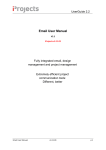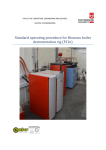Download DiLO End-User Manual
Transcript
Usuario Final DiLO End-User Manual User Help 0 June, 2011 DiLO, Dispositivo Locutivo. Framed within TICa Project | PCT-MAC 2007-2013. Instituto Tecnológico y de Energías Renovables ITER S.A. [email protected] User Manual DiLO, Dispositivo Locutivo. Instituto Tecnológico y de Energías Renovables, ITER S.A. Introduction Usuario Administrador THE DOCUMENT This document is a user help guide for the application “DiLO, Dispositivo Locutivo”. It is comprised in two sections, each orientated towards a different type of user (end-user and administrator). SECTION ONE. ORIENTATED TOWARDS THE END-USER. PG. 1 The first section is the end-user manual of the application where the windows are described along with the key features of the communicator. This first section can be identified because in the header it states “End-User”. SECTION TWO. ORIENTATED TOWARDS THE ADMINISTRATOR. PG. 11 The DiLO application needs an administrator user that will manage the applications’ categories, sentences and lists. In this second section, the manual guides this user and explains the configurations and the communicators’ Edit Mode. This second section can be identified because in the header it states “Administrator User”. 1 User Manual DiLO, Dispositivo Locutivo. Instituto Tecnológico y de Energías Renovables, ITER S.A. End-User Manual CONTENTS PAGE MANUAL FOR THE END USER 1. INTRODUCTION 3 2. CATEGORY LIST. 3 3. 5 CONSTRUCTING MY SENTENCES 3.1. SENTENCES SELECTION 3.2. PLAY SENTENCES 3.3. SEND SENTENCES VIA SMS MESSAGING 3.4. SEND SENTENCES VIA E-MAIL 3.5. MORE SENTENCES 2 User Manual DiLO, Dispositivo Locutivo. Instituto Tecnológico y de Energías Renovables, ITER S.A. 6 7 7 7 7 End-User Usuariomanual Final 1. INTRODUCTION ‘DiLO, Dispositivo Locutivo’, is an Android communicator which allows a user with functional diversity to use customizable sentences and adjust them to their circumstances and daily routines. These sentences can be played on the loudspeaker of the Android device and combined to create and send SMS messages or e-mails. The sentences are grouped into categories for easy sorting. The communicator is managed by an admin user which can configure the categories, sentences and lists so that it can be used later by the end-user. APPLICATIONS’ ACCESS. The application is accessed by tapping on its icon, which can be found on the installed applications of your mobile device. Figure 1. Logotype / applications' icon. 2. CATEGORY LIST. DESCRIPTION. The categories list is the welcome screen on the application. It allows access to the different categories which includes the sentences and access to all sentences and the sentences used most recently. The categories list can be comprised by four or eight categories depending on the mobile device screen. Tablets can show up to eight categories in two rows, whilst smaller mobile devices (screens less than 5 inches approximately) will show up to four categories in a single row. Furthermore, the “About” screen of the application can also be accessed through this menu, tapping on the applications’ logo. 3 User Manual DiLO, Dispositivo Locutivo. Instituto Tecnológico y de Energías Renovables, ITER S.A. End-User Usuariomanual Final Figure 2. Initial screen with 4 categories. ACTIONS. o To access to one category, tap on its representation image. You will access to the sentences of the selected category. o To view the last sentences used, first tap on the star icon situated on the lower area of the application. A pop-up menu will appear, now tap on “Most recent”. o To view all available sentences, tap on the star icon situated on the lower area of the application. On the pop-up menu tap on “All sentences”. Figure 3. Welcome screen with the star pop-up menu visible, where you can have access to “Most recent” and “All sentences”. 4 User Manual DiLO, Dispositivo Locutivo. Instituto Tecnológico y de Energías Renovables, ITER S.A. End-User Usuariomanual Final o To access to the “About” section, tap on the applications’ logo. Figure 4. ‘About’ section of DiLO. 3. CONSTRUCTING MY SENTENCES The sentences are organized by categories to help its classification. To navigate through the sentences of a category, slide your finger (or similar) vertically. Figure 5. Sentences list in the I am / Go category. Each sentence consists of a group of components which can be: Figure 6. Example of a sentence with static text, a list and time. o Static text. Static text can be a word or group of words. For example: “Mum”, “at”, “I want to eat”. In Figure 6, the text is static. 5 User Manual DiLO, Dispositivo Locutivo. Instituto Tecnológico y de Energías Renovables, ITER S.A. End-User Usuariomanual Final o List. List of words or sentences in which the user can select a specific one. The way to select one will be: tap once to change to the next item or tap repeatedly to view all the list and select an item tapping on it. For example: List of People (Mum, Dad, Grandad, Mary). In Figure 6, Come back is the item selected. o Time. A control that allows the user to select a time by adding or subtracting hours and minutes. In Figure 6, 17:00 is the time selected for the sentence. o Date. A control that allows the user to choose a date by adding or subtracting days, months and years. These are last three components which add numerous posibilities to each sentence. All categories, sentences and lists are managed by the Administrator. He can create, delete or modify them. 3.1. SENTENCES SELECTION To select a sentence or some sentences and construct a more complete message, click on the icon of this sentence and these will be shown sequentially in the bottom area screen. To delete the message previously created, simply tap on the cross start again and select sentences. icon. Now you can In each sentence you can change the lists, dates and time, thereby customizing the sentences. Figure 7. Example selecting the first three sentences included in the “I am / Go” category. Once selected a sentence, three icons will be shown on the upper right screen area: play a sentence (through the loudspeaker) icon, send SMS message icon and send email. 6 User Manual DiLO, Dispositivo Locutivo. Instituto Tecnológico y de Energías Renovables, ITER S.A. End-User Usuariomanual Final 3.2. PLAY SENTENCES To play the sentences, follow the next steps: 1. Select the sentence or group of sentences as described in section 3.1. 2. Tap the icon. 3. The message will be played through the loudspeaker of the mobile device. 3.3. SEND SENTENCES VIA SMS MESSAGING To send the sentences via SMS: 1. Select the sentence or group of sentences as described in section 3.1. 2. Tap the icon. 3. Your contacts on your Android device will be displayed. Select the desired contact or search for a specific contact using the Search bar. Select the contact. 4. Confirm the message delivery tapping on “Send”. 3.4. SEND SENTENCES VIA E-MAIL Para enviar las frases por email: 1. Select the sentence or group of sentences as described in section 3.1. 2. Tap the icon. 3. Your contacts on your Android device will be displayed. Select the desired contact or search for a specific contact using the Search bar. Select the contact. 4. Confirm the message delivery tapping on “Send”. 3.5. MORE SENTENCES Sentences are organized by categories for easing sorting. However, you can access to noncategorized sentences from the “Most recent” and “All sentences” sections described in section 2. You can select sentences from different categories or from these two sections. o Select sentences from different categories. 7 User Manual DiLO, Dispositivo Locutivo. Instituto Tecnológico y de Energías Renovables, ITER S.A. End-User Usuariomanual Final Change the category tapping on the icon of the current category icon and add sentences normally tapping on . Figure 9. Changing to another category. o “All sentences” section. All sentences from all categories are listed in this section. To navigate through the sentences of a category, slide your finger (or similar) vertically. Figure 10. “All sentences” section. o “Most recent” section. Most recent sentences used by the user are listed in this section. To navigate through the sentences of a category, slide your finger (or similar) vertically. 8 User Manual DiLO, Dispositivo Locutivo. Instituto Tecnológico y de Energías Renovables, ITER S.A. End-User Usuariomanual Final Figure 11. “Most recent” section. 9 User Manual DiLO, Dispositivo Locutivo. Instituto Tecnológico y de Energías Renovables, ITER S.A. End-User Manual 10 User Manual DiLO, Dispositivo Locutivo. Instituto Tecnológico y de Energías Renovables, ITER S.A. DiLO Dispositivo Locutivo CONTENTS PAGE MANUAL FOR THE ADMINISTRATOR 1. STARTING 1.1. REQUIREMENTS 1.2. INSTALLING AND CONFIGURING 2. THE TYPES OF USERS AND ACCESSES 2.1. THE APPLICATION AND THE END-USER. 2.2. THE ADMINISTRATION OF THE APPLICATION. 12 12 12 13 13 13 3. CATEGORIES LISTS 13 4. MANAGING CATEGORIES 15 4.1. NEW CATEGORY 4.2. EDIT CATEGORY 4.3. DELETE CATEGORY 4.4. VISIBLE CATEGORIES 5. MANAGING SENTENCES 5.1. NEW SENTENCE 5.2. EDIT SENTENCE 5.3. DELETE SENTENCE 5.4. VISIBLE SENTENCES 6. MANAGING LISTS 6.1. NEW LIST 6.2. EDIT LIST 6.3. DELETE LIST 11 User Manual DiLO, Dispositivo Locutivo. Instituto Tecnológico y de Energías Renovables, ITER S.A. 15 16 16 17 17 18 19 19 20 20 21 22 23 Administrator Usuariomanual Final 1. STARTING 1.1. REQUIREMENTS The requirements for the installation of the “DiLO” application are the following: o A mobile device running Android OS. The Android version should be 2.2 or above. o An internet connection in your mobile device to download the application through the Google Play store. o Or, use a USB cable or similar to install the application from the computer. In this case, it is supposed that the application has been previously downloaded from the Internet. 1.2. INSTALLING AND CONFIGURING INSTALLATION. o Download the application from the Google Play store (Internet connection required). o It is possible to install DiLO even if your mobile device doesn’t support an Internet connection. First, you should download the application from the website http://dilo.iter.es to your computer. Once the application has been downloaded, you should connect your mobile device to the computer using a USB cable or similar and use the software provided by the manufacturer of your mobile device to install the application. CONFIGURATION. o Make sure that the language set on your mobile device is supported by DiLO. Normally, the language settings can be found in Settings Language and text Select language. NOTE: The application includes a set of categories, sentences and initial lists. The application will determine the best setting for a correct display, depending on the screen size. The application will always be viewed horizontally. 12 User Manual DiLO, Dispositivo Locutivo. Instituto Tecnológico y de Energías Renovables, ITER S.A. Administrator Usuariomanual Final 2. THE TYPES OF USERS AND ACCESSES 2.1. THE APPLICATION AND THE END-USER. In the DiLO application, the end-user will be able to use configured sentences and individually categorized for him by the administrator to be able to communicate orally, through SMS messaging or e-mails. 2.2. THE ADMINISTRATION OF THE APPLICATION. The administrator is on charge of configuring the categories, classifying and constructing sentences and adapt these sentences to the needs of the end-user. 3. CATEGORIES LISTS ACCESS. To access to the administration area, tap on the upper right area of the screen during two seconds. Figure 1. Welcome screen for the end-user, showing the tapping area. 13 User Manual DiLO, Dispositivo Locutivo. Instituto Tecnológico y de Energías Renovables, ITER S.A. Administrator Usuariomanual Final Figure 2. Administration area – categories management. DESCRIPTION. Categories are listed in a row along with its associated icon and name. Below, the categories editing and visibility options can be found. To navigate through the sentences of a category, slide your finger (or similar) horizontally. Furthermore, the three icons situated on the header give access to: o Add a new category. o Lists management. o Administration area logout. NOTE: The design in the header for the administration area changes in relation to the header of the application to ease the administrator its visual identification. 14 User Manual DiLO, Dispositivo Locutivo. Instituto Tecnológico y de Energías Renovables, ITER S.A. Administrator Usuariomanual Final 4. MANAGING CATEGORIES 4.1. NEW CATEGORY To add a new category, tap on the section (see Figure 3). icon and you will access the “New category” Figure 3. “New category”. To create a category it is necessary to: 1. Assign a name to the category. Tap on the text field and write the name of the category using the virtual keyboard that pops-up. Figure 4. Text field for “New category”. 2. Assign an image to the category. Select an image from the image list that pops-up. To navigate through the images, slide your finger (or similar) horizontally. Figure 5. Images list. “New category”. 3. 15 To finish, tap on the OK icon that can be found on the lower right area of the screen. User Manual DiLO, Dispositivo Locutivo. Instituto Tecnológico y de Energías Renovables, ITER S.A. Administrator Usuariomanual Final 4.2. EDIT CATEGORY To edit a category tap on the category” section. icon of the category and you will access to the “Edit Figure 6. ‘Editing the “Car” category. o To edit the name of the category, tap on the text field (Figure 4) and a virtual keyboard where you can edit the name will be displayed. o To change the image of a category, navigate through the images list (Figure 5) and choose one. o To finish, tap on the OK icon. 4.3. DELETE CATEGORY To delete a category tap on the the message. icon and a confirm message will be shown. Accept Figure 7. ‘Deleting Car Category‘ . Confirm message. 16 User Manual DiLO, Dispositivo Locutivo. Instituto Tecnológico y de Energías Renovables, ITER S.A. Administrator Usuariomanual Final 4.4. VISIBLE CATEGORIES To choose a group of categories that are visible for the end-user, use the check button that can be found below each category. The visible categories will be shown at the start of the category list. The remaining will greyed out. Figure 8. Differences between the visible and non-visible categories. NOTE: o The maximum number of visible categories for mobile devices will be 4 and will be displayed in one single row. o The maximum number of visible categories for tablets will be 8 and will be displayed in two rows. 5. MANAGING SENTENCES ACCESS. Access to the management of the sentences tapping on the category whose sentences you want to edit. 17 User Manual DiLO, Dispositivo Locutivo. Instituto Tecnológico y de Energías Renovables, ITER S.A. Administrator Usuariomanual Final Figure 9. Displaying sentences from category “Car”. 5.1. NEW SENTENCE To create a new sentence, tap on the constructor section. icon and you will access to the sentence Figure 10. Sentence constructor. To create the sentence you can use one of the following controls: Control 18 Description Free text Adds a text field to the sentence. In this field you can write the text that you wish. This text will be static for the end-user. List Adds a list to the sentence. It can be a list already constructed or you can create a new one or modify an existing one. Date Adds a date control to the sentence. With this control, the end-user can choose a specific date. User Manual DiLO, Dispositivo Locutivo. Instituto Tecnológico y de Energías Renovables, ITER S.A. Administrator Usuariomanual Final Adds a time control to the sentence. With this control, the end-user can choose a specific time. Time Deletes the last control added to the sentence. Undo Table 1. Controls for the sentence construction. On the following figure the construction of a sentence using several types of controls is shown. Figure 11. Construction of a sentence using several types of controls. Type of control Options I am going with Free text <Static text> The family List The family, Mom, Dad, Grandad, Mary At List <Static text> 11:28 Time 00:00-23:59 Table 2. Example of controls in a sentence. 5.2. EDIT SENTENCE To edit a sentence already created, tap on the icon at the right of the sentence. You will access to the “Sentence contructor” section and you edit or delete existing controls. For more information, view Table 1. 5.3. DELETE SENTENCE To delete a sentence already created, tap on the pop-up. Accept. 19 User Manual DiLO, Dispositivo Locutivo. Instituto Tecnológico y de Energías Renovables, ITER S.A. icon. A confirmation message will Administrator Usuariomanual Final Figure12. Deleting a sentence. 5.4. VISIBLE SENTENCES To choose a group of sentences that are visible for the end-user, use the check button that can be found at the start of the sentence. You can view the status of the sentence in the category list (Figure 9). 6. MANAGING LISTS ACCESS. To access to the lists management, tap on the icon in the administrator welcome screen. You can also access from the “Sentence constructor” tapping on the 20 User Manual DiLO, Dispositivo Locutivo. Instituto Tecnológico y de Energías Renovables, ITER S.A. icon. Administrator Usuariomanual Final Figure 13. Lists configuration. 6.1. NEW LIST To create a new list, tap on “New list” in the “Lists configuration” window. Figure 14. New list. Once in the “New list” section: 21 o o Write the list name in the first text field. Write the first item name in the second text field and when you do so, it will appear on the right side of the list name. o To add more items to the list, write them in the second text field and they will be added below the last added item. o To delete an item, tap on the corresponding item. icon that can be found to the right side of the User Manual DiLO, Dispositivo Locutivo. Instituto Tecnológico y de Energías Renovables, ITER S.A. Administrator Usuariomanual Final 6.2. EDIT LIST To edit a list, access the “Editing List” section through the “Sentence Constructor” of a sentence where the list appears and tap on it. An ‘Edit’ option will be shown. Figure 15. ‘Editing the list: Family/Friends’. o To add items to the list, use the text field below the list name. Figure 16. Adding an item to a list. o To delete items from a list, tap on the corresponding item. icon to the right side of the o To edit an item from a list, tap on it and the virtual keyboard will pop-up. o To edit the list name, tap on the current name and the virtual keyboard will popup. NOTE: The great versatibility of the application is due to the numerous posibilities offered by the personalized lists and controls. 22 User Manual DiLO, Dispositivo Locutivo. Instituto Tecnológico y de Energías Renovables, ITER S.A. Administrator Usuariomanual Final 6.3. DELETE LIST To delete a list, access the “Editing list” section from the administrator welcome screen tapping on the icon. Once in the “Editing list” section, tap on the icon. If the list is not being used in any sentence, a delete confirm message will be shown. Accept. NOTE: You cannot delete lists that are being used in sentences. 23 User Manual DiLO, Dispositivo Locutivo. Instituto Tecnológico y de Energías Renovables, ITER S.A. Administrator Usuariomanual Final DiLO Dispositivo Locutivo | Locutive Device [email protected] http://dilo.iter.es ITER. Instituto Tecnológico y de Energías Renovables, S.A. Polígono Industrial de Granadilla, s/n 38600 - Granadilla de Abona Santa Cruz de Tenerife - España (Spain) Tel: + 34 922-747-700; Fax: +34 922-747-701 http://www.iter.es INTERREG PCT-MAC 2007-2013 TICa Project 24 User Manual DiLO, Dispositivo Locutivo. Instituto Tecnológico y de Energías Renovables, ITER S.A.