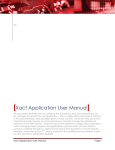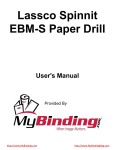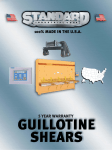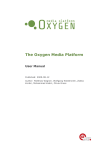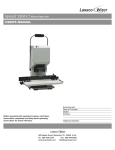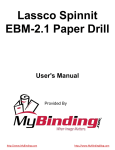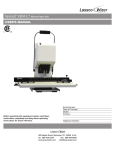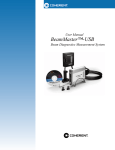Download User Manual - machineryhouse.com.au
Transcript
User Manual 202 ‘14 Table of Contents 10.5 Machine Settings .............................. 27 1.0 Licence Screen........................................... 3 10.6 3D Settings ........................................ 29 2.0 Main Screen .............................................. 4 10.7 Axis Settings ...................................... 30 2.1 Top Command Bar ................................ 4 10.8 Servo Axis Settings ............................ 31 2.2 Bottom Command Bar .......................... 6 10.9 PLC Axis Settings ............................... 34 2.3 Tables .................................................... 8 10.10 PLC Beam Axis Settings ................... 36 2.4 Design View ........................................... 9 10.11 Serial Communication Settings ....... 39 2.5 Preview View......................................... 9 10.12 Table Settings.................................. 41 3.0 Tool Screen.............................................. 10 11.0 Commissioning Manager ...................... 42 3.1 Left Command Bar .............................. 10 12.0 Common Dialogs ................................... 43 3.2 Bottom Command Bar ........................ 11 12.1 Selection Pad .................................... 43 3.3 Table.................................................... 11 12.2 Number Pad ...................................... 43 3.4 Preview View....................................... 11 12.3 Alphanumeric Pad............................. 44 4.0 Die Screen ............................................... 12 12.4 File Pad .............................................. 44 4.1 Left Command Bar .............................. 12 13.0 Examples ............................................... 45 4.2 Bottom Command Bar ........................ 13 13.1 Creating a Job ................................... 45 4.3 Table.................................................... 13 13.2 Changing Dies ................................... 46 4.4 Preview View....................................... 14 13.3 Changing Tools .................................. 47 5.0 Finger Dialog ........................................... 15 13.4 Box mode .......................................... 48 6.0 Material Dialog........................................ 16 7.0 Quickdraw Screen ................................... 17 7.1 Bottom Command Bar ........................ 17 7.2 Table.................................................... 18 7.3 Design View ......................................... 18 8.0 Load Screen ............................................. 19 8.1 Left Command Bar .............................. 19 8.2 Top Folder Bar ..................................... 20 8.3 Files View ............................................ 20 9.0 Help Screen ............................................. 21 10.0 Settings Screen ...................................... 22 10.1 Bottom Command Bar ...................... 22 10.2 Graphical Settings Overview ............. 23 10.3 Logical Settings Overview ................. 24 10.4 Program Settings ............................... 25 1.0 Licence Screen The licence screen contains the terms for using the software. You must agree with the terms to use the software. Clicking ‘I Agree’ will open Fasfold, clicking ‘I Do Not Agree’ will close Fasfold. Please read the terms before accepting them. 2.0 Main Screen The main screen is broken up into several sections: Top and Bottom Command Bars, Left and Bottom Data Tables, Design View (in middle), and Preview View (on right). 2.1 Top Command Bar The Top Command Bar contains information relating to the Current Job. 2.1.1 Thickness This button shows the thickness of the Current Job’s material. It is specified in millimetres or inches, depending on Fasfold’s configuration. The Thickness can be changed by clicking this button, and entering the desired value. 2.1.2 Width This button shows the width of the Current Job’s material. It is specified in millimetres or inches, depending on Fasfold’s configuration. The Width can be changed by clicking this button, and entering the desired value. 2.1.3 Tensile Correct This button shows the correction value for the Current Job’s material tensile strength. It is specified as a percentage of the Tensile Strength. The Tensile Correct can be changed by clicking this button, and entering the desired value. 2.1.4 Crown Correct This button shows the correction value for crowning for the Current Job. It is specified in millimetres or inches, depending on Fasfold’s configuration. The Crown Correct can be changed by clicking this button, and clicking the appropriate option. Angle: Changes the current Crown Correct value by entering the desired angle, and then entering the angle actually bent. Distance: Changes the current Crown Correct value by entering the difference. Clear: Clears the current Crown Correct value. 2.1.5 Blank Size This button shows the unbent length of the Current Job’s material. It is specified in millimetres or inches, depending on Fasfold’s configuration. The Blank Size cannot be directly changed. 2.1.6 Tonnage This button shows the tonnage required to bend the Current Job. It is specified in tonnes or tons, depending on Fasfold’s configuration. The Tonnage cannot be directly changed. 2.1.7 Dimension Mode This button shows the width of the Current Job’s material. It is specified in millimetres or inches, depending on Fasfold’s configuration. The Dimension Mode can be toggled by clicking this button. Inside Dimensions: Dimensions are taken from the insides of the material. If the bend directions are different it is from the inside of one to the outside of the other. Outside Dimensions: Dimensions are the actual backguage dimensions. 2.1.8 Manual Sequence This button will allow the manual selection of the Bend Order. To set the Bend Order, click this button, and then click the bends in the desired order. 2.1.9 V Size This button shows the V on the Die that will be used to bend the Current Job. It is specified in millimetres or inches, depending on Fasfold’s configuration. The V Size can be cycled over the available V’s on the Die by clicking this button. 2.1.10 Beam Return Mode This button will allow the setting of the beam return mode. The Beam Return Mode can be toggled by clicking this button. Manual Up: requires the footswitch to take the beam up. Automatic Up: will take the beam up when the bend is complete. 2.2 Bottom Command Bar The Bottom Command Bar contains buttons for controlling the operation of Fasfold. 2.2.1 Job Name This button shows the Job Name of the Current Job or the Linked Job, depending on the Job Mode. The Job Name can be changed by clicking this button, and entering the desired value. 2.2.2 Job Mode This button shows if the Current Job is part of a Linked Job, and whether the Job Name refers to the Current Job or the Linked Job. The Job Mode can be toggled by clicking this button; this button will remain greyed-out in Job Mode if it is not part of a Linked Job. Job: Job Name refers to the Current Job Link: Job Name refers to the Linked Job 2.2.3 Load This button allows the loading of a Job. If the Job is a Linked Job, all of the Jobs that comprise the Linked Job will be loaded. Clicking this button activates the Load Screen, where the job can be selected; see ‘8.0 Load Screen’ on page 19. 2.2.4 Save Clicking this button saves all Loaded Jobs. If the Job is without a name, a name must be entered here in order to save. 2.2.5 Quickdraw This button allows the drawing of a new Job; parts of the Job that cannot be drawn are copied from the current job. Clicking this button activates the Quickdraw Screen, where the job can be drawn; 2.2.6 Undo This button allows the Undo of previous operations, in the order they occurred. Clicking this button undoes the last operation. 2.2.7 Start Clicking this button starts the machine, allowing the bending of the Job. Once a bend is complete, the next bend is selected. If there are no more bends in the Current Job, the first bend of next Job in the Linked Job is selected. If there are no more Jobs, the first bend of the first Job is selected. While the machine is started, changes to the Job are not allowed. 2.2.8 Stop Clicking this button stops the machine. 2.2.9 Preview Mode Clicking this button toggles the Preview Mode. 2D Preview: The preview shown is a 2D side view of the bend, showing both before and after. 3D Preview: The preview shown is a 3D view of the bend, selecting the bend toggles if the view is before or after. 2.2.10 Current Job Clicking this button cycles the Current Job within the Jobs of the Linked Job. 2.2.11 Settings Clicking this button activates the Settings Screen, where the configuration of the Machine, as well as Fasfold, can be changed. A password is required to access the settings screen. 2.2.12 Exit Clicking this button exits Fasfold. If there are changes a confirmation dialog will be shown, allowing changes to be saved, or not, or cancel exiting Fasfold. 2.3 Tables The tables contain information about the bends of a job. The information and order of the tables can be customized. There are many parameters for the bends, and some are not shown. 2.3.1 Left Table The Left Table generally contains information that is editable, and it is usually ordered by the ID of the bend. 2.3.2 Bottom Table The Bottom Table generally contains derived information, and it is usually ordered by the Bend Order. 2.3.3 Parameters ID: This is the ID of the bend. It cannot be directly changed. Length: This is the length before the bend. It is specified in millimetres or inches, depending on Fasfold’s configuration. To change click and enter desired value. Entering 0 will clear this and subsequent bends from the Job. Angle: This is the length before the bend. It is specified in degrees. To change click and enter desired value. Opening: This is the opening to put the piece in for the bend. It is specified in millimetres or inches, depending on Fasfold’s configuration. To change click and enter desired value. More: This shows additional parameters not shown in the table. Delay: The delay between completing the previous bend and starting positioning the axes for this bend. It is specified in seconds. To change click and enter desired value. Comment: This is a comment to add additional information about the bend. To change click and enter desired value. Trim: This is an offset for the Y axis. It is specified in millimetres or inches, depending on Fasfold’s configuration. To change click and enter desired value. Retreat: This is a retract value for the backguage to let the piece in. It is specified in millimetres or inches, depending on Fasfold’s configuration. To change click and enter desired value. XOffset: This is an offset to the value sent to the backguage. It is specified in millimetres or inches, depending on Fasfold’s configuration. To change click and enter desired value. XSend: This is the value sent to the backguage. It is specified in millimetres or inches, depending on Fasfold’s configuration. It cannot be directly changed. RAxisOffset: This is an offset for the R axis (fingers Y axis). It is specified in millimetres or inches, depending on Fasfold’s configuration. To change click and enter desired value. Bend Order: This is the order in which the bends are processed, it cannot be displayed, and is used for only for sorting. 2.4 Design View The design view allows graphical manipulation of the profile. Length: A Length can be set by clicking near the middle of a line, and then entering the desired value. It is specified in millimetres or inches, depending on Fasfold’s configuration. Angle: An Angle can be set by clicking near the inside of a bend, and then entering the desired value. It is specified in degrees. ID: A bend can be selected by clicking near the outside of a bend. 2.5 Preview View The Preview View displays how it should appear in the machine. Tool: Clicking on the Tool or the Tool Name (top centre) will activate the Tool Screen, where the Tool used for the Job can be modified/changed. See ‘3.0 Tool Screen’ on page 10. Die: Clicking on the Die or the Die Name (bottom centre) will activate the Die Screen, where the Die used for the Job can be modified/changed. See ‘4.0 Die Screen’ on page 12. Finger: Clicking the Finger will activate a dialog with settings for the finger. See ‘5.0 Finger Dialog’ on page 15. Material: Clicking the Material will activate a dialog with settings for the material. See ‘6.0 Material Dialog’ on page 16. 3.0 Tool Screen 3.1 Left Command Bar 3.1.1 Tool Name This button shows the Name of the Tool. It can be changed by clicking this button, and entering the desired value. 3.1.2 Height This button shows the Height of the Tool. It is specified in millimetres or inches, depending on Fasfold’s configuration. It can be changed by clicking this button, and entering the desired value. 3.1.3 Radius This button shows the Radius of the tip of the Tool. It is specified in millimetres or inches, depending on Fasfold’s configuration. It can be changed by clicking this button, and entering the desired value. 3.1.4 Tonnage This button shows the Tonnage of the Tool. It is specified in tonnes or tons, depending on Fasfold’s configuration. It can be changed by clicking this button, and entering the desired value. 3.1.5 Save Clicking this button will save the Tool. If the Tool is without a name, a name must be entered here in order to save. 3.1.6 Load This button allows the loading of a Tool. Clicking this button activates the Load Screen, where the job can be selected; see ‘8.08.0 Load Screen’ on page 19. 3.1.7 Quickdraw Clicking this button activates the Quickdraw Screen, where the tool can be drawn up; see ‘7.0 Bottom Command Bar 3.1.8 Help This button activates the Help Screen. See ‘9.0 Help Screen’ on page 21. 3.1.9 OK This button accepts the Tool as the Current Tool. 3.1.10 Cancel This button cancels the Tool, and the Old Tool is used. 3.2 Table The Tool is defined using a list of polar vectors, starting at the tip of the Tool. The last polar vector to connect the tip is implied, and does not need to be entered. 3.2.1 ID This is the ID number of the polar vector. It cannot be directly changed. 3.2.2 Magnitude This is the magnitude of the polar vector. It is specified in millimetres or inches, depending on Fasfold’s configuration. It can be changed by clicking this button, and entering the desired value. Setting this value to 0 will clear this polar vector, and all subsequent polar vectors. 3.2.3 Angle This is the angle of the polar vector. It is specified in degrees. It can be changed by clicking this button, and entering the desired value. 3.3 Preview View This shows a preview of the Tool. 4.0 Die Screen 4.1 Left Command Bar 4.1.1 Die Name This button shows the Name of the Die. It can be changed by clicking this button, and entering the desired value. 4.1.2 Width This button shows the Width if the Die. It is specified in millimetres or inches, depending on Fasfold’s configuration. It can be changed by clicking this button, and entering the desired value. 4.1.3 Height This button shows the Height if the Die. It is specified in millimetres or inches, depending on Fasfold’s configuration. It can be changed by clicking this button, and entering the desired value. 4.1.4 Finger Clicking this button will activate a dialog with settings for the finger. See ‘5.0 Finger Dialog’ on page 15. 4.1.5 Material Clicking the Material will activate a dialog with settings for the material. See ‘6.0 Material Dialog’ on page 16. 4.1.6 Save Clicking this button will save the Die. If the Die is without a name, a name must be entered here in order to save. 4.1.7 Load This button allows the loading of a Die. Clicking this button activates the Load Screen, where the job can be selected; see ‘8.08.0 Load Screen’ on page 19. 4.1.8 Mirror Die Clicking this button mirrors the Die horizontally. 4.2 Bottom Command Bar 4.2.1 Help This button activates the Help Screen. See ‘9.0 Help Screen’ on page 21. 4.2.2 OK This button accepts the Die as the Current Die. 4.2.3 Cancel This button cancels the Die, and the Old Die is used. 4.3 Table 4.3.1 ID This is the ID number of the V. It cannot be directly changed. 4.3.2 Width This is the width of the opening of the V. It is specified in millimetres or inches, depending on Fasfold’s configuration. It can be changed by clicking this button, and entering the desired value. Setting this value to 0 will clear this V, and all subsequent V’s. 4.3.3 Angle This is the angle of the V, which is the maximum angle that can be bent using the V. It is specified in degrees. It can be changed by clicking this button, and entering the desired value. 4.3.4 Side This is the side the V is on. The sides are numbered 1 to 4, starting with the top side, rotating clockwise around. It can be changed by clicking this button, and entering the desired value. 4.3.5 Offset This is the offset of the V from the edge of the side clockwise to the V’s centre. It is specified in millimetres or inches, depending on Fasfold’s configuration. It can be changed by clicking this button, and entering the desired value. 4.3.6 Hemming Opening This indicates if the V is in fact a Hemming Opening. This opening is used to squash bends to have an even steeper angle. Clicking this button will toggle the Hemming. Special rules apply to Dies with a Hemming Opening: There can be only one Hemming Opening. Normal V’s must be on a single side, perpendicular to the side with the Hemming Opening. 4.4 Preview View This shows a preview of the Die. 5.0 Finger Dialog 5.1.1 Finger Width This button shows the Width of the Finger. It is specified in millimetres or inches, depending on Fasfold’s configuration. It can be changed by clicking this button, and entering the desired value. 5.1.2 Finger Thickness This button shows the Thickness of the Finger. It is specified in millimetres or inches, depending on Fasfold’s configuration. It can be changed by clicking this button, and entering the desired value. 5.1.3 Front Offset This button shows the Front Offset of the Finger (if the backgauge position is larger than this the material will rest on the finger, otherwise the front of the finger is used as the guide). It is specified in millimetres or inches, depending on Fasfold’s configuration. It can be changed by clicking this button, and entering the desired value. 5.1.4 Material Thickness Mode This button toggles the Material Thickness Mode of the finger. Include Material Thickness: Adds material thickness to the backguage position. Exclude Material Thickness: Does not add material thickness to the backguage position. 5.1.5 OK This button accepts the Finger settings. 5.1.6 Cancel This button cancels the Finger settings. 6.0 Material Dialog 6.1.1 Material Type This button allows setting the Tensile Strength to a predefined value specific to a type of Material. 6.1.2 Tensile Strength This button shows the Width of the Finger. It is specified in kg/mm2 or lb/in2, depending on Fasfold’s configuration. It can be changed by clicking this button, and entering the desired value. 6.1.3 Tensile Correct This button shows the correction value for the Material Tensile Strength. It is specified as a percentage of Tensile Strength. It can be changed by clicking this button, and clicking the appropriate option. Angle Requested/Bent: Changes the current Tensile Correct value by entering the desired angle, and then entering the angle actually bent. Manual: Changes the current Crown Correct value by entering the percentage. 6.1.4 Crown Correct This button shows the correction value for Crowning. It is specified in millimetres or inches, depending on Fasfold’s configuration. It can be changed by clicking this button, and clicking the appropriate option. Angle Requested/Bent: Changes the current Crown Correct value by entering the desired angle, and then entering the angle actually bent. Distance: Changes the current Crown Correct value by entering the difference. Clear: Clears the current Crown Correct value. 6.1.5 OK This button accepts the Material settings. 6.1.6 Cancel This button cancels the Material settings. 7.0 Quickdraw Screen The Quickdraw Screen is used to quickly draw up profiles. It is used in defining the bends of a Job, or defining the shape of a Tool. 7.1 Bottom Command Bar 7.1.1 Grid Size This button shows the Grid Size. It is specified in millimetres or inches, depending on Fasfold’s configuration. It can be changed by clicking this button, and entering the desired value. 7.1.2 Undo This button activates the Help Screen. 7.1.3 Clear This button clears the current drawing. 7.1.4 OK This button accepts the drawing. 7.1.5 Cancel This button cancels the drawing. 7.2 Table Drawings in the Quickdraw Screen are represented by a list of polar vectors. This table shows the polar vectors that make up the drawing. 7.2.1 ID This is the ID number of the polar vector. It cannot be directly changed. 7.2.2 Magnitude This is the magnitude of the polar vector. It is specified in millimetres or inches, depending on Fasfold’s configuration. It can only be changed using the Design View. 7.2.3 Angle This is the angle of the polar vector. It is specified in degrees. It can only be changed using the Design View. 7.3 Design View This is the place the profile can be drawn. Clicking places a point at the nearest intersection on the grid. The profile is drawn by connecting the dots sequentially with lines. 8.0 Load Screen 8.1 Left Command Bar 8.1.1 Standard Jobs This toggles if Standard Jobs are shown. It is available only when loading Jobs, not Tools or Dies. 8.1.2 Linked Jobs This toggles if Linked Jobs (Jobs that consist of more than one Standard Job) are shown. It is available only when loading Jobs, not Tools or Dies. 8.1.3 Link with Current This toggles the Linking mode of loading. When active, the Job(s) loaded are added to the Linked Job previously loaded. If the previously loaded Job is a Standard Job, it is added to a new Linked Job. It is available only when loading Jobs, not Tools or Dies. 8.1.4 CAD Import This imports a Job from a CAD file. A prompt will be displayed to select the CAD file to import. It is available only when loading Jobs, not Tools or Dies. 8.1.5 Load by Name This allows a file to be loaded by entering the filename. 8.1.6 Delete This will delete the next file clicked in the Files View. 8.1.7 Cancel This will cancel loading a file. 8.2 Top Folder Bar This allows the files to be sorted into a directory structure. Drive or Directory: These will change the current directory to the selected drive or directory. Directory Separator (/): These will allow selection of a directory under the directory to the left of the separator. New Folder: This will prompt for a name, then create a new folder in the current directory with the given. 8.3 Files View This shows the files in the current directory. Clicking a File in the Files View will load the file, unless Delete has been clicked previously. 9.0 Help Screen The Help Screen is under construction. 10.0 Settings Screen 10.1 Bottom Command Bar The command bar is the same for all the settings pages. 10.1.1 Build The version of Fasfold is displayed here. 10.1.2 Undo This undoes the last change to the settings, if the change was in a page that has been accepted, all changes to that page are undone. 10.1.3 OK This accepts all changes to the settings on this page. If the settings page is an overview, all settings are accepted and saved. 10.1.4 Cancel This cancels all changes to the settings on this page. If the settings page is an overview, all settings are rejected. 10.1.5 Switch (...) Some settings pages have the Switch (...) button, located on the top right. This allows switching between overviews, or changing the type of device on an axis. 10.2 Graphical Settings Overview 10.2.1 Axes Clicking the arrows that represent the Axes will activate the appropriate page to set up the attached device. Coloured arrows indicate a device is set up, grey arrows indicate no device is set up. 10.2.2 Actual Positions These buttons show the Actual Positions of the associated Axis. It is specified in millimetres or inches, depending on Fasfold’s configuration. It can be changed by clicking this button, and entering the desired value. If the device for the Axis is not set up, ‘Not Connected’ is displayed, and the value cannot be change. 10.2.3 Machine This activates the Machine Settings Page. 10.2.4 Program This activates Fasfold Settings Page. 10.2.5 3D Settings This activates the 3D Settings Page. 10.2.6 Easy Y Calibration This shows a dialog to assist in the calibration of the Y Axes. 10.2.7 Commissioning Manager This activates the Commissioning Manager, a wizard to setup Fasfold when first attached to a machine. See ‘11.0 Commissioning Manager’ on page 42. 10.3 Logical Settings Overview 10.3.1 Axes Clicking the buttons that represent the Axes will activate the appropriate page to set up the attached device. A line indicates a device is set up, greyed-out and without a line indicates no device is set up. 10.3.2 Machine This activates the Machine Settings Page. 10.3.3 Program This activates Fasfold Settings Page. 10.3.4 3D Settings This activates the 3D Settings Page. 10.3.5 Easy Y Calibration This shows a dialog to assist in the calibration of the Y Axes. 10.3.6 Commissioning Manager This activates the Commissioning Manager, a wizard to setup Fasfold when first attached to a machine. 10.4 Program Settings 10.4.1 Language This is where the language displayed in Fasfold can be selected. 10.4.2 Login Required This toggles the Multi-User Mode of Fasfold. If Multi-User Mode is active, users will have to login before being able to use Fasfold. 10.4.3 Maximum Permutations This is the number of permutations to test to find a Bend Order for the Automatic Sequencing function. To change click this button and enter the desired value. 10.4.4 Backup Path This is alternate path to save files to (each time a file is saved to the documents, it is also saved here). To change click this button and enter the desired value. 10.4.5 Sort Files This toggles the sorting order of the Load Screen. Name: The files are ordered alphabetically, ascending. Date: The files are ordered chronologically, ascending. 10.4.6 Units This toggles the units used by Fasfold. mm: Metric units are used. inches: Imperial units are used. 10.4.7 State Machine This allows selection of the State Machine used to control Fasfold. Legacy: The Legacy State Machine is used. State: The Unstable Testing State Machine is used. 10.4.8 Click Sound This is the sound used when clicking. To change click this button, then enter the file to use. 10.4.9 Warning Messages This allows selection of the level of Warning Messages to be displayed. Debug: Warning Messages and Debug Messages are displayed. On: Warning Messages are displayed. Off: Warning Messages are not displayed. 10.4.1 Clock Position This allows selection of the position of the clock. Top Left: Clock is displayed on the top left corner of the Design View. Top: Clock is displayed on the top of the Design View. Top Right: Clock is displayed on the top right corner of the Design View. Left: Clock is displayed on the left of the Design View. Hidden: Clock is not displayed. Right: Clock is displayed on the right of the Design View. Bottom Left: Clock is displayed on the bottom left corner of the Design View. Bottom: Clock is displayed on the bottom of the Design View. Bottom Right: Clock is displayed on the bottom right corner of the Design View. On: Warning Messages are displayed. Off: Warning Messages are not displayed. 10.4.2 Show Centre Length This toggles the display of the Centre/Opening/Start-to-End Length. 10.4.3 Taper X This toggles the ability to taper on the X axis. 10.4.4 Taper Y This toggles the ability to taper on the Y axis. 10.4.5 Change Key This allows the key used to activate Fasfold to be changed. 10.4.6 Edit Left Table This activates the Table Settings page to edit the Left Table on the Main Screen. 10.4.7 Edit Bottom Table This activates the Table Settings page to edit the Bottom Table on the Main Screen. 10.5 Machine Settings 10.5.1 Dwell Time This is the time spent at pressure when the Beam is in position in order to complete the bend. It is specified in milliseconds. It can be changed by clicking it and entering the desired value. 10.5.2 Return Time This is the time spent after completing the bend before automatic return is engaged (if enabled). It is specified in milliseconds. It can be changed by clicking it and entering the desired value. 10.5.3 Top Switch Address This is the address of the Servo with the Top Switch, if ‘None’, the Top Switch is connected to the PLC. It can be changed by clicking it and entering the desired value. Setting to 0 indicates it is connected to the PLC. 10.5.4 Tonnage This is the tonnage of the machine. It is specified in tonnes or tons, depending on Fasfold’s configuration. It can be changed by clicking this button, and entering the desired value. 10.5.5 Tonnage Offset This is the percentage of tonnage needed to move the beam. It is specified as a percentage of the machine tonnage. It can be changed by clicking this button, and entering the desired value. 10.5.6 Crowning This is the distortion of the machine in-between the cylinders. It is specified in mm/tonne or inches/ton, depending on Fasfold’s configuration. It can be changed by clicking this button, and entering the desired value. 10.5.7 Crowning Maximum This is the maximum distortion of the machine in-between the cylinders. It is specified in mm or inches, depending on Fasfold’s configuration. It can be changed by clicking this button, and entering the desired value. 10.5.8 Crowning Offset This is the crowning amount at 0 tonnage. It is specified in mm or inches, depending on Fasfold’s configuration. It can be changed by clicking this button, and entering the desired value. 10.5.9 Jawing Compensation This is the distortion of the machine between the top and bottom of the machine. It is specified in mm/tonne or inches/ton, depending on Fasfold’s configuration. It can be changed by clicking this button, and entering the desired value. 10.5.10 Stroke Type This toggles the type of stroke the machine has. Up Stroker: bending is performed by raising the Die into the Tool. Down Stroker: bending is performed by lowering the Tool into the Die. 10.5.11 Retract Sequencing: Retract Off: Will never retract. Retract Material In/Out: Will retract before the bend to let you insert a job underneath the finger. It will then wait for a press of the footswitch for the backgauge to come into the correct position Retract At Pinch Point: Will retract when the beam hits the top of the material so the material does not collide with the finger as its bent. Retract Both: Will retract for both 'Material In/Out' and 'At Pinch Point' 10.5.12 Retract Type: Normal: Will not stop at the Pinch Point No FlipFinger: At Pinch Point will stop the beam until the backgauge has gone back to position Retract Position Fixed: Lets you set a fixed Retract position of where the backgauge always retracts to ie 500mm Variable: Fasfold decides how far back the backgauge will need to go - You can then set a Retract offset to this if required. Manual: You manually enter a retract values for each bend using the ‘PreRetreat’ and 'PPRetreat' values in the data table on the main screen. 10.5.13 Retract Adjust Value This is the Retraction to move out of the way of a bend. It is specified in mm or inches, depending on Fasfold’s configuration. It can be changed by clicking this button, and entering the desired value. 10.5.14 General notes on Retraction Fasfold will automatically decide on which bends require it to retract when it is turned on, if you would like to manually override it to retract on a different bend you can set the per bend 'Retreat' value. The backguage will then retract to this value for that bend. You can also use this to make it retract to a different position than the otherwise automatically calculated fixed/variable one. This per bend value will not do anything if Retract is turned off. 10.6 3D Settings 10.6.1 Sheet Colour, Die Colour, Tool Colour, Machine Colour, and Finger Colour This is the colour the object will have when shown in the 3D Preview View. To change, click the button, and create the desired value. 10.6.2 Refresh Rate This is the delay between frames in Simulation Mode. It is specified in milliseconds. To change click this button and then enter the desired value. 10.6.3 Speed This is the bending speed in Simulation Mode. It is specified in bends per second. To change click this button and then enter the desired value. 10.6.4 Time Before When switching to a bend, this is the time before the bend is simulated in Simulation Mode. It is specified in seconds. To change click this button and then enter the desired value. 10.6.5 Time After After bend is simulated, this is the time before switching to the next bend in Simulation Mode. It is specified in seconds. To change click this button and then enter the desired value. 10.6.6 Automatic Centre This toggles whether the 3D Display is automatically centred or not. 10.7 Axis Settings 10.7.1 Servo This connects a servo drive to the given axis. The axis must be of the same type on both sides of the machine, the second side can be Not Connected if the first controls the entire axis. Not all options are available for all axes. 10.7.2 PLC This connects a PLC to the given axis. Note: PLC and Microcontroller axes cannot co-exist. 10.7.3 Microcontroller This connects a Microcontroller to the given axis. Note: PLC and Microcontroller axes cannot co-exist. 10.7.4 Not Connected This indicates that no device should be connected to the given axis. 10.7.5 Slides / Nut Stop This determines the behaviour of the Y/MechStop axes. Note: Y and MechStop axes cannot co-exist. Slides: The axis controls the beam on the machine directly. Positional information is obtained through the use of encoders or linear slides. Nut Stop: The axis controls the beam on the machine indirectly. Position of the beam is not known. The axis controls the position of a mechanical stop, which is the target position of the beam. 10.8 Servo Axis Settings 10.8.1 Port This is the Serial Port used to communicate with the device. Click to change to another Serial Port on the computer. Click the small button to the right (...) to change the settings for the Serial Port. 10.8.2 Address This is the address of the device, used to differentiate it from other devices on the serial bus. The value should be between 1 and 72. 10.8.3 Actual Position This is the Actual Position of the device. It is specified in millimetres or inches, depending on Fasfold’s configuration. It can be changed by clicking this button, and entering the desired value. 10.8.4 Calibration Factor This is the Calibration Factor of the device. It is specified in millimetres/turn or inches/turn, depending on Fasfold’s configuration. It can be changed by clicking this button, and entering the desired value. 10.8.5 Tolerance This is the Tolerance of the device. It is specified in millimetres or inches, depending on Fasfold’s configuration. It can be changed by clicking this button, and entering the desired value. 10.8.6 Fast Speed This is the Fast Speed of the device. It is specified in revolutions per second, millimetres per second or inches per second, depending on Fasfold’s configuration. It can be changed by clicking this button, and entering the desired value. Click the small button to the right (RPM / mm/s) to change between revolutions and distances. 10.8.7 Slow Speed This is the Slow Speed of the device. It is specified in revolutions per second, millimetres per second or inches per second, depending on Fasfold’s configuration. It can be changed by clicking this button, and entering the desired value. Click the small button to the right (RPM / mm/s) to change between revolutions and distances. 10.8.8 Slow Distance This is the distance from the target to engage the Slow Speed. It is specified in millimetres or inches, depending on Fasfold’s configuration. It can be changed by clicking this button, and entering the desired value. 10.8.9 Maximum Position This is the Maximum Position limit of the device. It is specified in millimetres or inches, depending on Fasfold’s configuration. It can be changed by clicking this button, and entering the desired value. 10.8.10 Minimum Position This is the Minimum Position limit of the device. It is specified in millimetres or inches, depending on Fasfold’s configuration. It can be changed by clicking this button, and entering the desired value. 10.8.11 Home Position This is the method of homing to reference the axis (take it to a known position). High: The home position is a value greater than the position in normal operation. Low: The home position is a value less than the position in normal operation. Not Required: Homing is not required. (Note: this mode is does not work properly, so once you have selected High or Low you cannot change back to it) 10.8.12 Overshoot This is the Overshoot of positioning of the device. It is specified in millimetres or inches, depending on Fasfold’s configuration. It can be changed by clicking this button, and entering the desired value. 10.8.13 Limit Switches This allows selection of the mode of the Limit Switches attached to the device. Normally Closed: The limit switches are normally closed (open when hit). Normally Open: The limit switches are normally open (closed when hit). CW Normally Closed / CCW Normally Open: The clockwise limit switch is normally closed (open when hit). The counter-clockwise limit switch is normally open (closed when hit). CW Normally Open / CCW Normally Closed: The clockwise limit switch is normally open (closed when hit). The counter-clockwise limit switch is normally closed (open when hit). 10.8.14 Load Inertia Ratio This is the ratio of the inertia of the load to the inertia of the motor rotor. This is a percentage and the default values is 4%. Higher values may be required when there is a large load on the motor. High values here can make the motor noisy. 10.8.15 Rigidity This value sets gain levels inside the drive. There are steps from Lowest to Highest, default is MediumLow. Higher values result in higher gains which makes the drive respond quicker. Setting this too high can make the motor noisy and jerky. Too low and it will be slow to ramp up to speed and too slow to ramp down to target position. 10.8.16 Factory Reset This will perform a factory reset of the device. 10.8.17 Fasfold Default This will upload parameters from Fasfold in order to use the device with Fasfold. 10.8.18 Comms Quality This indicates the quality of communications with the device. The colour and position of the coloured bar indicate the quality. The bar will be large and green for good quality, while it will be small and red for bad quality. 10.9 PLC Axis Settings Both sides of an axis share settings when connected to the PLC. The actual positions may be different. 10.9.1 Port This is the Serial Port used to communicate with the device. Click to change to another Serial Port on the computer. Click the small button to the right (...) to change the settings for the Serial Port. 10.9.2 Actual Positions These are the Actual Positions of the device. It is specified in millimetres or inches, depending on Fasfold’s configuration. It can be changed by clicking one of these buttons, and entering the desired value. 10.9.3 Calibration Factor This is the Calibration Factor of the device. It is specified in millimetres/turn or inches/turn, depending on Fasfold’s configuration. It can be changed by clicking this button, and entering the desired value. 10.9.4 Tolerance This is the Tolerance of the device. It is specified in millimetres or inches, depending on Fasfold’s configuration. It can be changed by clicking this button, and entering the desired value. 10.9.5 Fast Speed This is the Fast Speed of the device. It is specified as a percentage of the machines maximum speed. It can be changed by clicking this button, and entering the desired value. 10.9.6 Slow Speed This is the Slow Speed of the device. It is specified in millimetres or inches, depending on Fasfold’s configuration. It can be changed by clicking this button, and entering the desired value. 10.9.7 Maximum Position This is the Maximum Position limit of the device. It is specified in millimetres or inches, depending on Fasfold’s configuration. It can be changed by clicking this button, and entering the desired value. 10.9.8 Minimum Position This is the Minimum Position limit of the device. It is specified in millimetres or inches, depending on Fasfold’s configuration. It can be changed by clicking this button, and entering the desired value. 10.9.9 Slow Distance This is the distance from the target to engage the Slow Speed. It is specified in millimetres or inches, depending on Fasfold’s configuration. It can be changed by clicking this button, and entering the desired value. 10.9.10 Comms Quality This indicates the quality of communications with the device. The colour and position of the coloured bar indicate the quality. The bar will be large and green for good quality, while it will be small and red for bad quality. 10.10 PLC Beam Axis Settings 10.10.1 Port This is the Serial Port used to communicate with the device. Click to change to another Serial Port on the computer. Click the small button to the right (...) to change the settings for the Serial Port. 10.10.2 Actual Positions These are the Actual Positions of the device. It is specified in millimetres or inches, depending on Fasfold’s configuration. It can be changed by clicking one of these buttons, and entering the desired value. 10.10.3 Calibration Factor This is the Calibration Factor of the device. It is generally specified as 10000 multiplied by the slide accuracy in mm (So a 0.005mm accuracy slide will give 10000*0.005mm=50), depending on Fasfold’s configuration. It can be changed by clicking this button, and entering the desired value. 10.10.4 Gain This is the PID Loop Gain of the device. It can be any value between 1 and 32000, most machines are between 500-1000. Higher values will make the beam respond faster to changes in speed; however values too high will cause the beam to shudder. 10.10.5 Tolerance This is the Tolerance of the device. It is specified in millimetres or inches, depending on Fasfold’s configuration. It can be changed by clicking this button, and entering the desired value. 10.10.6 Fast Speed This is the Fast Speed of the device. It is specified as a percentage of the machines maximum speed. It can be changed by clicking this button, and entering the desired value. 10.10.7 Slow Speed This is the Slow Speed of the device. It is specified in millimetres or inches, depending on Fasfold’s configuration. It can be changed by clicking this button, and entering the desired value. 10.10.8 Slow Distance This is the distance from the material top to engage the Slow Speed. It is specified in millimetres or inches, depending on Fasfold’s configuration. It can be changed by clicking this button, and entering the desired value. 10.10.9 Slow Ramp This is the distance to ramp from the Slow Speed to the Bend Speed. It is specified in millimetres or inches, depending on Fasfold’s configuration. It can be changed by clicking this button, and entering the desired value. 10.10.10 Bend Speed This is the Bend Speed of the device. It is specified in millimetres or inches, depending on Fasfold’s configuration. It can be changed by clicking this button, and entering the desired value. 10.10.11 Bend Distance This is the distance from the target to engage the Bend Speed. It is specified in millimetres or inches, depending on Fasfold’s configuration. It can be changed by clicking this button, and entering the desired value. 10.10.12 Up Speed This is the Up Speed of the device. It is specified as a percentage of the machines maximum speed. It can be changed by clicking this button, and entering the desired value. 10.10.13 Reference Speed This is the Reference Speed of the device. It is specified as a percentage of the machines maximum speed. It can be changed by clicking this button, and entering the desired value. 10.10.14 Top Position This is the position at which the beam is considered to be at the top of the machine. It is specified in millimetres or inches, depending on Fasfold’s configuration. It can be changed by clicking this button, and entering the desired value. 10.10.15 Maximum Position This is the Maximum Position limit of the device. It is specified in millimetres or inches, depending on Fasfold’s configuration. It can be changed by clicking this button, and entering the desired value. 10.10.16 Minimum Position This is the Minimum Position limit of the device. It is specified in millimetres or inches, depending on Fasfold’s configuration. It can be changed by clicking this button, and entering the desired value. 10.10.17 Tonnage This is the tonnage of the machine. It is specified in tonnes or tons, depending on Fasfold’s configuration. It can be changed by clicking this button, and entering the desired value. 10.10.18 Tonnage Offset This is the percentage of tonnage needed to move the beam. It is specified as a percentage of the machine tonnage. It can be changed by clicking this button, and entering the desired value. 10.10.19 Mute Delay This is the off time when switching from Fast Speed to Slow Speed. It is specified in seconds. It can be changed by clicking this button, and entering the desired value. 10.10.20 Maximum Tilt This is the maximum difference between positions on either side of the axis. It is specified in millimetres or inches, depending on Fasfold’s configuration. It can be changed by clicking this button, and entering the desired value. 10.10.21 Up Pressure This is the Pressure used to move the beam up. It is specified as a percentage of the maximum pressure of the machine. It can be changed by clicking this button, and entering the desired value. 10.10.22 Down Fast Pressure This is the Pressure used to move the beam down when in fast speed. It is specified as a percentage of the maximum pressure of the machine. It can be changed by clicking this button, and entering the desired value. 10.10.23 Comms Quality This indicates the quality of communications with the device. The colour and position of the coloured bar indicate the quality. The bar will be large and green for good quality, while it will be small and red for bad quality. 10.11 Serial Communication Settings 10.11.1 Port This is the Serial Port that is used for communications. It can be changed to any Serial Port attached. 10.11.2 Protocol This is the protocol used to communicate with the devices attached to this Serial Port. RS485 Modbus RTU: The protocol used to communicate is RS485 Modbus, in RTU mode. This is the default setting. RS485 Modbus ASCII: The protocol used to communicate is RS485 Modbus, in ASCII mode. RS232 ASCII: The protocol used to communicate is a custom ASCII protocol. 10.11.3 Baud Rate This is the communication speed of the Serial Port. It is specified in bits per second. It can be changed by clicking this button, and selecting the desired value. The available values are standard serial communication baud rates. The default setting is 57600bps. 10.11.4 Data Bits This is the number of data bits in a byte communicated over the Serial Port. It is specified in bits. It can be changed by clicking this button, and entering the desired value. The default setting is 8bits. 10.11.5 Stop Bits This is the number of stop bits to signal that a byte has been transmitted. It is specified in bits. It can be changed by clicking this button, and entering the desired value. The default setting is 1bit. 10.11.6 Parity This is the error checking included with the transport of a byte. None: Parity is not used to check for errors. Even: The bits added with the parity bit must be even (0). This is the default setting. Odd: The bits added with the parity bit must be odd (1). Mark: The parity bit must be odd (1). Space: The parity bit must be even (0). 10.11.7 Handshake This is the handshaking used to negotiate access of the Serial Port. None: handshaking is not required. This is the default setting. XOnXOff: XOn/XOff software flow control protocol is used. RequestToSend: RTS hardware flow control is used. RequestToSendXOnXOff: Both RTS and XOn/XOff flow controls are used. 10.11.8 Encoding This is the text encoding used to send data over the Serial Port. ASCII: The text encoding used to transmit data is ASCII. This is the default setting. UTF8: The text encoding used to transmit data is 8-bit Unicode. UTF32: The text encoding used to transmit data is 32-bit Unicode. Unicode: The text encoding used to transmit data is 16-bit Unicode. 10.12 Table Settings The table page is where the tables on the Main Screen are setup. Columns are divided into 3 sections: Displayed Columns: These columns are displayed on the table. Available Columns: These columns are not displayed in the table, but are displayed when the more (...) column is activated. Disabled Columns: These columns are not displayed. Columns can be moved by dragging to the side. To position the column drop it in the desired location. Note: Bend Order cannot be removed from the Hidden Columns section. Clicking on a column will sort the table by that column. The table can be sorted by up to 4 columns, with the last column to sort by having the highest priority. Parameters See ‘2.3.3 Parameters’ on page 8. 11.0 Commissioning Manager The commissioning Manager is under construction. 12.0 Common Dialogs Fasfold uses special common dialogs for user data entry for the touch screen. 12.1 Selection Pad The selection pad is used whenever a selection of options needs to be entered. Options: These select (or deselect) the option. If only one value is allowed it also accepts the option as the selected option. Previous (<<) or Next (>>): If there are more options than can be displayed, these navigate the pages of options. OK: This accepts the selected options. Cancel: This rejects the selection, and leaves the previous selection. 12.2 Number Pad The number pad is used whenever a numeric value needs to be entered. This dialog can also be used as a basic calculator. Numbers (0-9,.): These enter the numbers (on the right, least significant). Operators (+,-,*,/,=): These perform an operation on the number entered before and after the operation. Note: Order of operations is preserved. Sign (-/+): This changes the sign of the number. Clear: This clears the current number for re-entry. C: This clears the number and all operations, a clean slate. Backspace: This removes the least significant character. OK: This accepts the number as the desired number. Cancel: This rejects the number, and leaves the previous value. 12.3 Alphanumeric Pad The alphanumeric pad is used whenever text needs to be entered. It looks like a keyboard and works like one. Characters: These enter the character. Backspace: This removes the last character. Qwerty or Azerty: This changes the keyboard layout. OK: This accepts the text as the desired text. Cancel: This rejects the text, and leaves the previous text. 12.4 File Pad The file pad is a specialized alphanumeric pad used whenever a file needs to be entered. The file extension is automatically added. Drive or Directory: These will change the current directory to the selected drive or directory. Directory Separator (/): These will allow selection of a directory under the directory to the left of the separator. New Folder: This will prompt for a name, then create a new folder in the current directory with the given. 12.4.1 Colour Pad The colour pad is used whenever a colour needs to be entered. Colours: Holding these will gradually change the colour from the current colour to the selected colour. OK: This accepts the colour as the desired colour. Cancel: This rejects the colour, and leaves the previous colour. 13.0 Examples This section contains examples of how to use Fasfold. Please use the units to program is currently configured to use. See ‘10.4.6 Units’ on page 25. 13.1 Creating a Job This example shows how to draw a profile up using the Quickdraw function. 1. 2. Open Fasfold, and click Accept to accept the licence and get to the Main Screen. Click on ‘Quickdraw’ to create a new profile. 3. Click on ‘Grid Size’ to change the size of the grid to 5mm (0.2in). 4. Create the profile shown in the picture. 5. Click on ‘OK’ to accept the profile. 6. Click on ‘Thickness’ to change the thickness of the material to 5mm (0.2in). 7. Click on ‘Width’ to change the width of the material. 8. Click on the ‘Length’ column of bend 1 to change the length to 15mm (0.6in). 9. Click on the ‘Angle’ column of bend 1 to change the angle to 90˚. 10. Click on the ‘ID’ column of bend 2, the Preview View will change to show bend 2 as the current bend. 11. Click half way between bend 1 and bend 2 on the line to change the length to 75mm (3.0in). 12. Click on the inside side of bend 2 to change the angle of bend 2 to 90˚. 13. Click on the outside side of bend 1, the Preview View now shows bend 1. 14. Click on ‘Mode’ to change the Preview View from 2D to 3D. 15. Click on ‘Job Name’ (the blank button on the bottom left) to set the name of the job to ‘example1’. 16. Click on ‘Save’ to save the job. 13.2 Changing Dies This example shows how dies can be changed or created in Fasfold. 1. 2. 3. 4. 5. 6. 7. 8. 9. 10. 11. Open Fasfold. Click on ‘Load’ to bring up the Load Screen. Click on ‘example1‘ to load the job saved in the 1st example. Click on the die in the right pane to bring up the Die Screen. Click on ‘Load’ to bring up the Load Screen. Click on ‘standarddie95’ to load the die in the Die Screen. Click on ‘standarddie95’ to change the name of the die to ‘example2die’. Click on the first value in the ‘Width’ column and enter 0 to clear the die. Click on ‘Width’ and set the width to 76mm (3.0in). Click on ‘Height’ and set the height to 76mm (3.0in) as well. Enter the following data in the grid: Width Angle Side 20mm (0.8in) 90 1 10mm (0.4in) 90 1 50mm (2.0in) 90 2 10mm (0.4in) 120 3 20mm (0.8in) 120 3 30mm (1.2in) 60 4 12. Click ‘Mirror Die’ to flip the die to the other side. 13. Click on ‘Save’ to save the die. 14. Click on ‘OK’ to accept the die as the current die for the job. 15. Rename the job to ‘example2’ and save. Offset 30mm (1.2in) 60mm (2.4in) 38mm (1.5in) 15mm (0.6in) 45mm (1.8in) 38mm (1.5in) 13.3 Changing Tools This example shows how dies can be changed or created in Fasfold. 1. 2. 3. 4. 5. 6. 7. 8. 9. 10. 11. 12. 13. 14. Open Fasfold. Click on ‘Load’ and load ‘example2‘ (the 2nd example). Click on the tool in the right pane to bring up the Tool Screen. Click on ‘Load’ and load the tool ‘standardknife’. Click on ‘standardknife’ to change the name of the tool to ‘example3tool’. Click on ‘Height’ and set the height to 120mm (4.8in). Click on the first value in the ‘Magnitude’ column and enter 0 to clear the tool. Click on ‘Quickdraw’ and draw the profile shown. On the dialog for tool height, enter 120mm (4.8in). Click on the ‘Magnitude’ in the 4th row, and change it to 48mm (2.0in) Click on ‘Radius’ and set the radius to 1mm (0.04in). Click on ‘Tonnage’ and set the tonnage to 100t. Click on ‘Save’ to save the tool. Click on ‘OK’ to accept the tool as the current tool for the job. Rename the job to ‘example3’ and save. 13.4 Box mode This example shows how 2 jobs can be linked together. 1. 2. 3. 4. 5. 6. 7. 8. 9. 10. 11. Open Fasfold. Click on ‘Load’ and load ‘example3‘ (the 3rd example). Click on ‘Quickdraw’ and draw the profile shown. Click on ‘Job Name’ to set the name of the job to ‘example4a’. Click on ‘Save’ to save the job. Click on ‘Load’ to show the Load Screen. Click on ‘Link with Current’ to change the loading mode to Linking. Click on ‘example3’ (the 3rd example). If the Job Mode button says ‘Job’ instead of ‘Link’ click it to toggle to ‘Link’. Rename the job to ‘example4’ and save. Click the Current Job button to toggle between the 1st job, A, and the 2nd job, B. 14.0 Reference Material 14.1 Calibrate Ram Gauge (Y axis) If the Ram or Y-axis is asked to position at 100mm and the beam is taken to the bottom using the foot switch, the bottom tip of the top tool will just touch the top of the die. This can be achieved with a 0.1 degree bend if a zero material thickness is selected as illustrated on the graphic below. If a 2mm thickness is selected, it will position to 98mm (1002) and stop 2mm short of the top of the DIE. If for a particular bend the Top Tool needs to penetrate an extra 8.9mm into the V, it will move to a point as indicated on the graphic. For the press to work accurately, the calibration needs to be checked against the above specification as follows: Use a 1mm piece of material as a test piece. Program a single bend job with 1 degree angle, 1mm material thickness and 1mm material width. Please perform this test in a small V, between 4 and 16mm. The tool-depth for that angle should be 99.05mm (can be slightly different for different V sizes) Press on the AUTO Return button so the 2 arrows are not connected. Press start and wait for the machine to position. Place the test piece on the Die. Stroke the beam all the way to the bottom. The test piece should be able to fit in the gap very tightly. If there is a gap left, measure it (a feeler gauge or another method could be used.) Open the calibrate screen, enter the password 42, select Y1, and modify the actual position. For example, if the gap were 0.6mm and the current Y-value is 99.04, subtract 0.6 from 99.04 and enter 98.44 as the new value and check again. 14.2 Calibrate Back gauge (X axis) Position the fingers of the machine directly under the rams. After a 90 degree is folded on a test piece, measure the length (inside measurement). If the measurement is off (does not match intended length): Press Calibrate, Enter “42” in the password box. Select “X1” on the left hand side. Change “Actual Position” to the value measured on the test piece. If your machine has independent X1/X2 back guage control, repeat for X2 Press “Ok” in the bottom right to save and close the Calibrate screen. NOTE: Inconsistencies in X positioning can be caused by the backguage table being on a slight angle, or uneven wear on the fingers. Please rectify these mechanical problems first before calibrating the controller.