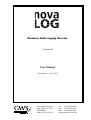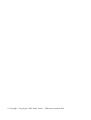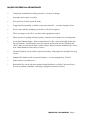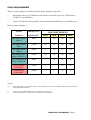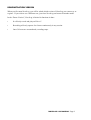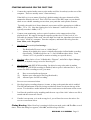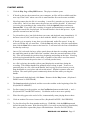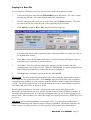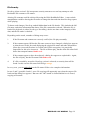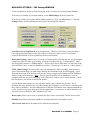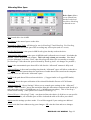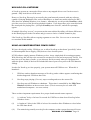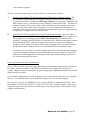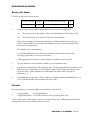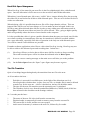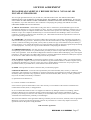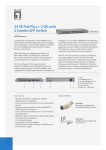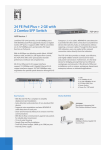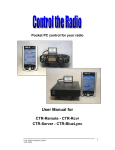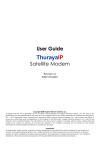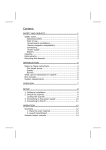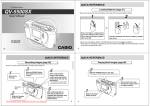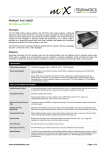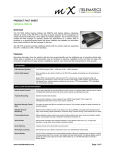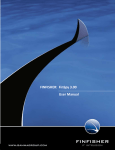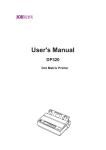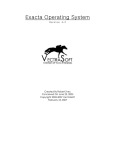Download User Manual - GWS Audio Visual
Transcript
Broadcast Audio Logging Recorder Version 2.22 User Manual (Manual Rev 0 - Nov 2005) 18 Coleman Avenue KEW EAST VIC 3102 AUSTRALIA ABN 95 744 664 151 Tel (03) 9859 6478 Fax (03) 9819 7364 Mbl (0428) 481 985 www.gwsaudio.com.au © Copyright - Greg Segal / GWS Audio Visual - Melbourne Australia 2005 Contents INTRODUCTION . . . . . . . . . . . . . . . . . . . . . . . . . . . . . . . . . . . . . . . . . . . . . . . . . . . . . . . . . . . . 1 MAJOR FEATURES & ADVANTAGES . . . . . . . . . . . . . . . . . . . . . . . . . . . . . . . . . . . . . . . . . . 2 SYSTEM REQUIREMENTS . . . . . . . . . . . . . . . . . . . . . . . . . . . . . . . . . . . . . . . . . . . . . . . . . . . . 3 SPACE REQUIREMENTS . . . . . . . . . . . . . . . . . . . . . . . . . . . . . . . . . . . . . . . . . . . . . . . . . . . . . 4 INSTALLING NOVALOG . . . . . . . . . . . . . . . . . . . . . . . . . . . . . . . . . . . . . . . . . . . . . . . . . . . . . 5 INSTALLING REALPLAYER . . . . . . . . . . . . . . . . . . . . . . . . . . . . . . . . . . . . . . . . . . . . . . . . . . 7 DEMONSTRATION VERSION . . . . . . . . . . . . . . . . . . . . . . . . . . . . . . . . . . . . . . . . . . . . . . . . . 8 WINDOWS NT / 2000 / XP ISSUES . . . . . . . . . . . . . . . . . . . . . . . . . . . . . . . . . . . . . . . . . . . . . 9 REGISTRATION . . . . . . . . . . . . . . . . . . . . . . . . . . . . . . . . . . . . . . . . . . . . . . . . . . . . . . . . . . . . 10 UPGRADING FROM EARLIER VERSIONS . . . . . . . . . . . . . . . . . . . . . . . . . . . . . . . . . . . . . 10 STARTING NOVALOG FOR THE FIRST TIME . . . . . . . . . . . . . . . . . . . . . . . . . . . . . . . . . . 11 Closing NovaLog . . . . . . . . . . . . . . . . . . . . . . . . . . . . . . . . . . . . . . . . . . . . . . . . . . . . . . 11 PLAYING AUDIO . . . . . . . . . . . . . . . . . . . . . . . . . . . . . . . . . . . . . . . . . . . . . . . . . . . . . . . . . . . 12 Copying to a Wave File . . . . . . . . . . . . . . . . . . . . . . . . . . . . . . . . . . . . . . . . . . . . . . . . . 13 File Security . . . . . . . . . . . . . . . . . . . . . . . . . . . . . . . . . . . . . . . . . . . . . . . . . . . . . . . . . . 14 NOVALOG SETTINGS - THE Settings WINDOW . . . . . . . . . . . . . . . . . . . . . . . . . . . . . . . . . 15 Allocating Drive Space . . . . . . . . . . . . . . . . . . . . . . . . . . . . . . . . . . . . . . . . . . . . . . . . . . 18 NOVALOG ON A NETWORK . . . . . . . . . . . . . . . . . . . . . . . . . . . . . . . . . . . . . . . . . . . . . . . . . 19 USING AN UNINTERRUPTIBLE POWER SUPPLY . . . . . . . . . . . . . . . . . . . . . . . . . . . . . . . 19 NOVAPLAY NETWORK PLAYER . . . . . . . . . . . . . . . . . . . . . . . . . . . . . . . . . . . . . . . . . . . . . 21 HOW NOVALOG WORKS . . . . . . . . . . . . . . . . . . . . . . . . . . . . . . . . . . . . . . . . . . . . . . . . . . . . NovaLog File Names . . . . . . . . . . . . . . . . . . . . . . . . . . . . . . . . . . . . . . . . . . . . . . . . . . . File Paths . . . . . . . . . . . . . . . . . . . . . . . . . . . . . . . . . . . . . . . . . . . . . . . . . . . . . . . . . . . . Hard Disk Space Management . . . . . . . . . . . . . . . . . . . . . . . . . . . . . . . . . . . . . . . . . . . . The File Transition . . . . . . . . . . . . . . . . . . . . . . . . . . . . . . . . . . . . . . . . . . . . . . . . . . . . . Clock Accuracy . . . . . . . . . . . . . . . . . . . . . . . . . . . . . . . . . . . . . . . . . . . . . . . . . . . . . . . Daylight Saving Time . . . . . . . . . . . . . . . . . . . . . . . . . . . . . . . . . . . . . . . . . . . . . . . . . . . 23 23 23 24 24 25 25 LICENSE AGREEMENT . . . . . . . . . . . . . . . . . . . . . . . . . . . . . . . . . . . . . . . . . . . . . . . . . . . . 27 This page intentionally left blank. NovaLog - Broadcast Audio Logging Recorder INTRODUCTION NovaLog is a hard disk audio logging recorder which runs on a conventional PC with off-the shelf sound cards. Anyone who can use a mouse can easily locate and play stored audio, while recording continues in the background. Audio can also be copied to Windows wave files. NovaLog can actually be two loggers in one :* The ‘Std Log’ records using RealAudio® encoding to allow substantial amounts of audio to be stored in modest size files while retaining good sound quality. * ‘HiFi’ logging uses 16 bit linear PCM recording to record a shorter amount of audio in a quality and format suitable for re-broadcast. Files are recorded in Windows .wav format. NovaLog can be licensed in three versions :* NovaLog LT Records RealAudio at 16kb/s, uses all space on one or all drives. * NovaLog Over 30 options in RealAudio, Drive Space Manager * NovaLog Plus Adds HiFi PCM logging via a second audio card. ® RealAudio is a registered trademark of RealNetworks. NovaLog is written in Borland Delphi.. NOVALOG 2.22 MANUAL Page 1 MAJOR FEATURES & ADVANTAGES * Completely unattended recording operation - no tapes to change. * Automatic drive space recycling. * Easy retrieval of audio (point & click) * Logged audio potentially available on any networked PC - even the manager's desk. * Precise time and date stamping, protected by 256 bit encryption. * Direct copying to wave files - no other audio equipment needed. * Many options for trading off audio quality, channels (stereo/mono) for recording time. * A true dual channel logger. Some competitors also offer a short term high-quality log for re-broadcast. NovaLog Plus uses two separate audio cards, thereby allowing the “HiFi” audio to come direct from a studio output, and not from the standard log’s off-air feed. Both channels can be mono or stereo. * Network playback via NovaPlay (separate purchase) with support for multiple NovaLog servers. * Standard PC platform with no special hardware - can be maintained by IT staff. * Status output via parallel port. * RealAudio files can be Internet streamed using RealServer or Helix Universal Server. (NovaLog embeds ‘metadata’ including copyright to software licensee) NOVALOG 2.22 MANUAL Page 2 SYSTEM REQUIREMENTS * Microsoft Windows® 95/98/ME or Windows NT/2000/XP (Windows 95 not recommended for NovaLog Plus - see INSTALLING REALPLAYER below) * RealPlayer® (Version 8 or later) * IBM compatible PC with 400MHz processor and 64MB RAM (see below) * 20GB hard disk space (depending on recording time/quality required - see table below) * 1 Sound card operating under Windows Multimedia System (2 for NovaLog Plus) NovaLog’s processor and memory requirements are determined by the type of recording you want to achieve. For example :* RealAudio 16kb/s Music Mono runs on a 133MHz PC with 32MB RAM. * RealAudio 32kb/s Music Mono and HiFi PCM at 22kHz mono is OK on a 400Mhz PC with 64MB RAM. * Running NovaLog “flat out” with RealAudio 352kb/s stereo (ATRAC3) and HiFi at 44.1kHz stereo requires a 1GHz processor with 256MB RAM and preferably ‘fast’ (7200RPM) drives. The above examples permit simultaneous playback without any unduly sluggish response. We suggest you try the demonstration version of NovaLog on the hardware you have in mind before making any decisions. Bear in mind also that :* The main processor load is from RealAudio (Std Log), and it increases with higher bit rates for better audio quality. * The main disc throughput load is from PCM (HiFi), and it increases with higher sample rates and stereo recording. ® Windows is a registered trademark of Microsoft Corporation. RealPlayer and RealOne Player are registered trademarks of RealNetworks NOVALOG 2.22 MANUAL Page 3 SPACE REQUIREMENTS There are many options for trading off audio quality against storage time. * RealAudio offers over 30 different codec choices from 5kb/s speech to 352kb/s stereo (ATRAC3 as in MiniDisc). * Linear 16 bit PCM (NovaLog Plus) can be operated from 8kHz mono to 44.1kHz stereo. Here are some examples :- AUDIO FREQUENCY FORMAT RESPONSE (1) 10GB 20GB 40GB 80GB RA 16kb/s Mono Music* 8kHz 60 120 240 480 RA 20kb/s Mono Music 10kHz 48 96 192 384 RA 44kb/s Mono Music 20kHz 21 43 87 174 RA 66kb/s Stereo Music (ATRAC3) 15kHz 14 29 58 116 RA 132kb/s Stereo Music (ATRAC3) 20kHz 7 14 29 58 PCM 22kHz 16 bit Mono** 11kHz 2 5 10 20 PCM 44kHz 16 bit Stereo** 22kHz <1 1 2 5 DAYS RECORDING NOTES (I) Since RealAudio is a “perceptual coder”, the figures above may not accurately indicate its performance on actual programme material. * ** 16kb/s is the only RealAudio flavour available on NovaLog LT. Linear PCM “HiFi” recording is only available on NovaLog Plus. NOVALOG 2.22 MANUAL Page 4 INSTALLING NOVALOG The installation procedure here is provided for users who have purchased software only. Hard Drive Performance NovaLog Plus with HiFi PCM recording can place some demands on hard drives due to the high data rates involved. We suggest that the drive(s) used for PCM recording does not use the same IDE port as the drive(s) running Std Log (RealAudio). A possible setup would be :IDE 0 IDE 1 - Primary Secondary Primary Secondary - Drives C, D: (etc) - Std Log (RealAudio) CD ROM Drives E, F: (etc) - HiFi Log (PCM) Another HiFi (?) NovaLog HAS been designed to cope with a worst case scenario of everything happening on one physical drive. However, we suggest the above arrangement as it reduces the load on the hard drives, and will give smoother playback operation. Hard Drive Partitions We recommend that no more than 180 days (app.4400 hrs) of audio is recorded on any one drive. This is to limit the maximum number of one hour audio files in any directory - we have seen Windows (95/98/ME only) have problems with very large file numbers. For example, if you are recording at 16kb/s, drive partitions shouldn’t be larger than 30GB with these earlier Windows versions. See the table above. Files for HiFi logging are much larger, so there is no particular requirement to create smaller partitions on a physical drive. Note that there is no performance or accessibility penalty from using more partitions. During playback, the user does not have to know where files are actually stored - NovaLog finds them. NOTE - changing partitions can affect registration. See the REGISTRATION section later. Audio Cards For NovaLog to simultaneously record and play, it requires either two separate audio cards, or a single one that can do both tasks at once (this is sometimes called “duplex” or “dual device” capability). Fortunately, even consumer level audio cards have this function now. A simple test for true “dual device” capability is to play a file in one sample rate (eg. 22kHz) and then attempt to record another at a different sample rate (eg. 16kHz). This test can be easily done with even the demonstration version of NovaLog. You don’t really need any audio present. NovaLog Plus does require a second audio card, or alternately a single “4 channel” card that appears in Windows as two stereo devices. Allocating the cards to Std Logging and HiFi Logging is done within NovaLog - see the NOVALOG SETTINGS section later on. Allocation of the playback device is done from the Windows Control Panel. Installation of a second audio card (if desired) is generally straightforward with PCI types (most cards are now PCI). The cards you use must be different - a Plug & Play requirement. NOVALOG 2.22 MANUAL Page 5 Mouse A scrolling mouse makes the playback file list easier to navigate. The Installation Program • • • Creates the directory C:\Logger and installs within it NovaLog.exe, UPSclose.exe, ReadMe.txt, License.pdf, and RealAudio system files. Installs a hardware driver for access to the CMOS hardware clock and printer port. Creates a directory C:\Logger\Windows 49 Day Fix (Windows 95/98 only). This contains patch files from Microsoft to fix a bug in Windows 95 and 98 (first edition) that may cause a system crash after 49.7 days. Installation Details NOTE - The NovaLog installer does not install RealPlayer - see the next section. 1. READ THE LICENSE AGREEMENT AT THE END OF THIS MANUAL. If you do not accept the terms of this Agreement, do not install NovaLog. By installing NovaLog you indicate that you have accepted the Agreement. 2. If you are using Windows NT/2000/XP you must be logged in at Administrator level. 3. Insert the installation CD, and the installation programme should automatically start. If not, browse to the CD and run Setup.exe. Do not change the proposed directories. . If no desktop shortcut appears, right-click on the desktop to create one, and specify C:\Logger\NovaLog.exe as the target. 4. If desired, run the patch file found in C:\Logger\Windows 49 Day Fix (see explanation above). One file works with Windows 95, the other with Windows 98. The patch is not needed with Windows 98 Second Edition. 5. From the Control Panel choose Sounds. Select No sounds then <Apply> and <OK>, then exit. This is important so that Windows cannot play sounds with system events. These may prevent NovaLog from operating properly. 6. If you have two audio cards, you must nominate which one plays. From the Control Panel choose Multimedia and Audio. Select the audio card you wish to use for Playback. The Recording setting is not important, as that selection is made within NovaLog. We suggest you check the box for Use preferred devices only. 7. You may also want to allow the computer to be operated without a keyboard, so that the recording process cannot be altered in any way. NovaLog can be operated in full-screen mode so that it requires the keyboard <ALT><F4> sequence for access to recording controls, while the mouse is restricted to playback functions. (See NOVALOG SETTINGS later) To successfully operate without a keyboard you may have to alter the BIOS setup so that the computer does not notice the absence of the keyboard as it starts. BIOS systems vary, but typically you access the BIOS settings by pushing <DEL> during boot-up. The BIOS must be told not to halt if a keyboard error is detected. Seek expert help if you are not familiar with making BIOS changes - you may make the computer unusable if you alter the wrong parameter! NOVALOG 2.22 MANUAL Page 6 8. If you plan to use full-screen mode (as in point 7 above), be sure that the mouse cannot access the Windows Task Bar. Right-click the TaskBar, click Properties, and ensure that Auto hide and Always on top are not checked. Otherwise the TaskBar can be revealed in NovaLog by moving the mouse to the bottom of the screen. 9. If you are using Windows NT/2000/XP, don’t start NovaLog just yet! Read the section below on WINDOWS NT / 2000 / XP ISSUES. INSTALLING REALPLAYER NovaLog (and NovaPlay) require that RealPlayer (version 8 or later) is installed. The RealPlayer “core” is used by NovaLog when playing RealAudio files, and PCM wave files in NovaLog Plus. You can download the current RealPlayer from www.real.com. Alternatively, RealPlayer is provided on the installation CD. Just double-click the self extracting file. By way of clarification - RealPlayer 8 was called “RealPlayer 8”. Version 9 was named “RealOne Player”. Then sanity returned and “RealPlayer 10" appeared (the current version). Some points to bear in mind:(a) Some versions of RealPlayer 8 do not allow playback of PCM/ACM wave files, and so would not work for the HiFi component of NovaLog Plus. RealPlayer 10 is required here. (b) RealOne Player (i.e. RealPlayer 9) and RealPlayer 10 do not install on Windows 95; only RealPlayer 8 works. Bearing in mind point (a), a later version of Windows is recommended for NovaLog Plus. Conversely, if you do want to use a computer with Windows 95 for NovaLog or NovaLog LT, RealPlayer 8 is provided on the installation CD. Downloads of this and other older players are also in the archives section of www.real.com. (c) If you have upgraded from NovaLog 1.n and try to play your old RealAudio 3 /5 files, you may find that NovaLog initially refuses - this is the case with some releases of RealPlayer 8, and definitely all later versions. You will need to install the legacy “DNET” RealAudio codecs. There are 3 ways to achieve this:(i) If the NovaLog/NovaPlay PC has Internet access, start RealPlayer and try to play one of the older files - in \Logger\Audio. RealPlayer will then fetch the necessary codecs from www.real.com. (ii) The installation CD provides an installer for the codecs in the directory “\NovaLog Real Audio 3 5 Codecs SelfExtract.” (iii) The codec installer is also available at www.gwsaudio.com.au. (~650kB) NOVALOG 2.22 MANUAL Page 7 DEMONSTRATION VERSION When you first start NovaLog, you will be asked which version of NovaLog you want to try or register. If you wish to see a different one, just close NovaLog and restart in another mode. In the “Demo Version”, NovaLog is limited in functions in that:• It will only record and play on Drive C. • Recording will only operate for 6 hours continuously in any session. • Once 30 hours are accumulated, recording stops. NOVALOG 2.22 MANUAL Page 8 WINDOWS NT / 2000 / XP ISSUES NovaLog runs without concerns on Windows NT, 2000 and XP under Administrator privileges. However, at lower levels, issues start to arise relating to file permissions - and XP is more stringent in its default settings here. If you plan to run NovaLog with less than Administrator privileges, DO NOT start NovaLog at Administrator level. When NovaLog first starts, and/or runs, various files are written or re-written. If the files have been written with higher privileges, and NovaLog attempts to alter them from a lower level, problems will occur. (If this happens, NovaLog tries to give a meaningful error message.) The right procedure is to install NovaLog at Administrator level, and then start, register and operate NovaLog at the desired lower level. (If you plan to let your users do wave file copying, make sure they have write permission to a path with space for this purpose.) The critical files are :C:\Logger\NovaLog.ini This contains all of NovaLog’s user settings and registration information. It is written to every time NovaLog is started, and whenever you change settings for recording or drive space allocation. C:\Logger\Audio\*.rm RealAudio files produced by Std Log. C:\Logger\HiFiAudio\*.wav PCM audio files produced by HiFi Log (NovaLog Plus only) If NovaLog has already been started at a higher level, the only solution may be to delete the relevant file(s), or possibly alter the permissions applying to them. Other issues worth considering :• File permissions may have to be considered for drives beyond C:\. • If you want an unattended restart after a power failure, Windows should be able to start at the desired access level without a log-in prompt. See also the NOVALOG SETTINGS section later in this manual. NOVALOG 2.22 MANUAL Page 9 REGISTRATION When you purchase a license to operate NovaLog, you can nominate the text you want to appear on the screen that identifies your copy - this replaces the words “Demo Version”. To register, first start NovaLog in the demonstration mode of the version you have purchased. Click the Register button to enter your text information and Unlock Code. Once NovaLog is registered, use Edit/Settings (or ALT-F4 if full-screen) to access Settings to restart recording. Store your registration information in a safe place. Do NOT store the information on the computer NovaLog is running on. NOTE - NovaLog’s registration system is sensitive to the hard drive environment. If you alter drives in any way (partitioning, or adding a drive), NovaLog may revert to the demonstration version. Just re-enter your registration information and everything should be back to normal. All settings you have made should be preserved, and no audio will be lost. UPGRADING FROM EARLIER VERSIONS If you are upgrading from NovaLog 1.x, you will be able to leave your old RealAudio files alone. NovaLog will just gradually replace them as it requires the space. You will be able to play these files with the new version, but note these points first :• Uninstall your old version from Control Panel \ Add/Remove Programs. (Your old audio files will be preserved). • Install the new NovaLog as detailed above, together with an appropriate version of RealPlayer. Note the previous comments in INSTALLING REALPLAYER about backward compatibility. • NovaLog 2 expects slightly more space to be preserved on each drive. The earlier version maintained 700MB free on C:\, and 100MB on others. The current version wants that, AND 2 hours at the selected audio format. As a result, you may receive an error message about “inadequate free space”. The solution is to delete several files from the path \Logger\Audio\ on the relevant drive. NOVALOG 2.22 MANUAL Page 10 STARTING NOVALOG FOR THE FIRST TIME 1. Connect the required audio sources to the audio card Line In socket(s) on the rear of the computer. These are usually stereo 3.5mm socket(s). If the Std Log is set to mono (NovaLog’s default setting), the stereo channels will be summed to mono by the card. This is NOT the case for the HiFi input, so you should check to see whether summing occurs when your particular card operates in mono. Typically, the audio level from a domestic stereo tuner will be appropriate at -8dBu to 0dBu ( .3V to 1V). Note the clipping level of a “domestic” audio card’s Line In is typically a modest +8dBu (1.9V). 2. Connect some monitoring, such as a pair of speakers, to the output socket of the playback card. We suggest leaving the output at speaker level cf. line level (if it is selectable by jumpers on the card), since the high level and low impedance are better in the “noisy” world of a computer. Start the computer, and launch NovaLog from the Start Menu, under Programs. 3. NovaLog LT has mainly fixed settings :• • The RealAudio Flavour is set at “16kb/s Music”. Almost all available drive space is initially allocated to its RealAudio recording. (Specifically, 720MB is kept free on C:\, and 120MB on other drives. From version 2.10.3 it is possible to restrict recording to a specific drive.) 4. NovaLog adds a choice of over 30 RealAudio “Flavours”, and a Drive Space Manager. However, its default settings are as for NovaLog LT. 5. NovaLog Plus adds HiFi PCM recording. Its default settings also make it emulate NovaLog LT - HiFi PCM recording is disabled, and no space is allocated for it. If you want to use HiFi recording as well, you must:(I) (ii) (iii) Have a second audio card present. Reduce space allocated to Std Log (RealAudio). Allocate space for HiFi recording. See NOVALOG SETTINGS below. 6. NovaLog begins recording whenever it starts, as long as the particular task is enabled. The full path and name of the files being recorded are shown in red near the top of the screen. You should see audio indicated on the record meters at the bottom of the screen. 7. It will not be possible to play anything until the next ‘top of the clock’ when a new file is started and the current one closed. 8. If audio is not present, or is at the wrong level, you will need to access the mixer. See NOVALOG SETTINGS below. Closing NovaLog When NovaLog is running in full-screen mode, push <ALT><F4> several times. When the dialog box appears, click OK, and NovaLog will close. NOVALOG 2.22 MANUAL Page 11 PLAYING AUDIO 1. Click the Play Log or Play HiFi buttons. The player window opens. 2. If NovaLog has just been started on a new computer, no files will be available until the next “top of the clock” when a new file is started and the first one becomes available. 3. NovaLog cannot play the file it is recording. A new file is started every hour at the top of the clock. Once a new hour starts, the previous one will be playable. If it becomes crucial to play something in the current hour, click the Options button and choose Current File. If you click OK, recording is stopped and immediately restarted. thus freeing the current file for playback. No recorded audio is lost in this process - it just splits the current hour into two files. 4. To pick audio to play, just click the hour you want, and playback starts immediately. If the hour is not in view, scroll it up or down with the ‘handle’ on the right of the list. 5. If NovaLog is at capacity it may have several thousand audio files stored. It may be easier to find the day you want first. Click the Day tab at the top, click the required date, then click the Hour tab to return to the hour list - it will now have the first recorded hour for that day at the top. 6. Once a file is selected, the large yellow panel shows the date the recording started, while the small blue panels at either end of the ‘trackbar’ show the start and end times of the file. Files will normally be one hour long, beginning and ending on the hour. NovaLog will always begin and end files on the hour, regardless of the time it was first started. (For technical reasons the precise time is 3 seconds past the hour). 7. As a file is playing, the smaller yellow panel displays the actual time during the recording. The trackbar handle also gradually moves along its path. To move to a particular place in a file, click on the handle, and, keeping the mouse button pressed, drag the handle to a new place and release the mouse. Playback resumes at the new location. The small yellow panel continuously shows the time while you drag the handle. 8. To momentarily halt playback, click Pause. Restart with the Play button. (Keyboard DOWN arrow or SPACEBAR) 9. The Stop button halts playback, and also resets the trackbar to the beginning of the file. (Keyboard UP ARROW) 10. For fine control over the position, use the Cue/Review buttons marked with < and > (Keyboard LEFT and RIGHT arrows). Use Ctrl as well to move more quickly. 11. When NovaLog gets to the end of a file, it automatically starts playing the next hour. 12. Click on another file to move between files. (Keyboard PAGEUP / PAGEDOWN) 13. To play NovaLog files from another media (eg. CD-ROM), click the DIR button and choose the path you want. With NovaLog Plus, if you wish to play Std Log (RealAudio) files, you must have opened the player with that button - likewise for HiFi (PCM). NOVALOG 2.22 MANUAL Page 12 Copying to a Wave File To copy audio to a Windows wave file, you must first define the segment you want. 1. Locate the end point, and click the END MARK button (Keyboard - M) - this is where the copying will end. The button caption shows the selected time. 2. Find the start point (this can be on an earlier file), and just Pause playback. The white area above the file list shows the time of the segment you have defined. 3. Click Options / Copy to Wave File, and the form below appears. This shows the details of the segment you have selected, and the size of the wave file in the default audio format. 4. Click File to select the file name and location. An error message will appear if there is inadequate space on the drive you have chosen. 5. Click Start. NovaLog will start playing the segment you have defined, and will simultaneously copy to the wave file. When the END MARK is reached, playback stops and a dialogue box appears to confirm that the file is completed. 6. The Stop button terminates copying before the END MARK. File Format The more technically adventurous may want to alter the default audio format so as to reduce the size of the copied file. Click Change, and you will find the range of formats and sample rates available on your computer from the Windows Audio Compression Manager (ACM). The initial format you see is in fact the format delivered by the RealPlayer engine to your audio card, and will be 16 bit linear PCM. Not all compression options will work - this depends on the initial audio format from RealAudio, the final format you want, and the version of the ACM that Windows provides. If you make an invalid choice an error message will appear when you try to start copying, but no harm is done. The best choices are where the sample rate can be preserved; e.g ADPCM, a-Law or u-Law. End Mark can be used independently of copying to a file. You may find it useful to have playback automatically stop when copying to cassette or MiniDisc. MD decks often have the ability to pause recording on silence, so the copied file will not have to be trimmed later. NOVALOG 2.22 MANUAL Page 13 File Security NovaLog (from version 2.20) incorporates security measures to reveal any attempt to edit RealAudio file contents or file names. Altering file contents could be achieved by using the Helix RealMedia Editor. A more subtle manipulation would be altering the file name to change the date and time that NovaLog reports while playing. To detect such changes, NovaLog embeds hidden data in the file header. This includes the full file name, and other information that shows if the file contents have altered. When the file is loaded for playback (in either NovaLog or NovaPlay), checks are done on the integrity of this data, and the file name is checked. Depending on the result, a number of things may occur:1. If the file name and contents are correctly verified, the file plays normally. 2. If the contents appear OK but the file name seems to have changed, a dialog box appears to alert the user to this fact, and displaying the original file name and other information. (Since the recovered file name is verified with 256 bit encryption, it is practically impossible for this to be incorrect). The file will then play, but the white file name field below the transport buttons flashes red.. 3. If the contents appear to have been altered, a dialog box appears to explain this. Again, the file will play, but the file name field flashes red. 4. If a file recorded by an earlier NovaLog version is selected, no security data will be found. In this case the file name field will go orange. In every case, you can right-click on the file name field to view complete information. In case 2 and 3 (possible ‘hacks’), wave file copying will apparently stop when the suspect file loads and the dialog box appears. But once the ‘OK’ button is clicked and the box is closed, copying will resume. NOVALOG 2.22 MANUAL Page 14 NOVALOG SETTINGS - THE Settings WINDOW To alter anything in NovaLog beyond playing audio, you must access the Settings Window. If NovaLog is running as a normal window, select Edit/Settings on the top menu bar If NovaLog is full-screen, push <ALT><F4> together to “close” the Play buttons. Click the Settings button, and the Settings window opens. (NovaLog Plus shown):- Start Record and Stop Record are self explanatory. Whenever NovaLog is not recording, a red warning message flashes in the file window near the top of the screen. If a fault has occurred the filename will be replaced by the error description. RealAudio Settings enables you to select the recording audio card, and alter the way RealAudio compresses audio for Std Log recording. For long recording time try “11Kbps Music”, while for good quality mono try “44Kbps Music”. If you require stereo then there is a selection of the Sony ATRAC codecs as used on MiniDisc recorders. (NovaLog LT is fixed at “16kb/s Music”). PCM Audio Settings (NovaLog Plus only) sets attributes for HiFi recording. Note that drive space requirements here are much larger than for the RealAudio used for Std Logging. Apart from uncompressed PCM formats, you can also choose compressed formats from the Windows Audio Compression Manager. Note - NovaLog and NovaPlay use the RealPlayer core for playback, and may not necessarily play some of the more esoteric voice coding formats. Check this first before you decide on non-PCM format. As with RealAudio settings you can nominate which card is allocated to the task. If you nominate the same audio device as for RealAudio (Std Logging), you will receive a warning that there may be problems. Not all combinations of Windows and audio cards support simultaneous access of a device by more than one software application. Currently we are aware that this will generally work on Windows ME, XP and Server 2003. Drive Space allows you to view or control how drive space is allocated. See the next section. Enabled check boxes determine whether a recording function will actually operate. The Green Label shows the audio device allocated to each task. NOVALOG 2.22 MANUAL Page 15 Start With Windows determines whether NovaLog starts up when Windows boots. Select this for NovaLog to restart after a power failure. (You would also have to ensure Windows did not require any user log-in or password.). [Default - Not Checked] Full-Screen controls how NovaLog appears:- [Default - Not Checked] * Not Checked - NovaLog is a normal window that can be moved around and minimised. The Settings window is accessed by clicking Edit/Settings on the menu bar. * Checked - NovaLog occupies the whole screen including the TaskBar. With just a mouse, only playback functions are possible and the desktop is hidden. To access the Settings window a keyboard is required - click <ALT><F4>. Then the Minimise button allows access to the Windows Desktop. Recording will continue normally. Sync to Hardware Clock controls whether NovaLog accesses the motherboard clock to improve time accuracy. The default setting is ON, but if you tell Windows to use an external time reference (another PC on the network, or an Internet time server) it should be turned off. See also the discussion later in HOW NOVALOG WORKS. UPS Closes Windows controls whether a shutdown initiated by an Uninterruptible Power Supply will close Windows as well. This is discussed later. If you are not using a UPS, this can be ignored. LPT Port sets which (if any) parallel printer port is accessed by Novalog to send status output signals for Std Logging (only). Pin 1 is high during recording, while pin 2 changes between high and low at a few Hz while data is actually being encoded. With this information an external hardware device could detect a fault situation (pin 1 high, no activity on pin 2) and sound an alarm or put a closure on the PC reset switch. If you have another device (eg. printer) connected to a parallel port then it should not be selected here or conflicts may occur. [Default None] Clock brings up the Windows Control Panel applet for time and date setting. Minimise collapses NovaLog to a TaskBar icon - recording continues normally. NOVALOG 2.22 MANUAL Page 16 Mixer allows access to the soundcard(s) mixers for record level setting, etc. Here is a typical setup procedure using one sound card with audio coming from the Line input :1. The initial mixer that appears will be the one that is used for playback. Normally you do not want to hear the recording input through the speakers, so the Line input here should be turned off. However, you do want to be able to play audio, so make sure the Wave channel is on and the fader up. The master Volume control should be up also, but all other channels should be off. 2. To set the actual input level, you need to see the recording mixer. Select Options/Properties and check “Adjust Volume for - Recording”. The Line input should be on with the fader up, though the exact level will have to a matter of judgement with reference to NovaLog’s meters. All other channels should be off, although if there is a master record level fader, it will have to be on as well. 3. If there is another audio card or device present (eg for NovaLog Plus HiFi recording), you can find it under Options/Properties/Mixer Device. 4. A usual arrangement would be to feed the Std Log (RealAudio) input with the output of a tuner so that it constitutes a legal record of what was broadcast. In this case, audio peaks will be well controlled by the station’s processing, and the average can be set fairly high. An occasional flash of the yellow -6dB section on the meters is OK. 5. With NovaLog Plus, the HiFi recorder would be fed “raw” audio (e.g. studio output), so the average must be set quite a lot lower to allow for speech variations, human frailty, etc. NOVALOG 2.22 MANUAL Page 17 Allocating Drive Space Drive Space allows you to control how much of each local hard drive NovaLog is allowed to use. Size is total drive size in MB. Free Space is the unused space on the drive. Required by Other Tasks will always be zero in NovaLog LT and NovaLog. For NovaLog Plus, it will show how much space HiFi recording may still require (and vice versa). Used by Std Logging is the space in MB NovaLog has already used on the drive. Allocated for Std Logging is the space in MB this task is allowed to use in total. It includes the amount “Used” in the previous column. This is the only column you can alter. Note that if you set “Allocated” less than “Used”, then NovaLog will delete files (eventually) to comply. (In NovaLog LT this shows the space allocated by NovaLog itself - no changes are possible.) Spare is the uncommitted space that will be left after the “Allocated” amount is fully used Allocated Hours is the actual recording time that the “Allocated” space will allow on that drive. The Total box at the bottom shows the total hours of audio that will be stored on the computer once the drives are full to the “Allocated” space. PATH is the path that will be used on each drive. ( \Logger\Audio\ or \Logger\HiFiAudio). BITRATE shows the space utilisation of the selected RealAudio flavour or PCM format.. Allocate Space To “Above Settings” allows you to control space settings in the “Allocated” column. “Max. Possible” inserts the maximum allowable allocations consistent with NovaLog’s rules about drive space (>700MB spare on C, >100MB spare on others). This is NovaLog’s default install setting. (This option is not visible in NovaLog LT.) Choose Drive(s) (NovaLog LT only - not shown) allows the choice of all drives or one specific drive. In either case, all available space will be used and the table will reflect your choice. Apply tests the settings you have made. You will be stopped if your settings are dubious! Cancel exits the form without saving your changes. OK exits the form and saves changes. NOVALOG 2.22 MANUAL Page 18 NOVALOG ON A NETWORK A NovaLog system on a network will not write to any mapped drives even if write access is granted. Only local drives will be used. However, NovaLog files may be accessed by the usual network protocols with any software capable of playing RealAudio files, such as RealPlayer, or almost any audio software for HiFi files (these are standard Windows .wav format). Alternatively we can provide NovaPlay, which gives the ease of use of the NovaLog playback window. Users do not have to be concerned with the actual path for playing files - just open NovaPlay on a client PC, and all files promptly appear. If multiple NovaLog “servers” are present on the network then NovaPlay will detect differences in the identifying text in the file names and give users a choice of which channel to play Like NovaLog, NovaPlay allows copying segments to wave files. See NOVAPLAY NETWORK PLAYER later in this manual. USING AN UNINTERRUPTIBLE POWER SUPPLY We have developed a utility, UPSclose.exe, to allow NovaLog to shut down "gracefully" when an Uninterruptible Power Supply (UPS) detects a loss of mains power. If UPS software simply instructs Windows to close, it may simply halt all executing programs. With NovaLog, this will leave the current file corrupted, as it has not been properly closed. You may lose up to one hour of audio, so you also may not hear exactly what you equipment did when the power failed (if the lost file included the time of power loss prior to the UPS batteries failing). In order for NovaLog to close properly, your system must call UPSclose.exe. When this is launched:1. UPSclose sends a shutdown message to NovaLog, and a window appears confirming that this has happened. UPSclose then exits. 2. NovaLog stops playing (if it was), stops recording and saves the current file. 3. NovaLog may tell Windows to shutdown. This action is controlled by the UPS Closes Windows checkbox on the SETTINGS form. (This is necessary for use with ATX motherboard computers - see next section). There are three important requirements for a proper shutdown and restart sequence:(i) A “software” delay of at least 30 seconds for UPSClose to shut down NovaLog before Windows closes. (ii) A “hardware” delay in the UPS of at least 10 seconds to allow Windows to close before the UPS shuts down. (iii) The mains being actually turned off to the computer so that a proper boot-up will occur NOVALOG 2.22 MANUAL Page 19 as the mains re-appears. We have used two setups to date to achieve the above (there may be others!) :A. Systems with standard AT motherboards and a UPS without a shutdown delay. The `Low Battery’ signal from the UPS triggers UPSClose which closes NovaLog and is configured to then close Windows (UPS Closes Windows on SETTINGS is checked). The UPS software itself is not allowed to close Windows or turn off the UPS. The final few minutes of battery life gives the delay to allow Windows to close and the system runs with “It’s now safe to turn off your computer” for a few minutes until the battery is exhausted. The only minor risk with this arrangement is that if power re-appears during this period the computer can’t re-boot by itself. B. Systems with ATX motherboards and a UPS with shutdown delay. Here the `Mains Failure’ signal from the UPS does two things. Firstly it triggers UPSClose which closes NovaLog but leaves Windows going (UPS Closes Windows on SETTINGS is not checked). Secondly, the UPS software is allowed to close Windows after about a minute and shutdown the UPS. Thus NovaLog has time to exit correctly before Windows disappears. The closing of Windows shuts off the computer’s power (an ATX feature), and the UPS runs for another minute or so until turned off by its shutdown delay. As with the AT case, there is a potential danger period here in which the return of mains would not restart the computer, as no mains break has occurred. However, some UPS hardware even anticipates this, continuing with the delay, and providing a brief power cut before returning to the mains. Power-On Restart with ATX Motherboards On an ATX system the front panel power switch does not switch the mains directly, but merely provides a momentary signal via the BIOS to restart the power supply (the “soft-power” system). Mains is always connected to the power supply input, although sometimes a rear panel mains switch is provided. In the default configuration, an ATX machine does not restart when mains power is re-applied. However, it is often possible to alter the BIOS settings so that a restart does happen. For example, a current Award BIOS provides a page called Power Management Setup. There, the attribute “System After AC Back ” can be set to “Full-On”, and the computer will restart, as long as the power has been off for more than about 15 seconds (possibly a characteristic of the supply or motherboard). NOVALOG 2.22 MANUAL Page 20 NOVAPLAY NETWORK PLAYER NovaPlay is the network playback utility for NovaLog. Users do not have to be concerned with the actual path for playing files - just open NovaPlay on a client PC, and all files promptly appear. Like NovaLog, NovaPlay allows copying segments to wave files. Licensing Unless otherwise stated, your purchase of a License to use NovaPlay permits simultaneous use on up to FIVE (5) computers within the same building accessing the same instance of NovaLog. See the License document at the end of this manual for more details. System Requirements NovaPlay operates under Microsoft Windows 95, 98, ME, NT, 2000 or XP, and needs approximately 1MB of hard disk space. NovaPlay also requires RealPlayer 8 or later. This is supplied on the installation CD, or can be downloaded from www.real.com. Note that only RealPlayer 8 can be installed on Windows 95. See the previous section for further information. INSTALLING REALPLAYER Installation 1. READ THE LICENSE AGREEMENT AT THE END OF THIS MANUAL. If you do not accept the terms of this Agreement, do not install NovaPlay. By installing NovaPlay you indicate that you have accepted the Agreement. 2. Insert the NovaLog CD and cancel the NovaLog installation programme if it starts. 3. Browse to the CD directory “\NovaPlay SelfExtract” and double-click the installer file in the directory. If no desktop shortcut appears, right-click on the desktop to create one, and specify C:\Logger\NovaPlay.exe as the target. 4. Install RealPlayer from the CD if not already present - it is located in a directory on the CD. 5. If you want to play files recorded by NovaLog version 1, (in RealAudio 3/5 formats), you may need to install two “legacy” audio codecs. See the earlier section INSTALLING REALPLAYER for further information. Registration As installed, NovaPlay starts in demonstration form, and will only play files from drive C:\. To convert to the full version, click the Register button on the opening screen, and insert the registration details exactly as supplied. In the full version, NovaPlay will play files from any local or mapped network drive, as long as they were created by the NovaLog licensed to the same user. NOVALOG 2.22 MANUAL Page 21 Network Setup NovaPlay needs to “see” the drives on the NovaLog computer as logical drive letters - i.e. (a) The NovaLog computer drives must be shared on the network with read-only access. (Don’t share just the paths ..\Logger\Audio\ etc.) (b) NovaPlay computers must also be part of the network domain. (c) Each NovaPlay computer must have logical drive letters mapped to the drives of the NovaLog machine. This setting is available under Tools on Windows Explorer. It is not good security practice to share the root of a C:\ drive, even for read-only. A better approach is to make the C:\ partition fairly small, have NovaLog recording on D:\ and beyond. If you have multiple NovaLog servers under different licenses, then each Novaplay must have mappings to the required drives on all these machines. The file names will have different identifying text, and NovaPlay will detect this and give users a choice of the channel they wish to play. Starting NovaPlay When NovaPlay starts it presents you with:- Play Log to play the main log (in whatever RealAudio® format NovaLog is using) - Play HiFi to play the more short term PCM/ACM wave file log in .wav format Make the appropriate choice, and the main player window will open. If multiple NovaLogs are present, you will see a dialog asking for a choice of the channel you want to hear. As the player opens, it scans all logical/mapped drive letters looking for the path “\Logger\Audio” or “\Logger\HiFiAudio”. It then assembles a list of all NovaLog files within those paths - the user does not need to know where the files actually are. Using NovaPlay NovaPlay is practically identical to the player component of NovaLog - see the earlier section PLAYING AUDIO for detailed instructions. The only differences are:* NovaPlay has its own level meters. * In the Options menu, “Current File” is replaced by “Update”. Choosing this refreshes the file list to show any files completed since NovaPlay was opened. NOVALOG 2.22 MANUAL Page 22 HOW NOVALOG WORKS NovaLog File Names A NovaLog file name looks like this:- 1. 38128.750049 DEMO Fri 21 May 2004 06_00 pm .rm 1 2 3 4 Each file starts with a number indicating the time the file recording began (a) The integer part is the number of days from midnight on 30 December 1899. (b) The decimal part is the fraction of the day from midnight. In the above example the decimal part should be 0.75000, implying precisely 6pm (1800). But for technical reasons the file changeover occurs a few seconds after the hour, hence the discrepancy. This number serves two purposes * An simple alphabetical sort of the files will always be in chronological order. NovaLog exploits this, as will any file browser. * During playback NovaLog uses the number to calculate the date and time. 2. Up to 6 characters of text identifier, linked to your registration code. 3. A plain text representation of the day/date/time. The language and time format here will follow the user’s preferences in the Windows Control Panel / Regional Settings. But since the colon [:] time separator is not allowed in file names, this is always an underscore [_]. 4. A standard file type specifier. This is either [.rm] with RealAudio (RealMedia) files, or [.wav] with PCM audio files created by NovaLog Plus. File Paths NovaLog always uses the same paths for recording on a given drive * * \Logger\Audio\ for RealAudio files. \Logger\HiFiAudio\ for PCM/ACM wave files (NovaLog Plus only). This is deliberately “hard coded”, and can’t be altered by the user. Making these paths fixed contributes to NovaLog’s reliability and ease of use. NOVALOG 2.22 MANUAL Page 23 Hard Disk Space Management When NovaLog is first started it puts new files in the first (alphabetical) drive with allocated space. Once the allocation is full it moves on to the next drive and fills that allocation. When there is no allocated space left on any “visible” drive, it starts deleting files, always using the oldest file it can find across all drives with allocated space. Files are never deleted on drives with a zero allocation. When deleting a file it is possible that the new file will be larger than the old one. This can happen if the old file was at a lower bitrate, or if it was under an hour in length. In this case NovaLog may delete this and other old files in order to stay within space allocations made in Drive Space. Then the next-oldest one hour file will be deleted. Thus, going to higher quality audio will gradually reduce the hours of stored audio on the computer. It is also possible that a drive is given a smaller allocation than the space previously used. In this case when recording is restarted many files may be immediately deleted to conform with the new space allocation, especially if the drive in question is the only one with allocated space. You will be warned if such deletions are possible. If another software application writes files to a drive that NovaLog is using, NovaLog may not be able to achieve the allocated space and recording time. In that case:(i) NovaLog will have no choice but to delete more old files in order to keep recording. The actual recorded space will be less than the indicated value in Drive Space. (ii) In severe cases a warning message on the main screen will alert you to the problem. (iii) On the Drive Space form, the “Spare” space figure may become negative. The File Transition Quite a few things happen during hourly the transition from one file to the next:At 20 seconds to the hour * * * Each drive is assessed for available space in the light of the allocations set for it. NovaLog decides whether there is space for a new file, or whether file(s) must be deleted to make way for the new one. A drive is decided on, and any file deletions made. The time for the next file transition (not the upcoming one) is calculated. The Windows clock is reset from the motherboard hardware (CMOS) clock (if this has been selected in the checkbox on the Settings window). At 3 seconds past the hour * * * * The name of the new file is devised from the current time. Digitized audio is temporarily diverted to memory away from the current file. The current file is closed, and the new one opened. Audio stored in memory is written to the new file, followed by live audio NOVALOG 2.22 MANUAL Page 24 Clock Accuracy A PC has two clocks. The first is a battery-backed hardware clock on the motherboard that runs continuously to maintain date and time settings, even while power is off. When Windows starts it reads the hardware clock once, and from then on (at least in Windows 98/ME) uses its own timekeeping . Unfortunately this is rather poor, and the Windows clock may drift as much as 20 seconds in one day, or 10 minutes per month. However, the hardware clock uses a conventional watch crystal as its reference, so its accuracy is much better, perhaps +/- 30 seconds per month. NovaLog can take advantage of the better performance of the hardware clock. At about 20 seconds before the hour (when a new file is about to start) it can be set to read the hardware clock and resets the Windows clock to this value. On the NovaLog SETTINGS window there is a checkbox to control whether this hardware clock access happens. The default setting for this is checked (ON). On a network it is possible to reference all computers back to one behaving as time server by using commands such as “net time”. There are also external Internet time references that can be used. When such an external reference is used, you should disable NovaLog’s use of the PC hardware clock; i.e. change the setting to un-checked. Daylight Saving Time NovaLog reads its time from Windows, which is quite well informed about daylight saving worldwide. Make sure that Windows is set correctly for your time zone. If your area does not have daylight saving, un-check the tick box that enables daylight saving adjustment. How does NovaLog behave with daylight saving transitions? NovaLog’s file transition time is deliberately set 3 seconds past the hour to avoid conflict with clock shifts when Windows adjusts for daylight saving. When daylight saving starts and the clock advances one hour (exactly on the hour), NovaLog sees this as the time for a new file being overdue, and immediately starts a new one. The result is that one hour appears to be missing, but of course no audio is actually lost. At the end of daylight saving, the clock retards one hour, again exactly on the hour. NovaLog is instructed to detect any backward clock movement of more than a few minutes, and promptly starts a new file. In this case, the result will be two files with the same apparent start time. Since the first file was commenced at NovaLog’s default start point of 3 seconds past the hour, it will appear second in the file list on playback. However, no audio is lost despite this anomaly End of NovaLog Manual NOVALOG 2.22 MANUAL Page 25 This page intentionally left blank. NOVALOG 2.22 MANUAL Page 26 . LICENSE AGREEMENT PLEASE READ CAREFULLY BEFORE INSTALL NOVALOG OR NOVAPLAY PROGRAMS This is a legal agreement between you, the end user, and GWS Audio Visual. BY INSTALLING THIS PROGRAM YOU ARE AGREEING TO BE BOUND BY THE TERMS OF THIS AGREEMENT. IF YOU DO NOT AGREE TO THE TERMS OF THIS AGREEMENT, PROMPTLY RETURN THE SOFTWARE (including any hardware, any written materials or other containers accompanying this package) TO THE PLACE YOU OBTAINED THEM FOR A FULL REFUND. 1) GRANT OF LICENSE - GWS Audio Visual grants YOU a nonexclusive, nontransferable right to use the accompanying Software on only one computer at a time. You may not network the Software or otherwise use it on more than one computer or computer terminal at the same time. In the specific case of NovaPlay you may use the Software on up to five computers simultaneously on a network within the same building in order to access files created by one instance of NovaLog also licensed to you. GWS Audio Visual and its representatives reserves all rights not expressly granted to you. 2) COPYRIGHT - The Software is owned by GWS Audio Visual and is protected by Australian copyright laws and international treaty provisions. Therefore you must treat the software like any other copyrighted material (e.g., a book or a musical recording) except that you may either (a) make one copy of the Software solely for backup or archival purposes, or (b) transfer the Software to a single hard disk provided you keep the original solely for backup or archival purposes. You may not copy the written materials accompanying the Software. 3) OTHER RESTRICTIONS - You may not rent or lease the Software, but you may transfer the Software and accompanying written materials on a permanent basis provided you retain no copies and the recipient agrees to the terms of this agreement. Since the Software Registration document contains material identifying you as the original purchaser, it will be necessary for GWS Audio Visual to re-issue the Registration document to identify the recipient as the licensee. GWS Audio Visual may charge a fee for this procedure. 4) DUAL MEDIA SOFTWARE - If the Software package contains 3.5 inch disks or CDs, or is already installed on your single user computer, you may not use the disks or copy the installed software to another computer (except as outlined for NovaPlay in (1) above) or loan, rent, lease, or transfer them to another user except as part of the permanent transfer (as provided above) of all Software and written materials. 5) TERM - This agreement is effective from the date you install the program. LIMITED WARRANTY - To the full extent permitted by the Commonwealth, State, Territory or other laws applicable to this agreement, any conditions or warranties imposed by such legislation are hereby excluded. Insofar as liability under or pursuant to any legislation, whether of Commonwealth, State, Territory or other government, may not be excluded, such liability is limited to: a) replacement of the Software or, b) correction of defects in the Software at the exclusive option of GWS Audio Visual. This warranty is void if failure of the software or hardware has resulted from accident, abuse, or misapplication. In no event shall GWS Audio Visual or its suppliers be liable for any damages whatsoever (including, without limitation, damages for loss of business profits, business interruption, loss of business information, or other pecuniary loss) arising out of the use of or inability to use this GWS Audio Visual product, even if GWS Audio Visual has been advised of the possibility of such damages. The terms and conditions of this agreement shall be governed by the laws of Victoria, Australia, and it is agreed that Melbourne, Victoria provides the appropriate venue for any action due as a result of any dispute or breach of agreement between the parties arising hereunder. End of License Agreement NOVALOG 2.22 MANUAL Page 27