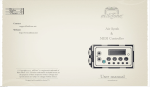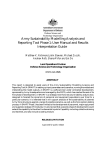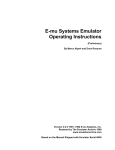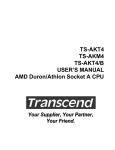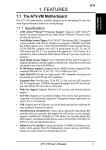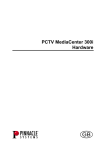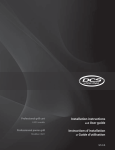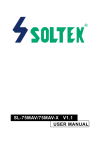Download Hammersmith User Guide
Transcript
The Hammersmith User Guide CONTENTS ! CONTENTS 1 INSTALLATION 3 TO ADD THE LIBRARY AND AUTHORIZE IN KONTAKT 3 RECORDING THE HAMMERSMITH 4 BRITISH GROVE STUDIOS 5 MICROPHONES RECORDED 6 FINAL MIC SELECTION 6 SAMPLING SPECIFICATION 7 MIDI 8 THE KONTAKT INSTRUMENT 9 THE INSTRUMENT PANEL 9 PRESET MENU 10 THE MIXER 10 PRESETS 13 THE OPTIONS PANEL 14 DETAIL CONTROL 15 EXPRESSION CONTROL 17 TUNING CONTROL 19 THE EFFECTS PANEL 21 SUPPORT 24 E.U.L.A. 25 ! ! !2 The Hammersmith User Guide INSTALLATION ! Keep the ‘SC The Hammersmith’ folder somewhere safe on your system (C drive) or main Macintosh Hard Drive. You can move the library folder to a separate HD after you have authorized it. ! ! ! TO ADD THE LIBRARY AND AUTHORIZE IN KONTAKT ! FIRST INSTALL KONTAKT PLAYER ; Kontakt Player Download Link ! 1. Open NI Kontakt in standalone mode. In the Libraries tab, click Add Library 2. Navigate to the downloaded product and choose the Library folder 3. When the library graphic loads in Kontakt, click Activate ! 4. NI Service Center app will now launch. Login or create an account, and enter your product serial number ( shown in your SC account with the download product). ! ! ! RESTART KONTAKT TO COMPLETE AUTHORISATION !3 The Hammersmith User Guide RECORDING THE HAMMERSMITH ! The Hammersmith is Soniccouture’s first traditional piano instrument. We have created sampled instruments using the piano before, in our Xtended Piano set of instruments, but this was the first straight piano. ! We thought long and hard about how we wanted to approach it. We spent some time researching ‘special’ pianos with some significant recording or historical provenance, but none seemed right for us. ! Eventually we discovered a Steinway specialist called Andrew Giller who had among his stable of pianos a Model D (the legendary full size Steinway Grand) which had been retro-fitted with a self-play MIDI system. This is very unusual to find in a full size concert grand; generally these systems are fitted to baby grands that will fit easily in the home. However, for whatever reason, a previous owner of this piano had spent a great deal of money to do so. !4 The Hammersmith User Guide ! The reason this was exciting to us was that it would enable us to trigger the piano using MIDI, which has the following advantages: ! 1. It would give us a very even, consistent velocity response - the same levels for each and every key of the piano. 2. We would not need someone to play the piano: meaning that we could run much longer recording sessions with no mistakes, coughs or lunch breaks. In short, we would be able to capture huge amounts of clean, consistent data from the piano during our studio time. ! BRITISH GROVE STUDIOS ! It was important to record the piano data in the most high-quality environment available controlled, very sound-proof, and with a great acoustic. Peter Henderson, the recording engineer for the piano project suggested British Grove studios in.. Hammersmith, West London. Built in 2002 by Mark Knopfler to represent the state of the art both in digital and analogue recording, there is no better studio in the UK. The recording room is large with a double height ceiling, and a very clear, pure acoustic. Once in the studio, having ensured that the MIDI playback functioned properly and silently, we set up a great deal of microphones. Various options were recorded, and a final selection made in post production, away from the studio in ‘real-world’ listening conditions: ! !5 The Hammersmith User Guide MICROPHONES RECORDED ! 1 Neumann KU100 Head 2 Hammers (KM84s) 3 NEUMANN FET 47s close 4 NEUMANN M49s close 5 B&K 4006s 6 NEUMANN KM133 D 7 SHOEPS MK4 (slightly spaced ORTF,) 9 SHOEPS MK2's further back 8 AKG D19 in soundboard hole 10 NEUMANN TLMs spaced in omni 11 NEUMANN M50 Decca Tree 12 NEUMANN U87s ceiling ! FINAL MIC SELECTION ! CLOSE MICS: NEUMANN M49 PAIR, AKG D19 MID MICS : SHOEPS MK4 PAIR, NEUMANN KM133D PAIR ROOM MICS: NEUMANN M50 DECCA TREE, NEUMANN KU100 HEAD !6 The Hammersmith User Guide SAMPLING SPECIFICATION ! Over a 5 day session at British Grove, we planned to sample every note of the Steinway with 21 velocity layers, with the sustain pedal up, and then the entire process again, with the sustain pedal on. This doubled the studio time required, but would give us the sympathetic resonance of the all the strings ringing when the sustain pedal is pressed. The result is a very natural sustain sound, clearly different from using the unsustained samples in the usual sample-library way. Other details such as key-off noises, damper noise and pedal thumps were captured as well. ! The final library specs are as follows: ! • 24 bit 48 khz stereo sampling • 19 GB library (with NCW compression) - 52 GB in Professional Edition • over 10,000 samples / over 30,000 Professional Edition version • 21 Velocity Layers • Intelligent Anti-Repeat • Real Sustain Pedal sampling • 2 Stereo Mic Channels / 6 channels in Professional Edition ! !7 The Hammersmith User Guide ! MIDI ! The Hammersmith will respond to MIDI notes from 21 (A-1) to 108 (C7), and to Continuous Controllers 64 (sustain), 66 (sostenuto), and 67 (soft pedal). ! ! ! ! ! ! ! ! ! ! ! ! ! ! ! ! ! !8 The Hammersmith User Guide THE KONTAKT INSTRUMENT ! Note that you can hover your mouse over any control in The Hammersmith to get Info about its function if you have the Kontakt Info pane activated. ! ! THE INSTRUMENT PANEL ! ! ! ! ! ! ! ! ! ! ! ! ! ! ! ! ! ! ! ! ! ! ! ! ! ! ! ! ! In the ‘compact’ view above you see three faders below the piano graphic. We call this section the MIXER. These faders control the volume of the microphone channels - if you have the Professsional Edition you have three faders here, LE has two faders. simultaneous microphone sources for mixing the piano sound as you like. ! ! ! !9 These are The Hammersmith User Guide PRESET MENU ! Top left is the PRESETS panel, this is where you can load, name, and save your own presets to Hammersmith. ! THE MIXER ! At the top right of any of the faders you see a small button labelled “E”. This is the Edit button, and pressing this will enlarge the MIXER to it’s ‘expanded’ view. Here is a close up of the expanded MIXER in PRO: Now you can see some more controls (knobs) to adjust things like the EQ and the Attack or Decay of the sound. Note that in the above graphic, the Edit button is highlighted blue for the MID channel. If you click on the Edit button beside the CLOSE or ROOM faders, then the expanded view will shift to either of those channels instead. You can therefore only see the expanded view of ONE channel at a time. ! If the red ‘power’ button at the bottom of the fader is off, the channel is greyed out and not sounding. You can still edit it if it’s off, but you won’t be hearing what you’ve done until you turn it on. ! When you turn a channel ON, it’s samples are loaded to RAM, so the first time you do this might take a minute. ! Another thing to notice in the expanded view is that if a channel is ON, a silhouette of that microphone appears in the piano graphic above, reminding you which microphone is on, and selected (white). ! ! ! ! !10 The Hammersmith User Guide As you can see in the above graphic, all three mic channels are ON, and the ROOM mics (Decca Tree) are selected in the expanded view (and therefore coloured white in the piano graphic above). ! Let’s have a look at the controls for each channel. The fader is of course the level of that channel, and the blue ‘Edit’ button at the top merely reminds us it is currently selected for editing. The buttons below the Edit button are : S’ for Solo, this will solo that channel so you no longer here non-soloed channels when you play. This can be useful when editing, but you can also save this solo state if you like. You can solo more than one channel. Solo does NOT cause samples to be loaded or unloaded. ! The Phase button below the Solo inverts the phase of that channel. ! The Power button below enables the samples for that channel (and loads them if they haven’t already been loaded). ! The small down arrow below the Power switch allows you to route the piano channel to an actual Kontakt output channel if available. Thus you could route things differently in your DAW, for surround voicing or other processing outside Kontakt. ! In the field of knobs to the right of the fader you have control of the Attack and Decay of the samples on that channel, and then a 4 band parametric EQ. ! ! ! ! ! ! !11 The Hammersmith User Guide ! The black switch beside the letters “EQ” enables or disables the entire EQ for that channel, and the black boxes below “MID” switch between high and low mid bands. ! PRO Version only: ! To the right of the blue Edit button you have a pull down menu. This allows you to change the microphones used on that channel. Each of the three mic positions has two microphone options. ! ! !12 The Hammersmith User Guide PRESETS ! At the top left is the Presets section of Hammersmith. If you double click on a Preset name it will be highlighted and you can type your own preset name there. Clicking on SAVE at the bottom will save your Presets to the special Presets folder for the Hammersmith library, and will be available next time you load Hammersmith. [Note that saved presets don’t immediately become visible in the list until the next time Kontakt is launched... this is a Kontakt bug and hopefully will be resolved in the future.] ! You can use the little arrows to step through saved presets, or the down arrow to open a longer list display. ! ! !13 The Hammersmith User Guide Presets are actually stored in the DATA folder on your disk, which is at the top level of the Hammersmith Library folder. Hammersmith will always look here for it’s Presets, but you can move these files around or share them with other people if you like. [Note that the DATA folder also contains presets for the Tuning feature, which will be covered in the Options page section of this guide.] ! THE OPTIONS PANEL This panel contains various options for setting up the piano to behave the way you prefer. It’s divided into three sections from top to bottom; DETAIL, EXPRESSION, and TUNING. ! ! ! !14 The Hammersmith User Guide DETAIL CONTROL ! This top section gives you some control over how the piano mechanics respond to the way you play. ! ANTI-REPEAT This will turn on round robin behaviour so that if you repeat a note at a constant velocity, you won’t hear the same sample repeat. In normal piano live playing this is unlikely to happen, but it can be useful sometimes when sequencing MIDI. ! REAL PEDAL This turns on (and loads) the Real Susatin Pedal samples. This means that when the sustain pedal is down, you are hearing the piano with the sustain pedal down (and thus all the sympathetic resonance). We very much like this feature, and consider it one of the strengths of our library, but be warned that it does double the polyphony requirement, and thus the CPU demands of the instrument. So although it sounds wonderful, there may be times when you need to turn it off to allow real time play. ! KEY OFF This sets the level of the Key Off samples (the note releases), and can also be turned on or off. ! DAMPERS This sets the level of the dampers returning to position when you release a note, and can also be turned on or off. ! PEDAL NOISE This sets the level of the sustain pedal noise, and can also be turned on or off. ! ROOM NOISE turned on or off. This sets the level of the background room noise, and can also be (NB. If you change channels on the Instrument page, this noise is silenced until the next note is received.) ! SOFT PEDALThis sets the DEPTH of response to the soft pedal (CC controller 67), and can be turned on or off. The higher this knob is set, the deeper the effect of CC 67. ! The entire detail section can be locked at the far right. If locked, then this section is not affected by loading a Preset. ! ! ! !15 The Hammersmith User Guide ! ! !16 The Hammersmith User Guide EXPRESSION CONTROL ! This middle section is basically control of velocity. You’ll want to use this to get the best response from your MIDI keyboard to suit your own playing style. ! There are several tools here to help you get the best response. First of all on the far left you can control the MAX and MIN velocity allowed through to the instrument. This means that even if you input velocities outside this range, they will be forced within the range you set. ! The CURVE knob here adjusts the CURVE (if we’re in CURVE mode) between the MIN and MAX values, and you can also control an amount of RANDOM velocity here. (You won’t see the RANDOM on the curve, since it’s calculated separately for each note.) ! If you change modes from CURVED to SHELF, COMP, or FIXED, you can see that the CURVE knob also changes it’s function slightly, depending on the type of velocity mapping you want to use. ! The last mode, USER, is a special case. USER mode allows you to calculate a curve by playing your MIDI controller and letting the instrument decide how best to map it based on your playing. ! USER MODE ! When you enter USER MODE you will need to also hit the LEARN MODE switch on the far right. Then Hammersmith will ask you to play some notes very quietly (pp) on your keyboard. You can play as many notes as you like at this point, and Hammersmith will average them to get an idea of how you and your controller play pianissimo, or very softly. Once you think it’s got a good idea of that, hit the NEXT button, and !17 The Hammersmith User Guide Hammersmith will ask you to play at a medium velocity (mf). Again, play some medium velocity notes to give Hammersmith an idea, hit NEXT, and finally it will ask you to play some very loud (ff) notes. After that you can hit FINISH and Hammersmith will calculate a curve based on those three average values. This will then remap your playing to where Hammersmith thinks pp, mf, and ff belong. ! ! On the far RIGHT of the EXPRESSION CONTROL section you can set the amount that Velocity affects Volume. We generally find this best at about 21 dB , but you can adjust this to your own preference as well. ! The entire velocity section can be locked at the far right. If locked, then this section is not affected by loading a Preset. ! ! ! ! ! ! !18 The Hammersmith User Guide TUNING CONTROL ! This last section is microtuning. You can turn this off with the little square button at the far right of the word “MICROTUNE”, or leave it set to Equal Temperament (the default). It doesn’t use much CPU so it’s not important to disable it if you’re not using it. ! There are two main sections to the Microtuning, the PRESETS on the left, and the EDITOR on the right. ! The PRESETS work much like the main Instrument presets on the Instrument page; you can double click to change the name, hit SAVE to save, and step through presets with the little arrows or by using the list display. There are some subfolders here grouping tuning presets into various categories. For example, if you want to hear the piano tuned approximately how Bach had his harpsichord tuned, you can choose the folder Keyboard and the preset “Werkmeister III”. ! The tuning EDITOR on the right always displays the last note you played, and lets you adjust the NOTES offset (semitones) and CENTS offset to that note. (In Equal Temperament, all these are zero. and if you hit the INITALISE button, all will be set back to zero, Equal Temperament again.) ! If you turn on the OCTAVES switch at the bottom right, then adjusting any note will also adjust all other octave equivalents of that note at the same time. then C#2, C#3, C#4 etc will all be adjusted similarly. sometimes it’s not. ! ! ! !19 ie. if you adjust C#1 Sometimes this is what you want, The Hammersmith User Guide ! The entire tuning section can be locked at the far right. If locked, then this section is not affected by loading a Preset. ! All three sections of the Options page are always SAVED when you save an Instrument preset on the Instrument panel. They are only LOADED with the preset if the respective section is unlocked. ! ! ! ! ! !20 The Hammersmith User Guide THE EFFECTS PANEL The effects panel is divided into a few sections. ! STEREO Here you can adjust the stereo width (12 o’clock is ‘normal), and also flip the stereo image left-to-right. ! COMPRESSOR Four controls here for the THREShold, RATIO, ATTACK and RELease of the compressor. You can also bypass it with the switch beside the title. ! ! ! !21 The Hammersmith User Guide FILTERS This section can either control Dynamic FILTER or control the MASTER EQ. active at once, or used separately. Both can be Choose which you’re editing with the drop down menu. The filter gives you control over a static High Pass Filter, a dynamic Low Pass filter, with VELocity sensitivity and RESonance. ! The MASTER EQ on the other hand gives you four parametric bands of EQ applied to the entire instrument’s output at once. [ NB If you are using individual outputs on the Instrument page, this EQ is not in that signal path. The MASTER EQ is only available to the default output of the Kontakt instrument.] ! ! SPACE Here is the convolution reverb with controls over the MIX level, SIZE and HPF / LPF filters of the reverb. ! !22 The Hammersmith User Guide ! The drop down menu gives you a selection of impulse responses from our collection (including some specific to Hammersmith, such as “All Strings” which is an IR made from all the strings struck at once). Note that the Effects tab and its settings are saved and recalled with the Presets used on the Instrument tab. ! ! ! ! !23 The Hammersmith User Guide SUPPORT ! If you have any problems or questions relating to the use of this product, please feel free to contact us. You can either email us at : ! [email protected] ! or we have a support forum within the KVR Audio community, which can be found here : ! Soniccouture Support Forum ! We will always endeavour to reply to any enquiry within 12 hours, but do bear in mind the differences in time zones, so please be patient! ! ! ! ! ! ! ! ! ! ! ! ! ! !24 The Hammersmith User Guide E.U.L.A. ! End User license Agreement ! PREFACE: This End-User License Agreement ("EULA") is a legal agreement between you and Soniccouture LTD for the Soniccouture product accompanying this EULA, which includes computer software and may include associated media, printed materials, and online or electronic documentation ("Software"). By installing, copying, or using the software, you agree to be bound by the terms of this EULA. If you do not agree to the terms of this EULA, you may not use the software. The software is protected by copyright laws and international copyright treaties, as well as other intellectual property laws and treaties. The software is licensed, not sold. ! Soniccouture Ltd grants the Owner of a Soniccouture product the right to create finished musical works and performances using the sounds and software that comprise the Soniccouture product. The making of sample libraries in any form, commercial or otherwise, using Soniccouture audio or software (be they single hits, loops, fully mixed audio clips, or scripts) is STRICTLY FORBIDDEN without express written agreement of Soniccouture Ltd, and violations will be prosecuted to the full extent of international and local copyright law. The ownership of all title and copyrights in and to the Software (including but not limited to any images, photographs, animations, video, audio, music, text, and "applets" incorporated into the Software ) is fully asserted by Soniccouture Ltd. The Owner may only install and use Soniccouture libraries and software on multiple computers strictly under the following conditions: where multiple computers comprise part of a single composition workstation for a composer; or where the Owner has two non-concurrent sites of work, for example a studio desktop and a laptop for live performance. ! The Owner may not transfer, modify, rent, lease, loan, resell, distribute, network, electronically transmit or merge the Software. ! !25 The Hammersmith User Guide DISCLAIMER OF WARRANTY: The software is provided "as is" and without warranty of any kind. The entire risk arising out of the use or performance of the software and documentation remains with user. To the maximum extent permitted by applicable law, Soniccouture further disclaims all warranties, either express or implied, including, but not limited to, implied warranties of merchantability and fitness for a particular purpose, with regard to the software, and any accompanying hardware. To the maximum extent permitted by applicable law, in no event shall Soniccouture be liable for any consequential, incidental, direct, indirect, special, punitive, or other damages whatsoever (including, without limitation, damages for loss of business profits, business interruption, loss of business information, or other pecuniary loss) arising out of this EULA or the use of or inability to use the software, even if Soniccouture has been advised of the possibility of such damages. !26