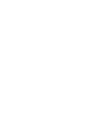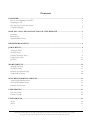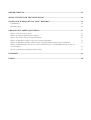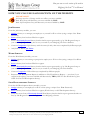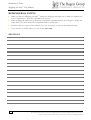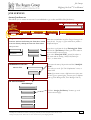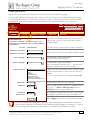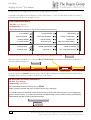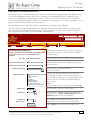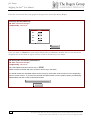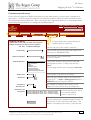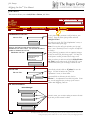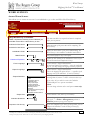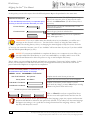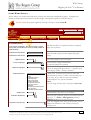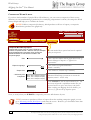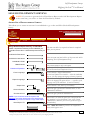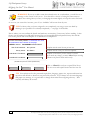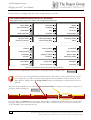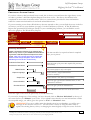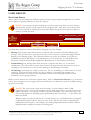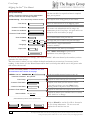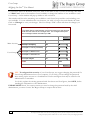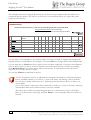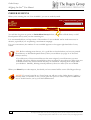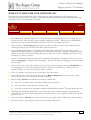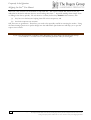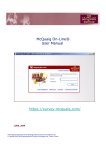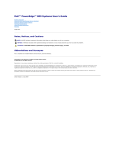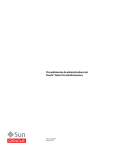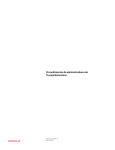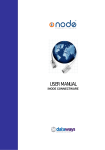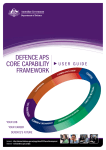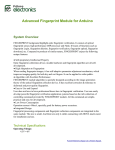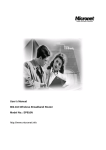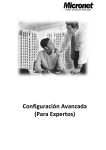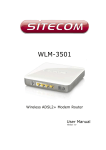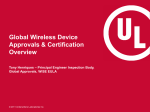Download McQuaig On-Line User Manual
Transcript
McQuaig On-Line™ User Manual https://survey.mcquaig.com/secure Revised April, 2004 © Copyright — The McQuaig Institute of Executive Development Ltd. 2001–2004, Toronto. Reproduction in whole or in part is strictly prohibited. The Rogers Group Pty Limited ABN 86 051 537 190 Australian Licensee for The McQuaig Institute® ® ™ Registered Trade Marks/Service Marks of The McQuaig Institute of Executive Development Limited, Toronto, Canada. http://www.rogersgroup.com.au Contents OVERVIEW......................................................................................................................................1 How to access McQuaig On-Line™ 1 Navigating the site 1 How long can you access your account? 1 Using other languages 1 HOW YOU CAN USE EACH SECTION OF THE WEBSITE ................................................... 3 Job Surveys 3 Word Surveys 3 Self-Development Surveys 3 REMINDERS & NOTES ............................................................................................................... 4 JOB SURVEYS................................................................................................................................. 5 Assign Job Survey 5 Score Job Survey 7 Previously Scored Job Survey 9 Composite Job Survey 11 Job Titles 12 WORD SURVEYS...........................................................................................................................13 Assign Word Survey 13 Score Word Survey 15 Previously Scored Word Survey 18 Composite Word Survey 20 SELF-DEVELOPMENT SURVEYS .............................................................................................21 Assign Self-Development Survey 21 Score Self-Development Survey 23 Previously Scored Survey 25 USER GROUPS ..............................................................................................................................27 New User Group 27 Find User Group 29 FIND SURVEYS.............................................................................................................................31 Surveys 31 Search 33 © Copyright — The McQuaig Institute of Executive Development Ltd. 2001–2004, Toronto. Reproduction in whole or in part is strictly prohibited. ® ™ Registered Trade Marks/Service Marks of The McQuaig Institute® of Executive Development Limited, Toronto, Canada The Rogers Group Pty Limited ABN 86 051 537 190 Australasian Licensee for The McQuaig Institute® ORDER SURVEYS.........................................................................................................................34 WHAT’S IT LIKE FOR THE INDIVIDUAL? .............................................................................35 SAVING YOUR MCQUAIG ON-LINE™ REPORTS...................................................................36 Confidentiality 36 Renaming reports 36 FREQUENTLY ASKED QUESTIONS ........................................................................................37 What if I haven’t received a report? 37 What if my company information has changed? 37 What if I’m scoring a Survey and I get interrupted? 37 What if an individual is filling in a Job Survey and gets interrupted? 37 What if an individual is filling in a Word Survey or Self-Development Survey and gets interrupted? 37 What if an individual takes over an hour to fill in a Word Survey or Self-Development Survey, or there are several attempts? 37 How do we know who actually filled in The Survey? 37 GLOSSARY .....................................................................................................................................39 INDEX ............................................................................................................................................40 Overview McQuaig On-Line™ User Manual OVERVIEW Welcome to McQuaig On-Line™, the web-based assessment system that allows you to do assessments on line quickly and efficiently using The McQuaig System™. McQuaig Word Surveys®, McQuaig Job Surveys® and McQuaig Self-Development Surveys™ can be completed on line by candidates, current employees or managers or you can enter already completed Surveys or scores yourself. All Surveys will be sent to The McQuaig Institute® on a high speed, secure server for processing and your requested reports will be sent to you in Microsoft® Word format, by email. On the following pages, you’ll find a description of the various ways you can use the program. HOW TO ACCESS MCQUAIG ON-LINE™ After you have been registered to use McQuaig On-Line, confirmation will be sent by email to your nominated representative. The confirmation will include a USER ID and PASSWORD. This information should be kept in a secure place to maintain the confidentiality and the integrity of The McQuaig System. Access to McQuaig On-Line is available by using the web link in your confirmation email or by going to The Rogers Group’s home page (www.rogersgroup.com.au) and clicking on the McQuaig On-Line link. After entering your User ID and Password (not case sensitive), you will arrive at the McQuaig On-Line home page — an example of this page is shown on the following page. NAVIGATING THE SITE It is important to remember to use only the links or drop-down menu on the navigation bar at the top of each page, or the buttons provided on each page. Because this is a secure site you will find that if you try to use your web browser’s ‘Back’ button to go back a step, you will see a “Warning – page has expired” message and you will need to log in again. HOW LONG CAN YOU ACCESS YOUR ACCOUNT? So long as your ID and Password have not expired — even if you have no uses left, you can access your account. Your ‘Uses Available’ and ‘Expiry’ appear at the top right hand corner of every page. Your expiry date is the same as your licence expiry date, if you pay an annual fee. If you purchase uses as you need them, your expiry date is one year from the date of purchase for orders of 10 or less, or two years from the date of purchase for orders of 25 or more. USING OTHER LANGUAGES If you would prefer to view the site in French, you can either click on ‘Français’ before you logon, or click on the “Change Language” link on the navigation bar at any time after logging on. All on line Survey forms are available in English, French or Spanish. Reports are available in English or French. © Copyright — The McQuaig Institute of Executive Development Ltd. 2001–2004, Toronto. Reproduction in whole or in part is strictly prohibited. ® ™ Registered Trade Marks/Service Marks of The McQuaig Institute® of Executive Development Limited, Toronto, Canada The Rogers Group Pty Limited ABN 86 051 537 190 Australian Licensee for The McQuaig Institute® 1 Overview McQuaig On-Line™ User Manual The McQuaig On-Line Home Page offers an explanation of how to use McQuaig On-Line, with links to the various options you can choose. The navigation bar at the top of each page shows that you are in the Job Surveys, Word Surveys or Self-Development Surveys module, and the options available in that module. The yellow ‘Find Surveys’, ‘User Groups’ and ‘Order Surveys’ links appear on every page. An explanation of each module and the available links is provided on the following pages of this manual. HOME CHANGE LANGUAGE LOGOUT Select… SURVEYS FIND SURVEYS JOB SURVEYS WORD SURVEYS USER GROUPS ! ORDER SURVEYS SELF-DEVELOPMENT SURVEYS Example Company John Smith Uses Available: 50 Expiry: Jul-14-04 Welcome to McQuaig On-Line™ For your convenience this website has been divided into three sections: THE McQUAIG JOB SURVEY®: Hiring Managers and others who know the job well complete this Survey to define the behavioral requirements of the job. THE McQUAIG WORD SURVEY®: Candidates complete this Survey to give Hiring Managers a better understanding of their temperament/behavior patterns. Incumbents can also complete The Word Survey to help benchmark the role. And, of course, this Survey will provide Managers with coaching/managing tips. THE McQUAIG SELF-DEVELOPMENT SURVEY™: Current employees complete this Survey to help them understand how to make the most of their talents. Each module has the ability to score Surveys that have been completed by pen and paper and you can switch from one module to another as needed by clicking on the drop-down menu in the upper right-hand corner and selecting the module of your choice. All Surveys will be sent to The McQuaig Institute® for processing and your reports will be emailed to you except in the case of The Self-Development Report where you have the option of sending the report directly to the employee if you prefer. Depending on processing volume, it could take between a few minutes to a few hours to receive your reports. If you would like to find, edit and/or re-send an individual report or search for a name, click Find Surveys. If you would like to arrange for a different division, region or department within your company to administer and receive their own reports - or check on the status of one of your User Groups - click User Groups. If you're running low on uses, click Order Surveys. NOTE: To change the Language of this site into French, click Change Language. ©Copyright 2004, The McQuaig Institute of Executive Development Ltd., Toronto, Canada PLEASE NOTE that if you login as a McQuaig On-Line User Group you cannot create your own User Groups and will not see the options on the navigation bar to do so. Also, User Groups do not see references to User Groups in search results. When you have used your last report, you will be presented with an option to email for more. 2 © Copyright 2001-2004 The McQuaig Institute of Executive Development Ltd., Toronto. Reproduction in whole or in part is strictly prohibited. ® ™ Registered Trade Marks/Service Marks of The McQuaig Institute of Executive Development Limited, Toronto, Canada The Rogers Group Pty Limited ABN 86 051 537 190 Australian Licensee for The McQuaig Institute® How you can use each section of the website McQuaig On-Line™ User Manual HOW YOU CAN USE EACH SECTION OF THE WEBSITE PLEASE NOTE: Job Surveys are free of charge and do not affect your uses available. Each Word Survey will decrease your uses available by ONE. Each Self-Development Survey will decrease your uses available by ONE. JOB SURVEYS From the Job Survey module, you can: ! Assign a Survey to a manager, an employee or yourself to fill in on line (using a unique User ID & Password) ! Score a Survey that has been filled in on paper ! Enter a Previously Scored Survey that has had its report generated (e.g. by The Rogers Group or your own McQuaig software), that is not yet stored in your McQuaig On-Line™ database ! Create a Composite of Job Surveys with the same job title, that were completed by different people ! Add, Edit or Delete Job Titles. WORD SURVEYS From the Word Survey module, you can: ! Assign a Survey to an existing or prospective employee to fill in on line (using a unique User ID & Password) ! Score a Survey that has been filled in on paper ! Enter a Previously Scored Survey that has had its report generated (e.g. by The Rogers Group or your own McQuaig software), that is not yet stored in your McQuaig On-Line database ! Create a Composite of Word Surveys completed by different people ! Request a Self-Development Report in addition to The Word Survey Report — note that, if you request both reports, your uses available will decrease by TWO (ONE for The Word Survey plus ONE for The Self-Development Survey). SELF-DEVELOPMENT SURVEYS From the Self-Development Survey module, you can: ! Assign a Survey to an employee to fill in on line (using a unique User ID & Password) ! Score a Survey that has been filled in on paper (Word Survey or Self-Development Survey) ! Enter the scores from a Previously Scored Word Survey that has had its report generated either on line, by The Rogers Group or through your own McQuaig software. © Copyright — The McQuaig Institute of Executive Development Ltd. 2001–2004, Toronto. Reproduction in whole or in part is strictly prohibited. ® ™ Registered Trade Marks/Service Marks of The McQuaig Institute® of Executive Development Limited, Toronto, Canada The Rogers Group Pty Limited ABN 86 051 537 190 Australian Licensee for The McQuaig Institute® 3 Reminders & Notes McQuaig On-Line™ User Manual REMINDERS & NOTES ! When you first use McQuaig On-Line™, change the language and paper size to what you regularly use in your organisation. That way it will always be correct. ! When assigning Word Surveys, Job Surveys or Self-Development Surveys, don’t forget to change the expiry date if you need the Survey completed within a certain time. ! We advise that you logout of the website if you are not using it, to prevent unauthorised access. ! If you need to re-send a report, you can do this once only. MY NOTES 4 © Copyright 2001-2004 The McQuaig Institute of Executive Development Ltd., Toronto. Reproduction in whole or in part is strictly prohibited. ® ™ Registered Trade Marks/Service Marks of The McQuaig Institute of Executive Development Limited, Toronto, Canada The Rogers Group Pty Limited ABN 86 051 537 190 Australian Licensee for The McQuaig Institute® Job Surveys McQuaig On-Line™ User Manual JOB SURVEYS ASSIGN JOB SURVEY This allows you to create an account for an individual to go on line and fill in The Job Survey. HOME CHANGE LANGUAGE LOGOUT Job Surveys JOB SURVEYS FIND SURVEYS USER GROUPS ORDER SURVEYS ASSIGN SCORE PREVIOUSLY SCORED COMPOSITE Assign Job Survey To Individual Choose a Job from the Existing Job Titles list or create a new Job Title by clicking the “New Job Title” button. Existing Job Titles: Select a Job Title Job Survey ! Select a Job Title Production Manager Receptionist New Job Title ! JOB TITLES More than one individual can fill in The Job Survey for the same job title. See page 11 if you would like to produce a Composite Report. If you choose a job from the list of Existing Job Titles and click the “Job Survey” button, you will be taken to the screen shown on the next page. If you select “New Job Title”, you will be taken to a new screen with the heading “Add/Edit/Delete Job Titles”, as shown below. Next enter the name of the position and click “Add Job Title”. Add/Edit/Delete Job Titles Add Job Title: This takes you to the “Job Title Confirmation” screen, as shown below. Add Job Title Note: If you want to create a different version of the same job title (eg for a regional office), you must give it a different name (eg Sales Manager HO, Sales Manager Nth etc). Job Title Confirmation “Sales Manager” Add/Edit/Delete Job Titles Assign Job Survey Click the “Assign Job Survey” button to go to the screen on the next page. Score Job Survey Previously Scored Composite Report © Copyright — The McQuaig Institute of Executive Development Ltd. 2001–2004, Toronto. Reproduction in whole or in part is strictly prohibited. ® ™ Registered Trade Marks/Service Marks of The McQuaig Institute® of Executive Development Limited, Toronto, Canada The Rogers Group Pty Limited ABN 86 051 537 190 Australian Licensee for The McQuaig Institute® 5 Job Surveys McQuaig On-Line™ User Manual Once you have selected or created the Job Title, complete the following information for the individual you would like to have fill in The Job Survey: The items marked * are required and must be completed before you can proceed. Job Title: The title of the job you have selected or created is shown here Sales Manager *Individual’s First Name: Enter the name and email address of the person to whom The Job Survey is being sent *Individual’s Last Name: *Individual’s Email: *Password Expiration: Jul ! 14 ! 2004 ! *Form Language: English - International ! *Report Language: English - International ! *Report Selection: *Paper Size: Usual selection is English International (French and Spanish are available — when the individual logs on, s/he may change the language selection if required) Usual selection is English International. This is the language the report will use — regardless of the language used by the individual. (French is available) All Table of Contents Graph JS Report Leadership Style Selling Style Report Interview Questions Reference Checking Questions A4 Interviewing Questions: General Compare to Word Survey: Select… Limits the time allowed for the individual to access The Job Survey with his/her ID and Password Allows you to select those reports you need rather than simply receiving them all (control + click to select more than one). Note: You can change selections and re-send reports once only. Usual selection is A4 (letter size is available) ! Choose the type of interview questions in accordance with the type of job — a Sales or Management position or General questions for any job at any level ! ! If a candidate has completed a Word Survey, you can compare the candidate’s results to this Job Survey by selecting it here Click “Add Account” to proceed to the next page, where you will be able to confirm the details and make any corrections (which you must “Save” before emailing) Add Account At the bottom of the next page: Save Email Delete Click on “Email” to send an email containing a unique User ID and Password for your assigned Job Survey to the person who will complete it. The next screen will confirm that the email has been sent. TIP: Your selections for the password expiry date, language, paper size, reports and interview questions will default to whatever was previously selected. If you always use the same language and paper size settings, it is a good idea to change them when first assigning a Survey. That way they will always be correct. 6 © Copyright 2001-2004 The McQuaig Institute of Executive Development Ltd., Toronto. Reproduction in whole or in part is strictly prohibited. ® ™ Registered Trade Marks/Service Marks of The McQuaig Institute of Executive Development Limited, Toronto, Canada The Rogers Group Pty Limited ABN 86 051 537 190 Australian Licensee for The McQuaig Institute® Job Surveys McQuaig On-Line™ User Manual SCORE JOB SURVEY This is where you would enter and score a Survey that has been completed on paper. You must first select an existing job title or create a new one. The process for this is illustrated on page 5, of the Job Survey section. At the end of this process, click on “Score Job Survey” to reach the form as shown below. The items marked * are required and must be completed before you can proceed. HOME CHANGE LANGUAGE LOGOUT Job Surveys JOB SURVEYS FIND SURVEYS USER GROUPS ORDER SURVEYS ASSIGN SCORE PREVIOUSLY SCORED COMPOSITE Score Job Survey If you have a completed – but not yet scored – Job Survey that you would like to score yourself, please fill in the following Job Title: ! JOB TITLES More than one individual can fill in The Job Survey for the same job title. See page 11 if you would like to produce a Composite Report. The title of the job you have selected or created is shown here Sales Manager *Individual’s First Name: Enter the name of the person who completed the paper Survey *Individual’s Last Name: *Form Language: English - International ! *Report Language: English - International ! *Report Selection: *Paper Size: All Table of Contents Graph JS Report Leadership Style Selling Style Report Interviewing Questions Reference Checking Questions A4 ! Questions: General Compare to Word Survey: Select… Begin ! ! Usual selection is English International (French and Spanish are available) Usual selection is English International. This is the language the report will use — regardless of the language used for the form. (French is available) Allows you to select those reports you need rather than simply receiving them all (control + click to select more than one). Note: You can change selections and re-send reports once only. Usual selection is A4 (letter size is available) Choose the type of interview questions in accordance with the type of job — a Sales or Management position or General questions for any job at any level If a candidate has completed a Word Survey, you can compare the candidate’s results to this Job Survey by selecting it here Click “Begin” to go to the Survey and enter the responses TIP: Your selections for language, paper size, reports and questions will default to whatever was previously selected. If you always use the same language and paper size settings, it is a good idea to change them when first scoring a Survey. That way they will always be correct. © Copyright — The McQuaig Institute of Executive Development Ltd. 2001–2004, Toronto. Reproduction in whole or in part is strictly prohibited. ® ™ Registered Trade Marks/Service Marks of The McQuaig Institute® of Executive Development Limited, Toronto, Canada The Rogers Group Pty Limited ABN 86 051 537 190 Australian Licensee for The McQuaig Institute® 7 Job Surveys McQuaig On-Line™ User Manual In this section, you simply enter the A, B, C and D responses yourself. Note that some phrases are incomplete on the on line Survey — they are only there to help you relate to the same response box on the paper Survey. Enter Completed Job Survey Job Title: Sales Manager Completed By: John Smith Note: There must be only one A, one B, one C, and one D in each box. 1 2 3 Is competitive Is a perfectionist Likes helping Sees the positive… Can make decisions… Shows considerable… Is easily pleased Has personality… Accepts the… Is a good follower Does not mind… Welcomes responsibility… 4 5 6 Avoids putting … Seized opportunities Needs to achieve Wants to know… Has faith in… Is a good communicator Continue through the whole Survey, ensuring there are no blanks, then click Done The next screen will allow you to click on “Review Individual” to amend your settings or responses, if necessary, before clicking on Submit JOB SURVEYS FIND SURVEYS USER GROUPS ORDER SURVEYS SCORING REVIEW INDIVIDUAL Once you click on “Submit” the next screen will provide a confirmation number that you can record on the paper Survey and use to refer to that Survey in the future. Job Survey was successfully submitted for: Job Title: Sales Manager Completed By: John Smith The Confirmation Number for this Survey is: J2744 Please record this number and use it to refer to this Survey in the future. You should receive the requested reports for this Survey by email within a few minutes or hours, depending upon the current volume. If you have not received the reports within 24 hours, please contact your McQuaig representative and refer to this Confirmation Number. Score Another Job Survey Log Out 8 © Copyright 2001-2004 The McQuaig Institute of Executive Development Ltd., Toronto. Reproduction in whole or in part is strictly prohibited. ® ™ Registered Trade Marks/Service Marks of The McQuaig Institute of Executive Development Limited, Toronto, Canada The Rogers Group Pty Limited ABN 86 051 537 190 Australian Licensee for The McQuaig Institute® Job Surveys McQuaig On-Line™ User Manual PREVIOUSLY SCORED JOB SURVEY If you have a Survey that has already been scored (i.e. a report has been generated by The Rogers Group or your own McQuaig software), but it is not yet stored in your McQuaig On-Line™ database, this is where you would enter the four Job Survey scores. Then, the scores are ready for you if you’d like to process a Job/Candidate Report or when you need them as a benchmark. You need not generate a set of reports from these scores unless you wish to do so. You can find the scores above the graph on the previously scored Job Survey Report. To enter a previously scored Job Survey, you must first select from an existing job title or create a new one. The process for this is illustrated on page 5 of the Job Survey section. At the end of this process, click on “Previously Scored” to reach the form as shown below. HOME CHANGE LANGUAGE LOGOUT Job Surveys JOB SURVEYS FIND SURVEYS USER GROUPS ORDER SURVEYS ASSIGN SCORE PREVIOUSLY SCORED COMPOSITE Previously Scored Job Survey Please complete the following if you have a previously scored Job Survey that you want added to the database. Job Title: *Paper Size: More than one individual can fill in The Job Survey for the same job title. See page 11 if you would like to produce a Composite Report. Enter the name of the person who completed the previously scored Job Survey *Individual’s Last Name: *Report Selection: JOB TITLES The title of the job you have selected or created is shown here Operations Manager *Individual’s First Name: *Report Language: ! English - International ! Usual selection is English International (French is available) All None Table of Contents Graph JS Report Leadership Style Selling Style Report Interviewing Questions Reference Checking Questions Allows you to select those reports you need rather than receiving them all (control + click to select more than one). If you already have the reports you need and simply want to enter the scores to use in future Job/Candidate Reports, choose None. Note: You can change selections and re-send reports once only. A4 Usual selection is A4 (letter size is available) ! Questions: General Compare to Word Survey: Select… Score ! ! Choose the type of interview questions in accordance with the type of job — a Sales or Management position or General questions for any job at any level If a candidate has completed a Word Survey, you can compare the results to this Job Survey by selecting it here Click “Score” to enter the scores on the next screen © Copyright — The McQuaig Institute of Executive Development Ltd. 2001–2004, Toronto. Reproduction in whole or in part is strictly prohibited. ® ™ Registered Trade Marks/Service Marks of The McQuaig Institute® of Executive Development Limited, Toronto, Canada The Rogers Group Pty Limited ABN 86 051 537 190 Australian Licensee for The McQuaig Institute® 9 Job Surveys McQuaig On-Line™ User Manual Enter the scores from above the graph on the previously scored Job Survey Report. Previously Scored Job Survey Job Title: Operations Manager Completed By: John Smith Real Do: So: Re: Co: Score Once you click on “Score” the next screen will provide a confirmation number that you can record on the previously scored form or report and use to refer to that Survey in the future. Job Survey was successfully submitted for: Job Title: Operations Manager Completed By: John Smith The Confirmation Number for this Survey is: J2745 Please record this number and use it to refer to this Survey in the future. You should receive the requested reports for this Survey by email within a few minutes or hours, depending upon the current volume. If you have not received the reports within 24 hours, please contact your McQuaig representative and refer to this Confirmation Number. Another Previously Scored Job Survey Log Out 10 © Copyright 2001-2004 The McQuaig Institute of Executive Development Ltd., Toronto. Reproduction in whole or in part is strictly prohibited. ® ™ Registered Trade Marks/Service Marks of The McQuaig Institute of Executive Development Limited, Toronto, Canada The Rogers Group Pty Limited ABN 86 051 537 190 Australian Licensee for The McQuaig Institute® Job Surveys McQuaig On-Line™ User Manual COMPOSITE JOB SURVEY If two or more people have filled in a Job Survey for the same position, you can create a composite of their scores — if there is general consensus as to what that position calls for in terms of behaviour and they all have the same position title. Then, you can use this composite Job Survey as a benchmark when interviewing for that position or creating Job/Candidate Reports. HOME CHANGE LANGUAGE LOGOUT Job Surveys JOB SURVEYS FIND SURVEYS USER GROUPS ORDER SURVEYS ASSIGN SCORE PREVIOUSLY SCORED COMPOSITE The title of the job you have selected is shown here Production Manager Enter the name of the group of people who completed The Job Surveys e.g. Management Group *Created By: *Report Language: *Report Selection: *Paper Size: English - International ! All Table of Contents Graph JS Report Leadership Style Selling Style Report Interviewing Questions Reference Checking Questions A4 Questions: General Compare to Word Survey: Select… *Job Surveys for Composite: JOB TITLES The items marked * are required and must be completed before you can proceed. Composite Job Survey Combine the scores of two or more Job Surveys to create a Composite Job Survey for this position Job Title: ! ! ! ! Usual selection is English International (French is available) Allows you to select those reports you need rather than receiving them all (control + click for more than one). Note: You can change selections and re-send reports once only. Usual selection is A4 (letter size is available) Choose the type of interview questions in accordance with the type of job — a Sales or Management position or General questions for any job at any level If a candidate has completed a Word Survey, you can compare the results to this Job Survey by selecting it here Select 2 Or More Job Surveys Production Manager By Brown, Mary – Example Company Production Manager By Smith, John – Example Company Production Manager by Jones, Susan – Example Company Submit Select those Job Surveys you want to use to create the composite (control + click to select) Click “Submit” to have the report emailed to you. The next screen will provide a confirmation number that you can record and use to refer to that Survey in the future. Your database lists composite reports with a (C) after their title. © Copyright — The McQuaig Institute of Executive Development Ltd. 2001–2004, Toronto. Reproduction in whole or in part is strictly prohibited. ® ™ Registered Trade Marks/Service Marks of The McQuaig Institute® of Executive Development Limited, Toronto, Canada The Rogers Group Pty Limited ABN 86 051 537 190 Australian Licensee for The McQuaig Institute® 11 Job Surveys McQuaig On-Line™ User Manual JOB TITLES This section allows you to Add, Edit or Delete Job Titles. HOME CHANGE LANGUAGE LOGOUT Job Surveys JOB SURVEYS FIND SURVEYS USER GROUPS ORDER SURVEYS ASSIGN SCORE PREVIOUSLY SCORED COMPOSITE Add/Edit/Delete Job Titles Add Job Title: Add Job Title Select a Job Title from the list and click on the “Edit/Delete Job Title” button. You will then be able to Update or Delete that Job Title. Edit/Delete Job Title: Select a Job Title… Select a Job Title… Production Manager Receptionist Sales Manager Edit/Delete Job Title Sales Manager Update JOB TITLES Use this feature when you want to add job titles to your database. Enter the name of the position and click “Add Job Title”. This takes you to the “Job Title Confirmation” screen, as shown at the bottom of this page Note: You can also add a job title when you “Assign”, “Score”, enter “Previously Scored” or request “Composite” Job Surveys. Use this feature if you want to alter or completely change a job title, but retain The Job Survey profile. You may also use this feature to delete job titles that no longer exist. When you select a job title here and click “Edit/Delete Job Title” you are taken to the “Edit Job Title” screen, as shown below, where you can change or delete the title. If you edit the job title, click on “Update” to save the changes. You will be taken to the “Job Title Confirmation” screen, as shown below. Edit Job Title Edit Job Title: ! ! Delete If you would like to delete the job title, click on “Delete”. A confirmation screen will also follow. From there, use the navigation bar at the top of the screen to continue with McQuaig On-Line. Job Title Confirmation “Sales Manager” Add/Edit/Delete Job Titles Assign Job Survey Score Job Survey From this screen, you can choose what you want to do with the job title you have created or edited. Previously Scored Job Survey Composite Report 12 © Copyright 2001-2004 The McQuaig Institute of Executive Development Ltd., Toronto. Reproduction in whole or in part is strictly prohibited. ® ™ Registered Trade Marks/Service Marks of The McQuaig Institute of Executive Development Limited, Toronto, Canada The Rogers Group Pty Limited ABN 86 051 537 190 Australian Licensee for The McQuaig Institute® Word Surveys McQuaig On-Line™ User Manual WORD SURVEYS ASSIGN WORD SURVEY This allows you to create an account for an individual to go on line and fill in The Word Survey. HOME CHANGE LANGUAGE LOGOUT Word Surveys WORD SURVEYS FIND SURVEYS USER GROUPS ORDER SURVEYS ASSIGN SCORE PREVIOUSLY SCORED COMPOSITE Assign Word Survey To Individual The items marked * are required and must be completed before you can proceed. Please complete the following for the individual you would like to have fill in a Word Survey on line. *Individual’s First Name: Enter the name of the person who will be completing The Word Survey. *Individual’s Last Name: Either the email address of the person administering The Word Survey or the candidate’s individual email address *Individual’s Email: *Male/Female: *Password Expiration: Select… July For pronoun purposes only in the reports ! ! 14 ! 2004 English - International ! *Report Language: English - International ! *Paper Size: Limits the time allowed for the individual to access his/her ID and Password and complete the Survey Usual selection is English International (French and Spanish are available — when the individual logs on, s/he may change the language selection if required) Usual selection is English International. This is the language the report will use — regardless of the language used by the individual. (French is available) Allows you to select those reports you need rather than receiving them all (control + click to select more than one). If you select All, you will also receive the Candidate Feedback Report as a separate attachment. ! *Form Language: *Report Selection: ! All Table of Contents Graph Interpretation Report Leadership Style Selling Style Report Interview Questions Management Overview Motivating Factors Strategies Developmental Learning Style Team Approach Candidate Feedback Report A4 Interview Questions: General Compare to Job Survey: Select… Note: You can change selections and re-send reports once only. Usual selection is A4 (letter size is available) ! ! ! Choose the type of interview questions in accordance with the type of job — a Sales or Management position or General questions for any job at any level If you have completed a Job Survey for the position, you can compare the individual’s results to that Job Survey by selecting it here © Copyright — The McQuaig Institute of Executive Development Ltd. 2001–2004, Toronto. Reproduction in whole or in part is strictly prohibited. ® ™ Registered Trade Marks/Service Marks of The McQuaig Institute® of Executive Development Limited, Toronto, Canada The Rogers Group Pty Limited ABN 86 051 537 190 Australian Licensee for The McQuaig Institute® 13 Word Surveys McQuaig On-Line™ User Manual At this point, you can also request that a Self-Development Report be produced at the same time. . Add Self-Development: As The Self-Development Survey is a separate report, choosing to add one will further decrease your uses *Current Position: Select… *Functional Area: Select… ! ! Should you wish to receive The Self-Development Survey Report at the same time, please be aware that this report will take an additional use (The Word Survey takes 1 of your uses) Choose the type of position the individual holds, or select “Individual Contributor” Choose the type of work the individual does Click “Add Account” to proceed to the confirmation screen, which appears next Add Account WARNING: If you try to add a name that already exists in your database, you will be see a message on the screen to tell you so. You then have a choice of using the same name to replace the existing Survey scores, or changing the name slightly to keep the scores for both. As soon as you create this Account, your “Uses Available” will count down by one (or if you have added The Self-Development Report, by two). NOTE: If you want an individual to complete the Survey on a computer in your office, you can either email The Word Survey to your own email address, or simply make a note of the User ID and Password to allow the person to log on and complete the Survey. This is where you can confirm the details and make any corrections, if necessary, before sending. It also shows you the unique User ID and Password for your assigned Word Survey that will be sent to the person who will complete it or supervise its completion. Account Successfully Added. To email this now, click the email button at the bottom of the page. USER ID: 123456 PASSWORD: 12345ABCDE User ID & Password: Survey status: Not yet sent Confirms that the email has not yet been sent Not filled in Confirms that The Word Survey has not been completed *Individual’s First Name: Paul *Individual’s Last Name: Green Confirms all the details you have entered or selected. If you make any changes, you must “Save” before emailing (otherwise the previous details will be used). (all details from previous screen repeated here) Save Email Delete Click on “Email” to send your assigned Word Survey. The next screen will confirm that the email has been sent. TIP: Your selections for the password expiry date, language, paper size, reports and interview questions will default to whatever was previously selected. If you always use the same language and paper size settings, it is a good idea to change them when first assigning a Survey. That way they will always be correct. 14 © Copyright 2001-2004 The McQuaig Institute of Executive Development Ltd., Toronto. Reproduction in whole or in part is strictly prohibited. ® ™ Registered Trade Marks/Service Marks of The McQuaig Institute of Executive Development Limited, Toronto, Canada The Rogers Group Pty Limited ABN 86 051 537 190 Australian Licensee for The McQuaig Institute® Word Surveys McQuaig On-Line™ User Manual SCORE WORD SURVEY This is where you would enter and score a Survey that has been completed on paper. Complete the details as shown below and select Form B to begin entering the responses from the Survey. NOTE: Word Survey forms supplied by The Rogers Group are always Form B. HOME CHANGE LANGUAGE LOGOUT Word Surveys WORD SURVEYS FIND SURVEYS USER GROUPS ORDER SURVEYS ASSIGN SCORE PREVIOUSLY SCORED COMPOSITE Score Word Survey If you have a completed – but not yet scored – Word Survey that you would like to score yourself, please fill in the following *Individual’s First Name: Select… For pronoun purposes only in the reports ! *Form Language: English - International ! *Report Language: English - International ! *Report Selection: *Paper Size: The items marked * are required and must be completed before you can proceed. Enter the name of the person who completed the paper Survey *Individual’s Last Name: *Male/Female: ! Usual selection is English International (French and Spanish are available) Usual selection is English International. This is the language the report will use — regardless of the form language selected. (French is available) Allows you to select those reports you need rather than receiving them all (control + click to select more than one). If you select All, you will also receive the Candidate Feedback Report as a separate attachment. Note: You can change selections and re-send reports once only. All Table of Contents Graph Interpretation Report Leadership Style Selling Style Report Interview Questions Management Overview Motivating Factors Strategies Developmental Learning Style Team Approach Candidate Feedback Report A4 Interview Questions: General Compare to Job Survey: Select… Usual selection is A4 (letter size is available) ! ! ! Choose the type of interview questions in accordance with the type of job — a Sales or Management position or General questions for any job at any level If you have completed a Job Survey for the position, you can compare the individual’s results to that Job Survey by selecting it here © Copyright — The McQuaig Institute of Executive Development Ltd. 2001–2004, Toronto. Reproduction in whole or in part is strictly prohibited. ® ™ Registered Trade Marks/Service Marks of The McQuaig Institute® of Executive Development Limited, Toronto, Canada The Rogers Group Pty Limited ABN 86 051 537 190 Australian Licensee for The McQuaig Institute® 15 Word Surveys McQuaig On-Line™ User Manual At this point, you can also request that a Self-Development Report be produced at the same time. . Add Self-Development: As The Self-Development Survey is a separate report, choosing to add one will further decrease your uses *Current Position: Select… *Functional Area: Select… Form A ! ! Should you wish to receive The Self-Development Survey Report at the same time, please be aware that this report will take an additional use (The Word Survey takes 1 of your uses) Choose the type of position the individual holds, or select “Individual Contributor” Choose the type of work the individual does Click “Form B” to go to the Survey and enter the responses Always select Form B Form B WARNING: If you try to add a name that already exists in your database, you will be see a message on the screen to tell you so. You then have a choice of using the same name to replace the existing Survey scores, or changing the name slightly to keep the scores for both. In this section, you simply enter the A, B, C and D responses yourself. Enter Completed Word Survey for: Mary Brown Note: There must be only one A, one B, one C, and one D in each box. 1 – Part One 2 – Part One 3 – Part One strong-willed believable restful full of enthusiasm composed safety first dependable wary will to win easily influenced relentless liking people 4 – Part One 5 – Part One 6 – Part One giving to others make things happen motivating others putting on pressure make friends easily stable (continue to enter responses from the first side of the paper form) 1 – Part Two 2 – Part Two 3 – Part Two fearless liked by others unchanging making friends methodical faith in others predictable yielding to others plenty of fight devoted tenacious influencing others 4 – Part Two 5 – Part Two 6 – Part Two kind hearted strong-willed believable enterprising full of enthusiasm composed (continue to enter responses from the second side of the paper Survey) When you have completed the whole Survey, ensuring there are no blanks, click 16 Done © Copyright 2001-2004 The McQuaig Institute of Executive Development Ltd., Toronto. Reproduction in whole or in part is strictly prohibited. ® ™ Registered Trade Marks/Service Marks of The McQuaig Institute of Executive Development Limited, Toronto, Canada The Rogers Group Pty Limited ABN 86 051 537 190 Australian Licensee for The McQuaig Institute® Word Surveys McQuaig On-Line™ User Manual TIP: If you are scoring a Word Survey and realise you have inadvertently chosen the wrong form, you will see that the words/phrases are in a different order to those on your paper Survey. Simply select “Change Forms” and you will be able to switch from Form A to Form B. The next screen will allow you to click on “Review Individual” to amend your settings or responses, if necessary, before clicking on Submit JOB SURVEYS FIND SURVEYS USER GROUPS ORDER SURVEYS CHANGE FORMS SCORING REVIEW INDIVIDUAL Once you click on “Submit” the next screen will provide a confirmation number that you can record on the paper form and use to refer to that Survey in the future. On this screen, you will also see that your “Uses Available” have decreased by one (or if you have added The Self-Development Report, by two). Word Survey was successfully submitted for: Mary Brown The Confirmation Number for this Survey is: W3825 Please record this number and use it to refer to this Survey in the future. You should receive the requested reports for this Survey by email within a few minutes or hours, depending upon the current volume. If you have not received the reports within 24 hours, please contact your McQuaig representative and refer to this Confirmation Number. Score another Word Survey Log Out TIP: Your selections for language, paper size, reports and questions will default to whatever was previously selected. If you always use the same language and paper size settings, it is a good idea to change them when first scoring a Survey. That way they will always be correct. © Copyright — The McQuaig Institute of Executive Development Ltd. 2001–2004, Toronto. Reproduction in whole or in part is strictly prohibited. ® ™ Registered Trade Marks/Service Marks of The McQuaig Institute® of Executive Development Limited, Toronto, Canada The Rogers Group Pty Limited ABN 86 051 537 190 Australian Licensee for The McQuaig Institute® 17 Word Surveys McQuaig On-Line™ User Manual PREVIOUSLY SCORED WORD SURVEY If you have a Survey that has already been scored (i.e. a report has been generated by The Rogers Group or your own McQuaig software), but it is not yet stored in your McQuaig On-Line™ database, this is where you would enter the eight Word Survey scores. Then, the scores are ready for you if you’d like to compare them to a Job Survey or create a composite graph. You need not generate a set of reports from these scores unless you wish to do so. You can find the scores above the graph on the previously scored Word Survey Report. HOME CHANGE LANGUAGE LOGOUT Word Surveys WORD SURVEYS FIND SURVEYS USER GROUPS ORDER SURVEYS ASSIGN SCORE PREVIOUSLY SCORED COMPOSITE Previously Scored Word Survey Please complete the following if you have a previously scored Word Survey that you want added to the database. The items marked * are required and must be completed before you can proceed. *Individual’s First Name: Enter the name of the person who completed the previously scored Word Survey *Individual’s Last Name: *Male/Female: *Report Language: *Report Selection: *Paper Size: Select… For pronoun purposes only in the reports ! English - International Usual selection is English International (French is available) ! Allows you to select those reports you need rather than receiving them all (control + click to select more than one). If you already have the reports you need and simply want to enter the scores to use in future Job/Candidate Reports, choose None. If you select All, you will also receive the Candidate Feedback Report as a separate attachment. All Table of Contents Graph Interpretation Report Leadership Style Selling Style Report Interview Questions Management Overview Motivating Factors Strategies Developmental Learning Style Team Approach Candidate Feedback Report A4 Interview Questions: General Compare to Job Survey: Select… ! Note: You can change selections and re-send reports once only. Usual selection is A4 (letter size is available) ! Choose the type of interview questions in accordance with the type of job — a Sales or Management position or General questions for any job at any level ! ! If you have completed a Job Survey for the position, you can compare the individual’s results to that Job Survey by selecting it here WARNING: If you try to add a name that already exists in your database, you will be see a message on the screen to tell you so. You then have a choice of using the same name to replace the existing Survey scores, or changing the name slightly to keep the scores for both. 18 © Copyright 2001-2004 The McQuaig Institute of Executive Development Ltd., Toronto. Reproduction in whole or in part is strictly prohibited. ® ™ Registered Trade Marks/Service Marks of The McQuaig Institute of Executive Development Limited, Toronto, Canada The Rogers Group Pty Limited ABN 86 051 537 190 Australian Licensee for The McQuaig Institute® Word Surveys McQuaig On-Line™ User Manual At this point, you can also request that a Self-Development Report be produced at the same time. . Add Self-Development: As The Self-Development Survey is a separate report, choosing to add one will further decrease your uses *Current Position: Select… *Functional Area: Select… ! ! Should you wish to receive The Self-Development Survey Report at the same time, please be aware that this report will take an additional use (The Word Survey takes 1 of your uses) Choose the type of position the individual holds, or select “Individual Contributor” Choose the type of work the individual does Click “Score” to enter the scores on the next screen Score Enter the scores from above the graph on the previously scored Word Survey Report. If you need to change any of the settings you have selected, click on “Review Individual” at the top of the screen before you “Submit” your scores. If you submit scores that do not total 168 and are outside the acceptable range, you will be given the option to “Fix” or “Abandon” them. Previously Scored Word Survey Susan Jones Female Real Attempted Do: Do: So: So: Re: Re: Co: Co: Submit Once you click on “Submit” the next screen will provide a confirmation number that you can record and use to refer to that Survey in the future. On this screen, you will also see that your “Uses Available” have decreased by one (or if you have added The Self-Development Report, by two). Word Survey was successfully submitted for: Susan Jones The Confirmation Number for this Survey is: W3937 Please record this number and use it to refer to this Survey in the future. You should receive the requested reports for this Survey by email within a few minutes or hours, depending upon the current volume. If you have not received the reports within 24 hours, please contact your McQuaig representative and refer to this Confirmation Number. Another Previously Scored Word Survey Log Out © Copyright — The McQuaig Institute of Executive Development Ltd. 2001–2004, Toronto. Reproduction in whole or in part is strictly prohibited. ® ™ Registered Trade Marks/Service Marks of The McQuaig Institute® of Executive Development Limited, Toronto, Canada The Rogers Group Pty Limited ABN 86 051 537 190 Australian Licensee for The McQuaig Institute® 19 Word Surveys McQuaig On-Line™ User Manual COMPOSITE WORD SURVEY If you have had a number of people fill in a Word Survey, you can create a composite of their scores. Whether you are benchmarking a particular job or analysing a department’s culture, the composite Word Survey Graph will help you to visualise the results. NOTE: Unlike a composite Job Survey, which produces a full set of reports, a composite Word Survey produces the graph only. HOME CHANGE LANGUAGE LOGOUT Word Surveys WORD SURVEYS FIND SURVEYS USER GROUPS ORDER SURVEYS ASSIGN SCORE PREVIOUSLY SCORED COMPOSITE Composite Word Survey Report Combine the scores of two or more individuals to create a Composite Profile. Select a Title (for example: Senior Management Composite), then choose the individuals whose scores will be included in the composite graph. *Paper Size: *Job Surveys for Composite: The items marked * are required and must be completed before you can proceed. Enter a title that indicates how the profile will be used, e.g. ‘District Managers Composite’ or ‘Typical Sales Representative’ *Title: *Report Language: ! English - International A4 ! ! Select 2 or more Word Surveys Brown, Mary– Example Company Smith, John – Example Company Green, Paul – Example Company Submit Usual selection is English International (French is available) Usual selection is A4 (letter size is available) Select those Word Surveys you want to use to create the composite (control + click to select) Click “Submit” to have the report emailed to you. The next screen will provide a confirmation number that you can record and use to refer to that Survey in the future. When searching your McQuaig On-Line database, you will see a (C) after the title of composite reports. Note, as usual, when you SUBMIT a composite, your uses will decrease by one. TIP: If you want to produce a full set of reports from the resulting composite graph, you can go to Previously Scored Word Survey and enter the scores. However, you should be aware that doing so would use another of your ‘Uses Available’. 20 © Copyright 2001-2004 The McQuaig Institute of Executive Development Ltd., Toronto. Reproduction in whole or in part is strictly prohibited. ® ™ Registered Trade Marks/Service Marks of The McQuaig Institute of Executive Development Limited, Toronto, Canada The Rogers Group Pty Limited ABN 86 051 537 190 Australian Licensee for The McQuaig Institute® Self-Development Surveys McQuaig On-Line™ User Manual SELF-DEVELOPMENT SURVEYS NOTE: If you want to generate both a Word Survey Report and a Self-Development Report at the same time, you can do so from the Word Survey module. ASSIGN SELF-DEVELOPMENT SURVEY This allows you to create an account for an individual to go on line and fill in The Self-Development Survey. HOME CHANGE LANGUAGE LOGOUT Self-Development Surveys S.D. SURVEYS FIND SURVEYS USER GROUPS ASSIGN SCORE PREVIOUSLY SCORED ! ORDER SURVEYS Assign Self-Development Survey To Individual Please complete the following for the individual you would like to have fill in a Self-Development Survey on line. The items marked * are required and must be completed before you can proceed. *Individual’s First Name: Enter the name and email address of the person who will be completing The Self-Development Survey. *Individual’s Last Name: *Individual’s Email: *Male/Female: *Password Expiration: Select… July For pronoun purposes only in the reports ! ! 14 ! 2004 ! *Form Language: English - International ! *Report Language: English - International ! *Paper Size: A4 *Current Position: Select… *Functional Area: Select… Usual selection is A4 (letter size is available) ! Choose the type of position the individual holds, or select “Individual Contributor” ! ! NOTE: If you choose to send the report to the Individual, the report will be sent to the above email address and you will not receive a copy of the report. *Send Report To: Select… Add Account Limits the time allowed for the individual to access his/her ID and Password and complete the Survey Usual selection is English International (French and Spanish are available — when the individual logs on, s/he may change the language selection if required) Usual selection is English International. This is the language the report will use — regardless of the language used by the individual. (French is available) ! Choose the type of work the individual does Choose who is to receive the report: you or the person who has completed it (if you both want a copy, select ‘System Administrator’ and when you receive it, forward a copy to the individual) Click “Add Account” to proceed to the confirmation screen, which appears next © Copyright — The McQuaig Institute of Executive Development Ltd. 2001–2004, Toronto. Reproduction in whole or in part is strictly prohibited. ® ™ Registered Trade Marks/Service Marks of The McQuaig Institute® of Executive Development Limited, Toronto, Canada The Rogers Group Pty Limited ABN 86 051 537 190 Australian Licensee for The McQuaig Institute® 21 Self-Development Surveys McQuaig On-Line™ User Manual WARNING: If you try to add a name that already exists in your database, you will be see a message on the screen to tell you so. You then have a choice of using the same name to replace the existing Survey scores, or changing the name slightly to keep the scores for both. As soon as you create this Account, your “Uses Available” will count down by one. TIP: If a Survey that you have assigned is not completed, you can get your uses back by deleting it (not possible if it’s already completed) — see page 32 for details. This is where you can confirm the details and make any corrections, if necessary, before sending. It also shows you the unique User ID and Password for your assigned Self-Development Survey that will be sent to the person who will complete it or administer its completion. Account Successfully Added. To email this now, click the email button at the bottom of the page. USER ID: 654321 PASSWORD: 98765VWXYZ User ID & Password: Survey status: Not yet sent Confirms that the email has not yet been sent Not filled in Confirms that the Survey has not been completed *Individual’s First Name: Ann *Individual’s Last Name: Johnson Confirms all the details you have entered or selected. If you make any changes, you must “Save” before emailing (otherwise the previous details will be used). (all details from previous screen repeated here) Save Email Delete Click on “Email” to send your assigned Word Survey. The next screen will confirm that the email has been sent. TIP: Your selections for the password expiry date, language, paper size, reports and interview questions will default to whatever was previously selected. If you always use the same language and paper size settings, it is a good idea to change them when first assigning a Survey. That way they will always be correct. 22 © Copyright 2001-2004 The McQuaig Institute of Executive Development Ltd., Toronto. Reproduction in whole or in part is strictly prohibited. ® ™ Registered Trade Marks/Service Marks of The McQuaig Institute of Executive Development Limited, Toronto, Canada The Rogers Group Pty Limited ABN 86 051 537 190 Australian Licensee for The McQuaig Institute® Self-Development Surveys McQuaig On-Line™ User Manual SCORE SELF-DEVELOPMENT SURVEY This is where you would enter and score a Survey that has been completed on paper, from which you would like to produce a Self-Development Report. The Survey should have been completed no more than six months earlier. This is to ensure that it provides the latest information related to current motivational levels and work-related behaviours. Complete the details as shown below and select Form B to begin entering the Survey responses. NOTE: Word Survey forms supplied by The Rogers Group are always Form B. HOME CHANGE LANGUAGE LOGOUT Word Surveys S.D. SURVEYS FIND SURVEYS USER GROUPS ORDER SURVEYS ASSIGN SCORE PREVIOUSLY SCORED COMPOSITE ! Score Self-Development Survey If you have a completed – but not yet scored – Survey that you would like to score yourself, please fill in the following. Note: If the Survey was filled in over six months ago, please use the Assign Navigation Tab to have the individual go on line to fill in a new Survey. The items marked * are required and must be completed before you can proceed. *Individual’s First Name: Enter the name of the person who completed the paper Survey *Individual’s Last Name: *Male/Female: Select… For pronoun purposes only in the reports ! *Form Language: English - International ! *Report Language: English - International ! *Paper Size: A4 *Current Position: Select… *Functional Area: Select… Form A Usual selection is English International (French and Spanish are available) Usual selection is English International. This is the language the report will use — regardless of the language used by the individual. (French is available) Usual selection is A4 (letter size is available) ! Choose the type of position the individual holds, or select “Individual Contributor” ! ! Form B Choose the type of work the individual does Click “Form B” to go to the Survey and enter the responses Always select Form B WARNING: If you try to add a name that already exists in your database, you will be see a message on the screen to tell you so. You then have a choice of using the same name to replace the existing Survey scores, or changing the name slightly to keep the scores for both. © Copyright — The McQuaig Institute of Executive Development Ltd. 2001–2004, Toronto. Reproduction in whole or in part is strictly prohibited. ® ™ Registered Trade Marks/Service Marks of The McQuaig Institute® of Executive Development Limited, Toronto, Canada The Rogers Group Pty Limited ABN 86 051 537 190 Australian Licensee for The McQuaig Institute® 23 Self-Development Surveys McQuaig On-Line™ User Manual In this section, you simply enter the A, B, C and D responses yourself. Enter Completed Self-Development Survey for: David Black Note: There must be only one A, one B, one C, and one D in each box. 1 – Part One 2 – Part One 3 – Part One strong-willed believable restful full of enthusiasm composed safety first dependable wary will to win easily influenced relentless liking people 4 – Part One 5 – Part One 6 – Part One giving to others make things happen motivating others putting on pressure make friends easily stable (continue to enter responses from the first side of the paper Survey) 1 – Part Two 2 – Part Two 3 – Part Two fearless liked by others unchanging making friends methodical faith in others predictable yielding to others plenty of fight devoted tenacious influencing others 4 – Part Two 5 – Part Two 6 – Part Two kind hearted strong-willed believable enterprising full of enthusiasm composed (continue to enter responses from the second side of the paper Survey) When you have completed the whole Survey, ensuring there are no blanks, click Done TIP: If you are scoring a Self-Development Survey and realise you have inadvertently chosen the wrong form, you will see that the words/phrases are in a different order to those on your paper Survey. Simply select “Change Forms” and you will be able to switch from Form A to Form B. The next screen will allow you to click on “Review Individual” to amend your settings or responses, if necessary, before clicking on Submit JOB SURVEYS FIND SURVEYS USER GROUPS ORDER SURVEYS CHANGE FORMS SCORING REVIEW INDIVIDUAL Once you click on “Submit” the next screen will provide a confirmation number that you can record on the paper form and use to refer to that Survey in the future. On this screen, you will also see that your “Uses Available” have decreased by one. 24 © Copyright 2001-2004 The McQuaig Institute of Executive Development Ltd., Toronto. Reproduction in whole or in part is strictly prohibited. ® ™ Registered Trade Marks/Service Marks of The McQuaig Institute of Executive Development Limited, Toronto, Canada The Rogers Group Pty Limited ABN 86 051 537 190 Australian Licensee for The McQuaig Institute® Self-Development Surveys McQuaig On-Line™ User Manual PREVIOUSLY SCORED SURVEY If you have a Survey that has already been scored, this is where you would enter the eight Survey scores in order to produce a Self-Development Report from those scores. The Survey should have been completed no more than six months earlier. This is to ensure that it provides the latest information related to current motivational levels and work-related behaviours. If you are entering scores from a Word Survey that was entered on line, you can find the scores in the list of Surveys you have in your database (see page 31 in the Find Surveys section). If The Word Survey Report was generated by The Rogers Group or your own McQuaig software, you can find the scores above the graph on The Word Survey Report. HOME CHANGE LANGUAGE LOGOUT Self-Development Surveys S.D. SURVEYS FIND SURVEYS USER GROUPS ORDER SURVEYS ASSIGN SCORE PREVIOUSLY SCORED COMPOSITE ! Previously Scored Form Please complete the following if you already have Word Survey scores in your database and would like to generate a Self-Development Report from these scores. Note: If the scores are over six months old, please use the Assign Navigation Tab to have the individual go on line to fill in a new Survey. *Individual’s First Name: Enter the name of the person who completed the previously scored Survey *Individual’s Last Name: *Male/Female: *Report Language: *Paper Size: The items marked * are required and must be completed before you can proceed. Select… For pronoun purposes only in the reports ! English - International A4 Usual selection is English International (French is available) ! Usual selection is A4 (letter size is available) ! *Current Position: Select… *Functional Area: Select… Score Choose the type of position the individual holds, or select “Individual Contributor” ! ! Choose the type of work the individual does Click “Score” to enter the scores on the next screen Enter the eight scores from the previously scored Word Survey. If you need to change any of the settings you have selected, click on “Review Individual” at the top of the screen before you “Submit” your scores. If you submit scores that do not total 168 and are outside the acceptable range, you will be given the option to “Fix” or “Abandon” them. WARNING: If you try to add a name that already exists in your database, you will be see a message on the screen to tell you so. You then have a choice of using the same name to replace the existing Survey scores, or changing the name slightly to keep the scores for both. © Copyright — The McQuaig Institute of Executive Development Ltd. 2001–2004, Toronto. Reproduction in whole or in part is strictly prohibited. ® ™ Registered Trade Marks/Service Marks of The McQuaig Institute® of Executive Development Limited, Toronto, Canada The Rogers Group Pty Limited ABN 86 051 537 190 Australian Licensee for The McQuaig Institute® 25 Self-Development Surveys McQuaig On-Line™ User Manual Previously Scored Form Mary Brown Female Real Attempted Do: Do: So: So: Re: Re: Co: Co: Submit Once you click on “Submit” the next screen will provide a confirmation number that you can record and use to refer to that Survey in the future. On this screen, you will also see that your “Uses Available” have decreased by one. Self-Development Survey was successfully submitted for: Mary Brown The Confirmation Number for this Survey is: S4295 Please record this number and use it to refer to this Survey in the future. You should receive the requested reports for this Survey by email within a few minutes or hours, depending upon the current volume. If you have not received the reports within 24 hours, please contact your McQuaig representative and refer to this Confirmation Number. Another Self-Development Survey Log Out 26 © Copyright 2001-2004 The McQuaig Institute of Executive Development Ltd., Toronto. Reproduction in whole or in part is strictly prohibited. ® ™ Registered Trade Marks/Service Marks of The McQuaig Institute of Executive Development Limited, Toronto, Canada The Rogers Group Pty Limited ABN 86 051 537 190 Australian Licensee for The McQuaig Institute® User Groups McQuaig On-Line™ User Manual USER GROUPS NEW USER GROUP This is where you can arrange for a different person, division, region, branch, department, etc., within your company to generate and receive their own reports. NOTE: User Groups can do everything you can do except create their own User Groups, therefore they will not see this option on the navigation bar. And, when a User Group runs out of uses, instead of ordering more from The Rogers Group, they’ll be given an option to email you, asking for more. HOME CHANGE LANGUAGE LOGOUT Select… SURVEYS FIND SURVEYS USER GROUPS ORDER SURVEYS NEW FIND ! You have three options to choose from when setting up your User Groups. ! Sharing User Groups share their inventory of reports with you and with all other Sharing User Groups. They can also access your reports, but do not have access to reports belonging to Partial Sharing or No Sharing groups. This option would be very useful, for example, if you plan on establishing common Job Surveys to be shared across your User Groups as it would allow each division to compare their individual applicant’s Word Surveys to that common Job Survey. ! Partial Sharing User Groups share their inventory of reports only with you. As the chief administrator, you will be able to access their inventory of reports but they will not have access to anything in your inventory or to those in the Sharing or No Sharing User Groups. ! No Sharing User Groups are totally on their own. No one, including you, will have access to their inventory. This option can be useful if you have a division or company that operates very independently but is still a part of your organisation and you have arranged for them to avail themselves of your group purchase. When you have chosen one of the three options above, click on “Create User Group” to go to the next screen. The example on the next page shows the information you will need to enter to complete setting up your User Group. NOTE: The User Group’s name must be unique. If your company name is ABC Corporation, then your User Group cannot also be ABC Corporation. It could, however, be ABC Corporation – Accounting or ABC Corporation, Brisbane. The name that you give the User Group appears on McQuaig reports generated by this User Group — so the shorter the name, the better. Whatever name you choose will also be on emails that go out to individuals who are assigned an ID and Password to fill in a Survey on line. So be sure that the name is something the individual would recognise. For example, Accounting Department alone would not tell the individual what company the request is coming from. © Copyright — The McQuaig Institute of Executive Development Ltd. 2001–2004, Toronto. Reproduction in whole or in part is strictly prohibited. ® ™ Registered Trade Marks/Service Marks of The McQuaig Institute® of Executive Development Limited, Toronto, Canada The Rogers Group Pty Limited ABN 86 051 537 190 Australian Licensee for The McQuaig Institute® 27 User Groups McQuaig On-Line™ User Manual Set Up User Group The items marked * are required and must be completed before you can proceed. Please complete the following for the Administrator who will receive this User Group’s Reports. Partial Sharing – This User Group will have access… This confirms which sharing option you have selected This is the name that will be on the McQuaig reports *User Group: *Contact’s First Name: The contact is the individual who will be acting as the administrator for this User Group. All reports will be sent to him/her at the email address you specify. *Contact’s Last Name: *Contact’s Email Address: Uses available cannot exceed your own uses. *Uses Available: *Expiry: July *Language: ! 14 ! 2004 English - International *Paper Size: A4 ! ! The expiry date you set cannot exceed your own expiry. Usual selection is English International (French is available) Usual selection is A4 (letter size is available) ! Add User Group Click “Add User Group” to proceed to the confirmation screen, which appears next As soon as you create this User Group, your “Uses Available” will count down by the number you have granted to the User Group. The next screen is where you can confirm the details and make any corrections, if necessary, before sending. It also shows you the ID and Password for the User Group that will be sent to the person who will use this sub-account. Account Successfully Added. To email this now, click the email button at the bottom of the page. USER ID: 789123 PASSWORD: QWERTY56789 Confirms that the email has not yet been sent User ID & Password: Not yet sent *User Group: Example Co – Joinery Workshop *Contact’s First Name: Joe *Contact’s Last Name: Average *Contact’s Email Address: Confirms the name entered for your User Group Confirms all the details you have entered or selected. If you make any changes, you must “Save” before emailing (otherwise the previous details will be used). [email protected] Uses Available: 10 See the tip regarding password security on page 30 Confirms the email address that reports will be sent to Confirms the number of uses allocated to the User Group (click “Edit Uses” to change) [Edit Uses] (other details from previous screen repeated here) Save 28 Email Delete Click on “Email” to send the User ID & Password to the User Group administrator. The next screen will confirm that the email has been sent. © Copyright 2001-2004 The McQuaig Institute of Executive Development Ltd., Toronto. Reproduction in whole or in part is strictly prohibited. ® ™ Registered Trade Marks/Service Marks of The McQuaig Institute of Executive Development Limited, Toronto, Canada The Rogers Group Pty Limited ABN 86 051 537 190 Australian Licensee for The McQuaig Institute® User Groups McQuaig On-Line™ User Manual FIND USER GROUP Selecting this option gives you an overview of all your User Groups. You can see the names of those you’ve set up, how many uses they’ve been given and how many of those they’ve used or assigned, regardless of whether they are Sharing, Partially Sharing or No Sharing. It provides you with the opportunity to make changes — you can add more uses or take some off, you can change them from Sharing to No Sharing or vice versa. You can change the administrator’s contact details; merge a User Group with your own if it’s no longer required; delete a User Group etc. HOME CHANGE LANGUAGE LOGOUT Select… SURVEYS FIND SURVEYS USER GROUPS ORDER SURVEYS NEW FIND ! Find User Group To edit a User Group, select it from the listing below by clicking on the hyperlink. You will then be able to update or delete the chosen User Group. Total Last Used Assigned Left *User Group Issued Change Access Example Co Joinery Workshop 10 0 1 0 9 Partial Sharing Example Co Northern Div 50 0 15 0 35 Sharing Example Co Southern Div 50 +25 26 3 21 Sharing Example Widgets 25 -25 4 1 20 No Sharing When you click on the name of the User Group, you will see the same details as illustrated on the confirmation screen on the previous page. If you want to change any of the details, you must click on “Save” before they will apply. If a User Group’s administrator has changed, you can change the details and Password. However, if you no longer require a User Group, you have two options: ! You can merge the User Group’s data with your own, deleting the User Group in the process. Any unused reports would automatically transfer to yours. If any Surveys were assigned before the transfer, the reports would be sent to you when completed. ! You can delete the User Group, which would also delete all the reports created by that User Group. WARNING: If you delete a User Group, all the reports created by that User Group would also be deleted. You could change the Password and email address to prevent access by the previous administrator, if that is your intention. If you delete the User Group, you may wish to first check that there are no “assigned’ Word Surveys or Self-Development Surveys that have not been completed on their database (see page 31 in the Find Surveys section). By deleting these before deleting the User Group, you will ensure you do not lose those uses. © Copyright — The McQuaig Institute of Executive Development Ltd. 2001–2004, Toronto. Reproduction in whole or in part is strictly prohibited. ® ™ Registered Trade Marks/Service Marks of The McQuaig Institute® of Executive Development Limited, Toronto, Canada The Rogers Group Pty Limited ABN 86 051 537 190 Australian Licensee for The McQuaig Institute® 29 User Groups McQuaig On-Line™ User Manual If you need to add or re-distribute some uses, click on the name of any of your User Groups, then click on “Edit Uses” (next to the number of uses available) to change the number of uses available to each User Group. A new window will pop up similar to the one below. This window will show the remaining uses available to each User Group and the total, including your uses available. You can redistribute the uses however you wish, so long as the total remains the same. Click on “Change” to save your changes. The User Group “Find” screen will show the changes you have made. Edit Survey Uses To transfer Survey uses between your Account and your User Groups enter the new value in the “Change” field. The changed values plus the unchanged values must add up to 152 Change Main Account User Groups Account Name *Uses Available Example Company 58 58 Example Co Joinery Workshop 9 9 Example Co Northern Div 35 35 Example Co Southern Div 0 25 Example Widgets 50 25 Total Change To 152 Change TIP: To safeguard the security of your User Groups, we suggest changing the password if a User Group administrator leaves your company. If you wish, you can change the password when setting up the account to a combination of letters and figures that may be easier for the administrator to remember. To do this, replace the existing password with four letters and four figures, then SAVE, before emailing the information to the administrator. PLEASE NOTE that if, for security reasons you need to change the password used by the chief administrator, you must contact The Rogers Group to request this be done. 30 © Copyright 2001-2004 The McQuaig Institute of Executive Development Ltd., Toronto. Reproduction in whole or in part is strictly prohibited. ® ™ Registered Trade Marks/Service Marks of The McQuaig Institute of Executive Development Limited, Toronto, Canada The Rogers Group Pty Limited ABN 86 051 537 190 Australian Licensee for The McQuaig Institute® Find Surveys McQuaig On-Line™ User Manual FIND SURVEYS SURVEYS This section allows you to view all the Surveys you have assigned or scored. This is where you go to edit any details, delete a Survey, or re-send a report. You can ascertain whether a Survey has been submitted (+) or is yet to be submitted (-). NOTE: You can re-send each report ONCE ONLY. HOME CHANGE LANGUAGE LOGOUT Select… SURVEYS FIND SURVEYS USER GROUPS SURVEYS SEARCH ! ORDER SURVEYS To find, edit and/or re-send an Individual Account, click the corresponding Retrieve button for Word Surveys, Job Surveys or Self-Development Surveys. A complete listing will be returned. (5) Word Surveys Retrieve (3) Job Surveys Retrieve (2) Self-Development Reports Retrieve Click one of the “Retrieve” buttons to display a list of Word, Job or Self-Development Surveys similar to the following example. All Surveys of that type that you have access to will be displayed, including those belonging to other ‘sharing’ user groups. If you prefer to display the listing in the order they were completed, click on Sort by Confirmation Number. The list displays: • • • • • • • Whether the Survey has been submitted (+ or – to the left of the name or job title) The account or user group the Survey belongs to Scores for completed Surveys Date submitted (the date that assigned Surveys were completed appears in red) Expiry date of assigned Surveys A check box next to expired assigned Surveys, so you can select those you may want to delete. A letter ‘c’ next to composite reports. © Copyright — The McQuaig Institute of Executive Development Ltd. 2001–2004, Toronto. Reproduction in whole or in part is strictly prohibited. ® ™ Registered Trade Marks/Service Marks of The McQuaig Institute® of Executive Development Limited, Toronto, Canada The Rogers Group Pty Limited ABN 86 051 537 190 Australian Licensee for The McQuaig Institute® 31 Find Surveys McQuaig On-Line™ User Manual This example shows three assigned Word Surveys: the first two were completed but the third was not completed and has expired. The last two on the list are a scored Word Survey (no expiry date) and a composite Word Survey. Find Word Survey To edit an Individual Account, click the corresponding hyperlink for that Individual. Sort by Confirmation Number | Sort Alphabetically Show only Surveys where the last name starts with the letter: Go Individual Company/User Group Do So Re Co Do So Re Co Done Expiry + Brown, Mary Example Company 24 23 58 63 22 24 60 62 May-12-03 May-16-03 + Green, Paul Example Company 72 60 14 22 81 58 13 16 May-19-03 May-20-03 - Jones, Susan Example Company + Smith, John Example Company 51 48 35 34 34 57 36 41 Jun-15-03 + Management Composite (C) Example Company 72 60 14 22 81 58 13 16 Jul-10-03 Feb-18-03 Delete You can click on the hyperlink to view further details of a Survey and edit as required (by changing the Expiration Date or email address, for example). You must ‘Save’ any changes before proceeding further. You can then click to ‘Email’ the Survey again, if it has not been completed. If a Survey was submitted, but you did not receive a report, or have corrected some details (male instead of female, for example) click ‘Re-Send Survey’ to send the report with the new details. A confirmation screen will follow whenever you re-send a Survey or report. You can also ‘Delete’ an individual or Survey. TIP: If, for whatever reason, an individual was assigned a Word Survey or Self-Development Survey and didn’t submit it, you will see (-) next to the name. By deleting a Survey from the list, your uses available will increase by 1. Deleting unused Job Surveys does not affect your uses available. On the other hand, if a Survey has been submitted, you will see (+) next to the name. Deleting this individual from the list will not increase your uses available. The easiest way to delete an expired assigned report is to check the box next to the Expiry Date, go to the bottom of the page, and click ‘Delete’. You can quickly delete more than one that way. 32 © Copyright 2001-2004 The McQuaig Institute of Executive Development Ltd., Toronto. Reproduction in whole or in part is strictly prohibited. ® ™ Registered Trade Marks/Service Marks of The McQuaig Institute of Executive Development Limited, Toronto, Canada The Rogers Group Pty Limited ABN 86 051 537 190 Australian Licensee for The McQuaig Institute® Find Surveys McQuaig On-Line™ User Manual SEARCH This option gives you an alternate way to search and find a Survey. Search results include any individuals of that name who have completed a Word Survey, Job Survey or Self-Development Survey, as well as any Jobs or User Groups that have that name in the title. Note that if you are logged in as a User Group, searches will not show other User Group titles. HOME CHANGE LANGUAGE LOGOUT Select… SURVEYS FIND SURVEYS USER GROUPS SURVEYS SEARCH ! ORDER SURVEYS Search for: LIKE ! Search If you search for a word that is ‘LIKE’ the search word, the results will show a wider range of matches than the ‘IS’ option. For example, by selecting ‘LIKE’ and keying in the word John, you’ll find a listing of entries containing that name (including John, Johnson, Johnston etc.). Clicking on a Survey’s hyperlink allows you to view further details, edit or re-send a Survey. Search Term: LIKE “jo” User Groups (1) Example Co Joinery Workshop Word Survey – Individuals (3) Joe Average – Example Co Joinery Workshop – Example Company John Smith – Example Company Susan Jones – Example Company Job Survey – Individuals (2) John Smith, Operations Manager – Example Company John Smith, Sales Manager – Example Company Job Survey – Jobs (1) Joiner by Brown, Mary – Example Company Self-Development Surveys (1) Ann Johnson – Example Company © Copyright — The McQuaig Institute of Executive Development Ltd. 2001–2004, Toronto. Reproduction in whole or in part is strictly prohibited. ® ™ Registered Trade Marks/Service Marks of The McQuaig Institute® of Executive Development Limited, Toronto, Canada The Rogers Group Pty Limited ABN 86 051 537 190 Australian Licensee for The McQuaig Institute® 33 Order Surveys McQuaig On-Line™ User Manual ORDER SURVEYS When you’re running low on “Uses Available”, you can re-order by email. HOME CHANGE LANGUAGE LOGOUT Select… SURVEYS FIND SURVEYS USER GROUPS ! ORDER SURVEYS You will also be given an option to ‘Order More Surveys’ when you submit a Word Survey or SelfDevelopment Survey with your last remaining use. It is recommended that you keep aware of the number of ‘uses available’ and re-order more uses in advance, especially if you are planning a recruitment campaign. For your convenience, the number of ‘uses available’ appears on the upper right hand side of every screen. TIP: Before ordering more Surveys, it’s a good idea to check whether you have any unused Word Surveys or Self-Development Surveys that you can delete (see page 31 of the Find Surveys section). If you delete any of these unused Surveys that were assigned, you will increase your uses available. However, deleting unused Surveys that you meant to score does not affect your uses available because they aren’t counted until they are submitted. Deleting them simply tidies your database. Similarly, deleting unused Job Surveys does not affect your uses available. When you ‘Submit’ your order request, the details you have entered will be sent to The Rogers Group. NOTE: If you are logged in as a User Group you will not see the ‘Order Surveys’ option — instead, when you run out of uses, you are given the option to email a request for additional uses to be allocated to you by your chief administrator. 34 © Copyright 2001-2004 The McQuaig Institute of Executive Development Ltd., Toronto. Reproduction in whole or in part is strictly prohibited. ® ™ Registered Trade Marks/Service Marks of The McQuaig Institute of Executive Development Limited, Toronto, Canada The Rogers Group Pty Limited ABN 86 051 537 190 Australian Licensee for The McQuaig Institute® What’s it like for the individual? McQuaig On-Line™ User Manual WHAT’S IT LIKE FOR THE INDIVIDUAL? We all know that most individuals can be a little nervous when completing a self-assessment tool, especially pre-employment assessments, so The McQuaig Institute® spent months designing and testing an interface that is as user-friendly as possible. LOGOUT INSTRUCTIONS PROTECTING YOU LANGUAGE DEFINITIONS REVIEW RESPONSES ! The individual is emailed a ‘single-use’ User ID and Password and are advised of the expiry date you have given them. The message contains a link to McQuaig On-Line™, where they are addressed by name and given thorough and friendly instructions on how to complete the Survey. ! They can click on ‘Protecting You’ and peruse the Privacy Policy to add to their comfort level by ensuring that they know how their information will be protected. ! If it’s a McQuaig Word Survey® or McQuaig Self-Development Survey™ they are filling out, the individuals are informed that, although there is no time limit, the Survey should be completed quickly and we advise that we will be recording their time for the record. If it’s a McQuaig Job Survey® they are filling out, there is no timer. ! If they are more comfortable using French or Spanish than English to complete the Survey, they can click on ‘Language’ to change the form language. This will not affect the language you have selected for the report. ! If they are not sure of a word or phrase, they can look up the meaning by choosing ‘Definitions’ on the navigation bar, or they can be advised to have a dictionary on hand to use. This opens in a separate window, so it can be left open to refer to quickly. ! There is a dialogue box that pops up if they fill in a box incorrectly. ! At the end of each section, they have the option to ‘Review Responses’, for that section, if they want to change any of their responses before continuing. ! Before hitting ‘Submit’, the individual is asked to confirm that: (a) they have not had anyone assist them in filling in the responses; (b) they have filled in the responses accurately; and (c) they have read and are in agreement with both The McQuaig Institute®’s Privacy Policy & yours. ! Although The Self-Development Survey gives them the option of disclosing their age group and racial/ethnic origin before submitting, they are assured that this is not compulsory and is for research purposes only. ! Once they click on ‘Submit’, the screen that follows gives them a Survey ID code for their reference. ! They are unable to log in again with the same User ID and Password. © Copyright — The McQuaig Institute of Executive Development Ltd. 2001–2004, Toronto. Reproduction in whole or in part is strictly prohibited. ® ™ Registered Trade Marks/Service Marks of The McQuaig Institute® of Executive Development Limited, Toronto, Canada The Rogers Group Pty Limited ABN 86 051 537 190 Australian Licensee for The McQuaig Institute® 35 Saving your McQuaig On-Line™ reports McQuaig On-Line™ User Manual SAVING YOUR McQUAIG ON-LINE™ REPORTS CONFIDENTIALITY The McQuaig Institute® will, as a security precaution, delete records from the report server from time to time. Although all records will be kept for a minimum of six months, users agree that responsibility for keeping reports beyond that time remains with them. Although the McQuaig On-Line Website is protected by SSL, reports are sent by emails, which are not completely secure against interception. When you purchase uses of McQuaig On-Line, you agree that neither The Rogers Group nor The McQuaig Institute® shall be held responsible for misdirected, intercepted or altered email communications. To maintain confidentiality of the reports, we suggest you save the Word documents in a secure directory on your computer or network, recording the tracking number, then delete the email containing the attachment. If you print hard copies of reports, we strongly recommend that they be stored in a secure filing system, perhaps with other related employee documentation. Alternatively you could retain only the graphs on file. This way, full reports can be reproduced by entering the scores, yet the graph means little to untrained persons. RENAMING REPORTS Each McQuaig On-Line report you receive by email will be in a Word document named rep_0001.doc, attached to the email message, quoting the name you gave the report, for example: Dear John Smith of Example Company: Attached are the McQuaig On-Line™ reports for Management Composite (tracking #: W57625). If you have any questions about any or all of the reports, please call our consulting hotline at (07) 3245 8777 or 1300 ROGERS (764377). When you save the report to your computer, you will need to rename the document. Right-click on the attachment and select ‘Save As’. You should use a name that means something to your organisation. For example, you could name the above example “Management Composite W57625” and place it in an appropriate sub-directory on your secure directory. 36 © Copyright 2001-2004 The McQuaig Institute of Executive Development Ltd., Toronto. Reproduction in whole or in part is strictly prohibited. ® ™ Registered Trade Marks/Service Marks of The McQuaig Institute of Executive Development Limited, Toronto, Canada The Rogers Group Pty Limited ABN 86 051 537 190 Australian Licensee for The McQuaig Institute® Frequently Asked Questions McQuaig On-Line™ User Manual FREQUENTLY ASKED QUESTIONS WHAT IF I HAVEN’T RECEIVED A REPORT? First, check to see if the report has a + sign next to it under Find Surveys. If it does and you haven’t received it, click on the hyperlink and ‘Re-Send Survey’. WHAT IF MY COMPANY INFORMATION HAS CHANGED? If your company has changed names, or your email address has changed, etc., simply call us and we’ll make the change for you immediately. WHAT IF I’M SCORING A SURVEY AND I GET INTERRUPTED? If you’re scoring a completed Survey and have to stop what you’re doing, your answers are not saved. When you’re ready to go back in, under Find Surveys, select The Job Survey or Word Survey you want and, when it comes up, select ‘Fill In’ and complete the process. WHAT IF AN INDIVIDUAL IS FILLING IN A JOB SURVEY AND GETS INTERRUPTED? When the individual goes back in, any answers previously entered are not saved. The Survey will need to be started anew to help the individual complete the process as a whole rather than in bits and pieces. WHAT IF AN INDIVIDUAL IS FILLING IN A WORD SURVEY OR SELF-DEVELOPMENT SURVEY AND GETS INTERRUPTED? The Word Survey or Self-Development Survey should be filled in all at once. Each time the individual logs on with the assigned User ID & Password, s/he will have to start anew. And, if an individual makes more than one attempt at filling it in, the attempt number is shown at the top of the screen. The number of attempts and the total time taken to complete the Survey will be recorded on the email accompanying the report. WHAT IF AN INDIVIDUAL TAKES OVER AN HOUR TO FILL IN A WORD SURVEY OR SELF-DEVELOPMENT SURVEY, OR THERE ARE SEVERAL ATTEMPTS? Generally speaking, it should take no more than 20 to 30 minutes to fill in these Surveys; however, the time taken could be more or less — we don’t all think at the same speed. Also, the speed of the connection, the speed of the individual’s computer etc, all will have an impact outside the individual’s control. However, once the time taken reaches over an hour, you should probe even more carefully than normal to ascertain if the results truly reflect the individual’s behaviour. The same would be true if an individual makes several attempts at the Survey. Of course, if an individual takes only five minutes to fill in the Survey, then you’d have to query that, too. HOW DO WE KNOW WHO ACTUALLY FILLED IN THE SURVEY? While there are many great advantages to having an individual assessed on line, there is a disadvantage in that we can’t always supervise the process. If it is possible, we highly recommend the individual fill out the Survey in a controlled environment. However, if that’s not possible and they fill out the Survey on their own computer, obviously, you can’t be sure who actually filled in the Survey. © Copyright — The McQuaig Institute of Executive Development Ltd. 2001–2004, Toronto. Reproduction in whole or in part is strictly prohibited. ® ™ Registered Trade Marks/Service Marks of The McQuaig Institute® of Executive Development Limited, Toronto, Canada The Rogers Group Pty Limited ABN 86 051 537 190 Australian Licensee for The McQuaig Institute® 37 Frequently Asked Questions McQuaig On-Line™ User Manual There are a few controls on the website to help with this. The report is timed and, when on line, the individual is advised in advance that we are recording their time — hopefully making them simply focus on filling in the Survey quickly. We ask them to confirm, before they ‘Submit’ their answers, that: (a) they have not had anyone helping them fill in their responses; and (b) that their responses are accurate. Still, there are no guarantees. Therefore, you need to be especially careful in assessing the results. Using the Interviewing Questions to probe deeply into the individual’s past behaviour will help you to put the reports into context. If you have any questions at all about using McQuaig On-Line simply call The Rogers Group on 07 3245 8777 or 1300 764 377 and we’ll be pleased to talk you through it. 38 © Copyright 2001-2004 The McQuaig Institute of Executive Development Ltd., Toronto. Reproduction in whole or in part is strictly prohibited. ® ™ Registered Trade Marks/Service Marks of The McQuaig Institute of Executive Development Limited, Toronto, Canada The Rogers Group Pty Limited ABN 86 051 537 190 Australian Licensee for The McQuaig Institute® Glossary & Index McQuaig On-Line™ User Manual GLOSSARY Administer — supervise the person who is completing the Survey. You can do this on line by ‘assigning’ a Survey to yourself, then noting the User ID & Password and giving them to the person who will complete the Survey at a computer in your office. Administrator — the person who manages a User Group account that has been set up by the chief administrator. Assign a Survey — send a unique User ID & Password by email to allow the recipient to complete a Job Survey, Word Survey or Self-Development Survey on line. Chief Administrator — the person who manages the main account. This person also manages any User Groups set up, allocating their uses, setting their expiry dates & other details. Completed Survey — Survey that has been filled in on paper. Composite — new, additional report created as an average of all reports selected. This is useful for combining different ‘assigned’ versions of Job Survey. Note that if different versions are too dissimilar, your composite may not be quite what you want — contact your consultant at The Rogers Group for assistance in this regard. Database — Survey scores that are available for future use. EST — Passwords expire at 11.59pm EST on the date shown next to the expiry date shown at the top right of each screen. Note that in this case, EST refers to Eastern <US & Canada> time (5 hours behind GMT). Job/Candidate Report — a report that compares the attributes of an individual (who has completed a Word Survey) to the required attributes of a job (for which you have completed a Job Survey). Order Surveys — send an email to The Rogers Group requesting additional uses. Note that when User Groups ‘Order Surveys’, the email is sent to the chief administrator, and not to The Rogers Group. Password expiration date — each User ID & Password has an expiry date, whether it is an account set up by The Rogers Group, a User Group set up by the chief administrator, or an ‘assigned’ Survey. You cannot log on with an expired User ID & Password, but the person who has set it up can extend it, if it has not already been deleted. Previously scored — a Survey that has already had its report generated. For example, a Word Survey that was entered on line could subsequently be used to produce a Self-Development Report. Alternatively, you could use a report processed by The Rogers Group or your own McQuaig software, that is not yet stored in your McQuaig On-Line™ database. Score — enter ‘A’s, ‘B’s, ‘C’s & ‘D’s on line to produce a report. User Group — sub-account that you administer and allocate uses to (note that User Groups cannot create their own user groups or sub-accounts). © Copyright — The McQuaig Institute of Executive Development Ltd. 2001–2004, Toronto. Reproduction in whole or in part is strictly prohibited. ® ™ Registered Trade Marks/Service Marks of The McQuaig Institute® of Executive Development Limited, Toronto, Canada The Rogers Group Pty Limited ABN 86 051 537 190 Australian Licensee for The McQuaig Institute® 39 Glossary & Index McQuaig On-Line™ User Manual INDEX A Administer Survey ..........................................22, 39 Administrator........................................................ 39 Assign........................................................ 14, 22, 39 Job Survey ........................................................... 5 Self-Development Survey ............................... 21 Word Survey ..................................................... 13 C Candidate Feedback Report................... 13, 15, 18 Chief Administrator ..........................27, 30, 34, 39 Completed (Survey)..........................................8, 39 Composite Job Survey ......................................................... 11 Word Survey ..................................................... 20 I Interview Questions report ................................................6, 13, 15, 18 type of questions ..............6, 7, 9, 11, 13, 15, 18 J Job Surveys ..........................................................3, 5 Job Titles....................................................... 3, 5, 12 Job/Candidate report............................................. 9 L Language form..............................1, 6, 7, 13, 15, 21, 23, 35 report ...................................................... 6, 13, 21 website ................................................................. 1 D N Database ................... 14, 16, 18, 22, 23, 25, 34, 39 Default settings ................................6, 7, 14, 17, 22 Delete Job Titles .......................................................3, 12 Surveys............................................29, 31, 32, 34 User Group....................................................... 29 Navigation bar........................................1, 2, 27, 35 E Paper size ..................................... 4, 6, 7, 14, 17, 22 Password ............................................................1, 39 expiry date .............................................. 6, 13, 21 security........................................................ 28, 30 Previously Scored Job Survey .......................................................3, 9 Self-Development Survey ...........................3, 25 Word Survey .......................................... 3, 18, 20 Privacy Policy ........................................................35 Edit Job Titles .......................................................3, 12 Surveys.........................................................31, 33 Email address ................................. 6, 13, 21, 28, 29, 37 assigned Survey .............................14, 22, 32, 39 confirmation ....................................................... 1 reports............................................... 1, 21, 28, 36 EST......................................................................... 39 Expiry date Password .....................1, 4, 6, 14, 22, 28, 35, 39 Surveys............................................................... 31 uses....................................................................... 1 F Find Search................................................................. 33 Survey scores ......................................... 9, 18, 25 Surveys.........................................................31, 37 User Group....................................................... 29 Form change forms ..............................................17, 24 Form B ...........................................15, 16, 23, 24 40 O Order Surveys................................................. 34, 39 P R Re-send reports....................................4, 31, 32, 33 S Save changes ................................ 6, 12, 14, 22, 28, 30 reports................................................................36 Score .......................................................................39 Job Survey ........................................................... 7 Self-Development Survey ...............................23 Word Survey .....................................................15 Search .....................................................................33 Self-Development Surveys ..............................3, 21 © Copyright 2001-2004 The McQuaig Institute of Executive Development Ltd., Toronto. Reproduction in whole or in part is strictly prohibited. ® ™ Registered Trade Marks/Service Marks of The McQuaig Institute of Executive Development Limited, Toronto, Canada The Rogers Group Pty Limited ABN 86 051 537 190 Australian Licensee for The McQuaig Institute® Glossary & Index McQuaig On-Line™ User Manual U W User Groups......................2, 27, 29, 32, 33, 34, 39 create.................................................................. 27 merge ................................................................. 29 redistribute uses................................................ 30 sharing .................................................. 27, 29, 31 User ID ............................1, 3, 6, 14, 22, 28, 35, 39 Uses available .................................3, 28, 30, 32, 34 Word Surveys .......................................................... 3 © Copyright — The McQuaig Institute of Executive Development Ltd. 2001–2004, Toronto. Reproduction in whole or in part is strictly prohibited. ® ™ Registered Trade Marks/Service Marks of The McQuaig Institute® of Executive Development Limited, Toronto, Canada The Rogers Group Pty Limited ABN 86 051 537 190 Australian Licensee for The McQuaig Institute® 41