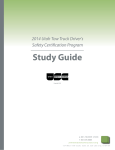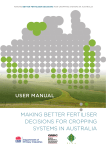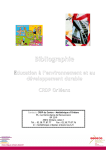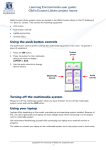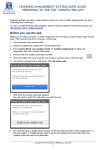Download User Manual
Transcript
User Manual Elicitation Tool © 2010 Australian Centre of Excellence for Risk Analysis User Manual ACERA 2010 Contents 1. Introduction............................................................................................................................................ 3 1.1. Conventions...............................................................................................................................................................3 1.2. Feedback on this document................................................................................................................................3 2. Getting Started—Participant ............................................................................................................ 4 2.1. Logging In..................................................................................................................................................................4 2.2. Answering a Question...........................................................................................................................................4 2.3. Finalising Your Answer ........................................................................................................................................5 2.4. Revisiting a Question.............................................................................................................................................6 3. Getting Started—Facilitator .............................................................................................................. 7 3.1. Logging In..................................................................................................................................................................7 3.2. Adding a New Question........................................................................................................................................8 3.3. Releasing Results ....................................................................................................................................................9 3.4. Revisiting Questions ..............................................................................................................................................9 4. Advanced Results Display—Facilitator ...................................................................................... 10 4.1. Managing Questions........................................................................................................................................... 10 4.2. Exporting Data ..................................................................................................................................................... 11 5. Appendix—System Flowcharts ..................................................................................................... 12 5.1. Participant Functionality Flowchart .......................................................................................................... 12 5.2. Facilitator Functionality Flowchart—Top Level................................................................................... 13 5.3. Facilitator Functionality Flowchart—Manage Question .................................................................. 14 6. Appendix—ET Documentation...................................................................................................... 15 2 User Manual ACERA 2010 1. Introduction The purpose of this document is to provide Elicitation Tool (ET) users with sufficient information to operate the system. There are three types of system users: Participants, Facilitators and Administrators. Participants respond to questions set by the facilitator. Administrators manage the database of elicitation data. Participant instructions can be found in Section 2. Facilitator instructions can be found in Sections 3 and 4. Administrator instructions can be found in the separate ET—Administration Manual. It is assumed that this software will be run in conjunction with a facilitated risk analysis workshop using the approach documented in the ET—Process Manual. The facilitator prepares for the workshop by entering their questions into ET. The facilitator leads workshop participants through a series of questions, where participants respond with a numerical estimate in the form of an interval. Each interval is elicited using a 4‐step procedure that consists of: Lowest estimate Highest estimate Best estimate Confidence level the degree of confidence that the interval created contains the true value. Whilst the beginning and end of the workshop may be tailored to meet the specific needs of the elicitation, the core of the workshop agenda will follow the outline below: • • Participants register / login into the system Participants answer each question as it is released by the facilitator: o Submit their initial estimate for the question o Wait for facilitator to release the group responses o Review and discuss group responses o Adjust estimates (if required) and submit their final estimate 1.1. Conventions The following typographical conventions are followed in this manual: Screens names are highlighted using italic text. Buttons and clickable icons are highlighted using bold text. Key concepts are highlighted using underlined text. 1.2. Feedback on this document Please forward any suggestions or feedback regarding this document to Andrew Speirs‐Bridge [email protected] 3 User Manual ACERA 2010 2. Getting Started—Participant 2.1. Logging In To log into the system, direct your Internet browser to: http://www.acera.unimelb.edu.au/elicitation_tool.html If you are using the system for the first time, enter your first name, last name and email under ‘New Participant Registration’ and click the Register button. If you have already registered, type your Participant ID or email address under ‘Existing Participant Login’ and click the Login button. Once logged in, you will be taken to your Outstanding Questions screen. This lists all the questions the facilitator has currently released. To log out of the system at any time, simply close the browser window. Login screen 2.2. Answering a Question The facilitator can control how many questions are released at any one time. For this reason there may be zero or more questions displayed on your Outstanding Questions screen when you log in. To answer a question, click the Answer Question button to the right of the question text. This will take you to the Answer Question screen. Question List screen 4 User Manual ACERA 2010 The Answer Question screen allows you to enter your lowest, highest and best estimates for the question, as well as your confidence in your answer. Once you have entered your responses into the four text fields, click the Show Interval button. This will display your response as an interval relative to a numerical scale, as well as showing your interval converted to an 80% confidence level. If you wish to modify any of your Answer Question screen showing as the estimates as intervals estimates, simply re‐enter the values in the appropriate text fields and click the Show Interval Again button. The interval display will be updated to reflect your changes. When you are happy with your interval estimate, click the Accept Interval button. 2.3. Finalising Your Answer If the facilitator has released the results for the question, you will be taken immediately to the Group Response screen. Otherwise, you will be taken to the Pause screen and will have to wait for the facilitator’s instructions to proceed. Click the View Group Results button to proceed to the Group Response screen. On the Group Response screen you will see your interval estimate for the Pause Screen question (identified by your Participant ID), as well as the interval estimates of the other participants. There are four different types of intervals that can be displayed, and each of which is displayed using a different colour: Yellow intervals indicate initial estimates. Initial estimates are responses made at the first Answer Question screen that have yet to be finalised. Green intervals indicate final estimates. Final estimates are responses that have been finalised on the Group Response screen. Orange intervals indicate re‐visited estimates. Re‐visited estimates are responses that the facilitator has asked participants to review. The black interval represents the average of all participants currently displayed. 5 User Manual ACERA 2010 After discussion led by the facilitator, you may choose to modify your interval estimate. Change your lowest, highest and best estimates as required, and click the Submit My 80% Interval button when you are done. This will finalise your estimates for the question. Note that you cannot view your new interval like on the Answer Question screen. You will then be taken back to the Outstanding Questions screen. Group Response screen before finalising a question 2.4. Revisiting a Question Sometimes the facilitator may ask you to review a previously finalised question. In this case the question will reappear in your Outstanding Questions list with a Revisit Question button. On clicking this button you will be taken back to the Group Response screen where you can adjust your interval in the same way as you did when finalising your response. Once you have submitted a response (by clicking on the Submit My 80% Interval button) the question will be removed from your Outstanding Questions list and you will be unable to modify your estimate again. Group Response screen for revisiting a question 6 User Manual ACERA 2010 3. Getting Started—Facilitator 3.1. Logging In To log into the system, direct your Internet browser to: http://www.acera.unimelb.edu.au/elicitation_tool.html To log in as a facilitator, enter the following details in the New Participant Registration and click the Register button: First Name: facilitator Last Name: login Email Address: [email protected] You will then be taken to the Facilitator Login Question Bank screen. This screen lists the currently created questions and allows you to add new questions, manage existing questions and export data. The main section of the screen lists current questions, including question ID, description, state and release. The release column will display different buttons depending on the state of the question. The state can be one of four different values: Initial—the question has not yet been released to participants. Clicking the Release button will make the question appear on the participant’s Outstanding Questions list. Question Bank Released—the question has been released to participants for the first time. Once released, a question can no longer be edited. Results—the question has been answered and finalised. Press the Revisit Question button to allow participants to re‐visit the question to change their previous answers. 7 User Manual ACERA 2010 Re‐visited—the question has been re‐released to participants. 3.2. Adding a New Question To create a new question, click the Add New Question button. This will take you to the Add Question screen. From here you can set all of the necessary values for a question. Each text field is described below: Description—the question (for example, ‘What is the distance from Melbourne to Darwin?’) Units—the units the participant’s response should be in. This is useful for questions that may have more than one unit of measurement, for example, you could specify the above question in kilometres or miles. Also note that the text should all be in lower case, as it is appended to, “Please enter your estimates in units of” on the Answer Question screen. Add Question screen Minimum value —the smallest value the user can input and the value that will appear on the left of the scale. Maximum value —the largest value the user can input and the value that will appear on the right of the scale. True Value—entering the true value allows the facilitator to see the true value on the results graph as a vertical black line. The participants cannot see the true value on their results graph. Once you are finished, click the Save button to save the question and return to the Question Bank screen. Clicking Cancel will return you to the Question Bank screen without adding the question to the list. Once you have added a new question, it will appear on the Question Bank screen with the Initial state. If you wish to change the question in any way, click the Edit button. However, once the Release button is clicked, the question can no longer be changed. 8 User Manual 3.3. ACERA 2010 Releasing Results Once participants have provided their initial estimates for a question, the results can be released to the participants1. To do this, click the Manage button for the question. You will be taken to the Manage Question screen, where you will be able to view the participant’s initial estimates of the question, as well as release the question’s results and perform other actions. To release the results, click the Release Results to Participants button. The participants will now be able to view the estimates of the other participants on their Group Response screen. The participants can then discuss their responses, adjust them if necessary, and finalise their estimate for the question. 3.4. Releasing results to participants Revisiting Questions Once a participant has finalised their estimate for a question, it will be removed from the participant’s Outstanding Questions screen. As the facilitator, you can give the participant one more chance to change their answer by clicking the Revisit question button. Doing so will make the question re‐appear on the participant’s Outstanding Questions screen. The participant will then be able to change their previous Allowing a question to be revisited estimate. After submitting a re‐ visited estimate, the participant cannot change their response again. 1 The facilitator may choose to release the results to the participants before all responses have been received. This is to accommodate situations where participants are temporarily unavailable and the facilitator does not want to hold up the workshop. 9 User Manual ACERA 2010 4. Advanced Results Display—Facilitator 4.1. Managing Questions The facilitator has access to a number of advanced features, available from the Manage Question screen. These features include providing status information on participants, as well as the ability to manipulate the display of the results. Below the interval graph on the Manage Question screen are five lines of text that give status information about the participants: Line 1—which participants have yet to answer the question Line 2—which participants have yet to resubmit a response Line 3—which participants have submitted an initial answer but have yet to finalise their response Line 4—which participants have yet to submit a revisited response Line 5—shows if any participants have been excluded due to cropping There are four advanced functions that can be performed: Cropping—you can crop the interval display for the question by reducing the maximum value and/or increasing the minimum value. Type the new values into the appropriate text fields and click the Crop Results button. Exclude Participant—Select the participant’s ID from the drop down menu and click the Exclude Participant button. The excluded participant’s interval will no longer be shown on the interval display, and the average interval Advanced features on the Manage Question screen will be updated. To re‐include a participant select the participant ID from the drop down menu, and click the Re‐Include Participant button. The participant’s results will be redisplayed on the interval display and the average interval updated. Show / Hide True Value—this button appears if a True Value was entered when the question was created. Click Show True Value to display a vertical black line on the interval display that is positioned on the true value. Click Hide True Value to hide it. Note that the participants cannot see the true value on their screens, only the facilitator. Request Resubmission—this option appears before the results are released to the participants. If a participant makes a mistake when giving their initial estimates, select their ID from the drop down list and click Request Resubmission. The question will reappear on the participant’s Outstanding Questions screen. The option disappears once the Release Results To Participants button is clicked. Note that changes to the interval display on the Manage Question screen do not change the data stored in the system. 10 User Manual 4.2. ACERA 2010 Exporting Data From the Question Bank screen, the facilitator can export three different types of data by clicking the appropriate Export Data button at the bottom of the screen. All data is exported in CSV (Comma Separated Values) format and can be opened using software such as MS Excel. The three types of data that can be exported are: Question Data—lists all the questions currently in the question bank Participant Data—lists all the participants that have registered Answer Data—lists each participant’s responses for each question Sample formats for each of the different data types are shown below: Question Data Format Question No. Question Text Units Min Value Max Value True Value State 1 What percentage of the Australian population is female? % of Population 30 70 50.31 re‐visited 2 How many kilometres of coastline does Australia have? Including the ten largest islands. km 10000 90000 47070 released Year in YYYY Format 1980 2008 1998 results In what year did Kevin Rudd (the current Prime Minister of Australia) enter Federal parliament? 3 Participant Data Format ID First name Surname Email 1 John Smith [email protected] 2 Jane Jones [email protected] 3 Michael Williams [email protected] Answer Data Format Q ID P ID Low 1 High 1 Est Conf 1 Low 2 High 2 Est Low High 2 3 3 Est Attempts 3 1 1 49 51 50 60 48.4 51.5 50 49 51 50 1 1 2 60 70 65 90 61 69 65 1 1 3 49 51 50 100 46 53 50 47 52 50 5 10033.4 90000 50000 1 10954.6 68462.8 45000 1 2 1 15000 70000 2 2 15000 50000 5000 0 4500 0 60 10033.4 90000 60 10954.6 68462.8 11 5000 0 4500 0 User Manual ACERA 2010 5. Appendix—System Flowcharts 5.1. Participant Functionality Flowchart 12 User Manual 5.2. ACERA 2010 Facilitator Functionality Flowchart—Top Level 13 User Manual 5.3. ACERA 2010 Facilitator Functionality Flowchart—Manage Question 14 User Manual ACERA 2010 6. Appendix—ET Documentation To ensure that the documents can be appropriately targeted to their respective audiences, the following document suite has been produced for ET. User Manual—this document is targeted at participants and facilitators, and explains how to use the native functionality of ET. Process Manual—this document is targeted at facilitators (and to a lesser extent domain experts), and explains how to prepare for, run, and interpret the results of an elicitation. Administration Manual—this document is targeted at system administrators, and explains how to manage, import and export data from the ET database. Requirements Documents—this document is targeted at system developer, and specifies the ET system requirements. Excel ET—this is an Excel spreadsheet that can be used to collect the elicitation responses from remote participants. This spreadsheet is prepared by a facilitator and distributed to participants as an off‐line questionnaire via email. These responses can then be imported into the ET database to assist with data aggregation and visualisation. 15