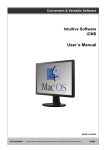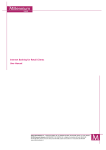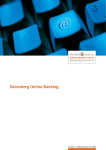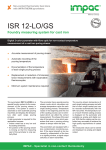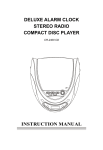Download iCMS User Manual
Transcript
1. iCMS VIEWER 1.1 iCMS System Recommendations Program installation Method Please follow the program installation procedures below. 1. Open the file ‘iCMS.dmg’. 2. Virtual driver will be installed (Driver name is “iCMS”). 3. In the virtual driver, users will find iCMS icon. Please move the iCMS icon to „Application‟ folder („Application‟ folder is located in the „Go‟ Menu below). 1.2 Login After installation of iCMS software, iCMS icon appears in „Application‟ folder. Please double click on the icon to execute the program. Select User Name by clicking upside down arrow and enter corresponding Password to login. 2. WATCH MODE 2.1 LOGIN Screen After users log into the iCMS, the following screen will appear. 2.2 Local setting Please click „Setup‟ button on the top of the Toolbar and the following screen will appear. There are three types of setup such as Device Manager, Display Setup and Password Change. 2.2.1 Display Manager Please click „Device manager‟ and the following screen will appear. Users will see the already existing DVRs on the list, if there is any added DVR previously. Please click „Add‟ to add new device. Please type all the necessary information in the empty space and click „OK‟ to submit the device information Display Info -Device Name: input the DVR site name which will be displayed on the Server list. Please note that this name has nothing to do with the ID registered in DVR. Users may create a name that is fairly easy to distinguish. -Description: Users can type any content that they would like to describe. -IP Address/: input IP address or Domain Name of DVR (check with SETUP>DEVICES>Network in DVR). -Command Port: input Administrator‟s number among port numbers set in DVR (check with SETUP>DEVICES>Network in DVR). -Stream Port: INPUT Video/Audio number among port numbers set in DVR (check with SETUP>DEVICES>Network in DVR). -User Name: Type authorized ID of the DVR. Default ID is admin. -Password: Type correspond password of the ID. Default Password is 1111. -Confirm Password: Retype the password to confirm. U U U U U U U U U U U U U U U U If users want to scan the devices instead of typing the information manually, please click „Scan device‟. It will automatically detect registered DVR units currently connected to local networks. Click “Scan Device”, then following „Dialog‟ will pop up. Including IP address, the information of connected DVRs in the network will be listed. Select the one and click „OK‟. Then, the following window will pop up. Please fill out all the necessary information including Device name, Description (not necessary), User Name and Password and confirm password. Please note that the User Name and Password have to be same as the DVR setting. When users want to edit the existing device information, please choose the device and click „Edit. When users want to delete the existing device information on the list, please select the device and click „Remove‟. If users click the „Remove‟ button, it will show the message below. Please click the „OK‟ button to remove the connected device. 2.2.2 Display Setup Please click „Display Setup‟ and the following screen will appear. Users can adjust and set the environment of the display window. - Default Division: Users can select the number of division of display channels when the program initially displays the screen. (1, 4, 9, 16, 25, 36 or 64). - Users can choose either English or Korean in language setup. (NOTE) This option will be applied after program restarts. Date / Time format: Users can adjust and set the mode of date / time display in accordance with the location. - Date Format: select the date format among YYYY-MM-DD/MM-DD-YYYY/DD-MM-YYYY. - Time Format: select the time format between 24Hours/ 12 Hours AM/PM. Display Font: Users can change the font of the name and display time of each channel. - Font Type: select the type of font between Arial / Curier. - Font Size: select the size of the font from 10 to 20and the default is 15. - Color: select the color among 16 different colors. 2.2.3 Password Change Please click Password Change in setup menu to change the password. Please select the ID from the drop down list and type original password. Please type new password and confirm the password below. If the information is filled out, click „OK‟ to finish the Password change. Connection Live -Connect- Please choose one of the registered site in Server list on the right hand side of the „Live Display‟ screen and the right click on the mouse button will pop up the menu with „Connect‟. Click „Connect‟ to connect the DVR to the „iCMS‟. To have multiple channels, please choose the channel from the bar below the „Live Display‟ screen (1, 4, 9, 16, 25, 36, 64 and Full). Full Screen Mode: Select a channel and click on number “1” button. Then, the corresponding channel will display in Full Screen. Quad Screen Mode: Click on No.4 button and a quad screen will display. The quad screen is in combination of 1~4, 5~8, 9~12 and 13~16. If users select Channel No. 7 and click the button, 5~8 quad screen will display. Similarly, if users select Channel No. 16, 13~16 quad screen will display. 9-Split Screen Mode: Click on No.9 button and 9-split screen will display. The 9-split screen is in combination of 1~9 and 8~16. If users select Channel No. 9 and click the button, 1~9 split screens will display. Similarly, if users select Channel No. 10, 8~16 split screens will display. 16-Split Screen Mode: Click on No.16 button and 16-split screens will display. 25-Split Screen Mode: Click on No.25 button and 25-split screens will display. 36-Split Screen Mode: Click on No.25 button and 36-split screens will display. 64-Split Screen Mode: Click on No.64 button and 64-split screens will display. Seq: Sequence is an ordered list of display. To click on „Seq‟(Sequence) will change the channel of live display to next channels. For example, CH5 to CH8 on the display screen will change to CH9 to CH12 sequently. (NOTE) The selected channel is outlined in blue -Health Check- Please choose one of the registered sites in Server list on the right hand side of the „Live Display‟ and the right click on the mouse button will pop up the menu with „Health Check‟. Please choose „Health check‟ function when users want to check the status of the DVRs. Now users can choose either Health Check or Monitoring to see the status.of the DVR at the bottom of the right corner. Health check shows the status of how many cameras are activated, how many HDDs are available, and how many channels are recorded. Monitoring shows the status of the number of motion detection and how many alarm in and alarm out are activated. (1). , (2). , Number (1) (2) (3) (4) (3). , (4). , Description DVR name Recorded date and time The version of the firmware The number of Connected network(ex. CMS, Mobile CMS, etc.) to the DVR PTZ Control Under the server list, PTZ control can be found. This is for the control of Pan/Tilt/Zoom of DVR. Buttons on the screen have the following functions. ① Up/Down/Left/Right direction buttons ② Zoom In/Out, Focus Near/Far, Iris Close/Open Zoom Out/ In Focus Near / Far Iris Close / Open ③ Preset Control button Please choose the number from the drop down list from 1 to 256. After selecting the number, please type the description on the empty space below the drop down list and click “Save”. If users think that the certain spot is important or need to have precautions, then they can set up the spot as „Preset‟. When the preset is setup up, click „Go Preset‟ to move to preset spot. ④ PTZ control menu can be hidden by clicking PTZ ICON below the PTZ menu. System Log In the Live mode, system Log is shown. This will allow user to check System Log of Remote Site (DVR). SEARCH MODE Playback Users are able to search the recorded data in the iCMS program by Time bar and Event. -Time bar Click Playback and following screen will appear. Please choose one of the devices to playback from the Server List. Select Date - In calendar, dates with recorded data are marked in red. - Select the date among the dates marked in red. In background of Time Select Bar, data recorded time is displayed in bar shape. Select Time - Please select the time that users want to playback with up/down arrow right next to the time or drag the Time Select Bar with mouse. Search previous „Year‟ Search subsequent „Year‟ Search previous „Month‟ Search subsequent „Month‟ (2). , (3). , (1). , (5). ,(4). , (6). , 1 Fast Forward/Backward & Playback (Click the button to increase the speed by x1, x2, x4, x8, x16, x32, x64 and Extreme) 2 Sequence Mode 3 Display Mode( Click the button to divide the screen by 1, 4, 9, 16 and Full 4 Time Bar (24 Hour) 5 Data Bar (Recorded data) 6 Time Select Bar When Date/Time search is completed, please click Playback control button to begin playback. Event Search The Event button allows users to search event recorded data of DVR. Please choose one of the devices to find the event from the Server List. (Only 1 camera can be selected in this search.) Event search has three different parts called Event Type, Select Camera and Date/Time setting. -Event Type: it has three event types which are Emergency, Alarm and Motion. Please choose one event that users want to detect. -Select Camera: Please select the camera that users want to view from Cam1 to Cam 16 for the event -Date/Time setting: Please select the begin and end time by clicking the up/down arrows and click “Search” POS/ATM POS/ATM button allows users to search for the POS/ATM text. Select a camera to search. (Only 1 camera can be selected in this search.) Set up the start time and end time in Date/Time setting and click “Search” button. Display Option – Users are able to select the display option of the playback. 1. Text window: The detected text will be shown on the „windows text‟ right next to the display screen 2. Overlay: The text will be overlaid on the playback video. 3. Both: The text will be overlaid on the video and the text window as well. 4. Hide All: The text will not be displayed in both video and the text window. When users selects all the necessary requirement to find the text, they will get the final search to type the key word for the finding text and click “Search” The following screen shows the result of the POS/ATM search To check the event that is detected on the search window, double click the event that users want. Disconnection When disconnect, please right click on the connected site and choose „Disconnect‟ Once users click „Disconnect‟, dialog below and message of disconnected will appear Uninstallation Please go into the „Application‟ folder and right click on the iCMS icon IMAGE required Please choose „delete‟ to uninstall the iCMS program