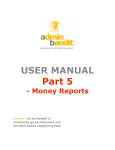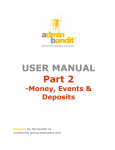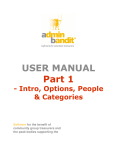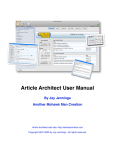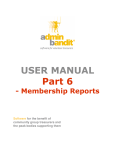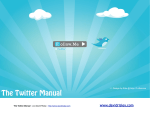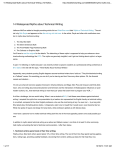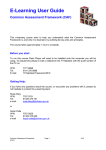Download Admin Bandit User Manual Sept 09 Part 8 V2
Transcript
USER MANUAL Part 8 - End of Year Reports Software for the benefit of community group treasurers and the peak bodies supporting them PART EIGHT We lcome to the Part 8 and the e nd the Admin Bandit use r manual, which is about End of Ye ar Re ports. This is whe re youʼll le arn how to pre pare financial data for your annual ge ne ral me e ting, auditor and pe rhaps e ve n to brie f an incoming tre asure r. Esse ntially, itʼs about closing the books on the curre nt financial ye ar, so you can start the ne w one with a cle an slate . 1 CONTENTS END OF YEAR REPORTS 3 END OF YEAR FINANCIAL REPORTS 3 EPILOGUE 12 INDEX 13 2 End of Year Reports End of Year Reports Psst … he re ʼs a se cre t: once upon a time , the e nd of the financial ye ar use d to be a nightmare for volunte e r tre asure rs. But thanks to Admin Bandit, itʼs now a bre e ze — in fact, you can now produce all your annual financial state me nts in le ss time than it take s to e at a packe t of chocolate biscuits (hmm … thatʼs a claim we ne e d to te st in the Admin Bandit office )! Eve n be tte r, youʼll fly through this final se ction of our use r manual … be cause youʼve actually cove re d all of your e ndof-financial ye ar tasks, apart from the Re conciliation Re port, in othe r parts of this use r manual. END OF YEAR FINANCIAL REPORTS Start by selecting End of Year Reports in the Reports pull-down menu on the main menu bar. This takes you to a Select Financial Year screen, where, as you can probably guess, you need to select the financial year in question from the pull-down Start Date/End Date box. Click Cancel if you don’t wish to proceed (this will direct you to the Transaction List) or Confirm to continue. The latter takes you to an End of Year Reports List screen, which is divided into two boxes: 3 1. Financial Year 2. Available Reports. Financial Year The solution is easy if you accidentally picked the wrong financial year — click the Change button to return to the Select Financial Year screen. Available Reports As you can see in the illustration above, eight reports will generate from the End of Year Reports List, of which, as we mentioned earlier, the Reconciliation Report is the only one you haven’t previously learned to create. You’ll notice the ticked boxes next to the available reports are inactive. This is normal, so don’t worry — it simply indicates that reports will be generated. Now this is where life gets interesting. The illustration below shows what happens when you try to generate your End of Year Reports without fully reconciling your accounts first — as the message in red notes, you cannot produce a Reconciliation Report until all your accounts for the full financial year are verified. Obviously, you can’t do this until the financial year in question is over. Hey, we can hardly let you present data to your AGM and auditor that might contain errors! Besides, it’s not as if you’ll need to generate End of Year Reports in general until the year has passed and your accounts are finalised. 4 So, if you get this message and the current financial year is over, you have two options: 1. Grab your bank statements, reconcile your accounts and come back to this point later (of course, for the sake of learning, you’re welcome to keep reading and follow our sample graphics for the rest of this chapter) 2. Generate all your reports, except the Reconciliation Report, which you can come back to later. If you previously ran the End of Year Reports without the Reconciliation Report, when you next generate the End of Year Reports, you can choose if you want to generate all the reports again or just the Reconciliation Report as shown below. 5 My Accounts Are Reconciled But Admin Bandit Says Theyʼre Not! Check which financial year youʼve selected in the Financial Year box. Chances are, youʼve got ahead of yourself and accidentally selected the next financial year, rather than the one just gone. Okay, click Confirm to generate your reports and go to the End of Year Report Results screen or Cancel to return to the Select Financial Year screen. 6 End of Year Report Results As you can see in our example above, all the reports have generated including the Reconciliation Report to illustrate some useful points: 1. Note that reports for all your bank accounts are generated; the more accounts you have, the more reports will be generated 2. You can either individually download reports or create one large document that contains all reports in one. 3. Any reports you don’t download now will need to be regenerated later — Admin Bandit will not store them. The process for downloading reports is the same as previously covered. Click on any red Download link in the far right column to generate a report. This takes you to a Report generated screen, where you need to click the red here link to download your report. This activates a Done screen and a File Download window, which gives you three options: 1. Open: opens your report in Adobe Reader 2. Save: saves your report to your computer as a PDF file 3. Cancel: terminates your report. It goes without saying that you need to at least save a copy of your report … after all, you will need to create copies at some point for your auditor, committee and annual report. You’ll be returned to the End of Year Report Results screen when any of the above three actions are complete — unless you download all reports in a single document, you’ll need to keep working. 7 Finally, let’s check out the two buttons at the bottom of the screen. Cancel takes you to the Transaction List, while Select Another Year returns you to the Select Financial Year screen. Understanding Your End of Financial Year Reports As we’ve been through all but one of these reports previously in this chapter, we’ll only examine the Reconciliation Report, which is a record of how your accounts have been proved accurate by adding or subtracting where relevant the following transactions types to or from your account balances: 1. Deposits and other credits to your bank accounts 2. Cheques and other withdrawals from your bank accounts 3. Outstanding receipts (income due but not yet paid) 4. Unpresented cheques (payments made but not yet banked by receiver) Now, you’ve already learned that reconciling your accounts is anything but scary, so checking out this report using the key below and the example on the next couple of pages will be easy. Your organisation’s name Name of report Account/s included Time period of report Opening account balance Cleared transactions Cleared deposits/credits by: date, number, name and amount Total cleared deposits/credits Adjusted bank account balance including deposits/credits Cleared cheques/withdrawals by: date, number, name and amount 8 Total cleared cheques/withdrawals Adjusted bank account balance including deposits/credits and cheques/withdrawals Uncleared transactions that account for differences between your records and your bank statement Outstanding receipts (income still owed) by date, number, name and amount Total income owed to you Bank account balance adjusted (added) to include income owed to you Unpresented cheques (debts paid that haven’t cleared in receiver’s bank account) that account for differences between your records and your bank statement Total payments owed to others Bank account balance adjusted (subtracted) to include payments owed by you Note advising of difference between your records and your bank statement of the amount of your petty cash if you haven’t remembered to use the Repaid Petty Cash field on the Add Deposit screen 9 10 11 Epilogue Letʼs have a drum roll. Did you hear it? Um, perhaps youʼll just have to imagine it. Go on … itʼs worth it because youʼve just finished working your way through this user manual! CONGRATULATIONS You have mastered Admin Bandit! If you have any queries and suggestions, or need further help using this software, please contact our Support Desk: H In the meantime, enjoy your journey as a volunteer treasurer, and thank you for giving your time and energy to make our community a better place. It is a pleasure for us to be part of what you do … hereʼs to volunteer treasurers! 12 INDEX The Admin Bandit use r manual is big … so big, in fact, that we ʼve divide d it into e ight parts for spe e die r download. While e ach part has its own conte nts page , the re are time s whe n youʼll want to know whe re spe cific functions are cove re d — imme diate ly … without having to sift through a mountain of page s first. So he re it is: an inde x to what is include d whe re . PART 1 INTRODUCTION 4 HOW ADMIN BANDIT WORKS FOR YOU HOW TO USE THIS MANUAL HOW TO SET UP ADMIN BANDIT OPTIONS 4 6 8 13 BANK ACCOUNTS USER DETAILS CLIENT DETAILS 13 18 22 PEOPLE 30 ADD GROUP ADD MEMBER GROUP LIST POPULATE GROUPS MEMBER LIST MEMBER NOTICES LIST IMPORT MEMBERS 31 34 38 45 46 54 68 CATEGORIES 77 CATEGORIES 77 13 PART 2 MONEY 3 ADD RECEIPT ADD PAYMENT ADD FEE RECEIPT PRINT RECEIPTS TRANSACTION LIST INVOICES OUT LIST 4 10 15 20 25 38 EVENTS 50 ADD EVENT EVENTS LIST 50 52 DEPOSITS 55 ADD DEPOSIT DEPOSITS LIST 55 60 PART 3 RECONCILE 3 RECONCILE 3 PART 4 TREASURERʼS REPORT 3 TREASURERʼS REPORT 3 PART 5 MONEY REPORTS 3 TRANSACTION REPORT CATEGORIES (DETAILED) REPORT CATEGORIES (SUMMARY) REPORT BUDGET REPORT QUARTERLY BAS EQUIPMENT REPORT INVOICES OUT (DETAILED) REPORT INVOICES OUT (SUMMARY) REPORT 4 8 14 17 21 28 32 36 PART 6 MEMBERSHIP REPORTS 3 14 MEMBER DETAILS REPORT MEMBER FEES REPORT GROUPS REPORT 4 8 15 PART 7 FUNDRAISING/EVENT REPORTS FUNDRAISING/EVENT (DETAILED) REPORT FUNDRAISING/EVENT (SUMMARY) REPORT 3 3 8 PART 8 END OF YEAR REPORTS 3 END OF YEAR REPORTS 3 EPILOGUE 12 INDEX 13 15