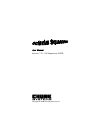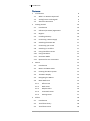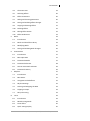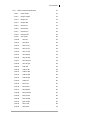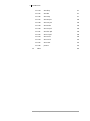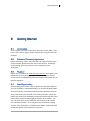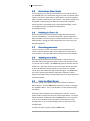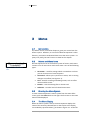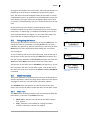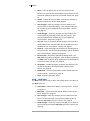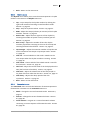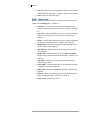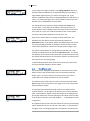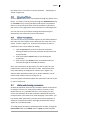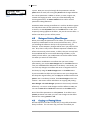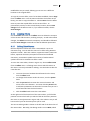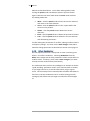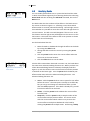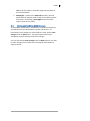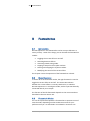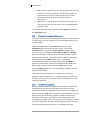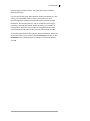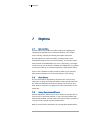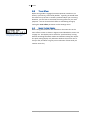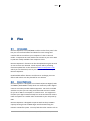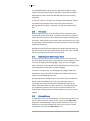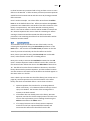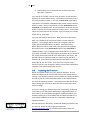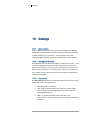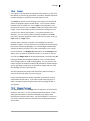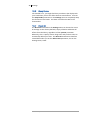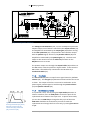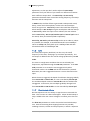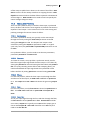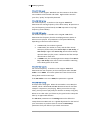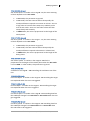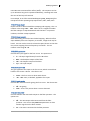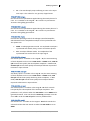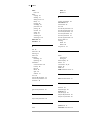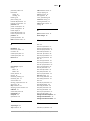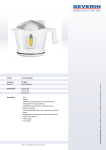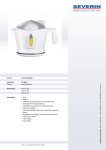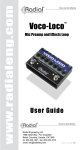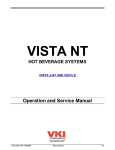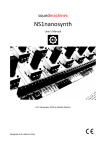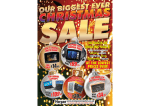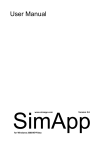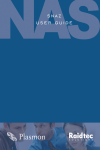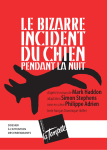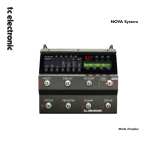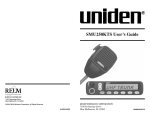Download Octavius Squeezer User Manual
Transcript
User Manual Version 1.0 – 22 September 2008 Copyright © 2008 Chunk Systems Pty Ltd Introduction 2 Software (Firmware) Agreement This product contains embedded software (firmware), the use of which is governed by the following agreement. By unpacking the unit and switching it on you indicate your acceptance of the conditions. If you do not accept the conditions of this agreement, please return your unit, with all packaging, to the place of purchase. By unpacking and switching on the unit you agree not to decompile, disassemble, dump, reverse engineer or create derivative works of the embedded software contained in the unit. You also agree not to allow a third party to do any of these things on your behalf. FCC Compliance Statement This device complies with Part 15 of the FCC Rules. Operation is subject to the following two conditions: 1. this device may not cause harmful interference, and 2. this device must accept any interference received, including interference that may cause undesired operation. © Chunk Systems Pty Ltd | www.chunksystems.com 3 Introduction Contents 1 2 3 4 Introduction 8 1.1 What’s an Octavius Squeezer? 8 1.2 Analog? But it Looks Digital! 9 1.3 About this Document 9 Getting Started 10 2.1 Introduction 10 2.2 Software (Firmware) Agreement 10 2.3 Register 10 2.4 Installing a battery 10 2.5 Connecting a Power Supply 11 2.6 Switching the Power On 11 2.7 Connecting your Leads 11 2.8 Switching on an Effect 11 2.9 Using the Effects Screen 11 2.10 Using the Menus 12 2.11 Set Power Mode 12 2.12 Optimise for Your Instrument 12 Menus 13 3.1 Introduction 13 3.2 Menus and Menu Items 13 3.3 Entering the Menu System 13 3.4 The Menu Display 13 3.5 Navigating the Menus 14 3.6 Menu Reference 14 3.6.1 Effect menu 14 3.6.2 Bank menu 15 3.6.3 Rhythm menu 16 3.6.4 Footswitch menu 16 3.6.5 Settings menu 17 Effects 18 4.1 Introduction 18 4.2 The Effects Library 18 4.3 The Effects Screen 18 Octavius Squeezer user manual Introduction 4 5 6 7 8 4.4 The Status Line 19 4.5 Selecting Effects 20 4.6 Effect Parameters 20 4.7 Hiding and showing parameters 20 4.8 Saving and Undoing Effect Changes 21 4.9 Copying and Pasting Effects 21 4.10 Deleting Effects 22 4.11 Editing Effect Names 22 4.12 Effect Randomizer 23 Banks 24 5.1 Introduction 24 5.2 Banks and the Effects Library 24 5.3 Modifying Banks 25 5.4 Saving and Undoing Bank Changes 26 Footswitches 27 6.1 Introduction 27 6.2 Basic Operation 27 6.3 Footswitch Modes 27 6.4 Footswitch Schemes 28 6.5 Custom Footswitch Schemes 29 6.6 Footswitch Latency 29 Rhythms 31 7.1 Introduction 31 7.2 Beat Status 31 7.3 Using Beat-Locked Effects 31 7.4 Rhythm Settings 32 7.5 Starting and Stopping the Beat 33 7.6 Tapping a Tempo 33 7.7 Resynchronising 33 Tuner 34 8.1 Introduction 34 8.2 Muted Tuning Mode 34 8.3 Tuner Effect 35 8.4 Quick Tuning Display 35 © Chunk Systems Pty Ltd | www.chunksystems.com 5 Introduction 9 Files 36 9.1 Introduction 36 9.2 Supported Cards 36 9.3 File types 37 9.4 Inserting and Removing a Card 37 9.5 Saving Effects 37 9.6 Saving Banks 38 9.7 Loading Effects 39 9.8 Loading Banks 40 9.9 Updating the Firmware 41 9.10 Reloading the Firmware 42 10 Settings 43 10.1 Introduction 43 10.2 Storage of Settings 43 10.3 Aux mode 43 10.4 Power 44 10.5 Display Contrast 44 10.6 Swap Knobs 45 10.7 Reset All 45 11 Modifying Effects 46 11.1 Introduction 46 11.2 Signal Flow Overview 46 11.3 The Fuzz 47 11.4 Synthesizing Tones 47 11.5 Filtering 48 11.6 LFO 49 11.7 Beat-locked effects 49 11.8 Mixing and Patching 50 11.8.1 Synthesizers 50 11.8.2 Octavers 50 11.8.3 Filters 50 11.8.4 Fuzz 50 11.8.5 Fuzz-Filter 50 11.8.6 Filter-Fuzz 51 Octavius Squeezer user manual Introduction 6 11.9 Effect Parameter Reference 51 11.9.1 Input mode 51 11.9.2 Output mode 51 11.9.3 Output src 51 11.9.4 Output dB 51 11.9.5 Premix src 51 11.9.6 Premix dB 52 11.9.7 Postmix src 52 11.9.8 Postmix dB 52 11.9.9 VCF mode 52 11.9.10 VCF law 52 11.9.11 VCF peak 53 11.9.12 VCF ini frq 53 11.9.13 VCF att frq 53 11.9.14 VCF sus frq 53 11.9.15 VCF sweep 53 11.9.16 VCF att spd 54 11.9.17 VCF dec spd 54 11.9.18 VCF rel spd 54 11.9.19 LFO rate 54 11.9.20 LFO ini dth 54 11.9.21 LFO att dth 54 11.9.22 LFO att spd 54 11.9.23 LFO rel spd 54 11.9.24 LFO mod 55 11.9.25 beat rate 55 11.9.26 beat wave 55 11.9.27 beat depth 56 11.9.28 beat smooth 56 11.9.29 fuzz source 56 11.9.30 fuzz drv dB 56 11.9.31 gate mode 56 11.9.32 VCO->VCF 56 11.9.33 VCO pitch 57 © Chunk Systems Pty Ltd | www.chunksystems.com 7 Introduction 12 11.9.34 VCO duty 57 11.9.35 VCO dB 57 11.9.36 VCO stop 57 11.9.37 VCO att pto 58 11.9.38 VCO sus pto 58 11.9.39 VCA mode 58 11.9.40 VCA att spd 58 11.9.41 VCA dec spd 58 11.9.42 VCA rel spd 58 11.9.43 VCA att lvl 58 11.9.44 VCA sus lvl 59 11.9.45 VCA reatt. 59 11.9.46 protect 59 Index Octavius Squeezer user manual 60 Introduction 8 1 Introduction 1.1 What’s an Octavius Squeezer? Congratulations! You have the world’s coolest synth pedal for bass guitar. Octavius Squeezer is an analog synthesizer pedal for electric bass guitars. It contains the analog filter circuit that we’ve been refining for years in our Agent 00Funk series of envelope filter pedals. It also contains the analog fuzz circuit from our Brown Dog gated bass fuzz pedal. But Octavius Squeezer is a lot more than just a filter and a fuzz – it can track the notes you play and synthesize new waveforms. It can sweep and step the filter in all kinds of new exciting ways. It has state of the art reconfigurable analog circuitry which allows you to change the order of the effects circuits and mix and patch signals in a variety of ways. As you’d expect from such a pedal, Octavius Squeezer has true bypass switching, connecting the input directly to the output by a mechanical switch when it is bypassed. When it’s off it’s really off! All this analog grunt is controlled by a digital control system which makes it easy to get the same sound every time. Octavius Squeezer’s flexible firmware lets you manage up to 50 effects at once, program the functions of the footswitches, sort effects into banks for easy selection and even swap effects with your friends by saving and loading them from SD card. You can also download new versions of the firmware from our website and use your SD card to update Octavius Squeezer as new features become available. © Chunk Systems Pty Ltd | www.chunksystems.com 9 Introduction 1.2 Analog? But it Looks Digital! Looking at it, you might think Octavius Squeezer is a purely digital piece of equipment. It’s got a liquid crystal display with text written on it and a slot for a digital SD card, for example. However, under the hood the signal processing is analog and there’s a good reason for that. The characteristics of resonant filters and analog fuzz circuits are extremely complex, especially when you drive them hard. These are notoriously difficult to model nicely using digital signal processing techniques. Also, digital resonant filters have a variety of stability and linearity issues associated with them. And, let’s face it, analog is just cooler. 1.3 About this Document This manual is the main source of information on the Octavius Squeezer. Chunk Systems is a small manufacturer that builds in low volume. We would likely have to print this document in high quantities and stockpile them for months to do it economically. This would severely restrict our ability to provide you with the latest information. We’ve therefore chosen to provide this document in electronic form only, so that you can always download the most recent version from our website at www.chunksystems.com. Throughout this document, bold type is used for the names of controls, menu items and other text that you’ll see printed on the Octavius Squeezer enclosure or on the display. Italic type is used where terms are being introduced. Octavius Squeezer user manual Getting Started 10 2 Getting Started 2.1 Introduction In this chapter, we’ll discuss the basic operation of your pedal. Start here to learn how to plug in, power up and start using your Octavius Squeezer. 2.2 Software (Firmware) Agreement Before continuing, ensure you have read and understood the terms of the software agreement at the start of this manual. Unpacking and powering up the unit indicates your acceptance of the agreement. 2.3 Register Please visit our website at www.chunksystems.com and register your details with us for warranty purposes. Registration gives you full access to all the available downloads and support information for the Octavius Squeezer. 2.4 Installing a battery The first thing you’ll need is a way to power your Octavius Squeezer. You can use either a standard 9V battery or an external 9VDC supply. To install a battery, unscrew the battery drawer thumbscrew on the front panel of the unit and slide out the battery drawer. Attach the battery clip securely to the battery terminals and push the end of the battery with the clip attached right to the back of the drawer. You can now push down on the other end of the battery to fit it down into the battery drawer - it’s a snug fit to stop the battery rattling around. Once the battery is installed in the drawer, slide the drawer closed and tighten the thumbscrew to secure it. © Chunk Systems Pty Ltd | www.chunksystems.com 11 Getting Started 2.5 Connecting a Power Supply If you’re going to use your Octavius Squeezer a lot, and let’s face it, you probably will, we recommend you get yourself an external power supply. The power supply must be 9VDC with a 2.1mm tip-negative plug – the kind used for most effect pedals. Your power supply must be capable of delivering up to 300 mA to the Octavius Squeezer. Chunk Systems recommends using a well regulated supply such as the Godlyke Powerall, available from Godlyke Inc. (www.godlyke.com). 2.6 Switching the Power On When you connect an external power supply, Octavius Squeezer turns on immediately. If running from battery, Octavius Squeezer does not switch on until a plug is inserted into the in socket. To save battery power, unplug your input lead when you’re not using your Octavius Squeezer. 2.7 Connecting your Leads Connect a lead from your instrument to Octavius Squeezer’s in socket. Connect another lead from the out socket to the input of your amplifier. Leave the aux socket unconnected for the moment. 2.8 Switching on an Effect Octavius Squeezer should now be powered on and ready to use. Push and release the right footswitch to take it out of bypass mode so you can hear an effect. The active LED glows to indicate that the effect is on. Play some notes on your instrument to hear the effect. To turn the effect off and go back to your instrument’s standard sound, push and release the right footswitch again. The active LED turns off to indicate that Octavius Squeezer is bypassed. When bypassed, the out socket is connected directly to the in socket with a mechanical switch. 2.9 Using the Effects Screen The main screen which Octavius Squeezer displays is called the Effects Screen. Turn the effect knob clockwise to move up through the available effects. Turn it anticlockwise to move down through the effects. Each effect has parameters that change how it sounds. Turn the param knob to change the currently-selected parameter. To choose which parameter is selected, push the param knob. You can push it once to move forward by one parameter, hold it down to cycle through them or turn it while holding it down to manually scroll through them. To enter the menu system, push the effect knob. Octavius Squeezer user manual Getting Started 12 2.10 Using the Menus Once in the menu system, turn the effect knob to scroll through the items on the current menu. Push the effect knob to enter a submenu or execute a command. Menu parameters show their current value on the bottom line after an equals sign (=). Turn the param knob to change the value of a parameter. To exit a submenu, scroll all the way to the last item, which is always labelled Back. With Back selected, push the effect knob to exit the submenu. The last item on the main menu is labelled Exit menu. Push the effect knob with Exit menu selected to return to the effects screen. 2.11 Set Power Mode Octavius Squeezer has a sophisticated power management system which lets you trade off battery life against sound quality. If you want your battery to last as long as possible, it’s a good idea to set the Power setting to medium or low. Do it like this: 2.12 Push and release the effect knob to enter the menu system. Find the Settings menu and click the effect knob to enter it. Find the Power parameter on the Settings menu. Change the Power setting to med or low using the param knob. Back out of the Settings menu. Use Exit menu to return to the effects screen. Optimise for Your Instrument Different bass guitars can produce vastly different volume levels. Some adjustment is therefore necessary to get the best results with your Octavius Squeezer. You’ll probably find you need to adjust the Track sens. parameter on the Settings menu to get the best pitch-tracking performance with your instrument. You’ll almost certainly need to turn it down if you play an active bass with a hot output. The VCF sens. parameter, also on the Settings menu provides a global sensitivity adjustment for all the effects that use an envelope follower, so that you don’t need to change the parameters of all your effects when you plug in a new instrument. You’ll also want to turn this down if you play a hot active bass. © Chunk Systems Pty Ltd | www.chunksystems.com 13 Menus 3 Menus 3.1 Introduction The effects screen, covered in chapter 4, gives you control over the effects system. However, to access all of Octavius Squeezer’s other features, you need to understand how to use the menu system. It’s pretty easy really, but we’ll cover it in detail in this chapter. 3.2 Figure 3-1: A command menu item. Menus and Menu Items Octavius Squeezer has an hierarchical system of menus. Each menu contains a list of menu items. Each menu item is one of the following types: 3.3 Parameter – Used for settings which are numbers or where you can choose one of several options. Command – Allows you to perform an action, such as saving changes to an effect (see Figure 3-1). Text – Used for entering and editing names, such as effect names and file names. Browse – Lists the existing files on the SD card. Submenu – Another level of related menu items. Entering the Menu System To enter Octavius Squeezer’s menu system from the main effect screen, push the effect knob on the right. The first item on the main menu will be displayed. 3.4 The Menu Display While the menu system is active, Octavius Squeezer displays the name of the currently-selected item on the top line of its display, surrounded by square brackets [] as shown in Figure 3-1. To the left Octavius Squeezer user manual Menus 14 and right of the brackets are scroll arrows, which tell you whether it’s possible to scroll forwards or backwards from the current menu item. The left scroll arrow disappears when the first item on a menu is selected because it’s not possible to scroll backwards from the first item. Similarly, the right scroll arrow disappears when the last item on a menu is selected because you can’t scroll forwards from the last item. On the bottom line of its display, Octavius Squeezer shows information about the currently-selected menu item. For parameter menu items, an equals sign (=) is displayed, followed by the current value of the parameter (see Figure 3-2). For other menu items, the type of the item is shown (see Figure 3-1 and Figure 3-3). 3.5 Navigating the Menus Scroll through the items on the menu by turning the effect knob. To change the value of a parameter, turn the param knob. To enter a submenu (see Figure 3-3), execute a command, or edit text, push the effect knob. For more information about editing text, see section 4.11 on page 22. To exit a submenu and return to the main menu, scroll all the way to the last item on the menu by turning the effect knob clockwise. The last item on each submenu is labelled Back (see Figure 3-4). Push the effect knob while Back is selected to return to the main menu. The last item on the main menu is Exit Menu (see Figure 3-5). To exit the main menu and return to the effect screen, scroll all the way to the end of the main menu and push the effect knob while Exit Menu is selected. 3.6 Menu Reference This section describes all of the items found in each of the menus on Octavius Squeezer’s main menu along with a reference to the section and page on which you can find further information about it. The Exit Menu item (see Figure 3-5) is the last item on the main menu. Use it to exit the menu system and return to the effect screen. 3.6.1 Effect menu The Effect menu contains parameters and commands that affect the effect library. The items on the Effect menu are: Figure 3-2: A parameter menu item. Effect name – Edit the name of the current effect. Section 4.11, page 22. Copy – Mark the current effect for copying to another location in the library. Section 4.9, page 21. © Chunk Systems Pty Ltd | www.chunksystems.com Figure 3-3: A submenu menu item. Figure 3-4: The Back command. Figure 3-5: The Exit Menu command. 15 Menus Paste – Paste an effect into the current location in the library. This item will only be available if you have previously marked an effect with the Copy command. Section 4.9, page 21. Delete – Delete the current effect, marking the location as empty in the library. Section 4.10, page 22. Save changes – Save any changes you have made to the current effect to the effect library. This command will only be available if you’ve modified the current effect. Section 4.8, page 21. Undo changes – Undo any changes you have made to the current effect by reloading it from the effect library. This command will only be available if you’ve modified the current effect. Section 4.8, page 21. Save all – Save to the library all the changes you’ve made to all the effects. This command will only be available if you’ve modified one or more effects. Section 4.8, page 21. Undo all – Undo all changes to all effects by reloading them from the library. This will only be available if you’ve modified one or more effects. Section 4.8, page 21. Param mode – Choose the parameter editing mode. Use edit (default) mode to change the value of effect parameters or show mode to choose which parameters are displayed for the current effect. Section 4.7, page 20. All params – Enable this option to display all parameters on all effects regardless of the parameter’s display status. Section 4.7, page 20. Randomize – Set all the parameters of the current effect to random values. Section 4.12, page 23. Back – Return to the main menu. 3.6.2 Bank menu The Bank menu allows you to select and modify banks. The items on the Bank menu are: Active bank – Select which bank is currently active. Section 5.2 page 24. Edit bank – Add, remove and reorder effects in the current bank. Section 5.3, page 25. Save changes – Save any changes you’ve made the current bank. This command will only become available if you’ve used the Edit bank command. Section 5.4, page 26. Undo changes – Undo any unsaved changes you’ve made to the current bank using the Edit bank command. Section 5.4, page 26. Octavius Squeezer user manual Menus 16 Back – Return to the main menu. 3.6.3 Rhythm menu The Rhythm menu allows you to control Octavius Squeezer’s rhythm machine. The items on the Rhythm menu are: Tap – Tap a tempo for the rhythm machine by clicking the right knob instead of switching to TAP footswitch mode. Section 7.4, page 32. Stop – Stop the rhythm machine. Section 7.4, page 32. BPM – Adjust the tempo (in beats per minute) of the rhythm machine. Section 7.4, page 32. Beats in bar – Adjust the time signiture of the rhythm by selecting the number of quarter notes (crotchets) per bar. Section 7.4, page 32. Bars in loop – Adjusts the number of bars the rhythm machine plays before returning to the start of the loop and resetting the beat-locked effects. Section 7.4, page 32. Tap averages – Adjust the minimum number of taps that are used to determine the tempo in tap tempo mode. Section 7.4, page 32. Click out – Control whether a click track is mixed into the main output when the rhythm machine is running. Section 7.4, page 32. Click sound – Choose which of the inbuilt sounds is used for the click track. Section 7.4, page 32. One level – Adjust the volume level of the click played on the One (the first beat of each bar). Section 7.4, page 32. Click level – Adjust the volume level of the click played on any beat of the bar other than the One. Section 7.4, page 32. Click decay – Adjusts the decay speed of the click synthesizer. Section 7.4, page 32. Back – Return to the main menu. 3.6.4 Footswitch menu The Footswitch menu controls the behaviour of Octavius Squeezer’s footswitches. The items on the Footswitch menu are: Mode – Change the current footswitch mode. Section 6.3, page 27. Scheme – Change the current footswitch scheme. Section 6.4, page 28. Custm scheme – Program in a custom footswitch scheme containing a custom sequence of footswitch modes. Section 6.5, page 29. © Chunk Systems Pty Ltd | www.chunksystems.com 17 Menus Latency – Adjusts the latency between pushing a footswitch and the Octavius Squeezer’s response. Section 6.6, page 29. Back – Return to the main menu. 3.6.5 Settings menu Global settings that don’t belong on any of the other menus can be found on the Settings menu. These are: Track sens. – Adjust the sensitivity of the pitch tracking system for the level of your instrument. Section 2.12, page 12. VCF sens. – Adjust the global sensitivity of envelope follower effects for the level of your instrument. Section 11.9.15, page 53. Power – Choose how much power to use, trading off battery life against noise performance. Section 10.4, page 44. Bklight time – Choose how long the display backlight stays on for. Section 10.4, page 44. LCD contrast – Adjust the contrast of the display. Section 10.5, page 44. Swap knobs – Swap the function of the effect and param knobs, which is useful for left-handed players. Section 10.6, page 45. Aux mode – Choose the function of the aux connector. Section 10.3, page 43. Tuner effect – Choose which effect is heard when the tuner is engaged. Section 8.3, page 35. Allow reset – Enable the Reset all command. Section 10.7, page 45. Reset all – Return all settings to factory defaults, delete all effects, empty all banks. Section 10.7, page 45. Back – Return to the main menu. Octavius Squeezer user manual Effects 18 4 Effects 4.1 Introduction This chapter covers the meat of Octavius Squeezer operation, how to turn the effects on and off, switch between them, edit their parameters and how the main effects screen works. 4.2 The Effects Library Octavius Squeezer stores a library of up to fifty effect definitions in its onboard flash memory. These effect locations are numbered 00 to 49. Each effect has a name and a set of effect parameters that may be adjusted using the param knob. Details on all the parameters and how to use them can be found in section 10. To help you organise this library and make it easy to quickly select the right effect when playing live, effects can be assigned into userdefined banks. You can program the order of the effects in a bank so it’s easy to switch to the next effect you need with the left footswitch. See section 5 starting on page 24 for more information about banks. 4.3 The Effects Screen The main screen which Octavius Squeezer displays is called the effects screen, and is shown in Figure 4-1. The top line of the display gives information about which effect is currently loaded. The bottom line of the display operates in one of two modes: status line mode, or parameter mode. At the top left of the effects screen you’ll see the two digit location of the current effect within the effect library. The first location in the library is numbered 00, and the last location is numbered 49. © Chunk Systems Pty Ltd | www.chunksystems.com Figure 4-1: The effects screen. 19 Effects Figure 4-2: A modified effect. To the right of the effect number is the change indicator. When an effect has been modified from its original definition in the library, a right double angle bracket (») is shown (see Figure 4-2). If you haven’t modified an effect from its original definition in the library, a colon (:) is shown (see Figure 4-3). This provides an easy way to tell whether you’ve modified the current effect. The remainder of the top line is used to display the name of the current effect. If the name of the effect is too long to fit here, it automatically scrolls to display all the characters in the name after a short time. So, if you can’t read all the name of the current effect, just wait, and Octavius Squeezer will scroll it for you. Figure 4-3: Parameter mode. Anytime you switch effects or change an effect parameter, the bottom line of the effects screen automatically switches to parameter mode. In parameter mode, the abbreviated name of the currently selected parameter is shown on the left and the current value of that parameter is shown on the right (refer to Figure 4-3). If you don’t switch effects or change effect parameters for a few seconds, the bottom line will switch to status line mode. The status line displays current information about the current footswitch mode, the tempo and beat position of the rhythm machine, and the pitch of the note you are currently playing. In the following sections we’ll cover the contents of the status line and the parameter display in further detail. 4.4 Figure 4-4: The status line. The Status Line The status line is displayed automatically on the bottom line of the effects screen a few seconds after your last interaction with the knobs. That is, it’s like a screen saver and you’ll see if you don’t switch effects or modify parameters for a few seconds. The leftmost part of the status line is the current footswitch mode (TAP in Figure 4-4). See section 6.3 on page 27 for more information about footswitch modes. Figure 4-5: Blank time, blank note. To the right of the footswitch mode is the current tempo of the rhythm machine. To the right of the tempo is the current sequence time. The example in Figure 4-4 has the tempo set at 120 bpm and the rhythm machine is currently playing the first beat of the first bar. If the rhythm machine is currently stopped, ---- is displayed as shown in Figure 4-5. The rightmost part of the status line shows the current pitch tracking status, which you can use as a kind of “mini-tuner”. In the example of Figure 4-4, a G is being played and it is tuned flat, as indicated by Octavius Squeezer user manual Effects 20 the down arrow. If no note is currently detected, -- is displayed, as shown in Figure 4-5. 4.5 Selecting Effects Turn the effect knob to move up and down through the effects in the library. If a bank is currently active (through the Active bank setting on the Bank menu), turning the effect knob selects only between effects in the active bank, rather than all the effects in the library. See section 5.2 on page 24 for more information on selecting banks. You can also move up and down through the effects using the footswitches. See section 6 for more information. 4.6 Effect Parameters The name of the current parameter appears on the left hand side of the lower line of the effects screen whenever the status line is not shown, as seen in Figure 4-3. There are several ways to select a parameter of the current effect for editing: 1. Click the param knob to move to the next parameter. Moving forward from the last parameter wraps back to the first parameter. 2. Push and hold the param knob to cycle through the parameters. 3. Push and turn the param knob to move backwards and forwards through the available parameters. Once you have chosen the parameter you want to edit, turn the param knob to increase or decrease its value. Some parameters have values which are displayed as numbers (as in Figure 4-2), whereas other parameters allow you to choose between a list of choices with 4 letter names (as in Figure 4-3). For more specific information about each parameter and how to use it, refer to section 10. 4.7 Hiding and showing parameters An Octavius Squeezer effect has 47 parameters which can be varied to change it’s sound. For many types of effect, however, it only makes sense to vary a handful of these in a live setting. For this reason, the definition of an effect includes a hide/show switch for each parameter. This means that, when designing a new effect, you can choose which parameters you want the Octavius Squeezer to display for that particular effect, although the parameters always appear in a pre-defined order. To change which parameters are displayed for an effect, change the Param mode item on the Effect menu to show and exit the menu © Chunk Systems Pty Ltd | www.chunksystems.com 21 Effects Figure 4-6: Parameter display status system. Now you can cycle through all the parameters with the param knob as usual, but turning the param knob changes whether the current parameter is hidden or shown, as seen in Figure 4-6, instead of changing its value. Once you’ve finished hiding and showing parameters, set Param mode back to edit for normal parameter editing behaviour. Sometimes when creating new effects it’s useful to be able to ignore the hide/show status of each parameter and simply show them all. To do this, set the All params item on the Effect menu to on. This temporary setting applies to all effects, not just the current effect. It will be reset when you turn off the power. 4.8 Saving and Undoing Effect Changes When you modify the parameters of an effect, you are making a temporary modification for the current performance only – you’re just tweaking the effect on-the-fly to suit a particular song, for example. These temporary changes will be lost if you power off the unit. Also, there is only room in Octavius Squeezer’s RAM for four effects concurrently, which means, in effect, that you can only hold three modified effects at once while browsing the library. If you modify a fourth effect, your modifications to the first effect will be lost when you switch to a fifth effect. If you make a modification to an effect that you want to keep permanently, you use the Save changes item on the Effect menu to save your modified effect definition to the library. Conversely, you can undo any changes to an effect and return to original version in the library by using the Undo changes item on the Effect menu. If you’ve modified an effect and you want to save your changes but also keep the original effect, you can copy the modified version and paste it into a new library location, then Save changes on the new location. See section 4.9 for information on copying and pasting.. Save changes and Undo changes operate on the currently-selected effect only. To save or undo changes to all the effects in RAM, you can use the Save all and Undo all commands on the Effect menu. One of the effect parameters is called protect. If an effect has its protect parameter set to on, you can’t save changes to that effect without first setting protect to off. 4.9 Copying and Pasting Effects Octavius Squeezer provides a simple way to copy effects between library locations. You can even copy a version of an effect you Octavius Squeezer user manual Effects 22 modified but not yet saved, allowing you to save it in a different location to the original effect. To copy the current effect, even if it has been modified, choose Copy from the Effect menu. Exit the menu and select the location in the library you want to copy the effect to. Choose Paste from the Effect menu to paste the copied effect as the current effect. To permanently save this in the current library location, choose Save changes from the Effect menu or, if you made a mistake, choose Undo changes. 4.10 Deleting Effects Use the Delete command on the Effect menu to delete the contents of the current effect location, marking it empty. As with other effect changes, the Delete command is temporary and should be followed with the Save changes command to make the deletion permanent. 4.11 Editing Effect Names Octavius Squeezer effects each have a name which is up to 24 characters long. You can edit the name of an effect using Octavius Squeezer’s knobs. There are numbers, uppercase letters, lowercase letters, Japanese characters, European accented and umlauted characters, punctuation symbols and a variety of mathematical symbols that can be entered into effect names. To enter the name editor, shown in Figure 4-7, choose Effect name from the Effect menu. A flashing cursor shows which character in the name is currently selected for editing. Use the knobs to edit the name like this: Figure 4-7: The name editor in Write mode. To move the cursor backwards and forwards in the name, turn the effect knob. To change the character under the cursor, turn the param knob. Click the param knob to enter the current character and move to the next character. You must click the param knob to add extra parameters at the end of a name since you can’t move forwards from the last character. Click the effect knob to exit the name editor. At the right end of the lower line of the name editor, you’ll find the position counter which tells you which of the 24 character positions the cursor is over (position 6 in Figure 4-8). This makes it easy to tell how much of your 24 character quota you’ve used. The current editing mode is shown at the left end of the lower line of the name editor. Normally, the editing mode is set to Write, which © Chunk Systems Pty Ltd | www.chunksystems.com Figure 4-8: The name editor in Insert mode. 23 Effects behaves as described above. To use other editing modes, keep turning the param knob anticlockwise past the space character. Figure 4-8 shows the name editor with the Insert mode selected. The editing modes are: Write – click the param knob to enter the current character and move to the next character. Insert – click the param knob to insert a space before the current cursor position. Delete – click the param knob to delete the current character. Back – click the param knob to delete the previous character. Trim – click the param knob to delete the current character and all following characters. Just like editing the parameters of an effect, editing an effect name is a temporary change. You must use the Save changes command to make the change permanent as described in section 4.8 on page 21. 4.12 Effect Randomizer Octavius Squeezer features a handy tool to assist in inventing new effects – the effect randomizer. Choosing Randomize from the Effect menu simply sets all of the parameters of the current effect to random values. As always, you’ll need to Save changes if you want to keep the new random values permanently. The randomizer does not have any intelligence or attempt to choose “good-sounding” parameter values, it just chooses them at random, so you might need to try it several times before you get a good result. You’ll normally have to manually edit the effect afterwards to fine-tune it, but the randomizer can be a useful starting point for coming up with effects that you might not otherwise have thought of. Octavius Squeezer user manual Banks 24 5 Banks 5.1 Introduction Effects in Octavius Squeezer’s library can be organised into banks, to make them easier to select. You can put all the effects you’ll need for a particular song, set or entire performance into a bank ahead of time in the order you’ll need them and then easily move to the next effect using the footswitches. Alternatively, you might just use the banks to sort effects in the library into different categories. Octavius Squeezer has eight banks and each bank can hold up to sixteen effects. You work with banks using the Bank menu. Banks of effects can also be saved and loaded from the SD card so you can work with more than eight banks, transfer entire banks between Octavius Squeezer pedals or even send your favourite bank of effects to a friend by email. 5.2 Banks and the Effects Library A bank does not store effects itself, rather it is simply a list of up to sixteen effect numbers, like an index into the library. Therefore, if you modify one of the effects in the library, that change will affect any bank which references that effect number. Choose which bank is currently active using the Active bank item on the Bank menu. When one of the banks is active, turning the effect knob in the main effects screen changes to the next or previous effect in the bank, rather than the next or previous effect in the whole library. So, if you want to browse through all the effects in the library, set Active bank to none. © Chunk Systems Pty Ltd | www.chunksystems.com 25 Banks 5.3 Figure 5-1: The bank editor. Modifying Banks You can modify which effects are in a particular bank and the order in which those effects appear by first selecting the bank to edit using Active bank and then invoking the Edit bank command, also on the Bank menu. The bank editor lists the numbers of the effects in the banks across the screen as shown in Figure 5-1. A flashing cursor shows which effect number is currently selected for editing. Left and right arrows show whether it is possible to move the cursor left and right from it’s current location. The left arrow will disappear if the cursor is at the first location and the right arrow will disappear is the cursor is at the last location. The name of the effect at the cursor position is shown on the lower line of the display. Use the bank editor like this: Figure 5-2: The bank editor in Insert mode. Move forwards or backwards through the effects in the bank by turning the effect knob. Change the effect under the cursor by turning the param knob. Click the param knob to enter the current effect and move the cursor to the next location. Click the effect knob to exit the editor. Like the effect name editor discussed in section 4.11, the bank editor has some more advanced editing functions too. When you have one of the advanced editing functions selected, the display looks like Figure 5-2, with the function name at the lower left and the position in the bank at the lower right. Turn the param knob clockwise past effect number 49 to select the advanced editing functions. The advanced editing functions are: Insert – Click the param knob to insert a space for new effect before the cursor. The new space is initially set to effect 00, but you can go and change it to whichever effect you like after the Insert operation. If the bank is already full, you will lose the last effect from the bank. Delete – Click the param knob to delete the current effect from the bank. Swap Left – Click the param knob to swap the order of the current effect and the previous effect. The cursor moves with the current effect which makes it easy to move the current effect several places backwards in the bank by clicking the param knob multiple times. Performing a Swap Octavius Squeezer user manual Banks 26 5.4 Left on the first effect in the bank swaps the first effect to the end of the bank. Swap Right – Similar to the Swap Left function, click the param knob to swap the order of the current effect and the next effect. Performing a Swap Right on the last effect swaps it with the first effect. Saving and Undoing Bank Changes As with effect modifications, modifications to banks are temporary and will be lost if you switch banks or power off the unit. To permanently save changes you have made to a bank, choose Save changes from the Bank menu. This menu option will only be available if you have actually made some changes. You can also choose Undo changes from the Bank menu if you want to undo changes you’ve made to the active bank and reload the original version. © Chunk Systems Pty Ltd | www.chunksystems.com 27 Footswitches 6 Footswitches 6.1 Introduction Octavius Squeezer’s two footswitches can be set up to behave in a variety of ways. Some of the things you can do with the footswitches include: Toggling the current effect on and off. Switching between effects. Activating muted tuning mode. Tapping a tempo for the rhythm machine. Starting and stopping the rhythm machine. Modifying the sound of the current effect. This chapter covers the operation of the footswitches in detail. 6.2 Basic Operation In almost all of the footswitch modes, the right footswitch is used to toggle the current effect on and off. The active LED indicates whether the current effect is currently switched on, or whether Octavius Squeezer is in true bypass mode, with its input mechanically connected directly to its output. The function of the left footswitch depends on the current mode as described in the next section 6.3. 6.3 Footswitch Modes You can set up Octavius Squeezer’s footswtiches to operate in one of several modes, depending on what makes most sense for your performance style. As described in more detail in section 4.4 on Octavius Squeezer user manual Footswitches 28 page 19, the current footswitch mode is indicated by a three letter code at the left hand end of the status line. The footswitch modes are: NXT – Push the left footswitch to move to the next effect in the library or bank. Hold it down to cycle forwards through the effects. PRV – Push the left footswitch to move to the next previous effect in the library or bank. Hold it down to cycle backwards through the effects. TAP – Tap the left footswitch once to start the rhythm machine running. Tap it multiple times to enter a tempo. Hold it down for about one second to stop the rhythm machine. MOD – Push and hold the left footswitch to modify the sound of the current effect (normally by switching on the LFO) if the effect supports it. TUN – Push and hold the left footswitch to enter muted tuning mode. A full-screen tuning display is shown and the output is muted. U/D – Up/down mode. Push the left footswitch to advance forwards through the effects in the bank or library. Push the right footswitch to go backwards. Push both footswitches at once to toggle the effect on or off. There are two ways to change the current footswitch mode: 6.4 By hand, using the Mode parameter on the Footswitch menu. By foot, using a footswitch scheme, as described in more detail in the next section. In any footswitch mode apart from U/D mode, you can push both footswitches at once to move to the next mode in the current scheme. Footswitch Schemes Octavius Squeezer provides a way for you to configure which footswitch modes are available when you switch modes with your feet, and what order the modes appear in. This ordered list of modes is known as the current footswitch scheme. In addition to a custom (custm) scheme which you can program yourself, as described in the next section, Octavius Squeezer has some handy pre-programmed schemes: foot scheme – Includes all the modes that you might want to switch between in a live setting: NXT, PRV, TAP, MOD, TUN. © Chunk Systems Pty Ltd | www.chunksystems.com 29 Footswitches safe scheme – Includes only the tuning (TUN) mode. Use this scheme if you only ever want to use the left footswitch to activate the tuner and you want to make sure you can’t accidentally switch to another mode during a live performance. u/d scheme – Includes only the up/down (U/D) mode. Use this scheme if you only ever want to use the footswitches in up/down mode. To set the current footswitch scheme, use the Scheme parameter on the Footswitch menu. 6.5 Custom Footswitch Schemes If you want full control over the footswitch modes to switch between in a live setting, you can program your own footswitch scheme of up to eight modes. Select the custm option for the Scheme parameter on the Footswitch menu activate the custom scheme. Also on the Footswitch menu, you’ll find a Custm Scheme submenu, which contains a set of parameters labelled Mode 1, Mode 2 … Mode 8. Edit these parameters to choose which footswitch mode is used in each slot of the scheme. The scheme will start with the footswitch mode listed under the Mode 1 parameter. Pushing both footswitches will switch to the mode listed under the Mode 2 parameter and so forth. Once you have added all the modes you want to your custom scheme, select the END option for the remaining Mode parameters. This tells Octavius Squeezer to wrap back to the first mode. Footswitch scheme information is stored as part of Octavius Squeezer’s global configuration. It is automatically saved when you exit the menu system so your setup will be remembered when you switch the power off. 6.6 Footswitch Latency Octavius Squeezer needs to be able to detect when you push both footswitches at the same time, because this is how you switch between the modes in a footswitch scheme and how you toggle the effect on and off in U/D mode. However, it’s impossible for a human being, even one as talented as yourself, to push two switches at exactly the same instant, especially in a live setting when you’re concentrating on other stuff, such as playing your instrument. When you push a footswitch, therefore, Octavius Squeezer waits for a very short time before taking any action, to see whether the other Octavius Squeezer user manual Footswitches 30 footswitch gets pushed as well. This short wait time is called the footswitch latency. If you’re the kind of player who switches modes infrequently in a live setting, you’d probably prefer to have a short latency so that Octavius Squeezer responds more quickly when you push a single footswitch. On the other hand, if you’re a tap-dancer who enjoys constantly switching footswitch modes on the fly, you’d prefer to make Octavius Squeezer less sensitive to timing differences when you push both footswitches so that you can switch modes reliably. To accommodate both kinds of players, Octavius Squeezer allows you to tune the latency to your taste using the Latency parameter on the Footswitch menu, which operates in 512ths of a second between 1 and 128. © Chunk Systems Pty Ltd | www.chunksystems.com 31 Rhythms 7 Rhythms 7.1 Introduction Octavius Squeezer provides a rhythm machine for stepping and sweeping the onboard filter in time with the beat. This chapter covers starting, stopping and setting the tempo of the beat. Octavius Squeezer’s rhythm machine can also provide a click track/metronome for use in a practice setting. You can also send a click track out of the aux output for use in a live setting. You might connect this to your drummer’s foldback or headphones for example so that your band syncs to Octavius Squeezer’s beat-locked effects. There is also a flexible tap tempo mode to allow you to manually slave Octavius Squeezer to an external tempo in a live setting. 7.2 Beat Status The current tempo is displayed on the status line. If the rhythm machine is running, the tempo LED blinks in time with the beat and the status line indicates the rhythm machine time to the bar and beat. Refer to section 4.4 on page 19 for more information on the status line. 7.3 Using Beat-Locked Effects Octavius Squeezer’s effects can be set to sweep or step the filter in various ways in time with the beat. If you are using an effect with beat-locking enabled, you will need to ensure the rhythm machine is running in order to hear any beat-locked effect. Refer to section 10 for information on creating beat-locked effects. Octavius Squeezer user manual Rhythms 32 7.4 Rhythm Settings As well as the TAP footswitch mode, you can use the items on the Rhythm menu to control the rhythm machine: The Tap command allows you to start the rhythm machine, tap a tempo or resynchronise using the right knob without switching to TAP footswitch mode. Executing the Tap command has an identical effect to tapping the left footswitch in TAP mode, except that you can’t hold down the knob to stop the rhythm machine. A separate Stop command is provided for this. Refer to the following sections 7.5, 7.6 and 7.7 for more information on tapping, starting and resynchronising. The BPM parameter is used to directly enter an exact tempo in beats per minute. Beats in bar sets the time signature of the rhythm machine by setting the number of quarter notes (crotchets) in each bar. Bars in loop sets the number of bars in a repeating loop of music or ostinato. When using beat-locked effects, Octavius Squeezer resets the sweep each time the start of the loop comes around. Effects can also be set to sweep the filter slowly, repeating over the entire loop, rather than a bar or a beat. Tap averages sets the minimum number of taps (between 2 and 8) used to calculate a new tempo. Refer to section 7.6. Click out determines whether a click (metronome) sound is postmixed into Octavius Squeezer’s output when the rhythm machine is running. You can set this to off, and set Aux mode to clik on the Settings menu to produce an independent click track at the aux output. Click sound selects which of the built in sounds is used for the click. The options are named as they sound: bip (low sine), pip (high sine), pong (low square), ping (high square) and zip (swept sawtooth). One level and Click level are used to set how loud the click sounds are. One level adjusts the level of the click “on the one”, the first beat of each bar. Click level adjusts the level for all other beats of the bar. Typically you set One level a little higher than Click level to emphasise the start of the bar. Click decay is a number between 0 and 15 used to determine the decay time of the click sound. Set it to a high number for long, loud tones and to a small number for short, sharp clicks. © Chunk Systems Pty Ltd | www.chunksystems.com 33 Rhythms 7.5 Starting and Stopping the Beat To control the rhythm machine with your feet, switch to the TAP footswitch mode (see section 6.3 on page 27). In this mode the left footswitch is used to control the rhythm machine. Tap it once to start the beat at the current tempo. You can pre-program the tempo using the BPM parameter on the Rhythm menu, or you may have previously tapped a tempo in and then stopped the rhythm machine. To stop the beat, hold the left footswitch down for about a second. 7.6 Tapping a Tempo To tap a tempo using the TAP footswitch mode, simply tap the left footswitch in time with the beat. The minimum number of taps used to calculate the tempo you are tapping is set by the Tap averages parameter on the Rhythm menu. Each extra tap makes Octavius Squeezer’s tempo more accurate and it will use up to eight of the most recent taps. 7.7 Resynchronising Even if you tap a tempo very accurately, you may still find that after several bars it starts to get out of time with an external beat. To deal with this issue, simply tap the left footswitch once on a beat. Octavius Squeezer responds by playing it’s next beat exactly one beat after your tap. You should wait a few seconds after tapping a tempo before attempting to resynchronise so that Octavius Squeezer can tell you’re not trying to tap a new (slower) tempo. Octavius Squeezer user manual Tuner 34 8 Tuner 8.1 Introduction No, not the fishy kind. Octavius Squeezer contains a built-in tuner to help you tune the strings of your bass guitar quickly and accurately. There’s no point in lugging a separate tuning device to your gig when Octavius Squeezer already has an advanced pitch-tracking system! 8.2 Muted Tuning Mode To enter full-screen muted tuning mode, switch to TUN footswitch mode. You can do this using the Mode parameter on the Footswitch menu or you can push both footswitches at once until TUN is displayed on the left end of the status line. See section 6.3 on page 27 for full details of changing footswitch modes. One in TUN footswitch mode, push and hold the left footswitch to engage muted tuning mode. Octavius Squeezer exits tuning mode and returns to normal as soon as you release the left footswitch. Play the note on your instrument that you want to tune and the tuning screen displays the note being played on the upper line. Figure 8-1: Tuning mode - A# tuned flat. Figure 8-2: Tuning mode - A# tuned sharp. A series of arrows on the lower line indicate whether tuning is currently sharp or flat. Arrows pointing to the right indicate that the tuning is currently flat as shown in Figure 8-1 and that the tension on that string needs to be increased. Arrows pointing to the left as shown in Figure 8-2 indicate that the tuning is currently sharp and that tension on the string needs to be relaxed. More arrows indicate that more correction is required. When tuning is correct for the current note, one left arrow and one right arrow are displayed as shown in Figure 8-3. © Chunk Systems Pty Ltd | www.chunksystems.com Figure 8-3: Tuning mode - A# in tune. 35 Tuner 8.3 Tuner Effect While tuning mode is engaged, Octavius Squeezer switches to an effect in your library, effect 49 by default. Typically you would leave this effect set up so that no sound is produced while you are tuning. However, you are free to customise the tuning effect for your own purposes. You can choose which effect is used during tuning by setting the Tuner effect parameter on the Settings menu. 8.4 Figure 8-4: Status line with quick tuning display at lower right. Quick Tuning Display Basic tuning information is also available on the status line in the main effects screen as shown in Figure 8-4 and detailed in section 4.4 on page 19. This display can be useful for “quick and dirty” tuning without switching footswitch modes and without muting the output. The quick tuning display only indicates whether the current note is sharp or flat, and does not give you an indication of how much you need to correct by. Octavius Squeezer user manual Files 36 9 Files 9.1 Introduction Octavius Squeezer has an SD/MMC card slot on the front panel. This lets you save and load effects and banks for extra storage and transfer effects to and from your computer if it has an SD card reader. Inexpensive SD card readers that connect to your PC or Mac by USB are readily available from computer stores. Octavius Squeezer’s firmware can also be updated using the SD card as new versions are released. Chunk Systems will be providing firmware update files on the website at www.chunksystems.com, which you can download, save to your SD card and load onto your Octavius Squeezer. Downloadable effects libraries and forums to exchange your new effects with others are also planned for our website. 9.2 Supported Cards Octavius Squeezer is designed to work with SD (Secure Digital) cards and MMCs (Multi-Media Cards) which are commonly used in digital cameras and other portable media equipment. No card is included with the unit, but you can easily purchase an SD card and a reader for you PC or Mac at a computer or camera store. You might even find that your digital camera already has an SD card and the camera itself can operate as a reader when connected to your computer by USB. Octavius Squeezer is designed to operate with cards up to 4GB in capacity bearing the SD or MMC logos and formatted using the FAT16 or FAT32 file system. You may find that other variants such as © Chunk Systems Pty Ltd | www.chunksystems.com 37 Files Transflash/MiniSD also work with the appropriate adapter if they support the optional SPI mode of operation. SDHC (Secure Digital High Capacity) cards, which are 4GB and above are not currently supported. You do not need a lot of space for storing Octavius Squeezer effects on an SD card; A 1GB SD card can store more than 10 million Octavius Squeezer effects! Therefore, any old low capacity card is fine. 9.3 File types Octavius Squeezer saves and loads effects from a proprietary file format with the extension OFX. An OFX file can store any number of effects and may be used to store effects from a bank or directly from the library. Only files that are stored in the root directory of the card and that have a standard DOS 8.3 character filename can be accessed by Octavius Squeezer. OSF files containing firmware updates for the Octavius Squeezer can also be read from the card as described in section 9.9. Only one OSF file may be present on the card at any one time. 9.4 Inserting and Removing a Card To load a card into the Octavius Squeezer, insert it into the slot on the front panel with the label facing upwards and the diagonal corner cutout on the right-hand leading edge. Push it in until it engages with a faint click – there should only be approximately 1.5mm of card protruding from the slot when correctly engaged. To remove a card, push it in to disengage the spring-loaded eject mechanism. Do not attempt to simply pull a loaded card from the socket as this will damage your unit. Octavius Squeezer is designed to sit on the floor and be stepped on but SD cards and readers are not. If you accidentally step on a protruding SD card you will very likely damage the card and the pedal. Therefore, when the card is not in use, we recommend that you completely remove it from the slot. Octavius Squeezer also requires more battery power and takes longer to start up if a card is loaded. 9.5 Saving Effects To save effects from the effects library, you select the first effect you want to save in the main effects screen. Next, set the Effect limit parameter on the File menu to the number of effects to save. For example, to save effect numbers 10 to 29 to the card, you would select effect 10 and set the Effect limit to 20. Octavius Squeezer user manual Files 38 If the Effect limit is greater than the remaining higher-numbered effects in the library, then Octavius Squeezer wraps back to the first effect after the end of the library is encountered during the saving process. For example, if you select effect 40 and set the Effect limit to 20, effect numbers 40-49 and then 00-09 will be saved to the file. To save the entire library, select effect 00 and leave the Effect limit at its default value of 50. Once you have specified which effects to save, the next step is to tell Octavius Squeezer the name of a file to save them to. Use the File to save item on the File menu for this. Click the effect knob with this menu item selected to enter a file name editing screen which operates identically to the effect name editor described in section 4.11 on page 22. Only the main part of the filename can be edited using the File to save editor, which is shown in Figure 3-1. The file extension is assumed to be .OFX. If you do not change File to save from its default value, your effects will be saved to a file named OS.OFX. Figure 9-1: File to save By default, Octavius Squeezer will not overwrite the file if one with the chosen name already exists. If you do want Octavius Squeezer to overwrite an existing file with new effect data, switch on the Overwrite parameter on the File menu. Now that you have given Octavius Squeezer all the information it needs to save your effects, choose the Save effects command on the File menu. Any modifications you have made to effects will first be saved to the library and then the selected effects will be saved from the library to the file. The saving process can take up to a minute and Octavius Squeezer displays an ellipsis (…) at the lower left of the screen to show that it is working. While we don’t expect you’ll encounter any errors using the file access functions, Octavius Squeezer does not have extensive error checking of file operations (we preferred to use the limited available resources to ensure it sounds killer) and may not always report if there is an error saving your effects to the file. Therefore, if you’re saving mission critical effect data, you should probably load the card into your computer afterwards and check that everything has gone according to plan. 9.6 Saving Banks The procedure for saving a bank of effects is very similar to that for saving effects directly from the library, so ensure you’ve read section 9.5 in detail first. © Chunk Systems Pty Ltd | www.chunksystems.com Figure 9-2: Save in progress. 39 Files Select the bank you want to save using the Active bank parameter on the Bank menu. Octavius Squeezer will save effects starting from the first effect in the bank (the current effect selection is ignored). The Effect limit can be used to control which effects from the bank are saved if set to number less than 16 (the maximum number of effects in a bank). Once you’ve selected the right bank, and checked that Effect limit, File to save and Overwrite are set to the right values, execute the Save Bank command. 9.7 Loading Effects To load effects from an OFX file to the effect library, start by selecting, in the main effects screen, the first effect number in the library that you want to load into. You’ll also want to set Effect limit on the File menu if you want to limit the number of effects to be loaded. If you want to load all the effects from an OFX file to the library, just leave Effect limit at the default value of 50. Figure 9-3: Choosing a file to load. Next you need to choose which file to load using the File to load parameter on the File menu. With this parameter selected, use the param knob to browse backwards and forwards through the OFX files on the card. Only OFX files are listed and the file extension .OFX is not shown, as seen in Figure 9-3. Now you can execute the Load effects command on the File menu to begin the loading process. Octavius Squeezer loads the first effect from the OFX file and attempts to save it to the currently selected effect location in the library. If that location has its protect parameter set to on, it will move to the next location in the library and try again. If the end of the effects library is reached and no unprotected location has been found, Octavius Squeezer wraps back to the start of the effect library and continues searching for unprotected locations at effect 00. Once the first unprotected effect location is found, Octavius Squeezer overwrites that effect in the library with the new effect from the OFX file. Octavius Squeezer then reads the next effect from the OFX file and the process repeats. The load operation continues until one of the following occurs: 1. All the effects have been loaded from the OFX file. 2. The number of effects loaded reaches the Effect limit. 3. There are no remaining unprotected locations in the effect library. Let’s look at an example. If you select effect 20 and set the Effect limit to 10, Octavius Squeezer will load the first ten effects in the OFX file into effect locations 20-29 as long as none of the existing effects Octavius Squeezer user manual Files 40 in those locations are protected and as long as there are ten or more effects in the OFX file. If effect 25 were protected, Octavius Squeezer would load into locations 20-24 and then 26 to 30, leaving protected effect 25 intact. Here’s another example. You select effect 40 and leave the Effect limit set at the default value of 50. Effects 00-19 have their protect parameters set to on and the remainder of the effect locations in the library are unprotected. You load an OFX file containing twenty effects. The first ten effects in the file will be loaded to locations 4049. Octavius Squeezer then tries to load the remaining ten effects starting at location 00 and discovered that effects 00-19 are protected. The remaining ten effects from the file therefore will be loaded to locations 20-29. 9.8 Loading Banks To load effects from an OFX file into one of the banks, start by selecting the target bank using the Active bank parameter on the Bank menu. You can also set the Effect limit parameter on the File menu if you want to load only the first few effects in the file. Next, choose your OFX file using the File to load item on the File menu, as discussed in section 9.7 on loading effects. Now you’re ready to execute the Load bank command on the File menu. Octavius Squeezer loads 16 effects from the file, unless the file contains fewer effects than that or the Effect limit is lower than 16. The effects from the file are loaded into locations in the effect library determined by Octavius Squeezer, and those effect locations are then written to the bank so that the effects in the bank appear in the same order as in the file. Since a bank is just an index into the effect library (see section 5.2 on page 24), Octavius Squeezer must choose locations in the effect library into which to load bank effects. Here’s how it chooses: 1. Octavius Squeezer first searches for an existing identical effect in the library. If an identical effect is found, a second copy is not loaded. The location of the existing effect is written to the bank instead. 2. If the effect does not already exist in the library, Octavius Squeezer searches for the first empty location to load it into. You can free up locations prior to loading a bank using the Delete command on the Effect menu. 3. If no empty locations can be found, Octavius Squeezer searches for the first unprotected effect location and overwrites that effect with the effect from the file. © Chunk Systems Pty Ltd | www.chunksystems.com 41 Files 4. If all locations are in use and all are protected, the load operation is aborted. Let’s look at an example. You have set up bank 1 of your Octavius Squeezer to contain effects 20, 21, 24 and 28 and you want to copy this bank of effects to bank 2. You use the Save bank command to save bank 1 to an OFX file called Bank1.OFX, which contains the four effects in order. Next you select bank 2 as the Active bank and use Load bank to load Bank1.OFX. Octavius Squeezer finds that the four effects in the file are already loaded at locations 20, 21, 24 and 28 so it does not load a second copy of them, it just sets bank 2 to contain effects 20, 21, 24 and 28. Let’s take the example a bit further. Now you want to email your bank 1 to a friend so she can load it to bank 1 on her Octavius Squeezer. You load your SD card into your computer’s SD card reader and attach Bank1.OFX to an email. Your friend saves Bank1.OFX to her SD card and loads it into her Octavius Squeezer. She selects bank 1 using Active Bank and then uses Load bank to load Bank1.OFX. It just so happens that she already has a copy of your effect 21 stored in her effect library at location 30 (you sent it to her earlier) and locations 40-49 in her effect library are empty. Her Octavius Squeezer therefore loads your effects 20, 24 and 28 to locations 40, 41 and 42 in her library and sets her bank 1 to contain effects 40, 30, 41, 42 in order. Your friend can now use bank 1 exactly as you do, even though the effects involved are at differently locations in her effects library than in yours. 9.9 Updating the Firmware When you update firmware on your Octavius Squeezer, all your effects and banks will be lost and will return to the default factory settings. You therefore need to save any effects and banks you want to keep to your SD card as described earlier in this chapter before you start the update procedure. You should also make note of any menu settings you’ve made as these will also be returned to their factory settings. If you are running your Octavius Squeezer from battery, make sure your battery is not flat before attempting to upgrade firmware. If your battery runs out halfway through the update procedure your firmware will be left in an unusable state and won’t be able to use your Octavius Squeezer until you can successfully complete the update procedure. Figure 9-4: Firmware update confirmation. Octavius Squeezer’s firmware is updated by loading an OSF file from the SD card. Check the Chunk Systems website at www.chunksystems.com for the latest OSF (Octavius Squeezer Octavius Squeezer user manual Files 42 Firmware) file, load your SD card into your computer’s SD card reader and save the OSF file to the card. You must ensure that only one OSF file is present on the card at any one time or the firmware upgrade procedure will not work as intended, so you should delete any older OSF files from the card when you download a new one. Once you have your OSF file on your SD card, switch off your Octavius Squeezer by removing the plug from the in socket and disconnecting any external DC power supply. Load the SD card into the slot with the power switched off and then switch Octavius Squeezer on by connecting an external DC power supply or connecting a plug to the in socket. Reading card… is displayed as Octavius Squeezer analyses the OSF file and, if the file is valid, you are asked to confirm the update, as shown in Figure 9-4. Push the param encoder to choose yes and confirm the firmware update, or push the effect encoder to choose no and abort the firmware update and start the Octavius Squeezer normally. Note that the Swap knobs option described in section 10.6 on page 45 does not affect this confirmation screen. While the firmware update is in progress, updating .. is shown on the screen. Once complete, Octavius Squeezer starts the new firmware. You can confirm which version of firmware is running by looking at the boot screen, shown in Figure 9-5, which appears for a second while Octavius Squeezer starts up. The unit’s hard-coded serial number is also shown here. 9.10 Figure 9-5: Boot screen showing firmware version (top right) and serial number (bottom right). Reloading the Firmware If, for any reason, the main firmware of your Octavius Squeezer becomes corrupted, the cannot boot message is displayed when you turn on the power, as shown in Figure 9-6. This is usually the result of a power failure during a previous attempt to update firmware. To recover from this scenario, you need to reload the main firmware from an OSF file. Start by obtaining the most recent OSF file from the Chunk Systems website and saving it onto your SD card as described in section 9.9 above. Now, with the SD card inserted, switch the unit on by plugging in an external DC supply or connecting a lead to the in socket. After briefly displaying the reading card … message, Octavius Squeezer prompts you to start the firmware reload, as shown in Figure 9-7. Push the param knob to start the reload, during which updating .. will be displayed. When complete, Octavius Squeezer starts normally. © Chunk Systems Pty Ltd | www.chunksystems.com Figure 9-6: cannot boot message, indicating firmware corruption. Figure 9-7: Firmware reload confirmation prompt. 43 Settings 10 Settings 10.1 Introduction Many of Octavius Squeezer’s menus contain configuration settings which affect how the pedal operates and many of these are covered in detail elsewhere in this manual. In this chapter, we’ll cover everything about settings that’s not documented in other chapters. 10.2 Storage of Settings Most settings found on Octavius Squeezer’s menus are “sticky”. That is, Octavius Squeezer remembers them even when you switch the power off and back on. It does this by writing them into its internal flash memory whenever you exit the menu system. To ensure that your settings are remembered, always exit the menu system before turning off the power. 10.3 Aux mode The Aux mode parameter on the Settings menu controls the function of the aux socket. The options are: off – aux socket is disabled. env – aux socket produces a lo-fi copy of the input signal. You can plug this into the env input of a Chunk Systems Agent 00Funk Mark II. clik – aux socket produces a line-level click track (metronome). Note that you can’t drive headphones directly from this. Octavius Squeezer user manual Settings 44 10.4 Power If you plan on running Octavius Squeezer from a battery, you’ll want that battery to last as long as possible. Therefore, Octavius Squeezer provides settings to customise how much power it uses. The Power parameter on the Settings menu allows you to trade off power consumption against sound quality. If you want the lowest possible noise for studio use, set it to high. If sound quality is not your primary concern, set it to med to make your battery last a little longer. If you really need to make the battery last a long time and you don’t care about sound quality – in a practice situation, for example – you can set the Power parameter to low or even vlow (very low). Octavius Squeezer’s battery will last over twice as long in vlow mode as in high mode. Another major consumer of power is the backlight for Octavius Squeezer’s display. You can maximise your battery life by minimising the amount of time the backlight is on. The backlight automatically switches on when you play a note, push a footswitch, turn or push one of the knobs. The Bklight time parameter on the Settings menu allows you to customize the amount of time, in seconds, it stays on. You can turn Bklight time all the way down below 1 second to the off setting to disable the backlight completely. This is a useful power saver during the day or under strong lighting. You can also turn the control up past the maximum value of 60 seconds to the on setting if you’re operating at night from an external DC supply and you want the backlight to stay on permanently. The SD card also draws power from the battery when inserted, so remove the SD card when you’re not using it. Lastly, Octavius Squeezer remains switched on whenever a lead is connected to the in socket. If you take a break from playing for a while, consider disconnecting the input lead to prolong the life of your battery. 10.5 Display Contrast Use LCD Contrast on the Settings menu to adjust the contrast of the display to your taste. It’s just a number between 0 and 15. A high setting may be easier to read but the display may appear more blurred and consume more power. You should adjust it so that you can clearly read the text but so that the inactive background pixels are invisible. © Chunk Systems Pty Ltd | www.chunksystems.com 45 Settings 10.6 Swap Knobs Left handed? If so, you might find that you obscure the display with your hand when you use the effect knob to switch effects. Turn on the Swap knobs parameter on the Settings menu to completely swap the functions of the knobs. This does not affect the LEDs or the footswitches. 10.7 Reset All The Reset all command on the Settings menu can be used to return all settings to their factory defaults, empty all banks and delete all effects from the library, regardless of their protect parameter. Obviously, this is a pretty serious thing to do and you don’t want to accidentally delete your data. The Reset all command is therefore unavailable unless you set the Allow reset parameter, also on the Settings menu, to on. Octavius Squeezer user manual Modifying Effects 46 11 Modifying Effects 11.1 Introduction This chapter describes Octavius Squeezer’s flexible signal processing architecture and how to use effect parameters to control it. We’ll start by giving an overview of the signal processing system, then we’ll cover the practical use of some aspects of the system in more detail. The remainder of the chapter is devoted to an exhaustive description of each effect parameter. 11.2 Signal Flow Overview The block diagram of Figure 11-1 shows the signal processing architecture of the Octavius Squeezer. The input signal enters through the high impedance input buffer (1), through the tracking amplifier (2) and into the digital pitch tracking subsystem (3). The Track sens. parameter on the Settings menu is used to adjust the gain of the tracking amplifier (2) to suit the level of your instrument. The Voltage Controlled Oscillator (VCO, 6) synthesizes a tone transposed up or down in relation to the input signal, normally by an octave up or down (4). The Voltage Controlled Amplifier (VCA, 7) applies an amplitude envelope to the synthesized waveform. If the synth premix mute switch (9) is open, the synthesized waveform is sent to the filter premixer (10) where it is mixed with the signal from the premix gain (22) and premix selector (23). The premixer output is then sent to the Voltage Controlled Filter (VCF, 11). © Chunk Systems Pty Ltd | www.chunksystems.com 47 Modifying Effects aux 16 28 8 analog bass synth 15 envelope/ ADSR 2 13 envelope/ ADSR LFO beat 29 click track 14 3 12 10 pitch tracking octave up/down VCO tuner 4 6 VCA VCF 7 9 17 18 19 LP BP 30 11 20 fuzz 5 27 22 24 1 23 25 26 in out 21 Figure 11-1: Signal flow architecture. The Voltage Controlled Filter (VCF, 11) has a bandpass output and a lowpass output, one of which is selected by the output selector (17) and amplified or attenuated by the output gain (18) before arriving at the filter postmixer (19). The postmixer mixes the filter output with the postmix signal, chosen by the postmix selector (26) and amplified or attenuated by the postmix gain (27). The click track output is also mixed in here if the Click out parameter on the Rhythm menu is set to on. The postmix output runs through the output buffer (20) and then to the out socket, unless the pedal is in bypass mode. In that case the out socket is instead directly connected to the in socket by a mechanical switch (21). 11.3 The Fuzz The fuzz circuit (30) takes its input from a signal chosen by the fuzz selector (24). The fuzz gain (25) determines how hard the fuzz circuit is driven. The output of the fuzz circuit can be used either as the premix signal, postmix signal or both through the premix selector (23) and postmix selector (26). 11.4 Figure 11-2: ADSR envelope showing attack time (AT), decay time (DT), sustain time (ST), release time (RT), attack level (AL), sustain level (SL) Synthesizing Tones To synthesize a tone, start by using the input mode parameter to select a waveform, then set VCO pitch to choose the pitch of the synthesized tone relative to the input note. In square wave mode, you can also set VCO duty to change the duty cycle of the wave. VCO->VCF should be set to on unless you want to send the synthesized tone through the fuzz circuit only, by setting fuzz source to syn. Octavius Squeezer user manual Modifying Effects 48 You’ll also need to set up the VCA. In env mode, the VCA tracks the amplitude of the input note. If, on the other hand, the VCA mode is set to ADSR, the VCA follows a generated envelope with attack, decay, sustain and release phases as shown in Figure 11-2. When a note is detected at the input in ADSR mode, the envelope generator attacks from silence up to the attack level (AL), set by the VCA att lvl parameter. The time it takes for this to happen, the attack time (AT) is determined by the VCA att spd parameter. Next the envelope generator decays away to the sustain level (SL), set by the VCA sus lvl parameter. The decay time (DT) is determined by the VCA dec spd parameter. Once the decay phase is complete, the envelope generator holds at the sustain level until the input note stops, so the sustain time (ST) is not set by any parameter, but by how long you hold the note for. When the note stops the envelope generator releases back to silence, taking the release time (RT) to get there. The release time is determined by the VCA rel spd parameter. If, however, the VCO stop parameter is set to on, the VCO is abruptly halted when the input note stops, so no release phase is heard. 11.5 Filtering Octavius Squeezer’s Voltage Controlled Filter (VCF) is a two pole (12dB/octave) resonant filter with lowpass and bandpass outputs. The cutoff frequency of the filter is set by an input voltage. Roughly speaking, only frequencies above the cutoff frequency will be heard at the lowpass output, and only frequencies very close to the cutoff frequency will be heard at the bandpass output. In layman’s terms, this makes the lowpass output sound bass-heavy or muffled, while the bandpass output sounds thin and weedy. The filter also resonates, which means that frequencies close to the cutoff frequency can be greatly accentuated. The VCF peak parameter controls this phenomenon. Sweeping the cutoff frequency up or down with time gives that classic squelching filter sound. Octavius Squeezer provides many and varied ways to sweep the filter up and down. The VCF mode parameter sets the basic operating mode of the filter. The simplest setting is stat, in which the filter does not move and the cutoff frequency is purely determined by the VCF ini frq parameter. The other two modes are env and ADSR. In env mode, the VCF acts as an envelope filter, meaning that the louder you play, the more the filter sweeps. The VCF att spd and VCF dec spd parameters control the attack and decay response speeds respectively, and VCF sweep controls the sensitivity. The VCF sens. parameter on the Settings menu also acts as a global sensitivity © Chunk Systems Pty Ltd | www.chunksystems.com 49 Modifying Effects adjustment, so that you don’t need to adjust the VCF sweep parameter of all your effects if you switch to a different instrument with a different output level. The VCF ini frq and VCF att frq parameters between them control the starting frequency, the sweep direction and the sweep limit. In ADSR mode, the filter follows a generated envelope with attack, decay, sustain and release phases, similar to the VCA envelope shown in Figure 11-2. VCF ini frq controls the initial filter frequency, which sweeps to VCF att frq during the attack phase and then decays to VCF sus frq. When the input note is released, the VCF releases back to VCF ini frq. VCF att spd, VCF dec spd and VCF rel spd control the attack, decay and release speeds respectively. VCF ini frq, VCF att frq and VCF sus frq can be set to arbitrary values. It is possible, for example, to attack downwards from an ini frq of 150 to an att frq 100, decay back up to a sus frq of 200 and then release back down to the ini frq at 150. 11.6 LFO The LFO (Low Frequency Oscillator) can also vary the cutoff frequency of the filter, sweeping it up and down periodically. The LFO output is added to the VCF control voltage produced by the VCF mode. The LFO is a triangle wave oscillator that runs at relatively low frequencies, adjustable through the LFO rate parameter. If the LFO mod parameter is set to on, the LFO is triggered only when footswitch mode is set to MOD and the left footswitch is pressed. Otherwise, the LFO is triggered whenever a note is detected on the input. When the LFO is triggered, the depth of oscillation changes gradually from LFO ini dth to LFO att dth, at a rate controlled by LFO att spd. The oscillation depth remains at LFO att dth until the LFO becomes untriggered. At that time, the LFO depth gradually changes back from LFO att dth to LFO ini dth at a rate controlled by LFO rel spd. 11.7 Beat-locked effects Octavius Squeezer can also sweep or step the VCF in time with the beat. This is known as a beat-locked effect. A beat-locked sweep or step is added to the VCF control voltage as an offset just as the LFO is. The beat rate parameter is used to choose the beat-locked sweep rate. Several interesting beat stepping functions are possible, including staircase, random and step sequence, in which a sequence Octavius Squeezer user manual Modifying Effects 50 of filter steps is spelled out in letters in the name of the effect. Beat wave is used to set the sweep waveform or stepping function. Beat depth determines whether the beat offset is upwards or downwards and how big it is. Beat smooth can be used to limit how quickly the control voltage changes at steps. 11.8 Mixing and Patching There are many different ways to combine clean input, synthesized tones, the filter and the fuzz circuit together to produce the Octavius Squeezer’s final output. In this section we’ll cover some mixing and patching strategies for various classes of effects. 11.8.1 Synthesizers To create a synthesizer sound, you typically run the VCO output through the VCF by setting the VCO->VCF parameter to on and setting the VCO gain to 0 dB. The lowpass VCF output is then selected by setting the output src parameter to LPF. In a typical synth-only sound, the premix dB and postmix dB parameters are set to mute. For synthesizer effects, you also need to set the VCA parameters, particularly VCA att lvl and VCA sus lvl. 11.8.2 Octavers To create an octaver, set up just like a synthesizer sound, put also blend the original input signal with the filter output. This is done by setting the postmix src to in and setting the blend level with postmix dB. For synthy-sounding octave effects with sweeping filters, you could instead blend the input signal with the synthesized octave before the filter by setting premix src to in and setting premix dB. 11.8.3 Filters For filter-only effects, where the clean input runs through the filter and then out of the output, set VCO->VCF to off and set premix src to in. Set output src to LPF or BPF and choose the gain using output dB. 11.8.4 Fuzz For fuzz-only effects, set the fuzz source to in and set postmix src to fuzz. Turn VCO->VCF to off and set premix dB and output dB to mute. 11.8.5 Fuzz-Filter To run your input signal through the fuzz and then through the filter, set fuzz source to in and premix src to fuzz. Postmix dB should be set to mute, output src is typically set to LPF and the output gain is chosen with output dB. VCO->VCF should be set to off and you’ll need to set fuzz drv dB. © Chunk Systems Pty Ltd | www.chunksystems.com 51 Modifying Effects 11.8.6 Filter-Fuzz It’s also possible to run the input signal through the filter first and then through the fuzz. To get the input signal into the filter, set premix src to in and set premix dB to an appropriate amount of gain. Use fuzz source to choose the LPF or BPF filter output and set the fuzz drv dB. Set postmix dB to fuzz and use postmix dB to control the volume level. Output dB should be set to mute. 11.9 Effect Parameter Reference This section explains each effect parameter in detail. For an explanation of selecting and editing parameters, see section 4.6 on page 20. squr trap tria saw Figure 11-3: VCO waveforms. 11.9.1 Input mode Chooses the synthesizer waveform. The choices, shown in Figure 11-3, are: squr - Square wave with adjustable duty cycle. tria – Triangle wave. trap – Trapezoidal (clipped triangle) wave. saw – Sawtooth wave. 11.9.2 Output mode This parameter is reserved for future expansion. At the moment, there is only one available choice, filt. 11.9.3 Output src Chooses which filter output is sent to the output mixer. The choices are: BPF – Bandpass filter output. LPF – Lowpass filter output. 11.9.4 Output dB Mutes or sets the output mix gain of the filter. The choices are: mute – Mutes the filter in the output mix. -24 .. +34 – A gain, in decibels, between -24 dB (very soft) and +34 dB (very loud). 11.9.5 Premix src Chooses which signal is mixed with the synth before the filter. The choices are: in – The input signal directly from the in socket. fuzz – The output of the fuzz circuit. Octavius Squeezer user manual Modifying Effects 52 11.9.6 Premix dB Mutes or sets the gain of the signal premixed with the synth before the filter. The choices are: mute – No signal is premixed with the synth before the filter. -24 .. +34 – A gain, in decibels, between -24 dB (very soft) and +34 (very loud). 11.9.7 Postmix src Chooses which signal is postmixed with the filter output. The choices are: in – The input signal directly from the in socket. fuzz – The output of the fuzz circuit. 11.9.8 Postmix dB Mutes or sets the gain of the signal postmixed with the filter output. The choices are: mute – No signal is postmixed with the filter output. -24 .. +34 – A gain, in decibels, between -24 dB (very soft) and +34 (very loud). 11.9.9 VCF mode Chooses the sweep mode of the filter. The choices are: stat – Static. The filter cutoff is at a fixed frequency given by the VCF ini frq parameter. env – Envelope follower. The filter starts at VCF ini frq when no note is being played. When you play a note, the filter sweeps towards VCF att frq by an amount proportional to the level of the input signal. ADSR – Envelope generator. The filter starts at VCF ini frq, attacks to VCF att frq when a note is played, decays to VCF sus frq and then releases back to VCF ini frq when the note stops. 11.9.10 VCF law Chooses the shape of the curve that the filter follows when it sweeps. The choices are: lin – Linear. Increasing VCF ini frq increases the filter cutoff frequency by a linearly proportional amount in Hz. exp – Exponential. Increasing VCF ini frq increases the filter cutoff frequency by a linearly proportional amount in semitones (an exponential amount in Hz). This mode generally sounds chunkier and more musical, since the filter sweeps up and down the musical scale. © Chunk Systems Pty Ltd | www.chunksystems.com 53 Modifying Effects 11.9.11 VCF peak A number in the range 0 .. 31 which sets the resonance of the filter. Low numbers sound smooth and subtle. High numbers sound inyour-face, “peaky” and possibly distorted. 11.9.12 VCF ini frq VCF initial frequency. A number in the range 0 .. 255 which determines the starting frequency of the filter sweep. 0 represents a very low frequency (around 20 Hz) and 255 represents a very high frequency (around 8 kHz). 11.9.13 VCF att frq VCF attack frequency. A number in the range 0 .. 255 which determines the frequency that the envelope generator attacks to when a note is played. The parameter is interpreted differently depending on the VCF mode as follows: In stat mode, this number is ignored. In env mode, the number is a limit, and the filter cannot sweep any further away from VCF ini frq than VCF att frq. If VCF att frq is higher than VCF ini frq, then the filter sweeps upwards when you play a note. Otherwise the filter sweeps downwards on each note. In ADSR mode, the envelope generator sweeps from VCF ini frq to VCF att frq at the start of each note before switching to the decay phase of the note. 11.9.14 VCF sus frq VCF sustain frequency. A number in the range 0 .. 255 which determines the VCF frequency in the sustain phase when the VCF mode is set to ADSR. The sustain phase lasts from the end of the decay phase until the note stops. If the VCF mode is not set to ADSR, this parameter is ignored. 11.9.15 VCF sweep Envelope filter sweep gain. When the VCF mode is set to env, this number, which is between 0 and 127 determines how far the filter sweeps in response to your playing. When you set this to a high value, you only have to play softly for the filter to sweep a long way. When set to a low value, you’ll have to play quite hard to sweep the filter by an appreciable amount. The VCF sens. parameter on the Settings menu also affects the sweep distance in env mode. It is a global adjustment for the level of your instrument so you don’t have to retune the VCF sweep parameter of all your effects if you switch instruments. Octavius Squeezer user manual Modifying Effects 54 11.9.16 VCF att spd VCF attack speed. A number in the range 0 .. 15, the exact meaning of which depends on the VCF mode: In stat mode, this parameter is ignored. In env mode, this time constant affects how quickly the envelope follower responds to increases in volume. Set it to a high value to have the filter sweep very suddenly at the start of each node. Set it to a low value to have the filter sweep slowly and smoothly. In ADSR mode, this value is proportional to the length of the attack phase. 11.9.17 VCF dec spd VCF decay speed. A number in the range 0 .. 15, the exact meaning of which depends on the VCF mode: In stat mode, this parameter is ignored. In env mode, this time constant affects how quickly the envelope follower responds to decreases in volume level. In ADSR mode, this value is proportional to the length of the decay phase. 11.9.18 VCF rel spd VCF release speed. A number in the range 0 .. 15 which is proportional to the length of the release phase when the VCF mode is set to ADSR. In other modes, this parameter is ignored. 11.9.19 LFO rate A number in the range 0 .. 127 controlling the oscillation rate of the LFO. 11.9.20 LFO ini dth Initial LFO depth. A number in the range 0 .. 15 controlling the target LFO amplitude when the LFO is untriggered. 11.9.21 LFO att dth End LFO depth. A number in the range 0 .. 15 controlling the target LFO amplitude when the LFO is triggered. 11.9.22 LFO att spd LFO attack speed. A number in the range 0 .. 15 controlling how fast the LFO depth changes from LFO ini dth to LFO att dth when the LFO gets triggered. 11.9.23 LFO rel spd LFO decay speed. A number in the range 0 .. 15 controlling how fast the LFO depth changes from LFO att dth back to LFO ini dth when the LFO ceases to be triggered. © Chunk Systems Pty Ltd | www.chunksystems.com 55 Modifying Effects 11.9.24 LFO mod LFO mod trigger switch. The choices are: off – The LFO is triggered while any note is detected at the input. on – The LFO is triggered by the mod switch. To active the mod switch, set the footswitch mode to MOD and push the left footswitch. 11.9.25 beat rate Beat-locked sweep/step rate. Controls how fast the filter sweeps or steps in time with the beat. The choices are: note – The filter steps at the start of each new note that is detected. 1/16 – The filter sweeps or steps on each 16th node (semiquaver). 1/8 – The filter sweeps or steps on each 8th node (quaver). 1/4 - The filter sweeps or steps on each quarter node (crotchet). 1/2 – The filter sweeps or steps on each half note (minim). 1bar – The filter sweeps or steps once per bar. The number of beats per bar is set using the Beats per bar parameter on the Rhythm menu. 2bar – The filter sweeps or steps once every two bars. loop – The filter sweeps or steps once over the whole loop. The loop length is set using the Bars in loop parameter on the Rhythm menu. 11.9.26 beat wave Beat-locked filter sweep/step waveform selection. The choices are: cons – No sweep or step. tria – Triangle wave with period set by beat rate. ramp – Ramp (sawtooth) wave with period set by beat rate. squr – Square wave with period set by beat rate. sta4 – 4 step staircase. Ascending steps are generated at the rate set by beat rate. sta8 – 8 step staircase. Ascending steps are generated at the rate set by beat rate. rand – Random steps are generated at the rate set by beat rate. name – Step sequence in effect name as described below. When name is selected for beat wave Octavius Squeezer finds the last sequence of uppercase letters in the name of the effect and uses it as a repeating step sequence. Letter A means no filter offset (0%). Octavius Squeezer user manual Modifying Effects 56 Letter Z means maximum filter offset (100%). The sequence can be up to 16 letters long and is repeated indefinitely, resetting each time the start of the loop rolls around. For example, in an effect named Gobstopper ANZN, ANZN would be interpreted as the repeating step sequence 0%, 50%, 100%, 50%. 11.9.27 beat depth Depth control for beat-locked filter sweeping and stepping. This is a number in the range -127 .. +127. When set to a negative number the filter sweeps or steps downwards with the beat. For positive numbers, the filter sweeps upwards. 11.9.28 beat smooth Slew rate limiting control for beat-locked stepping. When the filter steps suddenly from one frequency to another, a slight click may be heard. You can use this control to limit the speed, known as the slew rate, when stepping from one frequency to another. This is a number in the range 0 .. 15. 11.9.29 fuzz source Chooses the input signal for the fuzz circuit. The options are: in – The input signal directly from the in socket. BPF – The bandpass output of the filter. LPF – The lowpass output of the filter. syn – The synth output. 11.9.30 fuzz drv dB The gain applied at the input to the fuzz circuit, which controls how hard the fuzz circuit is driven. The choices are: mute – The fuzz circuit is driven with silence. -24 .. +34 – Gain, in decibels, applied at fuzz input. 11.9.31 gate mode Chooses the method used for gating the fuzz circuit. The choices are: off – No gating. note – Fuzz is only active when a note is detected. 11.9.32 VCO->VCF Chooses whether the VCO sends output to the filter premixer. The options are: off – The VCO output is disconnected from the filter premixer. You can use the premix src parameter to drive another signal into the filter instead. on – The VCO is connected to the filter premixer. © Chunk Systems Pty Ltd | www.chunksystems.com 57 Modifying Effects 11.9.33 VCO pitch Chooses the pitch of the synthesized tone relative to the input note. The options are: 50% 25% Figure 11-4: Square wave with 50% and 25% duty cycle. same – Same pitch as the input. -1oc – One octave below the input. -2oc – Two octaves below the input. +1oc – One octave above the input. +2oc – Two octaves above the input. +5th – A perfect fifth (7 semitones) above the input. 11.9.34 VCO duty When the input mode is set to squr, the duty cycle of the waveform is selectable using this parameter. In other input modes this parameter is ignored. The duty cycle is the percentage of the period that the waveform spends in the high state. So, when the duty cycle is 50% the waveform is symmetrical, spending an equal percentage of the time high and low. This sounds “fat” and “square” and accentuates the fundamental frequency of the sound. When the duty cycle is 6%, the waveforms spends 94% of its time low and only briefly pulses high at the start of each period. This sounds thinner but has a more complex harmonic character which sounds great when filtered. Figure 11-4 shows how the waveform changes when you adjust the duty cycle. The options are: 50% - 1/2 duty cycle 25% - 1/4 duty cycle 12% - 1/8 duty cycle 6% - 1/16 duty cycle 11.9.35 VCO dB Sets the overall volume level of the synthesized tone by setting the output gain of the VCO. The options are: mute – The VCO is muted. -24 .. 0 – The gain, in decibels, applied to the VCO. 11.9.36 VCO stop Sets the behaviour of the VCO when the input note stops. The options are: off – The VCO does not stop running when the input note stops. This allows the VCA to slowly attenutate it, producing a smooth release. Octavius Squeezer user manual Modifying Effects 58 on – The VCO abruptly stops oscillating as soon as the input note stops. This makes for very precise, clipped notes. 11.9.37 VCO att pto Sets the amount of portamento applied during the attack phase of a note. It is a number in the range 0 .. 15. 0 means no portamento. 15 means slow gliding portamento. 11.9.38 VCO sus pto Sets the amount of portamento applied during the sustain phase of a note. It is a number in the range 0 .. 15. 0 means no portamento. 15 means slow gliding portamento. 11.9.39 VCA mode Chooses the operating mode of the Voltage Controlled Amplifier, which determines the amplitude envelope of the synthesized tone. The options are: ADSR – Envelope generator mode. An amplitude envelope is synthesized with attack, decay, sustain and release phases. env – Envelope follower mode. The amplitude of the synthesized tone tracks that of the input signal. 11.9.40 VCA att spd VCA attack speed. A number in the range 0 .. 15, the exact meaning of which depends on the current VCA mode. In ADSR mode, VCA att spd controls how quickly the attack phase completes. In env mode, VCA att spd controls how quickly the envelope follower responds to increases in input volume. 11.9.41 VCA dec spd VCA decay speed. A number in the range 0 .. 15, the exact meaning of which depends on the current VCA mode. In ADSR mode, VCA dec spd controls how quickly the decay phase completes. In env mode, VCA dec spd controls how quickly the envelope follower responds to decreases in input volume. 11.9.42 VCA rel spd VCA release speed. A number in the range 0 .. 15 which controls how quickly the release phase of the envelope completes. This parameter is only relevant when the VCA mode is set to ADSR and is ignored otherwise. Also note that the VCO stop parameter must be set to off in order for VCA rel spd to have any audible effect. 11.9.43 VCA att lvl VCA attack level. A number in the range 0 .. 63 which controls the volume level that the VCA attacks to when the VCA mode is set to ADSR. © Chunk Systems Pty Ltd | www.chunksystems.com 59 Modifying Effects 11.9.44 VCA sus lvl VCA sustain level. A number in the range 0 .. 63 which controls the volume level that the VCA produces during the sustain phase. 11.9.45 VCA reatt. VCA re-attack switch. Determines whether the VCA switches back to attack phase when a new note is detected while the synthesizer is playing a note. The options are: off – If a new note is detected the ADSR phase is unaffected. This allows you to play long sustained passages with one note blending into the next. on – If a new note is detected the ADSR switches immediately back to attack phase. This means that notes played in quick succession will be heard as distinct synthesized notes. 11.9.46 protect Write protection switch. Prevents modification of this effect in the library when set to on. Octavius Squeezer user manual Index 60 12 Index BPM · 31 Browse menu item · 12 bypass · 10 A Active bank · 23 active LED · 26 ADSR · 47, 48 Allow reset · 44 analog signal processing · 8 attack level, VCA · 57 attack speed, VCA · 57 attack speed, VCF · 53 Aux mode · 31, 42 aux socket · 42 B Back · 13 backlight · 43 Bank active · 23 Editing · 24 Banks Loading · 39 Saving · 37 Bars in loop · 31 battery · 9 beat depth parameter · 55 beat rate parameter · 54 beat smooth parameter · 55 beat wave parameter · 54 Beat-locked effects · 48 Beat-Locked Effects · 30 Beats in bar · 31 Bklight time · 43 C cannot boot · 41 card MMC · 35 Secure Digital · 35 Card inserting and removing · 36 Click decay · 31 Click level · 31 Click out · 31 Click sound · 31 click track · 42 Command menu item · 12 Copying effects · 21 cutoff frequency · 47 D decay speed, VCA · 57 decay speed, VCF · 53 Deleting effects · 21 Display Contrast · 43 duty cycle · 56 E Edit bank · 24 © Chunk Systems Pty Ltd | www.chunksystems.com 61 Index effect knob · 19 Effect copying · 20 deleting · 21 editing names · 21 library · 17 loading · 38 modifying · 45 parameter · 19 pasting · 20 random · 22 saving · 36 screen · 17 selecting · 19 switching on · 10 Effect limit · 36 Exit Menu · 13 F File · 36 Filter-Fuzz · 50 Filtering · 47 Filters · 49 Firmware Reloading · 41 Updating · 40 Footswitch custom scheme · 28 Latency · 28 left · 26 Mode · 26 right · 26 Scheme · 27 Fuzz · 46 fuzz drv dB parameter · 55 fuzz source parameter · 55 Fuzz-Filter · 49 effect · 19 param · 17 L Latency, footswitch · 28 LCD Contrast · 43 Left handed · 44 LFO · 48 LFO att dth parameter · 53 LFO att spd parameter · 53 LFO ini dth parameter · 53 LFO mod parameter · 54 LFO rate parameter · 53 LFO rel spd parameter · 53 library, effect · 17 Loading Banks · 39 Effects · 38 loop, bars in · 31 M Menu entering · 12 exiting · 13 Menu Display · 12 Menus · 12 metronome · 31, 42 Mixing · 49 MMC · 35 MOD footswitch mode · 27 N NXT footswitch mode · 27 O G gate mode parameter · 55 I Octavers · 49 OFX (file type) · 36 One level · 31 OSF (file type) · 40 Output dB parameter · 50 Output src parameter · 50 Input mode parameter · 50 P K knob Octavius Squeezer user manual param knob · 17 Parameter menu item · 12 Index 62 parameter, effect · 19 Parameters hiding · 19 showing · 19 Patching · 49 pitch tracking · 18 Postmix dB parameter · 51 Postmix src parameter · 51 postmixer · 46 power consumption · 43 power management · 11 Power Supply · 9 Premix dB parameter · 51 Premix src parameter · 50 premixer · 45 protect parameter · 58 PRV footswitch mode · 27 TAP footswitch mode · 27 Tempo, tapping · 32 Text menu item · 12 time signature · 31 Tones, synthesizing · 46 Track sens. setting · 11 Tracking sensitivity · 11 TUN footswitch mode · 27 Tuning · 33 R VCA · 45 VCA att lvl parameter · 57 VCA att spd parameter · 57 VCA dec spd parameter · 57 VCA mode parameter · 57 VCA reatt. parameter · 58 VCA rel spd parameter · 57 VCA sus lvl parameter · 58 VCF · 45 VCF att frq parameter · 52 VCF att spd parameter · 53 VCF dec spd parameter · 53 VCF ini frq parameter · 52 VCF law parameter · 51 VCF mode parameter · 51 VCF peak parameter · 52 VCF rel spd parameter · 53 VCF sens setting · 11 VCF sus frq parameter · 52 VCF sweep parameter · 52 VCO · 45 VCO att pto parameter · 57 VCO dB parameter · 56 VCO duty parameter · 56 VCO pitch parameter · 56 VCO stop parameter · 56 VCO sus pto parameter · 57 VCO->VCF parameter · 55 Voltage Controlled Amplifier · 45 Voltage Controlled Filter · 45 Voltage Controlled Oscillator · 45 Randomize · 22 Randomizer, effect · 22 re-attack · 58 release speed, VCA · 57 release speed, VCF · 53 Reset all · 44 S Save changes · 20, 25 Saving Banks · 37 Effects · 36 Screen, Effects · 17 SD card · 35 Sensitivity, tracking · 11 Sensitivity, VCF · 11 serial number · 41 Starting, rhythm machine · 32 Status Line · 18 Stop command · 31 Stopping, rhythm machine · 32 Submenu · 12 sustain level, VCA · 58 Swap knobs · 44 Swap Left · 24 Synthesizers · 49 T Tap averages · 31 Tap command · 31 U U/D footswitch mode · 27 Undo changes · 20 V W waveform, synthesizer · 50 © Chunk Systems Pty Ltd | www.chunksystems.com 63 Index Write protection · 58 Octavius Squeezer user manual