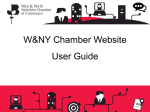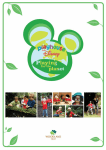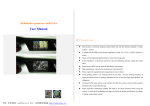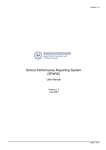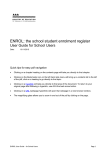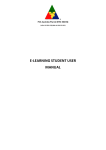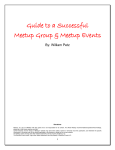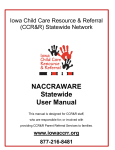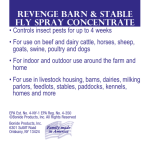Download PRESCHOOL ADMINISTRATION SYSTEM USER GUIDE
Transcript
PRESCHOOL ADMINISTRATION SYSTEM USER GUIDE PAS Version 5.0 November 2005 Preschool Administration System User Guide Table of Contents 1. 2. 3. 4. 5. 6. 7. 8. 9. 10. 05/05/2006 OVERVIEW..................................................................................... 3 GETTING STARTED ........................................................................ 4 INITIAL SET UP ........................................................................... 5 Centre Details.......................................................................................5 Sessions at your Centre.........................................................................6 Edit a Session at your Centre.................................................................9 System Codes .....................................................................................10 Allergies..........................................................................................10 Equipment List ................................................................................11 Medical Conditions...........................................................................11 Permissions.....................................................................................12 Priority............................................................................................12 Town/Suburb ..................................................................................13 Current Terms.................................................................................13 Security..............................................................................................14 Change a Password .........................................................................14 NEW ENROLMENT........................................................................ 15 Child Enrolment Details .......................................................................15 Health.............................................................................................17 Needs .............................................................................................18 Adults .............................................................................................19 Adults as Emergency Contacts..........................................................20 Siblings Search................................................................................21 Comments ......................................................................................22 Booking Sessions ................................................................................23 Scheduled Session ...........................................................................23 Ten Sessions/Groups .......................................................................24 Non Scheduled Sessions (includes all Occasional Care) .....................24 Print Enrolment Form (completed) .......................................................25 SEARCHING FOR CHILD OR ADULT & ATTACHING ..................... 26 Find a Child ........................................................................................26 Search for an Adult .............................................................................27 BOOKING TOTALS ....................................................................... 28 BOOKING OVERVIEW .................................................................. 29 STAFF........................................................................................... 30 Staff Details Screen.............................................................................30 Editing and Deleting Staff Details .........................................................31 EQUIPMENT LIST........................................................................ 32 To Add Equipment List Item ................................................................32 To Edit an Equipment List Item............................................................33 REPORTS ..................................................................................... 34 Print Preview (all reports) ....................................................................34 Roll/Attendance ..................................................................................34 Detailed Roll .......................................................................................35 Group Participant ................................................................................35 Emergency Contacts ...........................................................................36 Permissions ........................................................................................36 Health Assessment..............................................................................37 Enrolment Form (Blank enrolment form for manual completion.) ...........37 Child/Adult Details ..............................................................................38 Medical Issues ....................................................................................38 Page 1 Preschool Administration System 11. 12. 13. 05/05/2006 User Guide Staff Details........................................................................................39 Occasional Care ..................................................................................39 Special Needs .....................................................................................39 Data Collection ...................................................................................40 Starting School ...................................................................................40 Waiting Lists.......................................................................................41 Equipment List....................................................................................41 Address Labels....................................................................................42 Check List...........................................................................................42 School Statistics..................................................................................43 EXPORTING DATA TO EXCEL & WORD .................................... 44 General Excel Extract ..........................................................................44 Exporting Group Participants Report to Excel ........................................45 Exporting Group Participants Report to Word........................................46 ANNUAL CENSUS ........................................................................ 50 CONTEXT STATEMENT ................................................................. 52 Save Context Statement ......................................................................53 Page 2 Preschool Administration System 1. User Guide OVERVIEW The Preschool Administration System (PAS) is a program especially written for preschools to: • Record student enrolment details • Provide a booking system • Produce roll books and booking overviews • Compile census details • Provide a system to record assets for stocktaking • Produce reports showing health details, special needs, emergency contacts, child/adult details, etc. The system provides flexibility for centres to define which groups & sessions they provide, and then after entering child enrolment details book the child into the required groups or sessions for specific terms. Groups can be categorised into Preschool, Preentry, Lunchcare, Playgroup, Occasional Care, Waiting List, or Other. Blank or completed enrolment forms can be printed for parents to sign. Each term various reports can be printed to assist with management of students. Most reports provide options for sorting student lists to cater for centre preferences. There are 20 reports provided which include: • a table showing totals of students booked into each session per day, • an overview of the sessions into which each child is booked, • rolls which indicate the days each child attend, • health issues, • emergency contacts, • school list. At census time the enrolment details can be validated and compiled to generate the Annual Census Return, which can be printed and posted, or sent electronically to central office. The centre’s equipment register can also be managed within PAS, with an additional logon Id for volunteers to access the system without gaining access to confidential student details. 05/05/2006 Page 3 Preschool Administration System 2. User Guide GETTING STARTED To Access the Preschool Administration System: 1. Double click on the PAS icon on your desktop. A logon screen appears. 2. Enter login Name and Password 3. Click on OK The database required is chosen from the Database Selection Screen. Most sites will only have one database, a few have two. 4. Click on your preschool name to highlight. 5. Click on Open. For a new database, no preschool will be listed. Follow the Initial Set up procedures that follow. Initial Set Up (instructions to follow) must be done before student details can be entered. It is essential for you to enter the following details: • Centre details • Sessions/Groups details (refer section Sessions at your Centre) Under System Codes it may also be helpful for some centres to enter: • Permissions • Priorities 05/05/2006 Page 4 Preschool Administration System 3. User Guide INITIAL SET UP Centre Details For a new preschool click the New Preschool button. The preschool needs to be identified before the Main Menu is displayed. Select the location number of the preschool. It must be a value from the drop down list. Select the suburb of the preschool from the drop down list and click Continue>>. Main Menu screen is displayed. Click on Setup. 05/05/2006 Page 5 Preschool Administration System User Guide Click on Centre Details All blue areas are mandatory fields (must be completed). Centre Location No. must be selected from the drop down list and must be the correct number for the preschool. The preschool name will be automatically inserted. Enter all your centre details. Click on Save Click on Close Sessions at your Centre On Main Menu, click on Setup. On Setup Menu click on Session/Groups Defining sessions at your centre is flexible to cater for the various services provided by preschools. Sessions / groups can be • Scheduled, which means children can booked into specified days of the week (ie preschool sessions) • Unscheduled which means they are booked without reference to specific days (eg toy library) 05/05/2006 Page 6 Preschool Administration System User Guide Although flexibility has been provided for provision of rolls and reports, it is important that Preschool and Preentry sessions are setup correctly if PAS is to be used for generating the Annual Census Return. This is particularly important since the Annual Census data is used to calculate the centre’s staffing entitlement. For Annual Census, all Preschool sessions must be set up with a type of ‘Preschool’, and represent single scheduled sessions. All day preschool should be set up as separate AM and PM sessions. A Lunchcare session can be used to show those children staying all day, who require supervision during lunch time. Preentry should have a type of ‘Preentry’ and should be setup as a separate session, even if the children are integrated with preschool groups. Examples: Mon-Thurs preschool Session Mon Tues Wed Thurs Fri AM preschool Yes Yes Yes Yes no PM preschool Yes No Yes No No All day offered on Mon and Wed Lunchcare Yes No Yes No No Friday preentry Preentry No No Yes No No Or if preentry is integrated with preschool sessions Preentry Yes Yes Yes Yes No This will ensure that preschool and preentry sessions will be counted correctly for the census return. It will also ensure the roll for morning and afternoon sessions will reflect the correct bookings each day. To add a new group click on New 05/05/2006 Page 7 Preschool Administration System User Guide Name – Type in session name preceded by AM or PM. This will sort your report into types of sessions. Abbrev – Each session must also be given a 3 letter description that will be printed on top of the Booking Overview (eg: RAM – Red group/morning). This screen cannot be edited until an appropriate code is entered. Type – Select the type of session from the drop down list. Category – Where Type is Lunch Care, Pre-entry or Preschool Scheduled will be automatically chosen. Where Type is Occasional Care Non-Scheduled will be automatically chosen. For Other and Playgroup either Scheduled or Non-Scheduled can be selected from the drop down list. Waiting List should be Non-scheduled. Days of the Week – Tick the days of the week the Scheduled sessions are offered. Click on Save. Click on Close. * Repeat the process to add other sessions. When all sessions have been entered, click on Close. Important Notes: If pre-entry children attend normal preschool sessions, you need to create a Pre-entry Group with same sessions as the preschool sessions. Otherwise pre-entry bookings will not be recognised as pre-entry. 05/05/2006 Page 8 Preschool Administration System User Guide Edit a Session at your Centre On Main Screen, click on Setup. On Setup Menu, click on Sessions/Groups On Group List, click on session name to highlight. Then click on View. This brings up Group Definition menu. Make required changes. Click on Save. Click on Close Click on Close again (to get back to the Setup Menu) Deleting a group It is possible to delete a group by selecting the group and pressing the Delete button. Note that this will delete all children’s bookings into the group, which cannot be undone. If the group is deleted in error, the group will need to be recreated and all bookings will have to be re-entered. A confirmation message is displayed if the Delete button is pressed. Deleting a group’s day of the week It is possible to delete a group’s day of the week by unticking the particular day. Note that this will delete all children’s bookings into that day, which cannot be undone. If the day is deleted in error, it will need to be reticked and all bookings will have to be re-entered. A confirmation message is displayed if the day is unticked. 05/05/2006 Page 9 Preschool Administration System User Guide System Codes System codes provide the information for many of the drop down lists. Some have been set but more can be added, edited or deleted. On the Main Menu, click on Setup Click on System Codes, this brings up the System Code Table. Click on the table you wish to access. Allergies On System Code Tables click on Allergies To add a new Allergy Name, use the scroll arrow and move down to the first blank row, next to the *. Type in the new allergy. Press Enter or Tab to move to the next field. To delete an Allergy Name, select Allergy to be deleted, click on Delete. Click on Close to save changes. 05/05/2006 Page 10 Preschool Administration System User Guide Equipment List On System Code Tables click on Equipment. To add a new Category, use the scroll arrow and move down to the first blank row, next to the *. Type in the new description. Press Enter or Tab to move to the next field. To delete an Asset, select item to be deleted, click on Delete. Click on Close to save changes. Medical Conditions On System Code Tables click on Medical. To add a new Medical Condition, use the scroll arrow and move down to the first blank row, next to the *. Type in the new medical condition. Press Enter or Tab to move to the next field. To delete a Medical Condition, select medical condition to be deleted, click on Delete. Click on Close to save changes. 05/05/2006 Page 11 Preschool Administration System User Guide Permissions On the System Code Tables click on Permissions Permissions can be set to print a line of text on the enrolment form where parents sign, eg: “I give permission for my child’s photograph to be taken and displayed or published in newsletters” etc. To add a new Permission Name, use the scroll arrow and move down to the first blank row, next to the *. Type in the new permission. Permission Name – Permission name indicates the permission type, eg: photographs and shows on the Permissions Report. Permission Description – Will show a line of text at the end of the Enrolment Form. Press Enter or Tab to move to the next field. To delete a Permission Name, select item to be deleted, click on Delete. Click on Close to save changes. Priority Some preschools have “priority of access” criteria. In this case you would enter the relevant priorities. On System Code Tables click on Priority. Determine the usual order of priority (if any), assign a number, then priority reason, eg: 1. Sibling Attends 2. Physical Disability To add a new Priority, use the scroll arrow and move down to the first blank row, next to the *. Type in the new priority. Press Enter or Tab to move to the next field. To delete a Priority, select item to be deleted, click on Delete. Click on Close to save changes. 05/05/2006 Page 12 Preschool Administration System User Guide Town/Suburb On System Code Tables click on Town/Suburb. All SA towns/suburbs have been entered previously and must not be changed. A new suburb can be added by scrolling to the last blank record in the list and typing in the details. Click on Close to return to System Codes screen. Current Terms This needs to be updated prior to the Census. Usually this is done automatically with each PAS upgrade and so may not be required. This is how to do it if it is not updated automatically. On System Code Tables click on Current Terms. Enter current year term dates by overtyping previous years dates. Press Enter or Tab to move to the next field. Click on Close to save changes. 05/05/2006 Page 13 Preschool Administration System User Guide Security This section allows the changing of passwords and should be done on a regular basis. As with all pin numbers/passwords, use a combination of letters and numbers, something you will remember but will not be easily identified (eg: avoid immediate family names, phone numbers and birthdays). If you forget your password, contact the Customer Support Centre. Change a Password The password requires six or more characters. On Main Menu Screen, click on Setup. Click on Security Click on Change Password Old Password – Type in the current password. New Password – Type in a new password. Confirm Password – Retype the password chosen. Change – Click to change password. If password was incorrect, the message will appear indicating that repeated password was not correct. Repeat the process. 05/05/2006 Page 14 Preschool Administration System 4. User Guide NEW ENROLMENT Use this to enter new enrolments, make session Bookings and print an Enrolment Form. Please note: Most fields are optional so that each preschool can decide whether the information is useful to their centre. For PAS to be used for the census, then all fields with a red label appear in the census and should be entered where appropriate. This will save time when doing the census. On Main Menu Screen, click on New Enrolment. This brings up the Child Enrolment Details Screen. Child Enrolment Details The General Tab comes up to be completed first. 05/05/2006 Page 15 Preschool Administration System User Guide Enter Child Surname & First Name – Text typed with Caps lock will be converted. Middle name – Optional. Preferred Name – Will print on the roll book sheets. Date of Birth – Type in date of birth. Will only accept dd/mm/yyyy format (eg 02/07/2001). Gender – Select from the drop down list. Date Registered – This is the date of preliminary enrolment or when enrolment form completed. It is optional and will only accept 02/07/2001 format. Date Enrolled – Use as kindy start date. Will only accept 02/07/2001 format. Priority – If applicable, select from the drop down list. Priorities need to be set in the System Codes table (Setup – System Code – Priorities) before a priority can be selected. Residential Address – Type in address. Suburb/Town – Can be selected from the drop down list or start typing the suburb and it will appear. Postcode – Automatically displayed when suburb is selected. Postal Address – Use only if different from residential address. Phone Number – Type in phone number. School Start Date (intended) –Will only accept Month/Year format, eg 02/2004. Schools – 3 options - Intended or Undecided or Interstate. When Intended is chosen, select from the drop down list of SA schools. Note that only Intended schools will be reported in the Census. Arrived in Australia within the last 12 months – Click in the box to insert a tick if yes. Country of Birth – It is set to default to Australia. Change by selecting from the drop down list. Is English the Main Language – Click to remove the tick if English is not the main language. Other Main Language – Selection must be made from the drop down list. Culture /Religion – Type in text of your choice (eg: Seventh Day Adventist, Catholic, etc). Aboriginal or Torres Strait Islander – Click in the box to insert a tick if yes. Health Care Card Sighted – Click in the box to insert a tick if yes. A date then becomes compulsory. Parental Status – Select from the drop down list. Custody Issue – Click in the box to insert a tick if yes. Text is required to be added if yes. Click on Save. You will not be able to close the “Child Enrolment Details” general screen until you have added at least one adult. You may also need to add information on other tabs. 05/05/2006 Page 16 Preschool Administration System User Guide Health On Child Enrolment Details screen, click on Health tab. Medical Condition Details: Select from the drop down list. Up to 3 can be selected. Details – Type in a brief description of details. Medicine – Type in a brief description of medicine required. Allergy Details: Select from the drop down list. Up to 3 can be selected. If the required allergy is not listed a new one can be added but typing mistakes cannot be corrected here but must be done in System Codes. Details – Type in a brief description. Doctor: Type in details as required. Comments: Type in as required. Parenting Benefit Sighted: Click in the box if applicable. Date of Last CYH Screening: Type in the date. Click on Save. Note: to delete a medical condition select the whole medical condition name in the drop down box and press the delete key (on the keyboard – not on the screen). The row will be deleted. 05/05/2006 Page 17 Preschool Administration System User Guide Needs On Child Enrolment Details screen, click on Needs tab. Special Needs 1 & 2 – Select from the drop down list. Special Needs listed are those required by the Census. Description, Agencies Involved, Support Received, Contact – Type in brief descriptions. Review Meeting Date – Type in date if required. Click on Save Note: to delete a special need select the whole need name in the drop down box and press the delete key (on the keyboard – not on the screen). The column will be deleted. 05/05/2006 Page 18 Preschool Administration System User Guide Adults This area is mandatory. A minimum of one adult must be entered before you can close the Child Enrolment Details screen. If the adult is already entered as a parent or emergency contact for another child, then use the Search (see Section 5, Search for an Adult) to find them and attach to this child. Their details may need to be updated. Adults do not get deleted, so all adults will be accessible from year to year. Deleting an adult will not delete them from the database. It will just delete their connection to this child. On Child Enrolment Details screen, click on Adults tab. If child’s adult details have not been entered before, click on New. Surname – will default to the child’s but can be changed. First Name – Type in details. Address – The first adult entered will have the address of the child automatically appear. If not appropriate for the adult, type over it. Suburb/Town – Is carried across from child’s details. If not the same, make a new selection from the drop down list. Postcode – Automatic. Role – Select from the drop down list. Relationship – Select from the drop down list. Contact Priority – Select from the drop down list (select 1 for the main contact). Main Caregiver – This tick box is to allow for non-traditional parenting. The Census allows 2 adults to be designated as primary caregivers. These caregivers must be given a relationship to indicate their gender. Employment Status – Select from the drop down list. Work Location – Type in details – this is optional. Home Phone / Work Phone – Type in phone number. Mobile – Type in number, if applicable. Email/Fax – Type in details. Correspondence – Click in the box if required to be sent. Preferred Method – Type in details. Language – Select from the drop down list. Interpreter Required – Click in the box if yes. Culture/Religion – Type in details if applicable. Country of Birth – Select from the drop down list. Arrived in Last 12 Months – Click in the box if yes. Comments – Type in details. 05/05/2006 Page 19 Preschool Administration System User Guide OPTIONS NOW AVAILABLE TO CHOOSE: Save And Copy – Will save that adult and transfer most of the details to a new adult record, leaving First Name blank. Add First Name, and change any other details that do not apply to the second adult or add any new details required. OR Save – Saves that one adult. Use when you do not want to create another adult with same Surname and Address. Click OK Click on Close. This will close the Adult details and take you back to the Child Enrolment Details screen. Adults as Emergency Contacts Follow the steps above to enter a new adult Surname and First Name are required. Home Phone – enter a phone number. Role – select Emergency Contact Relationship - select from the list or Other. Fill in other fields as required. Note that some fields are not available for emergency contact adults (e.g. language, culture etc) as these are not necessary. 05/05/2006 Page 20 Preschool Administration System User Guide Siblings Search To Search for a Sibling On Child Enrolment Details screen, click on Siblings tab. Click on Search – Will bring up all children on the system. To attach a sibling already enrolled, Select sibling, by clicking on to highlight. Click on Attach. Click on OK. A message appears “Sibling was attached to child successfully” Click on Close. To add a sibling, Siblings not on the system can have their names added to appear on the enrolment form. Enter all or some of the details. Click on Siblings tab. Surname – type in the surname. If it is left blank it will default to the enrolling child’s surname. First Name – type in a first name Date of Birth – enter date of birth On file – will not be active. To delete a sibling, Select the sibling and click on Delete. A message appears “Are you sure you want to delete this sibling” Click on Yes. Click on Close. Click on Close. Note: Deleting an “enrolled” sibling will not delete their record just their connection to the child. 05/05/2006 Page 21 Preschool Administration System User Guide Comments On Child Enrolment Details Screen, click on Comments tab. The comments tab allows the recording of Comments, Other Care Providers and Permissions. Comments – Any additional information can be typed here. Other Child Care Providers – Add where required. These are reported on the Group Participant Report (no limit on text entered). Permissions To add a permission, select from the drop down list and click in the check box to insert a tick for Yes. If the permission is ticked the name will appear in the report with the word YES, and the Permission Description will show on the enrolment form with a tick. If the permission name is there without a tick, the report will still show the name with the word NO, and the Permission Description will show on the enrolment form without a tick. To delete a permission, remove the tick and remove the text (highlight text and press the Backspace key.) Click on Save Close. 05/05/2006 Page 22 Preschool Administration System User Guide Booking Sessions Bookings can only be made via the Child Enrolment Details screen, booking one child at a time. Complete when a new child is entered via New Enrolment or find the child that has been entered, then make or change the booking. On the Child Enrolment Details screen click on Bookings. Scheduled Session Screen will show those sessions which have been identified as Scheduled. Select the first session attendance days by clicking in the box/es. From Term/Year –Select from the drop down list. Until Term/Year – For preschool sessions 4 terms will be assumed and preentry assumes 1 term. If alternate number of terms is required, the default Term/Date will have to be altered. Then click on Save. Enter in other session attendance days. If preschool bookings have already been saved, then subsequent preschool or lunchcare bookings will assume the same term and year. This default term and year can be amended. Early Entry/Ext’d Exit – Click all sessions where appropriate (both am and pm sessions). These are required for Census Week, Question 2 to indicate if the child is Early or Extended Entry for their preschool sessions. They may be either Early, Extended or neither BUT NOT a combination. Please note that early/extended status should be ticked only for the term to which it applies, not all terms. The census uses this to count the number of early & extended sessions and should be checked for census week. Click on Save Click on Close. To return to main screen click on Close again. Notes: • For preschool type sessions the system will default to 4 terms. Pre-entry will default to 1 term but the dates can be altered. • Scheduled bookings for Preschool, Pre-Entry, Lunchcare and Other need from and to dates. Scheduled bookings for Playgroup and Waiting List have no end date, they remain booked until booking is deleted. • Non-scheduled bookings such as Occasional Care are open ended. They do not have an “until” date. Children will remain booked until their booking is removed. 05/05/2006 Page 23 Preschool Administration System User Guide Ten Sessions/Groups When more than 10 session names have been entered, the last field becomes a drop down list. Preschool sessions are listed alphabetically followed by lunch and other sessions. If the session required does not show, click on the arrow in the blank line, bringing up the choices. A prompt will appear if any of the session names are selected. In this example, Pre-entry was selected Proceed with booking as with the normal scheduled sessions (see above). Click on Close.1 When re-opening this booking, it will seem that the booking is lost; Re-select the session name from the drop down list and the term date/year will reappear. Non Scheduled Sessions (includes all Occasional Care) Click on Non Scheduled Sessions within the Bookings Screen To book a child into a session click the box next to the session. If the session name does not appear, select it from the drop down list in the last blank line. Insert a term and year for the time the child has been put on the Waiting List or booked into the session. There is no end date (Until Term/Year). Click on Save Click on Close 05/05/2006 Page 24 Preschool Administration System User Guide Print Enrolment Form (completed) Click on Print Enrolment Form, located at that bottom of the Child Enrolment Details screen. Ensure that any amendments have been saved before printing the form. The number of pages varies depending on how many Adults, Health and Needs issues have been entered. Click on the print icon to print the report. Click on Close. 05/05/2006 Page 25 Preschool Administration System 5. User Guide SEARCHING FOR CHILD OR ADULT Find a Child To edit or view a child record, use Child Search. Click on Child Search (at the Main Menu). The Child Search screen will appear displaying all children with enrolment details, regardless of whether they are currently booked into groups / sessions. If the list has become too large, it can be reduced by excluding children over a certain age. Entering a date of birth and tabbing or clicking off the field, will exclude all children with an earlier date of birth. To obtain a list of all children again, delete the date and tab off the field. View – Select the required name, then click on View and the Child Details screen will appear. or When the screen appears, type the first letter of the surname in the Child Name field. To start a new search, press Backspace to clear the letters and try again. When completed, click on Close. Click on Close to return to the main screen 05/05/2006 Page 26 Preschool Administration System User Guide Search for an Adult If an adult’s details has been entered previously for another child, the adult’s record can be attached to a new child’s enrolment. The details may need to be updated, but it may be quicker than entering the adult’s details again. To search for an adult record, use Child Search to locate the child enrolment details. Click on Adults Tab. In the Adults screen, click on Search. A list of all entered adults will be displayed in alphabetical order. Entering the first character/s in the Adult Name box will reduce the list to only those adults starting with those characters. To attach an adult to the current child enrolment click the Attach to Child button. Attach an Adult Adult Name – Shows the name of the adult you are attaching to that child. You need to specify the Role, Relationship and Contact Priority for this adult as they may be different to those of the previous child. It will not affect the previous child’s record. Click on Save. Click on Close Leaving these fields blank will still attach the adult, but with no Role or Relationship. This may mean that the adult will not be printed on some reports as emergency contacts or parent/guardians. The details can be added by clicking View on the Adult Tab. Click on Close again to return to the main screen. 05/05/2006 Page 27 Preschool Administration System 6. User Guide BOOKING TOTALS Description: The Booking Totals report provides totals of children booked into each group per day for a specified term. This option is available via the following screens: Main Screen (Booking Totals) Bookings Screen (Totals) Child Enrolment Details Screen (Totals) Term – Select term from the drop down list. Year – Select the year from the drop down list.. Click on Preview to view the report. Booking Totals appear in Print Preview – Click on the Printer icon to print. Click on Close – Will close print preview. Click on Close again to return to Main Screen. 05/05/2006 Page 28 Preschool Administration System 7. User Guide BOOKING OVERVIEW Description: The Booking Overview report shows a combined list of all children booked into scheduled groups for a specified term, showing the days for which they are booked. On the Main Menu Screen OR at the bottom of the Child Enrolment Screen, click on Booking Overview. Note: For large centres it will take a few minutes to run so do not do it after every child. Totals is a better option to check on numbers in sessions. Overview can only fit 10 scheduled sessions. Term – Select a term from the drop down list. Year – Select a year from the drop down list. Sort By – Select the method of sorting (Surname, Date Of Birth, Name is First name or by School Start Date). Click on Preview to view report. Shows in table form the children’s names with * to show their booking, and with totals at the bottom of each session. Click on the print icon to print report. Click on Close Click on Close again to return to Main Menu Screen. 05/05/2006 Page 29 Preschool Administration System 8. User Guide STAFF On Main Menu Screen, click on Staff. Click on New to add new staff members Staff Details Screen Surname – Type in name. First Name – Type in name. Address – Type in address. Suburb/Town – Select from the drop down list. Postcode – Automatic. Gender – Select from the drop down list. Age Group – Select from the drop down list. Status – Select from the drop down list; staff who not currently working at the centre should be marked Inactive. Category – Select from the drop down list. Home Phone – Type in phone number. Mobile Phone – Type in phone number, if applicable. Email/Fax – Type in details. Emergency Contact/Person/Phone – Type in details. Aboriginal or Torres Strait Islander – Click box to give a tick if yes. Qualifications – Select from the drop down list; up to 3 qualifications can be selected (3 different boxes). Additional Skills – Select from the drop down list; up to 3 additional skills can be selected (3 different boxes). Current Study – Select from the drop down list. Started at Centre – Type in the date that staff member started working in your centre. Started in Care Field – Type in the date staff commenced work in Preschools (not necessarily your centre) – This date is used to calculate the number of years staff have worked in the field (for the Census). Comments – Type in comments Click on Save. Will save the staff details. 05/05/2006 Page 30 Preschool Administration System User Guide Click on Close Repeat the process to add more staff (eg: Close, then click on New). When completed, click on Close to return to Main Menu Screen. Editing and Deleting Staff Details On Main Menu Screen, click on Staff All staff entered will appear. Highlight a required staff member by clicking on their details. Click on View. The Staff Details screen appears. Change any details as required. Click on Save Click on Close Click on Close to return to Main Menu Screen. 05/05/2006 Page 31 Preschool Administration System 9. User Guide EQUIPMENT LIST The Equipment List (previously Inventory) will allow recording and reporting on the details of furniture/ equipment/toys, etc within the centre. The Equipment list Report will show the total value of each category and a grand total of all inventory. A list of categories (furniture, office equipment, toys, etc) has been set up, however more can be added by going through System Codes/Equipment. If a volunteer or person other than the Staff are entering data into the Equipment List they can access only the Equipment List, using the following log on: Name: inventory Password: inventory This special Inventory password will not allow adding of new categories. To Add Equipment List Item On Main Menu Screen, click on Equipment Click on New. 05/05/2006 Page 32 Preschool Administration System User Guide Category – Select from the drop down list. All similar items will be grouped under this category in the report. Item – Type in brief description of the item. Make/Model – Type in details. Serial Number – Type in a number/text where applicable. Supplier – Type in the suppliers name. Quantity – Type in the quantity purchased. Cost – Type in the total cost of all items entered. Purchase Date – Type in the purchase date. Disposal Date – Type in the disposal date, when applicable. Additional Info – Type in details as required. Click on Save If you wish to add more items, click on New and repeat the process. If you do not wish to add more items, click on Close Click on Close. To Edit an Equipment List Item At the Main Menu Screen, click on Equipment The top section is for searching by different data “clues” (a category or a supplier or model, etc). Click on Current or Disposed for a particular item. Search – Click SEARCH and all items appear in the box. Select an item, click on View, and the Equipment Details screen will appear for you to edit. Click on Save Click on Close Click on Close again to return to Main Screen. 05/05/2006 Page 33 Preschool Administration System User Guide 10. REPORTS On Main Menu Screen, click on Reports. Print Report check box (bottom left of screen) – if clicked to show a tick, reports will print out immediately without the option of viewing first. Click on the report required. All reports are viewed in Print Preview and can only be edited in the data entry screens. Print Preview (all reports) Many reports are very long, particularly for the larger centres, and there are times when you only want to print details of one child, not all. You can view or print parts of a report. In Print Preview the PRINTER icon will print the whole document. To print parts of the report, click on FILE then PRINT and the Print screen will be displayed. Print Range Pages from – To print a specific page, type the page number in both boxes (From–To) eg: From 2 To 2 will print just page 2. From 2 To 4 will print pages 2,3 & 4. Click on OK to print Click on Close Click on Close to return to the Reports menu. Roll/Attendance Description: Provides a roll book with daily tickboxes for children booked into the group and term selected. The days are shaded to indicate which days each child does not attend. On Main Menu Screen, click on Reports. Click on Roll/Attendance The Report Criteria box appears. Group Name – Select a specific group/session name from the drop down list. Leaving the Group field blank will list all scheduled groups (as separate rolls). Term – Select the term from the drop down list. Year – Select the year from the drop down list. Sort by – Select option from the drop down list. List all preschool related groups –When the box is ticked all preschool sessions will show on the report (as separate rolls). Preview – Click to preview or print report. Close – Cancels the report selections. When all bookings have been made, Roll book sheets can be printed. Each page of the report shows 6 weeks, ie, weeks 1-6 on page 1 and weeks 7-12 on page 2, etc. 05/05/2006 Page 34 Preschool Administration System User Guide Detailed Roll Description: Provides a roll book with daily tickboxes for children booked into the group and term selected. This roll includes some child/parent details. The days are shaded to indicate which days each child does not attend. On Main Menu Screen, click on Reports. Click on Detailed Roll. The Report Criteria box appears. Group Name – Select a specific group/session name from the drop down list. Leaving the Group field blank will list all scheduled groups (as separate rolls). Term – Select the term from the drop down list. Year – Select the year from the drop down list. Sort by – Select option from the drop down list. List all preschool related groups –When the box is ticked all preschool sessions will show on the report (as separate rolls). Preview – Click to preview or print report. Close – Cancels the report selections. When all bookings have been made, Roll book sheets can be printed. Yes/No columns are used to indicate: CS a Custody Issue, MD a Medical issue and SN a Special Need. The adult phone number will be selected in the following priority order: Mobile (if present), Work (if present) otherwise Home (if present). Group Participant Description: A list of children booked into the selected group and term, showing a summary of child’s details. On Main Menu Screen, click on Reports. Click on Group Participant The Report Criteria box appears. Group Name – Select the group/session name from the drop down list. Leaving the Group field blank will list all children booked into any group for the term. Term – Select the term from the drop down list. Year – Select the year from the drop down list. Sort by – Select option from the drop down list. List all preschool related groups – When the box is ticked all children booked into any preschool session will show on the report. If a child is booked into morning and afternoon sessions, their name will only appear once. Preview – Click to preview or print report. Close – Cancels the report selections. 05/05/2006 Page 35 Preschool Administration System User Guide Emergency Contacts Description: A list of Emergency Contact details for either children or staff. On Main Menu Screen, click on Reports. Click on Emergency Contacts The Report Criteria box appears. There are reports for both Staff and Children. Child Emergency Contact lists children’s names, parents and anyone identified as Emergency Contact (on the Adult screen), their phone, fax, mobile and contact priority (1, 2, 3, etc). Emergency contact names that are not parents must be added in the Adults tab – Role in Emergency Contact; include phone and Priority. All other areas can be left blank. Group Name – Select the group/session name from the drop down list. Leaving the Group field blank will list all children booked into any group for the term. Term – Select the term from the drop down list. Year – Select the year from the drop down list. Sort by – Select option from the drop down list. List all preschool related groups – When the box is ticked all preschool sessions will show on the report. If a child is booked into morning and afternoon sessions, their name will only appear once. Preview – Click to preview or print report. Close – Cancels the report selections. Permissions Description: A list of children with Permissions recorded on their enrolment form. On Main Menu Screen, click on Reports. Click on Permissions The Report Criteria box appears. Permissions prints a list of children with Permission names eg: Photographs. The full detail of the permission (eg: “I give my permission for my child’s photograph to be taken and displayed or reproduced in newsletters etc”) will appear on the Enrolment Form. Permissions have to be added on the Child Details / Comments tab in Child Enrolment Details. If the Permission is ticked the name will appear in the report with the word YES. If the Permission name is there without a tick, the report will still show the name with the word NO. Make selections from the Report Criteria. Group Name – Select the group/session name from the drop down list. Leaving the Group field blank will list all children booked into any group for the term. Term – Select the term from the drop down list. Year – Select the year from the drop down list. Sort by – Select option from the drop down list. List all preschool related groups – When the box is ticked all preschool sessions will show on the report. If a child is booked into morning and afternoon sessions, their name will only appear once. Preview – Click to preview or print report. Close – Cancels the report selections. 05/05/2006 Page 36 Preschool Administration System User Guide Health Assessment Description: A list of children for a specified group and term who don’t have a CYH date recorded on their enrolment form. On Main Menu Screen, click on Reports Click on Health Assessment The Report Criteria box appears. This reports children who have not had a Health Assessment. Children at the top of the list can then be selected for the next CYH visit; after the visit the date is entered on the Health tab of the Child Details screen so they do not appear on the list when preparing for the next CYH visit. The report will only be accurate if Health screening dates are regularly added to the Child Details / Health Tab – Date of last CYH Screening. Group Name – Select the group/session name from the drop down list. Leaving the Group field blank will list all children booked into any group for the term. Term – Select the term of the next CYH visit. Year – Select the year of the next CYH visit. Sort by – Make a selection; School Start Date or Date of Birth might be more appropriate for this report rather than names. List all preschool related groups – When the box is ticked all preschool sessions will show on the report. If a child is booked into morning and afternoon sessions, their name will only appear once. Preview – Click to preview or print report. Close – Cancels the report selections. Enrolment Form (Blank) On Main Menu Screen, click on Reports Click on Enrolment Form A blank Enrolment Form appears. There are 3 pages in total. This can be printed off for manual completion. The permissions appear on the last page for signing. 05/05/2006 Page 37 Preschool Administration System User Guide Child/Adult Details Description: A list of children for a specified group and term showing a summary of child & adult details. On Main Menu Screen, click on Reports Click on Child/Adult Details The Report Criteria box appears. Group Name – Select the group/session name from the drop down list. Leaving the Group field blank will list all children booked into any group for the term. Term – Select the term from the drop down list. Year – Select the year from the drop down list. Sort by – Select option from the drop down list. List all preschool related groups –Preview – When the box is ticked all preschool sessions will show on the report. If a child is booked into morning and afternoon sessions, their name will only appear once. Click to Preview or Print Report. Close – Cancels the report selections. Medical Issues Description: A list of children for a specified group and term showing children with medical or allergy details entered. On Main Menu Screen, click on Reports Click on Medical Issues The Report Criteria box appears. Group Name – Select the group/session name from the drop down list. Leaving the Group field blank will list all children booked into any group for the term. Term – Select the term from the drop down list. Year – Select the year from the drop down list. Sort by – Select option from the drop down list. List all preschool related groups – When the box is ticked all preschool sessions will show on the report. If a child is booked into morning and afternoon sessions, their name will only appear once. Preview – Click to preview or print report. Close – Cancels the report selections. 05/05/2006 Page 38 Preschool Administration System User Guide Staff Details Description: A list of staff details. On Main Screen, click on Reports Click on Staff Details The Staff List report appears. Print – Click on print icon to print report. Close – Cancels the report selections. Occasional Care Description: A list of children enrolled into groups of type ‘Occasional Care” for a specified term. On Main Menu Screen, click on Reports Click on Occasional Care The Report Criteria box appears. Term – Select the term from the drop down list. Year – Select the year from the drop down list. Sort by – Select option from the drop down list. Preview – Click to preview or print report. Close – Cancels the report selections. Special Needs Description: A list of children for a specified group and term showing children with special needs details entered. On Main Menu Screen, click on Reports Click on Special Needs The Report Criteria box appears. Group Name – Select the group/session name from the drop down list. Leaving the Group field blank will list all children booked into any group for the term. Term – Select the term from the drop down list. Year – Select the year from the drop down list. Sort by – Select option from the drop down list. List all preschool related groups – When the box is ticked all preschool sessions will show on the report. If a child is booked into morning and afternoon sessions, their name will only appear once. Preview – Click to preview or print report. Close – Cancels the report selections. 05/05/2006 Page 39 Preschool Administration System User Guide Data Collection Description: Compiles statistical information for completion of the Supplementary form C of the Data Collection. On Main Menu Screen, click on Reports Click on Data Collection The Report Criteria box appears. Term – Select the term from the drop down list. Year – Select the year from the drop down list. Preview – Click to preview or print report. Close – Cancels the report selections. This is Form C – Supplementary Data which reports on child numbers, generally for the beginning of terms 2 and 4 and forwarded to Strategic Planning and Information. The system is not able to fill in the related data collection form that is required at similar times (Form B, A, R or A1). Please use the information on this form to complete Form C –Supplementary Data. This form will be sent to you at relevant times. Check Male/Female Enrolments and Enrolments by age. Aboriginal Enrolments – Check male and female enrolments are reporting the correct number of sessions. Starting School Description: Provides a list showing children due to start school in a given period. The report is based on the Intended School Start Date entered on each child’s enrolment form. On Main Menu Screen, click on Reports Click on Starting School. The Report Criteria box appears. The report prints a list of children starting school based on the date entered Report shows the intended school, interstate school or notes entered as ‘Undecided’. From Date – Type in month & year. To Date – Type in month & year. Sort by – Surname, Name or Date of Birth School Name will give a list for each month in the specified period showing Name, Date of Birth and School will give a list for each school, with separate grouping for ‘interstate’ schools and ‘Undecided’. Preview – Click to preview or print report. Close – Cancels the report selections. 05/05/2006 Page 40 Preschool Administration System User Guide Waiting Lists Description: Provides a Waiting List report. Any child booked on the waiting list who is over 5 years old will be excluded from the list. On Main Menu Screen, click on Reports Click on Waiting Lists The Report Criteria box appears. Group Name – If there is more than one Session group assigned as a waiting list (eg: Occ Care and Preschool), select from the drop down list using the arrow. Group cannot be left blank. Parent name will only show in the report if given a priority of 1. List all children to be removed from waiting list – If this is ticked in the report criteria box, children will be listed if they are greater than five years old, indicating that their Waiting List booking should be removed. Preview – Click to preview or print report. Close – Cancels the report selections. Equipment List Description: Provides list of all equipment entered. On Main Menu Screen, click on Reports Click on Equipment List The Report Criteria box appears. Current – Prints items still within the centre (ie with no disposal date) Disposed – Prints items that have been disposed of (ie with a disposal date). All – Prints all items current and disposed. Category Headings – click if you want the items sorted into Categories. Sort By – Enter the field to be used for sorting (Item, Serial number or Purchase date) Preview – Click to preview or print report. Close – Cancels the report selections. 05/05/2006 Page 41 Preschool Administration System User Guide Address Labels Description: Enables address labels to be printed. On Main Menu Screen, click on Reports Click on Address Labels The Report Criteria box appears. Labels have been created using Avery L7163 (or same size as that brand) Address selection’s first option is the first Adult entered and any with “Correspondence Only” ticked. The Postal Address will be used if no Adult’s address are entered. Children with a “ postal address” that is different from the residential address, delete parental addresses and use the “Postal Address” section. Group Name – Select the group. If all preschool groups are required, do not use this option but click List all preschool related groups. Leaving the Group field blank will list all children booked into any group for the term. Term – Select the term from the drop down list. Year – Select the year from the drop down list. List all preschool related groups – When the box is ticked all preschool sessions will show on the report. If a child is booked into morning and afternoon sessions, their name will only appear once. Preview – Click to preview or print report. Close – Cancels the report selections. Check List Description: Provides a general purpose check list with only the child’s name and date of birth. On Main Menu Screen, click on Reports Click on check List The Report Criteria box appears. Group Name – Select the group. If all preschool groups are required, do not use this option but click List all preschool related groups. Leaving the Group field blank will list all children booked into any group for the term. Term – Select the term from the drop down list. Year – Select the year from the drop down list. List all preschool related groups – When the box is ticked all preschool sessions will show on the report. If a child is booked into morning and afternoon sessions, their name will only appear once. Preview – Click to preview or print report. Close – Cancels the report selections. 05/05/2006 Page 42 Preschool Administration System User Guide School Statistics Description: Provides a count & percentage of children who intend to enrol at each school. This report will assist with completion of the Term 3 Preschool Data Collection Form D: Supplementary Details. On Main Menu Screen, click on Reports Click on School Stats. The report will give a percentage of children booked into Preschool and Preentry sessions for the given term, according to their selected Intended School. Note: Children with Undecided or Interstate schools will not be included in the percentage calculation. The Report Criteria box appears. Term – Select the term from the drop down list. Year – Select the year from the drop down list. Preview – Click to preview or print report. 05/05/2006 Page 43 Preschool Administration System User Guide 11. EXPORTING DATA TO EXCEL & WORD Many of the reports can be exported to Word or Excel; some are more useful than others and it may be a matter of playing, if you think you may wish to use this option. There is also a general purpose Excel Extract button that will create an excel spreadsheet of child / parent details. To create your own more flexible roll books, or specialised lists such as children and date of birth, or children and phone, or both of these, exporting the Group Participants report and taking out unwanted information may be useful. General Excel Extract Click on Reports Click on Excel Extract. The Report Criteria screen is displayed. If you want all preschool children for that term, click on the tick List all preschools. Otherwise you can select children booked into specific groups by selecting a group from the list, or leave the group blank for all children. A combination of Child / Parent and Group details can be selected for exporting to Excel. Click Extract to open Excel displaying the spreadsheet. Once the Excel spreadsheet has been opened, the columns and rows can be manipulated, as required and saved to a file. Combinations Child only Child enrolment details, one line per child Parent Only Child name and parent contact details, one line per parent Child & Parent Child enrolment and parent contact details, one line per parent Child & Group Child enrolment details and group name, one line per group booked. Parent & group Child name, parent and group name, one line per parent per group booked. Child, Parent & Group Child enrolment, parent and group name, one line per parent per group booked. 05/05/2006 Page 44 Preschool Administration System User Guide Exporting Group Participants Report to Excel Click on Reports Click on Group Participants If you want all preschool children for that term, click on the tick List all preschools. If you want all children do not click on the tick. Decide on the Sort By Click on Preview In the Print Preview of the report click on Excel MS Excel will be opened with the report converted to a spreadsheet. Highlight the cells that you do not want – eg A, B, C 05/05/2006 Page 45 Preschool Administration System User Guide Click on Edit Click on Delete Click in Entire column Remove any other columns eg: Column B, C, D (the numbers changed when you deleted the first 3 columns) Then columns D through to M This has left you with the list of names, date of birth and phone numbers; delete them if they are not required. Columns to the right can then be named days of the week to create your own roll books. Exporting Group Participants Report to Word Many of the reports can be exported to Word or Excel; some are more useful than others and it may be a matter of playing if you think you may wish to use this option. To create your own more flexible roll books, or specialised lists such as children and date of birth, or children and phone, or both of these, exporting the Group Participants report and taking out unwanted information may be useful. On Main Menu Screen, click on Reports Click on Group Participant If you want all preschool children for that term, click on the tick List all preschools. If you want all children do not click on the tick box. Decide on the Sort By Click on Preview 05/05/2006 Page 46 Preschool Administration System User Guide In the Print Preview of the report click on Word MS Word will be opened with the report as a document. If you want to manipulate the columns it will need to be converted to a table. Select the lines to be manipulated and then from the Table menu select Convert Text to Table. In the Group Participants report, the first column is blank. Highlight this column – Click on the word Table – then Delete Column. Delete the text in other columns if not required (delete text rather than delete column) – Select (or highlight) the columns, press Delete key. (You will have to do this in 2 stages if you want to keep the phone numbers; move phone numbers next to names by highlighting and dragging across – or Edit – Cut; Edit - Paste) This has left you with the list of names, date of birth and phone numbers; delete them if they are not required. 05/05/2006 Page 47 Preschool Administration System User Guide To prepare columns for dates for a roll book Highlight the blank columns Click on Table – Cell Height and Width –click on Column - type in 0.22” (I’m in inches) Whilst columns are still highlighted, click on Table – Insert Column. Repeat until page is full, or you have sufficient columns Headings Either merge or delete these rows How to Merge Highlight the whole row (or as many columns that you want to spread the heading over) Click on Table – Merge Cells Click on Centre align tool from tool bar Make all adjustments (size, deleting or inserting rows/columns) before Merging 05/05/2006 Page 48 Preschool Administration System User Guide How to remove the large space above rows Have cursor on the row (or select all rows) Click on Format – Paragraph In Spacing Before – change to 0 or 2pt (or figure of your choice) Click on OK Add/change heading text as required – add dates etc. 05/05/2006 Page 49 Preschool Administration System User Guide 12. ANNUAL CENSUS The Annual Census of Preschool Services is part of a wider census that gathers information across children’s services in South Australia about patterns of service usage and characteristics of children and families. These data are required for forward planning and the analysis of needs and gaps in current service provision. Information collected from preschools, through the census, are also used to determine the category ranking for the preschool centre. It is important that all information provided in this census is as accurate as possible. Census information is reported in aggregated form only, and not as individual staff or children. The census can be submitted electronically through the Preschool Administration System or printed out as a report and posted in or completed on the manual form. Integrated Services using PAS will need to return the printed Census Report from PAS for children and staff in the preschool service, along with the manual census form for children and staff using child care services. In the Preschool Administration System ALL FIELDS THAT ARE REPORTED IN THE CENSUS ARE IN RED. Detailed instructions will be provided with the Census Pack provided in Term 3. The following outlines the general steps to be undertaken to complete the Annual Census of Preschool Services. The Annual Census screen can be entered / exited any number of times prior to generating the census. The Census Validation report and Census Return can be produced and printed as many times as necessary to ensure census data is correct. Please note that the Annual Census screens will include all children booked into Preschool and Preentry for the given term. Adjustments to attendance for reference week can be made on the Annual Census Child Tab, without having to temporarily amend the child’s bookings. Step 1: Data Checks Prior to Creating the Census Prior to creating the census ensure that all child and staff details have been entered in PAS. Step 2: Preparing the Census Click Annual Census from the Main Menu and enter the census dates. Enter the contact details on the General Info tab. Step 3: Child Details Enter additional child census data and untick those children who did not attend. The No. of Sessions and Main Program is automatically determined from each child’s bookings, but can be amended if necessary. Warning: Do not enter adjustments to the No. of sessions or the Main Program until all other data is correct. It will be overwritten each time the Annual Census screen is opened. Step 4: Staff Details Enter hours per week for each staff member. 05/05/2006 Page 50 Preschool Administration System User Guide Step 5: Service Details Enter the service details on Section 1 A,B & C tabs. Step 6: Comments This page is optional. It is used to help Strategic Planning and Information review the census at the end of each census year. It can not be sent electronically, if you want to complete you will need to print it off, complete it and send in. Step 7: Census Validation A Census Validation report should be done to ensure all data is complete and correct. The Census Validation report can be run as many times as necessary to ensure census data is correct. It may be necessary to exit the Census screen and change child enrolment, bookings or staff information before returning to the Census. Once the validation reports have been run and errors resolved, the census returns can be produced. Step 8: Adjustments for Reference Week The final step is to make any adjustments to the No. of Sessions and Main Program on the Child Tab to reflect absences and changes for Reference Week. Generate the Census Return Click the Print Census button to preview the Census Return. The report should be printed and checked. If the data is not correct, make adjustments to the data where necessary, and reproduce the report. Warning: If you have to close the Annual Census screen, step 8 will have to be repeated. Submit Census Return The final Census Return can be submitted electronically, or printed and sent to the address on the Census Pack. Electronic submission is the preferred option as the data can be processed automatically in state office, without manual data entry. Retain a copy of the Census Return in your centre as a record. To send the files electronically: Ensure the PC is online to the internet. Click the Generate eCensus button. A message “Files Created” will be displayed when done. Click Send eCensus. A message will be displayed to show when the files were created. If the message reflects the correct date, then click Yes to continue. If the Generate eCensus button was not clicked, the date may show last years files. Please ensure the files have been generated before continuing. The files will be transferred via the internet. The log file is checked to ensure that all 3 files have been sent successfully, and a message “The files have been sent successfully” is displayed. If an error occurs, ensure that you are connected to the internet and click the Send eCensus button again. 05/05/2006 Page 51 Preschool Administration System User Guide 13. CONTEXT STATEMENT The Context Statement has a link to the Context Statement template from the Legal and Policy Framework CD. The statement allows saving centre information that can be printed out and given to new or prospective parents. Some of the details are transferred straight into the statement; others need to be added. On the Main Menu Screen, click on Setup Click on Centre Details Click on Context Statement This is a Microsoft Word document and opens up in PRINT PREVIEW mode. It will contain some of the centre details. Click on Close to return to Word for editing of statement. Add other details that apply to your centre – click in the shaded blue areas– the blue area will become almost black; just type over the top. Update – Add a date – top right hand corner (this will help to keep track of the most recent update). 05/05/2006 Page 52 Preschool Administration System User Guide Save Context Statement Click on the Save Tool Click on OK. Save in – Indicates that it will be saved in “Template” folder. File name – Indicates the file name that will be used; it can be changed. Save – Click to save. When complete, print and photocopy for use. File - Close – To exit from Word. Click on Close. 05/05/2006 Page 53