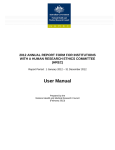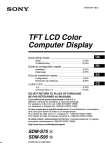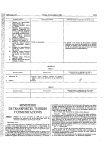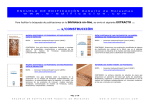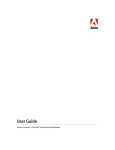Download User Manual 2010 HREC Annual Report
Transcript
2010 ANNUAL REPORT FORM FOR INSTITUTIONS WITH A HUMAN RESEARCH ETHICS COMMITTEE (HREC) User Manual Prepared by the National Health and Medical Research Council (May 2010) Contents 1) Introduction………………………………………………………………………………………………3 2) System Requirements………………………………………………………………………………….3 3) Use and Disclosure of Information…………………………………………………………………..3 4) Organisation of this Report…………………………………………………………………………...4 5) Getting Started - how to start the report form……………………………………………………..5 6) Entering data and navigating of the form…………………………………………………………..5 7) Data Entry Tips…………………………………………………………………………………………..7 8) Auto Complete Function……………………………………………………………………………… 7 9) Mandatory Questions…………………………………………………………………………………..8 10) Saving the HREC Annual Report Form………………………………………………………........9 11) Closing a Report Form………………………………………………………………………………..9 12) Deleting a Report Form……………………………………………………………………………….9 13) Opening an existing Report Form…………………………………………………………………10 14) Spell Checking………………………………………………………………………………………..10 15) Entering Dates………………………………………………………………………………………..10 16) Help with the HREC Annual report form…………………………….…………………………..11 17) Printing the Report Form…………………………………………………………………………...11 18) Submitting the Report Form to the NHMRC……………………………………………………..11 19) Help Desk Information………………………………………………………………………………12 2 of 12 1) Introduction The purpose of this document is to provide applicants with advice and instructions on how to use the NHMRC’s HREC Annual Report Form efficiently. This form is to be used to report on HREC activity for the 2009 period only. 2) System Requirements In order to fill out the NHMRC’s HREC Annual Report Form, users are required to have version 8.1.1 or above of Adobe Reader. Free downloads can be found at the Adobe website: http://www.adobe.com/products/acrobat/readstep2_allversions.html Note: NHMRC’s HREC Annual Report Form has been tested in the following versions of Adobe Reader: • 9.0.0 • 9.1.0 • 9.2.0 • 9.3.0 NB: You may need administrator access to your computer for downloading software. If you do not have administrator access; you may need to contact your IT department for assistance. For more information For more information about System requirements see: http://www.adobe.com/products/acrobat/acrrsystemreqs.html#80win 3) Use and Disclosure of Information The information provided by institutions and their HRECs through their Annual Reports is used and disclosed by NHMRC in a number of ways, namely to: • • • • • update the operational profile and status of each HREC; assist in the development of policy and initiatives to support HRECs and research institutions; report to AHEC, a principal committee of NHMRC (s.35 NHMRC Act 1992); report to the Federal Privacy Commissioner on the use of information which may be subject to the requirements of the Privacy Act 1988 and related Guidelines; and monitor compliance with the National Statement on Ethical Conduct in Human Research 2007 (the National Statement). 3 of 12 Accuracy of Information • The information provided in this Annual report must be certified as true and accurate by the Chair of the HREC and the Head of the Organisation with primary responsibility for the HREC. 4) Organisation of this Report • The set up page of the HREC Annual report form asks you to enter your HREC Code (EC00…..). In addition it asks if your HREC considers proposals for research involving humans. If your ethics committee is a non-research committee i.e. it does not consider proposals for research involving humans, the HREC is not required to demonstrate that it meets the requirements of the National Statement. Non-research HRECs only need to submit the set up page and the declaration found in Section 20. • If any of your HREC details have changed you will need to submit a ‘Notification of Change of Details’ form found at: http://www.nhmrc.gov.au/health_ethics/hrecs/forms.htm#c • Sections 1-4 contain questions about meeting the requirements of the National Statement. • Sections 5-9 contain questions relating to HREC compliance with the requirements of the Guidelines under Section 95 of the Privacy Act 1988 (s95 Guidelines) which relate to the privacy of information held by Commonwealth agencies. The s95 Guidelines provide a framework for medical research to proceed using personal information held by Commonwealth agencies without obtaining consent. The s95 Guidelines provide a process to resolve any conflict that may arise between the public interest in privacy and the public interest in medical research, where this would otherwise involve a breach of privacy under the Privacy Act 1988. • Sections 10-14 contain questions relating to HREC compliance with the requirements of the Guidelines approved under Section 95A of the Privacy Act 1988 (s95A Guidelines) which relate to privacy information held by private sector organisations. The s95A Guidelines establish a process for undertaking research, statistical or health service management activities using health information held by a private sector organisation. It is a condition of using the s95A Guidelines that it must be necessary to use identifying information and that it is impracticable to seek consent from the individual to whom the information relates. • Sections 15-19 contain questions about the operations of the HREC during the reporting period. These questions do not relate to meeting the requirements of the National Statement or compliance with other NHMRC guidelines. These questions have been included to inform AHEC and the Office of NHMRC about the operations of HRECs and to provide feedback to HRECs about ethical review of research in Australia. • Section 20 contains the Statutory Declarations to be completed by the HREC Chair and the Head of Organisation with primary responsibility for the HREC. 4 of 12 5) Getting Started – how to start an application Once you have the required Adobe Reader application, the next step is to download the HREC Annual Report Form from our website at: http://www.nhmrc.gov.au/health_ethics/hrecs/report.htm To start the HREC Annual Report Form Once you have the required software you can then open and start to complete the form. To open the form: 1) Open the Adobe Reader application; 2) Select File, then open to open a new file; 3) Go to location where you saved the HREC Annual report form from the NHMRC website. Select the form by clicking on it and then hit the open button; and 4) Once the form opens enter the HREC code. 6) Entering data and navigation of form To start entering data, complete the HREC code on the front page and answer the question ‘Does your ethics committee consider proposals for research involving humans?’ If the answer is yes, then press the ‘start entering data’ button and begin to complete the form. If the answer is no, and your committee does not consider proposals for research involving humans, the HREC is not required to demonstrate that it meets the requirements of the National Statement. Please submit the front page together with the declaration at Section 20. 5 of 12 On the next screen there are two drop down menus. The top drop down menu, titled ‘section’, is to select the general section of the form that you would like to complete. The next drop down list, titled ‘question’, is to select the specific question within the section that you would like to navigate to. Navigating through the form Once you are within the question pages, there are several ways you can navigate through the Report Form. 1. Use the previous / next question buttons. At the end of each question there are two buttons; one to take you to the next question and the other to take you to the previous question. 2. Use the drop down menus. Choose the question you wish to complete by selecting the section drop down menu in the top left-hand corner of the form and then the specific question you would like to navigate to. 6 of 12 3. Use the ‘next mandatory question’ button. The easiest way to navigate to the next question is to press the ‘show next mandatory question’ button. This will take you through the form, in order, to ensure you complete each mandatory question. 7) Data Entry Tips Please ensure you save your document frequently to avoid loss of data should the screen freeze or an unexpected shutdown occurs. 8) Auto Complete Function This function is best turned off to complete this form. To turn off Auto Complete, select Edit from Adobe Reader menu bar then select Preferences. The Preferences window will appear. In the left hand Categories column select Forms. You will then see the Auto Complete function towards the bottom of the window. Click the arrow on the drop down box. Select Off and then click Ok in the preference window to save your preference. 7 of 12 9) Mandatory Questions To ensure you have not missed completing any mandatory questions, click on the ‘Show Next Mandatory Question’ button on the top of the HREC Annual Report Form. (This is the recommended method to complete the form to ensure you don’t miss any mandatory questions) A window will appear and if you have completed all mandatory questions the message will read ‘All mandatory data for the HREC has been entered’. Alternatively if not all mandatory questions have been answered, the window will tell you which mandatory questions remain unanswered and will navigate you to each unanswered question. **NOTE**: All mandatory questions require a response. You may need to put a ‘zero’ (0) answer for some numerical questions. Once you have completed that question you will need to click again on the ‘Show Next Mandatory Question’ button to check if all questions have been answered. You will need to continue this process until the message ‘all mandatory data for the HREC has been entered’ appears. 8 of 12 10) Saving the HREC Annual Report Form Saving the whole document Once you have started an application it is recommended that you save the application straight away. Click on File then Save As located in the top left hand side of the menu bar in Adobe Reader. IMPORTANT: Save your document frequently to avoid data loss. You can use the ‘save as’ function to save the form in a suitable format to email to colleagues (for example the Head of Organisation or HREC Chair). Saving data only (export and import buttons) If you are low on memory or your computer is ‘sluggish’ save your document as XML data by following these steps. 1) Select the ‘export data’ button on the top of the form; 2) Select the location where you would like to save the data and save the data as the HREC code followed by a version number to eliminate confusion; 3) Every time you wish to save your data, follow steps 1 and 2; 4) If you choose to save the data using the ‘export data’ button and you exit the form, please follow these steps to continue working on your form; 5) Open a blank form using Adobe Reader (if the form is not blank, continuing with these steps will erase the data currently in the form); 6) Select the ‘Import data’ button on the top of the form and locate and select the XML data file that you wish to use; 7) This will import the data into the form, overwriting any existing data in the form; and 8) You will now be able to continue working on the form and exporting as necessary to save the data. 11) Closing a Report Form To close your document, select File from the main Adobe Reader menu bar, select Close from the drop down list or click the window’s close box (‘x’ at the top right hand corner of the form). Make sure you save your document before closing the form. 12) Deleting a Report Form To delete a document: 1) Go to the location you saved your form. 2) Locate your document and follow the normal file/delete methods you use to delete files. 9 of 12 13) Opening an existing Report Form To open an existing document: 1) Open Adobe Reader 2) Select File then Open from the menu bar. Find location of the HREC form you wish to open. Highlight item and click Ok. 14) Spell Checking The HREC Report form will underline in red anything it considers to be a spelling mistake. You can right click on a misspelt word and a window showing alternative spellings or words is shown. From there you can make an alternative selection. If the word is actually spelt correctly you can right click on the word and add it to the dictionary so it won’t repeatedly show as incorrect. You can also check spelling by selecting the Edit then Check Spelling button. This function will then go through the entire document checking for spelling mistakes. To turn the spelling function off follow these steps: 1) Select Edit from the Adobe main menu, then preferences. The preferences menu box will appear; 2) In the ‘Categories’ menu on the left hand side of the menu, select ‘spelling’; and 3) Un-tick the ‘check spelling while typing’ box. 15) Entering Dates Please enter the date in the format D/M/YYYY for example 11/5/2010. Alternatively you can click on the arrow to the right hand side of the box to bring up a calendar. You can scroll with arrow keys from month to month. Click on the date to be added and it will automatically update in the correct format. 10 of 12 16) Help with the HREC Annual Report Form If you have any general queries about reporting for the 2009 period, please contact the NHMRC Program Assurance Section by telephoning 1800 223 391 or (02) 6217 9050 or by email at [email protected] 17) Printing the Report Form To print a report, select the ‘Print all sections’ button on the top left hand corner of the form. This button will compact the questions so they print next to each other, rather than on single pages. You will be able to modify your print settings (i.e. landscape or portrait, duplex options and number of copies etc) once you have selected the button. 18) Submitting the Report Form to the NHMRC To submit the form to the NHMRC, ensure you have filled out the Mandatory Questions. Once all data has been filled in select the ‘Submit to NHMRC’ button located on top of the form. Pressing this button will check that all mandatory fields have been entered and will package the information in the form into a data file. This button will then open your email client (e.g. MS Outlook or Lotus Notes) and will attach the file to a blank email ready for you to submit to [email protected] If you do not use a standard email client (i.e. if you use Gmail, Yahoo etc) firstly, please use the submit to NHMRC button to check all mandatory data has been filled, then use the ‘export data’ button to export the data to a location of your choice. You can then attach the exported data file and send it to [email protected] (Please use this email for sending of reports only, any queries please send to [email protected] ) 11 of 12 19) Help Desk information The Program Assurance team will be the first point of contact for all respondents requiring assistance with the NHMRC 2009 Annual Report form. This includes assistance with completing the electronic form and lodging the report form with the NHMRC. Program Assurance team (Help desk) contact information: Phone: 1800 223 391 or (02) 6217 9050 Email: [email protected] 12 of 12