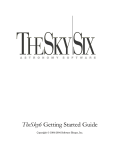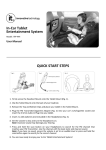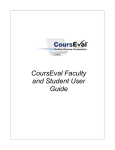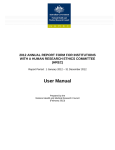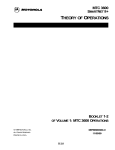Download Adobe Acrobat 6.0 for IBM Tivoli Software Distribution User Guide
Transcript
User Guide Adobe® Acrobat® 6.0 for IBM® Tivoli Software Distribution ii Adobe Acrobat 6.0 IBM Tivoli Software Distribution Contents Product Name . . . . . . . . . . . . . . . . . . . . . . . . . . . . . . . . . . . . . . . . . . . . . . . . . . . . 1 Document Overview . . . . . . . . . . . . . . . . . . . . . . . . . . . . . . . . . . . . . . . . . . . . . 1 References . . . . . . . . . . . . . . . . . . . . . . . . . . . . . . . . . . . . . . . . . . . . . . . . . . . . . . . 1 Overview of Product . . . . . . . . . . . . . . . . . . . . . . . . . . . . . . . . . . . . . . . . . . . . . . 1 Distribution and Installation Overview. . . . . . . . . . . . . . . . . . . . . . . . . . . . 2 Setting up the Adobe Acrobat binaries . . . . . . . . . . . . . . . . . . . . . . . . . . . . 3 Customizing Installation . . . . . . . . . . . . . . . . . . . . . . . . . . . . . . . . . . . . . . . . . . 3 Creating an Adobe region . . . . . . . . . . . . . . . . . . . . . . . . . . . . . . . . . . . . . . . . 4 Creating Adobe Software Profile Managers . . . . . . . . . . . . . . . . . . . . . . . . 5 Creating the distribution profiles . . . . . . . . . . . . . . . . . . . . . . . . . . . . . . . . . . 6 Importing the SPD Files . . . . . . . . . . . . . . . . . . . . . . . . . . . . . . . . . . . . . . . . . . 8 Adding subscribers . . . . . . . . . . . . . . . . . . . . . . . . . . . . . . . . . . . . . . . . . . . . . .10 Distributing and installing the Adobe Acrobat software . . . . . . . . . . .10 Verifying installation . . . . . . . . . . . . . . . . . . . . . . . . . . . . . . . . . . . . . . . . . . . . .13 Removing Adobe Acrobat software from the distribution database . . . . . . . . . . . . . . . . . . . . . . . . . . . . . . . . . . . . . . . .13 Troubleshooting . . . . . . . . . . . . . . . . . . . . . . . . . . . . . . . . . . . . . . . . . . . . . . . .15 Adobe, the Adobe logo, and Acrobat, are either registered trademarks or trademarks of Adobe Systems Incorporated in the United States and/or other countries. Windows is either a registered trademark or trademark of Microsoft Corporation in the United States and/or other countries. IBM and the READY FOR TIVOLI EMBLEM are Trademarks of IBM Corporation in the U.S. and other countries and are used under license from IBM.IBM does not warrant and is not responsible for products or services bearing this mark. For IBM Ready for Tivoli Emblem meaning and disclaimers, visit http://www.ibm.com/software/tivoli/products/tivoliready/. ©2003 Adobe Systems Incorporated. All rights reserved. 1 Adobe Acrobat 6.0 IBM Tivoli Software Distribution Product Name IBM® Tivoli Software Distribution for Adobe® Acrobat® 6.0 products. These include Acrobat 6.0 Professional, Acrobat 6.0 Standard, Acrobat Elements 6.0 and Adobe Reader® 6.0. These products have been certified "Ready for Tivoli". Document Overview This document covers installing and uninstalling Adobe Acrobat 6.0 products using Tivoli Software Distribution. It also provides information for troubleshooting problems you may encounter. References • Configuration Manager 4.2 User’s Guide • Tivoli Enterprise Installation Guide, Version 4.1 • Tivoli Management Framework 4.1 User’s Guide • Tivoli Management Framework for Planning Deployment Guide, Version 4.1 • Configuration Manager 4.2 Release Notes • Framework 4.1 Release Notes • http://www.tivoli.com • http://www.adobe.com In addition, Adobe has the following websites, which are targeted to IT Managers: • Acrobat IT Solutions Website contains the most current information about Adobe Acrobat products and is targeted to the IT professional: http://www.adobe.com/products/acrobat/deployment.html • Adobe Documentation regarding enterprise installations of Acrobat 5 and Acrobat 6 products: http://partners.adobe.com/asn/acrobat/technotes.jsp Overview of Product Adobe Acrobat for Tivoli is a software distribution solution that allows a Tivoli administrator to remotely distribute Adobe Acrobat to Windows platforms in a Tivoli environment. Using Tivoli Framework and Tivoli Software Distribution, you can distribute and install the following Adobe Acrobat software: • Adobe Acrobat 6.0 Professional • Adobe Acrobat 6.0 Standard • Adobe Reader 6.0 • Adobe Acrobat Elements 6.0 User Guide ADOBE ACROBAT 6.0 2 IBM Tivoli Software Distribution Adobe has validated the deployment of Acrobat 6 products with Tivoli Framework 3.7 and Tivoli Software Distribution 4.1 and Configuration Manager 4.2 from a Microsoft® Windows® 2000 SP3 Server. Adobe has validated the deployment of Acrobat 6.0 to desktop client systems running the following operating systems: Windows 98se, Windows NT 4.0 SP6a, Windows 2000 Professional SP2, and Windows XP Professional. Target Systems must be Tivoli endpoints. The localized versions tested are English, French, German, and Japanese. Adobe tested deploying the localized version of the application (for example, Adobe Acrobat 6.0 Professional Japanese) to the localized version of the operating system (for example, Windows XP Professional Japanese). Distribution and Installation Overview Adobe Acrobat 6.0 Tivoli Software Distribution files may be obtained from the follwing web address: http://www.adobe.com/products/acrobat/deployment.html. The Adobe Acrobat products are packaged as SPD files. There are several steps to working with the SPD files. The steps are: • Setting up the Adobe Acrobat binaries. • Customizing Installation. • Creating an Adobe Region. • Creating Adobe Software Profile Managers. • Creating the distribution profiles. • Importing the SPD files. • Adding subscribers. • Distributing and installing the Adobe Acrobat software. • Verifying installation. • Removing Adobe Acrobat software from the distribution database. Tivoli Requirements Before applying any patches or updates to your TME, it is recommended that you consult with Tivoli to verify the current patch recommendations for your current environments. System Requirements System Component Requirements TMR Approximately 475 Mbytes for images Endpoints (Professional) Approximately 425 Mbytes for images + installation Endpoints (Standard) Approximately 410 Mbytes for images + installation Endpoints (Reader) Approximately 100 Mbytes for images + installation Endpoints (Elements) Approximately 180 Mbytes for images + installation User Guide ADOBE ACROBAT 6.0 3 IBM Tivoli Software Distribution The system requirements for the Acrobat 6 products can be found at: • Acrobat 6.0 Professional http://www.adobe.com/products/acrobatpro/systemreqs.html • Acrobat 6.0 Standard http://www.adobe.com/products/acrobatstd/systemreqs.html • Adobe Reader 6.0 http://www.adobe.com/products/acrobat/acrrsystemreqs.html#60win • Acrobat 6.0 Elements http://www.adobe.com/products/acrobatel/systemreqs.html Setting up the Adobe Acrobat binaries You need to create directories on the local hard drive of the Tivoli server for the following: \Adobe\AcrobatProfessional \Adobe\AcrobatStandard \Adobe\AcrobatReader \Adobe\AcrobatElements \Adobe\AdobeInstall \Adobe\AdobeUninstall Once the directories are created, move the Acrobat binaries to the appropriate directories. The software distribution profiles will look for the files in these locations to copy them to the target machines. If the files do not exist in these locations, then the distribution will fail. To set up the binaries: 1 Place the installation files for Adobe Acrobat 6.0 Professional in \Adobe\AcrobatProfessional. 2 Place the installation files for Adobe Acrobat 6.0 Standard in \Adobe\AcrobatStandard 3 Place the installation files for Adobe Reader 6.0 in \Adobe\AcrobatReader 4 Place the installation files for Adobe Acrobat Elements 6.0 in \Adobe\AcrobatElements Customizing Installation You need to modify the Acrobat Installer so that the installation runs without user interaction. For example you will need to add the Serial Number and a /qn Silent Install Command Line parameter. You can modify the Acrobat Installer either by modifying the SETUP.INI file or by using InstallShield Tuner 6.0 for Adobe Acrobat. Editing the Setup.ini file 1 Locate the Setup.ini file in the appropriate Adobe binary directory. 2 Save a copy of the file for backup. 3 Set the properties on the setup.ini file to Read-Write. 4 Open the file in an ASCII text editor. 5 In the CmdLine parameter, enter the following: ISX_SERIALNUMBER=xxxx-xxxx-xxxx-xxxx-xxxx-xxxx /qn Where the x’s are the serial number for the corresponding product. Note: For Reader just use /qn as there is no serial number for this product. 6 Save and close the file. User Guide ADOBE ACROBAT 6.0 4 IBM Tivoli Software Distribution Using InstallShield Tuner 6.0 for Adobe Acrobat Tuner provides a graphical interface to the Acrobat 6.0 Windows Installer and enables you to modify the installer to run without user interaction, in addition to customizing the Acrobat installer and the look and feel of Acrobat prior to deployment. For more information, please see: http://www.adobe.com/products/acrobat/deployment.html Creating an Adobe region Creating a policy region for Adobe software provides a place to store all of the Adobe components, and gives you the ability to create a software profile. It is recommended that you make Tivoli database backups before and after significant changes to your Tivoli environments. Refer to your Tivoli documentation for instructions. To create an Adobe region: 1 Open the Tivoli Desktop. 2 In the Desktop for Administrator window, choose Create > Region. 3 Enter “Adobe” for the new region name. 4 Choose Create > Close. 5 In the Desktop for Administrator window, right click the new Adobe region. 6 Select Open. The new region should be empty, as shown in the example below. User Guide ADOBE ACROBAT 6.0 5 IBM Tivoli Software Distribution 7 Choose Properties > Managed Resources 8 In the Set Managed Resources dialog window move Profile Manager and Software Package from the Available Resources (right-hand window) to the Current Resources (left-hand window) by selecting them and using the left arrow control. 9 Click Set and Close. Creating Adobe Software Profile Managers Profile managers contain the information needed to distribute the Adobe Acrobat programs. The profile managers you are creating are: • The Profile Manager • The Subscribers Profile Manager Creating the profile manager The profile manager holds the distribution profile for the Adobe Acrobat software. To create the profile manager: 1 In the TME Desktop for Administrator window, open the Adobe region. 2 Choose Create > Profile Manager. 3 Enter Adobe Software for the Profile name. 4 Click Create and Close. The Adobe region now contains the Adobe Software Profile manager. Creating the Adobe Subscribers profile manager The subscribers profile manager contains all of the systems that will be targeted with the Adobe product. Since both managed nodes and endpoints (target systems) are being targeted, the subscribers profile has to support dataless endpoints. To create a subscribers’ profile manager: 1 Open the Adobe region. 2 Choose Create > Profile Manager. 3 Enter Adobe Subscribers for the profile name. User Guide ADOBE ACROBAT 6.0 6 IBM Tivoli Software Distribution 4 To enter endpoints systems into this profile manager, select Dataless Endpoint. (If you are adding other profile managers as subscribers to this profile manager, deselect Dataless Endpoint.) 5 Click Create and Close. The Adobe region now contains the Adobe Subscribers profile. Creating the distribution profiles You are populating the profile manager with distribution profiles for the installation and uninstallation of Adobe Acrobat 6.0 Professional, Adobe Acrobat 6.0 Standard, Adobe Acrobat 6.0 Elements, and Adobe Reader 6.0. These profiles are going to contain the information needed to distribute the Adobe Acrobat software. Once you create the profile, you are going to import the Adobe SPD files into the respective profile. Note: Enter the Adobe product names exactly as they appear in the instructions. The period ( . ) is required by Tivoli. The use of the caret ( ^ ) is recommended. The caret separates the Major version from the name of the product. The period separates the minor version from the major version. To create the Adobe Acrobat Professional software distribution profile: 1 In the Policy Region Adobe window, right click the Adobe Software profile and select Open. 2 In the Profile Manager window, choose Create > Profile. 3 In the new window, select Software Distribution. 4 Enter AcrobatProfessional^6.0 for the profile name. User Guide ADOBE ACROBAT 6.0 7 IBM Tivoli Software Distribution 5 Click Create and Close. To create the Adobe Acrobat Professional Uninstallation software distribution profile: 1 In the Policy Region Adobe window, right click the Adobe Software profile and select Open. 2 In the Profile Manager window, choose Create > Profile. 3 In the new window, select Software Distribution. 4 Enter UninstallAcrobatProfessional^6.0 for the profile name. User Guide ADOBE ACROBAT 6.0 8 IBM Tivoli Software Distribution 5 Click Create and Close. Repeat the steps for the other products substituting the following names: AcrobatProfessional^6.0 -> AcrobatStandard^6.0 AcrobatProfessional^6.0 -> AcrobatReader^6.0 AcrobatProfessional^6.0 -> AcrobatElements^6.0 UninstallAcrobatProfessional^6.0 -> UninstallAcrobatStandard^6.0 UninstallAcrobatProfessional^6.0 -> UninstallAcrobatReader^6.0 UninstallAcrobatProfessional^6.0 -> UninstallAcrobatElements^6.0 Importing the SPD Files Note: Users only have to follow the steps for the Acrobat product(s) they wish to install When you created the profiles, they started out as empty containers. To activate the profiles, you are going to import the SPD files into the profiles. The SPD files contain instructions that tell the profile where to put the Adobe files on the target computers, what executable programs to run, and other information such as where to write out log files. If you have not yet downloaded the SPD files from Adobe.Com, please refer to: http://www.adobe.com/products/acrobat/deployment.html User Guide ADOBE ACROBAT 6.0 9 IBM Tivoli Software Distribution The tasks for this section are: • Import the Adobe Acrobat Professional 6.0 SPD file. • Import the Adobe Acrobat Professional Uninstallation 6.0 SPD file. • Import the Adobe Acrobat Standard 6.0 SPD file. • Import the Adobe Acrobat Standard Uninstallation 6.0 SPD file. • Import the Adobe Acrobat Reader 6.0 SPD file. • Import the Adobe Acrobat Reader Uninstallation 6.0 SPD file. • Import the Adobe Acrobat Elements 6.0 SPD file. • Import the Adobe Acrobat Elements Uninstallation 6.0 SPD file. • Backup the database containing the distribution specification and Adobe Acrobat files. To import the Adobe Acrobat Professional 6.0 SPD file: 1 In the Profile Manger window, right click the Acrobat Professional 6.0 profiles icon and select Import. 2 In the new window, click the button marked "..." to browse for the SPD file or enter the path to the SPD file. 3 Navigate to the Tivoli location containing the AcrobatPro6.spd file. The path is similar to: \Adobe\AdobeInstall\AcrobatPro6.spd 4 Click Import and Close. The Acrobat Professional 6.0 profile icon now contains a CD. To import the Adobe Acrobat Professional 6.0 Uninstallation SPD file: 1 In the Profile Manger window, right click the Uninstall Acrobat Professional 6.0 profile icon and select Import. 2 In the new window, click the button marked "..." to browse for the SPD file or enter the path to the SPD file. 3 Navigate to the Tivoli location containing the UninstallAcrobatPro.spd file. The path is similar to: \Adobe\AdobeUninstall\UninstallAcrobatPro6.spd. 4 Click Import and Close. The Uninstall Acrobat Professional 6.0 profile icon now contains a CD. All other SPD files: Repeat the steps for the other products substituting the corresponding SPD files: AcrobatStandard^6.0 -> AcrobatStan6.spd AcrobatReader^6.0 -> AcrobatReader6.spd AcrobatElements^6.0 -> AcrobatElements6.spd UninstallAcrobatStandard^6.0 -> UninstallAcrobatStandard6.spd UninstallAcrobatReader^6.0 -> UninstallAcrobatReader6.spd UninstallAcrobatElements^6.0 -> UninstallAcrobatElements6.spd User Guide ADOBE ACROBAT 6.0 10 IBM Tivoli Software Distribution Backing up the database It is recommended that you back-up the Tivoli database before and after significant changes to your Tivoli environments. Refer to your Tivoli documentation for instructions. Adding subscribers Before you distribute the software, you need to add the subscribers who are receiving the software. To add subscribers: 1 In the Profile Manager window, choose Profile Manager > Subscribers. 2 Move Adobe Subscribers to the left-hand column. 3 Select Set Subscriptions & Close. The Adobe Subscribers icon is added to the Subscribers panel. Distributing and installing the Adobe Acrobat software When you distribute the software to the subscribers, Tivoli distributes the software to the target computers and executes the setup program to install the programs without disturbing the user. Distributing and installing Acrobat Professional 6.0 Tivoli distributes the Adobe Acrobat binaries to the target systems then executes the setup file to install the software. To distribute and install Acrobat Professional 6.0: 1 In the TME Desktop for Administrators window, open the Adobe region. 2 Open the Adobe Software profile manager. User Guide ADOBE ACROBAT 6.0 11 IBM Tivoli Software Distribution 3 Right click the Acrobat Professional 6.0 profile icon and select Install. 4 Keep all defaults. 5 To distribute to the subscribers, do one of the following: • Move the Adobe Subscribers profile icon to the left-hand window. • Expand the Adobe Subscribers profile and individually move the desired computers to the left-hand window. 6 Click Install and Close. After installation is done, users can review installation status in the following logs: Tivoli machine:/tmp/AdobeSoftwarePackages/AcrobatProfessional^6.0.log Uninstalling Acrobat Professional 6.0 Tivoli distributes the Adobe Acrobat binaries to the target systems then executes the setup file to uninstall the software. To distribute and uninstall Acrobat Professional 6.0: 1 In the TME Desktop for Administrators window, open the Adobe region. 2 Open the Adobe Software profile manager. 3 Right click the Uninstall Acrobat Professional 6.0 profile icon and select Install. 4 Keep all defaults. User Guide ADOBE ACROBAT 6.0 12 IBM Tivoli Software Distribution 5 To distribute to the subscribers, do one of the following: • Move the Adobe Subscribers profile icon to the left-hand window. • Expand the Adobe Subscribers profile and individually move the desired computers to the left-hand window. 6 Click Install and Close. After installation is done, users can review installation status in the following logs: Tivoli machine:/tmp/AdobeSoftwarePackages/UninstallAcrobatProfessional^6.0.log Distributing other Acrobat products The process is the same for the other products. The logfiles are as follows: • AcrobatStandard^6.0 -> AcrobatStandard^6.0.log • UninstallAcrobatStandard^6.0 -> UninstallAcrobatStandard^6.0.log • AcrobatReader^6.0 -> AcrobatReader^6.0.log • UnisntallAcrobatReader^6.0 -> UninstallAcrobatReader^6.0.log • AcrobatElements^6.0 -> AcrobatElements^6.0.log • UnisntallAcrobatElements^6.0 -> UninstallAcrobatElements^6.0.log User Guide ADOBE ACROBAT 6.0 13 IBM Tivoli Software Distribution Removing the binaries When a software package is installed on the target systems, the binaries remain on that system, occupying approximately 180 (Professional) to 40 (Reader) Mbytes. In the event the software needs to be redistributed, the presence of binaries on a target system causes Tivoli to skip that system. You need to remove the binaries to allow future redistribution. This is not the same as uninstalling Adobe Acrobat from a target machine— it is a clean up procedure. Use the Tivoli Remove option to remove the binaries. To remove binaries: 1 In the Profile Manager window, right click on the relevant software package and choose Remove. 2 Keep all defaults. 3 You can remove the binaries from all systems or selected systems. Choose one of the following: • Move the Adobe Subscribers profile to the left-hand window. • Expand the Adobe Subscribers profile and individually move target systems to the left-hand window. 4 Click Remove and Close. Verifying installation After deploying Acrobat to the target systems you may want to verify that the installations were successful. 1 To verify installation: 2 Open a file browser. 3 Navigate to the directory in which Tivoli was installed. 4 Navigate to \bin\swdis\work For each of the distributions open the following file: AcrobatProfessional^6.00.log AcrobatStandard^6.00.log AcrobatReader^6.00.log AcrobatElements^6.00.log 5 Open the log file and check to see if the execution of setup.exe was successful for the target node Removing Adobe Acrobat software from the distribution database In order to delete the software packages from Tivoli, remove them from the Tivoli database using the Tivoli Desktop UI. To remove Adobe Acrobat from the database: 1 Delete the software profile from the “Adobe Software” profile manager. Complete the following: • In the Profile Manager window, select Acrobat Professional 6.0. • Choose Edit > Profiles > Delete. User Guide ADOBE ACROBAT 6.0 14 IBM Tivoli Software Distribution • Repeat for all remaining profiles. 2 Remove all subscribers from the profile manager as follows: • Choose Profile Manager > Subscribers. • Move all Profile in the left-hand column to the right-hand column. • Click Set Subscriptions and Close. • Click Unsubscribe. 3 Close the “Adobe Software” window. 4 Delete the Adobe Software Profile Manager as follows: • Open the Adobe region. • Select the Adobe Software profile manager. • Choose Edit > Delete. 5 Empty the Adobe Subscribers Profile Manager as follows: • Right click the Adobe Subscribers Profile Manager. • Select subscribers. • Move all instances in the left-hand column to the right-hand column. • Click Set Subscriptions and Close. • Click Unsubscribe. 6 Delete the Adobe Subscribers Profile Manager as follows: • Select the Adobe Subscribers Profile Manager. • Choose Edit > Delete. • Click Delete. User Guide ADOBE ACROBAT 6.0 15 IBM Tivoli Software Distribution 7 Delete the Adobe Region as follows: • Close the Adobe Region, then highlight the icon. • Choose Edit > Delete. • Click Yes. Troubleshooting Modifying source and destination directories The Acrobat 6.0 software packages are designed so that files are distributed to C:\temp\Adobe on endpoint systems. The programs to be executed are expected to reside in this directory. If you modify the destination path for the software package, you need to use care in modifying the programs that are invoked by the software package. To modify the source and destination directories do the following: 1 Right click the Adobe region. 2 Select Open. 3 Right click the Adobe Software profile manager. 4 Select Open. 5 Right click on the profile to modify. 6 Select Properties. 7 Click Launch Software Package Editor. 8 Right click on the directory to be modified. User Guide ADOBE ACROBAT 6.0 16 IBM Tivoli Software Distribution 9 Select Properties. 10 Change the Source and Destination as desired. 11 Click OK. 12 Select the File menu item. 13 Click Save. 14 Select the File menu item 15 Click Return. 16 Click Yes when prompted. Modifying execution objects If the source and destination directories are modified, execution objects must also be modified to match the new destination directories. Be careful to place the correct files in the new source directories. Be aware that when a source directory is modified, it also modifies the corresponding destination directory. Make sure the destination directory is in the correct location, otherwise you need to modify the destination before modifying the execution objects. Make sure that the execution object paths match the new destination directories. To modify an execution object: 1 In the Adobe Region window, right click the Adobe Region icon and select Open. 2 Right click the Adobe Software Profile Manager and select Open. 3 Right click on the profile to be modified and select Properties. 4 Click Launch Software Package Editor. Note: Tivoli Desktop & Software Package Editor is required. This can be performed on a managed node or an endpoint with the appropriate Tivoli Software Package Editor installed. Right click on the object to be modified and select Properties. User Guide ADOBE ACROBAT 6.0 17 IBM Tivoli Software Distribution 5 Verify that the information in the path text box is correct. 6 Click Advanced. 7 In the Advanced dialog, do the following: • Verify that the information in the Arguments text box is correct. • Verify that the information in the Error file text box is correct. • Verify that the information in the “Output file” text box is correct. 8 Click OK to exit the Advanced dialog. User Guide ADOBE ACROBAT 6.0 18 IBM Tivoli Software Distribution 9 Click OK to exit the Execute Program Properties window. 10 Choose File > Save. 11 Choose File > Return. 12 Click Yes when prompted. Modifying the location of software distribution logs You can also change the directories for the distribution logs. To modify the distribution log directory: 1 Right click Adobe Region and select Open. 2 Right click Adobe Software Profile Manager and select Open. 3 Right click on the profile to modify and select Properties. 4 Click Launch Software Package Editor. 5 In the left-hand window, right click the package name and select properties. 6 Choose the Log File tab. 7 Modify all paths as desired. 8 Click OK. 9 Choose File > Save. 10 Choose File > Return. 11 Click Yes when prompted. User Guide ADOBE ACROBAT 6.0 19 IBM Tivoli Software Distribution Distributing Acrobat 6.0 to a system with a previous version already installed Remove previous Acrobat versions from all platforms (Windows 98se, NT, 2000, XP) before distributing 6.0. If 6.0 is distributed to a system that already has a previous version, you will have a system with both versions of Acrobat. Adobe strongly recommends that you uninstall all previous versions of Acrobat, including Adobe Reader, before you install Acrobat 6.0 in order to avoid application conflict. Adobe does not support both products installed on a single computer. Use Add/Remove Programs or a separate Tivoli package to uninstall pervious versions. Note: If the uninstall process prompts for a restart, it is strongly recommended that the system be restarted. If you do not restart after uninstalling previous versions but wait until after installing Acrobat 6.0, the installer my remove the wrong file. Please see the following resources for more details on working with Acrobat 5 and Tivoli: http://partners.adobe.com/asn/acrobat/technotes.jsp http://www.adobe.com/support/downloads/detail.jsp?ftpID=1538 When Software Package Distribution Fails If a distribution fails for a software package profile, delete and recreate the profile. Distribute the new profile. MSI support The Adobe Acrobat products use Microsoft Installer 2.0 (MSI engine 2.0). Each products setup.exe makes sure that Microsoft Installer 2.0 is present on the target machine, and if it isn’t, installs the correct version. For machines that do not have Microsoft Installer 2.0 it is very important that the regular SPD files are imported and distributed. SPD files that directly use the Acrobat MSI file are included in this release for those that wish to use them. Tivoli’s MSI support allows for greater flexibility in some environments as the security restrictions on the MSI object is less than the normal object. Please be aware that Microsoft installer 2.0 is required to be on all target machines in order to use the MSI SPD files. In order to use the Acrobat MSI file, Tivoli Software Package Editor must be installed. 1 Import the MSI SPD file 2 Right click on the new Software Package and select Properties 3 Click the Launch Software Package Editor button 4 In the Editor UI, double click the Install MSI Product object 5 Click the Properties tab 6 Enter ISX_SERIALNUMBER=xxxx-xxxx-xxxx-xxxx-xxxx-xxxx in the text box, replacing the x’s with the real serial number 7 Click Add 8 Click OK 9 Click File | Save 10 Click File | Return 11 Answer Yes to the Return question. The MSI Software Package is now ready for use. NT4 lock down issues When a NT4 machine has a logged out user, a user with non-admin rights logged in, or a locked workstation then the regular SPD will not work for any of the Acrobat products. In this case using the MSI SPD files can solve the problem. User Guide