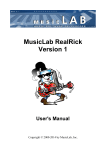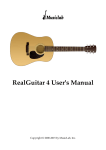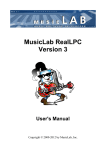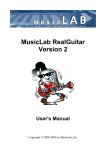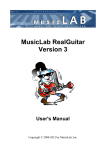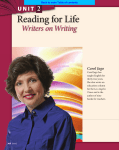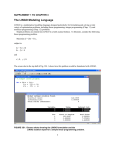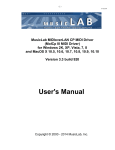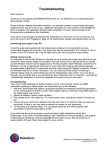Download RealStrat User's Manual
Transcript
MusicLab RealStrat Version 1 User's Manual Copyright © 2000-2007 by MusicLab, Inc. Table of Contents About the program........................................................................................ 4 Installing RealStrat ....................................................................................... 6 Installing RealStrat PC version .................................................................... 6 Installing RealStrat Mac version .................................................................. 6 Launching RealStrat ..................................................................................... 7 Virtual Fretboard ........................................................................................... 8 Virtual Keyboard ........................................................................................... 8 User Keyboard Map ...................................................................................... 9 Performance Modes.................................................................................... 10 Solo Mode.................................................................................................. 10 Controls ......................................................................................................................10 Effects.........................................................................................................................11 Pedal Switch Effects ...................................................................................................11 Velocity Switch Effects................................................................................................12 Key Switch Effects ......................................................................................................13 MIDI Controller pane (Solo Mode) ..............................................................................14 Hold button in Solo mode ...........................................................................................15 Harmony Mode .......................................................................................... 16 Chords Mode ............................................................................................. 17 Controls ......................................................................................................................17 Bass & Chord Mode................................................................................... 18 Controls ......................................................................................................................18 Bass & Pick Mode...................................................................................... 19 Controls ......................................................................................................................19 Velocity Switch FXs (Harmony, Chords, Bass&Chord, Bass&Pick) ...... 21 MIDI Controllers pane (Chords, Bass&Chord, Bass&Pick)..................... 22 Main Controls .............................................................................................. 23 Left Menu bar............................................................................................. 23 Output panel ...............................................................................................................23 Tune panel..................................................................................................................23 Setup panel ................................................................................................................24 Right Menu bar .......................................................................................... 24 Mixer panel .................................................................................................................24 2 FX Mixer panel ...........................................................................................................25 Wah-Wah panel ..........................................................................................................25 Common .....................................................................................................................25 RealStrat Effect Table and Description...................................................... 27 Pedal Switch additional FXs .......................................................................................30 MIDI controller additional FXs.....................................................................................30 Additional FXs found in Chords, Bass&Chords, Bass&Pick modes............................30 Chord Map ................................................................................................... 31 Using MusicLab Rhythm Pattern Library and Pattern Manager ............. 34 Pattern Manager ........................................................................................ 34 Pattern Manager Window ...........................................................................................34 Finding Pattern in MusicLab Pattern Library...............................................................35 Auditioning Pattern .....................................................................................................36 Controlling pattern playback .......................................................................................37 Transferring Pattern to host's MIDI Track ...................................................................37 Using Rhythm Patterns in a MIDI Track..................................................... 38 Controlling pattern playback .......................................................................................38 Creating Custom Styles for Pattern Library ............................................... 39 Organizing Existing Patterns in Custom Styles...........................................................39 Creating Custom Patterns ..........................................................................................39 RealStrat Stroke Map................................................................................. 40 Parameter Automation MIDI CC and VST Map ......................................... 41 Contacting MusicLab.................................................................................. 43 3 About the program RealStrat is a sample-based virtual instrument with an innovative approach to guitar sound modeling and guitar techniques emulated on a standard MIDI keyboard. RealStrat provides incredible playability based on the unique performance modes and easy-to-use keyboard layout as well as the advanced key/pedal/velocity switch system allowing a keyboardist to perform guitar parts with a whole new level of realistic expression. RealStrat covers practically all sounds, articulations, and techniques a professional guitarist can produce on his Strat, including mute, bridge mute, harmonics, pinch harmonics, slap, unison bend, strumming, picking, chord choking, scraping, etc... High quality dry samples recorded directly from Stratocaster pick-ups let you easily create any desired guitar sound using your favorite amplifier simulator. RealStrat innovations include: • Multi-channel layering technology, incorporating a custom library of specially recorded samples taken from every fret of all 6 strings of a real guitar. • The unique Floating Fret Position technology, which imitates change of fret position of a guitarist's hand on the neck. This gives you the possibility of playing on up to 140 guitar frets using just 46 keys of a standard keyboard! • Sound Humanize technology allowing to wholly remove 'machine gun' effect on note repetition (tremolo, strumming, etc…). • Guitar Touch technology letting you easily imitate basic guitar techniques (strumming, plucking, sliding, bending, muting, etc..), using standard MIDI keyboard and MIDI controllers, such as Pitch Bender, Modulation Wheel, Sustain Pedal, and Aftertouch. RealStrat includes a powerful Pattern Manager with complete MusicLab Guitar Pattern Library for easily creating guitar accompaniment tracks. All you have to do is to find the appropriate rhythm pattern(s) in the Pattern Manager tree view, copy it to the needed number of measures, start your sequencer and use MIDI keyboard to play chord changes, or alternatively add chords to a MIDI track via sequencer's editor. 4 5 Installing RealStrat Installing RealStrat PC version Double-click RealStrat Installer file and follow the on-screen instructions. At the end of installation process RealStrat Bank Manager will open and extract sound bank optimized for particular sample rate which allows using Quick Load mode realized in RealStrat. In RealStrat Bank Manager dialog check the appropriate sample rate box you normally use in your audio work, and click ‘Select’ to select the destination directory for bank installation. Click Apply button to start sound bank extracting. Close Bank Manager when sound bank installation is completed. Note, that higher sample rate value will install larger target sound bank. Important! If Bank Manager window doesn’t open automatically during installation process you have to run it manually from Start menu->Program Files->MusicLab->RealStrat, or alternatively go to RealStrat installation folder (by default: C:\Program Files\MusicLab\RealStrat) and double click StgMan.exe file. Note that if you want to change sample rate for your audio work you have to run RealStrat Bank Manager and create sound bank optimized for the new sample rate value. In case your VSTplugins folder is not registered correctly RealStrat installer will not automatically install RealStrat.dll in the correct folder. So to let your VST host ‘find’ RealStrat you have to manually copy RealStrat.dll from RealStrat installation folder to your VSTplugins directory. Installing RealStrat Mac version Double-click RealStrat Installer icon and follow the on-screen instructions. At the end of installation process RealStrat Bank Manager will open and extract sound bank optimized for particular sample rate which allows using Quick Load mode realized in RealStrat. In RealStrat Bank Manager dialog check the appropriate sample rate box you normally use in your audio work, and click ‘Select’ to select the destination folder for bank installation. Click Apply button to start sound bank extracting. Close Bank Manager when sound bank installation is completed. Note, that higher sample rate value will install larger target sound bank. Important! If Bank Manager window doesn’t open automatically during installation process you have to run it manually - open RealStrat installation folder (by default: HD->Applications>RealStrat) and double click “StgMan” icon. Note, that if you want to change sample rate for your audio work you have to run RealStrat Bank Manager and create sound bank optimized for the new sample rate value. 6 Launching RealStrat Launching RealStrat as a VST instrument: 1. Open the VST Instruments window. 2. Click the “No Instruments” label and select RealStrat in the pop-up menu. 3. Open the RealStrat window by clicking the Edit button in the slot for RealStrat. 4. In the VST host application, select RealStrat as the output for a MIDI track. Launching RealStrat as a standalone version: In Start Menu go to Programs/MusicLab/RealStrat folder and select RealStrat icon. 7 Virtual Fretboard In RealStrat we have realized the Floating Fret Position principle, which imitates change of fret position of a guitarist's hand on the neck. This gives a unique possibility of playing on up to 140 guitar frets using just 46 keys of a standard keyboard! This, along with the fact that we have sampled 22 frets of all six strings for all of our RealStrat sounds, allows you to emulate a guitar performance with maximum sonic accuracy. In the center of the RealStrat window is the virtual Fretboard, one of the important elements of the plug-in, which allows you to visualize and control the Floating Fret Position while playing the guitar part. The Fretboard has a number of functions: 1. Preview - allows audio previewing the loaded guitar patch by simply clicking on strings. 2. Display notes - shows the performed notes in accordance with visual representation on the fretboard and real sound (you see the notes displayed on string and fret of exactly the same sound samples currently playing). 3. Fret Position Auto control (the Auto button is pressed) - realizes automatic fret position change in Solo and Harmony modes, which moves the ‘Capo’ strip along the Fretboard depending on the sequence of performed notes. 4. Fret Position Manual control (the Auto button is unpressed) - allows manually changing fret position by right clicking on any fret. A ‘Capo’ strip will appear on the fretboard, which will prevent playing samples from any fret lower on the neck than the ‘Capo’ position (except for the 6th string). Virtual Keyboard In the lower part of RealStrat window you see a virtual keyboard that visualizes RealStrat keyboard layout (Main and Repeat zones), indicates activated Key Switches in Solo mode, and shows all MIDI notes incoming to RealStrat: 8 User Keyboard Map When connected to RealStrat MIDI input the external keyboard is divided into 3 zones: Main zone (E1 - B4), left (C0 - D#1) and right (C5 – C7) Repeat zones. Main zone Repeat zone In Solo mode Main zone extends to D1-D5. Main zone serves for playing melodic parts (Solo and Harmony modes) and entering chords (Chords, Bass & Chord, Bass & Pick modes). Any key of the Repeat zone repeats notes and chords played in the Main zone. This way of keyboard mapping allows you to play guitar parts with 2 hands - you play various notes or chords in the Main zone with one hand and repeat them by pressing the pre-mapped keys in Repeat zone with the other hand without changing its position. This is very important for carefully preserving rhythm pattern accuracy and groove feel. Using such a performance technique you can easily imitate the most characteristic details of guitar performance, such as tremolo, strumming, bass and strum, picking on your keyboard making them sound naturally as if they were played on a real guitar. Repeat Key zone functions: • In Solo, Harmony, Chords, and Bass & Chord modes you can repeat notes and chords played in the Main zone (any white key repeats the full sound, while black key repeats the muted sound). Also with the keys of Repeat zone you can alternate up/down/muted strokes to produce strumming and tremolo techniques (C, E, G – trigger up stroke; D, F, A - down stroke; C#, F#, A# - muted up stroke; D#, G# - muted down stroke) with both single notes and intervals/chords. • In Bass & Chord mode you can trigger Bass I (Root) and Bass II (alternative bass) notes as well as upper string strums • In Bass & Pick mode Repeat keys trigger individual voices (strings) of a chord taken in the Main zone. • In Solo mode Repeat keys, when activated in Key Switch panel, can also be used as Key Switches to switch on various FXs. 9 Performance Modes RealStrat includes 5 separate guitar performance modes, each of which is a separate performance tool meant for imitating special guitar performance style: 1. Solo - polyphonic mode for performing melodic parts. 2. Harmony - monophonic mode for performing parallel interval melodic parts. 3. Chords - chord mode for performing accompaniment strumming parts. 4. Bass & Chord - chord mode for performing bass and strum parts. 5. Bass & Pick - chord mode for performing picking/plucking parts. The modes are selected by clicking on a respective button under the Virtual Fretboard view. Solo Mode In this mode the Main zone (E1 – D5) of the keyboard works as a normal polyphonic keyboard, while both Repeat Key zones (left (C0 - D#1) and right (D#5 – C7)) allow you to repeat notes taken on the Main zone (white keys repeat full sound; black keys repeat muted sound of the same notes). Muted sound Full sound Muted sound C1 Full sound Melody zone Repeat keys Controls RealStrat Solo mode provides you with multiple permanent and switchable controls allowing you to easily add various specific guitar articulations and effects to your performance. 10 Effects FX Box - allows selection of Effect in the pull-down menu and activate it by clicking on FX Enable LED button in the upper left corner. Slide > Capo - controls the movement of the capo along the fretboard while performing either a Slide or Hammer-On effect. You can select any of 3 modes in a Slide>Capo combo box: • Fixed - Capo is not affected. All notes will be played to the right of Capo position moving from string to string (except for the notes on the 6th string which the capo does not affect). • Ignore - Capo is not affected. Slides ignore Capo position; notes will be performed along the string moving to another string only in case of reaching first or last fret. • Move - Capo moves with Slide or H.O. (Hammer-on) notes along the fretboard. 1-2 Legato - enables producing notes played legato within semi-tone or whole-tone from each other without triggering attacks. The effect is as if the notes were played on the same guitar string when only the first note is picked and the following notes are played by the left hand alone. H.O. - enables Hammer-On Effect with automatic Pull-Off on key release, affected note range is specified (in semi-tones) in numeric box. Bass Zone - splits the Main Zone of keyboard into two parts to allow individual performance techniques for each part. The Bass Zone button is toggled on and off. There are two additional combo boxes to set the lower note (E1 or D1) and the upper note (ranging from E1 to E4) of the zone. Bass zone notes have a stronger velocity curve and are NOT affected by: • Mute keys - this allows performing mutes and repetitions on the notes played outside Bass zone without cutting bass notes. • Velocity Switch FX - this allows applying velocity switches only to notes played outside Bass zone while playing bass notes without the velocity switch. Left combo box works independently of Bass zone button and allows Drop D tuning for Solo mode by selecting the D1 as the lower note for the 6th string. Pedal Switch Effects You can trigger various RealStrat Effects selected in Pedal Switch FX box by pressing normal Sustain Pedal controller. 11 Pedal Switch FX box has five different controls: • 1-2 Mono LED (On/Off) • FX Enable LED (On/Off) • FX Selection pull-down menu • Toggle LED (On/Off) • Sustain LED (On/Off) 1-2 Mono: On - sustains all notes except for the notes played at a semi-tone or whole-tone interval (step-wise melodic run): the next note 1-2 steps apart mutes the previous one as if played on the same guitar string, while the thirds and larger intervals are being sustained. Off - pedal sustains all notes played non-legato, and legato (in the case Hammer-On and 1-2 Legato FXs are off). FX Enable LED indicates if the Pedal FX is enabled or not. When LED is On, the FX is enabled when the Sustain Pedal is pressed. FX Selection pull-down menu selects which FX is controlled by the Sustain Pedal. Toggle: On - indicates that the FX is toggled on and off each time the Sustain Pedal is pressed. Off - indicates that the FX is only enabled when the Sustain Pedal is kept pressed. When the Sustain Pedal is not pressed, the FX is not enabled. Sustain: On - indicates that the Sustain Pedal both turns on the FX as well as sustains notes. Off - indicates that the Sustain Pedal controls only the FX, and no notes are sustained. Velocity Switch Effects On the left lower part of Solo panel you see Velocity Switch FX section including two FX boxes: Using the Velocity Switch FX controls, two FXs can be dynamically engaged depending on the velocity of the MIDI notes played. For low velocity notes, set the numeric box on the left side to the threshold at which notes played at a lower velocity will trigger the FX selected in the lower FX selector. For high velocity notes, set the numeric box on the right side to the threshold at which notes played at a higher velocity will trigger the FX selected in the upper FX selector. As notes are played below or above the two thresholds, the two FX selector boxes will change to a light blue color to indicate they are being engaged. As with all FX selectors, each of the two Velocity Switch FX selector boxes have a FX Enable LED button so you can enable one, both or neither. 12 Key Switch Effects RealStrat numerous guitar Effects can be triggered in Solo mode using the advanced Key Switch system allowing to assign various FXs on Repeat Zone keys as well as easily create and use custom presets in RealStrat Key Switch panel. To open Key Switch panel click on KS button on the left lower part of RealStrat window: Key Switch panel You see two columns of FX boxes corresponding to Left and Right Repeat Zone keys (C0-D#1 for the Left zone, D#5-G6 for the Right zone). 13 Select Effect for a key in pull-down menu and click FX Enable LED button in the upper left corner of FX box to activate it. Now pressing the correspondent key of Repeat zone will turn on selected FX, and change the box color to a light blue to indicate that FX is turned on. Note, that activating FX Enable LED of any key switch will also be displayed on the RealStrat virtual keyboard. Moreover triggering FX will also change color of a virtual keyboard key to a light blue, giving you full visual control. Three small LED buttons (clickable on/off) at the left of each FX box allow additional control of the Key Switch and FX: Left LED (‘toggle’): On - indicates that the FX is toggled on and off each time the key switch is pressed (releasing the key is ignored). Off - indicates that the FX is only enabled while the key is kept pressed (releasing the key turns the FX off). Middle LED (‘through’) - when activated allows to switch FX and let the key switch simultaneously function as normal Repeat key (white for Full sound, black for Muted sound). Right LED (‘sustain’) adds sustain function to FX, similar using the Sustain Pedal. Note, Right Key Switches (Right Repeat zone) are ‘toggles’ by default, while Left Key Switches (Left Repeat zone) are not. You can save all setting made in Key Switch panel as user presets for future use. To create a preset, click on Preset combo box to activate Edit mode, type in the preset name, and press Enter on computer keyboard. Preset will be saved within RealStrat and added to Preset list. To delete preset simply click on Delete icon at the right. MIDI Controller pane (Solo Mode) Velo curve - select the output velocity curve for your performance by pressing one of 4 buttons. You can assign various guitar effects to standard MIDI controllers: • P.B. Up (Pitch Bender, upper combo box) - Off, Pitch, Slide, VeloAdd, MonoBend, Sustainer (triggers Sustainer FX simultaneously with pitch shifting). • P.B. Down (Pitch Bender, lower combo box) - ‘same as Up’, Pitch, Slide, VeloAdd, MonoBend, Sustainer (triggers Sustainer FX simultaneously with pitch shifting). 14 • M.W. (Modulation Wheel) - Pitch, Slide, Modulation. • A.T. (After Touch) - Pitch, Modulation, Sustainer, FeedBacker. In the combo box to the right adjust the maximum range of pitch shifting/sliding (in semi-tones). Modulation envelope is adjusted in Tune panel (Left Menu bar in the upper left corner of RealStrat window). Hold button in Solo mode In Solo mode the Hold button works differently from the other modes, where it actually substitutes the Sustain Pedal. In Solo mode when Hold button is on, any pressed and held key can be used for sustaining the following notes. 15 Harmony Mode In this monophonic mode any key of the Main zone triggers an interval/chord based on the played note, previously chosen from following options: 4th down, 5th up, Octave (up), Power Chord 1 (5th + 4th up), Power Chord 2 (4th + 5th up), 2 octaves (up). The keys of both Repeat zones (left and right) allow you to repeat the interval taken in the Main zone (white keys repeat full sound, while black keys repeat muted sound of the same notes). Muted sound Full sound Muted sound C1 Full sound Melody zone Repeat keys 16 Chords Mode In this mode RealStrat detects the chord played in the Main zone of the keyboard (the root note and the name of the chord appear on the black info screen), builds a guitar version of the chord considering the selected Chord position and current position of a ‘Capo’ strip on the Fretboard, and finally plays it using a down strum technique. Any key of Repeat zone repeats the whole chord played in the Main zone: black keys play muted strums, while white keys play strums when the chord is still held and muted strums when the keys in the Main zone are released. Up and down strums are triggered by neighboring keys for both white and black keys of the Repeat zones, like C1 - up strum, D1 - down strum, C6 – down strum, B5 - up strum and so on. Muted strum Strum Muted strum C1 Strum Chord detect (down strum play) Repeat keys Controls Chord position - selects the melodic position range for the built chords. I - the highest note is between E3 and G#3 II - the highest note is between G3 and B3 III - the highest note is between A#3 and D4 IV - the highest note is between C#4 and F4 KBD - the melodic position range of the built chord depends on the octave position of the chord taken in the Main zone of the keyboard (with borders between E and E of the next octave). Strings - allows disabling upper and/or lower strings in chords, so you can pare your strums down to any five, four, three, two or just a single string by selecting the first available string# in upper/lower numeric boxes (e.g. selecting 2/5 will disable the 1st and 6th strings in the strums). Chord/Bass - switches on the X/Y chord detect mode letting you construct major/minor triad chords with any desirable note in the Bass, e.g. A/G (Amajor chord over G bass) for G-A-C#-E voicing, D/F# (Dmajor chord inversion with F# bass note) for F#-A-D voicing, F/G (Fmajor chord over G bass) for G-A-C-F voicing, etc… 17 Bass & Chord Mode In this mode RealStrat detects the chord taken in the Main zone of the keyboard, builds its guitar version and plays its Root note (Bass I) only. The Repeat zone keys now have the following functions: • C5 triggers Bass I (Root note). • D5 triggers Bass II (Alternative bass, usually the 5th degree of the chord). The rest of the keys in both right and left Repeat zones trigger up and down strums of the upper strings of the chord, black keys perform muted strums of the same strings). Muted strum Strum Muted strum I II C1 Bass Chord detect (bass play) Strum Repeat keys Controls Chord position - selects the melodic position range for the built chords. Strings# - specifies the number of sounding strings in chords triggered by Repeat zone keys. Chord/Bass - switches on the X/Y chord detect mode letting you construct major/minor triad chords with any desirable note in the Bass. Alter Bass - automatically alternates between Bass I and Bass II when the same chord is taken in the Main zone. Bass Mono - mutes Bass I note when the next Bass II is played. 18 Bass & Pick Mode In this mode RealStrat identifies the chord taken in the Main zone, builds its guitar version and plays only its Root note (Bass I). The Repeat zone keys trigger each voice of the chord separately, just as if you'd play it string-bystring on real guitar in the following way: • C5 triggers Bass I (Root note) • D5 triggers Bass II (alternative bass) • E5 triggers 4th string • F5 triggers 3rd string • G5 triggers 2nd string • A5 triggers 1st string The other keys function as chosen in the Add-on string keys combo box. The keys of the left Repeat zone strum 4 upper voices of the chord (black keys perform muted strums). Add-on keys Strum Muted strum I II 4 3 2 1 C1 Bass Chord detect (bass play) String keys Controls Chord position - selects the melodic position range for the built chords. Add-on string keys: • Unison - doubles some strings for making performance easier: C#5 - Bass II, D# 5 - 4th string, F#5 - 2nd string, G#5, A#5, B5, C6 - 1st string. • Chromatic - sets the Add-on string keys to play notes one semi-tone down from their respective string voices: C#5 - a semi-tone down from Bass II, D#5 – a semi-tone down from 4th string, F#5 - a semi-tone down from 2nd string, G#5 - a semi-tone down from 1st string; however A#5 - C6 add a semi-tone each to the sound of 1st string. 19 • Mute - all add-on keys trigger Muted chord. Chord/Bass – switches on the X/Y chord detect mode letting you construct major/minor triad chords with any desirable note in the Bass. Alter Bass - automatically alternates between Bass I and Bass II when the same chord is taken in the Main zone. Bass Mono - mutes Bass I note when the next Bass II is played. 20 Velocity Switch FXs (Harmony, Chords, Bass&Chord, Bass&Pick) There are a number of guitar effects automatically triggered by note velocity values employed in RealStrat: • Slow Strum on Higher Velo - in all chordal modes you can set a velocity value, after which the program will perform slow strum when playing a chord in the Main zone. • Slow Strum on Lower Velo - in the same way you can set a velocity value below which the program will perform slow strum when playing a chord in the Main zone. • Slide up - slides up to taken note(s). • Slide down (Fall) - slides down from taken note(s). You can set the following independent parameters for each effect: • Velocity (threshold). • Time (effect duration). • Steps (range in semi-tones). 21 MIDI Controllers pane (Chords, Bass&Chord, Bass&Pick) Velo curve – select the output velocity curve for your performance by pressing one of 4 buttons You can assign various guitar effects to standard MIDI controllers: • P.B (Pitch Bender) - Pitch, Slide, VeloAdd. • M.W. (Modulation Wheel) - Pitch, Slide, Modulation. • A.T. (After Touch) - Pitch, Modulation. In the combo box to the right adjust the range of the effect (in semi-tones). Modulation envelope is adjusted in Tune panel (Left Menu bar in the upper left corner of RealStrat window). • Pedal – you can use Sustain Pedal to switch various effects on: o Sustain - normal sustain mode. o ChuckaFull - switches on ChuckaFull FX. o ChuckaMutes - switches on ChuckaMutes FX. o ChuckaMute Sust - switches on ChuckaMutes FX, simultaneously sustains the sound. o Open Strings Lock - switches on Open Strings Lock FX (open strings used in the current chord will stay in voicings of the next chords, until the FX is Off). o 4 Wah-Wah modes - each mode parameters can be modified individually in WahWah setup panel (Right Menu bar in the upper right corner of RealStrat window). 22 Main Controls Left Menu bar In the Left Menu bar you can get access to 3 panels to make global settings: Output panel, Tune panel, and Setup panel. Output panel Volume (+10/-30db) - adjust output volume. EQ - adjust internal equalizer parameters: • High (+/- 10db). • Low (+/- 10db). Tune panel Pitch - adjust the master pitch: • Coarse (+/-12 semitones). • Fine (+/-100 cents). Modulation - adjust the modulation envelope affected by Modulation controller (MIDI CC#1): • Depth (0-100%). • Freq (0.2 – 8.0 Hz). • Sync LED button (on/off) - when activated the modulation rate will be synched with host’s tempo. • Duration combo box - select note duration value in pull-down menu to match modulation rate you need. 23 Setup panel Display chords (#/b) - select sharps or flats for the chord names. Chord Detect time (0-50ms) - set the suitable delay for detecting chords taken in chord modes. Keyboard range (C0- C7) - set the range of your keyboard. P.B. and M.W. on pressed keys - when activated allows to polyphonically use Pitch Bend, Modulation Wheel, and Aftertouch controllers with Sustain Pedal, i.e. the controllers will affect only on actually pressed note(s), while other note(s) being sustained with a Pedal but physically released will stay untouched. When turned off all controllers work normally. Reset - resets all modified parameters in all modes to their factory values. Right Menu bar In the Right Menu bar you can get access to 2 mixer panels and Wah-Wah Effect settings: Mixer panel 2 mixer sections allow adjusting the volume of various noise effects and additional sounds that form the modeled guitar sound. Noises: • Fret - volume and on/off of a fret noise. • Release - volume and on/off of a release noise. • Pick - volume and on/off of additional pick noise. Sounds: • Mute - volume of muted sound triggered by Repeat zone keys and used as FX. • Slow Strum - volume of Slow Strum sound (Velocity switch FX in chordal modes). • Switch FX - volume of all additional sounds (Key/Pedal switch FXs in Solo mode). 24 FX Mixer panel FX Mixer panel lets you adjust volume for all FX sounds/noises individually. Wah-Wah panel Wah-Wah panel allows switching on Wah-Wah Effect, as well as selecting any of 4 Wah-Wah modes available in RealStrat and adjust parameters for each mode. Press FX Enable LED in the upper left corner to switch on the Wah-Wah Effect. Select Wah-Wah mode in a combo box: MIDI CC - Wah frequency center is controlled by MIDI CC (set the needed CC# in numeric box), adjust Filter quality (Qual), lowest frequency (Freq), highest frequency (Freq (max)). Auto Positive - Automatic Wah effect with positive filter envelope, adjust effect Depth, Frequency and filter Quality. Auto Negative - Automatic Wah effect with negative filter envelope, adjust effect Depth, Frequency and filter Quality. Modulation - you can adjust filter Quality (db), lower Frequency (Hz), modulation Depth (%), modulation Phase (°), modulation Rate (Hz, as well as sync the rate to host’s tempo and select note duration in pull-down menu), select Trigger mode with on/off clickable LED. Common Hold (on/off) - actually substitutes the Sustain Pedal in all modes, except for the Solo. In Solo mode when Hold button is on, any pressed and held key in the Main zone can be used for sustaining the following notes. Strum time (20-60ms) - adjusts the time between the notes played in the strumming chords (Harmony, Chords, and Bass & Chord modes) as well as delay for more than one note played simultaneously in Solo and Bass & Pick modes. 25 Attack time (0-100%) - allows shortening/lengthening the attack of a sound. The shortest (0%) gives smaller latency, but sounds less natural. Release time (50-200%) - adjusts how long the note sounds after releasing the key (MIDI note end). Auto (on/off) - toggles between Auto and Manual mode of Floating Fret Position. Auto works only in melodic modes (Solo, Harmony). Manual mode allows changing the fret position by rightclicking on the Fretboard. Accent High (0-127) - adjusts the velocity threshold between hard and hardest performance dynamics. Accent Low (0-127) - adjusts the velocity threshold between soft and hard performance dynamics. Alter samples (1-5) - provides 5 positions of randomly alternating samples while performing repetitive notes (position 1 provides up to 3 different samples, while position 5 provides up to 10 different samples). Direct - this button turns RealStrat into plain guitar sampler, allowing you to play samples directly from keyboard with all intellectual features turned off, having previously selected the respective MIDI channel in the track. Pattern - switches on a Pattern (Silent) playing mode. Note that with Pattern button pressed you will not hear any sound while playing in the Main zone. Only Repeat zone keys and patterns can trigger sound in pattern mode. PM - opens Pattern Manager window. KS - opens Key Switch panel. 26 RealStrat Effect Table and Description Mute Bridge Mute Harmonics Pinch Harmonics Slap+Slap Noises Scrapes Legato (1-2 Steps) HammerOn (Legato) Slide (Legato) Repetition (NoteOff) Tremolo Tremolo 1-beat Trill Trill 1-shot Slide Up Slide Down (Fall) Bend Reverse Bend Unison Bend Hold (1-2 Steps Mono) Interval Fret Position PickPosition Wah-Wah Violining Sustainer (trigger) FeedBacker (trigger) Chucka FullRange Chucka MuteKeys Chucka VeloLayers velo> velo< MonoBend (Lower note bend) VeloAdd (Velocity +/- control) Open Strings Lock** Slow Strum** Effect, Key/Pedal/Velocity Switch Effect, Key/Pedal/Velocity Switch Effect, Key/Pedal/Velocity Switch Effect, Key/Pedal/Velocity Switch Effect, Key/Pedal/Velocity Switch Effect, Key/Pedal/Velocity Switch Effect Effect, Key/Pedal/Velocity Switch Effect, Key/Pedal/Velocity Switch Key/Pedal/Velocity Switch Effect, Key/Pedal/Velocity Switch Effect, Key/Pedal/Velocity Switch Effect, Key/Pedal/Velocity Switch Effect, Key/Pedal/Velocity Switch Key/Pedal/Velocity Switch*, P.Bender, Mod.Wheel Key/Pedal/Velocity Switch*, P.Bender, Mod.Wheel Key/Pedal/Velocity Switch Key/Pedal/Velocity Switch Key/Pedal/Velocity Switch Effect, Key Switch Effect, Key/Pedal/Velocity Switch Mouse*, Key/Pedal Switch Mouse*, Key/Pedal Switch Effect*, Key/Pedal Switch* Effect, Key/Pedal Switch Key/Pedal Switch, P.Bender Key/Pedal Switch, P.Bender, AfterTouch Effect, Key/Pedal* Switch Effect, Key/Pedal* Switch Effect, Key/Pedal/Velocity Switch Key/Pedal/Velocity Switch Key/Pedal/Velocity Switch P.Bender, Mod.Wheel P.Bender Pedal Switch Velocity Switch All FXs are available in Solo mode except for the marked: * - available in Chords, Bass&Chord, Bass&Pick modes as well. ** - available only in Chords, Bass&Chord, Bass&Pick modes. Mute FX - left-hand muted sound for notes in the Main zone. Note that the volume of the Mute FX is controlled by Mixer > Sounds > Mute slider. BridgeMute FX - sound muted near the guitar bridge for notes in the Main zone. It is a similar effect to Mute FX, however produces a slightly different sound. Note that the volume of the BridgeMute FX is controlled by FxMixer > Bridge Mute slider. Harmonics FX - chromatic Artificial Harmonic sound for notes in the Main zone. Note that the volume of the Harmonics FX is controlled by FxMixer > Hrmnx slider. 27 PinchHarmonics FX - non-chromatic Pinch Harmonic sound for notes in the Main zone. Note that the volume of the PinchHarmonics FX is controlled by FxMixer > Pinch Hrmnx slider. Slap FX - slap sound and noises for notes played in the Main zone. Notes played from E1 through D#2 are left-hand fret smacks. Notes played from E2 through A4 are a short slap sound when played with low velocity and a long slap sound when played with a fast velocity. Notes played from A#4 through D5 are right-hand pickup smacks. Note that the volume of the Slap FX is controlled by FxMixer > Slap slider. Scrapes FX - 46 different string scrapes, each controlled by the different notes in the Main zone ranging from E1 to C#5. Note that the volume of the Scrapes FX is controlled by FxMixer > Scrapes slider. HammerOn (Legato) FX produces Hammer-On/Pull-Off articulation. Hammer-On and Pull-Off guitar effects enable the playing of grace notes, mordents, trills with a single pick (and single initial attack). With Hammer-On enabled, press and hold a single key. When a second key is played, it plays without the initial attack and stops the first note. While continuing to hold the first key, release the second key and the first note is played again without the initial attack. When the second key is played higher than the second key, this is typically called a hammer-on. If the second key is lower than the first key, this is typically called a pull-off. The Hammer-On effect has a numeric box allowing the user to select in semi-tones the greatest distance between the first and second note played to be triggered with the Hammer-On/Pull-Off effect. Slide (Legato) FX produces sliding articulation between two notes played legato (glissando with initial attack on the first note only). The Slide FX numeric box controls the maximum number of semi-tones between two notes that the slide FX will occur. The Slide FX slider controls the speed of the slide. Repetition (NoteOff) FX automatically plays additional same note(s) on key(s) release allowing to produce semi-automatic tremolo with easy dynamics control. Tremolo FX plays the note(s) repeatedly with the base speed provided by the Tempo setting (is synched with host’s tempo). Multiples above the Tempo setting are controlled by the Tremolo FX pull-down menu with choices of 4th, 4T (triplet), 8th, 8T, 16th, 16T, 32nd, 32T, 64th, and 64T note durations. Note that while Tremolo FX is enabled any secondary notes played are sustained for as long as the first note is played. Tremolo 1-beat FX works similar Tremolo FX but plays number of notes fitting in one beat of a measure before sustaining. The speed is controlled by the Tempo setting (is synched with host’s tempo). Trill FX plays a continuous trill for as long as the note(s) is held. The Trill FX numeric box specifies (in semi-tones above the note(s) played) the interval of the trill. The speed of the trill is controlled by the Tempo setting and the Trill FX pull-down menu with choices of 4th, 4T (triplet), 8th, 8T, 16th, 16T, 32nd, 32T, 64th, and 64T note durations. Trill 1-shot FX plays a mordent ahead of the note(s) played. The Trill 1-shot FX numeric box specifies (in semi-tones above the note(s) played) the interval of the mordent. The speed of the mordent is controlled by the Tempo setting and the Trill 1-shot FX pull-down menu with choices of 4th, 4T (triplet), 8th, 8T, 16th, 16T, 32nd, 32T, 64th, and 64T note durations. SlideUp FX articulates automatic slide up TO the note(s) played. The SlideUp FX numeric box specifies (in semi-tones) the interval to start the slide from. The SlideUp FX slider controls the speed of the slide. SlideDown FX articulates automatic slide down FROM the note(s) played. The SlideDown FX numeric box specifies (in semi-tones) the destination interval for the slide. The SlideDown FX slider controls the speed of the slide. 28 Bend FX articulates automatic bend up TO the note(s) played. The Bend FX numeric box specifies (in either 1 or 2 semi-tones) the interval to start the bend from. The Bend FX slider controls the speed of the bend. ReverseBend FX articulates automatic ‘pre-bend and release’ down to the note(s) played. The ReverseBend FX numeric box specifies (in either 1 or 2 semi-tones) the interval to start reverse bend from. The ReverseBend FX slider controls the speed of the bend. UnisonBend FX articulates two notes played, one being the played on the Main zone, and the second one starting from one or two semi-tones below is bent up to the note played. The UnisonBend FX numeric box controls if the second bent note starts from one or two semi-tones below. The UnisonBend FX slider controls the speed of the bend. Hold FX provides sustain effect similar to the Sustain Pedal. Interval FX plays additional note(s) to the one played in the Main zone. Interval FX pull-down menu options are: mono, 4th down, 5th up, Octave up, Power (5th + 4th up), Power2 (5th + 4th up), 2 Octaves up, Power Oct (two power chords in octave) and Power 2 Oct (two power chords 2 in octave). Note that when Interval FX is enabled, the keyboard is in monophonic mode and only a single key can be played at a time. FretPosition FX controls the Capo along the fretboard. The FretPosition FX pull-down menu option of “D#5 … C6” allows the Capo to be controlled by the 10 Right Repeat keys starting from D#5, up to C6 selecting the 18th fret. The FretPosition FX pull-down menu option of “Open" forces the Capo to remain open. The remaining pull-down menu options select one of the 18 frets (frets numbers marked with *, or ** correspond to the frets marked on the RealStrat fretboard). PickPosition FX controls the position of the pick on the strings to provide different sound (farther or closer to the bridge). The PickPosition numeric box ranges from -7 to +7. The Pick Position can also be changed via the main RealStrat window by clicking and dragging the round dot between the pickups on the high E-string. Wah-Wah FX provides a traditional guitar wah-wah pedal effect. The Wah-Wah FX pull-down menu options for control are: MIDI-Control, Auto Positive, Auto Negative and Modulation. WahWah FX parameters can be modified in the Wah-Wah panel accessible from Right Menu bar in the upper right corner of the RealStrat window. Violining FX provides a volume swell with a smooth attack. The Violining FX slider controls the swell time. Sustainer (trigger) FX triggers a ‘sustainer’ effect for any notes currently being played in the Main zone. The sound swells with every key press and can sustain as long as you trigger the effect. FeedBacker (trigger) FX triggers a harmonic feedback for the note(s) being played in the Main zone (for the last in time pressed note in case of a chord). The FeedBacker FX pull-down menu provides the following harmonic selections: 8 (octave), 5’ (octave and a fifth), 8’ (two octaves), 5’’ (2 two octaves and a fifth), 8'' (three octaves), and 5’’’ (three octaves and a fifth). ChuckaFull FX provides muted chords in 4ths (so called, chucks) played in the Main zone which emulates ‘chucka-chucka’ guitar technique. Main zone is in mono mode with each key triggering individual chord/fret. With notes played from E3 and higher, ChuckaFull FX chords will move higher with each increased semi-tone along the fretboard. Right Repeat zone keys repeat the chords played in Main zone and can alternate between two string groups: D#5 through F#5 trigger lower strings (5-4-3 strings), and G5 and higher trigger upper strings (3-2-1 strings). Left Repeat keys (D#1 and lower) repeat the last layer produced in Right Repeat zone. ChuckaMuteKeys FX provides muted chords in 4ths with Black Repeat (Mute) keys (Main zone and white keys of Repeat zone continue to work normally). Right Repeat zone Mute keys can alternate between two string groups: D#5 through F#5 trigger lower strings (5-4-3 strings), A#5 and 29 higher trigger upper strings (3-2-1 strings), and Left Mute keys (D#1, C#1, etc..) repeat the last layer produced in Right Repeat zone. ChuckaVeloLayers FX provides muted chords in 4ths played in the Main zone similar to ChuckaFull FX, however can produce 3 velocity controlled string groups by any key of the whole range. Low velocity strokes trigger 5-4-3 string layer, middle velocity strokes trigger 4-3-2 strings layer, while high velocity strokes trigger 3-2-1 string layer (the higher velocity value - the higher string group is triggered). Velo > FX activates higher Velocity Switch FX selected in Higher Velocity Switch box. Velo < FX activates lower Velocity Switch FX selected in Lower Velocity Switch box. Pedal Switch additional FXs To Chords FX switches between Solo and Chords modes. To Bass&Chord FX switches between Solo and Bass&Chord modes. To Bass&Pick FX switches between Solo and Bass&Pick mode. MIDI controller additional FXs MonoBend FX (Pitch Bender and Modulation Wheel) applies pitch bending: a) only to the lowest of simultaneously played notes, b) only to the first bent and held note, allowing to emulate guitar specific single-string bending techniques: Unison Bend, Bend/Release combined with sustained note(s), etc… Example 1 - assign MonoBend to P.Bender, press and hold 2-3 notes in Main zone, them move P.Bender - only the lower note will be bent (if you then move P.Bender back while holding all played notes only the first note will be affected). Example 2 - assign MonoBend to P.Bender, play a note, move P.Bender to bend the note, then holding the first note bent play the second note higher or lower the first one - next note(s) will play their real pitch (if you then move P.Bender back while holding all played notes, only the first previously bent note will be affected). VeloAdd FX (Pitch Bender) allows continuous adding/reducing velocity value (+/-) to the played notes. Slide FX (Pitch Bender and Modulation Wheel) allows manual articulation of Up/Down slides from/to played note(s). Additional FXs found in Chords, Bass&Chords, Bass&Pick modes Slow Strum on Higher Velo (Velocity Switch FX) - in all chordal modes you can set a velocity value, after which slow strum will be performed when playing a chord in the Main zone. Slow Strum on Lower Velo (Velocity Switch FX) - in the same way you can set a velocity value below which slow strum will be perform when playing a chord in the Main zone. Slide up (Velocity Switch FX) produces automatic slide up TO the played note/chord. Slide down (Velocity Switch FX) produces automatic slide down (Fall) FROM the played chord. Open Strings Lock (Pedal Switch FX) - in case open strings are used in a chord (such as A Open, E Open) they will be engaged (locked) while other strings will play the notes of the further chords. When Open Strings Lock FX is turned on the further chords played with upper note higher than E3 will automatically move chord position up along the fretboard. 30 Chord Map RealStrat can detect 26 chord types. The following chart lists the available chord types and the degrees unnecessary for chord detection that you can omit while entering chords. Chord type C C6 Cadd9 Csus4 Cmaj7 Cmaj7(b5) Cmaj7(#5) Cm Cm6 Cm(add9) Cm7 Cm(maj7) Cm7(b5) Cm9 C7 C7sus4 C7(b5) C7(#5) C9 C9sus4 C7(b9) C7(#9) C9(b5) C7(add13) Cdim7 Caug Can be omitted V, III V, V+III V V V III, V V, III+V V V V V V III, VII, III+VII - All chords except for ma6 and min6 are detected in all inversions and note combinations. 31 C C6 Cadd9 Csus4 Cmaj7 Cmaj7(b5) Cmaj7(#5) Cm Cm6 Cm(add9) Cm7 Cm(maj7) Cm7(b5) Cm9 C7 C7sus4 C7(b5) C7(#5) C9 C9sus4 C7(b9) C7(#9) C9(b5) C7(add13) 32 Cdim7 Caug 1-note chord detect system also included: C7 Cm Cm7 - obligatory - can be omitted 33 Using MusicLab Rhythm Pattern Library and Pattern Manager MusicLab Rhythm Pattern Library is a unique collection of 1250 guitar accompaniment rhythm patterns classified by various musical categories, such as meter, music style, guitar technique, rhythmic feel, tempo range. Using the prerecorded rhythm patterns of MusicLab Pattern Library you can quickly create professionally sounding guitar accompaniment tracks for your songs. Then all you have to do is to choose the appropriate pattern(s) in RealStrat Pattern Manager, copy them to your host sequencer's MIDI track, start sequencer and play chord changes on a MIDI keyboard, or alternatively enter chords to a MIDI track using sequencer's editor. Pattern Manager RealStrat is equipped with powerful multi-functional built-in Pattern Manager allowing to easily audition rhythm patterns of MusicLab Pattern Library, quickly find the ones matching your musical needs, as well as drag'n'drop/export the chosen patterns directly to the host's MIDI track to use with your song. Pattern Manager Window Launch RealStrat, load guitar patch, and select any of the chordal modes (Chord, Bass&Chord, or Bass&Pick) by pressing the appropriate mode button. Note, that you can use rhythm patterns with all performance modes, the mode selection depends on what harmonic part you want to play with the rhythm patterns: • Select Chords, Bass&Chord, Bass&Pick modes for automatically constructed guitar chords • Select Harmony mode to perform intervals with strumming patterns • Select Solo mode to perform your own chords with strumming or picking patterns Click PM button to open Pattern Manager window. Press Pattern button to activate RealStrat pattern playing mode: 34 Finding Pattern in MusicLab Pattern Library Rhythm patterns are organized within Pattern Library tree view by Category folders and Style subfolders including sets of MIDI patterns. The name of each folder/subfolder contains short musical information helping you to quickly find patterns matching your song. For instance: Category name - Basic Strumming: - includes a number of guitar strumming Styles Style name - 4'4_Basic_S_8th_90-250: - contains Basic style rhythm patterns in 4'4 meter (_4'4_Basic_) featuring strumming technique (_S_) and 8th note rhythm feel (_8th_), usable within the 90-250 bpm tempo range (_90-250). Library Tree view. Style folder To read the details about ML Pattern library right-click on Pattern Library root folder, and select View Info item in pop up menu. To read the additional information about Styles included with the Category right-click on Category folder and select View Info item in pop up menu: Selecting Category and Style To find the appropriate pattern set in Pattern Library tree view choose Category folder and click '+' below the folder to get access to the included Styles. Click the appropriate Style folder to load the available pattern set to Pattern List pane. Pattern List All patterns of ML Pattern Library have unique names containing brief information as well, so you can easily identify them when using outside the Style folder. 35 For instance: Pattern name - S13_Basic_4'4 - indicates strumming technique used (S), pattern number (13_), and Style name (Basic_4'4) Selecting pattern Click on pattern name in the list to select it - pattern rhythmic contents will appear in Pattern view and it is ready to play. Pattern view graphically presents measures/beats as well as guitar 'Strokes' used in the current rhythm pattern. Differently colored 'Piano Roll' type bars and their vertical position allow to easily identify the stroke types: green bars present Full strums, red ones present Muted strums, blue ones present Slow strums, light green bars present Top strums, brown ones present individual 'string' picks (up strums bars of the same stroke type are in higher position than down strums): Strumming Pattern Picking Pattern Auditioning Pattern Host sequencer in stop mode (or RealStrat in standalone run) Press chord on your MIDI keyboard to trigger pattern playback that will be visualized by position cursor moving along the Pattern view. Pattern will perform your chord(s) until you release the keys. Pattern stops when you release the keys and starts from the beginning when you press chord again. Pattern will continue playing if you change chords legato way (if at least one key is constantly pressed) Press Hold button or Sustain Pedal to turn pattern playback to 'Latch' mode - in that case pattern will continue playing the last chord even if you release all chord keys. Host sequencer in playback mode Start your host sequencer. Now pattern will 'silently' follow host's playback until you press chord on a MIDI keyboard (or alternatively insert chord changes to MIDI track). Releasing chord keys mutes the performance. Pressing chord again will continue pattern playing. Press Hold button or Sustain Pedal to turn pattern playback to 'Latch' mode - in that case pattern will continue playing the last chord even if you release all chord keys. Note, that using sequencer in playback mode allows you to easily choose pattern(s) for your song by previously entering chords to a MIDI track and selecting patterns in Pattern Manager 'on the fly' along with the song. 36 Controlling pattern playback Dynamics control Pattern Manager has powerful real time velocity control options allowing to drastically change pattern performance: ‘+’/’-‘ - add/reduce velocity Chord - check to apply velocity of trigger chord to pattern dynamics (+/- velocity) P.B. - check to assign +/- velocity to Pitch Bender controller for continuous dynamics changes Random (velocity): • on/off – check to switch randomization on • +velo - maximum deviation range • -velo - minimum deviation range • strength (%) - sensitivity of randomization, at 100% all pattern notes will be randomized Tempo Control Pattern Manager takes tempo value from the host sequencer, but you can make it twice lower or higher by simply selecting the appropriate item in Tempo combo box: Bypass Mode In case you use host's MIDI track for playing rhythm pattern to RealStrat you must press Bypass button to disable pattern loaded to Pattern Manager, or else both will play simultaneously. In Bypass mode Pattern view is grayed out, showing that pattern will not play. Transferring Pattern to host's MIDI Track If you want to use more than one rhythm pattern for your song you have to copy the chosen patterns from Pattern Manager to MIDI track of your host sequencer. There are two ways to do that: Drag'n'Drop Pattern The simplest way to copy pattern to MIDI track is to drag'n'drop the selected pattern directly from Pattern view. To do this click on Pattern view and drag the pattern to the needed measure of a MIDI track. You can automatically multiply pattern by the appropriate number of cycles if you previously set the desired number of repetitions in D’n’D Repeat box: Note. Velo+ and Random parameters will be also applied to the exported pattern (MIDI file). Import Pattern to MIDI Track If your host doesn't support drag'n'drop MIDI data you can previously drag out pattern from Pattern view directly to Windows – it will be exported as a Standard MIDI file, and then import it to your sequencer. In Mac version: right-click on Pattern view and select 'Export to Desktop' in pop up 37 menu. Alternatively you can import pattern right from RealStrat installation folder (by default: C:/Program Files/MusicLab/RealStrat/Loops/Pattern Library), but in that case you get single original pattern and you have to multiply it manually in a MIDI track of your host. Using Rhythm Patterns in a MIDI Track When the appropriate rhythm patterns for your song parts are successfully found in Pattern Manager and copied to the host's MIDI track you must disable Pattern Manager by pressing Bypass button and work with pattern MIDI track only (or else pattern loaded to Pattern Manager will play simultaneously with pattern from the track). Check also that Pattern (‘Silent’ mode) button is pressed. There are two ways of creating guitar part with the help of rhythm patterns playing from MIDI track to RealStrat: real-time and non real-time methods. 1. Non real-time method • Create MIDI track for chords, output it to RealStrat, and enter chord changes for you guitar part (step record chords from your MIDI keyboard or manually enter notes via sequencer’s editor) • Start your sequencer to listen to the ready part. 2. Real-time method • Create MIDI track for chords, output it to RealStrat • Start sequencer and play/record chord changes to RealStrat from your MIDI keyboard Real-time method is more intuitive and allows to control pattern playback adding various expressive adjustments to the performance. Controlling pattern playback You can control pattern playing from MIDI track with the help of chords played on a MIDI keyboard by pressing and releasing keys, using Hold button (Sustain Pedal), and also by triggering Slow Strum (Velocity Switch FX). Hold button (Sustain Pedal) With Hold button unpressed pattern will play only while you are holding the chord on your MIDI keyboard, and it will be muted when you release the keys. This allows you to play guitar pattern here and there along with the song. With Hold button (or Sustain Pedal) pressed pattern will continue playing even if you release the keys. Slow Strum Use Slow Strum velocity switch FX to add syncopes and accents to pattern playback: • Temporarily mute pattern by triggering Slow Strum (the time window can be adjusted by 'SlowZone' Automation parameter) • Completely stop pattern by triggering Slow Strum and quickly releasing the keys (to stop Slow Strum sound press the Mute key (Black) of the left Repeat zone). To continue pattern playback press the chord again. Note. With Hold button (Sustain Pedal) pressed you can't completely stop pattern by triggering Slow Strum and releasing the keys. 38 Creating Custom Styles for Pattern Library Organizing Existing Patterns in Custom Styles You can create your own pattern sets by copying the favorite patterns taken from the ML Pattern Library and organizing them as custom Styles within Library tree view for future use: • Select pattern you are going to copy to your new Style - it will appear in Pattern view • Right-click on a Category folder or Style subfolder of the Tree view and select Add Style in pop up menu. Name the newly created empty folder (the Pattern List pane will be empty) • Press 'Add' button under Pattern List pane to copy the current pattern to your new Style folder • Find and audition other patterns, and copy them one by one to the new Style using the same method You can also delete/rename Style folders by right-clicking on it and selecting the appropriate item in pop up menu. Creating Custom Patterns RealStrat rhythm patterns are single track Standard MIDI files (SMF format 0) recorded with special Stroke Map notes, so advanced users can edit the existing patterns or create their own patterns from scratch in the host's MIDI track, and then save/export them as SMF directly to Pattern Library folder for future use (C:\Program Files\MusicLab\RealStrat\Loops). Guitar Stroke Map incorporated in RealStrat allows to use up to 22 MIDI notes in the lowest octave range (from C#-2 to A#-1) for emulating a number of guitar techniques (Strokes) within a MIDI rhythm pattern. So you can use the Stroke Map notes for creating your own rhythm patterns including various guitar 'Strokes', such as chord strums (up/down), slow strums (up/down), individual string picks, bass note pick, muted strums (up/down), chord slides (using chromatic strums), etc. 39 RealStrat Stroke Map Note # 22 21 20 19 18 17 16 15 14 13 12 11 10 09 08 07 06 05 04 03 02 01 00 Note name A#-1 A -1 G#-1 G -1 F#-1 F -1 E -1 D#-1 D -1 C#-1 C -1 B -2 A#-2 A -2 G#-2 G -2 F#-2 F -2 E -2 D#-2 D -2 C#-2 Stroke name "Slow Upstrum" "Slow Downstrum" "Muted Upstrum" "Muted Downstrum" "Full Upstrum" "Full Downstrum" "Full Downstrum 1 semi-tone lower" "Full Downstrum 2 semi-tones lower" "Full Downstrum 3 semi-tones lower" "1st string" "2nd string" "3rd string" "4th string" "Bass I" "Bass II" "Muted Top Upstrum" "Muted Top Downstrum" "Top Upstrum" "Top Downstrum" "Top Downstrum 1 semi-tone lower" "Top Downstrum 2 semi-tones lower" "Top Downstrum 3 semi-tones lower" Top strum - strum on the 3-4 higher strings (Bass strings omitted) 40 Parameter Automation MIDI CC and VST Map RealStrat MIDI CC # VST name Output Volume EQ, High EQ, Low 7 29 30 Volume EQ-High EQ-Low Tune Pitch, Coarse Pitch, Fine Tune Modulation, Depth Modulation, Freq 12 13 14 15 PtchCrse PtchFine ModDepth ModFreq Mixer Mixer_Muted_sound, Volume Mixer_Slow_Strum, Volume Mixer_Switch_FX, Volume Mixer_FretNoise, on/off, Mixer_FretNoise, Volume Mixer_ReleaseNoise, on/off Mixer_ReleaseNoise, Volume Mixer_Pick/Noise, on/off Mixer_Pick/Noise, Volume 20 21 22 23 24 25 26 27 28 MxMuted MxSlStrm MxKeyFx MxFrtN_ MxFrtNse MxRelN_ MxRelNse MxPckN_ MxPckNse Wah-Wah Wah-Wah, On/Off Wah-Wah_mode, select 47 46 WahOnOff WahMode Common Alter_sample, mode Accent_High_Threshold Accent_Low Threshold Performance_Mode, select Release_Time Attack_Time Strum_Time Pick_Position, select Fret_Position, select Auto_Fret_Position, on/off Hold, on/off 52 51 53 54 55 49 56 50 78 79 64 AltSmple VelTrshH VelTrshL Mode RlseTime AtckTime StrmTime PickPos FretPos AutoFret Hold Controllers Pitch_BenderUp, Mode Pitch_BenderDown, Mode PBender_to_Slide, Range PBender_to_Pitch, Range Modulation_Wheel, Mode 57 48 58 59 60 PBupMode PBdnMode PBSldRng PBPtcRng WhMode 41 ModWheel_to_Slide, Range ModWheel_to_Pitch, Range Aftertouch, Mode Aftertouch_to_Pitch, Range Velocity_Curve, select 61 62 75 76 77 WhSldRng WhPtcRng AtchMode AtchRng VelCurve Velocity Switch FX (non-Solo) Velo_Switch_Slide_mode, select VelSw_SlideUp, Velo VelSw_SlideUp, Steps VelSw_SlideUp, Time VelSw_SlideDown, Velo VelSw_SlideDown, Steps VelSw_SlideDown, Time Slow_Strum_on_high_velo, select Slow_Strum_HighVel, Velo Slow_Strum_HighVel, Speed Slow_Strum_on_low_velo, select Slow_Strum_LowVel, Velo Slow_Strum_LowVel, Speed 85 86 87 88 89 90 102 112 113 114 115 116 117 VelSlide SldUpVel SldUpStp SldUpTim SldDnVel SldDnStp SldDnTim SlStrmHi SlStrHVe SlStrHSp SlStrLow SlStrLVe SlStrLSp Mode Controls Chord Position, select Chords/Bass, on/off Alter_Bass, on/off Bass_Mono, on/off Chords_Strings, Upper, select Chords_Strings, Lower, select Bass&Chord_mode_Strings#, select Harmony_Mode_Interval, select Solo_FX_HammerOn, select Solo_FX_HammerOn, Steps Solo_BassZone, on/off Solo_BassZone, rangeHigh Solo_BassZone, rangeLow Slow Strum time zone (Pattern) Pattern_mode_On/Off 111 80 118 119 6 3 9 31 35 36 40 41 44 120 110 ChordPos ChrdBass ChdAltBs ChdMnoBs ChdStrU ChdStrL BnCStr# HrmIntr1 SolFxHO HOSteps BassZone BasRngUp BasRngDn Slowzone Pattern 42 Contacting MusicLab Web site: http://www.musiclab.com/ Technical support: mailto:[email protected] 43