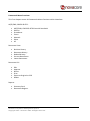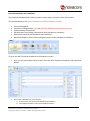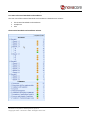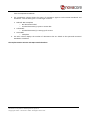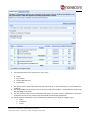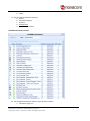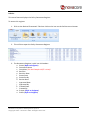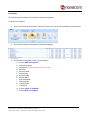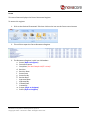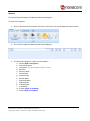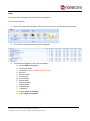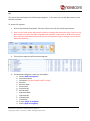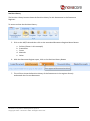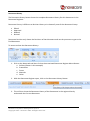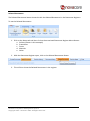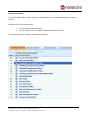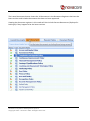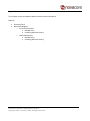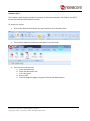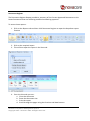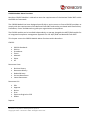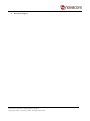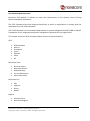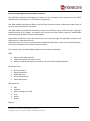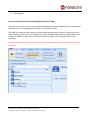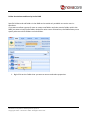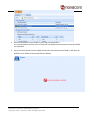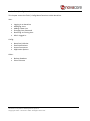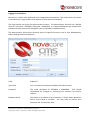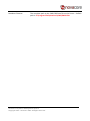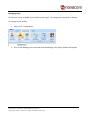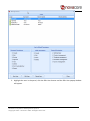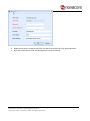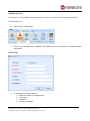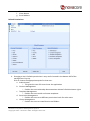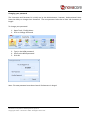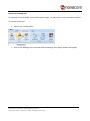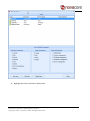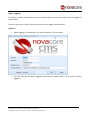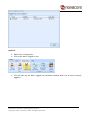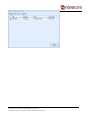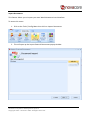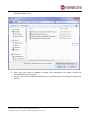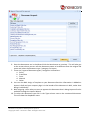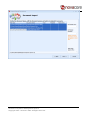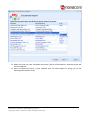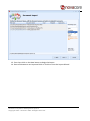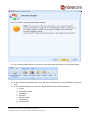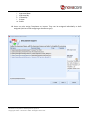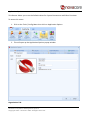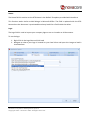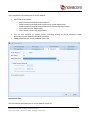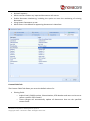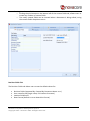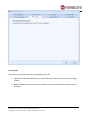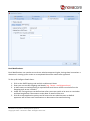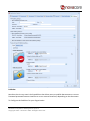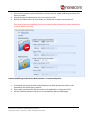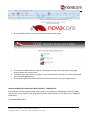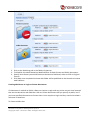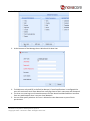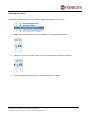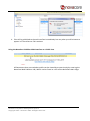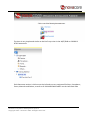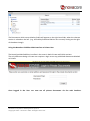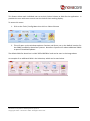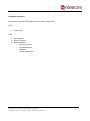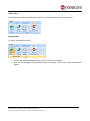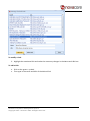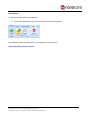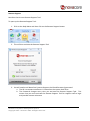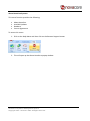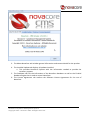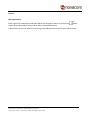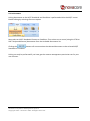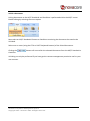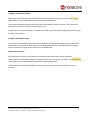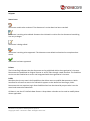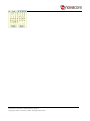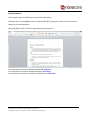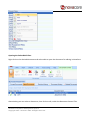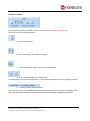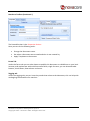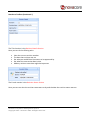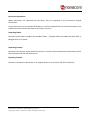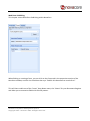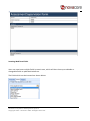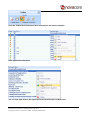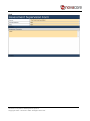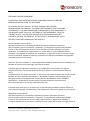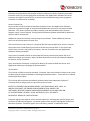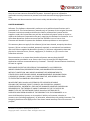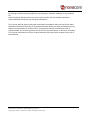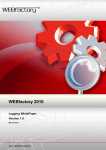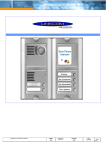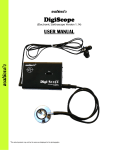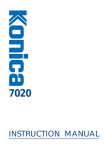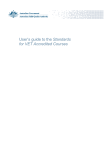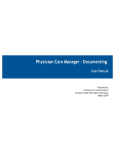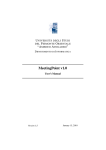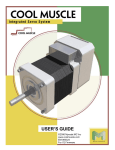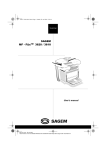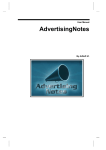Download NovaCore CMS User's Manual 2012
Transcript
NOVACORE CMS
NovaCore CMS User’s Manual 2012
2/9/2012
NovaCore Compliance Management System
Copyright 2012. All Rights Reserved
Framework Menu Functions
This First chapter covers all frameworks Menu functions within NovaCore
AQTF/SNR, CRICOS & GTO:
AQTF/SNR, CRICOS & GTO Essential Standards
Policies
Procedures
Forms
Manuals
Other
All
Document View:
Revision History
Document History
Deleted History
Current Documents
Latest Documents
Document Ctrl:
Edit
Approve
Revise
Print
Export as Original or PDF
Delete
Reports
Summary Pack
Document Register
NovaCore Compliance Management System
Copyright 2012 – NovaCore CMS– All Rights Reserved
Essential Standards and Conditions
The Essential Standards and Conditions Menu button opens the heart of the Frameworks.
This window displays the: (for all examples the AQTF framework is used)
Essential Standards
Conditions of Registration (The SNR will show Standards only and GTO Clauses)
Implementation Information
Standard and Terminology associated to each Standard or Condition
Documents Linked to the Standards and Conditions
Document Register (Filtered) for linking documents to the Standard or Condition
To go to the AQTF Essential Standards and Conditions screen:
1. Click on the Home Menu tab and then click the AQTF Essential Standards and Conditions
button
2. The screen is divided into 3 key sections:
a. A tree view of the Essential Standards and Conditions
b. The Implementation Criteria and Linked Documents
NovaCore Compliance Management System
Copyright 2012 – NovaCore CMS– All Rights Reserved
c. Available Documents for Linking
Tree View of Essential Standards and Conditions
The tree view of the Essential Standards and Conditions is divided into 3 columns:
The Essential Standards and Conditions
Compliance
Files
The Essential Standards and Conditions Column
NovaCore Compliance Management System
Copyright 2012 – NovaCore CMS– All Rights Reserved
3. The Standards column shows the associated numbering for that Essential Standards and Conditions
from the AQTF2010 Handbook
4. The Compliance column shows the status of compliance against each Essential Standards and
Conditions. This has been given a ‘Traffic Light’ scenario:
Red Ball: Non-Compliant
o No documents linked
o A linked document(s) is past its review date
Yellow Ball:
o A linked document(s) is coming up for review
Green Ball:
o Compliant
5. The Files column displays the number of documents that are linked to that particular Essential
Standard or Condition
The Implementation Criteria and AQTF Standard Column
NovaCore Compliance Management System
Copyright 2012 – NovaCore CMS– All Rights Reserved
6. The Implementation tab is split up into 4 key areas:
Intent
Key Actions
Responsible Persons
Documents
7. The Intent field is used to describe how the RTO intends to meet compliance to that standard or
condition
8. The Responsible Persons field is used to outline which staff member is responsible for monitoring
that standard or condition
9. The Key Actions field is used to describe the actions you have used to implement or maintain
compliance and to list any review notes associated to maintaining compliance
10. The Documents field shows a list of all documents linked in their separate category type:
a. Policy
b. Procedure
c. Forms
NovaCore Compliance Management System
Copyright 2012 – NovaCore CMS– All Rights Reserved
d. Manuals
e. Other
11. The Documents field also show the:
a. Status
b. Document (Name)
c. Revision
d. Review Date
e. Compliant Check box
Available Documents Column
12. The Available Documents column is split up into 6 headers:
a. Document Type icon
NovaCore Compliance Management System
Copyright 2012 – NovaCore CMS– All Rights Reserved
b.
c.
d.
e.
f.
Status
Document (Name)
Revision
Review Date
AQTF Links
Note: This is a filtered view of all the document properties. To see more information on the documents you
need to open up the associated Document Registers using the menu items:
Policies
Procedures
Forms
Manuals
Other
NovaCore Compliance Management System
Copyright 2012 – NovaCore CMS– All Rights Reserved
Policies
This menu feature displays the Policy Document Register
To access this register:
1. Click on the Desired Framework Tab then click on the icon on the Policies menu button
2. This will then open the Policy Document Register
3. The Document Register is split into 14 headers:
a. Status (Refer to Snippets)
b. Document Name
c. Compliant (For the Example AQTF is Used)
d. Revision
e. Revision Date
f. Status Date
g. Status Set By
h. Review Date
i. Approved Date
j. Approved By
k. Created Date
l. Created By
m. Private (Refer to Snippets)
n. Public (Refer to Snippets)
NovaCore Compliance Management System
Copyright 2012 – NovaCore CMS– All Rights Reserved
Procedures
This menu feature displays the Procedure Document Register
To access this register:
1. Click on the Desired Framework Tab then click on the icon on the Procedures menu button
2. This will then open the Procedure Document Register
3. The Document Register is split into 14 headers:
a. Status (Refer to Snippets)
b. Document Name
c. Compliant (For the Example AQTF is Used)
d. Revision
e. Revision Date
f. Status Date
g. Status Set By
h. Review Date
i. Approved Date
j. Approved By
k. Created Date
l. Created By
m. Private (Refer to Snippets)
n. Public (Refer to Snippets)
NovaCore Compliance Management System
Copyright 2012 – NovaCore CMS– All Rights Reserved
Forms
This menu feature displays the Forms Document Register
To access this register:
1. Click on the Desired Framework Tab then click on the icon on the Forms menu button
2. This will then open the Forms Document Register
3. The Document Register is split into 14 headers:
a. Status (Refer to Snippets)
b. Document Name
c. Compliant (For the Example AQTF is Used)
d. Revision
e. Revision Date
f. Status Date
g. Status Set By
h. Review Date
i. Approved Date
j. Approved By
k. Created Date
l. Created By
m. Private (Refer to Snippets)
n. Public (Refer to Snippets)
NovaCore Compliance Management System
Copyright 2012 – NovaCore CMS– All Rights Reserved
Manuals
This menu feature displays the Manuals Document Register
To access this register:
1. Click on the Desired Framework Tab then click on the icon on the Manuals menu button
2. This will then open the Manuals Document Register
3. The Document Register is split into 14 headers:
a. Status (Refer to Snippets)
b. Document Name
c. Compliant (For the Example AQTF is Used)
d. Revision
e. Revision Date
f. Status Date
g. Status Set By
h. Review Date
i. Approved Date
j. Approved By
k. Created Date
l. Created By
m. Private (Refer to Snippets)
n. Public (Refer to Snippets)
NovaCore Compliance Management System
Copyright 2012 – NovaCore CMS– All Rights Reserved
Other
This menu feature displays the Other Document Register
To access this register:
1. Click on the Desired Framework Tab then click on the icon on the Other menu button
2. This will then open the Other Document Register
3. The Document Register is split into 14 headers:
a. Status (Refer to Snippets)
b. Document Name
c. Compliant (For the Example AQTF is Used)
d. Revision
e. Revision Date
f. Status Date
g. Status Set By
h. Review Date
i. Approved Date
j. Approved By
k. Created Date
l. Created By
m. Private (Refer to Snippets)
n. Public (Refer to Snippets)
NovaCore Compliance Management System
Copyright 2012 – NovaCore CMS– All Rights Reserved
All
This menu feature displays the All Document Register. In this view you see ALL documents in the
NovaCore System
To access this register:
1. Click on the Desired Framework Tab then click on the icon on the All menu button
2. Here you can alter where documents reside by changing the document type, if an error has
been made and a form has been imported into manuals, simply click on all and then select
the incorrectly placed document and click on the document type to change it to its correct
Document position.
3. This will then open the All Document Register
4. The Document Register is split into 14 headers:
a. Status (Refer to Snippets)
b. Document Name
c. Compliant (For the Example AQTF is Used)
d. Revision
e. Revision Date
f. Status Date
g. Status Set By
h. Review Date
i. Approved Date
j. Approved By
k. Created Date
l. Created By
m. Private (Refer to Snippets)
n. Public (Refer to Snippets)
NovaCore Compliance Management System
Copyright 2012 – NovaCore CMS– All Rights Reserved
Revision History
The Revision History button shows the Revision History for ALL documents in the Document
Registers
To access and see the Revision History:
5. Click on the AQTF tab and then click on the associated Document Register Menu Button:
a.
b.
c.
d.
e.
Policies (Shown in this example)
Procedures
Forms
Manuals
Other
6. With the Document Register open, click on the Revision History Button
7. This will then show the Revision History of the Documents in the register directly
underneath the Current Document
NovaCore Compliance Management System
Copyright 2012 – NovaCore CMS– All Rights Reserved
Document History
The Document History button shows the complete Document History for ALL documents in the
Document Registers
Document History is different to Revision History as it shows all parts of the document history:
Edited
Approved
Deleted
Revised
Document Revision only shows the Revisions of that document and not the processes to get to the
final document.
To access and see the Document History:
1. Click on the Home tab and then click on the associated Document Register Menu Button:
a. Policies (Shown in this example)
b. Procedures
c. Forms
d. Manuals
e. Other
2. With the Document Register open, click on the Document History Button
3. This will then show the Document History of the Documents in the register directly
underneath the Current Document
NovaCore Compliance Management System
Copyright 2012 – NovaCore CMS– All Rights Reserved
Deleted Documents
The Deleted Documents button shows the ALL the Deleted Documents in the Document Registers
To see the Deleted Documents:
1. Click on the Home tab and then click on the associated Document Register Menu Button:
a. Policies (Shown in this example)
b. Procedures
c. Forms
d. Manuals
e. Other
2. With the Document Register open, click on the Deleted Documents Button
3. This will then show the Deleted Documents in the register
NovaCore Compliance Management System
Copyright 2012 – NovaCore CMS– All Rights Reserved
Current Documents
The Current Documents button shows the all documents in the Document Registers that are
current.
Definition of a Current Document:
The latest approved document
A new revision that is in progress and has been set as current
Current Documents are always displayed in bold type.
NovaCore Compliance Management System
Copyright 2012 – NovaCore CMS– All Rights Reserved
Latest Documents
The Latest Documents button shows the all documents in the Document Registers that have the
latest revision and includes documents that have not been approved.
Viewing the document registers in this mode will also include Current Documents (displayed in
bold type) if they happen to be the latest revision.
NovaCore Compliance Management System
Copyright 2012 – NovaCore CMS– All Rights Reserved
Report Functions
This chapter covers the Report Menu functions within NovaCore.
Reports:
Summary Pack
Document Register
o Current Documents
Standard List
Including Revision History
o Latest Documents
Standard List
Including Revision History
NovaCore Compliance Management System
Copyright 2012 – NovaCore CMS– All Rights Reserved
Summary Pack
The Summary Pack Report provides a summary of the Implementation Tab fields in the AQTF
Essential Standards and Conditions Screen
To access this report:
1. Click on the Desired Framework you want and then click Summary Pack
2. This will then open the Summary Pack report in the View tab
3. From the View tab you can:
a. Close the document
b. Zoom the document size
c. Print the report
d. Save as PDF
e. Scroll through the pages using the Previous and Next buttons
NovaCore Compliance Management System
Copyright 2012 – NovaCore CMS– All Rights Reserved
Document Register
The Document Register Report provides a summary of the Current Approved Documents or the
Latest Documents that are still being modified and waiting approval.
To access these reports:
1. Click on the Reports tab and then click Document Register to open the dropdown report
function
2. Click on the required report
3. This will then open the report in the View tab
4. From the View tab you can:
a. Close the document
b. Zoom the document size
c. Print the report
d. Scroll through the pages using the Previous and Next buttons
NovaCore Compliance Management System
Copyright 2012 – NovaCore CMS– All Rights Reserved
CRICOS Module Menu Functions
NovaCore CRICOS Module is tailored to meet the requirements of the National Code 2007 within
the ESOS Act framework.
The CRICOS Module has been designed specifically to assist current or future CRICOS providers to
comply with the requirements of the National Code 2007 and can be purchased with base Policies,
Procedures, Forms and Manuals to guide your organisation to compliance.
The CRICOS module can be installed independently or operate alongside the AQTF/SNR module for
an integrated compliance management approach for the AQTF/SNR and National Code 2007.
This chapter covers the CRICOS Module Menu functions within NovaCore.
CRICOS:
CRICOS Standards
Policies
Procedures
Forms
Manuals
Other
All
Document View:
Revision History
Document History
Deleted History
Current Documents
Latest Documents
Document Ctrl:
Edit
Approve
Revise
Print
Export as Original or PDF
Delete
Reports
NovaCore Compliance Management System
Copyright 2012 – NovaCore CMS– All Rights Reserved
Summary Pack
Document Register
NovaCore Compliance Management System
Copyright 2012 – NovaCore CMS– All Rights Reserved
GTO Module Menu Functions
NovaCore GTO Module is tailored to meet the requirements of the Quality Group Training
National Standards framework.
The GTO framework has been designed specifically to assist an organisation to comply with the
requirements of the GTO framework
The GTO framework can be installed independently or operate alongside the AQTF/SNR or CRICOS
frameworks for an integrated compliance management approach for the organisation.
This chapter covers the GTO framework Menu functions within NovaCore.
GTO:
GTO Standards
Policies
Procedures
Forms
Manuals
Other
All
Document View:
Revision History
Document History
Deleted History
Current Documents
Latest Documents
Document Ctrl:
Edit
Approve
Revise
Delete
Reports
Summary Pack
Document Register
NovaCore Compliance Management System
Copyright 2012 – NovaCore CMS– All Rights Reserved
Document Management System Menu Functions
The NovaCore Document Management module can be purchased as an extension to the AQTF,
CRICOS and GTO modules or as a Standalone application.
The DMS module provides the ability to quickly find, share and access all document types from an
easy-to-use and secured environment.
The DMS module provides full document control over different types of file formats, keeping a
detailed history of all changes. It provides cycle control over the creation, approval, modification
and archiving of obsolete versions of documents.
Automated workflows ensure that documents are routed through all applicable reviewers and
authorized in a controlled manner.
Document tasks are sent to a centralized workload and notifications to the users email facilitating
the timely completion of critical document activities.
This chapter covers the DMS Module Menu functions within NovaCore.
DMS:
Library and Folder Creation
Folder Permissions for specific users
Ability to Publish documents to intranet, via the NovaCore Web Publisher
Document View:
Revision History
Document History
Deleted History
Current Documents
Latest Documents
Document Ctrl:
Edit
Approve
Export as Original or PDF
Print
Revise
Delete
Reports
NovaCore Compliance Management System
Copyright 2012 – NovaCore CMS– All Rights Reserved
Web Register
Extra Functions of the Document Management System (DMS)
The DMS can be used as a one stop Document Management System holding all your organisations
documents from Training Material through to Financial Particulars.
The DMS also supports entire folder structure drag and drop import as well as importing via the
Import Wizard, if there is an entire folder structure including multiple formats of documents and
multiple sub folders simply select the Parent folder and drag it into your desired library into
NovaCore.
(Please remember you do have to create a library level folder before you can drag and drop into
the DMS)
NovaCore Compliance Management System
Copyright 2012 – NovaCore CMS– All Rights Reserved
Folder Permissions and Security in the DMS
Specific Folders and sub folders in the DMS can be made only available to certain users in
NovaCore.
If you want to allow a group of users to create new folders and view certain folders within the
DMS, but want to keep those folders locked for other users of NovaCore, the DMS allows you to
specify who sees which folders and sub folders.
1. Right Click on the Folder that you want to secure and select properties.
NovaCore Compliance Management System
Copyright 2012 – NovaCore CMS– All Rights Reserved
2. Select the Security tab in the Properties of the Selected folder
3. A list of all the users appears in the Security tab, you can now change the Security settings
of the Folder to suit your needs and then click Apply to save.
NovaCore Compliance Management System
Copyright 2012 – NovaCore CMS– All Rights Reserved
4. Close the properties of the folder by pressing the Back Button.
It’s now secured for certain users to view not only folders but documents inside the folder
you specified.
5. If a person without the Correct Folder Permission tries to Access the folder it will show as
ACCESS to this Folder is Restricted (Picture Below)
NovaCore Compliance Management System
Copyright 2012 – NovaCore CMS– All Rights Reserved
6. Tools / Config Menu Functions
This chapter covers the Tools / Config Menu functions within NovaCore.
User:
Logging in to NovaCore
Managing Users
Adding a New User
Changing Your Password
Removing an Existing User
Who’s Logged In
Config:
NovaCore Publisher
Email Notifications
Import Documents
Application Options
Other:
Backup Database
Colour Scheme
NovaCore Compliance Management System
Copyright 2012 – NovaCore CMS– All Rights Reserved
Logging in to NovaCore
NovaCore is a Multi-User application with integrated authentication. This means that User Access
is controlled via a Login Process that requires a Username and Password.
The Login details are set by the Administrator Account. The Administrator Account has a default
value of: Username – RTOADM / Password – MANAGER. It is recommended that the Password for
the Administrator account be changed as soon as possible for added security.
The Administrator Account has exclusive access to specific functions such as User Management,
Report Settings and Client Deletion.
Field
Explained
Username
This is the Account Name provided by the Administrator
Password
The initial password for RTOADM is MANAGER. That should
immediately be changed to something less common for security
reasons.
Database Server
The Name or IP Address of the Computer / Server where NovaCore
Server and Firebird is installed. You may need to contact your
Administrator for the exact path.
NovaCore Compliance Management System
Copyright 2012 – NovaCore CMS– All Rights Reserved
Database Filename
The complete path to the CMS.FDB Data file on the Server. Default
path is: C:\Program Files\NovaCore\CMS\CMS2.FDB
NovaCore Compliance Management System
Copyright 2012 – NovaCore CMS– All Rights Reserved
Managing Users
This feature is only available via an Administrator Login. To manage users proceed as follows:
To manage a user profile:
1. Open Tools / Config Menu
2. Click on the Manage Users icon then and the Manage User popup window will appear
NovaCore Compliance Management System
Copyright 2012 – NovaCore CMS– All Rights Reserved
3. Highlight the user in the panel, click the Edit User button and the Edit User popup window
will appear
NovaCore Compliance Management System
Copyright 2012 – NovaCore CMS– All Rights Reserved
4. Make the necessary changes and then click OK to close the Edit User popup window
5. Click the OK button to close the Manage Users control window
NovaCore Compliance Management System
Copyright 2012 – NovaCore CMS– All Rights Reserved
Adding a new user
This feature is only available via an Administrator Login. To add new users proceed as follows:
To add a new user:
1. Open Tools / Config Menu
2. Click on the Manage Users dropdown then NEW User and the NEW User popup window
will appear
General Tab
3. In the New User Pop Up Define:
a. Web user status or Standard User
b. Username
c. Password
d. Confirm Password
NovaCore Compliance Management System
Copyright 2012 – NovaCore CMS– All Rights Reserved
e. Surname
f. Given Names
g. Email Address
Default Permissions
4. Changing a User’s Default permissions is easy and is located in the bottom half of the
manage users Pop Up.
Click to choose the appropriate option for that user:
a. Administrator
i. This gives the user full control over the application
b. Content Management
i. Enables the user to develop documentation without full administrator rights
c. Template Management
i. Enables the user to edit and create templates.
d. Permission Management
i. Enables the user to set different permission levels for other users.
e. Library Management
i. Enables the user to create libraries and folders.
NovaCore Compliance Management System
Copyright 2012 – NovaCore CMS– All Rights Reserved
5. In the Default Permissions tab in the Document Permissions section click to choose the
appropriate Document Permissions for that user:
a. Tick to Allow:
i. Create
ii. Edit
iii. View
iv. Approve
v. Export
vi. Print Controlled Docs
vii. Delete
viii. Revise
b. Un-tick to Deny:
i. Create
ii. Edit
iii. View
iv. Approve
v. Export
vi. Print Controlled Docs
vii. Delete
viii. Revise
6. Simply close the Manage Users Window to add the NEW user profile
Note1: Usernames should be at least 5-31 characters and cannot contain spaces or any special
characters.
Note 2: Passwords must be between 4-8 characters long and are case sensitive
NovaCore Compliance Management System
Copyright 2012 – NovaCore CMS– All Rights Reserved
Changing your password
The Username and Password is initially set by the Administrator, however, Authenticated Users
have the ability to change their Password. The new password must be at least 4-8 characters in
length.
To change your password:
1. Open Tools / Config Menu
2. Click on Change Password
3. Type in the NEW password
4. Confirm the NEW password
5. Click OK
Note: The new password must be at least 6-8 characters in length.
NovaCore Compliance Management System
Copyright 2012 – NovaCore CMS– All Rights Reserved
Remove an existing user
This feature is only available via an Administrator Login. To add remove a user proceed as follows:
To remove a new user:
6. Open Tools / Config Menu
7. Click on the Manage Users icon then and the Manage User popup window will appear
NovaCore Compliance Management System
Copyright 2012 – NovaCore CMS– All Rights Reserved
8. Highlight the User and click on Delete User
NovaCore Compliance Management System
Copyright 2012 – NovaCore CMS– All Rights Reserved
Who’s Logged In
This feature enables authenticated users to see the other users on the network that are logged in
to NovaCore:
There are two ways in which you can view other users logged into NovaCore:
Option 1:
1. When logging in to NovaCore, click on the Licenses / In Use button.
2. This will open up the Who’s logged into NovaCore window with a list of users currently
logged in
NovaCore Compliance Management System
Copyright 2012 – NovaCore CMS– All Rights Reserved
Option 2:
3. Open Tools / Config Menu
4. Click on the Who’s Logged In icon
5. This will open up the Who’s logged into NovaCore window with a list of users currently
logged in
NovaCore Compliance Management System
Copyright 2012 – NovaCore CMS– All Rights Reserved
NovaCore Compliance Management System
Copyright 2012 – NovaCore CMS– All Rights Reserved
Import Documents
This feature allows you to import your own Word documents into NovaCore.
To access this menu:
1. Click on the Tools / Config Menu then click on Import Documents
2. This will open up the Import External Documents popup window
NovaCore Compliance Management System
Copyright 2012 – NovaCore CMS– All Rights Reserved
3. To import your documents click on the Add Files button. This will then open up the
Windows Explorer box.
4. From here you need to navigate to where your documents are stored, choose the
associated files and click Open.
5. This will then close the Windows Explorer box and place them into the Import Documents
Wizard
NovaCore Compliance Management System
Copyright 2012 – NovaCore CMS– All Rights Reserved
6. Once the documents are in the Wizard click the Next button to continue. This will take you
to the screen where you can edit the document name to be different from the original file
name and select the document type / category for import.
7. There are 5 types of document types / categories in NovaCore:
a. Policy
b. Procedure
c. Form
d. Manual
e. Other
8. You can also Bulk Assign a Template so your Document Revision information is Added on
Import in Bulk and your company logo is in the header of the document in bulk, rather than
doing it individually
9. Bulk assigning a User who you want to approve the document that is being imported is also
available through the import Wizard.
10. To select the document type click in the Type column next to the associated document.
This will show the dropdown menu.
NovaCore Compliance Management System
Copyright 2012 – NovaCore CMS– All Rights Reserved
NovaCore Compliance Management System
Copyright 2012 – NovaCore CMS– All Rights Reserved
11. Make sure that you have selected a document Type for all documents, otherwise these will
not be imported
12. Once all documents have a Type selected click the Next button to bring you to the
following information screen
NovaCore Compliance Management System
Copyright 2012 – NovaCore CMS– All Rights Reserved
13. From here click on the Next button to begin the Import
14. Once all documents are imported click on Finish to close the Import Wizard
NovaCore Compliance Management System
Copyright 2012 – NovaCore CMS– All Rights Reserved
15. Your imported documents can be seen in the associated menu items on the Home Menu
16. In the Essential Standards Menu you will see all documents in the Available Documents
Grid.
17. In the associated types, you will see a detailed description of the documents:
a. Status
b. Document Name
c. Compliant
d. Revision
e. Revision Date
f. Status Date
g. Status Set By
NovaCore Compliance Management System
Copyright 2012 – NovaCore CMS– All Rights Reserved
h.
i.
j.
k.
l.
m.
Review Date
Approved Date
Approved By
Created By
Private
Public
18. Users can also assign Templates on import. They can be assigned individually or bulk
assigned (similar to bulk assigning a document type).
NovaCore Compliance Management System
Copyright 2012 – NovaCore CMS– All Rights Reserved
Application Options
This feature allows you to set the Default values for System Documents and Editor Functions.
To access this menu:
1. Click on the Tools / Config Menu then click on Application Options
2. This will open up the Application Options popup window
Organisation Tab
NovaCore Compliance Management System
Copyright 2012 – NovaCore CMS– All Rights Reserved
Name:
The Name field is used to set the RTO Name in the Default Templates provided with NovaCore.
This function works similar to Mail Merge in Microsoft Office. The field is replaced with the RTO
Name when the document is previewed but always looks like a field inside the editor.
Logo:
The Logo field is used to import your company logo to use as a header on all documents.
To set the logo:
1. Right Click in the Logo Box and click Load
2. Navigate to where your logo is located on your local drive and open the image to load it
into NovaCore.
NovaCore Compliance Management System
Copyright 2012 – NovaCore CMS– All Rights Reserved
Frameworks Tab:
The Frameworks Tab allows you to set the default:
AQTF/SNR Frameworks.
o 2007 Essential Standards and Conditions
o 2010 Essential Standards and Conditions for Initial Registration
o 2010 Essential Standards and Conditions for Continuing Registration
o 2011 SNR for Initial Registration
o 2011 SNR for Continuing Registration.
You can also perform an update action, including linking all you’re currently linked
documents to the updated 2011 NVR standards.
VRQA guidelines can also be enabled in this Tab.
Documents Tabs:
The Documents tab allows you to set the default values for:
NovaCore Compliance Management System
Copyright 2012 – NovaCore CMS– All Rights Reserved
Review Frequency
Which revision number any imported documents will start at.
Enable Document Numbering, including the option to reset the numbering of existing
documents.
Using System Documents or not
Which users is the default for approving documents in NovaCore
Custom Fields Tab:
The Custom Fields Tab allows you to set the default values for:
Existing Fields
o Admin Email, CRICOS number, Phone Number, RTO Number and more can be set to
reflect a specific RTO’s Details.
o These changes will automatically update all documents that use the specified
custom fields.
NovaCore Compliance Management System
Copyright 2012 – NovaCore CMS– All Rights Reserved
Creating New Custom Fields
o Clicking the plus button on the bottom left of the custom fields tab, allows users to
create any number of custom fields.
o The newly created fields can be inserted when a document is being edited, using
the custom fields drop down menu.
Revision Fields Tab
The Revision Fields tab allows users to set the default values for:
Revision fields (Approved By, Created By, Document Name…etc.)
User name format (Login name, Full name or Surname)
Location field Prefix
Date Format (default is set to Australian Format)
NovaCore Compliance Management System
Copyright 2012 – NovaCore CMS– All Rights Reserved
Security Tab
The Security Tab allows users to set the default vales for:
Login Remembrance (Allowing your username and password to be saved, at the login
screen).
Make Password Case Insensitive (This feature is normally used when Powerpro RTO is
Installed)
NovaCore Compliance Management System
Copyright 2012 – NovaCore CMS– All Rights Reserved
Email Notifications.
Email Notifications can now be sent to Users who have approval rights, letting them know when a
document is coming up for review or a completed document needs to be approved.
To Set up & Configure Email Alerts:
1. Click on the SMTP Settings tab and tick enable email alerts
2. Enter your current ISP outgoing mail details (e.g. Telstra = mail.bigpond.com)
3. In Most cases no Authenticating is required and email alerts will be turned on after the
Outgoing mail server is filled in
4. Under the Timing tab you can define how often you want emails to be sent as a reminder
and how long before a documents review date an email will be sent.
5. Click Ok to exit application options and all users who are administrators or default
approvers will be sent email notifications on documents that need actioning.
NovaCore Compliance Management System
Copyright 2012 – NovaCore CMS– All Rights Reserved
Publisher.
NovaCore has its very own in-built publisher that allows users to publish documents to a secure
Password protected Intranet interface or a non-secured interface, depending on the document.
To Configure the Publisher for your Organisation:
NovaCore Compliance Management System
Copyright 2012 – NovaCore CMS– All Rights Reserved
1. Make sure you have the latest publisher downloaded and installed its available at
http://www.novacore.com.au/cms/install/publisher_setup.exe
2. Click on the Publisher tab, under Application Options and here there is a variety of ways
documents can be published.
a. Via FTP – to a Webpage
b. Using the NovaCore Web Publisher to publish to Local Network
c. To a specified File on your Server.
Publishing Via FTP.
1.
2.
3.
4.
Tick Allow Publishing document to FTP
Place in the host name of your FTP account or website
Enter the Username for your FTP Account and the Password
Define where you would like your private documents and public document uploaded to.
(Please remember that the Files you would like to upload to your website or FTP account must
be placed in the root directory of your website (e.g. public_html/private)).
Publishing to Local Server File.
1. Tick Allow publishing documents to Server Folders
NovaCore Compliance Management System
Copyright 2012 – NovaCore CMS– All Rights Reserved
2. Specify the root folder for both Private and Public documents.
3. Choose the framework you would like to include in Server Folder Publishing and then tick
Export to Folder
4. Specify whether the documents are to be original or PDF.
5. Specify the folder within the root folder you would like to export the documents.
(The Root Folders and Subfolders must be created outside of NovaCore before publishing
to server folders will work)
Intranet Publishing via NovaCore Web Publisher – Framework Specific.
1. Tick Publish via inbuilt NovaCore Web Publisher for both private and Public in the
framework you would like to publish.
2. Select what you would like the document to be published as (Original or PDF)
3. Exit the Publisher options and return to the NovaCore Startup Homepage.
NovaCore Compliance Management System
Copyright 2012 – NovaCore CMS– All Rights Reserved
4. Click the Web publisher URL Found on the NovaCore Main Page .
5. The NovaCore Web Publisher URL can be found at the top of the NovaCore main page
directly above the release notes.
6. The URL can be shared with anybody on your local network and they can access documents
via a standard web browser.
7. The Look and feel of the Web interface can be customised to suit your Organisation.
Intranet Publishing via NovaCore Web Publisher – DMS Specific.
The Publisher can also publish Folders that reside in the Document Management System (DMS).
The process is very similar to the Framework Specific Publishing but can be done on an individual
folder basis.
To Publish DMS Folders:
NovaCore Compliance Management System
Copyright 2012 – NovaCore CMS– All Rights Reserved
1. Right click on the folder you would like to publish and select Properties.
2. Click on the Publishing tab in the folders Properties.
3. Tick Publish Via inbuilt NovaCore Web Publisher for Both Private and Public Documents
4. Specify what format you would like these documents Published, either as PDF or Original
Format.
5. Click Back once completed and now that folder will be published to the NovaCore Intranet
web Publisher.
Creating Web Users to Login to Private Documents
If a document is marked as Public it does not require a Login and any person on your local network
that has the NovaCore web Publisher URL can access documents that you specify as public, but if
you have specified documents as Private then a User requires a Login and they need to be made a
web user in NovaCore.
To Create a Web User:
NovaCore Compliance Management System
Copyright 2012 – NovaCore CMS– All Rights Reserved
1. Click on Tools/Config then the Manage Users button.
2. At the bottom of the Manage Users Window click New User
3. Tick Web user only and fill in the field as Normal, if email notifications is configured the
user will receive an email from NovaCore notifying them of their username and Password.
4. The User can now Log into Private documents Via the NovaCore Web Publisher Interface
from any web browser that is on your local Network.
5. You can also specify whether this user is allowed to view document as part of their
permissions.
NovaCore Compliance Management System
Copyright 2012 – NovaCore CMS– All Rights Reserved
Publishing Documents.
Getting documents to appear in the various publishing locations is very easy:
1. Make Sure the Document you want to Publish is an Approved Document.
2. Locate the Private and Public Icons in the Framework you would like to publish.
3. Tick the publishing Preference you would like (Private or Public)
NovaCore Compliance Management System
Copyright 2012 – NovaCore CMS– All Rights Reserved
4. Files will be published to the web interface immediately but may take up to 60 minutes to
appear in FTP and Server File Locations.
Using the NovaCore Publisher Web Interface as a Public User
All Documents that are marked as public can be viewed by anyone simply by entering the
NovaCore Web Publisher URL, Which can be found as a link on the NovaCore Main Page.
NovaCore Compliance Management System
Copyright 2012 – NovaCore CMS– All Rights Reserved
The view is very simple and similar to the bird’s eye view in the AQTF/SNR or CRICOS &
GTO Frameworks.
Each Document section is laid out on the left and you can navigate all Policies, Procedures,
Forms, Manuals and Others, as well as all Published DMS Folders on the Left Hand Side
NovaCore Compliance Management System
Copyright 2012 – NovaCore CMS– All Rights Reserved
The Documents which were ticked as Public will appear on the right hand side, when the relevant
section is selcted on the left. (e.g. All Publicly Published Policies are currently shoing on the right
of the above image).
Using the NovaCore Publisher Web Interface as Private User
The NovaCore Web Publisher interface is the same in both Private and Public sections.
The only difference being a Private user requires a login to see any published documents Marked
as Private.
Once Logged in the User can now see all private documents via the web interface.
NovaCore Compliance Management System
Copyright 2012 – NovaCore CMS– All Rights Reserved
Colour Scheme
This feature allows each individual user to set their Colour Scheme or SKIN for the application. It
provides the user with some control over the look of their working display.
To access this menu:
1. Click on the Tools / Config Menu then click on Colour Scheme
2. This will open up the windows explorer function and direct you to the default location for
the SKINS provided by NovaCore Systems. NovaCore Systems will release additional SKINS
as part of scheduled updates.
The default SKIN for NovaCore is called ‘Office2007Blue’ and can be seen in the image above.
An example of an additional SKIN is the Valentine, which can be seen below.
NovaCore Compliance Management System
Copyright 2012 – NovaCore CMS– All Rights Reserved
Help Menu Functions
This chapter covers the Help Menu functions within NovaCore
Links:
Useful Links
Help
User Manual
Remote Support
About NovaCore
o About NovaCore
o Installed Updates
o Database
o License Agreement
NovaCore Compliance Management System
Copyright 2012 – NovaCore CMS– All Rights Reserved
Useful Links
The Useful Links Menu button displays and controls the function of useful website links
Manage Links
To add or manage useful links:
1. Click on the Help Menu tab and then click the Useful Links button.
2. Click on the Manage Links dropdown and the Manage Useful Links popup window will
appear
NovaCore Compliance Management System
Copyright 2012 – NovaCore CMS– All Rights Reserved
To modify a Link:
3. Highlight the associated link and make the necessary changes in the Name and URL box.
To add a Link:
4. Click on the green + symbol
5. Then type in the name and URL of the desired link
NovaCore Compliance Management System
Copyright 2012 – NovaCore CMS– All Rights Reserved
User Manual
To open up the NovaCore User Manual:
1. Click on the Help Menu and then click on the User Manual button
An updated Version of the NovaCore User Manual can be found at
http://www.faq.novacore.com.au
NovaCore Compliance Management System
Copyright 2012 – NovaCore CMS– All Rights Reserved
Remote Support
NovaCore has its own Remote Support Tool.
To open up the Remote Support Tool:
1. Click on the Help Menu and then click on the Remote Support button
2. This will then activate the Remote Support Tool
3. You will need to tell NovaCore Systems Support the ID and Password generated
a. The ID is a constant number as it is based on the system hard drive
b. The Password changes every time you activate the Remote Support Tool. This
means that you must activate the Remote Support Tool for support staff to login
and provide remote assistance
NovaCore Compliance Management System
Copyright 2012 – NovaCore CMS– All Rights Reserved
About NovaCore Systems
This menu function provides the following:
About NovaCore
Installed Updates
Database
License Agreement
To access this menu:
1. Click on the Help Menu and then click on the Remote Support button
2. This will open up the About NovaCore popup window
NovaCore Compliance Management System
Copyright 2012 – NovaCore CMS– All Rights Reserved
3. The About NovaCore tab includes general information and contact details for the product
4. The Installed Update tab displays all updates installed.
a. This provides NovaCore Systems with the information needed to provide the
necessary support
5. The Database tab lists the information of the NovaCore database as well as the Firebird
Database Engine that is used to control NovaCore.
6. The License Agreement tab outlines the Software License Agreement for the use of
NovaCore.
NovaCore Compliance Management System
Copyright 2012 – NovaCore CMS– All Rights Reserved
How To
Edit a document
Either right-click a document and select Edit from the pop-up menu or click on the
menu
button on the Document Control tab to edit a selected document.
A document can only be edited if you have got the edit permission set for your user account.
NovaCore Compliance Management System
Copyright 2012 – NovaCore CMS– All Rights Reserved
Link a document
Linking documents to the AQTF Standards and Condition is performed within the AQTF screen.
Enable editing by selecting the menu option
Now select an AQTF Standards Element or Condition. Then select one or more (using the CTRL or
SHIFT keyboard buttons) documents from the Available Documents list.
Clicking the
button will now associate the selected document to the selected AQTF
Standard or Condition.
Linking can only be performed if you have got the content management permission set for your
user account.
NovaCore Compliance Management System
Copyright 2012 – NovaCore CMS– All Rights Reserved
Unlink a document
Linking documents to the AQTF Standards and Condition is performed within the AQTF screen.
Enable editing by selecting the menu option
Now select an AQTF Standards Element or Condition containing the document that need to be
Unlinked.
Select one or more (using the CTRL or SHIFT keyboard buttons) of the linked documents.
Clicking the
Condition.
button will now unlink the selected documents from the AQTF Standard or
Unlinking can only be performed if you have got the content management permission set for your
user account.
NovaCore Compliance Management System
Copyright 2012 – NovaCore CMS– All Rights Reserved
Change a documents revision
Either right-click a document and select Revise from the pop-up menu or click on the
menu button on the Home Menu to revise a selected document.
In the Revise Document pop-up window select either Major or Minor revision. The system will
keep strict control over version numbering for you.
A document can only be revised or marked for revision if you have got the approve permission set
for your user account.
Change a documents status
The status of a document is automatically changed by the system depending on the state of the
document. For example if a document is in the approved state but it’s Review Date has lapsed
then it’s state will change to the needs to be reviewed state.
Approve a document
Only documents that are in the waiting to be approved or edit states can be approved.
Either right-click a document and select Approve from the pop-up menu or click on the
menu button on the Home Menu to approve a selected document.
A document can only be approved if you have got the approve permission set for your user
account.
NovaCore Compliance Management System
Copyright 2012 – NovaCore CMS– All Rights Reserved
Snippets
Status Icons
Document needs to be reviewed. The document’s review date has been reached.
Document is waiting to be edited. Someone has initiated a revision for the document but editing
has not yet begun
Document is being edited.
Document is waiting to be approved. The document was edited and marked as complete when
saved.
Document has been approved.
Private
The Private flag indicates that the document can be published within the organisation’s intranet.
Documents are published as Original Format or as PDF files through a web interface. The Publisher
service can be installed on a server and integrated with the organisation’s intranet.
Public
NovaCore has its very own in-built publisher that allows users to publish documents to a Web
Interface for all users to see via the URL which appear on the NovaCore Start Page, Public
Documents do not require a Login Once Published and can be viewed by anyone who is on the
same local network as NovaCore.
All dates in use the PC’s default date format. A drop-down calendar can be used to modify dates
where applicable.
NovaCore Compliance Management System
Copyright 2012 – NovaCore CMS– All Rights Reserved
NovaCore Compliance Management System
Copyright 2012 – NovaCore CMS– All Rights Reserved
Editing Functions
This chapter covers the Editing Functions within NovaCore
Novacore uses an embedded version of Microsoft Office, giving you almost all the features of
Word, Excel and PowerPoint.
Microsoft Office 2007 or 2010 is required to edit documents.
For Information on how to use Microsoft Word Click Here
For Information on how to use Microsoft Excel Click Here
For Information on how to use Microsoft PowerPoint Click Here
NovaCore Compliance Management System
Copyright 2012 – NovaCore CMS– All Rights Reserved
Opening the Embedded Editor.
Right click on the desired document and select edit to open the document for editing in NovaCore.
Alternitevley you can select a document, then click on edit, under the Document Control Tab.
NovaCore Compliance Management System
Copyright 2012 – NovaCore CMS– All Rights Reserved
NovaCore Toolbox
The NovaCore toolbox is divided into four sections the first is the Control Section.
Here you can do the following tasks:
a. Close a Document
b. Save Document, and continue editing.
c. Save as Complete, which also exits the document.
d. Print Uncontrolled & Print Controlled
(If a document is printed as uncontrolled, it will be watermarked as such on all pages printed)
e. Custom Fields & Revision Fields.
(you can insert any custom field or revision field into your document, which will update, either
when the document changes or when custom fields are changed in application options)
NovaCore Compliance Management System
Copyright 2012 – NovaCore CMS– All Rights Reserved
NovaCore Toolbox (Continued…)
The Second Section is the Properties Section.
Here you can do the following tasks:
Change the Doucment name.
See when a Document was created and who it was created by.
Apply Templates to documents
Forms Tab
Under the forms tab you can also choose to publish this document as a Webform on your local
Intranet, and replace text with multiline memo fields, single line text, you can also add radio
buttons, check boxes, date selector and more.
Tagging tab
Under the tagging tab, you can insert key words that relate to the document, this can help with
cataloguing the document for searches.
NovaCore Compliance Management System
Copyright 2012 – NovaCore CMS– All Rights Reserved
NovaCore Toolbox (Continued…)
The Third section is the Revision Details Section.
Here you can do the folloing tasks.
View the current revision number
The date that revision was set
Set who you would like a Document to be approved by.
Set when the next review date is due
Add any revision notes that might be important
The Fourth section is the Revision Status Section
Here you can see who the revision status was set by and the date the revision status was set.
NovaCore Compliance Management System
Copyright 2012 – NovaCore CMS– All Rights Reserved
Rules for Importing Documents
Document Orientation
When documents are imported into NovaCore, they are imported in the Documents original
Orientation.
If your document has a Landscape Orientation, it will be imported with the same Orientation, even
mixed orientations within documents will import correctly.
Importing Tables
NovaCore does import complex and standard tables. Complex tables are tables that have Split or
Merged Cells or Formulas
Importing Formats
NovaCore can not only import Word Documents, it can also import PowerPoint Presentation, Excel
Spread sheets and also PDF Documents.
Exporting Formats
NovaCore can export a document as its original format or as a secure PDF file if necessary.
NovaCore Compliance Management System
Copyright 2012 – NovaCore CMS– All Rights Reserved
Web Form Publishing
This chapter covers Web form Publishing within NovaCore
When Editing or creating a form, you can click on the forms tab in the properties section of the
NovaCore toolbox, and tick the check box that says “Publish this document as a web form”.
This will then enable use of the “Insert” drop down menu, the “Name” for your Document Register
and allow you to customise fields with friendly names.
NovaCore Compliance Management System
Copyright 2012 – NovaCore CMS– All Rights Reserved
Inserting Web form Fields.
Users can now insert muliple fields in certain area, which will then show up as editable or
changeable fields on published webforms.
The Fields which can be Inserted are shown below:
NovaCore Compliance Management System
Copyright 2012 – NovaCore CMS– All Rights Reserved
Once the all Web form fields have been inserted you can save as complete.
Then approve the document.
You can then right click on the approved form and select Open as Web Form.
NovaCore Compliance Management System
Copyright 2012 – NovaCore CMS– All Rights Reserved
Fig.1
Figure 1: Shows the form with Web form fields inserted.
Figure 2: Shows the form Published as a Web form.
NovaCore Compliance Management System
Copyright 2012 – NovaCore CMS– All Rights Reserved
Fig.2
NovaCore Compliance Management System
Copyright 2012 – NovaCore CMS– All Rights Reserved
License Agreement
SOFTWARE LICENSE AGREEMENT
PLEASE READ THIS SOFTWARE LICENSE AGREEMENT CAREFULLY BEFORE
DOWNLOADING OR USING THE SOFTWARE.
BY CLICKING ON THE "ACCEPT" BUTTON, OPENING THE PACKAGE,
DOWNLOADING THE PRODUCT, OR USING THE EQUIPMENT THAT CONTAINS
THIS PRODUCT, YOU ARE CONSENTING TO BE BOUND BY THIS AGREEMENT. IF
YOU DO NOT AGREE TO ALL OF THE TERMS OF THIS AGREEMENT, CLICK THE
"DO NOT ACCEPT" BUTTON AND THE INSTALLATION PROCESS WILL NOT
CONTINUE, RETURN THE PRODUCT TO THE PLACE OF PURCHASE FOR A FULL
REFUND, OR DO NOT DOWNLOAD THE PRODUCT.
Server Database License Grant:
NovaCore Systems Pty Ltd trading as NovaCore Systems (NovaCore Systems)
and its suppliers grant to Customer ("Customer") a nonexclusive and nontransferable
license to use the NovaCore Systems Server Software ("Server Software") in object
code form: (i) installed in a single location on a hard disk; or (ii) provided the Server
Software is configured for network use, installed on a single file server for use on a single
local area network owned or leased by Customer or otherwise embedded in equipment
provided by NovaCore Systems.
Access to the Sever Software is via the Application Software Interface and is limited by the
Number of Active Concurrent Login Licenses purchased.
Customer grants to NovaCore Systems or its independent accountants the right to
examine its books, records and accounts during Customer's normal business hours to
verify
compliance with the above provisions. In the event such audit discloses that the Permitted
Number of Server Software Installations is exceeded, Customer shall promptly pay to
NovaCore Systems the appropriate licensee fee for the additional Server Software
Installations. At NovaCore Systems option, NovaCore Systems may terminate
this license for failure to pay the required license fee.
Customer may make one (1) archival copy of the Software provided Customer affixes to
such copy all copyright, confidentiality, and proprietary notices that appear on the original.
Application License Grant:
NovaCore Systems Pty Ltd trading as NovaCore Systems (NovaCore Systems)
and its suppliers grant to Customer ("Customer") a nonexclusive and nontransferable
license to use the NovaCore Systems Application Software ("Application Software")
in object code form as a permanent installation onto a hard disk or other storage device of
NovaCore Compliance Management System
Copyright 2012 – NovaCore CMS– All Rights Reserved
Unlimited Computers owned or leased by Customer, with connection to the Server
Software being limited by the Number of Active Concurrent Access Licenses purchased.
Customer may only use the programs contained in the Application Software for which
Customer has paid a license fee (or in the case of an evaluation copy, those programs
Customer is authorized to evaluate).
Access License Fee:
As part of the Initial Purchase of NovaCore Systems Server and Application Software,
Customer is granted a single 12 month Continued Access License to use the associated
Software. This Access License provides Customer with unlimited Remote Technical
Support, up to 5 hours Remote Training and all Software Updates produced by NovaCore
Systems within that period.
Additional Concurrent Access Licenses may be purchased. These additional Licenses
also incur an Annual Access License Fee.
The Annual Access User License is a required fee and must be paid prior to the 12 month
expiry date from initial date of purchase for all Access Licenses held. In the event the
Access User License is not paid by Customer, the use of both Server and Application
software will be prevented.
In the event Customer wishes to terminate the License, NovaCore Systems will at no
additional charge to Customer, export all Data held within the Server Software Database
for further use by Customer.
Upon termination Customer is required to destroy all copies of both the Server and
Application Software including any documentation.
Termination:
This License is effective until terminated. Customer may terminate this License at any time
by destroying all copies of Software including any documentation. There will be no refund
issued upon termination.
This License will terminate immediately without notice from NovaCore Systems if
Customer fails to comply with any provision of this License.
EXCEPT AS EXPRESSLY AUTHORIZED ABOVE, CUSTOMER SHALL NOT: COPY, IN
WHOLE OR IN PART, SOFTWARE OR DOCUMENTATION; MODIFY THE
SOFTWARE; REVERSE COMPILE OR REVERSE ASSEMBLE ALL OR ANY PORTION
OF THE SOFTWARE; OR RENT, LEASE, DISTRIBUTE, SELL, OR CREATE
DERIVATIVE WORKS OF THE SOFTWARE.
Customer agrees that aspects of the licensed materials, including the specific design and
structure of individual programs, constitute trade secrets and/or copyrighted material of
NovaCore Systems. Customer agrees not to disclose, provide, or otherwise make
NovaCore Compliance Management System
Copyright 2012 – NovaCore CMS– All Rights Reserved
available such trade secrets or copyrighted material in any form to any third party without
the prior written consent of NovaCore Systems. Customer agrees to implement
reasonable security measures to protect such trade secrets and copyrighted material.
Title
to Software and documentation shall remain solely with NovaCore Systems.
LIMITED WARRANTY:
Software: The Software substantially conforms to its published specifications and is
provided AS IS. This limited warranty extends only to Customer as the original licensee.
Customer's exclusive remedy and the entire liability of NovaCore Systems and its
suppliers under this limited warranty will be, at NovaCore Systems option to repair or
replace the Software if reported to the party supplying the Software to Customer. In no
event does NovaCore Systems warrant that the Software is error free or that
Customer will be able to operate the Software without problems or interruptions.
This warranty does not apply if the software (a) has been altered, except by NovaCore
Systems, (b) has not been installed, operated, repaired, or maintained in accordance
with instructions supplied by NovaCore Systems, (c) has been subjected to abnormal
physical or electrical stress, misuse, negligence, or accident, or (d) is used in ultra
hazardous activities.
Documentation: In no event does NovaCore Systems warrant that the AQTF
documentation provided is error free or that it may be used for RTO Registration
Application without contextualisation by Customer. The AQTF documentation should only
be used as a guide.
DISCLAIMER. EXCEPT AS SPECIFIED IN THIS WARRANTY, ALL EXPRESS OR
IMPLIED CONDITIONS, REPRESENTATIONS, AND WARRANTIES INCLUDING,
WITHOUT LIMITATION, ANY IMPLIED WARRANTY OF MERCHANTABILITY,
FITNESS FOR A PARTICULAR PURPOSE, NONINFRINGEMENT OR ARISING FROM
A COURSE OF DEALING, USAGE, OR TRADE PRACTICE, ARE HEREBY EXCLUDED
TO THE EXTENT ALLOWED BY APPLICABLE LAW.
IN NO EVENT WILL NovaCore SYSTEMS OR ITS SUPPLIERS BE LIABLE
FOR ANY LOST REVENUE, PROFIT, OR DATA, OR FOR SPECIAL, INDIRECT,
CONSEQUENTIAL, INCIDENTAL, OR PUNITIVE DAMAGES HOWEVER CAUSED AND
REGARDLESS OF THE THEORY OF LIABILITY ARISING OUT OF THE USE OF OR
INABILITY TO USE THE SOFTWARE EVEN IF NovaCore SYSTEMS OR ITS
SUPPLIERS HAVE BEEN ADVISED OF THE POSSIBILITY OF SUCH DAMAGES. In no
event shall NovaCore Systems or its suppliers' liability to Customer, whether in
contract, tort (including negligence), or otherwise, exceed the price paid by Customer. The
foregoing limitations shall apply even if the above-stated warranty fails of its essential
purpose.
NovaCore Compliance Management System
Copyright 2012 – NovaCore CMS– All Rights Reserved
The above warranty DOES NOT apply to any beta software, any software made available
for testing or demonstration purposes, any temporary software modules or any software
for
which NovaCore Systems does not receive a license fee. All such software products
are provided AS IS without any warranty whatsoever.
This License shall be governed by and construed in accordance with the laws of the State
of Western Australia, Australia, as if performed wholly within the state and without giving
effect to the principles of conflict of law. If any portion hereof is found to be void or
unenforceable, the remaining provisions of this License shall remain in full force and effect.
This License constitutes the entire License between the parties with respect to the use of
the Software.
NovaCore Compliance Management System
Copyright 2012 – NovaCore CMS– All Rights Reserved