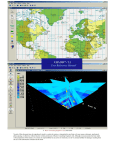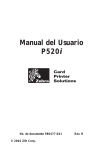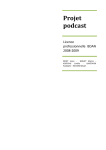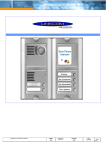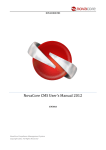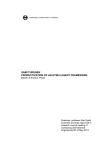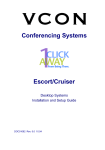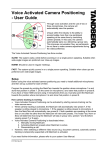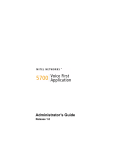Download MeetingPoint v1.0 - User's Manual
Transcript
U NIVERSIT A` DEGLI S TUDI DEL P IEMONTE O RIENTALE “A MEDEO AVOGADRO ” D IPARTIMENTO DI I NFORMATICA MeetingPoint v1.0 User’s Manual Version 1.5 January 15, 2010 Contents User’s Manual Introduction . . . . . . . . . Requirements . . . . . . . . MeetingPoint . . . . . . . . Startup . . . . . . . . . The Interface . . . . . The Connection . . . . The Settings . . . . . . About . . . . . . . . . The Applications . . . . . . People List . . . . . . Chat testuale . . . . . . Whiteboard Plus . . . . Presentation . . . . . . Rich VideoConference Clock . . . . . . . . . Poll . . . . . . . . . . . . . . . . . . . . . . . . . . . . . . . . . . . . . . . . . . . . . . . . . . . . . . . . . . . . . . . . . . . . . . . . . . . . . . . . . . . . . . . . . . . . . . . . . . . . . . . . . . . . . . . . . . . . . . . . . . . . . . . . . . . . . . . . . . . . . . . . . . . . . . . . . . . . . . . . . . . . . . . . . . . . . . . . . . . . . . . . . . . . . . . . . . . . . . . . . . . . . . . . . . . . . . . . . . . . . . . . . . . . . . . . . . . . . . . . . . . . . . . . . . . . . . . . . . . . . . . . . . . . . . . . . . . . . . . . . . 1 1 1 2 2 3 4 4 5 5 6 8 9 11 11 12 13 Appendices A. F.A.Q.: problems in using MeetingPoint . MeetingPoint’s window doesn’t appear . I can’t see the video from my webcam . I can’t hear the audio of the meeting . . Other users can’t hear my voice . . . . B. Configuration files . . . . . . . . . . . . . MeetingPoint . . . . . . . . . . . . . . Whiteboard Plus . . . . . . . . . . . . . . . . . . . . . . . . . . . . . . . . . . . . . . . . . . . . . . . . . . . . . . . . . . . . . . . . . . . . . . . . . . . . . . . . . . . . . . . . . . . . . . . . . . . . . . . . . . . . . . . . . . . . . . . . . . . . . . . . . . . . . . . . . . . . . 16 16 16 16 17 18 19 19 22 . . . . . . . . . . . . . . . . . . . . . . . . . . . . . . . . . . . . . . . . . . . . . . . . . . . . . . . . . . . . . . . . . . . . . . . . . . . . . . . . . . . . . . . . . . . . . . . . References . . . . . . . . . . . . . . . . . . . . . . . . . . . . . . . . 23 i List of Figures 1 2 3 4 5 6 7 8 9 10 11 12 13 14 15 16 17 18 19 20 21 22 23 24 25 26 27 28 29 30 31 32 33 34 35 36 Adobe Flash Player . . . . . . . . . . . . . . . . . . Allowing Flash Player access to PC peripherals . . . MeetingPoint’s startup . . . . . . . . . . . . . . . . Startup process . . . . . . . . . . . . . . . . . . . . Internal components loading process . . . . . . . . . Upper bar . . . . . . . . . . . . . . . . . . . . . . . Connection status led . . . . . . . . . . . . . . . . . Error message . . . . . . . . . . . . . . . . . . . . . Connection menu . . . . . . . . . . . . . . . . . . . Settings menu . . . . . . . . . . . . . . . . . . . . . About menu . . . . . . . . . . . . . . . . . . . . . . Applications menu . . . . . . . . . . . . . . . . . . Bottom bar, an open application menu . . . . . . . . People List application . . . . . . . . . . . . . . . . Chat application . . . . . . . . . . . . . . . . . . . . Whiteboard Plus application . . . . . . . . . . . . . Whiteboard Plus, loading a presentation . . . . . . . Presentation application . . . . . . . . . . . . . . . . Rich VideoConference application (local user) . . . . Rich VideoConference application (remote user) . . . The Clock application . . . . . . . . . . . . . . . . . Client local time . . . . . . . . . . . . . . . . . . . . The Poll application . . . . . . . . . . . . . . . . . . Voting phase . . . . . . . . . . . . . . . . . . . . . . Voting percentages . . . . . . . . . . . . . . . . . . Details of users’ votes . . . . . . . . . . . . . . . . . Missing Adobe Flash plug-in . . . . . . . . . . . . . System Properties / Device Manager (MS Windows) Adobe Flash Player Menu . . . . . . . . . . . . . . Video settings . . . . . . . . . . . . . . . . . . . . . Video source selection . . . . . . . . . . . . . . . . Audio level gauge . . . . . . . . . . . . . . . . . . . System volume level (MS Windows) . . . . . . . . . System Volume Menu (MS Windows) . . . . . . . . Recording devices (MS Windows) . . . . . . . . . . Microphone properties (MS Windows) . . . . . . . . ii . . . . . . . . . . . . . . . . . . . . . . . . . . . . . . . . . . . . . . . . . . . . . . . . . . . . . . . . . . . . . . . . . . . . . . . . . . . . . . . . . . . . . . . . . . . . . . . . . . . . . . . . . . . . . . . . . . . . . . . . . . . . . . . . . . . . . . . . . . . . . . . . . . . . . . . . . . . . . . . . . . . . . . . . . . . . . . . . . . . . . . . . . . . . . . . . . . . . . . . . . . . . . . . . . . . . . . . . . . . . . . . . . . . . . . . . . . . . . . . . . . . . . . . . . . . . . . . . . . . . . . . . . . . . . . . . . . . . . . . . . . . . . . . . . . . . . . . . . . . . . . . . . . . . . . . . . . . . . . . . . . . . 1 2 2 3 3 3 4 4 4 4 5 5 6 6 9 9 10 11 11 12 13 13 14 14 15 15 16 17 17 18 18 18 18 18 19 20 User’s Manual Introduction MeetingPoint is a syncronous system based on client-server architecture. It allows communication and cooperation by supplying tools such as videoconference and virtual blackboards shared among several users, e.g. teachers and students, to write texts, sketch drawings and show slides. Users willing to cooperate connect to the same server by a client, which is the application described in this User’s Manual. The server propagates information sent by each client to all the others connected to it. In the continuation we will refer to the concept of “room”: with this word we mean the common virtual place shared by all users. The simplest configuration is made of a unique room, but the involved server side technology allows to manage many different rooms, if needed. For people willing to have a local complete system installed, a small guide to server side installation is provided on the MeetingPoint web site [1]. MeetingPoint can run as standalone application, but it can be put as a resource in courses managed by the Moodle Learning Content Management System [6] as well. To start using MeetingPoint just open your web browser and write the address provided by the teacher or follow the link in your Moodle course. Requirements To run MeetingPoint a web browser and the associated Adobe Flash Player Plug-in are needed. All systems have a web browser and often the Flash Player Plug-in is already installed by default, but, if missing, can be downloaded from the Adobe website [4] clicking on “Get ADOBE FLASH PLAYER” (Figure 1). Figure 1: Adobe Flash Player In order to use MeetingPoint’s audio/video capabilities a headphone or the speakers, a microphone and (possibly) a webcam have to be connected to the system. Moreover, on application startup, the user must allow Flash Player to access PC peripherals (Figure 2). 1 M EETING P OINT V 1.0 U SER ’ S M ANUAL Figure 2: Allowing Flash Player access to PC peripherals MeetingPoint MeetingPoint is the evolution of FMS Meeting, developed during the ”Dimostratore Novara“ project financed by the Wi-Pie programme. It is currently under development by TEL Lab at the Dipartimento di Informatica, Universit`a del Piemonte Orientale [7], with the contribute of Centro e-learning di Ateneo at Universit`a di Modena e Reggio Emilia. It has the aim to make interaction and communication simple by using videoconference, chat and virtual blackboards shared among multiple users (e.g. teachers and students). MeetingPoint’s architecture is based on RED5 [5], an Open Source Flash Server which allows users to take part in collaborative, syncronous experiences by using a Flash client application. A demo version of the application is maintained at the project development website [2]. MeetingPoint is released under GPL v3 licence; sources are available at the CVS website [3]. Startup On startup MeetingPoint opens a large central panel informing the user about the progress of the startup process, as shown in Figure 3. Figure 3: MeetingPoint’s startup During this phase, MeetingPoint loads the graphic environment and its internal components, used to start the other applications. The product version, the current op2 M EETING P OINT V 1.0 U SER ’ S M ANUAL eration and the progress bar are clearly visible in this panel (Figure 4 and Figure 5). Figure 4: Startup process Figure 5: Internal components loading process Interface After the bootstrap phase the working area is shown: mainly, it is an area contained between an upper bar and a bottom bar. The bottom bar contains the list of open applications, the upper one has some dropdown menus and some icons. Analyzing the upper bar in detail (Figure 6), we notice some features in common with other windows-oriented environments (MS Windows, Mac OS X, Gnome, KDE and others). We can see: a watch shoing the local time, a calendar and an icon notifying the current connection status. The last item is described in more detail in the Connection section on page 4. Figure 6: Upper bar Upper bar menus are: 1. Applications: available applications 2. Connection: two items to connect and disconnect 3. Layout: settings about layout and fullscreen mode 4. Settings: general settings, capabilities, webcam resolution and audio quality settings 5. About: details about the application and the licence 6. Debug (optional): debug information 3 M EETING P OINT V 1.0 U SER ’ S M ANUAL Connection If the application has been set up to start in AutoConnection mode, right after its startup an attempt to connect to the server is automatically done. The connection led (Figure 7) shows the current connection status. Figure 7: Connection status led If the led is green, MeetingPoint is properly connected to the server, while if it is red the connection attempt has failed. In the second case an error message is shown in the proper warning box (Figure 8). At any time is possible to disconnect or connect the application to the server by using the Connection menu (Figure 9): it has only two items, namely Connect and Disconnect. Figure 8: Error message Figure 9: Connection menu After any connection or disconnection operation, the led blinks for about 20 seconds to attract the user attention on the current connection status. Settings Settings concerning MeetingPoint’s configuration are in the Settings menu (Figure 10). Figure 10: Settings menu The menu has the following items: 1. Capabilities: opens a window containing current host machine characteristics 2. Auth Settings: opens Flash Player hardware authorization settings window 3. Video Settings: opens Flash Player’s video device settings window 4. Audio Settings: opens Flash Player’s audio device settings window 4 M EETING P OINT V 1.0 U SER ’ S M ANUAL 5. Media: opens a further menu about MeetingPoint settings concerning video resolution, video frame rate and microphone audio quality About The last item on MeetingPoint menu bar is the About menu (Figure 11) which has only two entries: About and License. Figure 11: About menu By selecting an item, a window with sofware name and version (About) or the licence (Licence) is shown. Applications Right after the startup phase, MeetingPoint shows an empty frame, with no windows inside. To open applications, a connection to the server is required. After that, an application can be opened using the Applications menu (Figure 12). Figure 12: Applications menu If the user has the required privileges and the server connection has been established, the selected application is shown on the user’s client and all other clients connected to the same “room” on the server. Window systems common operations are available: maximization, minimization, focus change, resizing and closing. For every open application a menu on the bottom bar is created, allowing these operations (Figure 13). All of these operations are allowed to users with certain privileges (the same privileges that permitted the application to be opened). The server propagates the effects of such operations to all other clients connected to the same room. 5 M EETING P OINT V 1.0 U SER ’ S M ANUAL Figure 13: Bottom bar, an open application menu People List The People List application (Figure 14) allows all participants in the same room to see the connected users’ names and their characteristics. Figure 14: People List application In the application’s main area we find the list of connected users, whereas in the bottom area there are some buttons that allow to perform some special functions. Each connected user has some attributes, visualized in the columns of the main area: • Microphone • Webcam • Star • Role • Request • Approve • Name Microphone: shows if the user has allowed the access to the microphone ( , Webcam: shows if the user has allowed the access to the webcam ( , ). ). Role: it represents the level of user’s rights. Users differentiate according to the icon color. Red is the highest level, defined as Poweruser; blue represents the Moderator role and green is the User role, the common user with the lowest level of rights. 6 M EETING P OINT V 1.0 U SER ’ S M ANUAL Poweruser Moderator User Star: similarly to Role, it represents the user’s rights. While the Role is a static information, previously defined, the Star is a temporary token that a user can obtain at runtime to get a higher level. This way, a higher level user can temporary “promote” another user to his own role. The token can be removed at any time, causing the user who got it to revert to his previous role. No difference Moderator: the user can act as a Moderator Poweruser: the user can act as a Poweruser Request: when active (light bulb icon is on), a user wants to ask for moderator’s or the current talking/active user’s attention. Once this flag is active, only a Moderator user (original or with Star token) can put it back off, besides the user who activated it. Active: user ask for attention Non active: user is not asking for attention Approve: this icon is used by a user who wants to approve something currently happening in the room. It can have three values: Thumb down: user does not approve Thumb up: user approves Undefined: user has no preference The People List bottom bar includes some buttons. Left to right, we have: 1. Put off selected user’s attention request 2. Ask for attention 3. Disapprove 4. Approve 5. No preference 6. Show some information about the selected user 7. Assign the Poweruser level token to the selected user 8. Assign the Moderator level token to the selected user 9. Withdraw the current token from the selected user 7 M EETING P OINT V 1.0 U SER ’ S M ANUAL 10. Ban the selected user According to the user’s current role, only buttons he can actually use appear in the interface: first 5 if User, first 8 but nr. 7 if Moderator, all of them if Poweruser. Table 1 summarizes permitted operations according to the user’s role. All combinations are shown, the Star token is represented as an apex (e.g. UM is a User with Moderator Star). Operations shown are the basic ones plus those relative to People List. Window operations include resizing, moving, reducing and maximizing. As a general rule, a user with a star is allowed to operate as the role the star itself suggests, with limitations shown in the table, concerning the MeetingPoint environment. If suitable, for each application a similar table of privileges will be provided. Operation Opening applications Operations on windows Assigning Moderator Star Withdrawing Moderator Star Assigning Poweruser Star Withdrawing Poweruser Star Putting off atttention request Information about a user Banning a user ∗ U ◦ ◦ ◦ ◦ ◦ ◦ •∗ • ◦ UM ◦ ◦ ◦ ◦ ◦ ◦ •∗ • ◦ UPU ◦ ◦ ◦ ◦ ◦ ◦ •∗ • ◦ M ◦ ◦ • • ◦ ◦ •∗ • ◦ MPU • • • • ◦ ◦ •∗ • ◦ PU • • • • • • •∗ • • Permitted only to the user who asked for attention. Table 1: User privileges. U = User, M = Moderator, PU = Poweruser Chat The Chat application (Figure 15) allows the user to exchange messages with other users connected to the same room on MeetingPoint. The user writes the text in the proper field and then presses the Send button. The message is sent by default to all users. By the Send to combo box the user can select the recipients of the message. It is then possible to send a message to a group only, e.g. “Moderators”, or to a specific user. Table 2 summarizes user privileges concerning the Chat application. Operation Sending messages Choosing the recipient Cleaning the log U • • ◦ M • • • PU • • • Table 2: Chat. User privileges. U = User, M = Moderator, PU = Poweruser 8 M EETING P OINT V 1.0 U SER ’ S M ANUAL Figure 15: Chat application Whiteboard Plus The Whiteboard Plus application, shown in Figure 16, allows to virtually show slides; moreover it allows to sketch, paint and write on a virtual blackboard. Both functionalities are available at the same time: for example, while you show a slide you can also underline the most important parts or sketch symbols and write annotations directly on the slide, on a transparent layer. Notes are associated with pages and kept when switching from one page to another. In addition, the blackboard is available even when not showing a presentation and it is organized in pages as well. Figure 16: Whiteboard Plus application In order to show a presentation, it has to be available for loading to MeetingPoint. Presentations have to be loaded by an external system1 which has to convert slides from the source format (MS PowerPoint, MS Word, Adobe PDF or others) to the format 1 This is currently implemented in Moodle [6] Learning Content Management System which has a specific interface module for MeetingPoint. 9 M EETING P OINT V 1.0 U SER ’ S M ANUAL recognized by MeetingPoint2 . By pressing the Open button it is possible to choose the previously converted presentation for loading (Figure 17). Afterwords, pressing the Ok button the application shows the presentation in a synchronized way to all participants present in the same room within the MeetingPoint Whiteboard Plus frame. Figure 17: Whiteboard Plus, loading a presentation On the left side there are some controls to switch slides backword and forward and to close the presentation. Blackboard functionalities are available through several drawing tools. By selecting one of them, one can simply sketch on a slide or on the white blackboard. It is possible to draw circles, ellipses, rectangles, squares and other shapes. By using the pen tool one can write texts, highlight parts and draw arrows. For each of the previous elements one can set stroke color and thickness. In Figure 16 some examples of what is possible to put on the blackboard are shown. In order to close the whiteboard just click on the closing symbol. The application asks confirmation about what to do of its content: it is possible to clean it up or keep all drawings and texts, e.g. for reusing it later on the presentation or to show them stand-alone. Table 3 summarizes user privileges concerning the Whiteboard Plus application. Operation Opening presentations Closing presentations Using drawing tools Zooming Changing page U ◦ ◦ ◦ ◦ ◦ M • • • • • PU • • • • • Table 3: Whiteboard Plus. User privileges. U = User, M = Moderator, PU = Poweruser 2 It is the SWF Flash format. The input formats are the ones managed by SWFTools [8] (png, gif, jpg, pdf). If OpenOffice [9] is installed on the Moodle server, it is used to convert input formats recognized by it to PDF and then to SWF. Here is a comprehensive list of input formats: 123, bmp, cgm, csv, dbf, dif, doc, dot, dxf, emf, eps, htm, html, hwp, jtd, jtt, met, mml, odb, odf, odg, odm, odp, ods, odt, otg, oth, otp, ots, ott, pbm, pcd, pct, pcx, pdb, pgm, pot, ppm, pps, ppt, psd, psw, pxl, ras, rtf, sda, sdc, sdd, sdp, sdw, sgf, sgl, sgv, slk, smf, stc, std, sti, stw, svm, sxc, sxd, sxg, sxi, sxm, sxw, tga, tiff, txt, vor, wk1, wks, wmf, wpd, wps, xbm, xls, xlt, xlw, xml, xpm, gif, pdf, png, swf, jpeg, jpg, jpe, jfif, jif, jfi. 10 M EETING P OINT V 1.0 U SER ’ S M ANUAL Presentation The Presentation application (Figure 18) allows to show slides. From the point of view of the functionalities, this is a light version of the Whiteboard Plus application which allows also to sketch directly on the presentation. See Whiteboard Plus section (pag. 9) for details about the presentation functions. Figure 18: Presentation application Rich VideoConference Videos of users connected in the same room on MeetingPoint are shown on this application area. The video container looks differently if the user is local or remote. Figure 19: Rich VideoConference application (local user) In Figure 19 the video area of a local user is shown. On the upper side there are controls to stop the transmission of the audio stream, the video stream or both. The audio stream button has two modes: a continuous one and a ”walkie-talkie” one. The former is active if the tick in the Lock box is present. In this mode the audio is sent when the button is pressed and until it is pressed again. The latter lets the Talk button work as in a walkie-talkie: the audio is only sent when the button is kept pushed and stops when it is released. 11 M EETING P OINT V 1.0 U SER ’ S M ANUAL By the Image combo box the user can choose an image (preloaded on the server) to set in place of the video stream3 . In Figure 20 the video area of a remote user is shown. As for the local user, buttons to control streams are present, but there is one more that allows to “put” the remote user’s video on the zoom area. Figure 20: Rich VideoConference application (remote user) Stopping one or more audio/video streams reduces data exchange and could be useful if the application shows slowdowns (video streams consume most of the available bandwidth and often their disabling does not impair the success of the synchronous event). Moreover, this functionality is valuable to realize “group” conferences at the same time: each member of the group enables only the audio of the other members of the same group while masking that of the other users. Table 3 summarizes user privileges concerning the Rich VideoConference application. Operation Sending the video Sending the audio Replacing the video with an image U ◦ ◦ ◦ M • • • PU • • • Table 4: Rich VideoConference. User privileges. U = User, M = Moderator, PU = Poweruser Clock The Clock application (Figure 21) has a simple but important aim: showing the server time. 3 The list of available images is provided by a PHP script whose address is written in the MeetingPoint configuration file. 12 M EETING P OINT V 1.0 U SER ’ S M ANUAL Figure 21: The Clock application This small application can be very useful to synchronize users, avoiding problems related to different time zones or not aligned local clocks. Figure 22: Client local time Anyway, on MeetingPoint upper bar the client time is always shown to allow the user of being aware of his own local time (Figure 22). Poll The Poll application allows a consultation on some topic among all participants. A Poll goes through several phases: • definition (Poweruser and Moderator only) • opening (Poweruser and Moderator only) • voting (all users) • closing (Poweruser and Moderator only) Definition. In this phase (Figure 23) topic and poll conditions are defined. To start this phase, press the Prepare button. The poll’s text can be set in the proper box under the Question label. The combobox value sets the poll to be single or multiple choice. Possible answers can be inserted one at a time in the box under the Answers label, pressing the Add button each time. An answer can be removed pressing the Del button after having selected it. One can remove all of them at a time by pressing the Clear button. Opening. To start the poll, press the Open Poll button. Voting. After consultation opening, the interface is as in Figure 24. Every participant can give his answer (more than one if it is a multiple choice poll). Each answer has its own percentage shown in real time (Figure 25). Answers can be changed at any time until the poll will be closed. 13 M EETING P OINT V 1.0 U SER ’ S M ANUAL Figure 23: The Poll application Figure 24: Voting phase The Details button shows a list containing preferences of users that have already voted at the current time (Figure 26). These results can be shared or not, according to the tick on the Share Results checkbox, available only to members of Moderator and Poweruser groups. Closing. Regardless of the fact that all participants gave an answer or not, the poll can be closed by pressing the Close Poll button (Moderator and Poweruser only). From now on, results are frozen and no modifications are possible any more. Table 5 summarizes user privileges concerning the Poll application. 14 M EETING P OINT V 1.0 U SER ’ S M ANUAL Figure 25: Voting percentages Figure 26: Details of users’ votes Operation Definition Opening Sharing results Voting Closing U ◦ ◦ ◦ • ◦ M • • • • • PU • • • • • Table 5: Poll. User privileges. U = User, M = Moderator, PU = Poweruser 15 Appendices A. F.A.Q.: problems in using MeetingPoint MeetingPoint’s window doesn’t appear If MeetingPoint’s windows does not appear, a wrong link has probably been used to access the application. You can try to check on it. If you get a window similar to the one shown in Figure 27 maybe you need to install Adobe Flash plug-in. Figure 27: Missing Adobe Flash plug-in Adobe Flash plug-in is available for download at Adobe website [4] clicking on “Get ADOBE FLASH PLAYER” (Figure 1). Once the plug-in is installed, restart your web browser and try to access the application again. I can’t see the video from my webcam If this problem occurs, first of all check your webcam is properly connected and configured without errors on your system. A way to do it on Microsoft Windows systems is checking for your webcam in System Properties/Hardware/Device Manager, as shown in Figure 28. If more than one webcam is connected to the computer at the same time, you must select the one you want to use. Once you have the application running, follow these steps: • right-click wherever in the MeetingPoint area and then select Settings. . . from the appearing menu, shown in Figure 29 • as in Figure 30 click on the webcam icon 16 M EETING P OINT V 1.0 U SER ’ S M ANUAL Figure 28: System Properties / Device Manager (MS Windows) Figure 29: Adobe Flash Player Menu • as in Figure 31 select the webcam you want to use for video input • after you selected an item, click on Close and start the application as previously described. I can’t hear the audio of the meeting If this problem seems to occur, first you must check that someone is actually talking. This is accomplished easely looking at the audio level gauge (Figure 32) present in the video area. The audio gauge allows to visually verify if an audio stream is actually transmitted by the application. If the gauge is moving, the problem has to be probe on the local computer. First of all, check if speakers and headphones are properly connected to the computer and if volume is not set too low or disabled. On Microsoft Windows you can do this check clicking on the Volume icon on the task bar (Figure 33), which will show the current audio level. 17 M EETING P OINT V 1.0 U SER ’ S M ANUAL Figure 30: Video settings Figure 31: Video source selection Figure 32: Audio level gauge Figure 33: System volume level (MS Windows) Other users can’t hear my voice Check if you are using the video conference buttons properly. Both Send and Talk buttons must be pressed and the tick sign in the Lock checkbox must be present. If the previous test does not solve the problem, check if your microphone is properly connected and if the audio gauge shows some movement. If this happens, the problem is on other users’ computers. If the audio gauge does not move, you have to check your microphone configuration. The jack has to be inserted properly in the correct socket on your local computer and recording settings must be suitable. Figure 34: System Volume Menu (MS Windows) In order to check the microphone volume on Microsoft Windows, right-click on the Volume icon on the taskbar and then choose Recording Devices (Figure 34). The Recording Devices window appears, as shown in Figure 35. Select the microphone device and then push the Properties button. In the new window that appears (Figure 36) the microphone volume can be set. 18 M EETING P OINT V 1.0 U SER ’ S M ANUAL Figure 35: Recording devices (MS Windows) Note. These procedures concern Microsoft Windows Vista, but other modern operating system usually have similar interfaces. B. Configuration files MeetingPoint For completeness, here is an example of the MeetingPoint configuration file: <user name="sirio" fullname="Mario Rossi" id="3" role="poweruser" authentication_id="test" authentication_token="test" authentication_domain="di.unipmn.it" /> <application languageURI="http://meetingpoint.di.unipmn.it/mod/ meetingpoint/translate.php" language="it_utf8" /> 19 M EETING P OINT V 1.0 U SER ’ S M ANUAL Figure 36: Microphone properties (MS Windows) <connection autoconnect="true" protocol="rtmp" host="193.206.55.78" port="1935" application="Meeting" room="MPbfb21bd9503d7ba7e490a8984a2a083e" /> <windowmanager URL="http://meetingpoint.di.unipmn.it/mod/meetingpoint/ swf/get.php?a=1&c=WM&t=1220617785" menu="http://meetingpoint.di.unipmn.it/mod/meetingpoint/ swf/menu.xml.php?id=1" /> <components> <preloaded URL="http://meetingpoint.di.unipmn.it/mod/meetingpoint /swf/get.php?a=1&c=Chat&t=1220617785" label="Chat v1.0" /> <external URL="http://meetingpoint.di.unipmn.it/mod/meetingpoint/ swf/get.php?a=1&c=Orologio&t=1220617785" 20 M EETING P OINT V 1.0 U SER ’ S M ANUAL label="Clock v1.0" /> <embedded contentPath="People" label="People List v1.0" /> <external URL="http://meetingpoint.di.unipmn.it/mod/meetingpoint/ swf/get.php?a=1&c=Poll&t=1220617785" label="Poll v1.0" /> <external URL="http://meetingpoint.di.unipmn.it/mod/meetingpoint/ swf/get.php?a=1&c=Presentation&t=1220617785" label="Presentation v1.0" param="listURL=http://meetingpoint.di.unipmn.it/mod/meetingpoint/ files/list.php?a%3d1" /> <external URL="http://meetingpoint.di.unipmn.it/mod/meetingpoint/ swf/get.php?a=1&c=RichVideoConference&t=1220617785" label="Rich VideoConference v1.0" param="imageUrl=http://meetingpoint.di.unipmn.it/mod/meetingpoint/ files/getimage.php?a%3d1" /> <external URL="http://meetingpoint.di.unipmn.it/mod/meetingpoint/ swf/get.php?a=1&c=Screencaster&t=1220617785" label="Screencaster" param="url=http://meetingpoint.di.unipmn.it/mod/meetingpoint/ files/screen.php?a%3d1&action%3ddownload" /> <external URL="http://meetingpoint.di.unipmn.it/mod/meetingpoint/ swf/get.php?a=1&c=Whiteboard&t=1220617785" label="Whiteboard v1.0" /> <external URL="http://meetingpoint.di.unipmn.it/mod/meetingpoint/ swf/get.php?a=1&c=WhiteboardPlus&t=1220617785" label="Whiteboard Plus v1.0" param="listURL=http://meetingpoint.di.unipmn.it/mod/meetingpoint/ files/list.php?a%3d1" /> </components> 21 M EETING P OINT V 1.0 U SER ’ S M ANUAL Whiteboard Plus The available presentations and their position on the server have to be provided to the application by a XML file. Here is an example: <file name="meetingpoint.png" url="http://meetingpoint.di.unipmn.it/file.php/1/moddata/ meetingpoint/converted/meetingpoint.png.swf" size="5.6KB" date=" 16 mag 2008, 10:37 " /> <file name="DIR_-_Didattica_in_Rete.pdf" url="http://meetingpoint.di.unipmn.it/file.php/1/moddata/ meetingpoint/converted/Slideshow/DIR_-_Didattica_in_Rete.pdf.swf" size="1.5MB" date=" 13 mag 2008, 04:34 " /> <file name="MeetingPointFlyer.pdf" url="http://meetingpoint.di.unipmn.it/file.php/1/moddata/ meetingpoint/converted/Slideshow/MeetingPointFlyer.pdf.swf" size="293.8KB" date=" 13 mag 2008, 04:35 " /> <file name="MeetingPoint.ppt" url="http://meetingpoint.di.unipmn.it/file.php/1/moddata/ meetingpoint/converted/Slideshow/MeetingPoint.ppt.swf" size="342.4KB" date="2 ago 2008, 03:47 " /> The address of this file is written in the MeetingPoint configuration file (currently provided by Moodle at login time). 22 References [1] MeetingPoint Homepage: http://meetingpoint.di.unipmn.it [2] MeetingPoint on Sourceforge.net: http://meetingpoint.sourceforge.net. [3] MeetingPoint sources: http://meetingpoint.cvs.sourceforge.net [4] Adobe Homepage: http://www.adobe.com [5] Red5 Homepage: http://osflash.org/red5 [6] Moodle Homepage: http://moodle.org [7] TEL Lab, Dipartimento di Informatica, Universit`a del Piemonte Orientale: http://http://www.di.unipmn.it/tel [8] SWFTools Homepage: http://www.swftools.org [9] Homepage di OpenOffice: http://www.openoffice.org 23