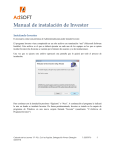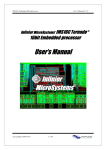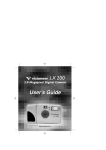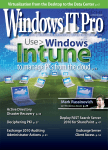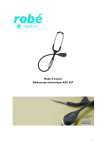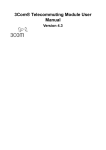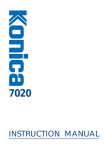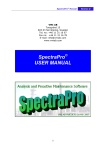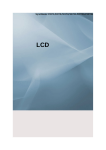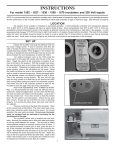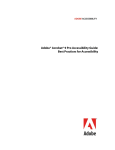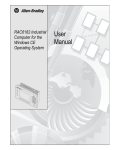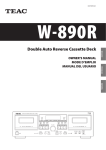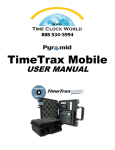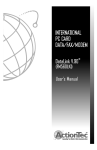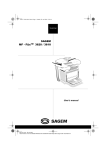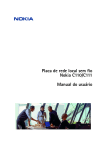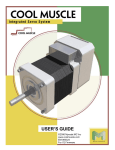Download AdvertisingNotes
Transcript
User Manual AdvertisingNotes By AdSoft hf. This manual was produced using ComponentOne Doc-To-Help™. Contents Introduction 1 What AdvertisingNotes does .............................................................................................1 Structure of AdvertisingNotes............................................................................................6 Installing 9 What you will need .............................................................................................................9 Starting setup ...................................................................................................................11 Uninstalling AdvertisingNotes..........................................................................................14 Settings.............................................................................................................................15 Database connection .......................................................................................................18 Backup ..............................................................................................................................19 AdvertisingNotes – Guided tour 21 Guided tour.......................................................................................................................21 Classification 39 Classification of data ........................................................................................................39 Advertisements 45 Overview of advertisements ............................................................................................45 Entering advertisements ..................................................................................................46 Importing advertisement files...........................................................................................49 Viewing advertisements ...................................................................................................51 Attaching documents........................................................................................................52 Sending advertisements ..................................................................................................53 Media history ....................................................................................................................55 Cost items.........................................................................................................................58 Queries / Search for Advertisements 61 Introduction to queries .....................................................................................................61 Requests 65 Overview of requests .......................................................................................................65 Queries / Search for Requests 71 Introduction to queries .....................................................................................................71 Presentations User Manual AdvertisingNotes 75 Contents • i Overview of presentations............................................................................................... 75 Creating presentations .................................................................................................... 76 Viewing presentations ..................................................................................................... 87 Distributing presentations................................................................................................ 88 Advertising campaigns 93 Overview of advertising campaigns................................................................................ 93 Competitors 99 Overview of competitors.................................................................................................. 99 Companies and Contacts 103 Overview of Companies and Contacts ......................................................................... 103 Documents 109 Overview of documents................................................................................................. 109 Creating documents ...................................................................................................... 111 Briefs .............................................................................................................................. 116 Business plans............................................................................................................... 117 Marketing plans ............................................................................................................. 118 Troubleshooting 121 Questions and Answers ................................................................................................ 121 Glossary of Terms 125 Index 129 ii • Introduction User Manual AdvertisingNotes Introduction What AdvertisingNotes does AdvertisingNotes is a program that keeps track, graphically, of newspaper, magazine, radio and television advertisements, booklets, and other presentations. This software is especially designed for marketing directors and advertising agency advisors. Advertisements AdvertisingNotes allows you to enter advertisement information and associate it with graphical advertisement files. You can include various types of information and notes about specific advertisements, including production cost, media history, objective, etc. Documents can be attached to advertisement and is very useful for storing invoices, media plans and other documents with the advertisement. Printed advertisements can be viewed full-size and television and radio advertisements full-length. Using an advanced classification system the program makes it easy to search for advertisements meeting specific characteristics. Figure 1. Viewing an advertisement. User Manual AdvertisingNotes Introduction • 1 Queries/Search for Ads After advertisements have been saved as graphics and the relevant data attached, users can search for any advertisement to view it graphically, together with all related information. Production and media costs for any advertisement can be printed or imported into an Excel document. Figure 2. Searching for advertisements. Sending advertisements Advertisements received by e-mail can be transferred directly to AdvertisingNotes. If both parties have access to AdvertisingNotes they can exchange information about any advertisement that is on file in AdvertisingNotes. Documents that have been attached to the advertisement can also be sent as attachments with the advertisement. 2 • Introduction User Manual AdvertisingNotes Figure 3. Mailing an advertisement. Requests AdvertisingNotes also keeps track of advertising requests. You can attach requests to specific advertisements and view all advertisements relevant to a request. The requests can then be mailed as attachments to recipients such as advertising agencies. Figure 4. Requests. Queries/Search for Requests User Manual AdvertisingNotes AdvertisingNotes offers search capability for requests stored in the program. The search result may be imported into an Excel document for further viewing and printing. Introduction • 3 Figure 5. Searching for requests. Campaigns With AdvertisingNotes you can keep track of advertising campaigns and their total costs. Advertisements can be grouped together independently of the type of advertisement. This information is accessible in the program at any time. Figure 6. Campaigns. Competitors 4 • Introduction With AdvertisingNotes you can also save scanned advertisements and other presentations from competitors and enter relevant notes. User Manual AdvertisingNotes Plans You can prepare business and marketing plans with AdvertisingNotes. To this end, special Word documents are provided in the form of predesigned memos containing points that are useful in formulating plans. In addition, AdvertisingNotes acts as a master file as the program stores all business and marketing plans developed on the basis of information contained in the system. Briefs You can also keep track of briefs (meaning product descriptions) including strengths and weaknesses, market share, competitors, etc. These documents can be saved in AdvertisingNotes or to a location specified by the user. Product briefs can be e-mailed as attachments. Classification of advertising material In AdvertisingNotes, users can classify advertisements, requests, campaigns, presentations, competitors’ advertisements, and documents (business and marketing plans and product briefs) in a number of different ways. Advertisements are categorized as for newspaper, magazine, television, radio, booklet and other use (e.g. signs, web advertising, in-house presentations, etc.). You can also create your own categories for advertisements, requests, campaigns, competitors and documents. Categories are arranged in a folder tree. AdvertisingNotes has an extremely flexible classification system that helps users classify their material in a suitable way. Figure 7. Classification of advertisements. Presentations After advertisements have been saved in AdvertisingNotes you can put text and advertisements together for a presentation. The program can either create presentation in form of webpages or PowerPoint and all the user has to do is to link text and advertisements, a very simple process. The presentation can then be run directly from the program, uploaded to the company’s internal or external webpages or saved to a disk for distribution or presentation outside the company. User Manual AdvertisingNotes Introduction • 5 Figure 8. Viewing a presenation. Structure of AdvertisingNotes The following sections review the structure of AdvertisingNotes’ main screen and menus. Figure 9. AdvertisingNotes’ main screen with explanations. The left column of AdvertisingNotes’ main screen contains a folder tree representing categories created by the user for the classification and storage of data. The menu bar gives the user a choice of operations: File – Classification of data and setting of preferences. Search (Ads) – A powerful cross-category search. Statistical information giving the publication history and production costs of the advertisement specified may be exported to Excel. 6 • Introduction User Manual AdvertisingNotes Search (Requests) – A powerful cross-category search. Search result along with detailed request information may be exported to Excel. Companies – Keep track of business e-mail addresses and other information about companies and contacts. Competitors – You can enter and store information about competitors’ advertisements. Documents – Predefined Word documents for briefs and marketing and business plans. Can be sent as e-mail attachments. Presentation – Users can link text and advertisements to create presentations taking the form of predesigned webpages. Tabs above the folder tree contain AdvertisingNotes’ main functions: Advertisements – Processing of advertisements and file storage, covering functions such as: recording information, costs and media history; importing advertisement files; viewing advertisements graphically; e- mailing advertisements. Requests – Processing of requests and file storage, covering functions such as: recording requests; connecting requests to specific advertisements; viewing advertisements graphically directly from the request; sending requests as email attachments. Campaigns – Creation of campaigns using different types of advertisement and calculation of total campaign cost. The other tabs represent advertisement types: • Newspapers • Magazines • Television • Radio • Booklets • Other (i.e. all categories not specified above). Various functions are available, in addition to entering these advertise ment types. The following buttons are located on the far right of the main screen: View advertisement – Advertisement is displayed graphically. Send information – Advertisement is sent by e-mail. Enter advertisement – Advertisement file is read into AdvertisingNotes. Media – Media history of specific advertisements. Cost items – Itemization of production costs for specific advertisements. User Manual AdvertisingNotes Introduction • 7 User Interface AdvertisingNotes offers simple and comfortable user interface that should suit most users. Main goal of the interface design was to have most functions available where needed. Following points out few of the elements in the design: 8 • Introduction • ESC-key may be used to close dialogs and windows, other than the application’s main window. • ENTER-key may be used is most dialogs to accept changes made. • DEL-key may be used to delete items from a list (where applicable). • Several windows contain splitter to expand your viewing area, similar to applications like Microsoft Outlook. An example would be the main application window where category tree may be widened by using the splitter. • Most windows may be expanded. • Most windows remember last position and size next time they are opened. User Manual AdvertisingNotes Installing What you will need This section describes the installation procedure for AdvertisingNotes, together with the minimum system requirements. Minimum system requirements To be able to use AdvertisingNotes you will need the following: User Manual AdvertisingNotes • Pentium II computer (Pentium III 350Mhz or faster recommended) • Microsoft Windows 95, Windows 98, Windows ME, Windows NT 4.0, Windows 2000 or Windows XP Home/Professional. • 32MB RAM (64MB or more recommended) • 20MB available space on hard drive (60MB for the singleuser version) • Graphic card with 800x600 pixel resolution and at least 256 colours (1024 _ 768 pixel resolution and 65536 or more colours recommended) • 4 speed or faster CD-ROM drive (used for setup only) • Mouse • To be able to listen to the sound of TV or radio advertisements you will need a sound card • Using the Business Plans, Market Plans or Brief documents requires Microsoft Word 2000 or later • To be able to export search results you will need Microsoft Excel 2000 or later. • To be able to create PowerPoint presentations you will need Microsoft PowerPoint 2000 or later. • To e-mail advertisements you will need an e-mail program that supports the MAPI standard, e.g. Microsoft Outlook, Lotus Notes or Eudora Installing • 9 • To install the multi-user version with a central database you will need MS SQL Server 7.0 or later or Oracle 8 or later Contents of CD The AdvertisingNotes CD contains the setup program for installing AdvertisingNotes. The CD also contains the help file as well as sample data used to demonstrate how the system operates. Consult the ReadMe.txt file for information that may have changed since the last edition of the help file. File/Directory Description AdvertisingNotes_Data.MDF Database containing information about advertisements AdvertisingNotes_Log.MDF Database containing information about advertisements data1.cab Part of the setup program data1.hdr Part of the setup program data2.cab Part of the setup program dbattach.bat Part of the setup program Dbsetup.bat Used when installing the database ikernel.ex_ Part of the setup program layout.bin Part of the setup program license.txt License agreement text MSDESetup.bat Used when installing the database MSDEx86.exe Setup program for MSDE database (used by setup.exe) Setup.bmp Part of the setup program Setup.exe Setup program for AdvertisingNotes. The program will guide you through the installation Setup.ini Part of the setup program Setup.inx Part of the setup program ReadMe.txt Various instructions regarding instal lation and last minute modifications not included in the help file Also contains instructions for back-up and installation of multiuser version 10 • Installing User Manual AdvertisingNotes unattend.iss File used for the installation of MSDE Programs Directory containing programs for the support of various file types used for advertisements File types AdvertisingNotes does not support any file types independently. Instead, you can use any file type supported by your operating system. For information about file types supported by your computer, open Windows Explorer, select View-Options and click File Types. You will see a list of all supported file types. Starting setup Before installing AdvertisingNotes make sure that the minimum system requirements are met. Two different versions are available There are two versions of AdvertisingNotes, single-user and multiuser. In the multi-user version, two or more users can share the advertisement database. All information about an advertisement can therefore be saved in the same location instead of being spread throughout the company. Before selecting the single-user version, carefully assess your present needs and how those needs may change in the near future. Changing from the single-user version to the multi-user version may entail a considerable amount of work, depending on how much data you have accumulated and whether the MSDE is compatible with the database used in the multi-user version. Which version should I choose? With the multi-user version, the requirements for each user’s computer are less strict but support is required from the database server. The main requirements concern memory access, size of disks and CPU speed. If your company’s computers are not networked you will only be able to install the single-user version. Answering the following questions, arranged in order of importance, can help you decide which version to choose: User Manual AdvertisingNotes • Do other employees need to access data stored in AdvertisingNotes? • Are you already using a database supported by AdvertisingNotes? • Do you have a fast (10 or 100Mb/s) company network that is not overloaded? • Does your computer have limited RAM (less than 64MB) and/or disk space? Installing • 11 If the answer to the first question is yes, the multi-user version is required. If you are already running a database there is every reason to install the multi-user version unless your network is very slow and therefore unable to cope with the network traffic. If your computer has limited RAM and/or disk space you are better off with the multi-user version. The main reason for this is that, in the single-user version, the database (MSDE) is run on your computer, consuming RAM, disk space, and CPU power. The advertising material, often taking up hundreds of megabytes to dozens of gigabytes, will also have to be stored on your hard drive. In the single-user version you need to start the database at the same time as AdvertisingNotes, meaning longer start-up times. This will not slow down the program as such, although people often feel a program is slow if it takes a long time to boot. Note: In the current version of AdvertisingNotes there is no locking mechanism preventing two or more users from updating the same advertisement at the same time. Example: User A reads data for an advertisement. User B reads the same data and both users make changes to the advertisement. Changes made by A are saved in the database. When B subsequently saves his work changes saved by user A are overwritten. Installing the multi-user version is a more complicated task than installing the single-user version and requires knowledge of both computer networking and database operation. If this knowledge is not available within the company you will either have to install the single-user version or seek outside assistance. Single-user version The database used to store information in the single-user version is MSDE, which is compatible with the MS SQL Server. The database is installed on the computer alongside AdvertisingNotes. Other users will not be able to access the database. Follow these instructions to install AdvertisingNotes: 1. Insert the AdvertisingNotes CD into the CD-ROM drive. 2. Double-click My Computer and double-click the icon for the CD-ROM drive. 3. Double-click Setup.exe to begin installing AdvertisingNotes. 4. Check the box marked Database on this computer. 5. Follow the instructions on the screen. 12 • Installing User Manual AdvertisingNotes Figure 10. Example of single-user version installation on three computers. Users cannot view advertisements on the other computers. Multi-user version The multi-user version has two parts: a server containing the database and all advertising material entered in the system, and a client installed on each user’s computer. There are two setup programs for the multi-user version, one for the server and another for the client part. The server part must be installed before the client is installed on the user computers. Installation of the server part is a two-fold operation. First, a database is created in an already existing database system. The second step consists in defining the location of a fileserver for the storage of advertising material. AdvertisingNotes supports the following database types: MS SQL Server 7.0 or later Oracle 8 or later Note: A central database must be installed before setting up AdvertisingNotes. There is a definite advantage in installing the multi-user version if more than one person will be using the system. All data are used in tandem by the system users, whereas this is impossible in the single-user version. The fileserver storing all advertisements must have a large amount of data storage space. Required storage space depends on the number and size of advertisements. Television ads take up the most space. A single TV ad, even compressed, can easily occupy 4 to 5 MB of disk space. User Manual AdvertisingNotes Installing • 13 Figure 11. Example of multi-user version installation. Users have access to each other’s advertisements. Server setup Server setup includes two steps: the installation of a database for the storage of data, and the installation of a central fileserver for advertisement files and documents. Database setup depends on whether MS SQL Server or Oracle is to be used. You can find further information regarding database and central fileserver setup in the ReadMe.txt file on the AdvertisingNotes CD. Client setup 1. Insert the AdvertisingNotes CD into the CD-ROM drive. 2. Double-click My Computer and double-click the icon for the CD-ROM drive. 3. Double-click Setup.exe to begin installing AdvertisingNotes. 4. Check the box marked Database on server. 5. Follow the instructions on the screen. Uninstalling AdvertisingNotes This section describes the procedure for uninstalling the singleuser version of AdvertisingNotes. The same procedure is used for the client part of the multi-user version. Older versions of AdvertisingNotes are removed automatically when the new version is installed. In the case of the single-user version, the program is removed from the hard drive together with all data. 14 • Installing User Manual AdvertisingNotes In the case of the multi-user version, only the program is removed. To remove the server part, the database has to be removed manually together with all data. 1. Select Start-Settings and click Control Panel. 2. Double-click Add/Remove Programs – or – click Add/Remove Programs and select File-Open. 3. Select AdvertisingNotes and click Add/Remove. 4. Follow the instructions on the screen. Settings In AdvertisingNotes you often have the possibility of selecting one or more values from a specified group of list values. Default system values can be changed, deleted or added to as needed. Type of work is an example of a list value. Some of the values that come with the system are: • Actor • Model • Director • etc. The list is not exhaustive. You can adapt it to your own needs. To add a value, use the … button in the relevant dialog box. The button for Type of Work is to be found in the dialog box for cost items. Figure 12. Dialog box for cost items. User Manual AdvertisingNotes Installing • 15 In a number of dialog boxes you will find a … button which is used to add, edit or delete from the selection of list values. Adding a new list value You can add new value to a list by following the instructions: 1. When you click the … button the following dialog appears: Figure 13. Dialog box for list values. 2. Click the New button and the following dialog box appears: 3. Enter the new value in Description. 4. Click Save if you want to keep the new value – or – click Cancel to cancel your changes. 5. You have finished adding a list value and your work can be resumed. Changing a list value You can edit existing list values and the change will affect all existing items that refer to this list value. An example is production cost work type Actor, if you change the text to Actress all existing advertisement cost items that referred to Actor now refer to Actress. Follow instructions below to edit existing list value: 16 • Installing User Manual AdvertisingNotes 1. When you click the … button the following dialog appears: Figure 14. Dialog box for list values 2. Select the list value which you want to change and click Change to change the list value. The following dialog box will appear: 3. Change the description of the value. 4. Click Save if you want to keep the changes you have made to the list value – or – click Cancel to cancel your changes. 5. You have finished changing the list value. Deleting a list value You can delete a list value but bear in mind that any items that refer to this list value will still exist and be active. An example for production cost is the work type Director. If you delete the list value for Director all advertisements that have cost items with Director are still active but no new cost items for Director may be entered. Follow the instructions below to delete a list value: 1. When you click the … button the following dialog appears: User Manual AdvertisingNotes Installing • 17 2. Select the list value which you want to delete and click Delete to delete the list value. A dialog box will appear asking you to confirm the operation. 3. Click Yes to delete the value – or – click No to cancel deleting the value. 4. You have completed deleting the list value. Database connection AdvertisingNotes may be installed either as a single-user or as a multi-user version. The main distinction between those two versions is that for singleuser version both the database and the program are stored on the same computer. For multi-user version all advertisements and the database is stored on a centralized server, but the AdvertisingNotes program is installed on every user’s computer that needs to access the data. All users are using the same data. If you have been using the single-user version on your computer the installation can easily be modified to take advantage of a central database once the multi-user version server has been installed. Note: Before you can select the central database the multi-user server must be installed. See “Multi-user version” on page 13. On your computer, you also need to set up a Data Source Name (DSN) pointing to the central database. 18 • Installing User Manual AdvertisingNotes Changing the database connection 1. Select File on the main screen menu bar and click Database connection. The following dialog box will appear: Figure 15. Setup of database connection. 3. Specify the version by clicking Local for the single-user version or Data resource (DSN) for the multi-user version. 4. Data is not transferred automatically when you change your database connection. There is no automatic way to do this. 5. In the multi-user version you must select the proper data source name from the list. 6. Click OK to change the database connection – or – click Cancel to cancel changing the database connection. Backup Many companies do not have adequate back-up routines despite the fact that information is one of their most important assets. This section explains how to back-up data in the single-user version of AdvertisingNotes. The procedure for backing up data in the multi-user version is not described here, as this is normally the responsibility of the company’s system administrator. Backing up data 1. Make sure that AdvertisingNotes is not running. If it is, close it. 2. Run the program AdBackup.bat located in the same directory as the AdvertisingNotes executable. Double-click 'c:\Program Files\AdSoft\AdvertisingNotes\ AdBackup.bat' in Windows Explorer User Manual AdvertisingNotes Installing • 19 You have now copied the database file to AdvertisingNotes' default location. 3. Your next step is to copy the database file together with files containing advertisements and documents to another location, such as a CD or network server. In Windows Explorer, copy 'c:\Program Files\AdSoft' to another location. Drag the AdSoft folder to the CD writer in order to copy the data to a CD. 4. You have now finished backing up your AdvertisingNotes data. Restoring your last back-up 1. Make sure that AdvertisingNotes is not running. If it is, close it. 2. In Windows Explorer, navigate to the location containing the back-up file that you want to use. Drag the AdSoft folder in the back-up location to 'c:\Program Files'. Answer “Yes” when prompted to confirm the replacement of existing files. Your data has now been copied to the 'c:\Program Files\AdSoft' directory. 3. Your next step is to restore the database file. To do this, run the program AdRestore.bat located in the same directory as the AdvertisingNotes executable. Double-click 'c:\Program Files\AdSoft\AdvertisingNotes\ AdRestore.bat' in Windows Explorer. 4. You have now finished restoring your last back-up. Note: You must close AdvertisingNotes before starting the backup. 20 • Installing User Manual AdvertisingNotes AdvertisingNotes – Guided tour Guided tour This section reviews the most important parts of AdvertisingNotes in order to demonstrate the workings of the system. You will learn how to: • Create categories • Enter advertisements • Receive advertisements by e- mail • Attach document • Enter companies and contacts • E-mail advertisements • Create campaigns • Create presentations for distribution All of these functions, and more, are fully described in separate sections of this manual. If you need further assistance or information when taking the guided tour, please refer to the relevant section for a detailed description of AdvertisingNotes’ many features. Start AdvertisingNotes by clicking the AdvertisingNotes icon. You can also start the program by selecting Start-Programs-AdSoft and clicking AdvertisingNotes. You will see the main screen appear. Creating new categories Before entering advertisements you will find it useful to create a classification for your advertisements. Taking imported Toyota cars as an example, we will create a category for each model. We begin by creating a main category, Toyota, which is then divided into subcategories: Yaris, Corolla, Avensis, Celica and LandCruiser. Creating new categories User Manual AdvertisingNotes Make sure the Ads tab has been selected. Click Advertisements in the folder tree, select File and click New category. The following dialog box will appear: AdvertisingNotes – Guided tour • 21 Figure 16. Dialog box for creating or changing a category. The new category is filed under the Main category, in this case Advertisements. Enter Toyota in Name, then press the TAB key and enter a description. Click Save to enter the category. Now click Toyota in the folder tree, select File and click New category. Enter Yaris and click Save. Next enter Corolla, Avensis etc. in the same way. Your folder tree should now look like this: Figure 17. Folder tree containing advertisement categories. Entering advertisements Entering a newspaper advertisement The producer of a newspaper advertisement for Yaris has sent you a copy and you now want to enter it in AdvertisingNotes. Make sure that you have already selected the Yaris category from the folder tree, as the advertisement will automatically be filed in the selected category. Select the type of advertisement by clicking the Newspapers tab. Click New to begin entering a new newspaper advertisement. The advertisement information dialog is displayed: 22 • AdvertisingNotes – Guided tour User Manual AdvertisingNotes Figure 18. Dialog box for advertisements. For simplification, enter only the name of the advertisement, 'Yaris – Newspaper', and click Save. Figure 19. List of existing advertisements. Next, import the advertisement file from its location on disk. Make sure the advertisement is selected in the list. Click the Enter advertisement button. User Manual AdvertisingNotes AdvertisingNotes – Guided tour • 23 Figure 20. Importing an advertisement. Select the advertisement file Yaris.pdf in the 'c:\Program Files\AdSoft\AdvertisingNotes\Examples' directory and click Open. You have created a link to the file containing the advertisement. To view the advertisement, select it from the list and click the View Advertisement button. 24 • AdvertisingNotes – Guided tour User Manual AdvertisingNotes Figure 21. Viewing an advertisement. Note: Acrobat Reader must be installed on your computer for you to be able to view advertisements in the PDF format. If needed, you can install Acrobat Reader from the Internet. Entering a television advertisement Now enter a television advertisement in the same way as the newspaper advertisement above. Make sure that you have selected the Yaris category from the folder tree. Select the type of advertisement by clicking the TV tab. Click New to begin entering a new television advertisement. The advertisement information dialog is displayed and you can enter information about the new advertisement. For simplification, enter only the name of the advertisement, 'Yaris – Television', and click Save. Next, import the advertisement file from its location on disk. Click the Enter advertisement button. Select the advertisement file Yaris.mov in the Examples folder and click Open. User Manual AdvertisingNotes AdvertisingNotes – Guided tour • 25 Entering a radio advertisement Now enter a radio advertisement in the same way as the television advertisement above. Make sure that you have selected the Yaris category from the folder tree. Select the type of advertisement by clicking the Radio tab. Click New to begin entering a new radio advertisement. The advertisement information dialog is displayed and you can enter information about the new advertisement. For simplification, enter only the name of the advertisement, 'Yaris – Radio', and click Save. Next, import the advertisement file from its location on disk. Click the Enter advertisement button. Select the advertisement file Yaris.mp3 in the Examples folder and click Open. Attaching documents Attach document Documents may be attached to advertiseemnt, for example publish plans, invoices and other documents. This helps keep all information for the advertisement in one place. We will attach one doucment to the advertisement created earlier. Click the … button next to documents. The following dialog willl appear: Click New to attach document to advertisement. Select Toyota.jpg in the 'c:\Program Files\AdSoft\AdvertisingNotes\Examples' directory. You may view the file by selecting in from the list and click Open. Once one or more documents have been attached to advertisement a symbol representing documents (green paperclip) is displayed in list of advertisements. Documents that have been attached to advertisement may be sent with advertisement when e-mailing it. Click Close to close the documents dialog. 26 • AdvertisingNotes – Guided tour User Manual AdvertisingNotes Entering cost items Cost items AdvertisingNotes allows you to keep track of the cost of production of each advertisement as well as its media history. We will enter one cost item for our new advertisement. Select the advertisement 'Yaris – Newspaper' and click the Cost items button. The following dialog box will appear: Figure 22. Dialog box for advertisement costs. Here you can enter new cost items and change or delete old ones. The total cost will appear on AdvertisingNotes’ main screen. Click the New button to enter a new cost item. The cursor will automatically move to Type of work. Select Model or create a new type by clicking the … button. Enter 'Steven' under Description, enter 12,000 as the cost and 4 hours as the processing time. Finally, click Save to enter the cost item, which will then appear in the list. User Manual AdvertisingNotes AdvertisingNotes – Guided tour • 27 Figure 23. Advertisement cost entry. If you wish you can add more cost items. When you have finished click Close. Notice that the production cost of the advertisement has been updated in the list. Figure 24. Production cost figures have been updated. Entering companies and contacts Entering a company AdvertisingNotes provides you with the possibility of forwarding advertisements. You can use the program to keep track of companies and contacts, thereby simplifying the process of emailing an advertisement. Click Companies on the AdvertisingNotes menu bar. The following dialog box will appear: 28 • AdvertisingNotes – Guided tour User Manual AdvertisingNotes Figure 25. Dialog box for entering companies and contacts. First enter a company. Click the New button for companies. You can now enter information about the new company. For simplification, enter only the name of the company. Write Toyota in Name and click Save. The name of the company will appear in the list of companies. Entering contacts Click New to begin entering a new contact for Toyota. The following dialog box will appear: Figure 26. Dialog box for entering contacts. Write 'John Doe' in Name and enter your own e-mail address in the e- mail address field. Click Save to enter the name John Doe. You should now see John Doe in the list of contacts for Toyota. You can change the company or the contact by clicking the User Manual AdvertisingNotes AdvertisingNotes – Guided tour • 29 appropriate Change button, or delete either one by clicking the appropriate Delete button. E-mailing advertisements E-mailing an advertisement Now let’s e-mail an advertisement. Click Close to close the dialog box for companies. Select the Yaris newspaper advertisement that you entered earlier and click the Send information button. The following dialog box will appear: Figure 27. Dialog box for e-mailing advertisements. The name of the advertisement appears at the top of the screen and will be used as the Subject line of the message. To include information attached to the advertisement, check Send information. Enter the message text in Accompanying text: 'Guided tour of AdvertisingNotes.' AdvertisingNotes will send the advertisement as two separate attachments, one containing information about the advertisement, the other containing the advertisement file. If you attached a document with advertisement you may select to send the document by checking next to it in the drop-down box. On the left of the screen the companies and their contacts appear, and on the right the recipients of the advertisement to be sent. Click + before Toyota to view the contacts. Select John Doe and click the - - > button to add him to the group of recipients. You can also simply double-click the contact. If you want to send the advertisement to someone who has not been registered as a contact, enter the e- mail address in Email field below the list of recipients and press Enter. 30 • AdvertisingNotes – Guided tour User Manual AdvertisingNotes You can remove recipients from the list by selecting the name to be deleted and clicking the <- - button. The recipient you selected will be deleted from the list. Click the Send button to e-mail the advertisement. As you entered your own e-mail address for the Toyota contact John Doe you will receive the message in your inbox. Wait for the message to arrive before continuing with this demonstration. Receiving advertisements Receiving advertisements Now switch to your e-mail inbox and open the message that you just sent. The message has two attachments, one containing information attached to the advertisement and the other containing the advertisement file. Save both attachments without changing the file names. View “Troubleshooting” on page 121 if you need help saving the attachments from your e-mail system. Next, switch back to AdvertisingNotes. Make sure that you are looking at the main screen. Select Yaris from the folder tree and click the Newspapers tab. Click New to create a new advertisement and enter “Title” in Advertisement Name. When you import an information file shortly the title will be overwritten. Click Save followed by Enter advertisement. The following dialog box will appear: Figure 28. Viewing an advertisement received by e-mail. Select Yaris - Newspaper.pdf in the folder where you saved the attachments and click Open. You will be asked whether the accompanying text should be displayed on the screen. Click Yes to view that information along with the advertisement file. User Manual AdvertisingNotes AdvertisingNotes – Guided tour • 31 Campaigns Campaigns AdvertisingNotes allows you to keep track of campaigns and related costs. Let’s create a Yaris campaign using the advertisements saved during this Guided tour. Click the Campaigns tab and the New button to begin creating a new campaign. Figure 29. Dialog box for campaigns. Enter “01.01.2003” to “31.12.2003” in Date of campaign. Enter “Yaris – campaign” in Campaign name. Click Save to save the campaign. Next put together a collection of advertisements for the campaign. Click Collect in campaign. Select the category AdvertisementsToyota-Yaris from the folder tree. Drag the advertisements you have created to the bottom list containing advertisements belonging to the campaign. Your screen should look like this: 32 • AdvertisingNotes – Guided tour User Manual AdvertisingNotes Figure 30. Adding advertisements to a campaign. Click Close when you have finished adding advertisements to the campaign. Your campaign is now ready. You will be able to create a report containing production costs and media costs for all advertisements belonging to the campaign. Presentations Presentations In AdvertisingNotes you can create presentations that can be used in lectures. Once you have created the presentation you can view it as a PowerPoint presentation or a webpage presentation, that may be used on your company’s webpages or written to a CD for distribution. Let’s put together a Yaris presentation using the advertisements we have created during this Guided tour and adding a front page. Click Presentations on the main screen menu bar. The main screen for presentations will appear: First you need to create new category for you presentation. Select New Category from File menu and enter “Guided Tour”. Select the new category from folder tree and click New to create a presentation, enter the text “Yaris presentation” in Name and click Save. User Manual AdvertisingNotes AdvertisingNotes – Guided tour • 33 Now prepare the front page. Click the Front page tab. Figure 31. Presentation front page. In Main text 1 enter “Yaris presentation” and in Sub-text 1 enter “Demonstrating presentations”. Next add an advertisement page to the presentation using the Yaris advertisements already created. Click the Print medium tab and the Collect ads button. Select the Yaris category from the folder tree and click the Newspapers tab. You can also use a search window to find advertisements you want to use. Drag the 'Yaris – Newspaper' advertisement to the selection of presentation advertisements. Click Close followed by Buttons/Footers. Figure 32. Dialog box for buttons/footers. 34 • AdvertisingNotes – Guided tour User Manual AdvertisingNotes Enter “Yaris” in the Button field. Enter “Target group is buyers aged 17 to 35” in Sub-text 1 and click Save. Now add a television advertisement to your presentation. Click the TV tab followed by the Collect ads button. Select the Yaris category from the folder tree and click the TV tab. Drag the 'Yaris – Television' advertisement to the selection of presentation advertisements. Click Close followed by Buttons/Footers. Enter “Yaris” in the Button field. Enter “Target group is buyers aged 17 to 35” in Sub-text 1 and click Save. Now add a radio advertisement to your presentation. Click the Radio tab followed by the Collect ads button. Select the Yaris category from the folder tree and click the Radio tab. Drag the 'Yaris – Radio' advertisement to the selection of presentation advertisements. Click Close followed by Buttons/Footers. Enter “Yaris” in the Button field. Enter “Target group is buyers aged 17 to 35” in Sub-text 1 and click Save. Finally, add a page of text to the presentation. Click the Text tab followed by the New button. Figure 33. Dialog box for text pages. Enter “Results” in the Button field. Enter “Cost” in Main text 1 and “Radio – 300,000”, “Television – 3,000,000” and “Print Media – 3,000,000” in Sub-text 1. Enter “Target group” in Main text 2 and “Buyers aged 17 to 35” in Sub-text 2. Click Save. When you have finished creating your presentation and adding pages to it you can view it directly from AdvertisingNotes. Click on the Display presentation button. User Manual AdvertisingNotes AdvertisingNotes – Guided tour • 35 Figure 34. Front page of presentation. You can now view the presentation by clicking different media. You will see buttons representing each page belonging to the presentation. When you click a button the corresponding advertisement page will appear. Figure 35. Viewing a television advertisement in a presentation. 36 • AdvertisingNotes – Guided tour User Manual AdvertisingNotes Figure 36. Viewing a text page in a presentation. You can go back to AdvertisingNotes to add or delete pages or make changes until you are satisfied with your presentation. When you have finished modifying the presentation, click Store on disk. Figure 37. Saving presentation to disk. Select a folder for the presentation and click Save. The presentation will be saved in the selected location together with all data. You can copy the presentation to a CD if you have access to a CD writer or upload it to your company’s website. AdvertisingNotes can also be used to create PowerPoint presentation directly from the program. Just click the PowerPoint User Manual AdvertisingNotes AdvertisingNotes – Guided tour • 37 button snd click New to create the PowerPoint presentation. See section “Overview of presentations” on page 75 for more details. 38 • AdvertisingNotes – Guided tour User Manual AdvertisingNotes Classification Classification of data AdvertisingNotes supports unlimited possibilities for the classification of advertisements, requests, campaigns, presentations and documents. This section demonstrates how to classify data, enumerating the available functions. Classifying data in AdvertisingNotes is similar to working with folders in Windows Explorer. You can view the data in each folder, change its name, or delete folders, exactly as in Windows Explorer. A folder can contain other folders that, in turn, can contain still other folders, and so on. There is no limit to how complicated a classification can be, but we recommend that you keep it within three levels. The following information can be classified in AdvertisingNotes: • Advertisements • Requests • Campaigns • Presentations • Competitors • Documents Classification of advertisements All advertisements in AdvertisingNotes are classified by type. The program supports the following types: User Manual AdvertisingNotes • Newspaper advertisements • Magazine advertisements • Television advertisements • Radio advertisements • Booklets • Other presentational material Classification • 39 For other presentational material you can define any subcategories you want, e.g. advertising signs, packaging, memos, car logos, book covers, posters, and Internet advertisements, to name a few. In addition to these fixed categories based on type of advertisement you can classify advertisements in almost any way you want. The program is very flexible. Each company can therefore create its own version of the classification (folder tree), adapting it as needed. There is no limit to how detailed or itemized the classification can be. Figure 38. Classification of advertisements. Each advertisement can belong to one category only. Each category can have an unlimited number of subcategories, and the subcategories can be further divided, and so on. There is no limit to the depth of the folder tree but more than 3 or 4 levels will be unwieldy. Let’s take the example of a user who wants his classification to be more detailed than the standard classification by type of advertisement. His company imports cars and he wants to classify the advertisements by make of car (e.g. Toyota, Lexus, etc.) and by model within each make (Avensis, Yaris, Corolla, etc.). Create one folder for each make and then subfolders for each type. This type of classification is not a cross-category one. Instead, it’s a way to further classify advertisement types such as newspaper advertise ments. On the other hand, you can search more than one advertisement type for various characteristics, in which case all the advertisements meeting those characteristics will be 40 • Classification User Manual AdvertisingNotes displayed (independent of type); for further information see “Queries / Search for Advertisements” on page 61. Every advertisement can also be accompanied by one or more fixed search conditions, namely: • Company • Division/Department • Product • Target group You can enter any text you want under these search conditions, so coordination of search conditions is advisable. You can then search through advertisements using any of these search conditions regardless of advertisement type. We recommend using both folder classification and fixed search conditions as applicable. Creating new categories This section explains how to create new categories. Carry out the following steps to create a new category: 1. From the folder tree, select the main category that will contain the new category. 2. Select File-New category from the menu. The following dialog box will appear: Figure 39. Creating a new category. 3. The category selected from the folder tree appears in Main category. 4. Enter a name for the new category and any further information about the category in Explanation. 5. Click Save to create the new category – or – click Close to cancel adding a category. 6. The new category has been created and appears under the main category selected in step 1. Repeat steps 1 through 5 to create more categories. User Manual AdvertisingNotes Classification • 41 Changing a category This section explains how to change a specific category. You cannot move categories within the folder tree. Carry out the following steps to change a category: 1. From the folder tree, select the category that you want to change. 2. Select File-Change category from the menu. 3. Change the name of the category and/or the description. 4. Click Save to change the category – or – click Close to cancel your changes. 5. The category has been changed. Repeat steps 1 through 4 to change more categories. Deleting a category When a category is deleted all its subcategories are deleted as well. Be careful when performing this operation. 1. From the folder tree, select the category that you want to delete. 2. Select File-Delete category from the menu. 3. Click Delete to delete the category – or – click Cancel to cancel deleting the category. 4. You have deleted the selected category together with all its subcategories. Note: All data belonging to the deleted category will deleted with it. Take the utmost care when performing this operation. Moving advertisements between categories You can move an advertisement to a new category simply by dragging it from one folder to another. The type of advertisement cannot be changed. Do as follows to move an advertisement between categories: 1. Make sure that the Ads tab has been selected on the main screen. Open the category where you want to put your advertisement. 2. Find the advertisement you want to move. 3. Drag the advertisement from the list to the correct category and drop it there. 4. The advertisement has been moved to a new category. 42 • Classification User Manual AdvertisingNotes As an example, let’s move an advertisement for Avensis to the Yaris category. 1. Click the Ads tab. Open Advertisements and Toyota in the folder tree. Avensis will appear under Toyota (together with the other categories). 2. Click Avensis. All Avensis advertisements will show in the list. 3. Drag the advertisement to Yaris. 4. The advertisement has been moved from Avensis to Yaris. Moving advertisement between types You can move advertisement from one type to another by dragging it from one type to another. For example, you can move advertisement from the Newspaper type to Magazine in case you inadvertedly created the advertisement with wrong type. 1. Make sure that the Ads tab has been selected on the main screen. Open the category where the advertisement you want to move is located. 2. Find the advertisement in the list. 3. Drag the advertisement from the list, to the tab representing the advertisement type you want to move the it to. 4. Advertisement has been moved to the new advertisement type. User Manual AdvertisingNotes Classification • 43 Advertisements Overview of advertisements AdvertisingNotes keeps track of information about advertisements and related material. You can import advertisements, store them graphically and view them full-size any time you want. The program keeps track of all production costs together with details of media costs. You can use the program to e-mail advertisements once they have been stored (recipients do not need AdvertisingNotes). You can also e-mail accompanying information stored in the system (in which case the recipient must have AdvertisingNotes). The system supports 6 different types of advertisement: • Newspaper advertisements • Magazine advertisements • Television advertisements • Radio advertisements • Booklets • Other presentational material The types of advertisement appear on the tabs on the right of the main screen. User Manual AdvertisingNotes Advertisements • 45 Figure 40. AdvertisingNotes’ main screen. On the left you see the folder tree. In the upper right area advertisements appear by type. Further information about each advertisement or campaign appears in the lower right area, together with buttons for different operations. In the case of other presentational material you can define any subcategories you want, e.g. signs, packaging, memos, car logos, book covers, posters and Internet advertisements, to name a few. You can add categories as needed. Entering advertisements This section describes how to enter advertisements. The same method is used for all types of advertisement supported by AdvertisingNotes. We will point out minor differences between types of advertisement along the way. The list of advertisements on the right contains all advertisements of a given type (Newspaper, Magazine etc.) belonging to the category selected on the left. The list includes the following information: Date, Name of ad, Producer, Production cost and Media cost. The production and media costs are totals calculated from the items entered as described in the section on “Cost items” on page 58 and “Media history” on page 55. The lower part of the window contains further information about each advertisement. However, the window cannot accommodate all available information fields. You can view those that are hidden by clicking the Details button. 46 • Advertisements User Manual AdvertisingNotes Entering new advertisements The same method is used to enter all types of advertisement supported by AdvertisingNotes. Carry out the following steps to enter a new advertisement: 1. Select Ads from the folder tree if not already selected. 2. Select a category for the advertisement. The folder tree must contain at least one category before you can enter the advertisement. 3. Select the appropriate type of advertisement by clicking a tab. 4. Click the New button. The advertisement information dialog is displayed. 5. You can enter the following information about each advertisement: - Date (*) - Project no. - Name (*) - Producer - Objective - Result - Valid thru - Copyright - Company - Department/Division - Product - Target group Fields marked with an asterisk (*) are mandatory. Magazines and newspapers Size Television and radio Length Storage location Booklets Publication date No. of copies Type of paper Printer Project manager No. of pages Other advertising material Sub-type Publication date Project manager Storage location Size No. of copies User Manual AdvertisingNotes Advertisements • 47 6. Click the Memo tab to enter any notes with the advertisement. A symbol is displayed in the list of advertisements to indicate that the memo has some text. 7. Click Save to create the new advertisement – or – click Cancel to cancel creating the advertisement. 8. You can attach an advertisement file to the advertisement by clicking Enter advertisement. Select the advertising file and click Open. The name of the advertisement file will appear in the Ad File field. 9. You can attach documents to advertisement by clicking the … button next to the Documents field. Click New, select the document (file) you want to attach and click Open. Number of attached documents is displayed in the Documents field and you can open any document by double-clicking it from the list. 10. You have now added the new advertisement to the database. The advertisement will appear in the list. Repeat steps 2 through 9 to enter more advertisements. 11. To view all information for an advertisement you can double-click the advertisement in the list of ads. Changing an advertisement You can change all of the information about each advertisement or replace the attached advertisement file. This section does not cover how to change information about the production and/or media cost. Carry out the following steps to change an advertisement: 1. Make sure that the Ads tab on the main screen has been selected. 2. Select the appropriate type of advertisement and a category from the folder tree. Select the advertisement that you want to change. 3. Click Change to change the advertisement. The advertisement information dialog is displayed. 4. Carry out the necessary changes. You can change all the information entered previously. 5. You must confirm your changes before you can perform other operations. 6. Click Save to confirm your changes – or – Click Cancel to cancel the changes. 7. If you want to attach a new advertisement file click Enter advertisement. 48 • Advertisements User Manual AdvertisingNotes Select the advertising file and click Open. The name of the advertisement file will appear in the Ad File field. 8. You can attach documents to advertisement by clicking the … button next to the Documents field. Click New, select the document (file) you want to attach and click Open. Number of attached documents is displayed in the Documents field and you can open any document by double-clicking it from the list. 9. You have finished changing the advertisement. Repeat steps 2 through 7 to change more advertisements. Deleting an advertisement Exceptionally, you may want to delete an advertisement from AdvertisingNotes. Note: As soon as you confirm that you want to delete the advertisement, the advertisement, advertisement file and all attached documents are deleted permanently. Carry out the following steps to delete an advertisement: 1. Make sure that the Ads tab has been selected on the main screen. 2. Select the appropriate type of advertisement and a category from the folder tree. Select the advertisement that you want to delete. 3. Click Delete to delete the advertisement. A confirmation window will appear on the screen. 4. Click Yes to delete the advertisement. – or – Click No to cancel deleting the advertisement. 5. You have deleted the advertisement from AdvertisingNotes. Repeat steps 2 through 4 to delete more advertisements. Importing advertisement files One of the main advantages of AdvertisingNotes is that advertisements can be stored graphically. You can view them fullsize (printed advertisements) or full-length (broadcast advertisements) after they have been stored in AdvertisingNotes. Note: Import compressed advertisements files only. Uncompressed files are too bulky for the database. You must create an advertisement before importing the advertisement file. When an advertisement is e-mailed, two attachments are sent, an information file and an advertisement User Manual AdvertisingNotes Advertisements • 49 file. The information file contains information such as name of advertisement, date, producer, etc. The advertisement file contains the advertisement in graphical form. Importing advertisement files 1. Make sure that the Ads tab on the main screen has been selected. 2. Select the folder where the advertisement is stored. 3. Select the advertisement to which you want to attach a file. If the advertisement hasn’t been created yet, click the New button, enter the relevant information and click Save. 4. Click the Enter advertisement button. The following dialog box will appear: Figure 41. Importing advertisement files. 5. Select the advertisement file that you want to import and click Open. 6. If an accompanying information file exists, a window will appear asking you whether you want to import that file as well. 7. If you select to import the information contained in that file, all previously stored information will be overwritten. 8. You have completed importing the advertisement file. Repeat steps 2 through 7 to add more advertisements. Note: When advertisement files are read from disk, they are copied by AdvertisingNotes to a location that can be accessed by the program. Even if the original advertisement file is deleted from the disk it was read from, it is still stored in AdvertisingNotes. 50 • Advertisements User Manual AdvertisingNotes Viewing advertisements Advertisements that have been stored in AdvertisingNotes may be viewed at any time. The program only supports file formats that are supported by your computer’s operating system and will notify you if you attempt to view other file types. As the method for viewing advertisement files primarily depends on the software installed on your computer, we have not included a detailed discussion of this, but only an outline of how to go about viewing advertisements. Viewing advertisements on the main screen Carry out the following steps to view an advertisement on the main screen: 1. Select the advertisement you want to view. 2. Click the View advertisement button. - ordouble-click the advertisement and click View advertisement. 3. The advertisement will appear on the screen if its file format is supported by one or more programs on your computer. 4. The following is an example of a newspaper advertisement in pdf format (Acrobat Reader): User Manual AdvertisingNotes Advertisements • 51 Figure 42. Viewing a newspaper advertisement. Attaching documents Multiple documents may be associated to any one advertisement, for example invoices, publishing plans, scetches and other documents. AdvertisingNotes supports storing those documents along with the advertisement, giving you better overview of your information. Attach Document Carry out the following steps to attach, open, rename and delete a document on the main screen: 1. Make sure that the Ads tab on the main screen has been selected. 2. Select the folder where the advertisement is stored and select the advertisement you want to attach document to. 3. Click the … button next to the Documents field. The following dialog appears: 52 • Advertisements User Manual AdvertisingNotes 4. Click New to attach document to advertisement. Select the document you want to attach and click Open. There is no limit to the number of documents you can attach to each advertisement, it is only limited by hard disk space. 5. To open an already attached document, select the document from the list and click Open. 6. To rename an already attached document, select the document from the list and click Rename. 7. To delete an already attached document, select the document from the list and click Delete. This operation is not reversible once confirmed. 8. Click Close when you have finished working on documents for selected advertisement. Note: When documents are read from disk, they are copied by AdvertisingNotes to a location that can be accessed by the program. Even if the original document is deleted from the disk it was read from, it is still stored in AdvertisingNotes. Sending advertisements In AdvertisingNotes, you can e-mail advertisements from within the system. The recipients do not need AdvertisingNotes to view the advertisements. In order to send advertisements from within AdvertisingNotes you need a mail system that supports the MAPI protocol. Most current mail programs support this protocol, including Outlook Express, MS Outlook and Lotus Notes. AdvertisingNotes sends advertisements as ordinary e-mail messages containing two attachments: an information file and an advertisement file. The information file contains information such as name of advertisement, date, producer, etc. The advertisement User Manual AdvertisingNotes Advertisements • 53 file contains the advertisement in graphical form. Separating the two files ensures that even people who do not have AdvertisingNotes on their computers can view advertisements sent with the program. Note: When you save an advertisement received from another user of AdvertisingNotes you must put both attachments in the same directory without changing the file names. AdvertisingNotes does not support sending more than one advertisement at a time. If you need to send several advertisements to the same recipient, repeat the directions given below for each advertisement that is to be sent. You can, however, send the same advertisement to one or more recipients at the same time. Select the recipients from the list of company contacts or enter the e-mail addresses manually. E-mailing advertisement When e-mailing advertisements, you may choose whether or not to include the information file and documents that have been attached to the advertisement. Recipients can view advertisements without AdvertisingNotes but they need the program to be able to read the attached information files. The information file includes, for example, such information as name of advertisement, date, production cost and media cost. Carry out the following steps to e-mail an advertisement: 1. Click the advertisement that you want to e-mail. 2. Click the Send information button on AdvertisingNotes’ main screen. The following dialog box will appear: 54 • Advertisements User Manual AdvertisingNotes Figure 43. E-mailing advertisements from within AdvertisingNotes. 3. Enter the e-mail’s subject to the Subject field. Enter message text to the Message field. 4. Leave the checkmark for Advertisement if you want to send the advertisement file to the recipient(s). If no advertisement file has been entered this field will be disabled. 5. Check the Send information box if you want to include such information as name of advertisement, date and producer. Recipients who do not have AdvertisingNotes will not be able to read this information. 6. Check any document you want to add to the e-mail as an attachment. 7. Select the recipient from the list of company contacts – or – enter the recipient’s e-mail address in the bottom field and press Enter. 8. Repeat this step until all recipients have been specified. 9. Click Send to e-mail the advertisement – or – Click Close to cancel the e-mail. 10. You have finished sending the advertisement together with the attached information to the specified recipients. Media history Knowing the media cost of each advertisement is of great importance. AdvertisingNotes can help you keep track of each User Manual AdvertisingNotes Advertisements • 55 publication of an advertisement. You can enter the media history of each advertisement in detail, sorting it by date and type of medium. Users can create lists containing the most frequently used advertising media to speed up the entering and processing of data. You can keep track of any differences between the estimated and actual costs. When all items have been entered, the total actual cost appears in the list of advertisements. You can also use the program to calculate media cost statistics and write that information to an Excel worksheet (for further information see “Queries / Search for Advertisements” on page 61). Entering media history information Carry out the following steps to enter new media history information: 1. Select the advertisement for which you want to enter media history information. 2. Click Media. The following dialog box will appear: Figure 44. Media history dialog box. 3. Click New. The fields in the lower part of the window will be enabled. 4. In the Medium field select the type of medium the advertisement appeared in. Click the … button to add new media types if needed. 5. Enter the date of publication in the Date from field. You can either type the date or select the date from the calendar. If you don’t want to specify publications for each individual day, but rather specify a time period you can enter a date to the Date to field. 56 • Advertisements User Manual AdvertisingNotes 6. Enter the estimated and actual costs in the proper fields. The Difference will be calculated automatically if both fields are filled in. 7. Click Save to enter the media history information – or – Click Cancel to cancel the entry. 8. The media history information has been added to the list. Repeat steps 3 through 7 to enter more media history items. Changing media history information Carry out the following steps to change previously entered media history information: 1. Select the advertisement for which you want to change media history information. 2. Click Media. 3. Select the media history item you want to change from the list. 4. Click Change. The fields in the lower part of the window will be enabled. You can change the information in any field. 5. Make the appropriate changes. 6. Click Save to enter the change – or – Click Cancel to cancel changing the item. 7. The media history item has been changed. Repeat steps 3 through 5 to change more media history items. Deleting media history information Carry out the following steps to delete a media history: 1. Select the advertisement for which you want to delete media history information. 2. Click Media. 3. Select the media history item you wish to delete from the list. 4. Click the Delete button. A window will appear prompting you to confirm whether you want to delete the item. Make sure that you have selected the correct media history item from the list. 5. Click Yes to delete the item – or – Click No to cancel deleting the item. 6. The media history item has been deleted. User Manual AdvertisingNotes Advertisements • 57 Note: You will not be able to recover an item after the deletion has been confirmed by clicking Yes. All information about the media history item in question will be lost. Cost items Knowing the production cost of each advertisement is also of great importance. With AdvertisingNotes you can enter the cost of producing an advertisement in every detail, sorting the cost items by type of work. AdvertisingNotes comes with a list of types of work related to the production of an advertisement. You can add to the list and adapt it to your own needs. The following types of work are included by default: • Market consulting • Consulting • Illustration • Copywriting • Directing • Music • Actor • Model • Photographs • Printing • Colour analysis • Film processing • Camera work • Narration • Sound • Offer (total package) You can add to this list as needed. The total of all cost items appears in the list of advertisements. AdvertisingNotes can export advertisement statistics, including production costs. For information on transferring data to Excel see “Queries / Search for Advertisements” on page 61. Entering new cost items Carry out the following steps to enter a new cost item: 1. Select the advertisement for which you want to enter a cost item. 2. Click Cost Items. The following dialog box will appear: 58 • Advertisements User Manual AdvertisingNotes Figure 45. Entering cost items. 3. Click New. The fields in the lower part of the window will be enabled. 4. In Type of work specify the work carried out in connection with the advertisement. Click the … button if the type of work you need is not listed. New types can be freely added. 5. Enter a description of the work in Description. You can for example type in the names of photographers and models or of any other person having worked on the project. 6. Enter the cost in Cost. 7. In Processing time specify the number of hours spent on the work. This is a free text field, so you can enter the time in any format you like. 8. Click Save to enter the cost item – or – Click Cancel to cancel the entry. 9. The cost item has been entered and will appear in the list. Repeat steps 3 through 8 to enter more cost items. Changing cost items Carry out the following steps to change a cost item: 1. Select the advertisement for which you want to change a cost item. 2. Click Cost Items. Select the cost item you want to change. 3. Click Change. The fields in the lower part of the window will be activated. 4. Make the appropriate changes. User Manual AdvertisingNotes Advertisements • 59 5. Click Save to save the changes – or – Click Cancel to cancel changing the item. 6. The cost item has been changed. Repeat steps 3 through 5 to change more cost items. Deleting cost items Carry out the following steps to delete a cost item: 1. Select the advertisement for which you want to delete a cost item. 2. Click Cost Items. Select the cost item you want to delete. 3. Click Delete. A window will appear prompting you to confirm whether you want to delete the item. Make sure that you have selected the correct cost item from the list. 4. Click Yes to delete the cost item – or – Click No to cancel deleting the item. 5. The cost item has been deleted. Repeat steps 3 through 4 to delete more cost items. Note: You will not be able to recover a cost item after the deletion has been confirmed by clicking Yes. All information about the cost item in question will be lost. 60 • Advertisements User Manual AdvertisingNotes Queries / Search for Advertisements Introduction to queries AdvertisingNotes allows for detailed classification of advertisements by way of the folder tree. The program also lets you search for advertisements or other information, including a cross-category search covering all types of advertisement. The program produces a list of all advertisements meeting your search conditions. You can then double-click any advertisement in the list to view it. You can use the Search dialog box as a way to add advertisements to campaigns and presentations. See “Adding advertisements to the campaign” on page 94 and “Adding advertisement pages to the presentation” on page 80. In AdvertisingNotes you can write out production costs and media costs (statistics) for a selection of advertisements. First perform your search, then click Report. The information will be written to an Excel document, which can then be used to further process the data. You can save the Excel document anywhere you wish; it is not part of the AdvertisingNotes database and will need to be opened in Excel. Searching for advertisements 1. Click Search on the menu bar of AdvertisingNotes’ main screen. The Search dialog box will appear. User Manual AdvertisingNotes Queries / Search for Advertisements • 61 Figure 46. Searching for advertisements. The following fields are included in the result list: - Date - Name of advertisement - Advertisement type - Category - Cost - Media cost - Producer 2. Search conditions are entered in the upper part of the window. You can use any search field as needed. Text strings need not be whole words. The search is not case sensitive. No search conditions will be used where a field is left empty. In Name you can enter the name of an advertisement or part of the name. For example, search results for 'Summer' will include advertisements such as 'Summer Surfing', 'Late Summer', 'Summer and Winter', etc. In Category you can select to search in specific category folder. You could, for example, select the category Yaris, which limits the search only to advertisements within that category. You can then limit the search even further with more criteria. In Project no you can enter the project number or part of the project number. In Producer you can enter producer or part of the producer. You can limit your search to a specific Type of ad. Several types can be selected. 62 • Queries / Search for Advertisements User Manual AdvertisingNotes In Sub type you can selected one or more sub types that have been created in the advertisement type Other. Results will include advertisements starting on the date in From, unless no date has been specified. Similarly, the search will include advertisements up to and including the date in To, unless no date has been specified. In Type of work and Medium you can specify advertisements having the appropriate production or media cost. If you include Media date as a search condition you can view advertisements that were published during a specific period of time. Under Company, Department, Product and Target group you can for example limit the search to specific companies or products. You can specify one or more of these search criteria. 3. Click Search to begin searching. Advertisements meeting the search conditions will appear in a list. If no advertisement meets your search conditions, a message is displayed. 4. You can export the search results, with detailed advertisement information and production and media cost figures, to Excel by clicking Report. Figure 47. Excel report. The Excel document created contains six sheets: • User Manual AdvertisingNotes Advertisements – Contains detailed information on every advertisement from the search result. Queries / Search for Advertisements • 63 • Production cost Totals – Contains total production costs for each advertisement. • Production cost – Contains production for each type of work. • Media cost Totals – Contains media costs for each advertisement. • Medica cost – Contains media sosts for each date/period. • Search criteria – Contains the search criteria as entered in the search dialog. 5. Double-click advertisement in search result to view detailed information on advertisement. The advertisement information dialog is displayed. 6. Repeat steps 2 through 5 for additional queries. 64 • Queries / Search for Advertisements User Manual AdvertisingNotes Requests Overview of requests AdvertisingNotes provides an easy way to keep track of advertising requests and requests for sponsorship through advertisements. The following categories are available for the classification of requests: • Print media • Television • Radio • Other requests On the screen, you will find a tab for each category, just as in the case of advertisements, only here all print media are grouped together in one category. The same kind of information applies to each category so the classification is simply an added convenience. You can also classify requests in the same way as advertisements by creating special folders. For further information about classifying requests and other material, see “Classification of data” on page 39. To each request, you can attach one advertisement file already stored in AdvertisingNotes. Once you have created the attachment, replacing or deleting it is a very simple process. Having created the attachment, you can view the advertisement by clicking View advertisement. You can e-mail requests with AdvertisingNotes using much the same method as when sending advertisements. The request is sent as an e-mail message containing a Microsoft Word attachment. Entering requests 1. Make sure that the Requests tab on the main screen has been selected. Select the category that you want to use from the folder tree. User Manual AdvertisingNotes Requests • 65 2. Specify the type of request by clicking the appropriate tab. 3. Click New. A dialog is displayed where you can enter information for the request. 4. You can enter the following information for each request: Figure 48. Dialog box for requests. - Date of request - Medium/event - Publication date - Number of copies - Type of request - Distribution (who, where, how) - Cost - Approval - Acceptor - Invoice received (check) - Payment date - Attached ad (name of advertisement attached to the request). - Material: New/Available/Change - Submission date/format - Recipient - Memo 5. Click Connect ad to attach an advertisement file to the request. For further information see “Attaching advertisements to requests” on page 67. 6. Click Save to save the new request – or – click Cancel to cancel the entry. 7. You have finished entering a new request. Repeat steps 2 through 6 to enter more requests. 66 • Requests User Manual AdvertisingNotes Attaching advertisements to requests Often a new advertisement has to be created following a request. After the advertisement has been entered in AdvertisingNotes in the usual manner, it can be attached to the request. Note that you can attach only one advertisement to each request. 1. Make sure that the Requests tab on the main screen has been selected. Select the category containing the request from the folder tree. 2. Select the type of request by clicking the appropriate tab. Select the request to which the advertisement is to be attached. 3. Click Connect ad. A window will appear listing all advertisements stored in the system. Figure 49. Attaching an advertisement to the request. 4. Find the advertisement that you want to attach to the request by selecting the appropriate type of advertisement and a category from the folder tree. When found, select the advertisement from the list. 5. Click Attach to attach the advertisement to the request – or – click Close to cancel attaching the advertisement. 6. You have finished attaching an advertisement to the request. Repeat steps 1 through 5 to attach advertisements to more requests. E-mailing requests You can use AdvertisingNotes to e-mail requests as Word attachments. You can also send the advertisement file, that has User Manual AdvertisingNotes Requests • 67 been attached to the request, as an attachment. The recipient does not need to have AdvertisingNotes since the request is sent as an ordinary e-mail message. On the other hand, MS Word is needed in order to view the attached request. Note: To e-mail requests you must have Microsoft Word 2000 or later installed on your computer. Carry out the following steps to e-mail a request: 1. Make sure that the Requests tab on the main screen has been selected. Select the category containing the request from the folder tree. 2. Select the type of request by clicking the appropriate tab. Select the request you want to send. 3. Click Send request. The following dialog box will appear: Figure 50. Sending a request by e-mail. 4. Enter text to message body and check by the Advertisement file field if you want to send it as an attachment along with the request. 5. Click Send to e-mail the request – or – click Close to cancel e-mailing the request. 6. You have finished e-mailing the request. Repeat steps 1 through 5 to e-mail more requests. Changing requests Carry out the following steps to change a request: 68 • Requests User Manual AdvertisingNotes 1. Make sure that the Requests tab on the main screen has been selected. Select the category containing the request from the folder tree. 2. Select the type of request by clicking the appropriate tab. Select the request you want to change. 3. Click the Change button. The request information dialog is displayed. 4. Change the information about the request as needed. 5. Click Connect ad to attach an advertisement to the request. For further information see “Attaching advertisements to requests” on page 67. 6. Click Save to change the request – or – click Cancel to cancel changing the request. 7. You have finished changing the request. Repeat steps 1 through 6 to change more requests. Deleting requests Carry out the following steps to delete a request: 1. Make sure that the Requests tab on the main screen has been selected. Select the category containing the request from the folder tree. 2. Select the type of request by clicking the appropriate tab. Select the request you want to delete. 3. Click Delete. A window will appear prompting you to confirm whether you want to delete the request. Make sure you have selected the correct request from the list. 4. Click Yes to delete the request – or – click No to cancel deleting the request. 5. You have finished deleting the request. Repeat steps 1 through 4 to delete more requests. Note: You will not be able to recover the request itself once you have confirmed the deletion. On the other hand, the advertisement attached to the request is NOT deleted. Detaching advertisements from requests 1. Make sure that the Requests tab on the main screen has been selected. Select the category containing the request from the folder tree. 2. Select the type of request by clicking the appropriate tab. Select the request from which you want to detach the advertisement. User Manual AdvertisingNotes Requests • 69 3. Click Connect ad. 4. Click the Detach button next to the Attached ad field. The field will clear as the advertisement is detached. 5. You have finished detaching the advertisement. Repeat steps 1 through 4 to detach advertisements from more requests. 70 • Requests User Manual AdvertisingNotes Queries / Search for Requests Introduction to queries AdvertisingNotes allows for detailed classification of requests by way of the folder tree. The program also lets you search for requests based on your criteria and returns the search results in a list. You can double-click a request in the result list to view it. In AdvertisingNotes you can export information on requests to an Excel document. First perform your search, then click Report. The information will be exported to an Excel document, which can then be used to further process the data. You can save the Excel document anywhere you wish; it is not part of the AdvertisingNotes database and will need to be opened in Excel. Searching for requests 1. Make sure the Requests tab is selected on the main screen. 2. Click Search on the menu bar of AdvertisingNotes’ main screen. The Search dialog box will appear. User Manual AdvertisingNotes Queries / Search for Requests • 71 Figure 51. Searching for requests. The following fields are included in the result list: - Date - Medium/event - Publication date - Cost - Category - Approval - Submission date - Invoice received - Type of request 3. Search conditions are entered in the upper part of the window. You can use any search field as needed. Text strings need not be whole words. The search is not case sensitive. No search conditions will be used where a field is left empty. For every date field that can be searched you can specify both start and end date. In Category you can select to search in specific category folder. You could, for example, select the category Yaris, which limits the search only to requests within that category. You can then limit the search even further with more criteria. In Approval you can specify to search for requests that have been approved, not approved, or haven’t yet been processed (pending). In Invoice received you can select to search for requests that have their invoice received or not. 72 • Queries / Search for Requests User Manual AdvertisingNotes 4. Click Search to begin searching. Reuqests meeting the search conditions will appear in the result list. If no requests meets your search conditions, a message is displayed. 5. You can export the search results, along with detailed information on the requests, to Excel by clicking Report. Figure 52. Excel report. The Excel document created contains two sheets: • Requests – Contains detailed information on every request from the search result. • Search criteria – Contains the search criteria as entered in the search dialog. 6. Double-click request in search result to view detailed information on request. The request information dialog is displayed. 7. Repeat steps 2 through 6 for additional queries. User Manual AdvertisingNotes Queries / Search for Requests • 73 Presentations Overview of presentations Advertisements and advertising-related material already stored in AdvertisingNotes can be used in several different ways. An important feature of AdvertisingNotes is that it allows you to incorporate advertisements stored in the system into your own presentations. You can run these presentations from within the program or distribute them to customers, shareholders or others. You only need browser such as Internet Explorer or Netscape Navigator to view AdvertisingNotes web presentations. Microsoft PowerPoint is needed to view PowerPoint presentations. Note: People who receive your presentations must have programs installed that recognize the file formats used for the advertisements. Otherwise they will not be able to view those advertisements. This feature of AdvertisingNotes is a very useful one, for instance when preparing a review of a marketing campaign for the board of directors. You will find it easy to retrieve information about advertising costs (if stored in the system) together with objectives and results (if that information has been entered), and to show what advertisements were included in the campaign. You can then add text explaining the campaign further. As an example, we will take a look at a presentation of Toyota Yaris intended to be distributed to a specific target group. Using advertisements already stored in the system, we will add a front page introducing the presentation, and text pages explaining the advantages of the car. You can also include other advertisements for the sake of comparison, e.g. from DVD disks containing selected foreign advertisements. Such samples can be added to the presentation accompanied by explanatory text. User Manual AdvertisingNotes Presentations • 75 Figure 53. Web presentation example. Viewing a television commercial. The top of the web presentation screen contains buttons for the different types of advertisement that can be used in a presentation. In the top right corner a logo can be added to the presentation. The buttons on the right are linked to pages containing either advertisements or text. The bottom right corner is intended for logos associated with the selected button. The bottom of the screen contains a footer that may be used to display text related to specific buttons. Advertisements/text appear in the center of the screen when the corresponding button is selected. AdvertisingNotes can be used to create PowerPoint presentation. Order of the buttons in the presentation control the order of the slides in PowerPoint. Creating presentations Although you can create AdvertisingNotes presentations without using advertisements, you will be using this feature more to your advantage if you include advertisements already stored in the database, adding such information as cost items, media cost, etc. In your presentation, you can use any type of advertisement supported by AdvertisingNotes. You can also add text as needed. 76 • Presentations User Manual AdvertisingNotes Figure 54. Dialog box for presentations. The main screen for presentations has three parts. On the left is a folder tree representing categories used for classification of presentations, similar to advertisement classification. The upper right displays list of presentations for selected category in folder tree. The lower right displays information about the content of the selected presentation. A presentation in AdvertisingNotes is composed of separate pages, each containing either an advertisement or text. Each page belongs to a specific category. The following categories are supported: • Print media • Television • Radio • Text • Other Pages can contain either advertisements or text. A button is created for each advertisement or text page in a web presentation. A slide is created for each advertisment or text page in a PowerPoint presentation. The presentation can also contain a front page for which no button is created. Instead, the front page is the first page to be displayed when the presentation is opened. Subsequently, the front page can be called up by clicking the presentation logo. PowerPoint slides are ordered by the page categories mentioned earlier and by each button within each type. Order of the buttons can be changed at any time. User Manual AdvertisingNotes Presentations • 77 Each page (except the front page) is connected to a button which appears on the screen when a category within the presentation is selected. You can put any type of advertisement in each category. The Text category contains pages with text only, whereas only advertisements stored in AdvertisingNotes can be included in the Print medium, TV, Radio, and Other categories. Creating a presentation 1. Select Presentations from the main screen menu bar. 2. Select a category for the presentation. The folder tree must contain at least one category before you can create new presentation. 3. Click New to create new presentation. The following dialog is displayed: 4. In the appropriate text fields enter the name of the presentation, the date and information about the intended audience. The Name field is mandatory; other fields are optional. 5. Click Attach to include a logo. Select the file containing the logo and click Open. The selected logo will be displayed on the screen. Figure 55. Attaching a logo to the presentation. 6. Click Save to store the presentation – or – click Cancel to cancel creating the presentation. 78 • Presentations User Manual AdvertisingNotes 7. The presentation has now been added to the database. Next add the front page and advertisement and text pages. 8. Repeat steps 2 through 7 to create more presentations. Adding pages to the presentation A presentation may contain three types of pages: • Front page (one front page only per presentation) • Advertisement pages • Text pages Each presentation can have only one front page. The layout is defined in advance and cannot be changed in the present version of AdvertisingNotes. The front page has three main texts, each with sub-text in a smaller font. All text on the front page is left-adjusted. Advertisement pages in a presentation are divided into the four following categories: • Print media • Television • Radio • Other There is no limit to the number of advertisement pages and the same advertisement can be used many times in a presentation. The layout of the text pages is similar to that of the front page. Each presentation can contain an unlimited number of text pages. Creating a front page for the presentation 1. Select Presentations from the main screen menu bar. 2. Select the category that presentation belongs to. 3. Select the presentation for which you want to create a front page. Information about the presentation is displayed on the right side of the screen. 4. Click the Front page tab. User Manual AdvertisingNotes Presentations • 79 Figure 56. Creating a front page for the presentation. 5. Enter the text that is to appear on the front page. Not all fields need to be filled in. 6. You have finished creating a front page for the presentation. Figure 57. Example of a front page. Adding advertisement pages to the presentation 1. Select Presentations from the main screen menu bar. 2. Select the category that presentation belongs to. 3. Select the presentation for which you want to create a front page. Information about the presentation is displayed on the right side of the screen. 80 • Presentations User Manual AdvertisingNotes 4. Click one of the tabs Print medium, TV, Radio or Other to define a category for the advertisement in this presentation. 5. Click the Collect ads button. The following dialog box will appear: Figure 58. Adding advertisements to the presentation. Find the advertisement that you want to add and drag it to the presentation. You can also use advertisements from competitors. Select the Competitors tab and drag the advertisement to the presentation. If you don’t know to what category the advertisement belongs, you can find it by clicking the Search button. Enter your search conditions. When you have found the advertisement, simply drag it from the search result list to the presentation. 6. Click Buttons/Footers to add more information about the page. The following dialog box will appear: User Manual AdvertisingNotes Presentations • 81 Figure 59. Buttons/Footers dialog box. Enter the name of the button in Button and a further description in the footers. The footers will appear below the advertisement when the presentation is viewed. The maximum number of footers per advertisement is 3. You can attach a logo to the button by clicking Attach. 7. Click Save to save the page information – or – click Cancel to cancel saving the information. 8. You have finished adding an advertisement to the presentation. Repeat steps 2 through 7 to add more advertisements to the presentation. Advertisements from competitors can be used in presentation like regular advertisements. Simply select the competitors tab instead of advertisements tab when collecting advertisements to presentation. Adding text pages to the presentation 1. Select Presentations from the main screen menu bar. 2. Select the category that presentation belongs to. 3. Select the presentation to which you want to add a text page. Information about the presentation is displayed on the right side of the screen. 4. Click the Text tab and then click New. The following dialog box will appear: Figure 60. Dialog box for text pages. 5. Enter the name of the button in Button and enter main text and sub-text in the appropriate fields. There is no limit to the length of the sub-text. You can attach a logo to the button by clicking Attach. 82 • Presentations User Manual AdvertisingNotes 6. Click Save to save the text page information – or – click Cancel to cancel saving the information. 7. You have finished adding a text page to the presentation. Repeat steps 2 through 6 to add more text pages to the presentation. Figure 61. Example of a text page Changing presentations The following only explains how to change information about a presentation, such as its name, logo etc. For information about adding a front page, an advertisement page or a text page, see “Creating presentations” on page 76. Carry out the following steps to change information about a presentation: 1. Select Presentations from the main screen menu bar. The main screen for presentations will appear. 2. Select the category that presentation belongs to. 3. Select the presentation you wish to change. Click Change to change the presentation. 4. Make the required changes. The Name field is mandatory; other fields are optional. 5. Click Attach to add a logo or change the logo attached to the presentation. Select the file containing the logo and click Open. User Manual AdvertisingNotes Presentations • 83 Figure 62. Attaching a logo. Click Clear to remove the logo. 6. Click Save to save the changes to the presentation – or – click Cancel to cancel the changes. 7. The presentation has been changed in the database. Repeat steps 2 through 6 to change more presentations. Changing pages in a presentation A presentation may contain three types of pages: • Front page (one front page only per presentation) • Advertisement pages • Text pages Each presentation can have only one front page. The layout is defined in advance and cannot be changed in the present version of AdvertisingNotes. The front page has three main texts, each with sub-text in a smaller font. All text on the front page is left-adjusted. To change the front page select the Front Page tab and make the required changes. Advertisement pages in a presentation are divided into the four following categories: • Print media • Television • Radio • Other There is no limit to the number of advertisement pages and the same advertisement can be used many times in a presentation. To change an advertisement page first select the advertisement from the appropriate advertisement tab, then click Buttons/Footers,make the changes and click the Save button. 84 • Presentations User Manual AdvertisingNotes The layout of the text pages is similar to that of the front page. Each presentation can contain an unlimited number of text pages. To change a text page select the appropriate page from the Text tab, click the Change button and make the required changes. The order of the advertisement and text buttons may be changed at any time. Select advertisement and click Up button to move advertisement ahead in list or, alternatively, drag the advertisement up the list to the location where you want it to reside. Select advertisement and click Down button to move advertisement below in the list or, alternatively, drag the advertisement down the list to the location where you want it to reside. Text buttons may be moved in similar fashion. Deleting presentations When necessary, presentations can be deleted from AdvertisingNotes. All information about the presentation is deleted but not the advertisements used in the presentation. Deleting a presentation has no effect on presentational material that has already been prepared for distribution, i.e. stored on disk. Carry out the following steps to delete a presentation: 1. Select Presentations from the main screen menu bar. The main screen for presentations will appear. 2. Select the category that presentation belongs to. 3. Select the presentation you want to delete and click Delete. A window will appear prompting you to confirm whether you want to delete the presentation. 4. Make sure that you have selected the correct presentation. 5. Click Yes to delete the presentation – or – click No to cancel deleting the presentation. 6. You have finished deleting the presentation. Repeat steps 2 through 5 to delete more presentations. Note: You will not be able to recover the presentation once it has been deleted. All information about the presentation will be lost when the deletion is confirmed. Deleting pages from a presentation You can easily delete pages from a presentation. However, keep in mind that after a page has been deleted you will not be able to recover it and therefore all information about that page will be lost. User Manual AdvertisingNotes Presentations • 85 Deleting the front page of a presentation 1. From the list, select the presentation whose front page you want to delete. Information about the presentation is displayed on the right side of the screen. 2. Click the Front Page tab. 3. Delete all text from the fields. 4. You have finished deleting the front page of the presentation. Deleting advertisement pages from a presentation 1. From the list, select the presentation from which you want to delete an advertisement page. Information about the presentation is displayed on the right side of the screen. 2. Click the appropriate tab for the advertisement in the presentation. Find and click the advertisement to be deleted. 3. Click the Delete button. A window will appear prompting you to confirm whether you want to delete the page from the presentation. 4. Make sure that you have selected the correct advertisement page. 5. Click Yes to delete the advertisement page – or – click No to cancel deleting the page. 6. You have finished deleting the advertisement page from the presentation. Repeat steps 2 through 4 to delete more advertisement pages from the presentation. Deleting text pages from a presentation 1. From the list, select the presentation from which you want to delete a text page. Information about the presentation is displayed on the right side of the screen. 2. Click the Text tab. Find and click the text page to be deleted. 3. Click the Delete button. A window will appear prompting you to confirm whether you want to delete the page from the presentation. 4. Make sure that you have selected the correct text page 5. Click Yes to delete the text page – or – click No to cancel deleting the page. 6. You have finished deleting the text page from the presentation. Repeat steps 2 through 4 to delete more text pages from the presentation. 86 • Presentations User Manual AdvertisingNotes Viewing presentations When presentation has been prepared in AdvertisingNotes you can view it directly from the application, save it to disk, deploy to the internet/intranet or create PowerPoint presentation that can be modified. You will need a browser that supports HTML 3.0 to view the presentations directly from the application. This condition is fulfilled by the 4.0 version and later of both Internet Explorer and Netscape Navigator. Running the Windows operating system is not necessary provided that the browser used supports HTML 3.0. Most users running Windows 95, Windows 98, Windows NT, Windows 2000 or Windows XP on their computers also have Internet Explorer installed and should therefore have no difficulty in viewing presentations. For all the pages of the presentation to appear correctly the person viewing it must have a computer with all the necessary software to view the particular advertisement files used in the presentation. Presentations cannot be sent by e-mail. However, when a presentation is viewed, all related files are stored in a single directory. See the section on distributing presentations below. When presentation has be prepared it can be used to create a PowerPoint presentation that can be opened and edited from AdvertisingNotes. For further information on see “Viewing presentation in PowerPoint” on page 91. Viewing presentations in AdvertisingNotes Carry out the following steps to view a presentation from within AdvertisingNotes: 1. Select Presentations from the main screen menu bar. 2. Select the category that presentation belongs to. 3. From the list, select the presentation that you want to view. 4. Click the Display pres. button. The default browser on your computer will be activated and will display the front page of the presentation. 5. In some cases you will have to enlarge the window containing the presentation. 6. Click print, television, radio, text or other to move between categories. When a new category is selected the page associated with the top button is displayed first by default. User Manual AdvertisingNotes Presentations • 87 Figure 63. Viewing a print media advertisement. The format of the picture shown is JPEG. Click the buttons on the right to display other advertisement or text pages in the selected category. Click the left/right arrows to scroll the footer text. Click the logo in the top right corner to display the front page. 7. Television commercials can be paused, rewound or fastforwarded at any time, provided that the proper software is installed on your computer. Distributing presentations This section describes how to distribute presentations after they have been stored in AdvertisingNotes. When a presentation has been created it can be set up for distribution. For instance, you can write it to a CD that can be distributed or used for presentations outside the office. Note: To write a presentation to a CD you need a CD writer. This cannot be done using AdvertisingNotes. You must copy the presentation to a CD, using the CD burner software that was shipped with the CD writer. Presentations cannot be sent by e-mail with the present edition of AdvertisingNotes. On the other hand, all files connected with a presentation are stored in a single directory, making it easier to create a compressed or zipped archive containing every file that goes with the presentation. The zipped file can then be sent as an e-mail attachment using your regular e- mail program. 88 • Presentations User Manual AdvertisingNotes Writing presentations to disk 1. Select Presentations from the main screen menu bar. The main screen for presentations will appear. 2. Select the category that presentation belongs to. 3. From the list on the left, select the presentation that you want to distribute. 4. Click the Export to file button. The following dialog box will appear: Figure 64. Writing a presentation to disk. Select a folder for the presentation. To create a new folder click New folder, enter a name for the folder and click OK. The Save in folder field displays the location of the folder that the presentation will be written to. 5. Click Export to file to write the presentation to disk. All files that go with the presentation will be written to the folder selected in step 4. 6. You have finished preparing the presentation for distribution. You can now make a copy of the presentation by copying the folder containing the presentation to a CD or to another computer. When the presentation has been written out and stored on a medium such as a CD it is ready for distribution. For further information on viewing presentations see “Viewing presentations” on page 87. Distributing presentations on the web An exciting feature of AdvertisingNotes presentations is the simplicity with which they can be distributed on a website, due to the fact that each part of the presentation constitutes a separate webpage. It makes no difference whether the website is an internal or an external one. User Manual AdvertisingNotes Presentations • 89 First, the presentation must be written to disk. See “Writing presentations to disk” on page 89. When you have written the presentation to disk you need to contact your company’s website administrator. All files belonging to the presentation must be copied to the appropriate webserver. Next, a way to access the presentation must be provided on the existing website. This is entirely the responsibility of the website administrator. The simplest way to do this is to add a link to the front page of the presentation. As soon as a link to the presentation has been created, you can view the presentation on your company’s website by opening the page containing the link and clicking the link. Viewing presentations with a browser When you prepare a presentation for distribution all files belonging to the presentation are copied to a single directory. Carry out the following steps to view a presentation with a browser: 1. Start the Internet browser installed on your computer. Internet Explorer can usually be found in StartPrograms-Internet Explorer. 2. Select File and click Open. A window will appear for you to specify which file you want the browser to read. 3. Click Browse and select the file Presentation.htm from the folder used when writing the presentation to disk. 4. Click Open. The browser will display your presentation. In some cases you will have to enlarge the window containing the presentation. 5. Click print, television, radio, text or other to move between categories. When a new category is selected the page associated with the top button is displayed first by default. 90 • Presentations User Manual AdvertisingNotes Figure 65. Viewing a radio advertisement in a presentation. All radio advertisements have a picture of a microphone as background. Click the buttons on the right to display other advertisement or text pages in the selected category. Click the left/right arrows to scroll the footer text. Click the logo in the top right corner to display the front page. 7. Television commercials can be paused, rewound or fastforwarded at any time, provided that the proper software is installed on your computer. Viewing presentation in PowerPoint The PowerPoint presentation is based on the information that has been prepared in the presentation. Advertisement pages or text pages need be available for this feature to be useful. Each advertisement or text button makes one slide in PowerPoint. Carry out the following steps to view presentation in PowerPoint: 1. Select Presentations from the main screen menu bar. The main screen for presentations will appear. 2. Select the category that presentation belongs to. 3. From the list on the left, select the presentation that you want to view in PowerPoint. 4. Click the PowerPoint button. The following dialog is displayed: User Manual AdvertisingNotes Presentations • 91 5. Click New to prepare the PowerPoint presentation. The name of the PowerPoint presentation is displayed in the text field when it has been created. 6. If PowerPoint presentation existed it will be overwritten. 7. Click Open to open the PowerPoint presentation. The PowerPoint application is activated and you can view or edit the presentation. 8. To delete PowerPoint presentation you click the Delete button. Information on the presentation are preserved, only the PowerPoint presentation is deleted. 9. Close PowerPoint once you have viewed the presentation. Click Close button. Note: PowerPoint presentation may be modified and all changes made to it will be visible when viewing it from AdvertisingNotes. If PowerPoint presentation is created again it will overwrite any manual modifications made within PowerPoint. 92 • Presentations User Manual AdvertisingNotes Advertising campaigns Overview of advertising campaigns Being able to combine different advertisements, independent of type, into a single whole can be very useful. A case in hand is advertising campaigns involving a number of advertisements in newspapers and magazines, on television and radio, and often more than one of each type. AdvertisingNotes allows you to combine advertisements into campaigns. Each campaign is saved separately, so you can examine its contents at any time and calculate total costs. Each advertising campaign can contain an unlimited number of advertisements, independent of type or category. Each advertisement can also be included in more than one campaign. As in the case of Queries, you can prepare a report in Excel containing production and publishing costs for all the advertisements used in the campaign, thus giving an exact picture of the total cost. User Manual AdvertisingNotes Advertising campaigns • 93 Creating advertising campaigns 1. Make sure that the Campaigns tab on the main screen has been selected. 2. Select a category for the campaign. The folder tree must contain at least one category before you can enter the campaign. 3. Click New to start creating a new advertising campaign. The following dialog is displayed: 4. Enter information about the campaign in the Period and Campaign name fields. You can enter further information in the Objective and Result fields and your notes in the Memo field. These fields do not need to be filled in. Total production and media costs are updated automatically every time an advertisement is added to or removed from the campaign. 5. Click Save to create the new campaign – or – Click Cancel to cancel creating the campaign. 6. To specify which advertisements are used in the campaign click Collect in campaign. For further information see “Adding advertisements to the campaign” below. 7. You have finished creating the advertising campaign. The campaign will appear in the list of campaigns. Repeat steps 2 through 6 to create more advertising campaigns. Adding advertisements to the campaign You can add an unlimited number of advertisements to a campaign in AdvertisingNotes. These advertisements can be of any type and belong to any category. Total production and media costs are updated every time an advertisement is added to the campaign. 94 • Advertising campaigns User Manual AdvertisingNotes Carry out the following steps to add an advertisement to the campaign: 1. Make sure that the Campaigns tab on the main screen has been selected. 2. Select the category that campaign belongs to. 3. Click the campaign to which you want to add an advertisement. Campaign’s advertisements are displayed. Figure 66. Adding advertisements to a campaign. 5. Find the advertisement that you want to add to the campaign by selecting the appropriate advertisement type and a category from the folder tree. Drag the advertisement to the lower list. Repeat this operation for all advertisements that you want to add to the campaign. If you don’t know to what category the advertisement belongs, you can find it by clicking the Search button. Enter your search conditions. When you have found the advertisement, simply drag it from the search result list to the campaign. 6. Click Close when you have finished adding advertisements to the campaign. 7. You have finished adding advertisements to the advertising campaign. Repeat steps 2 through 6 to attach advertisements to more campaigns. Note: You can also use this dialog box to remove advertisements from the campaign by clicking Delete. However, an easier way is to use the main screen for campaigns as described in “Removing advertisements from the campaign” on page 97. User Manual AdvertisingNotes Advertising campaigns • 95 Changing advertising campaigns 1. Make sure that the Campaigns tab on the main screen has been selected. 2. Select the category that campaign belongs to. 3. Click the campaign that you want to change. 4. Click Change to change the campaign. A campaign information dialog is displayed. 5. Change the information about the campaign as required. Note that the Name and Period fields must be filled in. 6. Click Save to save any changes to the campaign – or – Click Cancel to cancel changes to the campaign. 7. If you want to modify the selection of advertisements used in the campaign, click Collect in campaign. For further information see “Adding advertisements to the campaign” on page 94. If you only want to remove one of the advertisements just select the advertisement that you wish to remove and click the Delete button located below the list of advertisements. 8. You have finished changing the campaign. Repeat steps 2 through 7 to change more campaigns. Deleting campaigns In exceptional cases you may want to delete an advertising campaign entirely. When you delete a campaign all the information about the campaign is deleted, including information about what advertisements were used. The advertisements themselves are not deleted. Note: You will not be able to undo this operation. Make sure that you have selected the correct campaign before confirming this operation. 1. Make sure that the Campaigns tab on the main screen has been selected. 2. Select the category that campaign belongs to. 3. Click the campaign that you want to delete. 4. Click Delete to delete the campaign. A dialog box will appear prompting you to confirm whether you want to delete the advertising campaign. Make sure that you have selected the correct campaign. 5. Click Yes to delete the campaign – or – click No to cancel deleting the campaign. 96 • Advertising campaigns User Manual AdvertisingNotes 6. You have finished deleting the advertising campaign. The operation cannot be undone. Repeat steps 2 through 5 to delete more campaigns. Removing advertisements from the campaign Total production and media costs are updated every time an advertisement is removed from the campaign. Carry out the following steps to remove an advertisement from the campaign: 1. Make sure that the Campaigns tab on the main screen has been selector 2. Select the category that campaign belongs to. 3. Click the campaign from which you want to remove an advertisement. 4. From the list of advertisements, select the advertisement that you want to remove from the campaign. Click the Delete button located below the list of advertisements. 5. A dialog box will appear prompting you to confirm whether you want to remove the advertisement from the campaign. 6. Click Yes to remove the advertisement from the campaign – or – click No to cancel removing the advertisement. 7. You have finished removing the advertisement from the campaign. Repeat steps 3 through 6 for all advertisements that you want to remove. Preparing report As in the case of Queries, you can use AdvertisingNotes to create an Excel report containing production and media costs for all the advertisements in a campaign. After the report has been created in Excel, you can prepare pie charts and graphs, or use any statistical function in Excel to analyse the advertising campaign. Note: In order to create the report you need to have MS Excel 2000 or later installed on your computer. The Excel report is not saved in AdvertisingNotes so you can locate it anywhere you choose. Also, you cannot open the report with AdvertisingNotes; it needs to be opened in Excel. Carry out the following steps to prepare a campaign report: User Manual AdvertisingNotes Advertising campaigns • 97 1. Make sure that the Campaigns tab on the main screen has been selected. 2. Select the category that campaign belongs to. 3. From the list, select the campaign for which a report is to be prepared. Figure 67. Excel report for an advertising campaign. The Excel document created contains six sheets: • Advertisements – Contains detailed information on every advertisement from the search result. • Production cost Totals – Contains total production costs for each advertisement. • Production cost – Contains production for each type of work. • Media cost Totals – Contains media costs for each advertisement. • Medica cost – Contains media sosts for each date/period. • Search criteria – Contains the search criteria as entered in the search dialog. 5. To save the report click File-Save in Excel. The report is not saved in AdvertisingNotes so you can locate it anywhere you choose. 6. You have finished creating the campaign report. Repeat steps 1 through 5 to prepare reports about more advertising campaigns. 98 • Advertising campaigns User Manual AdvertisingNotes Competitors Overview of competitors AdvertisingNotes allows you to import scanned pictures as well as files containing competitors’ advertisements or presentational material and to enter information about competitors. Some companies like to enter information about their competitors in detail and AdvertisingNotes provides an easy way to do this. The classification system is flexible and takes the form of a folder tree containing competitors’ advertisements just as in the case of the company’s own advertisements. For further information about classifying competitors and other data see “Classification of data” on page 39. Figure 68. Dialog box for competitors’ advertisements. Competitors’ advertisements can be viewed just like other advertisements. See “Viewing competitors’ advertisements” on page 101. User Manual AdvertisingNotes Competitors • 99 On the other hand, the possibility to enter the media histories of competitors’ advertisements is not provided. Entering competitors’ advertisements Carry out the following steps to enter the advertisement of a competitor: 1. Select Competitors from the main screen menu bar. 2. From the folder tree, select a category for the advertisement. 3. Click New to begin creating the file. You can now enter your information. 4. Enter information about the advertisement. You can enter the following information about competitors’ advertisements: - Date - Name - Medium - Company - Memo You must fill in the name of the advertisement and the date; the other fields may be left blank. 5. Click Enter advertisement to import the advertisement file of a competitor. Select the advertisement file and click Open. The file name will appear in the Ad file field. 6. Click Save to save the advertisement – or – click Cancel to cancel the entry. 7. You have finished entering the advertisement of a competitor. Repeat steps 2 through 6 to enter more advertisements. Changing competitors’ advertisements Carry out the following steps to change the advertisement of a competitor: 1. Select Competitors from the main screen menu bar. 2. Select the advertisement of a competitor that you want to change. You must select the correct category from the folder tree to find the advertisement. 3. Click Change. You can now enter your information. 4. Make the required changes to the advertisement. You can change any part of the information. 5. Click Enter advertisement to import the advertisement file of a competitor. 100 • Competitors User Manual AdvertisingNotes Select the advertisement file and click Open. The file name will appear in the Ad file field. 6. Click Save to save changes to the advertisement – or– click Cancel to cancel the changes. 7. You have finished changing the advertisement of a competitor. Repeat steps 2 through 6 to change more advertisements. Deleting competitors’ advertisements Carry out the following steps to delete the advertisement of a competitor: 1. Select Competitors from the main screen menu bar. 2. Select the advertisement of a competitor that you want to delete. 3. Click Delete. A window will appear prompting you to confirm whether you want to delete the advertisement. 4. Click Yes to delete the advertisement – or – click No to cancel deleting the advertisement. 5. You have finished deleting the advertisement of a competitor. Repeat steps 2 through 4 to delete more advertisements. Viewing competitors’ advertisements Carry out the following steps to view the advertisement of a competitor: 1. Select Competitors from the main screen menu bar. 2. Select the advertisement of a competitor that you want to view. You must select the correct category from the folder tree to find the advertisement. 3. Click View advertisement. 4. The advertisement will appear on the screen if the software installed on your computer supports the format of the advertisement file. 5. You have finished viewing the advertisement of a competitor. Repeat steps 2 and 3 to view more advertisements. User Manual AdvertisingNotes Competitors • 101 Companies and Contacts Overview of Companies and Contacts You can use AdvertisingNotes to forward advertisements, requests and documents to the persons of your choice. The email addresses of companies and contacts you do business with can be listed in the program to save you the trouble of having to look them up elsewhere. You can e-mail the following information: • Advertisements • Requests • Documents There is no intrinsic need to store information about companies and contacts. This feature is only provided in order to facilitate the handling of e- mail addresses. You can also send e-mail by entering the e-mail address directly, as in any e-mail program. In addition to the e-mail address, you can enter other useful information about companies and contacts, such as address, phone number, fax number, identification number, and notes. There is no limit to the number of companies you can add and each company can have an unlimited number of contacts. Entering companies Carry out the following steps to enter a new company: 1. Select Companies from the main screen menu bar. The following dialog box will appear: User Manual AdvertisingNotes Companies and Contacts • 103 Figure 69. Dialog box for companies and contacts. 2. Click the New button above the list of contacts. You can now enter your information. 3. Enter information about the company. You can enter the following types of information: - Name of company - Address - Postal code - Foreign address - Country - Phone number - Fax number - E-mail address - Website - Identification number - Memo The Name field must be filled in; the other fields can be left blank. 4. Click Save to enter the company – or – click Cancel to cancel the entry. 5. You have finished entering a new company. Repeat steps 2 through 4 to add more companies. Refer to “Entering contacts” below for information about entering contacts for the company. Entering contacts You can only enter contacts as associated with a company. Therefore, before you add the contact, you must create an entry for the company. 104 • Companies and Contacts User Manual AdvertisingNotes Carry out the following steps to enter a contact: 1. Select Companies from the main screen menu bar. 2. From the list, select the appropriate company for the contact. The companies are listed in alphabetical order. 3. Click the New button below the list of contacts. The following dialog box will appear: Figure 70. Dialog box for company contacts. 4. Enter information about the contact. You can enter the following types of information: - Name - Job title - Phone number 1 - Phone number 2 - E-mail address - Memo The Name field must be filled in; the other fields can be left blank. 5. Click Save to enter the contact – or – click Cancel to cancel the entry. 6. You have finished entering the contact. Repeat steps 2 through 5 to enter more contacts. Changing information about companies Carry out the following steps to change the information about a company: 1. Select Companies from the main screen menu bar. 2. From the list, select the company for which you want to change information. The companies are listed in alphabetical order. User Manual AdvertisingNotes Companies and Contacts • 105 3. Click the Change button above the list of contacts. You can now enter information about the company. 4. Change the information about the company. You can change any part of the information. 5. Click Save to save your changes – or – click Cancel to cancel the changes. 6. You have finished changing the information about the company. Repeat steps 2 through 5 to change information about more companies. Changing information about contacts Carry out the following steps to change the information about a contact: 1. Select Companies from the main screen menu bar. 2. From the list, select the company with which the contact is associated. The companies are listed in alphabetical order. 3. Select the contact for whom you wish to change information and click Change – or– double-click the contact. 4. Change the information about the contact. You can change any part of the information. 5. Click Save to save your changes – or – click Cancel to cancel the changes. 6. You have finished changing the information about the contact. Repeat steps 2 through 5 to change information about more contacts. Deleting companies Occasionally, for example when a company closes down, you may want to remove the company together with all its contacts from AdvertisingNotes. Note that you will not be able to recover the information about the company and its contacts once you have confirmed that you want to delete it. This operation should be carried out only when you are certain that you will have no further use for the information. Carry out the following steps to delete a company: 1. Select Companies from the main screen menu bar. 2. From the list, select the company that you want to delete. The companies are listed in alphabetical order. 106 • Companies and Contacts User Manual AdvertisingNotes 3. Click the Delete button above the list of contacts. A window will appear prompting you to confirm whether you want to delete the company together with all its contacts. Make sure that the correct company has been selected from the list. 4. Click Yes to delete the company – or – click No to cancel deleting the company. 5. You have finished deleting the company together with all its contacts. Repeat steps 2 through 4 to delete more companies. Note: This operation cannot be undone after the deletion has been confirmed. Make sure that you have selected the correct company from the list. Deleting contacts All information about the contact will be deleted and the operation cannot be undone after the deletion has been confirmed. Make sure that you have selected the correct contact from the list. Carry out the following steps to delete a company contact: 1. Select Companies from the main screen menu bar. 2. From the list, select the company with which the contact is associated. The companies are listed in alphabetical order. 3. Select the name of the contact that you wish to delete and click Delete. A window will appear prompting you to confirm whether you want to delete the contact. Make sure that the correct contact has been selected from the list. 4. Click Yes to delete the contact – or – click No to cancel deleting the contact. 5. You have finished deleting the contact. Repeat steps 2 through 4 to delete more contacts. User Manual AdvertisingNotes Companies and Contacts • 107 Documents Overview of documents In every company, documents accumulate in great numbers in the course of time, and keeping them organized long after they were created can be a difficult task. AdvertisingNotes allows you to keep track of specific kinds of documents connected with your company’s advertisements. AdvertisingNotes also allows you to store documents of any format that may be useful to track, such as financial plans, contracts and other documents. AdvertisingNotes has three built-in document templates (Word documents): • Briefs • Business plans • Marketing plans Briefs The Briefs template contains the main points of information about the product or service that is to be presented on the market with the help of an advertising agency. Each brief is divided into three main sections: 1. Basic information 2. Design task description 3. Media presentation brief The main sections differ in content according to who is to work on the project at each stage of the production. All of the main sections are contained in the same document. The format of the Briefs template is predefined so that all you have to do is to enter your information in the blank spaces provided. Pressing F1 will call up help texts for each of the text fields. User Manual AdvertisingNotes Documents • 109 Figure 71. Main screen for documents — Briefs. Business plans The Business plans template consists of a form to be filled in with information about key points in the development of a business plan for a specific product or service (see also “Business plans” on page 117). The format is not fixed and you can delete or add text as required. Figure 72. Main screen for documents — Business plans. Marketing plans 110 • Documents User Manual AdvertisingNotes The Marketing plans template consists of a form to be filled in with information about key points in the development of a marketing plan for a specific product or service (see also “Marketing plans” on page 118). The format is not fixed and you can delete or add text as required. These documents, like advertisements, can be classified using folders where the documents can be stored, exactly as in the Windows operating system. For further information about the classification of data see “Classification of data” on page 39. Figure 73. Screen for documents — Marketing plans. Creating documents AdvertisingNotes keeps track of these documents as long as the default path created by the program is used. If a different path is used, e.g. through a word processing program, the system will not be able to keep track of the documents but they can of course always be accessed using the word processing program. To be able to use this feature of AdvertisingNotes you must have Microsoft Word 2000 or later installed on your computer. Creating standard documents The following directions apply regardless of whether you are creating a brief, a business plan or a marketing plan. 1. Select Documents from the main screen menu bar. The main screen for documents will appear. 2. Select one of the categories Briefs, Business plans or Marketing plans, as applicable. User Manual AdvertisingNotes Documents • 111 3. From the folder tree, select a folder for the document. Select File-New folder to create a new folder. 4. Click the New button. The following dialog box will appear: Figure 74. Creating a new document. 5. Enter the name of the document. Note that the file name can contain no more than 128 characters and that it must be a valid Windows file name. The template is selected by default but you may changed it if you want. If you want to create document that is not based on AdvertisingNotes templates, click Browse and select file from disk. The template Other is selected by default. 6. Click Save to save the document – or – click Cancel to cancel saving the document. 7. The new document will be saved under the name you entered in step 5. Microsoft Word will open the document if Open Document was checked. By default, the category specifies what template is used. 8. Enter your information in the Word document. Further information about each kind of document may be found in “Briefs” on page 116, “Business plans” on page 117 and “Marketing plans” on page 118. 9. Save the document by selecting File-Save in Word. Doing so ensures that AdvertisingNotes will keep track of the document and you can view or change it later using that program. 10. Close Word (after saving the document). You have finished creating a document in AdvertisingNotes. Repeat steps 2 through 9 to create more documents. Creating other documents You can add any document to AdvertisingNotes, not only those created with from AdvertisingNotes’ templates. Carry out the following steps to add other document to AdvertisingNotes: 112 • Documents User Manual AdvertisingNotes 1. Select Documents from the main screen menu bar. The main screen for documents will appear. 2. From the folder tree, select a folder for the document. Select File-New folder to create a new folder. 3. Drag any document from Windows Explorer to AdvertisingNotes. The following dialog box will appear: Figure 75. Creating a new document. 4. The name of the document is automatically filled and the template Other is selected. The template cannot be changed. If Open Document is checked the document is opened after it has been saved. 5. Click Save to save the document – or – click Cancel to cancel saving the document. 6. The new document will be saved under the name you entered in step 4. The document is opened if the Open Document was checked. Note: More than one document can be created with this method by dragging multiple files to AdvertisingNotes. The dialog in step 3 is displayed for every file dragged to the application. Changing documents The following directions apply regardless of whether you are making changes to a brief, a business plan or a marketing plan. 1. Select Documents from the main screen menu bar. 2. Select one of the category Briefs, Business plans or Marketing plans, as applicable. 3. Find the document that you wish to change by selecting the folder containing the document from the folder tree. From the list of documents, select the one that you want to change. 4. Click Change. The document is opened and you can change its contents. In the case of the Briefs template, User Manual AdvertisingNotes Documents • 113 information can only be entered in the blank spaces provided. 5. Select File-Save to save the document. Doing so ensures that AdvertisingNotes will keep track of the document and you can view or change it later using that program. 6. Close the document. You have finished changing a document in AdvertisingNotes. Repeat steps 2 through 5 to change more documents. Note: To change the name of an existing document, you must select the document according to the above directions and then select File-Rename. Deleting documents In rare cases you may want to delete a document created in AdvertisingNotes. This operation cannot be undone and all the information contained in the document will be permanently deleted. 1. Select Documents from the main screen menu bar. 2. Select one of the category Briefs, Business plans or Marketing plans, as applicable. 3. Find the document you wish to delete by selecting the folder containing the document from the folder tree. From the list of documents, select the one that you want to delete. 4. Click Delete. A dialog box will appear prompting you to confirm whether you want to delete the document. Make sure that you have selected the correct document from the list. 5. Click Yes to delete the document – or – click No to cancel deleting the document. 6. You have finished deleting the document. Repeat steps 2 through 5 to delete more documents. Renaming documents 1. Select Documents from the main screen menu bar. 2. Select one of the category Briefs, Business plans or Marketing plans, as applicable. 3. Find the document that you want to rename by selecting the folder containing the document from the folder tree. From the list of documents, select the one that you want to rename. 4. Select File-Rename. The following dialog box will appear: 114 • Documents User Manual AdvertisingNotes Figure 76. Renaming a document. 5. Rename the document. The new name must be a valid Windows file name. 6. Click Save to rename the document – or – click Cancel to cancel renaming the document. 7. You have finished renaming the document. Repeat steps 2 through 6 to rename more documents. E-mailing documents You can e-mail AdvertisingNotes documents as attachments. The message is sent as regular e-mail so the recipient does not need AdvertisingNotes in order to read it. 1. Select Documents from the main screen menu bar. 2. Find the document that you want to send. 3. Click Send document. The following dialog box will appear: User Manual AdvertisingNotes Documents • 115 Figure 77. E-mailing a document. 4. Select the recipient from the list of company contacts – or – enter the recipient’s e-mail address in the field provided and press Enter. Repeat step 4 for all intended recipients. 5. Click Send to e-mail the document – or – click Close to cancel sending the document. 6. You have finished e-mailing the document. Repeat steps 2 through 5 to send more documents. Briefs This section describes the format of the Briefs template. Each brief is divided into three main sections: 1. Basic information 2. Design task description 3. Media presentation brief Each section contains the main points of information about the product or service that is to be presented on the market with the help of an advertising agency, e.g. target group, competitors, strengths and weaknesses, and distribution channels. The template contains predefined text and blank spaces in which to enter information. Pressing F1 will call up help texts for each of 116 • Documents User Manual AdvertisingNotes the text fields, providing suggestions as to the information best entered in each field. Use the Tab and Shift-Tab keys to move between fields. The document can only be saved using Save. This restriction enables AdvertisingNotes to keep track of all the documents. Figure 78. Briefs template. Business plans Business plans is a pre-formatted template made up of standard text covering points often considered in business plans. This template is simply a memo created using a word processor. The document differs from the Briefs template in that it does not contain blank fields to filled in; rather, the text is provided for convenience only and you can change any item as required. The original template is stored unchanged in AdvertisingNotes. The document can only be saved using Save. This restriction enables AdvertisingNotes to keep track of all the documents. User Manual AdvertisingNotes Documents • 117 Figure 79. Business plans template. Marketing plans Marketing plans is a pre-formatted template made up of standard text covering points often considered in marketing plans. This template is simply a memo created using a word processor. The document differs from the Briefs template in that it does not contain blank fields to filled in; rather, the text is provided for convenience only and you can change any item as required. The original template is stored unchanged in AdvertisingNotes. The document can only be saved using Save. This restriction enables AdvertisingNotes to keep track of all the documents. 118 • Documents User Manual AdvertisingNotes Figure 80. Marketing plans template. User Manual AdvertisingNotes Documents • 119 Troubleshooting Questions and Answers This section contains answers to some of the questions that may arise in the course of using AdvertisingNotes. When I open PDF files in Acrobat Reader I always get the Actual Size view, whereas I want the advertisements to fit in the window. Can I configure AdvertisingNotes to do this? AdvertisingNotes cannot directly control the view chosen by Acrobat Reader, but you can adjust the default view used by Acrobat Reader at startup. In that program, select FilePreferences-General and set Default Zoom to “Fit in Window”. I want to e-mail two or more advertisements. Can I include more than one advertisement in the same message sent by AdvertisingNotes? No, the current version of AdvertisingNotes does not support sending more than one advertisement in a single e-mail message. No decision has been taken as to when this possibility will be added to AdvertisingNotes. At present advertisements must be sent one at a time. Note, however, that you can send each advertisement to many recipients simultaneously. I get the message that the file format is not recognized. What can I do to make AdvertisingNotes accept the file format? AdvertisingNotes supports only those file formats that are installed on your computer and supported by your operating system. Therefore, the program to a large extent relies on your having the proper software to “understand” the file format used in each case. PDF files are a good example. Not all users have Acrobat Reader (the program needed to read this file format) but to enable AdvertisingNotes to open these files, that particular software must be installed on your computer. Most of the software to view advertisement can be downloaded from the Internet. I have received an e-mail containing an advertisement. How can I save it in AdvertisingNotes? User Manual AdvertisingNotes Troubleshooting • 121 Before you can save the advertisement in AdvertisingNotes you must save it in a directory (folder) on your hard drive. Select any suitable directory. Open AdvertisingNotes and create a new advertisement. Import the advertisement file from the location where you saved it. The advertisement has now been saved in AdvertisingNotes. How do I save attachments e-mailed to me by another AdvertisingNotes user? The procedure for saving an attachment differs considerably from one e-mail program to another. The following table contains information about this procedure in some of the most frequently used e-mail programs: E-mail program Procedure Lotus Notes Double-click the message to open it. Right-click the attachment and select Detach. Select a folder and click OK. Repeat as needed or select Detach All to save all attachments in the same folder. MS Outlook Double-click the message to open it. Select FileSave Attachments…, click OK to save all attachments, select a folder and click OK. Outlook Express Double-click the message to open it. Select FileSave Attachments-All, select a folder and click OK. I want to send information about a request to someone outside the company. When I e-mail the request the Word document containing information about the request is included as an attachment. How can I change the Word attachment before the e-mail is sent? In the current version of AdvertisingNotes the Word attachment cannot be changed at the moment of e-mailing the request. To circumvent this problem, e-mail the request to yourself, change the document, and forward the message to the intended recipient. My hard drive is down and AdvertisingNotes cannot be opened. Is my data lost? If the single-user edition is installed on your hard drive, note the following: AdvertisingNotes uses an MSDE database to store all information about advertisements. The advertisements themselves are stored as separate files on the hard drive. If something goes wrong with the database or the advertisements, the files may not be retrievable. To prevent accidents of this type, we strongly recommend that you back-up your hard drive regularly. The data stored on your hard drive is very important and you should take every measure to ensure that it will not be lost in the case of a malfunctioning system. 122 • Troubleshooting User Manual AdvertisingNotes For further information on backing up data in AdvertisingNotes see “Backup” on page 19. I use the document feature of AdvertisingNotes a great deal but I would like to change the appearance of the briefs, business plans or marketing plans. Can I change the default templates for new documents? In the current version of AdvertisingNotes you cannot create your own templates. However, you can modify the templates that come with AdvertisingNotes, thus changing the basic layout of new documents. The templates are stored in the Templates directory at the location where AdvertisingNotes was installed. The default location is: 'C:\Program Files\AdSoft\AdvertisingNotes\Templates'. The templates are called Brief.dot, Business.dot and Marketing.dot for briefs, business plans and marketing plans respectively. We recommend that you make a copy of the default templates that come with AdvertisingNotes in case you want to use them at some later time. How can I deploy a presentation that I have put together to the company’s internal website? When a presentation is prepared for distribution all files belonging to the presentation are saved in a single directory (folder). That directory contains several subdirectories together with a webpage, Presentation.htm, which is the front page of the presentation. You first need to copy the entire directory to the webserver used for the company’s internal website. Next, a link to the front page of the presentation must be added somewhere on the internal website. When users click the link the front page of the presentation will appear. The layout of the front page of my presentation is not exactly the way I want it. Can I change the layout of the front page? Yes, you can change the layout after the presentation has been prepared for distribution, but to do that you need some knowledge of the HTML language. First you have to prepare the presentation for distribution by clicking Store on Disk in the presentation part of the system. Next, open the folder named Files and make the necessary changes to the file Main.htm. Note that if the presentation is prepared for distribution again these manual changes will be overwritten. You cannot change the default format used by AdvertisingNotes when preparing a presentation. Can I store Word and Excel documents in AdvertisingNotes? Yes, AdvertisingNotes allows you to store any documents (not only Office documents). You can organize your documents in User Manual AdvertisingNotes Troubleshooting • 123 folders similar to Windows Explorer. For further information see “Overview of documents” on page 109. 124 • Troubleshooting User Manual AdvertisingNotes Glossary of Terms Acrobat Reader Software used to view print media advertisements. Advertisement files read by Acrobat Reader have the filename extension pdf. You can find Acrobat Reader on the AdvertisingNotes CD if you do not already have the program installed on your computer. Advertisement In AdvertisingNotes, an advertisement is a combination of (1) information about an advertisement and (2) attached advertisement files. Advertisement file The advertisement file is the graphical or other file containing the advertisement. Various file types exist but PDF, JPG, QT and MPEG files are the most frequently used. Browser Software used to view webpages on the Internet. The two most common browsers are Internet Explorer and Netscape Navigator. Category Data in AdvertisingNotes can be classified as needed by way of categories. The categories are similar in appearance to Windows folders, and together they form a ‘folder tree’. Each category can contain an unlimited amount of data (e.g. advertisements) Drag-and-drop Drag-and-drop is a much-used feature of the Windows environment. It consists in clicking an object (e.g. an advertisement) with the left mouse button, moving the mouse while holding the button (thus moving the object), and finally releasing the button. The operation can be compared to moving a physical object from one location to another. User Manual AdvertisingNotes Glossary of Terms • 125 AdvertisingNotes makes use of drag-and-drop in several places in order to simplify the user interface. DSN Data Source Name. When using ODBC to access data in the database a DSN must be specified on your computer. To specify a DSN, open the Control Panel (select StartSettings-Control Panel) and double-click ODBC Administrator. Folder tree You can use AdvertisingNotes to classify data (e.g. advertisements) as needed. The categories used are displayed in the form of a folder tree on the left of the user interface, much as in Windows Explorer. Information file A file created by AdvertisingNotes when an advertisement is e-mailed together with the accompanying information. The file contains all available information about the advertisement, e.g. name, dates, producer, objective etc. Only AdvertisingNotes users can read these information files. Internet Explorer Microsoft software used to view webpages on the Internet. menu bar The menu bar contains the system’s menus, giving access to such functions as help texts, creation of new categories, etc. MS SQL Server Microsoft SQL database. A system that can be used to store various types of data, such as bank transactions, bookkeeping accounts, text and graphics. MSDE Microsoft Data Engine. A database compatible with the MS SQL Server. Used by small companies and many others to store various types of data. Netscape Navigator Netscape software used to view webpages on the Internet. ODBC Open DataBase Connection. This standard can be used today to access data in nearly all databases. 126 • Glossary of Terms User Manual AdvertisingNotes QuickTime QuickTime is a standard developed by Apple for viewing digitized video images. Tabs In order to simplify the user interface, AdvertisingNotes makes a frequent use of tabs. The tabs for different types of advertisement are one example. In AdvertisingNotes, an advertisement can belong to one of the six types of advertisement defined, and by clicking the appropriate tab you can view the advertisements belonging to that type. Type of advertisement AdvertisingNotes supports 6 different types of advertisement: • Newspaper advertisements • Magazine advertisements • Television advertisements • Radio advertisements • Booklets • Other presentational material In the case of other presentational material you can define any subcategories you want, e.g. signs, packaging, memos, car markings, book covers, posters and Internet advertisements, to name a few. You can add categories as needed. In the present edition of AdvertisingNotes, advertisements cannot be moved from one type of advertisement to another. Windows Explorer This program is part of the Windows operating system and is used to view directories and files contained on hard drives, diskettes and CD drives. It can also be used to view directories and files on net servers. User Manual AdvertisingNotes Glossary of Terms • 127 Index A Adding Advertisement pages to presentations 78 New list value 16 Pages to presentations 77 Text pages to presentations 80 Advertisements Add to campaign 92 Add to presentation 78 Attaching to requests 63, 66 Changing 46, 98 Classification 38 Cost items 27, 45, 56, 57 Deleting 47 Detach from request 67 E-mailing 6, 30 Entering new 45 Importing files 6, 47 Media history 6, 44, 53 Move between categories 41 Searching for 59 Advertising campaigns 91, 92, 94 Attaching Advertisements to requests 63, 65, 66 B Backing up data 19, 119 Briefs 107, 109, 111, 112, 114, 115 Business plans 9, 107, 109, 111, 112 Removing advertisement from 95 Categories Moving advertisement between 41 Changing Advertising campaigns 94 Advertisment 46 Category 40 Competitors' advertisements 98 Cost items 57 Database connection 18 Documents 111 Information about companies 103 Information about contacts 104 List value 16 Media history information 55 Pages in a presentation 82 Presentations 81 Requests 66 Classification 38, 59, 63, 97, 107 Companies Changing information 103 Deleting 104 Entering 101 Competitors Changing advertisements 98 Deleting advertisements 99 Entering advertisements 98 Viewing advertisements 97, 99 Contacts Changing information 104 Deleting 105 Entering 101, 102 Contents of CD 10 Cost items 6, 15, 27, 44, 56 Changing 57 Deleting 58 Entering new 56 Creating Advertising campaigns 92 Documents 109 Front page for presentations 77 New categories 21 Presentation 76 D C Campaigns 94 Adding advertisement to 92 Changing 94 Creating 92 Deleting 94 Overview 91 User Manual AdvertisingNotes Database connection 18 Deleting Advertisement 47 Advertisement pages from presentation 84 Advertising campaigns 94 Category 41 Index • 129 Companies 104 Competitors' advertisements 99 Contacts 105 Cost items 58 Documents 112 Front page from presentation 84 List value 17 Media history information 55 Pages from a presentation 83 Presentations 83 Requests 67 Text pages from presentation 84 Detach Advertisements from requests 67 Distributing Presentations 85, 86 Presentations on the web 87 Presentations to disk 87 Documents Changing 111 Creating 109 Deleting 112 E-mailing 113 E E-mailing Advertisements 6 Documents 113 Requests 65 Entering Advertisements 44 Companies 101 Competitors' advertisements 98 Contacts 101 Cost items 27 Media history information 54 New advertisements 45 New cost items 56 Requests 63 F File types 11 G Guided tour 21 I Importing Advertisment files 6, 47 Installing 9, 11, 12, 13 130 • Index Introduction to queries 59 M Marketing plans 107, 109, 111, 112, 116, 119 Media history 6, 27, 44, 53 Changing 55 Deleting 55 Entering 54 Minimum system requirements 9 Moving advertisements between categories 41 Multi-user version 13 O Oracle 9, 13 Overview Advertisements 43 Advertising campaigns 91 Companies and contacts 101 Competitors 97 Documents 107 Presentations 73 Requests 63 P Preparing reports 95 Presentations 6, 21, 33, 59, 81, 85 Adding advertisement pages 78 Adding text pages 80 Changing 81 Changing pages 82 Creating 76 Creating a front page 77 Deleting 83 Deleting pages 83 Distributing 85 Distributing on the web 87 Viewing in AdvertisingNotes 85 Viewing with a browser 88 Writing to disk 87 Q Questions and Answers 119 R Receiving advertisements 31 Removing advertisements from the campaign 95 Renaming documents 112 User Manual AdvertisingNotes Reporting 59, 69 Requests 38, 101 Attaching advertisements to 63, 65, 66 Detach advertisements 67 E-mailing 65 Entering 63 Searching for 69 S Searching For advertisements 59 For requests 69 Sending advertisements 51 Settings 16, 17 Single-user version 12 SQL Server 9, 12, 13 Starting setup 11 Structure of AdvertisingNotes 6 T Troubleshooting 31 U Uninstalling AdvertisingNotes 14 V Viewing Advertisements 49 Competitors' advertisements 97, 99 Presentations 85 Presentations in AdvertisingNotes 85 Presentations in PowerPoint 89 Presentations with a browser 88 W What you will need 9 Which version should I choose? 11 Writing Distributing presentations 86 Presentations to disk 87 User Manual AdvertisingNotes Index • 131