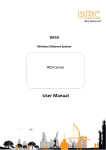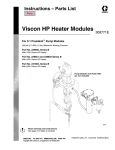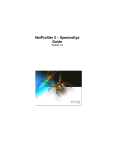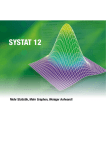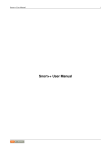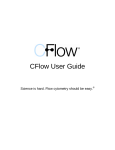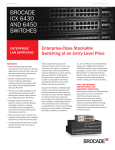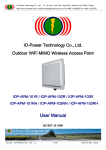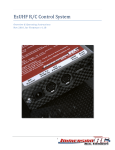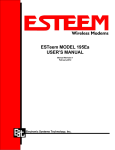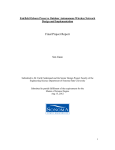Download User Manual - Pacific Communications
Transcript
WESII Wireless Ethernet System WESII-KT WESII-AA-xx Series WESII-AB-xx Series WESII-AC-xx Series User Manual WESII User Manual TABLE OF CONTENTS 1 2 3 4 5 OVERVIEW .................................................................................. 3 1.1 Introduction ............................................................................................................................................ 3 1.2 Technical Specification ............................................................................................................................ 5 INSTALLATION ............................................................................. 7 2.1 Package Contents .................................................................................................................................... 7 2.2 Configurations ........................................................................................................................................ 7 2.3 Physical Connections ............................................................................................................................... 8 2.4 Basic Installation Method ..................................................................................................................... 10 GRAPHICAL USER INTERFACE ......................................................... 17 3.1 Accessing the WESII Graphical User Interface (GUI) ............................................................................. 17 3.2 Menu Options ....................................................................................................................................... 18 TROUBLESHOOTING .................................................................... 38 4.1 Visual Inspection ................................................................................................................................... 38 4.2 Test Cable Connections ......................................................................................................................... 38 4.3 GUI Tools ............................................................................................................................................... 38 4.4 Contact KBC Technical Assistance ......................................................................................................... 39 WARRANTY ............................................................................... 40 5.1 6 7 Warranty Information ........................................................................................................................... 40 SAFETY, APPROVALS AND REGULATORY DOMAIN INFORMATION ................ 41 6.1 Safety Instruction .................................................................................................................................. 41 6.2 FCC Required Information ..................................................................................................................... 41 6.3 Industry Canada Restrictions ................................................................................................................ 43 6.4 CE Regulatory Statement ...................................................................................................................... 43 6.5 Environmental Restrictions of Wireless Devices .................................................................................... 45 INSTRUCTION OF DISASSEMBLY ...................................................... 46 ANNEX A - GENERAL PUBLIC LICENSE STATEMENT..................................... 47 Manual-WESII-Rev1205A Copyright © KBC Networks 2012 Page 2 of 48 www.kbcnetworks.com WESII User Manual 1 Overview 1.1 Introduction This manual covers the WESII series. KBC Networks’ WESII wireless products are high performance, IEEE802.11n, IEEE802.11h, 5GHz, up to 100Mbps wireless transceivers with a range of antennas to suit applications. They are designed for use in a wide range of operating temperatures in non-environmentally conditioned, outdoor applications. The primary function of the system is to replace Ethernet cables where it is not practical or cost-effective or where it is beyond distance limitations. WESII has been specifically designed to transmit constant streaming video but can also be used to send and receive standard Ethernet data packets or to operate as a WiFi Access Point. The units can be configured as a long range point to point wireless bridge or as a multipoint receiving antenna, communicating to numerous transmitting Client, or Station, devices. This manual covers all operations and functions of the point to point (Ptp) and point to multipoint (Ptmp) systems. 1.1.1 WESII Point to Point (Ptp) The WESII-KT-x and WESII-AA-xx Series (where “xx” denotes the choices for the unit type, power connector and firmware) are the KBC Networks’ Ptp systems units available. The Ptp units support transmission of Ethernet data to provide a long range wireless Ethernet bridge where there is clear line of sight and no interference on the frequency used. Each Ptp Host/AP can connect to only one Client via a MAC Address lock. Additional Ptp Host/APs can be deployed using a separate frequency and MAC Address lock with the second Client MAC Address locked into the second WESII Host/AP in the environment. As will be explained in the MAC Address lock process in Section 3.2.5, the Client must be told the Host/AP’s MAC Address and vice versa in order to communicate. The Host/AP and Client are included in the WESII-KT and WESII-KT-ED kits. The Ptp Host/AP is included in the WESII-AA Series product part numbers. Clients from WESII-AC-xx Series product part numbers can be configured to connect to a Host/AP from any of the other Host/AP part numbers provided that it is not the second Client attempting to connect to a single point Ptp Host/AP. 1.1.2 WESII Point to Multipoint (Ptmp) The WESII-AB-xx Series (where “xx” denotes the choices for the unit type, power connectorand firmware) are the KBC Networks’ Ptmp systems available. In most cases, the WESII-AB-xx Ptmp Host will connect to one or more WESII-AC-xx series Clients. The WESII-AB-xx Host can also be configured as a WiFi Access Point and connect to a client device other than KBC Networks’ WESII Clients. The Ptmp systems support transmission of Ethernet data to provide a long range wireless Ethernet bridge where there is clear line of sight and no interference on the frequency used. Additional Ptmp Host/APs can be deployed using a separate frequency and SSID structure for the group and (if desired) preferred MAC Address lock to AP on each of the associated Clients. These functions ensure that the appropriate Client groups connect to the correct Host/AP. The Ptmp Host/AP is included in the WESII-AB-xx Series product part numbers along with the appropriate accessories. Manual-WESII-Rev1205A Copyright © KBC Networks 2012 Page 3 of 48 www.kbcnetworks.com WESII User Manual 1.1.3 External Antenna Host/Client The WESII-Ax-Dx Series (where “x” denotes the choices for the unit type, power connector and firmware) is an example of KBC Networks’ Ptp and Ptmp systems and product part numbers which are housed in a chassis which provides connectors for external antenna options. The external antennas can be either omni-directional or directional MIMO antenna types that are higher gain than are available in the integrated antenna WESII kits. The external antenna option gives the user the ability to select the appropriate antenna type and gain for the application. It is the responsibility of the user to integrate the appropriate gain antenna allowed by local regulations and/or lower the power output on the radio. KBC Networks accepts no responsibility for illegal deployments. See end of section 3.2.5 for power output details. Manual-WESII-Rev1205A Copyright © KBC Networks 2012 Page 4 of 48 www.kbcnetworks.com WESII User Manual 1.2 Technical Specification WESII Specification Standards IEEE Standards IEEE IEEE IEEE IEEE IEEE IEEE 802.3 10BASE-T 802.3u 100BASE-TX 802.3x Full Duplex 802.11a 5GHz 802.11n MIMO 802.11h ETSI DFS & TPC Radio Frequency (MHz) Frequency Operation Power Output Channel Capacity Modulation Receive Sensitivity (Tolerance ± 2dbm) USA & Canada: 5745, 5765, 5785, 5805, 5825 Europe: 5500, 5520, 5540, 5560, 5580, 5600 5620, 5640, 5660, 5680, 5700 Auto-select User static selectable Dynamic Frequency Selection (ETSI DFS) 23dBm max1 Transmit Power Control (ETSI TPC) Selectable 5, 20 or 40MHz OFDM MCS HT 20 HT 40 8 -97dBm -92dBm 9 -94dBm -90dBm 10 -92dBm -87dBm 11 -87dBm -84dBm 12 -84dBm -82dBm 13 -80dBm -78dBm 14 -79dBm -76dBm 15 -77dBm -74dBm Antennas 5dBi 9dBi 17dBi 1 Omni-directional Directional integrated patch Dual polarization Beamwidth: Azimuth: Horizontal 65°, Vertical 65° Elevation: Horizontal 33°, Vertical 33° Directional integrated patch Dual polarization Beamwidth: Azimuth: Horizontal 30°, Vertical 33° Elevation: Horizontal 17°, Vertical 17° Territory specific. Manual-WESII-Rev1205A Copyright © KBC Networks 2012 Page 5 of 48 www.kbcnetworks.com WESII User Manual System Data throughput2 (max values – limited by 10/100 port) Latency Power Power method PoE cable spec Mechanical Casing Dimensions (Patch L x W x D) Weight Installation Environmental Operating Temperature Storage Temperature Operating Humidity Connectors 10/100 Electrical Power Approvals FCC Part 15 subpart C IC ID# 7849A-N523ESD CE EN 55024 (IEC61000-4-2,3,4,5,6,8,11) EN 60 950: 1992+A1; 1993+A2; 1995+A4; 1996+A1; 1997 EN 300 328-2 EN 300 826 EN 301 489-17 EN 301 893 R&TT Directive (1999/5/EC) HT20 99Mbps HT40 99Mbps 24Vdc, 500mA Reverse voltage protected Passive PoE 100m on 24AWG Cat5/5e/6/6e Power input (supplied by PIM) EN 55022 (CISPR 22) HT5 17Mbps < 10 mS IP66 245mm x 245mm x 76mm 9.625” x 9.625” x 3” 420g 15oz Wall-mount or pole-mount -40° ~ +74°C / -40° ~ +165°F -40° ~ +90°C / -40° ~ +194°F 5% to 95% non-condensing 1 x RJ45 Passive PoE Class B Class B Electromagnetic Immunity Electromagnetic Interference (Conduction and Radiation) Low Voltage Directive 2 Assumes an ideal environment with maximum signal rates & within receive sensitivity specification. Manual-WESII-Rev1205A Copyright © KBC Networks 2012 Page 6 of 48 www.kbcnetworks.com WESII User Manual 2 Installation 2.1 Package Contents WESII RF Module (Host/AP or Client; WESII-KT comes with one Ptp Host and one Client) One mid-span compliant Power Injector Module for each WESII unit included One 24Vdc, 500mA PSU for each power injector module included Wall or pole mount bracket and assembly kit for each RF module included Quick Start Guide Consult the Quick Start Guide for the exact list of components for the particular part number ordered. Please contact you dealer or distributor if a part is missing or damaged within 10 days of receiving the products. 2.2 Configurations Products are available in either integrated antenna or external antenna chassis, with the following configurations: Part number WESII-AA-A* WESII-AA-B* WESII-AA-C* WESII-AA-D* WESII-AB-A* WESII-AB-B* WESII-AB-C* WESII-AB-D* WESII-AC-A* WESII-AC-B* WESII-AC-C* WESII-AC-D* WESII-KT-* Topology type Ptp Ptp Ptp Ptp Ptmp Ptmp Ptmp Ptmp Ptp/Ptmp Ptp/Ptmp Ptp/Ptmp Ptp/Ptmp Ptp Unit type Host Host Host Host Host Host Host Host Client Client Client Client Host & Client Antenna type 5dBi 9dBi 17dBi Selectable 5dBi 9dBi 17dBi Selectable 5dBi 9dBi 17dBi Selectable 17dBi Where * denotes the power supply and firmware. Manual-WESII-Rev1205A Copyright © KBC Networks 2012 Page 7 of 48 www.kbcnetworks.com WESII User Manual 2.3 Physical Connections 2.3.1 Integrated Patch Antenna Chassis 1. Patch antenna cover 2. Serial number label 3. Internal RF module enclosure 4. Status LEDs 3 (See section 2.3.4 for description) 5. LAN port (RJ45) 6. Mounting block 7. Reset to default button 7 Front view Rear view 2.3.2 External Antenna Chassis 1. Antenna ports, attach screw down omnidirectional antennas (for directional antennas, connect jumper LMR-200 cable) 2. Serial number label 3. Internal RF module enclosure 4. Status LEDs 2 (See section 2.3.4 for description) 5. LAN port (RJ-45) 6. Mounting block 7. Reset to default button 7 Rear view 2.3.3 Power Injector Module (PIM) Note: The Power Injector Modules are not weatherproof units and must be protected from moisture. There are 2 different PIM modules currently available with WESII products, connection details are below: 1. DATA IN – Connect to Ethernet device 2. POWER LED – Indicates power is on when lit 3. P+DATA OUT – Connect to the WESII unit 4. Power supply input (at rear of PIM) 4 2 1 3 Front view Manual-WESII-Rev1205A Copyright © KBC Networks 2012 Page 8 of 48 www.kbcnetworks.com WESII User Manual Power 1.Power – Power supply input 2.OUT – Connect to the WESII unit 3. IN – Connect to the Ethernet device POE + IN OUT Local Power Remote Power PIM Top View 1 3 2 2 PIM Side View (Input) PIM Side View (Power and Output) Note: KBC Networks’ WESII units are mid-span compliant and must be powered using the supplied power injection module. 2.3.4 RF Module LED Description 1 2 3 4 5 6 1. 2. 3. 4. 5. 6. Status/Signal Strength Indicator – 40 RSSI Signal Strength Indicator – 30 RSSI Signal Strength Indicator – 20 RSSI Signal Strength Indicator – 10 RSSI Ethernet Link Activity Power 2.3.4.1 LED Boot Up Process Upon connection of an Ethernet cable from the PIM to the unit, the Power LED 6 will light. After 1 second RSSI LEDs 1, 2 & 3 illuminate. RSSI LEDs 1, 2 & 3 then go off. After 5 seconds the Ethernet Link Activity LED 5, illuminates. At the same time the Signal Strength Indicator, LED 1 flashes for approximately 2 seconds. LEDs 1 & 5 then switch off. LED 5 comes on again and flashes intermittently showing that a connection is established. After approximately 1 – 2 minutes RSSI LEDs 1, 2, 3 & 4 will light depending on the level of signal strength. Note: WESII units with EMEA firmware set to frequencies between 5600 – 5650MHz and any channels that overlap these frequencies may take up to 13 minutes to connect due to the Channel Availability Check (CAC) time requirement of ETSI Dynamic Frequency Selection (DFS). See section 6.4 for further details. Manual-WESII-Rev1205A Copyright © KBC Networks 2012 Page 9 of 48 www.kbcnetworks.com WESII User Manual 2.4 Basic Installation Method 2.4.1 Bench Test Set Up KBC Networks recommends that all equipment be bench tested before being installed on site. Four straight through Ethernet cables are required. Note: It is recommended that for bench testing units be placed face downwards with a distance of 5 – 10m between them to avoid saturation. 1. Remove the WESII Host/AP, Client, Power Supplies Units (PSUs) and Power Injector Modules (PIMs) from their boxes. Connect a straight through cable from “Data In” on one of the PIMs to a laptop or PC LAN port. Connect another Ethernet cable from “P+Data Out” on the same PIM to the WESII Host LAN port. 2. Verify that the static IP address on the laptop is set to the 192.168.1.x subnet (refer to provided documentation for exact IP per serial number) and open a web browser to access the Host/AP on its 192.168.1.200 default IP address or Client on its 192.168.1.201 default IP address. 192.168.1.200 Default User Name: admin Default Password: admin 3. Enter the default user ID and password (admin / admin) to access the GUI. Disable any other Network Interface connection including the laptop/PC WiFi access that is not being used to access the WESII RF Host/AP or Client. 4. Select the Basic Wireless menu and choose the country for the appropriate regulatory domain. Click “Apply Settings” and then “Save” next to “Save Configuration Changes”. Note: It is the sole responsibility of the installer of the KBC Networks’ WESII equipment to ensure that the correct Country Code is selected to comply with the RF regulatory requirements of the country in which the equipment is installed. KBC Networks accepts no liability for incorrect selection. 5. To set the Host/AP to a specific channel manually, select one of the available frequencies and apply/save changes. When selecting a channel on site, first click “Interference Analyzer” to determine available frequencies in the environment. For WESII units with EMEA firmware it is recommended that 5500MHz is selected manually for initial set-up, see section 6.4 for further details. 6. Follow steps 3 & 4 above to configure the Client. The Client will not need the frequency indication but will need to match the Country Code, SSID code, Channel Spectrum Width and have its MAC addressed locked to the Host in order for the two units to talk wirelessly Manual-WESII-Rev1205A Copyright © KBC Networks 2012 Page 10 of 48 www.kbcnetworks.com WESII User Manual 7. If there are multiple Host/APs and associated Clients, configure the additional hosts as in steps 3 – 5 while noting their MAC Addresses. (including the first host) & SSID. Each Client intended to talk with a particular Host must be configured to connect with its host via SSID filtering under the Client’s “Remote Preferred AP MAC” section but will not require their MAC addresses to be locked. Additional Host MAC addresses can be inserted as fail over hosts. Refer to the provided documentation regarding any preset configurations to match up the correct Client(s) to the correct Host/AP to which it/they will connect. 8. Unless more advanced set up is desired, the antennas are configured for installation at this point. For advanced configuration see section 3.2.6. 2.4.2 Replacing / Adding a WESII Module from/to the Existing Application The WESII Host/AP connects to its Client(s) based on MAC Address. A Ptp Host/AP can connect to one Client MAC Address only, whereas the Ptmp Host/AP can connect to multiple Clients. If a Host/AP is being replaced, the Clients with which it is required to communicate must be configured within the Host/AP System page. If a Client is being replaced, or added to a Ptmp network, its SSID must be configured to match the Host/AP SSID configuration (if changed from default configurations). In addition (if replacing / adding a Host/AP from/to the existing application), the Host/AP must be configured to an available frequency. 2.4.3 Pole and Wall-mount for Directional WESII Antennas There are 2 different mounting brackets currently available with WESII products, details are below: Remove all packaging material Connect the black mounting assembly (which has the adjustment swivel) to the mounting L-shaped bracket with the ¼-20 button head screw. Connect the WESII unit to the mounting assembly using the ¼” mounting hole in the case (see figure above). Position the WESII unit to face the WESII unit at the other end of the link. Carry out the alignment process – see section 2.4.8 for instructions and section 2.3.4 for LED status information. When in the best position, tighten the swivel mount. Manual-WESII-Rev1205A Copyright © KBC Networks 2012 Page 11 of 48 www.kbcnetworks.com WESII User Manual 50mm Hex Bolt U Bolt Flat washer,lock washer,hex nut x (2) Flat washer,lock washer,hex nut Remove all packaging material Remove 50mm bolt, flat washer, locking washer and hex nut. Mount back plate to front WESII assembly plate. Replace flat washer, locking washer and hex nut. Remove ‘U’ shaped bolt. Bolt the unit to the pole. Up/Down Alignment offers one position when using the pre-fabricated channel lock grooves on the swivel brackets. Directional antennas may require additional up/down alignment angles than those allowed on the pre-fabricated grooves. To achieve different angles, remove the 50mm Hex bolt. Insert the longer bolt and add the star washer. Re-connect and tighten. Position the WESII unit to face the WESII unit at the other end of the link. Carry out the alignment process – see section 2.4.8 for instructions and section 2.3.4 for LED status information. When in the best position, tighten. Pole Wall Manual-WESII-Rev1205A Copyright © KBC Networks 2012 Page 12 of 48 www.kbcnetworks.com WESII User Manual 2.4.4 Strain Relief Assembly B A A B C C D D E E Insert A into the large tightening knob (B) Thread piece C to the end of A. Do not tighten completely until connected to the WESII LAN port and power is confirmed. Insert the rubber grommet (D) into the open end of C Attach E to threaded portion of C. As E is tightened, the grommet will squeeze against the Ethernet cable jacket. Leave E loose enough for the cable to wiggle slightly. RJ45 Connector Slide Ethernet cable through the assembled strain relief unit before crimping on the RJ45 connector. Strip cable and configure color code (see section 2.4.5). Use one of the LAN port weather protection seal stickers – two are provided. 2.4.5 Configuring the Cable Determine the length of cable that will be required and where the PIM will be located. Note: The total length of cable from the WESII to the Ethernet device cannot exceed 100m (325 feet), however, the PIM can be located anywhere along the overall 100m of cable. KBC Networks recommends shielded Ethernet cables for the cable connecting the PIM to the WESII unit. Any cable exposed to the elements should also be outdoor rated. Slide the weatherproof connector over the cable jacket before crimping the connector. See section 2.4.4 for the strain relief assembly instructions. If needed, see below for color-code standards to configure the correct type of Ethernet cable. Ethernet standard straight-through cable configurations used must be configured to one of the Ethernet standards (568-A or 568-B) in order for the WESII system to operate efficiently. Any deviation from one of the two standard configurations can lead to undesired activity. Pin out for color codes 568-A and 568-B: 568-A 568-B 1- Green/White 1- Orange/White 2- Solid Green 2- Solid Orange 3- Orange/White 3- Green/White 4- Solid Blue 4- Solid Blue 5- Blue/White 5- Blue/White 6- Solid Orange 6- Solid Green 7- Brown/White 7- Brown/White 8- Solid Brown 8- Solid Brown Manual-WESII-Rev1205A Copyright © KBC Networks 2012 Page 13 of 48 www.kbcnetworks.com WESII User Manual A cable configured with the 568-A color code on one end and the 568-B color code on the other end is an Ethernet standard crossover cable. Connect the RJ45 connector into the WESII’s LAN port. Slide the strain relief back up the cable to the threaded portion on the LAN port of the device and screw it into the Host/AP or Client and tighten. Tighten the clamping nut until the Ethernet cable is secured in the connector. The weatherproof strain relief should be tight to the case but the rubber grommet opening should remain loose enough for the cable to wiggle slightly. This will allow for condensation release. 2.4.6 Establishing a Link For each WESII radio in the system, carry out the following steps: Verify the antenna alignment and LED status. See section 2.4.3 for applicable LED activity. Ensure the green power LED on the PIM is illuminated. The WESII unit’s power LED should be green provided the cable into the LAN port is seated properly. If multiple Clients connect to one multipoint Host, verify all Clients are on the same frequency as the Ptmp Host and pointed in its direction. Note: The RSSI figures can be used to fine tune alignment see section 2.4.8. 2.4.7 Cable Connections The following wiring scheme represents the configurations that have been tested and verified by KBC Networks based on typical Ethernet wiring solutions. Other wiring configurations could be possible based on the application. A bench test is recommended to verify the design below. 2.4.7.1 Connecting a WESII unit to an Ethernet Device Ethernet device WESII 24 VDC Ethernet Cat5* Ethernet Straight-through Cable Total combined length of cables cannot exceed 100m Note: Must be powered using the supplied power injector, connecting directly to a PoE switch will not power the WESII. 2.4.7.2 Connecting Two WESII units in a Relay Format 24 VDC 24 VDC Ethernet Straightthrough Cable Ethernet Crossover Cable Ethernet Straightthrough Cable Total combined length of cables cannot exceed 100m Manual-WESII-Rev1205A Copyright © KBC Networks 2012 Page 14 of 48 www.kbcnetworks.com WESII User Manual Cannot be connected to a PoE port on a switch, the power injector must be used. WESII radios cannot communicate via RF link and cable connection simultaneously. A crossover cable is not necessary if the two PIMs connect into an Ethernet switch. Note: Type of Cat5 configuration may be determined by LAN port of the Ethernet device. If the port is a 10/100 port, you may require a crossover cable. Most cables used to connect the WES system are configured using a straight-through color code. 2.4.8 Aligning Directional Antennas Within the Graphical User Interface (GUI) there are several helpful diagnostic tools. Following is a short explanation to use the RSSIs for further antenna alignment. Please see the GUI description in section 3 for further details. To get to this information, first connect to the RF modules via their respective IP addresses (see section 3) using a web browser from a laptop connected to the WESII. In the screen shot taken from a Ptp Host/AP with one Client connected above, the section referenced in this portion of the manual is highlighted with the red lined box. The information needed for the alignment is found under “SIGNAL STRENGTH”. The RSSI is the number next to the parenthesis. The higher the number, the more signal strength on the link. Generally this number will be lower than pictured. When aligning, perform the following procedure: Loosen the mounting assembly and move the RF Module slightly in a downward angle. Make the movement no more than a couple of centimeters. Then refresh the browser three or four times so that the connection can settle in. Note the RSSI and continue moving the antenna downward, refreshing and noting the RSSI numbers. Continue until the RSSI decreases. Then in an upward angle, perform the same Manual-WESII-Rev1205A Copyright © KBC Networks 2012 Page 15 of 48 www.kbcnetworks.com WESII User Manual process until the max RSSI is reached. Then perform the process for left to right alignment. Once the overall max RSSI is reached, perform the up/down process once again to make sure that there is not a more optimal up/down mounting alignment after the left/right alignment changes. KBC Networks recommends that an RSSI of at least 20 is achieved. If the RSSIs are lower than 20, a different frequency might obtain the higher RSSIs. Clear wide-open line of sight from Host/AP to Client(s) is required for max RSSIs. Note: In some cases, depending on the physical and RF environment, a useable throughput rate may not be possible. See section 4.4 for technical support contact information. 2.4.9 Locating Software Tools A tool for RF connection set up, trouble-shooting and maintenance is recommended to download and run from a site use laptop. Search online for a locating tool that will scan all devices within a given subnet. The scanning tool would not be designed by or for KBC Networks or KBC Networks products but many of these tools have been tested with KBC Networks products. KBC Networks cannot be held responsible for any possible malicious attacks due to online software downloads. For queries regarding the recommended software tool, please contact KBC technical support. Manual-WESII-Rev1205A Copyright © KBC Networks 2012 Page 16 of 48 www.kbcnetworks.com WESII User Manual 3 Graphical User Interface 3.1 Accessing the WESII Graphical User Interface (GUI) The WESII series provides a web browser based configuration system accessible by either connecting directly to the WESII RF module through the PIM, via a WESII AP connection to a Client PC/laptop or over the WESII wireless connection. If the Host/AP is accessed via a PC/laptop WiFi Client it must be a Ptmp WESII RF Module in order to connect another WESII Client through the WESII Host/AP. Single point WESII Host/APs can only connect to either a Client PC/laptop or a WESII Client. 3.1.1 Connecting to the WESII GUI using a PC Connect a straight-through Ethernet cable from a computer’s LAN port to the “Data In” port on the PIM. Connect a second straight-through Ethernet cable from the “P+Data Out” port on the PIM to the WESII Host/AP or Client. Connect the PSU to the PIM and verify the green LED illuminates on the PIM. The right two green LEDs of the WESII unit (LEDs 5 and 6) should also light up indicating power and link activity (see section 2.3.4 for expected LED status). Due to various port types, a crossover Ethernet cable may be required between the Ethernet device and “Data In” port on the PIM. KBC Networks recommends a crossover cable be available during set up, trouble-shooting and maintenance of the system. 3.1.2 Accessing the GUI via a Web Browser The computer used to access the WESII GUI must be set to a static IP address on the same subnet as the WESII unit. The WESII default configuration is on the 192.168.1.x subnet (refer to provided documentation for exact IP per unit Serial Number) therefore the computer must also be set to a 192.168.1.x IP address if the unit is still on its factory set configurations. 192.168.1.200 Default User Name: admin Default Password: admin Once the computer’s IP address is confirmed, open a web browser such as MS Internet Explorer® or Mozilla Firefox®. Type in the Host/AP or Client IP address in the address bar at the top of the web browser. If the IP is correct and the link activity is established, the browser will prompt you to enter the user ID and password. The ID and password is “admin” / “admin” (case sensitive). Manual-WESII-Rev1205A Copyright © KBC Networks 2012 Page 17 of 48 www.kbcnetworks.com WESII User Manual 3.2 Menu Options The WESII has six menu options: Status Services System Basic Network Basic Wireless Advanced Wireless 3.2.1 Status Information The initial page displayed on the web browser GUI is the “Status” screen. Manual-WESII-Rev1205A Copyright © KBC Networks 2012 Page 18 of 48 www.kbcnetworks.com WESII User Manual The individual sections and description are: 3.2.1.1 Status: Main The “Main” screen shows the Uptime, the Host Name and System Time information. Uptime: This shows the number of hours and minutes since the last reboot or when the system was initially powered up. Host Name: This displays the chosen name of the device as set in the “SYSTEM” menu. System Time: This is the internal clock of the device. This is not the actual time but is used for the scheduled reboot function found in the “SYSTEM” page. 3.2.1.2 Status: Version The “Version” screen shows the Firmware Version and Loader Version information. Firmware Version: This is the firmware version on the WESII unit. Loader Version: This is the build version of the WESII unit. 3.2.1.3 Status: LAN Setting The “LAN Setting” screen shows the LAN MAC, Mode, IP Address, Gateway IP Address and LAN cable information. These are set in the “Basic Network Configuration” menu option see section 3.2.4. The Host/AP default configuration is: Manual-WESII-Rev1205A Copyright © KBC Networks 2012 Page 19 of 48 www.kbcnetworks.com WESII User Manual The Client default LAN configuration is: 3.2.1.4 Status: Connected Stations Details of the WESII unit accessed are recorded and appear on this status information page. If a connected WESII device is available on the RF link, its MAC address and other link details will also appear. This page assists in providing critical details needed for wireless link set up, trouble-shooting and/or maintenance. Below is a screen shot of the Status page of a Host/AP whose MAC address ends in “6a:e8:9d” KBC-WESII Wireless Mode: This shows whether the unit is either set as a Client or Host/AP. Note: Host/APs and Clients are pre-set in the factory and cannot be changed. MAC: Each Ethernet device has a unique MAC (Media Access Control) address. This number should be used to track and reference the WESII units. All single point Host/APs are locked to one MAC only. If a replacement Client is deployed, its MAC address must be entered into the Host/AP in order to connect. LOCAL AP SSID: This displays the SSID (Service Set Identifier) chosen on the “BASIC WIRELESS” interface page. Frequency: This displays the frequency used for the Host/AP to connect to the Client. The Client will connect via the Host/AP frequency selection based on either MAC address lock and/or SSID. Security: This displays the encryption method selected on the “BASIC WIRELESS” interface page. Manual-WESII-Rev1205A Copyright © KBC Networks 2012 Page 20 of 48 www.kbcnetworks.com WESII User Manual Refresh: This button refreshes the “bytes”, “Packets” and “Errors” information as well statistics from the connected Client(s). Antenna Alignment: When a Host and Client are connected the interface displays an alignment tool button on the Client unit. The WESII antennas need to be aligned to their respective mate. This tool can be used to identify the optimal mounting alignment. Connected Stations: the number of connected devices is shown in parenthesis. When a Client is connected to a single point Host/AP (or multiple Clients to a Ptmp Host/AP), the MAC address(es), Signal Strength(s), TX Rate(s), TX CCQ(s), RX Rate(s) and Channel Width(s) will also be displayed. These are used to identify if the signal strength and data rates are sufficient for a wireless connection needed for a constant stream of video. In the screen shot below the important details are defined: MAC Address: connected Station / AP MAC address. Signal Strength: This is the RSSI (Received Signal Strength Indication) ranging from 0-100. The RSSI, is the measure of the strength of the RF connection between radios. The RSSI number in the screen shot above is ‘93’ with the numbers within the parenthesis showing the RSSI’s for the vertical (92) and horizontal (91) portions of the radio (ie. the 2x2 function of the MIMO). The vertical and horizontal RSSI figures can be used if two separate directional antennas require individual alignment. Certain variables exist by which this indicator is established. If line of sight, interference or other adverse site specific conditions exist, the RSSI will be limited to a much lower number on the 0-100 scale. The RSSI in the above screen shot was attained when the radios were in very close proximity on a bench test. When distance is increased between the radios and other variables are introduced the number will drop significantly from the high numbers shown. A reasonable RSSI for average deployments will be in the 40 to 50 range. A bare minimum RSSI that KBC Networks recommends to maintain an RF link for constant streaming video is no less than 20. If max TX and RX rates are established at lower RSSIs then the system is performing as optimally as possible in a harsh RF environment. Tx / Rx Rates: The rate of transmission and reception is auto-negotiated with the opposite radio in the RF connection. The system attempts to establish a link at the maximum rate of 162Mbps (in 40 MHz bandwidth) however, if the environment restricts a connection at the maximum rate, the radios will attempt connection at the next lower rate. It will continue to auto-negotiate the rate until a connection can be established. Manual-WESII-Rev1205A Copyright © KBC Networks 2012 Page 21 of 48 www.kbcnetworks.com WESII User Manual Tx CCQ: Transmission Client Connection Quality – this value, shown as a percentage, shows how effective the transmitted bandwidth being used is compared to the theoretical maximum bandwidth. Channel Width: The selected bandwidth from “BASIC WIRELESS” is shown. Other options include HT5 and HT20. The larger the bandwidth the lower number of channel options available to use. Local AP Statistics: The transmitted and received data packets over the RF connection are recorded and viewable here. Any error will also be captured. The refresh button will update the transmission statistics. Local AP Errors: Any additional error and/or collision in the wireless traffic when a Host is connected to a Client or group of Clients will be captured and displayed in this section helping to identify the loss of data over the wireless link. Manual-WESII-Rev1205A Copyright © KBC Networks 2012 Page 22 of 48 www.kbcnetworks.com WESII User Manual 3.2.2 Services and Diagnostic Tools The “Services” menu is where the tools to set-up trouble-shooting and maintenance are found. 3.2.2.1 Services: Ping Watchdog The ping watchdog serves as an option to perform an automatic power cycle if the unit loses connection to a particular IP address. As soon as the system can no longer ping an IP on the network under the conditions for which it is set, the unit will reboot. When enabled the system will begin pinging the IP entered after the given interval and will function as configured. It must be configured to wait for a particular number of non-responses (typically five) before rebooting. It will reboot then try the ping again. In the example below (a picture of the default configurations) the unit will start to ping 192.168.1.1 after 60 seconds. Each ping can be set to the desired interval between pings adding to or subtracting from the amount of time elapsed before failure responses create the need for a reboot. Note: the ping watch dog should never be used with a device that obtains its IP via DHCP, it should only be used with devices using static IP addresses. Manual-WESII-Rev1205A Copyright © KBC Networks 2012 Page 23 of 48 www.kbcnetworks.com WESII User Manual The main purpose for a ping watchdog is a quick solution to re-connect the RF link in the event of interference, a network issue or where some other site specific adverse condition locks up a Host/AP or Client. Rebooting the device can clear ARP (Address Resolution Protocol) tables or resolve other network issues that might have forced the unit to lock up. Rebooting may temporarily solve the issue but may not address an actual network or other site specific condition. The tool gives the ability to reestablish a wireless connection and streaming video in the event the unit loses the RF link to its mate radio. Though this tool limits down time it may only mask the greater environmental problems at the site. KBC Networks recommends troubleshooting all system and connection issues before resorting to the ping watchdog tool. Note: If the IP selected is not on the network, is not powered up or some other issue exists, the unit enabled with ping watchdog will continue to reboot until ping watchdog is disabled. Please disable or reset the watchdog to a different IP in the event the configured IP is known to be unreachable. 3.2.2.2 Services: Network Ping The network ping tool enables an IP address to be to be pinged from within the WESII unit which can help to confirm an Ethernet cable connection between the WESII unit and the Ethernet device it is connected to. This tool can ping any IP on the network given that the wireless unit has an established connection either wirelessly or over cable. Click the “Ping Utility” button and the following screen will appear. Manual-WESII-Rev1205A Copyright © KBC Networks 2012 Page 24 of 48 www.kbcnetworks.com WESII User Manual Insert the IP address under “Destination IP/HOST”. The packet count & size can be changed to a desired number of ping attempts and length of packet. If “continuous” is selected, the ping attempts will continue until “Stop” button below is clicked. Continuous pings will determine when a device has reconnected after either being rebooted or having left the network. The sample IP above is a valid IP on the 192.168.1 subnet on the network. All five attempts replied indicating that the connection to 192.168.1.15 from the WESII unit which performed the ping is established. 3.2.2.3 Services: Auto-Reboot The WESII can be set to reboot automatically. This can be performed at a scheduled time each day or after a given amount of time of operation. By Hour By selecting the “By Hour” option, a number of hours can be inserted and the unit will reboot after the particular number of hours of operation. It will quickly soft reboot and will be available for reconnection. If its mate WESII is active, it will reconnect automatically. Manual-WESII-Rev1205A Copyright © KBC Networks 2012 Page 25 of 48 www.kbcnetworks.com WESII User Manual By Time Insert the time (according to the internal WESII clock) at which the system will reboot. Note: The internal clock cannot be set to match real time. 3.2.2.4 Services: SNMP Set Up The system is compatible with SNMP version 2. 3.2.3 System Configuration The “System” page allows certain configuration and upgrade changes to be performed to the WESII system. KBC Networks recommends using the configuration backup to save the settings of each unit once any custom configurations are complete. Manual-WESII-Rev1205A Copyright © KBC Networks 2012 Page 26 of 48 www.kbcnetworks.com WESII User Manual 3.2.3.1 System: Firmware Upgrade To upgrade the WESII firmware, follow the procedures below: 1. Contact KBC Networks to get a firmware upgrade emailed to you. 2. Connect an Ethernet cable from the PIM attached to the WESII RF module to the PC. 3. Access the WESII unit web browser interface and click on “SYSTEM” 4. Click on “Browse” 5. Search for the file in the location where it was saved (under step 1 above) 6. Click “UPGRADE” and the software will walk you through the remainder of the apply and reboot process. 3.2.3.2 System: Host Name In this menu option the unit can be given a customized name, this is then displayed in the “STATUS” page. Example: If a WESII Client is at camera # 2 the host name could be “Camera 2” or the position of the camera such as “Lot 1”. The host name is for identification purposes only, the Host/AP does not search for a Client by its name. The default for Host/AP is simply “AP” and the Client is “CLIENT”. 3.2.3.3 System: Administrative Account This menu option is used to change the default administrator username and password. The default settings for both of these are “admin”. 1. Insert the new administrator username. 2. Insert the existing password. 3. Choose a new password and enter it in the “New Password” field 4. Confirm the new password in the “Verify New Password” field. 5. Click “Apply”. 6. Click “Save” next to “Save configuration changes”. Manual-WESII-Rev1205A Copyright © KBC Networks 2012 Page 27 of 48 www.kbcnetworks.com WESII User Manual After changing the administrator username and password names, the system will prompt another request to insert the new password and administrator username. Enter the new administrator name and password created in order to re-access the interface and continue with any other configuration changes. Restoring to defaults will return the username and password to “admin” / “admin” see section 3.2.3.5. for default settings. The admin username can also be changed; it does not need to be “admin” to change the password. If default configuration, “admin” New password example: “KBC12345” 3.2.3.4 System: Configuration Management This menu option allows a backup of the WESII configurations to be created, saved and then restored to the unit if required. It is recommended that a backup of the WESII configuration is carried out in the event a replacement is necessary or if a restore to defaults is required. 1. Click on “Back Up” 2. The web browser will bring up a notice that it can find the program online to open it. This is not necessary, click “Save” to proceed or “Cancel” to quit. 3. Save the configuration file as type “.cfg” to a location that can be easily accessed when needed. In the example below, the LAN configuration of a Client was changed to 192.168.1.235 and saved to an external disk USB thumb drive (drive E on the computer used). 4. To reconfigure the unit using the saved .cfg file, use the “Browse” button to locate and upload using the “Restore” button. Manual-WESII-Rev1205A Copyright © KBC Networks 2012 Page 28 of 48 www.kbcnetworks.com WESII User Manual Note: if configurations (such as a LAN configuration or username/password) are lost, the unit may need to be restored to defaults using the hard reset button on the bottom of the unit case. If a restore is required, delete the old saved configuration file and create a new one. Manual-WESII-Rev1205A Copyright © KBC Networks 2012 Page 29 of 48 www.kbcnetworks.com WESII User Manual 3.2.3.5 System: Device Maintenance In this menu option the unit can be soft rebooted or reset to defaults. The default configurations are as follows: Host/AP LAN Configuration: Client LAN Configuration: Interface Access Username: Interface Access password: Hostname: Remote Client-Lock to MAC: Local AP-ESSID: Country Code: Wireless Profile: Channel Spectrum Width: Channel-Frequency: Transmit Power: Local AP WPA Cipher: Local AP Preshared Key: Long Range Parameters: RSSI LEDs: Manual-WESII-Rev1205A Copyright © KBC Networks 2012 192.168.1.200 255.255.255.0 No Gateway IP 192.168.1.201 255.255.255.0 No Gateway IP admin admin AP (for the Host/AP) CLIENT (for the Client) 00:00:00:00:00:00 KBC-WESII USA (North America) Select Country (all other countries) NA (IEEE802.11n & IEEE802.11a) 20/40M set to auto-select 23 dBm (North America) 19 dBm (all other countries) AES 11111111 Disabled LED1=10; LED2=20; LED3=30; LED4=40 Page 30 of 48 www.kbcnetworks.com WESII User Manual 3.2.4 Basic Network Configuration The “Basic Network” menu option allows the LAN IP, subnet mask and Gateway IP to be set as either static IPs on the network or configured automatically by a DHCP server. 3.2.4.1 Basic Network: Local Area Network LAN Configuration example from the Host/AP (Default Configuration): LAN Mode: This can be set to either DHCP (Dynamic Host Configuration Protocol) or Static to allow the LAN IP, subnet mask and Gateway IP to be set as either static IPs on the network or configured automatically. If Static is selected enter the LAN IP, Netmask and Gateway IP using an available IP on the network. KBC Networks recommends obtaining valid unused IPs from the network administrator if the units will reside on the network. The WESII units can connect independently from the network structure and are not required to be configured as static IPs within the network subnet. If DHCP is selected the LAN configuration will be set dynamically according to the network availability. When DHCP is selected, the IP Address, Netmask and Gateway IP configuration area will be grayed out to prohibit custom LAN settings being entered as they will be obtained through the network. Once DHCP is saved an IP searching tool will be required to determine the WESII unit IP address. A locator tool which shows the Hostname can be used to distinguish the IP from other IP addresses on the network. Manual-WESII-Rev1205A Copyright © KBC Networks 2012 Page 31 of 48 www.kbcnetworks.com WESII User Manual 3.2.5 Basic Wireless Configuration Channel frequency selection and bandwidth options are set within the Basic Wireless menu option. The Host/AP will connect to a Client provided that the SSID, MAC Lock (if applicable) and Country Code settings are the same. 3.2.5.1 Basic Wireless Settings This menu option shows the default settings. Host/AP Wireless Mode: In this example the Wireless Mode is an Access Point. In the AP mode the unit will connect with remote Client units with the same SSID and Country Code and channel width. Remote Client-Lock to MAC: Single point to point Host/APs will only connect to one Client. If the Host/AP is meant to connect with a WESII Client, enter the Client’s MAC Address in this location. The Client will also need to know the Host/AP MAC address. Multipoint Host/APs do not require the MAC lock. Ptmp Host/APs will connect to any WESII Client using the same SSID and Country Code. To specify a particular group of Clients to associate with a particular Ptmp Host/AP, set the group to the same SSID and record all configuration changes. Manual-WESII-Rev1205A Copyright © KBC Networks 2012 Page 32 of 48 www.kbcnetworks.com WESII User Manual Local AP-ESSID: This is the area in which the SSID is configured if a custom SSID is desired. For multiple Host/AP deployments the SSID will be factory configured to the following SSIDs (MAC Address and serial numbers are for example only): Host/AP SN 02501 02502 02503 Host/AP MAC (last 3 pairs) 0a:1a:2a 0b:1b:2b 0c:1c:2c Host/AP SSID Associated Client SN Associated Client SSID KBC-WESII KBC-WESII2 KBC-WESII3 02504 02505 02506 02507 02508 02509 02510 KBC-WESII KBC-WESII KBC-WESII KBC-WESII2 KBC-WESII2 KBC-WESII3 KBC-WESII3 Associated Client MAC (last 3 pairs) a0:a1:a2 b0:b1:b2 c0:c1:c2 d0:d1:d2 e0:e1:e2 f0:f1:f2 a3:a4:a5 Hide SSID: If the SSID should not be broadcast for other Clients to see it can be hidden by selecting this box. The AP’s MAC address will still appear in AP lists but will not show the SSID. Country Code: Select the country in which the system will be deployed. The radio will then transmit under the legal operation for that particular regulatory domain. Any restricted channels will no longer be available for static selection and power output will also be tailored to the regulations of the local country. If using an external antenna, use only the power output regulated per dB gain of the antenna. Wireless Profile: This is set to “NA” to show that the system is working to IEEE802.11a and IEEE802.11n specifications (5Ghz operation and using MIMO technology.) WESII does not support IEEE802.11b or IEEE802.11g. Channel Spectrum Width: Channel availability is based on the spectrum width. With larger spectrum width comes additional throughput capability. With less spectrum width, more channels are available, however with less throughput and there is a greater chance of frequency bleedover. Below is a chart to show the potential throughput based on spectrum width: MCS Index Spatial Streams Modulation Type Coding Rate 8 9 10 11 12 13 14 15 2 2 2 2 2 2 2 2 BPSK QPSK QPSK 16-QAM 16-QAM 64-QAM 64-QAM 64-QAM 1/2 1/2 3/4 1/2 3/4 2/3 3/4 5/6 Data Rate (Mbps) 20 MHz Channel 40 MHz Channel 800 ns GI 400 ns GI 800 ns GI 400 ns GI 13.00 26.00 39.00 52.00 78.00 104.00 117.00 130.00 14.40 28.90 43.30 57.80 86.70 115.60 130.00 144.40 27.00 54.00 81.00 108.00 162.00 216.00 243.00 270.00 30.00 60.00 90.00 120.00 180.00 240.00 270.00 300.00 Where: MCS: Modulation and Coding Scheme Spatial Streams: all WESII radios are 2x2 Manual-WESII-Rev1205A Copyright © KBC Networks 2012 Page 33 of 48 www.kbcnetworks.com WESII User Manual Modulation Types: BPSK= Binary Phase-Shift Keying QPSK= Quadrature Phase-Shift Keying QAM= Quadrature Amplitude Modulation Coding Rate: Useful proportion of the data-stream GI: Guard Interval Channel-Frequency: The frequency used can be selected automatically by the Host/AP based on the Country Code selection and spectrum width. The frequency can also be selected manually by clicking “Select”. The following is an example of available frequencies based on US availability (it will open in a new window): Note: On EMEA firmware versions, if the unit is not set to ‘Auto’ and radar (DFS) is detected on the selected channel the link will be disconnected and the unit will not automatically search for another channel to operate on. Client Frequency Selection: The Client obtains its frequency from its connected Host/AP. To ensure that a particular Client connects to a certain Host/AP, filter using the SSID function as discussed in section 3.2.5 above. Interference Analyzer: If “Interference Analyzer” is selected first, a frequency site survey will be performed in order to determine the appropriate static frequency to select. The Interference Analyzer is only found on the Host/AP unit and only available if a channel width of 20/40GHz is selected. Note: Surveys to detect interference should only be conducted when directly Manual-WESII-Rev1205A Copyright © KBC Networks 2012 Page 34 of 48 www.kbcnetworks.com WESII User Manual connected to the Host/AP, if connected to the Host/AP via the Client over the wireless link, the link will be disconnected. In the example above, the 5GHz frequency band is shown with green color bars to indicate the other APs that are in the environment. As the color bar becomes larger it changes from green to red, to indicate the stronger RSSI of other equipment and greater chance for interference if operating on that channel. Transmit Power: The Transmit Power option is only available on units with US firmware. The maximum transmit power available is 23dBm in North American and 19dBi in other countries. The picture below shows the power output options: If using an external antenna in North America, the power output must be lowered for dB gain antennas of greater than 22dBi. The power output max for global deployments is 19dBm. Please check legal requirements according to the local regulatory domain for use with high gain parabolic, patch, sector or other antenna types. Manual-WESII-Rev1205A Copyright © KBC Networks 2012 Page 35 of 48 www.kbcnetworks.com WESII User Manual Note: It is the responsibility of the user to operate the system under the local regulatory domain requirements. KBC Networks recommends researching the regulations prior to deploying a license free wireless system. 3.2.5.2 Basic Wireless: Local AP The Local AP section is used to configure the Host/AP as an Access Point in order to connect using a laptop/PC via WiFi connection. If the Host/AP is a single point Host/AP, it cannot connect to a WESII Client and a computer client at the same time due to the remote Client MAC lock. For a computer to obtain access via WiFi AP, the laptop/PC must be configured to the security (WPA2) and cipher type (AES is default configuration) selected. The SSID will appear in the computer’s available APs list unless “Hide SSID” is selected. Once the WESII Host/AP is selected the WPA Preshared Key must be entered as the AP password. The default configuration is 11111111 but it can be set to any desired pre-shared key. 3.2.6 Advanced Wireless Configuration If the WESII connection must be long range wireless, configure the Advanced Wireless section for the appropriate distance calculation. This section of the interface can also be used to alter the value of the signal strength LEDs. 3.2.6.1 Advanced Wireless: Long Range Parameters It is recommended that for all links over 1.6km (1mile) the long range parameters must be set. In the example below, the WESII is configured for a 1600m (1 mile) connection. The Host/AP and Client must be configured to the distance parameters: Manual-WESII-Rev1205A Copyright © KBC Networks 2012 Page 36 of 48 www.kbcnetworks.com WESII User Manual 3.2.6.2 Advanced Wireless: Other Settings The following are the default RSSI LED configurations. These parameters can be changed to any desired RSSI (0 through 100). Manual-WESII-Rev1205A Copyright © KBC Networks 2012 Page 37 of 48 www.kbcnetworks.com WESII User Manual 4 Troubleshooting 4.1 Visual Inspection If the WESII antennas can be accessed, the status LEDs can be investigated to determine if there is an obvious answer to the problem. 4.1.1 LED Status If the Link Activity LED is not illuminated then the WESII RF Module does not sense an established cable link from the Ethernet device through the PIM to the WESII unit. Check all cables and connectors as well as connections into and out of the PIM. For instance, if the “Data In” side of the PIM is connected to the WESII, the device will receive its power but the Link Activity LED will not be on. If all four of the RSSI LEDs are not lit then the link may be unsatisfactory. Another frequency or more alignment may be necessary. If connecting long range, visit the “Long Range Parameters” in the GUI for the Host/AP and Client and insert the approximate distance in meters. See section 3.2.6.1. WESII units operating with EMEA firmware may take longer times to connect on certain frequencies see section 6.4 for details. 4.2 Test Cable Connections 4.2.1 Determine Link Activity Obtain an IP locating device and search for the Host/AP and/or Client IP address. First attempt to locate and/or ping the locally connected WESII device then attempt to ping the remote WESII antenna. If the pings reply then the link is established to the local unit. If the ping does not reply or the GUI is not accessible for the remote WESII antenna then access the GUI for the local device and try the ping from within the WESII. 4.2.2 Test Wireless Device over Cable (without the WESII) A bench test is always recommended in order to test the wirelessly connected devices over a cable connected link. This verifies that the devices in line with the WESII are operating. In addition, a test with the WESII in line while transmitting in a sterile environment will help to ensure that the wireless system is working properly. 4.3 GUI Tools See section 3 of this manual for the diagnostic tools available to use to determine the problem and probable solution. Contact KBC Networks for technical assistance. Manual-WESII-Rev1205A Copyright © KBC Networks 2012 Page 38 of 48 www.kbcnetworks.com WESII User Manual 4.4 Contact KBC Technical Assistance Below is the contact information for KBC: Technical Support Availability This manual is comprehensive to the extent that it will answer many of your technical questions. Our toll free technical assistance is available should you require additional assistance. KBC offers technical support over the phone or by way of email to all KBC integrators, dealers and end users of the WES products. Our technical support hotline is available during regular US west coast business hours, Monday through Friday on all non-major holiday business days. KBC will follow up on all electronic inquiries before the end of the following business day. NORTH AMERICA (TOLL-FREE) 888-366-4276: Monday – Friday 10am-8pm Eastern (7am-5pm Pacific) [email protected]: 24hr availability, response time varies HAWAII & ALASKA / GUAM, PR & OTHER US TERRITORIES 949-297-4930: Monday – Friday 7am-5pm Pacific Time [email protected]: 24hr availability, response time varies Note: the toll free 888# does not work from Alaska CENTRAL / SOUTH AMERICA [email protected]: 24hr availability, response time varies ASIA [email protected]: 24hr availability, response time varies SOUTH PACIFIC / PACIFIC ISLANDS [email protected]: 24hr availability, response time varies EUROPE +44(0)1622 618787: Monday – Friday 9am-5pm UK time [email protected]: 24hr availability, response time varies AFRICA & MIDDLE EAST [email protected]: 24hr availability, response time varies Technical Support is offered in English; however, KBC Networks has worldwide representatives who can provide technical support in many local languages. Note: technical assistance is available after having read through this manual. Comprehension of terms and topics will assist in trouble-shoot procedures. Manual-WESII-Rev1205A Copyright © KBC Networks 2012 Page 39 of 48 www.kbcnetworks.com WESII User Manual 5 Warranty 5.1 Warranty Information KBC extends the following LIMITED WARRANTY to the original owner/purchaser of this product as follows: Five years from the date of initial sale for Ethernet switches. Two years from the date of initial sale for all wireless and other network products. Five years from the date of initial sale for all fiber products. 2) If, within the specified warranty period, this product, or any part or portion thereof, shall prove upon examination by KBC, to be defective in material or workmanship, KBC will repair or replace such part or portion at KBC’s option. The warranty period on the repaired or replaced part or portion of this product shall be limited to the unexpired term of the original warranty. The buyer shall be responsible for all shipping and transportation of the product to KBC for any performance under this warranty. 3) Conditions and Exceptions: a) Any accident to this product, any misuse or abuse, alternation, use in modified form, or any attempt to repair this product shall void this warranty. These conditions to the warranty include, but are not limited to, incorrect power connections, physical damage due to mechanical shock, exposure to moisture, and circuit modification. b) SHOULD THIS PRODUCT PROVE DEFECTIVE FOLLOWING PURCHASE, THE BUYER, NOT THE MANUFACTURER, DISTRIBUTOR, OR RETAILER, ASSUMES THE ENTIRE COST OF ALL SERVICING OR REPAIR, EXCEPT AS OTHERWISE PROVIDED BY THE TERMS OF THIS WARRANTY. c) FOR BREACH OF ANY WRITTEN OR IMPLIED WARRANTY ON THIS PRODUCT, THE BUYER IS LIMITED TO THE FOLLOWING DAMAGES. (1) THE COST OF LABOR TO REPAIR OR REPLACE DEFECTIVE PARTS OR PORTIONS OF THIS PRODUCT, AND (2) THE COST OF THE REPAIRED OR REPLACE PARTS OR PORTIONS OF THIS PRODUCT. d) NO OTHER EXPRESSED OR IMPLIED WARRANTIES HAVE BEEN MADE OR WILL BE MADE ON BEHALF OF KBC WITH RESPECT TO THE SALE, REPAIR, INSTALLATION, OPERATION, OR REPLACEMENT OF THIS PRODUCT. KBC DISCLAIMS ANY IMPLIED WARRANTY OF MERCHANTABILITY OF THIS PRODUCT OR ITS FITNESS FOR ANY PURPOSE, AND THE BUYER AGREES THAT THIS PRODUCT IS SOLD “AS IS” AND THAT THE ENTIRE RISK OF QUALITY AND PERFORMANCE OF THIS PRODUCT IS WITH THE BUYER, EXCEPT AS OTHERWISE PROVIDED BY THE TERMS OF THIS WARRANTY. e) Some states/jurisdictions do not allow exclusions or limitations of incidental or consequential damages, or limitations on how long an implied warranty lasts, so the above exclusions or limitations may not apply to you. f) If you do not wish to be bound by any of the provisions in this warranty, please return the product(s) immediately. 4) Contact your dealer regarding return authorizations for out of warranty repairs and any further product information. Manual-WESII-Rev1205A Copyright © KBC Networks 2012 Page 40 of 48 www.kbcnetworks.com WESII User Manual 6 Safety, Approvals and Regulatory Domain Information 6.1 Safety Instruction For your protection, please read and observe all safety instructions before operating this system and keep this sheet and any additional instructions for future reference. 6.1.1 Installation and Use OBSERVE WARNINGS: All warnings in the operating instructions should be carefully followed. Do not make any modifications to the WESII unit, Power Injection Module (PIM), or any other KBC Networks electronic device, as the unit(s) will no longer comply with legal regulations and therefore void its warranty. WATER AND MOISTURE: The WESII unit is weatherproof provided it is installed in accordance to the mounting details listed in section 2.4.3. However, further protection or housing is suggested for harsh environments, as moisture damage voids its warranty. The PIMs used in this system are NOT weatherproof. None of the modules in this system are waterproof and should never be submerged. Severe electrical shock, personal injury or damage to the equipment may result. POWER SOURCE: Connect the equipment to a power source only of the type described on the operating instructions or as marked on the equipment. Excessive or insufficient current or voltage can cause extended trouble-shooting or even damage that could negate its warranty. The power supply cable should not be modified/extended due to the ability to use up to 100m of power over Ethernet cable. In addition, Ethernet cable running from the PIM to the WEM should be kept separated from high-voltage cables and/or transformers. ATTACHMENTS: Use only KBC Networks’ supplied or recommended Power Injection Modules, Power Supplies, Cat5 Cables and weather seals and plugs. WHEN NOT IN USE: Unplug the power if the equipment is left unattended or unused for long periods of time or during lightning storms. REPLACEMENT PARTS: When replacement parts are required, use only replacement parts specified by KBC Networks. Unauthorized substitutions may result in damage to the system and could void the warranty. 6.2 FCC Required Information 6.2.1 Radio Frequency Interference Statement for Class B Digital Devices This equipment has been tested and found to comply with the limits for an intentional radiator, pursuant to Part 15, subpart C of the FCC Rules. This equipment generates, uses and can radiate radio frequency energy. This equipment generates, uses, and can radiate radio frequency energy. If not installed and used in accordance with the instructions, it may cause harmful interference to radio communications. The limits are designed to provide reasonable protection against such interference in residential Manual-WESII-Rev1205A Copyright © KBC Networks 2012 Page 41 of 48 www.kbcnetworks.com WESII User Manual situations. However, there is no guarantee that interference will not occur in a particular installation. If this equipment does cause interference to radio or television reception, which can be determined by turning the equipment on and off, the user is encouraged to try to correct the interference but on or more of the following measures: Re-orientate or relocate the receiving antenna of the affected radio or television. Increase the separation between the equipment and the affected receiver. Connect the equipment and the affected receiver to power outlets on separate circuits. Consult the dealer or an experienced radio/TV technician for assistance. Shielded cables must be used with this unit to ensure compliance with Class B FCC limits. Changes or modifications to this unit not expressly approved by the party responsible for compliance could void the user’s authority to operate the equipment. Changes or modifications not expressly approved by KBC could void the user’s authority to operate the equipment. 6.2.2 FCC Power Output Restrictions The FCC does not require licensing to implement this device. License-free operation in the industrial, scientific and medical band is documented in FCC Rules Part 15.247. It is the responsibility of the individuals designing and implementing the radio system to ensure compliance with any pertinent FCC Rules and Regulations. This device must be professionally installed. 6.2.3 Exposure to Radio Frequency Fields The WESII is designed to operate on the 5 GHz frequency band with up to 50 Watts EIRP maximum transmit power. This level of RF energy is above the Maximum Permissible Exposure (MPE) levels specified in FCC OET65:97-01. The following precautions must be taken during installation of this equipment: The installed antenna must not be located in a manner that allows exposure of the general population to the direct beam path of the antenna at a distance less than 20cm. Installation on towers, masts, or rooftops not accessible to the general population is recommended or alternatively mount the antenna in a manner that prevents any personnel from entering the area within 20cm from the front of the antenna. It is recommended that the installer place radio frequency hazard warnings signs on the barrier that prevents access to the antenna. During installation and alignment of the antenna, do not stand in front of the antenna assembly. During installation and alignment of the antenna, do not handle or touch the front of the antenna. These simple precautions must be taken to prevent general population and installation personnel from exposure to RF energy in excess of specified MPE levels. Manual-WESII-Rev1205A Copyright © KBC Networks 2012 Page 42 of 48 www.kbcnetworks.com WESII User Manual 6.3 Industry Canada Restrictions IC ID# 7849A-N523ESD This device is in compliance with the applicable sections of the Industry Canada RSS210 Spectrum Management and Telecommunications Radio Standard Specification that governs Low Power License-Exempt Radio communication devices. Specifically, the output EIRP of this device relative to antenna gain is factory set to ensure compliance with section 6.2.2(q1)(iv)(g). In addition, it is noted for all users that high power radars are allocated as primary users (meaning they have priority) of the 5250-5350 MHz and 5650-5850 MHz frequency bands and these radars could cause interference and/or damage to LELAN devices such as are covered by this manual. 6.4 CE Regulatory Statement Class B ITE: This is a Class B product. In a domestic environment this product may cause radio interference in which case the user may be required to take adequate measures. Declaration of Conformity: KBC declares the following: Product Name: WESII Model No.: 802.11n Station conforms to the following Product Standards: This device complies with the Electromagnetic Compatibility Directive (89/336/EEC) issued by the Commission of the European Community. Compliance with this directive implies conformity to the following European Norms (in brackets are the equivalent international standards.) Electromagnetic Interference (Conduction and Radiation): EN 55022 (CISPR 22) Electromagnetic Immunity: EN 55024 (IEC61000-4-2, 3, 4, 5, 6, 8, 11) Low Voltage Directive: EN 60 950: 1992+A1: 1993+A2: 1993+A3: 1995+A4: 1996+A11: 1997. CE Mark: following the provisions of the EC directive. KBC also declares that: The wireless card in this product complies with the R&TTE Directive (1999/5/EC) issued by the Commission of the European Community. Compliance with this directive implies conformity to the following: EMC Standards: CE: EN 300 328-2, EN 300 826 (EN 301 489-17) EN 301 893. Dynamic Frequency Selection (DFS) & Transmit Power Control (TPC): DFS and TPC are requirements of the ETSI standard EN301 893 V1.5.1, the European Union’s harmonized radio standard for unlicensed devices operating in the 5150 – 5350 MHz and 5470 – 5725 MHz frequency bands. Radar detection is required when operating on channels whose nominal bandwidth falls partly or completely within the frequency ranges 5250 MHz to 5350 MHz or 5470 MHz to 5725 MHz. In addition devices using the 5600 – 5650 MHz band are subject to a 10 minute Channel Availability Check (CAC). The following table shows how this can affect connection times for certain frequencies: Manual-WESII-Rev1205A Copyright © KBC Networks 2012 Page 43 of 48 www.kbcnetworks.com WESII User Manual Channel Bandwidth Frequency (MHz) 5MHz 10MHz 20MHz 20/40MHz 5500 2 mins 2 mins 2 mins 2 mins 5505 2 mins 5510 2 mins 5515 2 mins 5520 2 mins 5525 2 mins 5530 2 mins 5535 2 mins 5540 2 mins 5545 2 mins 5550 2 mins 5555 2 mins 5560 2 mins 5565 2 mins 5570 2 mins 5575 2 mins 5580 2 mins 5585 2 mins 5590 2 mins 5595 2 mins 5600 10 mins 5605 10 mins 5610 10 mins 5615 10 mins 5620 10 mins 5625 10 mins 5630 10 mins 5635 10 mins 5640 10 mins 5645 10 mins 5650 10 mins 5655 2 mins 5660 2 mins 5665 2 mins 5670 2 mins 5675 2 mins 5680 2 mins 5685 2 mins 5690 2 mins 5695 2 mins 5700 2 mins Manual-WESII-Rev1205A Copyright © KBC Networks 2012 2 mins 2 mins 2 mins 2 mins 2 mins 2 mins 2 mins 2 mins 2 mins 2 mins 2 mins 2 mins 2 mins 10 mins 2 mins 10 mins 10 mins 10 mins 10 mins 10 mins 10 mins 10 mins 10 mins 10 mins 10 mins 2 mins 2 mins 2 mins 2 mins 2 mins 2 mins 2 mins 2 mins Page 44 of 48 2 mins www.kbcnetworks.com WESII User Manual 6.5 Environmental Restrictions of Wireless Devices KBC products are engineered to the highest standards and designed to work in a variety of wireless applications and environments. A wireless environment includes the site in which the product is installed, the installation including power and cabling as well as any extra materials that might be necessary to complete the wireless project. Due to the fact that environments and installations differ from site to site, KBC cannot control the variables required to ensure an ideal environment. Therefore, it is not possible to guarantee a successful application based on a drawing, application note, distance calculation, quote or other type of material that KBC may provide. Should a quote, drawing, etc. be made available, it is based on the performance of the WESII product in an ideal environment with clear line-of-sight, absence of 5 GHz interference and/or frequency multi-path reflection. Therefore, KBC cannot be held responsible should the products not operate as desired or should additional products be required to complete a project. In addition, should a particular environment restrict the usage of the WESII in any way, KBC offers a thirty (30) day return policy from date of shipment to the original purchaser if goods are returned in an ‘as new’ condition. Manual-WESII-Rev1205A Copyright © KBC Networks 2012 Page 45 of 48 www.kbcnetworks.com WESII User Manual 7 Instruction of Disassembly Instruction of Disassembly of KBC Product (For EU Directive 2002/95/EEC-WEEE) Tools required: No. 1 Phillips screwdriver No. 2 Phillips screwdriver Steps for disassembly: 1. 2. 3. 4. Remove Serial Label adhesive Remove cover screws attaching top cover to radio module cavity. Remove tightening screws for printed circuit board (PCB). Take out all PCBs. Notice: When a product reaches the end of its life – return to KBC. Manual-WESII-Rev1205A Copyright © KBC Networks 2012 Page 46 of 48 www.kbcnetworks.com WESII User Manual Annex A - General Public License Statement You may have received from KBC Networks products that contained – in part – free software (software licensed in a way that ensures your freedom to run, copy, distribute, study, change and improve the software). Such products include the WESII-Ax-xx family of products. As part of these products, KBC Networks may have distributed to you hardware and/or software that contained a version of free software programs developed by the Free Software Foundation, a separate not-for-profit organization without any affiliation to KBC Networks. See http://www.gnu.org/philosophy/free-sw.html for more details. If KBC distributed any portions of these free software programs to you, you were granted a license to that software under the terms of either the GNU General Public License or GNU Lesser General Public License (“License”, copies of which are available from http://www.gnu.org/licenses/licenses.html). The Licenses allow you to freely copy, modify and redistribute that software without any other statement or documentation from us. For at least one (1) year from the date of distribution of the applicable product or software, KBC Networks will provide to anyone who contacts us at the contact information provided below, for a charge of no more than our cost of physically performing source code distribution, a complete machine-readable copy of the complete corresponding source code for the free software programs used in the version of the programs that we distribute to you. The cost will be free if the delivery medium of the machine-readable copy is through the Internet. Contact information: Email: [email protected] Tel: 949.297.4930 Address: 25691 Atlantic Ocean Drive Lake Forest, CA 92630 We do ask for your understanding regarding expected delivery timelines: 1. We will reply within 7 working days once the request has been made through email/telephone. 2. The default version sent will be the latest that we used in the firmware/programs. 3. Note, it may take longer if an older version is requested. The waiting time will not exceed 2 weeks. Manual-WESII-Rev1205A Copyright © KBC Networks 2012 Page 47 of 48 www.kbcnetworks.com WESII User Manual data delivered KBC Networks North America. 25691 Atlantic Ocean Drive Suite 3B Lake Forest, CA 92630 U.S.A Americas Phone: 1-949-297-4930 Fax: 1-949-297-4933 KBC Networks Ltd. EMEA KBC Networks Ltd. Barham Court Teston, Maidstone Kent, ME18 5BZ United Kingdom Phone: +44(0)1622 618787 Fax: +44(0)20 7100 8147 Email: [email protected] Web: www.kbcnetworks.com Manual-WESII-Rev1205A Copyright © KBC Networks 2012 Page 48 of 48 www.kbcnetworks.com