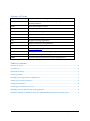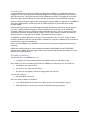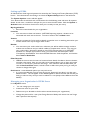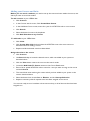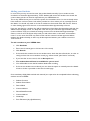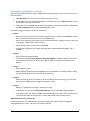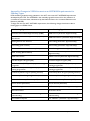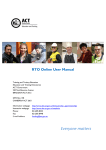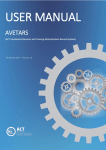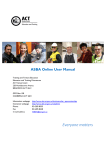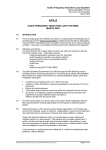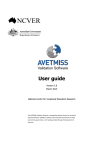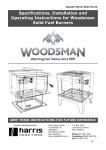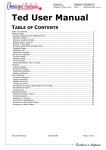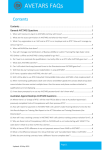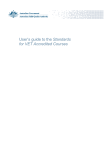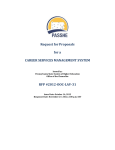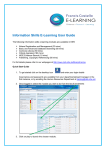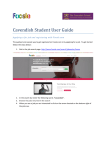Download Veera Online User Manual - Education and Training Directorate
Transcript
VEERA Online User Manual Training and Tertiary Education Education and Training Directorate ACT Government 220 Northbourne Avenue BRADDON ACT 2612 GPO Box 158 CANBERRA ACT 2601 Information webpage: Interactive webpage: Phone: Fax: E-mail Address: http://www.det.act.gov.au/vetadmin/veera/VEERAHelp http://www.det.act.gov.au/vetadmin 02 6205 8555 02 6205 8448 [email protected] Glossary of Terms Australian Apprentice Includes both Trainees and Apprentices AVETMISS Australian Vocational Education and Training Management Information Statistical Standard AVMS ACT VET Management System CASI Competitive Allocations of Skills Initiatives Directorate Education and Training Directorate DEEWR Department of Education Employment and Workplace Relations PSP Priorities Support Program RTO Registered Training Organisation STA State (or Territory) Training Authority TaTE Training and Tertiary Education TGA www.training.gov.au (previously NTIS) TYIMS Training and Youth Internet Management System VET Vocational Education and Training VEERA Vocational Education Enrolment and Reporting Application Table of Contents Glossary of Terms ................................................................................................................................... 2 Introduction ............................................................................................................................................ 3 Workflow Summary ................................................................................................................................ 3 Setting up VEERA .................................................................................................................................... 4 Managing your Organisation’s VEERA Users .......................................................................................... 4 Adding your Courses and Units............................................................................................................... 5 Adding your Students ............................................................................................................................. 6 Enrolling your Students in Courses ......................................................................................................... 7 Managing your Enrolments and Assigning Results ................................................................................. 8 Appendix: Changes to VEERA to meet new AVETMISS Requirements for Funding Types ..................... 9 VEERA Online User Manual Publication Date: 18 Nov 2011 Page 2 of 9 Introduction Vocational Education Enrolment and Reporting Application (VEERA) is a web-based enrolment management and reporting system provided for Registered Training Organisations (RTOs) by the ACT Education and Training Directorate (ETD). VEERA allows RTOs to manage their enrolment data, and enables the Directorate to extract the data required for annual AVETMISS reporting. RTOs providing training through the Priorities Support Program (PSP) are required to use VEERA to manage the administration of PSP. Payments for PSP enrolments are processed electronically through VEERA. RTOs delivering training for Australian Apprenticeships, Productivity Places Program, Kickstart or any other training initiative managed by the Directorate must ensure they use an AVETMISS compliant software system to complete annual AVETMISS reporting. This is a requirement of the Competitive Allocation of Skills Initiatives (CASI) contract which each RTO enters into with the Directorate prior to any approval to deliver competitive purchase programs. As VEERA is an online application, new users have immediate access as soon as a login has been issued by the Directorate. No special software installation is required as VEERA can be accessed via a web browser (e.g. Internet Explorer). Please note that VEERA is only available to new users for the purpose of PSP administration and reporting. VEERA has been developed to meet the National Standard (AVETMISS) and ACT AVETMISS Requirements. VEERA does not support other state’s special requirements (eg. extensions to the national AVETMISS standard). Workflow Summary The first task for a new VEERA user is to: Complete your System Setup (add the Unit Result codes you will require, etc) Then, before you can start entering enrolments in VEERA, you will need to set up records for: the Students you wish to enrol, the Courses you wish to enrol them in, the Units of Competency which are taught within the Courses. You are then ready to: Enrol Students in Courses Once you have enrolled your Students: You should update the enrolments and apply outcomes as the students progress ETD will be able to extract your data for AVETMISS reporting purposes VEERA Online User Manual Publication Date: 18 Nov 2011 Page 3 of 9 Setting up VEERA An Administrator level login and password is issuesd by the Training and Tertiary Education (TaTE) branch. Your administrator should log in and click the System Setup button in the left frame. The System Options screen will then appear. Your administrator should click each of the buttons for the following areas and enter all requisite details. In each case, a small form will open for you to enter the information. Click the Update or Activate button at the foot of each form when you are ready to save your entry. My Organisation: Enter full contact details for your organisation Location: You must enter at least one location: AVETMISS reporting requires a location to be associated with each unit enrolment. To enter a location click the New button. Venues: Venues are optional. Can be used to identify a particular room or teaching area within your location where units may be taught within a class. Results: You must enter your result codes here, otherwise you will be unable to assign results to student unit enrolments and you will be unable to complete their courses. You may give your result codes a description specific to your RTO and map them to an AVETMISS standard. For example, if you award a 'Pass', you would enter that description, select 'Competency Achieved/Pass' from the AVETMISS Outcome Code dropdown, and click the button Add to Result Set. Filter Records: VEERA has various search screens to locate and view details of students, their enrolments, and other information. Here you can select some optional filters, such as show only active records, or records for a particular date range. Your selections will take effect after you click the Activate Filter button, and will remain in effect every time you log on until you choose to change them again. Preferences - some additional options you may wish to set: It is recommended that once you have set up your location(s) (see above), you also set a default location. This will appear as the default applied to unit enrolments and will save you having to select it every time you enrol a student in a unit (except where different from the default). Managing your Organisation’s VEERA Users In the System screen: You can manage your user access: Create new users for your RTO Delete users (it is advisable to do this when someone leaves your organisation) Change the password for a user (the Change Password facility will restore the user's login after a password has expired). VEERA Online User Manual Publication Date: 18 Nov 2011 Page 4 of 9 Adding your Courses and Units Before you can enrol a student, you need to set up the course and units within the course, into which you want to enrol the student. To add a course to your VEERA data: Click Courses In the Courses search screen, Click Create New Course In the Add New Course screen, enter all or part of a NTIS/TGA code or course name. Click Search Select the desired course in the dropdown Click Add Selection to my Courses. To add units to your VEERA data: Click Units Click Create New Unit, find and select the NTIS/TGA units in the same manner as described above for adding a course Repeat until all the desired units have been added. Assign the units to the course: Click Courses Use Search facility to locate the desired course, which was added to your system as described above Click the View button next to the course in the search results Locate the Add Units To Course section in the Course Details view Enter a full or partial NTIS/TGA code or name for a unit you want to assign to the course and click Search This search finds units matching the criteria which you have added to your system in the manner described above Select the desired unit, check Core or Elective, and click Accept Selection Repeat as necessary until all requisite units have been assigned to the course. You are now ready to enrol a student in that course and any or all of the units that have been assigned to it. VEERA Online User Manual Publication Date: 18 Nov 2011 Page 5 of 9 Adding your Students In most cases you may not need to enter the student details manually. If your student is to be enrolled in an Australian Apprenticeship, TaTE's database will receive the student record with the contract data, and this can then be imported into your VEERA data set. This is why VEERA forces you to search the system for the student record, in case it already exists. If the student is not found, then a link will be provided to a form where you can manually enter all the details. You should only need to do this for students to be trained under PSP, Fee For Service, or other funding types where there is no associated Australian Apprenticeship contract. If you are searching for a student who will be trained via an Australian Apprenticeships pathway, but VEERA cannot find the record, it is likely that TaTE has not yet received or approved the training contract. Where TaTE has received the training contract from the Australian Apprenticeships Centre, a search on RTO Online will provide you with information on the status of the student record. In such cases, the RTO may wish to wait until the contract has been approved before entering the details manually, as there may be discrepancies between your student record and TaTE's records. To add a student to your VEERA data: Click Students Enter search criteria (part or full surname / first name) Click Search If the results list contains the correct student name, check the date of birth also, in order to verify you have the correct student record (e.g. where several 'John Smiths' are found) If you have the correct record, click its Accept button The student data will now be available for you to enrol You will be able to view the full student details after enrolling If the correct student was not found, you now have the option to manually enter the details. A link to do this is provided on the search results page. Some mandatory fields (fields marked with asterisk) are required to be completed before submitting student record to VEERA: Student Surname Student Given Name Date of Birth Contact Address Suburb/State/Postcode Contact Method Citizenship Prior Education (Any Qualifications) VEERA Online User Manual Publication Date: 18 Nov 2011 Page 6 of 9 Enrolling your Students in Courses Once you have added students to your VEERA data, as described above, you can proceed to enrol them as follows: Click Students and search for the student you wish to enrol If the student record is newly imported from TaTE data, click on the Enrol button next to the student in the search results list Otherwise, click the View button next to the student in the search results list, followed by the Enrol Student button in the Student Details screen. Proceed through the sequence of enrolment screens: Step 1: o Select the course in which to enrol (if the desired course is missing, click Courses to abort the enrolment and add the course to your VEERA data) o Select the funding type (if enrolment is to be associated with a training contract, ensure the funding type matches that of the contract) o Select a Study reason (required for AVETMISS) o If delivering outside the ACT, select the State (other optional fields will appear - fill if needed). Step 2: o Enter the Commencement Date o If enrolling under Priorities Support Program (PSP), a dropdown appears where you must select the Purchase Order issued to you by TaTE. A Target Group selector also appears. Step 3: o Select Delivery Type o Select Delivery Mode (this will be applied to all units by default. You will be able to change this for individual units on the next screen if necessary) Step 4: o Select the units in which the student is to be enrolled (if units are missing, you must add them to your VEERA data and assign them to the course). Step 5: o Ready to complete the enrolment, view the summary o If details are correct, click Confirm Enrolment and a confirmation page will appear o If enrolling under User Choice, VEERA will automatically try to match your enrolment to a contract at this point. If this step fails, a notice with further advice will be shown. PSP funded course enrolments Funded payments for enrolments under the Priorities Support Program (PSP) are triggered automatically by your entry and closure of a PSP enrolment. VEERA Online User Manual Publication Date: 18 Nov 2011 Page 7 of 9 Managing your Enrolments and Assigning Results Once you have enrolled your students in courses, you will need to update these enrolments in VEERA as students progress. With PSP enrolments, entering of all unit results accompanied by the course status also set to Completed, will trigger the final payment. You should also Close the course status on all course enrolments once all the individual units have been completed. Setting unit results and updating the course status is all done from the Student Course Enrolment View screen, accessed via the Student Enrolments button. To apply results to unit enrolments: Next to each unit listed, there is a dropdown where you can select a result from the codes you have set up in the System Setup and a button to Set Result Date. Click this and enter the date the student completed the unit. Then select the desired result. Note: the result date will remain in memory until you decide to change it. So you can add further unit results with the same date simply by selecting their results without having to select the date every time. To update the Course Status (set as Successful Completion, Withdrawn etc): Click the Edit Course Enrolment button icon the upper course details section Locate the dropdown where you can select the new Course Status Set the course status date as the date the student actually completed Click Save Changes. You should close the course enrolment in this way once all the units have a result (or Did Not Start) outcome. Ensuring results are entered as the student progresses, and closing courses in a timely manner will ensure that your RTO receives payments due for PSP, and AVETMISS reporting is accurate. VEERA Online User Manual Publication Date: 18 Nov 2011 Page 8 of 9 Appendix: Changes to VEERA to meet new AVETMISS Requirements for Funding Types RTOs delivering funded training initiatives in the ACT must meet ACT AVETMISS Requirements developed by the ETD. The AVETMISS is the nationally agreed framework for the collection of consistent and accurate data, administered by the National Centre for Vocational Education and Research (NCVER). To align with the new ACT AVETMISS requirements, the following changes have been made to funding types on VEERA Online. Old Funding Type Names New Funding Type Name Australian School Based Apprenticeship (ASBA) ASBA School (Australian Apprenticeship) Australian School Based Apprenticeship (ASBA) Non-School ASBA Non-School (Australian Apprenticeship) Existing Worker UC Amount EW Funding (Australian Apprenticeship) Full Funding (User Choice) NW Funding (Australian Apprenticeship) Graduate Administrative Assistant (GAA) GAA Funding (Australian Apprenticeship) NSW Training (Block Release) Interstate Block Release (Australian Apprenticeship) NSW User Choice NSW Contract (Australian Apprenticeship) Priorities Support Program (PSP) Priorities Support Program (PSP) Commonwealth (DEST) specific purpose training programes Commonwealth (not DEST) specific purpose training programmes Commonwealth (DEEWR) specific purpose training programmes Commonwealth (not DEEWR) specific purpose training programmes Productivity Places Program (Existing Worker) Productivity Places Program (Existing Worker) Productivity Places Program (Jobseeker) Productivity Places Program (Jobseeker) Adult and Community Education (ACE) Adult and Community Education (ACE) Fee for Service (Domestic) Fee for Service (Domestic) No UC Funding ACT unfunded (Australian Apprenticeship) Overseas Full Fee Overseas Full Fee Revenue earned from another RTO through subcontracting Revenue earned from another RTO through subcontracting UC Validation Payment UC Validation (Australian Apprenticeship) VEERA Online User Manual Publication Date: 18 Nov 2011 Page 9 of 9