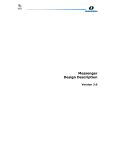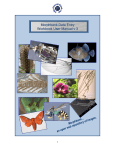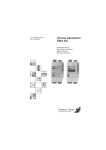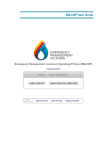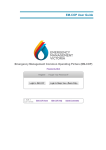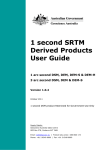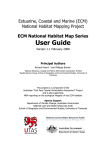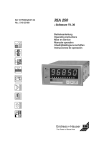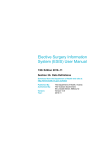Download NES User Manual
Transcript
NES User Manual Notification for Editing Service Department of Environment, Land, Water & Planning Version 1.9 Version 1.5 March 2015 www.delwp.vic.gov.au/nes ABOUT This user manual has been written to assist in the use of the Notification for Editing Service provided by the Department of Environment, Land, Water & Planning. For more information about the Notification for Editing Service please contact the System Administrator: Mark.O'[email protected] NES USER MANUAL Page |2 TABLE OF CONTENTS ABOUT ..................................................................................................................................................... 2 TABLE OF CONTENTS............................................................................................................................... 3 WHAT IS NES? ......................................................................................................................................... 6 Vicmap ................................................................................................................................................ 6 System Overview ................................................................................................................................ 6 NES Terminology ................................................................................................................................. 6 HOW DOES NES WORK?.......................................................................................................................... 8 Roles .................................................................................................................................................... 8 Workflow............................................................................................................................................. 9 Email Notification.............................................................................................................................. 12 Dashboard ......................................................................................................................................... 14 Easy Editor......................................................................................................................................... 14 Simple Forms..................................................................................................................................... 15 Work Orders...................................................................................................................................... 16 GML File Format................................................................................................................................ 16 NES Access Widget ............................................................................................................................ 17 THE NOTIFICATION FOR EDITING SERVICE PORTAL .............................................................................. 18 Accessing NES.................................................................................................................................... 18 User Account Requirements ............................................................................................................. 18 Log into NES ...................................................................................................................................... 19 Home Page Overview ........................................................................................................................ 20 THE DASHBOARD .................................................................................................................................. 22 CR Summary ...................................................................................................................................... 23 Dashboard Fields............................................................................................................................... 23 Dashboard Menu .............................................................................................................................. 24 Type of Change ................................................................................................................................. 27 NES USER MANUAL Page |3 View Details ...................................................................................................................................... 28 Re-Categorisation.............................................................................................................................. 30 CHANGE REQUEST MENU ..................................................................................................................... 32 THE EASY EDITOR .................................................................................................................................. 33 Overview ........................................................................................................................................... 33 Map Navigation and Viewing Data ................................................................................................... 34 Search Functions ............................................................................................................................... 36 Draw Changes on Map - Mark-up ..................................................................................................... 39 Submitting the Change Request ....................................................................................................... 41 SIMPLE FORM........................................................................................................................................ 42 Overview ........................................................................................................................................... 42 Accessing the Simple Form ............................................................................................................... 42 Load an M1 Form .............................................................................................................................. 43 Load a PIE Form................................................................................................................................. 44 UPLOAD GML ........................................................................................................................................ 45 Overview ........................................................................................................................................... 45 Accessing Upload GML ...................................................................................................................... 45 Upload the File .................................................................................................................................. 45 WORK ORDER ........................................................................................................................................ 48 THE NES ACCESS WIDGET ..................................................................................................................... 52 Overview ........................................................................................................................................... 52 Download and Install the NES Access Widget .................................................................................. 52 Submitting a New Change Request................................................................................................... 53 Searching for a change Request........................................................................................................ 56 Action an Existing Change Request ................................................................................................... 58 THE NOTIFIER ........................................................................................................................................ 59 Notifier Role ...................................................................................................................................... 59 Notifying in the Easy Editor............................................................................................................... 60 NES USER MANUAL Page |4 1. Log onto NES ............................................................................................................................ 61 2. Open the Easy Editor ............................................................................................................... 62 3. Report the Change ................................................................................................................... 63 4. View CR on the Dashboard ...................................................................................................... 67 APPENDIX A – WORKFLOW DIAGRAMS ................................................................................................ 68 Type of Change = Change Address .................................................................................................... 68 Type of Change = Change Parcel Description ................................................................................... 69 Type of Change = Parcel Shape ......................................................................................................... 70 Type of Change = Road Name Change .............................................................................................. 71 Type of Change = Road Alignment / Extent /Add Road / Delete Road ............................................ 72 Overview ........................................................................................................................................... 73 NES Meta Data Elements .................................................................................................................. 74 Sample GML Application Schema ..................................................................................................... 78 APPENDIX C: Document Revision HISTORY .......................................................................................... 80 Version .................................................................................................................................................. 80 Date ....................................................................................................................................................... 80 Section .................................................................................................................................................. 80 Changes ................................................................................................................................................. 80 NES USER MANUAL Page |5 WHAT IS NES? NES stands for “Notification for Editing Service”. This service is provided by the Department of Sustainability and Environment to improve processes for notifying and maintaining changes to Victoria’s authoritative spatial datasets. One of the primary data sets available for notification within NES is the Vicmap Suite of products, Victoria’s authoritative framework datasets for spatial data. The Notification for Editing Service is available to state and local government organisations that already participate in data sharing and data maintenance programs with the Department of Environment, Land, Water & Planning. Throughout this document, the Notification for Editing Service is referred to as NES or “the system”. Vicmap Vicmap Data is the authoritative spatial data for framework datasets for Victoria. For further information about the importance of the role of Vicmap datasets for all Victorians and for specific information about each Vicmap product, please visit www.dewlp.vic.gov.au/vicmap . System Overview NES is a system designed to facilitate increased efficiency in maintaining both spatial and aspatial datasets. The system provides tracking mechanisms to ensure greater transparency of the data maintenance process and configurable data validation to ensure maintenance meets high quality standards. NES is accessed via a web-based portal using thin client technology that requires no plugins or add-ons to be downloaded to the end-user’s computer. The web-based nature of NES ensures users located in geographically remote regions can participate in the data maintenance process. NES has secure login authentication of all users ensuring only those people with appropriate authorisation can access data. NES enables users to report an error in a dataset or change that is required to any dataset accessible by the NES system. Reporting is achieved through raising a notification (also referred to as a Change Request (CR) throughout this document). NES Terminology The following describes some common terminology referenced throughout this user manual. These terms are used within the system. NES USER MANUAL Page |6 Portal A web portal functions as a single point of access to information via the internet. Portals present information from diverse sources in a unified way, with a consistent look and feel across multiple applications, which otherwise would have been different entities. A portal provides: • integration and access to content, applications and processes, • improved communication and collaboration among participants • unified, real-time access to information held in disparate systems Notification A notice generated via email to alert a user that an action within the Notification for Editing Service has occurred. Notifications are sent to the person who raised the change request and to the relevant person/organisation within the service who must action the change request. Mark-Up The process of indicating the location of changes on a Map using the system drawing tools to place a point on a map or draw a line or shape. Change Request When someone wishes to notify an error or omission contained within a dataset, he or she raises a change request (CR) to notify the system of this information. Type of Change The Notifier must categorise a CR by the “type of change” they are trying to report on. This will determine which workflow to direct the Change Request to and therefore which custodian will receive the CR to action. Work Order A work order (WO) is created when a data custodian passes a change request onto to the data maintainer to amend the source database. Batch processing can be achieved by selecting multiple Change Requests to be bundled together and sent to the maintainer as a single Work Order. NES USER MANUAL Page |7 HOW DOES NES WORK? NES has a number of fundamental components: WORKFLOW ROLES DASHBOARD NES WORK ORDERS NES ACCESS WIDGET SIMPLE FORMS EASY EDITOR Roles In order to create change requests and for those change requests to be acted upon by the custodians of the authoritative datasets, the NES Portal supports four primary roles: • The Notifier • The Maintainer • The Custodian • The System Administrator Users of the NES Portal are required to be registered before they can log onto the system. Once a user has logged onto the Portal, the service is able to detect the user’s role, any groups and organisations to which they belong and the associated functions which are permitted. Certain users, such as the general public will only ever be able to generate a notification from the Easy Editor, whereas other users, who have a Custodial Role, will be able to effect changes on datasets for which they are custodian, directly within the system. NES USER MANUAL Page |8 Workflow Workflow describes the steps a change request must follow from the moment it is created to the moment it is committed to a database. Every possible change request, which can be raised in NES, has a specific workflow associated with it. Workflow is used to manage the users and roles within the system to determine which datasets they can raise change requests on, review then action or decline, and lastly commit the changes to a database. Workflow is designed to be completely configurable and flexible, so that at any point in time if the responsible parties for any given data set change, or new datasets are added, a workflow can easily be created or reconfigured. Workflow throughout the system is controlled by the Status of the Change Request. At each of the steps in Notification, Custodial Review and Maintenance, a Change Request will be assigned a status. It is the status that determines where next in the workflow the Change Request will be directed. The System Administrator is responsible for setting all system workflows and is the only person who can do so within the system. Re-Categorise If a Custodian receives a Change Request and they are not the responsible authority to action the request (e.g. Notifier categorises the Type of Change incorrectly), the Custodian has the ability to Re-Categorise the change request to the appropriate Custodian. A Re-Categorisation is required, because if the incorrect Type of Change was originally assigned to the Change Request, then the CR will be directed to the incorrect workflow. The only mechanism to direct the CR back into the correct workflow is for it to be Re-Categorised. More information about how to Re-Categorise a Change Request is found in the Section Re-Categorise. Statuses Statuses are created and maintained by the System Administrator. New statuses may be introduced into the system in the future as the need arises. All possible statuses that exist within NES, at the time of publication, a description and their preconditions are listed in the table below. STATUS DESCRIPTION SUBMITTED A new CR has been created by a Notifier or Custodian. Any new CR is immediately submitted when it is created. UNDER REVIEW A CR is placed under review by the Custodian. A CR with status Submitted can be placed under review. NES USER MANUAL Page |9 STATUS DESCRIPTION MORE Custodian returns the CR to the Notifier – as more information is required to review the CR and make a decision about the change required. E.g. an Attachment may be required. INFORMATION REQUIRED A CR with status Under Review can request more information. DECLINED CR is reviewed by Custodian, who declines the change indicated in the CR. A CR with status Under Review can be Declined. VERIFIED CR is reviewed by Custodian, who verifies the change indicated in the CR. A CR with status Under Review can be Verified. REFERRED CR is redirected to an alternate Custodian who must review the CR to determine if it should be approved/declined. A CR with status Under Review can be Referred. ON HOLD CR is put on Hold by the Custodian or Maintainer – an external process is required to complete its review or further processing. A CR with status Under Review can be put on hold. SENT TO MAINTAINER CR is sent to the maintainer of the selected dataset. (Determined by the Type of Change selected). A CR with status Verified can be sent on to a maintainer. SENT TO ADDRESS MAINTAINER CR is sent to a specific maintainer (Address Data). The Custodian must make the decision if the CR is required to be sent to this maintainer. A CR with status Verified can be sent on to a maintainer. SENT TO ROAD MAINTAINER CR is sent to a specific maintainer (Road Data). The Custodian must make the decision if the CR is required to be sent to this maintainer. A CR with status Verified can be sent on to a maintainer. SENT TO ROAD and ADDRESS MAINTAINER CR is sent to two specific maintainers simultaneously (Address & Road). The Custodian must make the decision if the CR is required to be sent to both of these maintainers. A CR with status Verified can be sent on to a maintainer. NES USER MANUAL P a g e | 10 STATUS DESCRIPTION RECHECK The CR contains information that was unable to be processed by the maintainer. The CR must be re-checked and information corrected before it can be re-sent. e.g. A record within an M1 File was unsuccessful in loading. A CR with status Sent to Maintainer can be set to Recheck. MAINTAINER REVIEW The CR has is being reviewed by the data maintainer in preparation for data loading. A CR with status Sent to Maintainer can be set to Maintainer Review PARTIALLY LOADED If Dual Maintainers are involved in the maintenance process, when one maintainer finishes, they set the status to Partially Loaded to inform the other maintainer to finish the process. The second maintainer then closes the CR once they have processed data by setting the status of the CR to Change Accepted. A CR with status Sent to Road and Address Maintainer can be set to Partially Loaded. CHANGE ACCEPTED Maintainer approves the change indicated in the CR. The CR is now closed. A CR with status Sent to Maintainer can be set to Change Accepted. A CR with status Partially Loaded can be set to Change Accepted. Status versus Action The change in status of a Change Request is referred to as an Action. Permitted Actions are determined by the Workflow. In addition to the Workflow, there are two Actions that can be applied ubiquitously. These are: • • Redirect Rewind (Rewind cannot be applied to a CR with a Status of Submitted because there is no previous state) All of the existing permissions and statuses as defined by the Workflow of the given Change Request are carried with that Change Request when either of these actions is carried out. The Change Request will still retain all available statuses based on its current stage in the workflow. NES USER MANUAL P a g e | 11 Details on Redirect and Rewind are listed in the table below. ACTION DESCRIPTION CONSULT REDIRECT If a Change Request needs to go to another Custodian for review, which is outside the normal designated workflow, the current Custodian can Redirect the Change Request. The user to whom the Change Request is redirected will inherit the statuses and permissions for the Change Request from the custodian sending the redirect. REWIND When viewing CR details, the Previous Status and Current Status will be the same for a Redirected CR, as no actual status has been altered. If a Change Request needs to be returned to its previous status for some particular reason (perhaps accidently changed status), the CR can be rewound. The CR Action will return to the previous NES User in the workflow and all status at that stage in the workflow become available again. Actionable Change Request Only when a Change Request is actionable on your dashboard can you carry out an Action of a Status Change, Redirect, Rewind or Re-Categorisation. An actionable change request will appear with an . Refer to the image below. A Change Request is defined as Actionable if the workflow has designated that the Role, Organisation and geographic region that you belong to has the permitted action based on the current status of the Change Request. Email Notification NES generates three different classes of email notifications: • • • Action Emails Information Update Emails Action from Redirect Emails The user can choose to turn on/off email notifications by navigating to Email Preferences on the NES Home Page. Refer to the figure below. NES USER MANUAL P a g e | 12 Action Emails Action Emails are automatically generated by NES after any action. The NES User designated to receive the Change Request Action, according to the workflow of the given Change Request will always receive an action email. These emails are always generated by the system and are not configurable. However, a user can chose to NOT receive these emails by selecting this option in the Email Preferences from the Home Page. Information Emails Information Email notifications are configured in each workflow within the system. They are not mandatory within a workflow and are configured by the NES System Administrator. Information emails will only be generated upon specific status changes as set in a workflow, to alert the chosen recipients of the selected organisations of a change in status to a CR. This will alert the recipient that they may have an interest in the CR and may need to review it. Information emails are the only emails that are configurable within NES. At anytime an organisation can contact the System Administrator to have Information email notifications added or removed from a relevant workflow. Once emails are generated by the workflow, individual NES Users can still chose to override this setting and choose NOT to receive emails by selecting this option in email preferences. Action from Redirect Emails These emails are also automatically generated by NES after any Redirect action. They are the same as an Action email, except will only be in response to a redirect action. NES USER MANUAL P a g e | 13 These emails are always generated by the system and are not configurable. However, a user can chose to NOT receive these emails by selecting this option in the Email Preferences from the Home Page. Workflow Diagrams Diagrams of workflows currently available in the system can be found in Appendix A. Dashboard The Dashboard is the main interface in the NES Portal. The Dashboard displays all change requests either created by the user (or user’s organisation) or that require action by the user (users organisation). The Dashboard menu will vary depending on the Logon Role. Roles of Notifier, Custodian, Maintainer and System Administrator allow different levels of functionality in the system. Refer to the section THE DASHBOARD on pg 22 for more detail on using the Dashboard. Easy Editor A simple and intuitive web-based mapping tool used to create a Change Request and view existing Change Requests. The Easy Editor displays and allows searching on selected datasets available within NES. The map can be marked up with a series of ‘Mark-ups’ to indicate where data may be incorrect or missing. Refer to section NES USER MANUAL P a g e | 14 THE EASY EDITOR on pg 33 for more details. Simple Forms Simple Form is an interface found under the Change Request menu to allow Custodians of certain data sets, most typically Land Registry and Local Governments, to load existing forms used in the data maintenance processes for Address, Property and Parcel data. Only NES users who have a Custodian Role will be granted access to Simple Forms. Refer to the section SIMPLE FORM on pg 42 for more detailed information about using simple forms. NES USER MANUAL P a g e | 15 Work Orders Work Orders is a function on the Dashboard to allow Custodians to bundle together Change Requests for submission as a single work order, and maintainers to receive and view the work orders. Work Orders also allow the creation of existing forms for M1 or PIE modifications from selected Change Requests. Work Order functions will only be granted to Data Maintainers and Custodian roles. Refer to the section SIMPLE FORM on pg 42 for more detailed information about using Work Orders GML File Format In order for NES to exchange data with external systems, NES supports the input and export of spatial and aspatial data in Geography Mark-up Language (GML) format. GML is the default file format for all data imported into or exported from NES. GML is a specific XML grammar developed for geographic information. “GML serves as a modelling language for geographic systems as well as an open interchange format for geographic transactions on the Internet. As with most XML based grammars, there are two parts to the grammar – the schema that describes the document and the instance document that contains the actual data.” Open Geospatial Consortium, http://www.opengeospatial.org/standards/gml. NES GML complies with version 3.1.1 of the GML specification. Further information about the GML 3.1.1 schema is available from http://schemas.opengis.net/gml/3.1.1/base/. Within the NES Application there are four ways to work with the GML data: 1. Create a new Change Request via Upload GML. This requires the user to create a Change Request by uploading NES GML data. Refer to the section UPLOAD GML on pg 45. 2. Download an Existing Change Request as GML Enables a user to download the information from an existing change request in NES GML format, allowing them to integrate the information of the change request into their own desktop GIS or other suitable applications. Refer to the section Error! Reference source not found. on pg Error! Bookmark not defined.. 3. Create a Change Request via the NES Access Widget This requires the user to load the Change Request information as a NES GML file. Refer to the section Submitting a New Change Request in the NES Access Widget Chapter on pg 53. 4. Download a Change Request via the NES Access Widget NES USER MANUAL P a g e | 16 This allows the user to download the information contained within a Change Request directly from the NES Access Widget. Data is only downloadable in NES GML format. Refer to the Chapter THE NES ACCESS WIDGET on pg 52. For the NES application, a NES specific GML has been defined. Data Uploaded into NES must conform to the NES GML schema. If GML data is downloaded from NES, users will need to have a NES GML schema implemented in order to translate the GML into the chosen GIS (or other) application. Further information about the details of the NES GML schema can be found in Appendix B – NES GML DESIGN. NES Access Widget The NES Access Widget is an application that can be downloaded from the NES homepage and installed onto your computer. The Access Widget allows you to create a new change request and load a GML file to that Change Request without ever needing to open NES. Existing Change Requests can also be searched and viewed from within the access widget and a GML file created from an existing change request. Users are encouraged to integrate the NES Access Widget into their data maintenance systems to enable loading changes from their own system easily into NES for incorporation into the Corporate Spatial Data Library. Refer to the section THE NES ACCESS WIDGET on pg 52 for more detailed information about using the NES Access Widget. NES USER MANUAL P a g e | 17 THE NOTIFICATION FOR EDITING SERVICE PORTAL This user manual will step through how to use the NES Portal, detail the function of each role and the different ways in which change requests and updates to datasets can be raised, reviewed and actioned. Accessing NES The Notification for Editing Service is a web-based application that users access via a web portal. The sections in this chapter detail user account requirements for logging into the system, how to access and how to use the NES portal. NES Portal Location The NES application resides at the following URL: http://nes.land.vic.gov.au User Account Requirements In order to use the NES portal, all users are required to be registered account holders. A person is registered to with NES in one of two ways: 1. A user may hold a pre-existing MyProfile account, which DSE will have already set up. In this case, the existing MyProfile username and password will provide logon access into the NES portal. Example: A Local Government PIP officer has an assigned MyProfile account for accessing Spatial Datamart. This same username and password is used to login into the NES Portal. NES USER MANUAL P a g e | 18 2. A person who has never used the NES portal before and does not have a pre-existing MyProfile account may register via the NES Home Page. Upon registration, a MyProfile account will be created for the person. The only requirement for registration is a valid email address. A person wishing to register does not have to belong to any existing organisation, such as a State Government Department or a Local Government Authority. Log into NES To log into the NES portal, enter your registered username and password as follows: Example: User is a Local Government PIP Officer, who has an existing MyProfile account set up to use Spatial Datamart. This same username and password will apply for the NES Portal. Username = mylganame Password = nes_testlga The NES Portal can only be accessed by registered users. Registration to the NES Portal can be initiated by clicking on the link, Not a Member? which will open a registration screen. The required registration information needs to be entered. • Once registration details have been filled in and the Registration Button clicked, registration details will be sent to the NES System Administrator. NES USER MANUAL P a g e | 19 • Confirmation will be received via an email, delivered to the email account nominated when registering. • Confirmation of the registration can be expected within 24 Hours (the turnaround time is dependent on MyProfile). Home Page Overview Once logged into the Service, the NES home page will display. The home page indicates the roles you have been assigned with your user registration and who you are logged in as. From the home page you can access the main menu of the Portal which includes: Home - The page displayed on successfully logging into NES. It contains some descriptions of NES terms, a link that allows you to download the NES Access Widget and links to other pages on the NES Portal. The Home page also includes the link to the Email Preferences page. This allows the user to configure their own preferences for receiving/not receiving standard generated NES email notifications. More detail about email notifications is provided on pg 12. Dashboard - The main page for managing all Change Requests including those you have created and any that your user role must action (as designated by the Workflow). NES USER MANUAL P a g e | 20 Change Request - Opens the Change Request menu, from which the various editors within the system can be opened. The available editors will depend on the User Role. • • • Easy Editor - Available to all NES_Users, Notifiers, Custodians and Maintainers. Simple Form - Only available to Custodians Upload GML – Available to all NES_Users Help – Provides links to various NES help documents: • • • NES User Manual (This document) NES Quick Guides - Provides workflow steps for each of the most common Types of Change. Easy Editor Quick Reference Guide - Provides a 2 Page overview of the Easy Editor functions NES USER MANUAL P a g e | 21 THE DASHBOARD The Dashboard is the main interface in the NES Portal. The Dashboard displays all change requests applicable to your user logon role and organisation. If logged on as an LGA Notifier, you will not only see all notifications you generated, but all notifications generated by any other person from your LGA who is also a registered NES user. The Dashboard menu will vary depending on the Logon Role. Roles of Notifier, Custodian, Maintainer and System Administrator allow different levels of functionality in the Dashboard. Selecting the Dashboard Link from the main menu of the Portal will open the NES Dashboard as follows: NES USER MANUAL P a g e | 22 CR Summary Shows the Total Number of Change Requests in the users dashboard Shows the Number of ACTIONABLE Change Requests in the users dashboard – where Actionable indicates that the CR currently requires that user to take some action and change the CR Status to move it onto the next stage in the workflow. The Dashboard can be filtered by the Actionable / Non-Actionable Change Requests by clicking on the links in the summary. If filtered – then ALL CRs can be retrieved by clicking on View All link. Dashboard Fields All the Change Requests in the dashboard can be sorted on any of the dashboard fields. To sort in either Ascending/Descending order – click the field name you wish to sort on. The Change Request ID - a unique ID generated when the CR is created. Description – The descriptive information required to be entered by the Notifier when the CR is created. Notifier – The Name of the organisation who created the CR. In the case of an LGA – it will also list the specific LGA area. Status - Shows the current Status of the CR. WF – Allows sorting of the Change Requests in the order that statuses are changed for workflows, e.g. submitted, under review, verified, more information required, declined,.. Date Last Modified – The date/time stamp that the CR status was last modified by someone. Either by changing status, adding comments, adding attachments. View Details – Will open the selected CR record providing more information about that CR. NES USER MANUAL P a g e | 23 Status Statuses are colour-coded to indicate who is responsible for the current state of the Change Request. CRs created / requiring action by the Notifier - YELLOW CRs requiring review / action by the Custodian - GREEN CRs requiring action by the Maintainer – PURPLE / BLUE CRs Referred - RED CRs Accepted (and now Closed) - GREY Action and Attachment Icons Action Attachment - The Action Symbol indicates the CR in the users dashboard requires the user to take some action - The Attachment Symbol indicates the CR in the users dashboard has one or more files attached. Dashboard Menu Create a Work Order Creating a work order is a function that allows multiple CRs to be grouped together and sent as one single Work Order to the maintainer. The maintainer would then receive the Work Order and process all the CRs contained within the work Order simultaneously. Only CRs of the same Type of Change should be grouped into a work order. Show Request Type Selecting this option will expand the Change Request list, adding a field showing the Request Type as a new field. This field will show the Type of Change assigned to the CR by the Notifier. NES USER MANUAL P a g e | 24 This option can be turned on/off by the user at anytime, by alternating between its Show/Hide modes. Exporting to CSV This option allows you to export the list of Change Requests displayed in the Dashboard to a standard comma delimited text file format, so that data can be imported into any program or format required for further analysis. This option is available to all users of any role. Only change requests displayed in the current list are exported, therefore if a full list of change requests is required, you must first select View All, and ensure all filters are cleared. 1. Click on the Export to CSV Menu Item. A file download window will then open 2. Chose a location to Save the file or Open the file instantly (and save later). View All This option will display all Change Requests in the users dashboard as one continuous page. This view is useful if it is required to export a complete list of change request information. View by Page NES USER MANUAL P a g e | 25 This option will display all Change Requests applicable to your user logon role across a number of pages, which can be selected using the navigation controls at the base of the page. View Filter This option opens the filter that allows the user to extract selected change requests to be displayed. Over time, there will be many, many CRs on a user’s dashboard. The filter offers various options to assist the user to manage their dashboard. CRs can be filtered on any of the Dashboard fields displayed in addition to the region the CR belongs to (Local Government Area), the Source of the CR and dates of the CR. Once the Filter has been defined – Select APPLY FILTER. Once the Filter is applied – go back to the Dashboard menu and select HIDE FILTER. The CRs displayed in the Dashboard will now be filtered. NES USER MANUAL P a g e | 26 The Dashboard will retain the Filter on the CRs until such time as CLEAR FILTER is chosen. The Filter will always include the date range shown unless the option ‘DON’T FILTER BY DATE’ is selected. Excluding the date will ensure every CR in the dashboard is included in the selected filter fields. Type of Change The Type of Change (TOC) defines the nature of the Change Request within NES. The TOC must be defined for each Change Request to enable the CR to be directed to the appropriate custodian, as it is the TOC that determines which workflow will apply to the Change Request. The TOC will determine which datasets are editable by that custodian and will also define the validation rules that will apply to that Change Request. Type of Change (TOC) is a method for uniquely categorising a Change Request. It is designed to enable users to quickly and easily navigate to a description of the change without having to mine through lengthy lists of possible descriptions that may apply to the change being made. Within the NES application, the Type of Change has 4 Tiers: TYPE OF CHANGE TIERS 1st 2nd 3rd 4th Data Category: Data Set: What is Wrong: What needs to be done: High Level Category the dataset belongs to The name of the dataset the edits apply to Description of the reason for the CR What editing needs to be done to create the CR Choosing the appropriate TOC will determine if point-editing is enabled in the Easy Editor. NES USER MANUAL P a g e | 27 View Details For each Change Request in the Dashboard, more detailed information pertaining to that Change Request can be found by Viewing the Details. To View Details, click anywhere on the record, and a view details window will open on the Left • • • • View the CR in the Easy Editor View a Report containing all the information gathered on the CR. Click Edit Details to Action the CR o Change Status o Redirect or Rewind Re-Categorise CR if required Edit Details and Re-Categorise are only available if the CR is actionable. • The Unique CR ID is shown • Who Notified the Change Request (created it) • The Type of Change the CR has been categorised by is displayed • The Region to which the CR belongs NES USER MANUAL P a g e | 28 Attachments • If any attachments have been added to the Change Request, these will be listed here. • Attachments can be downloaded at any time by clicking on the name of the file attachment. Comments • If any comments have been added to the Change Request they will be listed. • To view all comments in a new window click View all • A new comment can be added at any time History • Each time the Change Request is Actioned either by: o Change to CR Status o Redirect or Rewind the history is recorded here. • At each Action, the OLD and NEW status is shown and the user who made the change. A timestamp stating the date and time the status was changed is also shown. NES USER MANUAL P a g e | 29 Re-Categorisation When a CR is initially categorised by a Notifier, there is the possibility that the Notifier incorrectly assigned the Type of Change. Example A Typical example of this occurring may involve a user who is not familiar with the data that requires the change using the Easy Editor to report a ‘Change of Address’ because they think the address on their parcel is incorrect. When they did a search on their title of land, the address did not match, and therefore thought their address was wrong. The workflow will direct this CR to the relevant Local Government, who is custodian of the Address, for the geographic area concerned. Figure 1: An Incorrectly Categorised CR - Appears on LGA dasboard The Custodian opens the CR and quickly discovers that the problem is not in fact the address but rather the Parcel concerned has the incorrect description. Once the Parcel Description is repaired, the title search will yield the correct address. Therefore the change required actually lies with the Land Registry Custodian and not the Local Government Custodian. The only way this CR can be directed to the Land Registry Custodian and ensure the CR ends up in the correct Parcel Change Workflow is to Re-Categorise the CR. • Click on the CR to View Details and one of the options is Re-Categorise • The Re-Categorisation window will open showing the originally selected TOC. • Select the correct TOC for this change, redefine Region if needed and add any comments if applicable. NES USER MANUAL P a g e | 30 Original TOC selected by Notifier Re-Categorised TOC selected by Custodian reviewing • The CR is no longer actionable on the LGA Custodian’s Dashboard, but has been directed to the Land Registry Custodian’s Dashboard as an Actionable CR. LGA Cust. Land Reg Cust. NES USER MANUAL P a g e | 31 CHANGE REQUEST MENU To notify a custodian of new information or an error/omission in existing data, a Change Request must be created in the system. There are two main ways to create a Change Request within NES. 1. Using the Easy Editor - Available to All NES Users 2. Using the Simple Form – A method for uploading batch data changes using existing form formats such as M1 and PIE forms. Simple forms are also only available to users with a role that has been granted this permission. To use the Easy Editor to create a change request, you must be in the Change Request page of the Portal. Click Change Request from the Main Menu. Only the available Change Request functions for your role (determined by your user logon) will be shown to you on the Change Request Menu. NES USER MANUAL P a g e | 32 THE EASY EDITOR Overview The Easy Editor is a simple, intuitive web-based mapping tool for displaying and searching data. In addition, the map can be marked-up with a series of user-created Lines to indicate where data may be incorrect or missing. The Easy Editor is available to any NES_User. GT VEPlus™ powers the Easy Editor, which is a customised product of Microsoft’s Virtual Earth (VE). Accessing the Easy Editor 1. Open the Easy Editor from the Change Request Menu NES USER MANUAL P a g e | 33 2. Open an existing Change Request in the Easy Editor – the map will zoom to the location of the CR. Map Navigation and Viewing Data The Easy Editor contains standard map navigation tools that most users should be familiar with if they have previously used a web-based mapping tool. Map Navigation tools are located in the Upper Left Hand Corner of the Easy Editor. NES USER MANUAL P a g e | 34 Zooming Using the Zoom tools found on the left side of the map, the map view can be zoomed to the extent required. To Zoom In/Out continuously, click on one of the zoom buttons and hold the mouse down until desired zoom level is reached. This feature enables very rapid zooming, rather than having to click many times or draw a marquee zoom box. If your mouse has a scroll wheel, this can also be used to zoom in/out. For a fixed zoom amount, simply click one of the zoom buttons once only. Panning The map can be moved in any direction by clicking the left mouse button and dragging the mouse across the map. The mouse pointer is in pan mode by default whenever the mouse is over the map. Map Layers To toggle map layers on and off, click the Map Layers Button, found above the Map Navigation tools. Selecting this button will open a drop down list of available data layers to display in the Map Window. To turn on desired layers, select the check box of the layer name. To turn off a layer, uncheck a box. Map Layers will only display at fixed zoom levels. If the zoom level does not permit the layer to be displayed – the layer will appear in Grey. To zoom to the min/max zoom level for a layer – click on the zoom level number. The Virtual Earth Map is not displayed after Zoom Level 14, only NES data is available at levels above 14. ‘R’ refreshes a specific layer. This is useful if a user wishes to refresh a layer after pointbased editing has been used. NES USER MANUAL P a g e | 35 Search Functions Search functions are found in Step 2 of the ‘Easy Steps for Creating a CR’– Locate the Area of Change. In the Easy Editor a range of forms are available that allow the user to ‘zoom-to’ a known feature or location by performing a text based search. There are a range of specific searches such as Address, SPI, Lot and Plan and Crown Description that are detailed in each section below. There is also a default search built into Virtual Earth called a “Quick Location Search”. Quick search takes the user to any location in the world, it is not specific to Victorian based data. Quick search is a very effective tool for navigating to a location that may be a great distance from the current map view location. For example, if the current map view was centered on Mildura and the user wants to return quickly to Melbourne, by typing Melbourne into the quick search, the map view would zoom back to Melbourne instantly. Address Search To find a specific location within Victoria an address search can be carried out. Select the Address Tab on the Search Form. To precisely locate an area, a complete address containing Street Number, Street Name and Suburb/Locality is required. However, if a complete address is unknown and only the Street or Locality is known, an address search can still be carried out and the results will take the user to the nearest match. In the case of a street, this would be the approximate mid-point of the street. In each case, if more than one address is found for the entered information, a list of possible addresses/streets will be presented to the user. Example: Search for 6 Phillips Street Wangaratta This address is a block of units, and yields multiple results. A list of all potential matches for 6 Phillips Street, Wangaratta is presented to the user for them to select the required address. In this case, Unit 1 is the required address. Once unit 1 is selected, the map will zoom to the address. NES USER MANUAL P a g e | 36 SPI Use a SPI search to locate a parcel of land exactly using its Standard Parcel Identifier (SPI), which is a unique reference to each parcel of land within the Victorian Titles Registration system. Example: CA 80A No Sec Parish of Myrrhee would require a SPI of 80A\PP3248 to be entered. Lot and Plan Use a Lot and Plan search to locate a parcel of land exactly using its unique Lot and Plan reference within the Victorian Titles Registration system. Example: Lot 3 on Lodged Plan 15793 would require an entry of 3 into the Lot Field and an entry of LP15793 in the Plan Number Field. {The Plan Type must be included} Crown Description Use a Crown Description search to locate a parcel of land exactly using its Crown Allotment and Parish description. The Parish can be entered as either the Parish Name or Parish Code. Example: CA 80A No Sec Parish of Myrrhee would require a crown description of Allotment = 80 and Parish = Myrrhee or Parish Code = 3248 NES USER MANUAL P a g e | 37 Parcel PFI / Property PFI Use a Parcel PFI search to locate a parcel of land exactly via its Persistent Feature ID (PFI). Use a Property PFI search to locate a property polygon exactly via its Persistent Feature ID (PFI). Example: Lot 2 of LP112212 located at 21 Faithfull Street, Oxley has a ParcelPFI of 5412802. If this PFI is known the parcel can be located via this value. Council Property Number Search for a location using a Council Property Number (CPN). If the CPN exists in more than one Local Government Area, the result will return a list of all possible LGAs containing the CPN. Example: In this example, Property Number 75800 exists in 6 different LGAs. Select the locality (suburb) that is required. The map will zoom to the selected Property. Street Directory Search for a location using one of two available street directories: • Melways (for metropolitan Melbourne locations) - Enter the Map Page Number • VicRoads (for Regional Victoria) - Enter the Map Page Number NES USER MANUAL P a g e | 38 Draw Changes on Map - Mark-up Once the required location on the map has been found, the cause for the change request can be marked up on the map. The Change Request tools are found in Step 3 of the Easy Editor. A change request is marked up by drawing on the map. Mark-ups can be placed as either: Points Lines or Polygons (shapes) Mark-ups can be erased if drawn incorrectly and the comments re-edited during the current edit session only. One or more mark-ups can be added to create a change request. Drawing Points Select the mark-up Point Tool and place a point on the map A mark-up description box opens, enter a description for the mark-up o If the mark-up is correct, select confirm o If the mark-up is incorrect (e.g. not placed in right location, or decided not required) then select Delete o The Point can be moved – by RIGHT CLICKING on the point and dragging to the corrected location. o Comments can added to the Point – by CLICKING on the point – which re-opens Label Box. Drawing Lines Select the mark-up Line Tool and click on the map with the left mouse button at the start location for the line. Continue to add points (via left mouse click) in the direction of the line you wish to create. A line is made up of many individual segments. To end the line, double click the left mouse button. NES USER MANUAL P a g e | 39 If a segment needs to be removed (i.e. not placed correctly), it can be removed with the right mouse button. Each time you right click, another segment will be removed, until you are left with just one segment. The last segment cannot be removed, unless the mark-up is deleted (see next steps). To continue drawing the line, add more segments with the left mouse button again. To end the line, double click with the left mouse button. A mark-up description box opens, enter a description for the mark-up o If the mark-up is correct, select confirm o If the mark-up is incorrect (e.g. not placed in right location, or decided not required) then select Delete o The Line can be moved – by RIGHT CLICKING on the end point and dragging to the corrected location. o Comments can added– by CLICKING on the end point which re-opens Label Box. Drawing Polygons (Shapes) Select the mark-up Polygon Tool and click on the map with the left mouse button in the start location for the shape required. Continue to add points (via left mouse click) in the direction of the shape you wish to create. You will not begin to see the shape until the second point is placed. A polygon is made up of many segments. To finish the shape, double click with the left mouse button. A mark-up description box opens, enter a description for the mark-up o If the mark-up is correct, select confirm o If the mark-up is incorrect (e.g. not placed in right location or the right shape, or decided not required) then select Delete o The Polygon can be moved – by RIGHT CLICKING on the end point and dragging to the corrected location. Further Comments can added by CLICKING on the polygon - which re-opens the Label Box. If a segment of the polygon needs to be removed (i.e. not placed correctly), it can be removed by clicking the right mouse button. Each time you right click, another segment will be removed, NES USER MANUAL P a g e | 40 until you are left with three sides. The last three sides cannot be removed, unless the mark-up is deleted (see next steps). To continue drawing the polygon, use the left mouse button again. Erase Mark-ups At any time if Red Lines are drawn incorrectly or are not required, they can be erased, by selecting the Clear All Button. A prompt will you to delete all Red lines. If you wish to continue and delete all mark-ups, select OK. o All of mark-ups created during the current session will be deleted using Clear All. o To delete just one single mark-up – click on the specific mark-up end point – and select the Delete Button. Multiple Mark-ups Continue adding as many Mark-ups to the CR that are applicable to describing the change required. Click on one of the mark-up tools each time a new mark-up is required. The CR can contain any number and combination of Point/Line/Polygon mark-ups. Hint Multiple Redlines are permitted within one Change Request – however, only ONE Type of Change can be reported in one change request. Therefore all redlines must pertain to a common Type of Change. Submitting the Change Request After the Mark-ups to depict the Change Request have been drawn on the map, the Change Request needs to be created and submitted – Step 4. Enter a description to summarise the nature of the Change Request. The Change Request cannot be created until a description is entered. NES USER MANUAL P a g e | 41 SIMPLE FORM Overview The Simple Form is a utility within NES for loading pre-existing format forms such as an M1 Form or PIE Form. This function is only available to data custodians, as it is the custodians who take part in existing programs with the DSE that require “information updates” via these established forms. Accessing the Simple Form Open the Simple Form from the Change Request Menu NES USER MANUAL P a g e | 42 Load an M1 Form To Load an M1 Form, the correct Type of Change must be selected for an M1 Form. The Type of Change for an M1 Form can be selected from the Tree Directory as follows: Add the M1 Form – Select the Browse button from Add Attachment Place an appropriate description for the Change Request containing the M1 Form Conventional M1 File Naming formats must still apply to file names attached. Save the Change Request – A unique CR ID will be created, and the CR will be saved to the system immediately. Custodian must go to their dashboard to select CR and update the status to Send to Maintainer. NES USER MANUAL P a g e | 43 Load a PIE Form To Load a PIE Form, the correct Type of Change must be selected for PIE Form. The Type of Change for a PIE Form can be selected from the Tree Directory as follows: Add the PIE Form – Select the Browse button from Add Attachment Place an appropriate description for the Change Request containing the PIE Form Conventional PIE File Naming formats must still apply to file names attached. Save the Change Request – A unique CR ID will be created, and the CR will be saved to the system immediately. Custodian must go to their dashboard to select CR and update the status to Send to Maintainer. NES USER MANUAL P a g e | 44 UPLOAD GML Overview Upload GML allows users to create a new Change Request in NES by uploading a file containing data edits (both spatial and aspatial) that have already been performed by the user in their own Desktop GIS. Data edits must be contained within a NES GML File, as this is the only file format that is suppoted by NES. Refer to APPENDIX B – NES GML SCHEMA on pg 73 for details on the NES GML schema. Accessing Upload GML To create a Change Request by uploading a GML file, go to the Change Request Menu. If your user role permits Uploading of GML files, this will be an option on the Change Request Menu as follows: If you do not see Upload GML, then you do not have permission to upload GML files. Upload the File After Upload GML has been selected from the Change Request menu, the upload GML Screen will open as follows: First, select the correct Type of Change for data contained within the GML File NES USER MANUAL P a g e | 45 The Type of Change can be selected from either the drop down menus or the Tree Directory as follows: Then enter a description for the Change Request. Important: This description will appear against the CR record in the Dashboard. The CR cannot be saved until a description is entered. Then locate the GML File to upload by browsing to the file location Once the file has been located and selected, the Change Request can be created by clicking “Save Change Request”. A new CR will appear on your dashboard. The Upload New GML CR window will remain open and you can proceed to save upload additional GML files if necessary. NES USER MANUAL P a g e | 46 If you only need to upload a single GML file then click on the “Save & View” button rather than the “Save Change Request” button. The GML will be uploaded and the Upload New GML window will close. The Dashboard will open and the newly created CR will be displayed in the Edit Details window. NES USER MANUAL P a g e | 47 WORK ORDER Creating a work order is a function only available to Data Custodians. Once Change Requests have been verified by the Custodian, they are ready to be submitted as a work order. Submitting a work order will direct the information contained in each Change Request to the relevant data maintainer. This will provide the data maintainer the ability to update statuses of all Change Requests contained within one single work order with one action. Creating a Work Order • Click on the Create Work Order Menu Item. • The Dashboard will now contain a box next to each Change Request, enabling you to check which CR records to include in the work order It may be helpful to turn on the “Show Request Type” option, so that each CR record in the Dashboard shows the TOC used. Filtering the Dashboard by all Change Requests that have status VERIFIED will ensure only those Change Requests that can be created as a work order are displayed. • Select as many Change Requests as required for the Work Order to be submitted. • Only Change Requests of the same Type of Change (Request Type) will be grouped into a work order. If you select CRs of differing Type of Change, then multiple work orders will result. • At the bottom of the Dashboard, there will be a Create Work Order button. Click to create the Work Order. NES USER MANUAL P a g e | 48 • The Work Order Details window will open as follows: • Carry out an action on the Work Order: - Send to Maintainer - Export as GML • Enables exporting of Change Request records in a work order to an M1 or PIE form. • Lists the Change Requests selected in the work order • If required, generate an M1 or a PIE form from this work order by clicking on the relevant button. A prompt will open asking you to open file or save file to a specific location. • When ready, SUBMIT the work order, which will either send it to the Data Maintainer or generate a GML file, depending on the Action chosen. • Once submitted, the Status of the all selected Change Requests will be updated and the Custodians Dashboard will show the Work Order ID against each Change Request, if viewing the Dashboard in Create Work Order View. WARNING When submitting a work order to the Data Maintainer, an M1 Form or PIE Form that has been exported via the work order WILL NOT BE ATTACHED TO THE WORKORDER. Any Forms that are exported from a Work Order will need to be attached to a new Change Request and submitted independently. The Change Request containing the actual M1 or PIE form will need to follow its designated workflow path. NES USER MANUAL P a g e | 49 Data Maintainer Receives Work Order When the Data Maintainer logs into NES and looks at their dashboard, they will see the individual Change Request records on their dashboard, • By clicking on Work Order View on the Maintainers Dashboard menu, a work order summary will appear • Click on “Show Change Requests” for the record of the required Work Order to view (in the example above, Work Order 21 was created) and a detailed list of all Change Requests will appear • Once the Data Maintainer has processed the data pertaining to these Change Requests, they can select as many of the individual change records as needed (all, one or none) within Work Order and Action the Work Order as a whole • By selecting both the Change Request records in the work order above then clicking ACTION • A Bulk Change Details window opens (just like the work order details window). • The Data Maintainer can then change the status of all the selected records at once to either: - ACCEPT CHANGE - REJECT Or they can export the data as GML • NES USER MANUAL P a g e | 50 CREATING AN M1 FORM USING WORKORDER The Work Order function can be used to create an M1 form for a number of individual Change Requests that are of differing Type of Change, for example Address and Property Changes can be contained within one M1 form. • Select all the required CR records from the Dashboard, regardless of them having differing TOC, as if creating a work order. Follow the procedure outlined in above section Creating a Work Order on pg 48. • Click the Create Work Order button at the bottom of the CR list (as detailed in above section). • The Work Order Details window will open, showing all the CR records you have selected • Click the Export to M1 Form button which will generate an M1 form for the selected CR Records • Save the M1 file to a desired location • If you now close the Work Order before Submitting, then an actual work order will not be generated, but you will still have created the M1 file needed. • However, if you did continue to make a Work Order, different work orders would be created for each different Type of Change. NES USER MANUAL P a g e | 51 THE NES ACCESS WIDGET Overview The NES Access Widget (NAW) serves two purposes. These are: 1. Lodge a Change Request from the user’s computer without accessing the NES website through a web browser 2. Search and action existing Change Requests within NES without accessing the NES website. 3. Changing the status of an existing Change Request without accessing the NES website. The NAW is an application that uses web services to communicate with NES and has the potential to be called by other applications that can consume web services. The goal of the NAW is allow users to create Change Requests within their own Desktop GIS and click on a button within the GIS which will lodge the Change Request directly into NES. This goal will require some work to be carried out on the Desktop GIS. The current form of NAW allows the user to lodge a CR created as a NES GML file. The workflow is shown in Figure 2. Figure 2: Workflow for using the NES Access Widget User’s computer Desktop GIS NES GML File NES Access Widget Internet NES Dashboard Download and Install the NES Access Widget The NAW can be downloaded from NES. When the user logs onto NES the Home page is displayed. The Home page lists some descriptions of terms used in NES and at the bottom of the page there is a description of the NAW. The following steps guide you through the download and installation procedure: 1. Logon to NES 2. Navigate to the bottom of the Home page 3. Click on the hyperlink that reads NES Access Widget Installer Download NES USER MANUAL P a g e | 52 4. Save NAW to your desktop 5. Double-click on the file called NesAccessWidgetInstaller.zip 6. Double-click on the setup.exe file 7. Wait for the application to install the NES Access Widget onto your computer • A shortcut to NAW is automatically placed under your Programs listing. Submitting a New Change Request Ensure your computer is connected to the Internet before you start NAW. Launch NAW through the START -> All Programs -> NES Access Widget menu on your computer. The first time you start the application you can enter your NES username and password and check the Remember my details and automatically log me in box. Thereafter, when you start NAW it will automatically attempt to log you into NES. When NAW has connected to NES it will automatically start to retrieve the general information it requires. The dialogue box will look like hat shown in Figure 3. Figure 3: Logging into NES NAW will display the Search window shown in Figure 4 by default after successfully retrieving data from NES. The data populates the drop-down lists that can be seen by clicking on the down-arrows at the left of each input field. Refer to the section on Searching for a Change Request for further details on this window. NES USER MANUAL P a g e | 53 Figure 4: NAW Search Window Select New Change Request Click on the Action Menu and click on New Change Request. Figure 5 shows an example of a CR being submitted. Follow the following steps: 1. Select Type – GML Import 2. Select Region – the region appropriate to the CR to be submitted 3. Select the Type of Change in the left window relevant to the CR to be submitted 4. Enter a Description in the Description field 5. Click the Add button and select the GML fie to be uploaded to NES 6. When you are satisfied that all the information you have entered is correct for the CR click Lodge NES USER MANUAL P a g e | 54 Figure 5: Submit a New Change Request After the CR has been successfully submitted, a CR ID will be displayed and the current status of the CR. The status will depend on the Type of Change of the CR and the Workflow, however in general the status will be SUBMITTED. You can hide NAW at any time by clicking on the white cross in the top left corner. This will not close but minimise NAW. It will also open a small window called the NES Drop Zone (see Figure 6). If you want to upload multiple GML files with the same TOC and region then drag files from your Desktop or Window Explorer window onto the NES Drop Zone. NES USER MANUAL P a g e | 55 Figure 6: NES Drop Zone Closing NAW If you want to close NAW go the Actions menu and click on the Quit option. Searching for a change Request Searching for a one or more Change Requests can be performed using NAW in the same manner as the filters listed on the NES website. The Search window is shown below. Use the drop-down lists to populate the input fields with valid values or enter the number of a CR. The results of the search on creation date entered in the window above are shown in Figure 7. NES USER MANUAL P a g e | 56 Figure 7: Search Results using NAW All the information pertaining to an individual Change Request is downloaded when the search returns a valid result. The information is categorised and can be viewed by clicking on the View Details button. NAW displays the information for the CR under five tabs (see Figure 8). Figure 8: Details of the CR selected from the Search Results Window NES USER MANUAL P a g e | 57 Action an Existing Change Request After searching and retrieving information on an existing CR, the user may wish to change the status of the CR. The Actions tab on the Search Result window allows the user to change the status. The actions listed are only those permissible by the user logged in and relevant to the specific CR and current point in the workflow. This ensures that unauthorised users cannot modify Change Requests and authorised users can only action Change Requests in accordance with the rules of the workflow. This behaviour mirrors the behaviour of the user logged into the NES website. 1. Select the Actions tab and click on the appropriate action. 2. Write an update to the description if relevant. 3. Click on the Perform Selected Action button • NAW will update the status in NES and you will notice that the status is updated in the Information tab for the CR Figure 9: Perform an Action on an Existing Change Request using NAW NES USER MANUAL P a g e | 58 THE NOTIFIER Notifier Role The ‘Notifier’ can be any user who has a log on account for NES. A Notifier can generate change request information for any data set available in NES, which is incorrect, missing or no longer relevant. The Notifier may have researched the issue and be able to provide the correct representation of the erroneous data. Alternatively, they may just be aware of an error in the data, but not know the solution, i.e. “this map shows a river running across my land and there isn’t one”. Notifiers will be able to raise change requests via: • In the Easy Editor, a Notifier will be eligible to create a notification on any data in any area of the state. NES User: All users who are registered account holders with NES are assigned the role of NES_USER. Some users will be assigned the role of NES_USER and one other role such as NES_NOTIFIER, NES_CUSTODIAN or NES_MAINTAINER. The role of NES_USER provides access to the Easy Editor to make a change request. Some Examples of Notifications: • A Road Name is spelt incorrectly or the road is not shown at all in the Vicmap Map Books or the VicRoads/Melways and you wish to report this error. • An address appears to be located in the wrong property/wrong position on maps such as those available in NES, Land Channel or from Local Council websites. • The title description on a parcel of land, such as a property report retrieved for a specific address from Land Channel or as shown on the land channel map is incorrect and you wish to report this error. NES USER MANUAL P a g e | 59 Notifying in the Easy Editor Any Notifier can create change requests for any location in Victoria when using the Easy Editor. A notification can be created for Point Data, such as addresses; Line Data, such as roads; and Polygon Data, such as Planning Zones. The creation of a change request by a Notifier in the Easy Editor does not automatically imply a change to the actual data will occur. Once the change request is submitted, it will be forwarded to the appropriate custodian to review and either approve or decline. The Notifier will be informed (via email notification) of the custodian’s decision on the submitted change request. If approved by the custodian, the change request is then forwarded to the required data maintainer to be implemented. The main process a Notifier must follow is: Create a Change Request in the Easy Editor. Submit the Change Request. The change request is automatically given the status of Submitted when the CR is created and the Submit button is clicked in the Easy Editor. The system forwards the CR onto the relevant custodian. Notification via email is received when the CR is Declined or Requires More Information and lastly when the Change is Accepted (the CR is committed to the database). Notifier Process: Error, omission or change is identified Create a Change Request Change Request is Submitted EASY EDITOR DASHBOARD Change Request is directed through system to Appropriate Custodian and then to maintainer Notifications Received NOTIFIER NES USER MANUAL P a g e | 60 Example: Notify an incorrect address using the Easy Editor A person, when looking online at Land Channel to retrieve a Property Report, noticed the location of their address was incorrect. They wish to inform the appropriate authority that the location of their address is incorrect. Assuming this person is already a registered user of NES (if not refer to section Log into NES), they can log onto NES and create a Change Request to have this error rectified. The steps required to notify are as follows: 1. Log onto NES 2. Open the Easy Editor 3. Report the change request in the Easy Editor 1. Select the Type of Change 2. Locate the Area of Change 3. Draw where changes are required (Mark-ups) 4. Submit the Change Request 4. Receive Notification when the CR is Approved/Declined and lastly when the CR is committed to the database. 1. Log onto NES Only registered users can log into the Notification for Editing Service. Your logon information will determine the role you have within the system. A user must be logged onto the system in order to create a change request. Am I a registered user? A user can either be pre-registered, by holding a MyProfile account, in which case the user logon and password details you hold for MyProfile will grant you access to NES. If you do not hold a MyProfile account, and you have never used NES before, you can request a registration to the system. Registration information should be received within 24 hours of initial request. Refer to the section Log into NES for detailed information about how to register. NES USER MANUAL P a g e | 61 2. Open the Easy Editor Once logged onto the system, go to the Change Request menu item and select Easy Editor. 1 2 Note: If your role is NES_User only, the Easy editor will automatically open when you select the Change Request menu item. If you are a registered user from the General Public, you will only have the role of NES_User. The Easy Editor will open and you can begin to report the change required. NES USER MANUAL P a g e | 62 3. Report the Change Step 1: Select the Type of Change The NES System requires every type of change request created to be categorised. The categorisation assigned to the CR will determine the workflow that the CR will follow through the system. The process of notifying has been made easier by making a list of the most commonly reported types of change. These seven common change types are listed under Step 1. Select Type of Change - Change Address to categorize the change request about the incorrect address location you are reporting. If the change request you are attempting to make is not listed in the pre-defined selection, you can select the last option, Make change not listed above. This will open a more detailed list for categorising the type of change. To categorise the Type of Change from the detailed list, there are four tiers you must work through to classify the change. • The Data Category - Find the appropriate data category the change would fall under • The Data Set - Find the appropriate name of dataset the change would fall under • What is wrong – Find the appropriate description of what the problem is • What needs to be done – Find the appropriate description of what needs to be done to fix the problem NES USER MANUAL P a g e | 63 If the Type of Change was not described by the pre-defined list, a detailed list can be opened to categorize the Type of Change. Step 2: Locate the area of the Change Once the Type of Change has been selected you must locate the area on the map where the error/omission/new information occurs. The location on the map can be found by manually navigating to the area using the map zooming and panning tools or you can search for a specific location such as an: • • • • • Address - by entering a full address, a street name or a suburb/locality name; A parcel – by entering lot/plan details, Parcel Identifier (SPI), ParcelPFI A Property – by entering a Council Property Number or a PropertyPFI A Precise Location – by entering specific coordinates (either Lat/Long or Easting/Northing) A Map Directory Page – by specifying details of Melway or Vic Roads references Details on how to use each of these search tools can be found in the section Search Functions on pg 36. To locate the area for the Change Request in this example concerning an Address Change, select an Address Search. Enter an address: 50 Yan Yean Road, Plenty The search result returns all possible matches. The result returned 50-72, which is the incorrect address we need to correct. The correct address should be 50. The search result indicates this with an A for Address Level Match. Select the address and the map will move to this location. Step 3: Draw where the changes are required After the location has been found, details about the Type of Change can be added to the map by drawing in MARK-UP information to depict the change required. Point, Line and Shape (Polygon) Mark-ups can be added to the map. NES USER MANUAL P a g e | 64 Details on how to use each of these mark-up tools can be found in the section Draw Changes on Map - Mark-up on pg 39. Example Place a Point at the location of the incorrect address, and a point at the location where the correct address should be placed. In this example we are correcting the address number and its location – it needs to be attached to the property next door. • Select the POINT mark-up tool • When point is placed, a description box opens immediately. A comment can be placed to describe something about that particular mark-up mark. and place the point at the location of the incorrect address NES USER MANUAL P a g e | 65 A marker is placed on map at the location of the address search Place the first mark-up point at the location of the incorrect address. This location should be addressed 50 Yan Yean Road. The address of 52-72 Yan Yean Road belongs next door. We will put that on the next redline point. • Add more mark-up points as required to capture the problem. Add a second mark-up point to indicate where the address location of 52-72 Yan Yean Road should belong. Put a comment in to describe that this should be its location. Hint Adding comments to the mark-ups is optional, but can be helpful to the custodian when they review the CR to understand what is required. • Now that all the mark-ups for this change request have been added, CONFIRM each mark-up. • If you decide that a particular mark-up is not required, or you would like to start it again, it can be erased by pressing CANCEL. Selecting DELETE will ask you if you want to delete all the markups in the current session. NES USER MANUAL P a g e | 66 Step 4: Submit the Change Request The final step in creating the change request is to submit the CR. To submit a CR, a description about the Type of Change must be provided. Once this is provided, the CREATE button will be enabled. • Enter Description: A change request MUST contain a description before it can be submitted. The description should be a brief statement to summarise the change request. • Submit the CR: Select CREATE after a description is entered and the CR will be submitted to the system. A window will pop-up showing you the CR ID created. 4. View CR on the Dashboard After the CR is submitted to the system, you can view the new created CR on the Dashboard. • The CR will also appear on your dashboard as follows: • Submitted At this point there is no more for the Notifier to do. Email notifications will be sent automatically by the system when the Change Request is actioned by other users of the system such as custodians. The actions that trigger email notifications are controlled by the System Administrator but are typically the following: o Change Accepted o Declined o More Information Required – in which case it will need to be re-submitted with further information attached. NES USER MANUAL P a g e | 67 o APPENDIX A – WORKFLOW DIAGRAMS Type of Change = Change Address CHANGE ACCEPTED NOTIFIER Attach Load Report to rejected CRs Dashboard Easy Editor MAINTAINER SENT TO ADDRESS MAINTAINER SUBMITTED RECHECK Dashboard MORE INFORMATION REQUIRED Create M1 CR With M1 Attachment UNDER REVIEWCUSTODIAN - LGA REFER TO M1 FORM WORKFLOW Notification Easy Editor or Custodians Records Notifications CHANGE Out of System - ACCEPTED Add to M1 maintenance form DECLINED NES USER MANUAL P a g e | 68 Type of Change = Change Parcel Description CHANGE ACCEPTED RECHECK NOTIFIER Attach Load Report to rejected CRs Easy Editor Dashboard SUBMITTED MAINTAINER SENT TO ADDRESS MAINTAINER Dashboard Create Work Order UNDER REVIEW CUSTODIAN - LAND REG RECHECK View in Easy Editor CHANGE ACCEPTED Add Attachment [PIE with CR ID input in Comment field] Refer to LOAD PIE FORM PROCESS Notification New ‘PIE‘ CR Easy Editor created Notification DECLINED NES USER MANUAL P a g e | 69 Type of Change = Parcel Shape Notification RECHECK NOTIFIER Easy Editor CHANGE ACCEPTED Attach Load Report to rejected CRs SUBMITTED Dashboard Dashboard MAINTAINER SENT TO ADDRESS MAINTAINER UNDER REVIEW CUSTODIAN - LAND REG RECHECK Create Work Order View in Easy Editor Dashboard Notification SENT TO MAINTAINER VERIFIED Easy Editor ON HOLD MAINTAINER - ISB Add Attachment DECLINED NES USER MANUAL P a g e | 70 Type of Change = Road Name Change Notification CHANGE ACCEPTED SENT TO ROAD MAINTAINER NOTIFIER - e.g. CFA Easy Editor ROAD MAINTAINER SUBMITTED Create Work Order MAINTAINER ISB VERIFIED Dashboard MORE INFORMATION REQUIRED CUSTODIAN UNDER REVIEW - LGA RECHECK Notification REFERRED Easy Editor CUSTODIAN - GEO NAMES Add Attachment DECLINED NES USER MANUAL P a g e | 71 Type of Change = Road Alignment / Extent /Add Road / Delete Road Notification CHANGE ACCEPTED Dashboard Easy Editor Transport SENT TO ROAD SUBMITTED MAINTAINER ON HOLD ISB - MAINTAINER Dashboard SENT TO MAINTAINER Add comments for rejection ISB - MAINTAINER Create Work Order MORE INFORMATION REQUIRED UNDER REVIEW RECHECK Notification VERIFIED Easy Editor Out of System NOTIFIER – e.g. CFA DECLINED 5 Possible Data Custodians NES USER MANUAL P a g e | 72 APPENDIX B – NES GML SCHEMA Overview In order for NES to exchange data with external systems, NES will support the input and export of spatial and aspatial data in Geography Mark-up Language (GML) format. NES GML will comply with version 3.1.1 of the GML specification. The GML 3.1.1 schema documents are available from http://schemas.opengis.net/gml/3.1.1/base/. As NES is intended to support a growing list of datasets, it is not possible to define a GML application schema characterising every possible field in every possible dataset. Instead, NES will support the standard Feature and FeatureCollection objects within the GML specification, and provide a set of standard metadata elements which can be used to provide the additional information that NES may require to successfully import GML created from external systems. NES will also support standard GML 3.1.1 Features and FeatureCollections, provided the following rules are adhered to: • The Feature name must match the underlying table name or view name of the dataset within NES. (To obtain this information, contact the NES System Administrator). • The element names of the Feature must match the field names in the table. • Only inserts and updates are supported, unless NES metadata element “ChangeFlag” is included at either the Feature or Feature Collection level. Figure a: NES External Data Transfer GML design NES USER MANUAL P a g e | 73 NES Meta Data Elements The elements listed below can be used within any NES compliant Application schema, to provide additional metadata about each GML Feature or FeatureCollection. A separate schema has been created to store these elements. This schema can be used within any new application schema by adding the following import statement: <import namespace="http://www.geomatic.com.au/fmd" schemaLocation="NESMetadata.xsd"/> element ChangeFlag diagram namespace http://www.geomatic.com.au/fmd type restriction of string properties content facets enumeration I enumeration U enumeration D annotation simple documentation Specify the type of change: I=Insert U=Update D=Delete source <element name="ChangeFlag"> <annotation> <documentation>Specify the type of change: I=Insert U=Update D=Delete</documentation> </annotation> <simpleType> <restriction base="string"> <enumeration value="I"/> <enumeration value="U"/> <enumeration value="D"/> </restriction> </simpleType> </element> NES USER MANUAL P a g e | 74 element Dataset diagram namespace http://www.geomatic.com.au/fmd type string properties content simple annotation documentation Name of the Dataset being modified source <element name="Dataset" type="string"> <annotation> <documentation>Name of the Dataset being modified</documentation> </annotation> </element> element DateCreated diagram namespace http://www.geomatic.com.au/fmd type date properties content simple annotation documentation Date this feature was created source <element name="DateCreated" type="date"> <annotation> <documentation>Date this feature was created</documentation> </annotation> </element> NES USER MANUAL P a g e | 75 element DateExpired diagram namespace http://www.geomatic.com.au/fmd type date properties content simple annotation documentation Date this feature was deleted source <element name="DateExpired" type="date"> <annotation> <documentation>Date this feature was deleted</documentation> </annotation> </element> element DateModified diagram namespace http://www.geomatic.com.au/fmd type date properties content simple annotation documentation Date this feature was last updated source <element name="DateModified" type="date"> <annotation> <documentation>Date this feature was last updated</documentation> </annotation> </element> NES USER MANUAL P a g e | 76 element RecordedBy diagram namespace http://www.geomatic.com.au/fmd type string properties content simple annotation documentation User/System which generated the change source <element name="RecordedBy" type="string"> <annotation> <documentation>User/System which generated the change</documentation> </annotation> </element> element Table diagram namespace http://www.geomatic.com.au/fmd type string properties content simple annotation documentation Name of the database table the feature belongs to source <element name="Table" type="string"> <annotation> <documentation>Name of the database table the feature belongs to</documentation> </annotation> </element> NES USER MANUAL P a g e | 77 Sample GML Application Schema NES USER MANUAL P a g e | 78 Examples of NES metadata properties NES USER MANUAL P a g e | 79 APPENDIX C: DOCUMENT REVISION HISTORY Version Date Section Changes 1.7 3/10/2012 • Point editing in Easy Editor Removed from document. No longer valid. Replace SII with ISB. 1.6 26/9/2011 • Dashboard – View Details Removed further references to Advanced Editor 1.4 28/10/2010 • Dropped all reference to Advanced Editor Dropped all reference to Advanced Editor 1.1 14/11/2008 • GML Sections Added. Pgs 16,45. New Section on GML requested by client Minor Edits (formatting adjustments) • Appendix B – NES GML Schema. Pg 73. • Appendix C - Revision History Table (this table) added. Pg 80. • Updated Change Request Section. Pg 32 1.0 27/10/2008 Whole Document 0.3 15/10/2008 • Point Editing in Easy Editor revised. Pg Error! Bookmark not defined.. Convert Draft to Final Version for Client Review. New Sections added to original User Manual for NES Release 2 – Released 20 Oct 2008. • NES Access Widget Section added. Pg 52. • Work Order Section enhanced. Pg 48. • Advanced Editor Section enhanced. Pg Error! Bookmark not defined. • Re-Categorisation Section added. Pgs 9,30 • Email Notifications section NES USER MANUAL P a g e | 80 added. Pg 12. 1.7 • Removed reference to editing points • Revised urls to information pages. NES USER MANUAL P a g e | 81