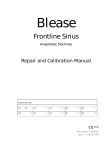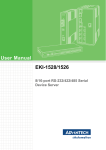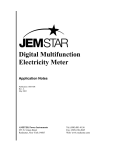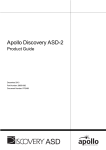Download User Manual
Transcript
Wireless Irrigation Controller User Manual www.control-me.net www.waterme.com.au 2 INTRODUCTION Introduction to WaterMe Thank you for purchasing a WaterMe Wireless Irrigation Controller. Nymet Australia have designed and manufactured a Wireless Irrigation Controller that is straightforward to install and simple to use. The WaterMe Wireless Irrigation Controller is capable of up to 10 programmable watering zones that can be controlled remotely through any device that has internet connectivity. e.g. Smart Phone, Computer or Smart TV at www.control-me.net Before you use WaterMe please read this installation guide thoroughly to ensure the product is configured and installed correctly. Download WaterMe App To download the WaterMe App please search for ‘WaterMe‘ on your mobile device. WaterMe is compatible with both Apple and Android mobile platforms. Support User support is available via [email protected] as well as ongoing product information and updates at www.waterme.com.au The contents of this manual will be periodically updated or revised due to product updates. New versions of the WaterMe Installation/User Guide will be available via visiting www.waterme.com.au/support SYMBOLS 3 Symbols Explanation Please take note of the following symbols as they will ensure successful installation and operation of your WaterMe Wireless Irrigation Controller. i • Information INFORMATION Indicates additional information, important contents or tips that will assist you in the installation and set up process. ! • Note NOTE indicates something of importance that should be acknowledged during the installation process ! • Caution CAUTION indicates a hazard in which, if not avoided, could result in damage to your WaterMe Wireless Irrigation Controller not functioning properly and or physical human damage LED Definitions Once the WaterMe Wireless Irrigation Controller has been connected to a power source the main indication light will display a colour representing a connection type. Type Description Green Solid WaterMe Wireless Irrigation Controller has established an internet connection and is communicating with the WaterMe Server Green and Red Flashing Device is in pairing mode Red Flashing Device is looking for the Wi-Fi network Green Flashing Device is looking for a connection to the WaterMe server Red Solid Device Initialization ! • Note Please note that the WaterMe main status indication light will flash green intermittently. This is normal operation during connection to the WaterMe server. 4 Contents 2 3 5 6 7 8 9 10 11 13 17 18 19 20 21 22 24 25 26 28 29 40 43 44 45 46 47 50 51 50 53 54 Section 1: 1.1 Section 2: 2.1 Section 3: 3.1 3.2 Section 4: Section 5: 5.1 Section 6: 6.1 6.2 6.3 6.4 6.5 Section 7: Section 8: Section 9: Section 10: 10.1 10.2 10.3 10.4 10.5 10.6 10.7 10.8 Section 11 Section 12 Introduction to WaterMe Symbols Explanation Unpack and Check Components Pre-Installation Setup How does WaterMe Operate WaterMe Wireless Irrigation Controller Connection to the internet Connecting via Ethernet cable Connecting via Wi-Fi through your mobile phone Register WaterMe via your Mobile Phone Determine the Installation Location Installation types Making an incision in the grommet Mounting the WaterMe wireless irrigation controller Connecting the Valve and Sensor Wires Wiring diagram example Connecting wires to the terminals Mounting the front housing Flow Sensor - Installation and Connection Additional sensor Installation and Connection Website Navigation and Operation Mobile Interface: Summary Screen Waterme Flow Calibration Mobile Interface: Manual Screen Mobile Interface: Schedule Screen Mobile Interface: Settings Screen Mobile Interface: Settings Explanation Push Notifications Mobile Interface: Weather Screen Weather Screen Functions Troubleshooting Exclusions of Liability SECTION 1 5 Unpack and check components ! • Caution Only use the equipment supplied by Nymet Australia i.e. Power Pack. Use of non approved components may result in damage to WaterMe and void the warranty 2 1 3 4 6 5 7 x2 8 9 x4 No. Item Description 1 WaterMe Wireless Irrigation Controller Rear Housing Assembly + Power Adapter (Connected) 2 WaterMe front housing Front Housing 3 CD-ROM Contains Installation/User Guide 4 Quick Start Guide Contains the most relevant information in getting WaterMe operational 5 Ethernet Cable (1.5 Metres) Physically connect WaterMe to your computer or modem 6 Power Adapter (1.5 Metres) 100 - 240V 50/6042, 2A Max Output = 24V Power adapter comes connected to the WaterMe controller. 7 2x Stainless Steel Screws Size: M5 8 4x Cover Mounting Screws Size: M5 9 1” Flow Sensor 2-100LPM 60˚C Max Temp 6 SECTION 1.1 Pre-Installation Setup Before proceeding please ensure that you have the following items available to successfully install and connect your WaterMe Wireless Irrigation Controller. Item Description Internal Network Wi-Fi Modem Connected to your Network Desirable Essential Internet Browser Chrome, Safari, Internet Explorer, Firefox Smart Phone with Internet Access Please be aware data charges may apply Solenoid Valves Used to control the opening and shutting of sprinklers Flow Sensor (additional sensor’s are optional) 1” Flow Sensor supplied with your controller. The WaterMe Wireless Irrigation Controller is capable of supporting up to 3 Flow Sensors Inputs. Rain Sensor Detect the presence of rain to alter watering conditions. - - Moisture Sensor Moisture Sensor detects moisture in the air to determine whether watering is necessary - - Screw Driver (3mm Blade Flat Head) Connecting valves wires to the controller Screw Driver (Phillips Head) Mounting the controller to a wall Equipment for wall mounting Mounting the controller to a wall Minimum Checklist Required for Operation The following checklist are the minimum items required for WaterMe to operate. Further information regarding checklist items are described in detail throughout this technical user guide. Item Desired WaterMe connected to the network by Ethernet cable or Wi-Fi (preferred) Essential Flow sensor installed WaterMe App Downloaded from Apple App Store or Google Play WaterMe activated and registered on the WaterMe Server Must see green connection icon on the summary screen (Mobile app only) Flow calibrated for all zones (if flow sensor is installed) Selecting Time zone setup for device Rainfall parameters established AC or DC latching connection established Default action set up for alarms Setup Master Valve Delay time Setup Zone Delay Time All solenoids and sensors have been connected Zones setup for operation SECTION 2 7 How does WaterMe Operate The WaterMe Wireless Irrigation Controller is connected to the WaterMe Server by an internet connection through the included Ethernet cable or by Wireless Connection to your Wireless Internet Modem/Router. The diagram below provides an example of how the WaterMe Wireless Irrigation Controller connects to the WaterMe Server and can be controlled through your computer or mobile phone. In most cases the controller is connected to the network via a Wi-Fi connection. 6 Server 3 5 4 2 1 No. Item Description 1. WaterMe Wireless Irrigation Controller The WaterMe Wireless Irrigation Controller is connected to the network via Wi-Fi or Ethernet. 2. Computer WaterMe can be controlled and monitored by any computer at any location providing there is a connection to the internet. 3. Smart Phone (e.g. iPhone or Android Platform) WaterMe can be controlled and monitored by a smart phone (Apple and Android supported) at any location in the world providing there is an internet connection. 4. Modem A modem provides WaterMe with a connection to the internet. This is required for WaterMe to communicate with the WaterMe Server allowing remote management of your irrigation system. 5. Internet An internet connection provides the mode of communication between the WaterMe controller and your smart phone or computer. 6. WaterMe Server The WaterMe Server holds all of your irrigation information, schedules and settings. The Server allows you to control WaterMe remotely from any location from your smart phone or computer providing there is an internet connection. 8 SECTION 2.1 WaterMe Wireless Irrigation Controller The WaterMe Wireless Irrigation Controller can be controlled and monitored from any location by logging into www.controlme.net on a computer or through the WaterMe App which is available from the Apple App Store and Google Play (The WaterMe App is compatible with both Apple and Android devices). External Top View Internal Top View 5 1 1 11 Me 7 9 2 2 8 5 3 4 6 4 10 3 External Top View No. Item Description 1. Main Status Light Indicates that WaterMe has power to the device 2. Zone Indication Lights Indicates which zone is operational 3 Power Connection Outlet Outlet for the power supply 4. Cover Screw Holes Used to secure the top cover to the base 5. Standard Wire Conduit Standard installation with wire extrusion at the bottom of the device Internal Top View No. Item Description 1. Main Status Light Indicates that WaterMe has power to the unit 2. Zone Indication Lights Indicates which zone is currently active 3 Terminal Inputs Solenoid wire connection points 4. Sensor Inputs Inputs for Flow Sensor and optional Rain and Moisture sensor 5. Wireless Antenna Allows wireless connection to an internet Wi-Fi modem 6. Power Connection Point Connection point for the power supply 7. Ethernet Connection Point Allow wired connection to internet capable modem 8. Smart Wire Conduit Rear conduit allows solenoid wires to extrude from the rear of the unit 9. Wall Mount Screw Holes Used for installation of the WaterMe Unit 10. Standard Wire Conduit Standard installation with wire extrusion at the bottom of the unit 11. Smart Configuration Button Used to configure a Wi-Fi connection using your SSID & Password SECTION 3 9 Connection to the Internet The WaterMe Wireless Irrigation Controller requires a connection to the internet to allow remote access from your smart phone, computer or any device with an active internet connection. This connection can be established via an Ethernet Cable or Wireless connection through an ADSL/Wi-Fi modem. At this point is it recommended to establish your preferred connection type. ! Note • If you are ‘Hard Wiring’ your WaterMe Wireless Controller to your modem you will need one free Ethernet port on your modem and a standard Ethernet cable connecting your modem to your controller. • If you are connecting your WaterMe Wireless Irrigation Controller via Wi-Fi please ensure that your modem is Wi-Fi Capable (802.11b/g). This is the most convenient connection type. Option 1: Ethernet Connection Option 2: Wireless Connection An Ethernet Connection provides a fixed connection to the WaterMe Wireless Irrigation Controller. The Ethernet Cable provided is a length of 1.5 metres and can be used as a direct connection to the Wireless Irrigation Controller to the network. A Wi-Fi Connection requires you to have a wireless capable modem. Please ensure you have a wireless modem (802.11b/g) to continue with this configuration. The supplied Ethernet cable is provided to assist in configuring and connecting WaterMe, in most cases it will not be required. If you wish the controller to be installed at a distance greater than 1.5 metres from your computer you are able to use a longer Ethernet Cable (not provided) or establish a Wireless Connection (Option 2) to the WaterMe Wireless Irrigation Controller through your Wireless Modem. You must ensure that the WaterMe Wireless Irrigation Controller is connected within range of your Wi-Fi Modem. The range of Wi-Fi signal will vary depending on the model of your Wireless Modem and interference from nearby objects. As a general rule you will be able to achieve line of sight distances of around 50 meters. 10 SECTION 3.1 Connecting via Ethernet Cable Connecting WaterMe via Ethernet Connection is a direct connection to the internet. This will allow WaterMe to communicate with the WaterMe server and allows remote monitoring and controlling of your irrigation from your mobile phone or computer anywhere in the world. WaterMe is Wi-Fi capable and can be configured to wireless connect to your home network. To connect via Wi-Fi please refer to section 3.2. To connect WaterMe via an Ethernet Cable you will need the following; No. Item 1 WaterMe Wireless Irrigation Controller 2 Connection to a Power Supply 4 Ethernet Cable 5 Modem 1. To connect WaterMe via Ethernet cable ensure that your WaterMe device is connected to a power source and the power adapter is securely in place in the power connection port. 2. Connect one end of the Ethernet cable provided to the WaterMe Ethernet port. 3. Connect the other end of the Ethernet cable is plugged into your internet capable modem. *(Example only - modem configuration may vary) 4. Turn on the power source connected to the WaterMe device. • Initially the main status light will blink red intermittently but will display solid green within a few minutes. Once the main status light is displaying a solid green colour WaterMe is now connected to the internet and server. ! • Note If a solid green light does not display please refer to the trouble shooting section for more information SECTION 3.2 11 Connecting via Wi-Fi through your mobile phone To configure WaterMe from your mobile phone please ensure you have the following available; No. Item 1 WaterMe Wireless Irrigation Controller 2 Connection to a Power Supply 4 Internet capable mobile phone (Apple or Android operating platform) 5 Your Home Network Settings. (SSID/Network Name, Encryption Type, Password - for further information on how you can get these details please refer to section 3.3) 1. Download the WaterMe App to your mobile phone by searching for ‘WaterMe’ in the Apple App Store and Google Play. 4. Enter the required information on the smart configuration page. 1 2 2. Open the WaterMe App from your mobile phone. • From the WaterMe mobile app you are able to pair your WaterMe Device to your home Wi-Fi network. ! • 3. Note Please note that your mobile device must be connected to your Wi-Fi network not 3G/4G Description: 1. Enter the SSID of your Wi-Fi Network: This is the name of your home network that would have been allocated during initial setup of your Wi-Fi modem. 2. Your Wi-Fi Password: This password is unique to your home Wi-Fi network and would have been allocated during initial setup of your Wi-Fi modem. Press the ‘Device’ button. ! • Note Please do not press ‘Start’ at this point. 12 5. 6. • Once the information has been entered ensure that your WaterMe Wireless Irrigation controller is connected to a power source and you have the top cover removed. 7. Once Waterme is in pairing mode go back to the WaterMe App on your mobile device. Press ‘Start’ on the smart configuration screen containing information relating to your home Wi-Fi network. The pairing function will share your network information to the WaterMe Controller. To put WaterMe into pairing mode press and hold the smart configuration button for approximately 5 seconds until the WaterMe main status light begins to flash in ‘Green’ and ‘Red’ intervals. This indicates that WaterMe is now in pairing mode. Description 1. Smart Configuration Button 2. Main status indication light • 1 8. 2 After approximately 30 seconds, the WaterMe status light will go from Red/Green flashing to Red Flashing. After 2 more minutes the main status light will show solid green. Once connected a message will be displayed on your smart phone saying that a successful connection has been made. • ! Note Initially the ‘Main Status’ light will flash red until it establishes a connection. When a connection has been established the main status light will remain solid green. If a solid green light does not appear after 2 minutes please refer to Trouble Shooting SECTION 4 13 Register WaterMe via your Mobile Phone To complete the activation process you must register your WaterMe device on the WaterMe server to function. The registration process is simple and can be completed via your mobile device. Once WaterMe is registered you are able to login to the app using your email address and chosen password. 1. Access the WaterMe application from your mobile phone. From the main menu screen press ‘Register’. 2. Enter your information in the required fields on the registration page. 1 1 2 3 4 5 7 1. 2. 3. 4. 5. 6. 6 Enter your first name Enter your last name Enter your email address Enter a chosen password Repeat password for confirmation Enter the license number of your device (this number for WaterMe is found on the WaterMe internal housing 7. Register submission button 14 Wi-Fi Terminology ! • Note Please do not contact Nymet Australia without your wireless security information. We cannot assist you in locating your network settings Name Description SSID/Network Name Your wireless network name, this could also be referred to as an SSID Password (Network Key) You unique identification key to your wireless network. The Password could also be identified as a Security Key, Encryption Key and Network Key Encryption Type Ensure that you know your correct encryption type of your home network (e.g. WPA, WPA, WPA2, Open) If you don’t know the above information you will not be able to connect your WaterMe Wireless Irrigation Controller to your Wi-Fi network. How to find this information Review the documentation provided with your Wireless Modem If you don’t know the above security information, please consult the modem manufacturer, your system administrator, or internet provider. SECTION 5 15 Determine the Installation Location The WaterMe Wireless Irrigation Controller is designed for outdoor installation but it is recommended to be installed in a semi protected location e.g. under eves to avoid direct sunlight contact or exposure to harsh weather such as hail and rain. Please follow the steps below to ensure correct installation of your device as this will ensure maximum life and performance for your controller. ! • Do not install the WaterMe Wireless Irrigation Controller in direct sunlight or exposed to weather conditions such as rain, hail or strong wind ! • 1. Note Mains power must be available within 1.5 Metres (5 feet) from the WaterMe Wireless Irrigation Controller i • Caution Information The WaterMe Wireless Irrigation Controller has an IP Rating of IP44 Install WaterMe in an accessible area able to be connected to a power source, sensors and solenoids. x Installation Recommendations It is recommended that WaterMe is installed under eve protecting it from harsh weather conditions. This will ensure a greater service life. • • It is suggested that WaterMe is installed vertically with the bottom wire conduit facing the ground. This will help avoid any potential liquid ingression into the device. Secure WaterMe to the wall with adequate space surrounding the device. x 16 SECTION 5.1 Installation Types It is recommended that the WaterMe is installed with the bottom wire conduit facing the ground. WaterMe s uniquely designed to offer two installation types that provides access for both front and rear wire extrusion. Option 1: Standard Installation Wall Option 2: Smart Installation Wall Wire Extrusion Rear Conduit Wire Output (PVC Pipe Installation - optional) The WaterMe Wireless Irrigation Controller has a wire conduit at the bottom of the device for valve wire extrusion. The controller has provisions for PVC Pipe installation to provide protection from the wire conduit (Optimal 32mm PVC pipe - *Not Included) The WaterMe Wireless Irrigation Controller is intelligently designed to be capable of wire output at the rear of the controller. This type of installation allows for the option of hidden wires and power output at the rear of the controller. An extrusion point will need to be made in the supporting wall for the valve wires to pass through. This extrusion point needs to be made prior to installation of WaterMe i • Information Smart installation requires a wire entry to be made in the wall of the mounting location SECTION 6 17 Making an incision in the grommet The sensor and valve wires are required to exit the controller via the bottom or rear grommet. The silicon grommet needs to be cut to allow the sensor and valve wires to exit the controller. The WaterMe Wireless Irrigation Controller has two wire grommets, one at the base of the controller for standard installation and one at the rear for smart installation. The following process outlines the recommended method to make an incision and create an opening in the grommet. For this process you will need the following; Item Type 1 WaterMe Wireless Irrigation Controller 2 Sharp utility knife 1. 2. To create an opening in the silicon grommet ensure that WaterMe is on a secure surface. Make an incision with a sharp object and carefully push against the plastic to allow for an opening for the wires to exit. Apply pressure carefully and release pressure once an opening has been made. Standard Installation grommet incision ! • Smart Installation grommet incision Caution To minimise water ingression ensure that the opening is not oversize but large enough to allow wires to pass through. If the unit is installed where there is a possibility of water ingress, it is advisable to seal the grommet area with a suitable silicone sealant. 18 SECTION 6.1 Mounting the WaterMe Wireless Irrigation Controller For this process you will need the following; No. Item 1 WaterMe Wireless Irrigation Controller 2 2x Wall Mounting Stainless Steel Screws 3 Screw Driver (not provided) ! • For Standard and Smart Installation ensure that the controller is placed in the correct upright position with the main wire outlet at the bottom as previously mentioned in Section 6: Determine the Installation Location ! • 1. 2. Caution Note O-rings are supplied in the screw mounting holes. Please ensure that these O-rings have not fallen out. Place the WaterMe Wireless Irrigation Controller into position on the wall and insert screws through the installation wall mount holes. Turn the screwdriver to the right to tighten the screws. 1 1 2 Description 1. Installation Wall Mount Holes 2. O-rings 3. Use a screwdriver to tighten the screws in place 3 SECTION 6.2 19 Connecting the Valve and Sensor Wires The following information details the valve and sensor wire input definitions. Ensure that the correct wires are fixed into the correct locations to avoid incorrect operation and possible damage of the WaterMe Wireless Irrigation Controller. 1 3 5 7 9 11 13 DC24 MOIS VPP RAIN FLW2 FLW3 MV 15 V1 V2 V3 4 6 8 10 12 Description V5 V6 V7 V8 V9 V10 COM DC24 GND GND FLW1 GND GND 2 V4 14 No. Input Remark 1 DC24 24V DC Power (Positive) 2 DC24 24V DC Power (Negative) 3 MOIS Moisture sensor input (Optional) WaterMe can be programmed to shutdown any scheduled watering in the event of moisture detection. 4 GND Ground Ground wire for any sensors e.g. rain, moisture, flow 5 VPP Power Supply for Flow Sensors Red wire input for flow sensor. Flow Sensor records flow of water by recording pulses and rotations. 6 GND Ground Ground wire for any sensors e.g. rain, moisture, flow 7 RAIN Rain Sensor Input (Optional) WaterMe can be programmed to shutdown and schedules watering in the in the event of rain detection. 8 FLOW1 Flow Sensor 1 Input Flow Sensor 1 yellow wire input. 9 FLOW2 Flow Sensor 2 Input Flow Sensor 2 yellow wire input 10 GND Ground Ground wire for any sensors e.g. rain, moisture, flow 11 FLOW3 Flow Sensor 3 Input Flow Sensor 3 yellow wire input 12 GND Ground Ground wire for any sensors e.g. rain, moisture, flow 13 MV Master Valve The master valve is the primary valve in the system. It is advisable to install a master valve as it will provide extra insurance in the event that other valves have failed. The master valve can be configured to operate a pump. 14 COM Common Input - Ground Ground Inputs for the Master Valve and Valves ranging from V1 - V10 15 V1 - V10 Input Solenoid Connections Solenoid inputs ranging from V1 - V10 20 SECTION 6.3 Wiring Diagram Example The figure below provides an example of a wired connection through a standard installation with the valve and sensor wires extruding out of the bottom conduit. This is an example only and is a recommended installation configuration. Actual installation may vary based on individual setup. Water Flow Master Valve 1 Flow Sensor Zone 1 2 Zone 2 Zone 3 Zone 4 3 To other Solenoids 21 Wiring Diagram Example No. Input Connection Type 1 Master Valve The Master Valve is the primary valve in the system. It is advisable to install a master valve as it will provide extra insurance in the event the other valves fail. The master valve input can be configured to operate a pump. 2 Flow Sensor It is recommended to install a flow sensor after the Master Valve but before the other solenoids in the irrigation system. This will allow the flow sensor to monitor the amount of water flow during each watering cycle for each water outlet. A flow sensor can be used to detect any potential leaks in the irrigation system by monitoring water flow. WaterMe includes a 1” Flow Sensor. 3 Solenoids Valves One solenoid valve is required to control the watering of one zone. The number of zones required will depend on a number of variables such as input pressure and flow, each sprinkler consumption, and watering requirement for individual plants. Flow Sensor Connection DC24 MOIS VPP RAIN FLW2 FLW3 DC24 GND GND FLW1 GND GND ! • MV Wire Colour Sensor Terminal Input Red VPP Yellow V1 Black V2 V3 FLW1 V4 V5 Common/Ground V6 V7 COM Note The installation provided should be used as an example only. Actual installation configuration may vary based on individual situation V8 V9 V10 22 SECTION 6.4 Connecting Wires to the Terminals Please ensure you follow the correct procedure in connecting the valve and sensor wires to WaterMe. The controller has provisions for up to three flow sensor (one included), moisture sensor, rain sensor, a master valve and up to ten solenoid valves. To connect the valve and sensor wires you will need the following; No. Name 1 WaterMe Wireless Irrigation Controller 2 Valve Wires 3 Sensor Wires 4 Ethernet Cable (only required if hard wiring the connection) 5 Mains power supply (ensure the power source is within 1.5 metres (5 feet) of the controller 6 Flathead screw driver (not supplied) ! • Ensure that the zones wires and sensor wires are in the correct inputs. Incorrect placement will result in a non working system and may result in potential damage to your WaterMe controller. The inputs to the controller do have short circuit protection but care during installation is required. i • 1. 2. Note Information If your irrigation project requires more than 10 zones it is possible to purchase multiple WaterMe devices and create one user account. Insert the wires through the conduit where you have made the incision. Locate the wire entry points you will be using. Using the flat head screw driver, turn anti-clockwise to fully open the terminal housing. 3. Insert the wire into the terminal and retighten turning the screw driver clockwise. Ensure that you do not overtighten as it may cause damage to the controller. 3 2 SECTION 6.5 23 Mounting the Front Housing ! • • 1. 2. 3. Caution Do not force placement of the front housing onto the base of the controller. The front housing is designed to slide easily in position through guided areas. Tighten the 4 screws securing the front cover. The screws should be tightened enough to ensure that the external O-ring is compressed. Ensure that the WaterMe base is securely fixed to the wall then place the exterior housing onto the base. Make sure the indication lights are positioned so all are visible through the allocated holes on the external housing. Place the 4 stainless steel exterior housing screws through the allocated holes. Using a phillips head screw driver, tighten the 4 stainless steal screws to the rear housing. Turn the screws in a clockwise direction to tighten. 2 3 1 24 SECTION 7 Flow Sensor - Installation and Connection WaterMe includes a 1” Flow Sensor to allow for accurate real time statistical information on zone water flow and system leak detection. Where solenoids are not group together it may be necessary to install more than one Flow Sensor for zone specific flow data collection. WaterMe has the capacity of adding up to three Flow Sensor Inputs depending on your irrigation requirements. If you require additional flows sensor we recommended purchasing a Nymet Australia Flow Sensor 1”. Nymet Australia flow sensors are pre-calibrated to work immediately with WaterMe. ! • 2 Note To avoid incorrect readings, there should be no water taps or other uncontrolled water use on the downstream side of the Flow Sensor. 1” Flow Sensor Technical Specifications 3 1 1” BSP Inlet - 1” BSP Outlet No. Wire Colour Sensor Terminal Input Description 1 Red VPP Power Supply for flow sensors 2 Yellow FLW1 / FLW2 / FLW3 Flow Sensor 1, 2, 3 input 3 Black Common Ground 25 Flow Sensor - Installation Flow Sensors are recommended to be installed between the Master Valve and Solenoid Valves as displayed. Additional Flow Sensors can be installed before solenoids in other zones to achieve zone specific flow data and leak detection. This installation configuration is recommended as the flow sensor will record the flow of water during the watering cycle for each outlet and detect any potential leaks within the irrigation system. Mains Water Master Valve Flow Sensor Solenoid Valves To other Solenoids ! • Caution During wiring of the Flow Sensor do not connect ground of Flow Sensors with ground of Solenoid Valves 26 SECTION 8 Additional Sensors Installation and Connection It is unlikely that you will require either a moisture sensor or rain sensor as WaterMe is intelligently designed to gather location specific weather information directly from the internet. However WaterMe does offer the option to install these devices if you require. Moisture Sensor (where fitted) Rain Sensor (where fitted) Connect the moisture sensor wires to the controller and install the moisture sensor as recommended by the product instructions. WaterMe can be calibrated to switch off pre-scheduled watering cycles if moisture is detected. Connect the rain sensor wires to the WaterMe control system and install the rain sensor as recommended by the product instructions. WaterMe can be calibrated to switch off pre-scheduled watering cycles if rain is detected. Moisture Sensor displayed is for illustration purposes only actual product may vary in appearance. Rain Sensor displayed is for illustration purposes only actual product may vary in appearance. SECTION 9 27 Website Navigation and Operation The following steps illustrate how to easily navigate through the WaterMe website interface. The website interface can be accessed from any computer as long as you have an internet connection, this allows remote connectivity to your irrigation system, add schedules, update schedule information, monitor flow data and remotely shut down the irrigation system if there is a potential leak. To access the WaterMe control interface please visit http://www.control-me.net 1. You are also able to access the web interface via http://www.waterme.com.au and selecting the “Sign into your WaterMe Account” link at the top right hand corner of the page. 2. The www.control-me.net landing page gives two options: Login or Register. If you have not previously registered your device you will need to enter the required information in the registration details section otherwise login with your previously registered email address and password. 3. Once your device has been registered you will be taken to the Summary Screen of the web interface. A message will display at the top of the screen stating that the registration process has successfully been completed. 1 2 3 28 Web Interface: Summary Screen The Summary Screen is the main source of statistical information about your WaterMe Wireless Irrigation Controller. After initial setup the summary screen will be the most used screen. 9 10 11 12 1 2 3 4 13 5 14 6 7 8 1. 2. 3. 4. 5. 6. 7. 8. 9. 10. 11. 12. Main navigation bar Display the user currently logged in The title of the current page on Enable/Disable all watering Master valve statistical information Zone number Zone Name Zone picture Displays the current flow rate of that zone* Displays the average flow rate of that zone * Total flow of water through that zone* Displays a progress bar of percentage of watering completed 13. Displays total watering time remaining 14. Displays zone specific watering time remaining *This will only record and display this information if a flow sensor is installed. Summary Screen Functions Summary screen display during a watering cycle 2 5 1. 2. 3. 4. 5. 1 3 4 When the irrigation system is currently active the master valve display bar will highlight in green Displays the currently active schedule, e.g. manual When a zone is currently active the zone display bar will highlight green Active progress bar of current zone being watered Active progress bar of the total current watering cycle 29 Web Interface: Zone Configuration The Zone Configuration screen allow you to add zones, change the name of each zone and upload a new zone identification display picture. The zone configuration screen allows you to add up to 10 zones. 1. 2. 3. 4. 5. 6. 7. 1 2 Zone name Zone picture Zone number Add a new zone (up to 10 available) Upload a new zone image Edit zone name Delete zone 3 4 5 6 7 Zone Configuration Functions Add a zone WaterMe allows you to add up to 10 zones to your irrigation system. 1. 2. 2 1 To Add a zone press the ‘Add a Zone’ button This will add zones in numerical order 30 Edit Zone Display Image 2 1. 2. To Edit the Zone display image click the orange display picture icon This will allow you to browse for a picture on your local computer that you would like to assign as the picture for your zone. This image can be updated at any time by following the same process. 1 Edit Zone Name 1. 2. 2 To edit the name of the zone click the blue pencil icon for the zone you wish to edit This will allow you to edit the name of the zone. To confirm the name change click the blue tick or to reject the changes click the ‘x’ cancel button 1 Deleting a Zone 1. 2. 2 1 To delete a zone press the Red Rubbish Bin icon for the zone you wish to delete A popup box will display confirming your action to delete the zone. Press ‘Okay’ to confirm deletion or cancel to ignore the action 31 Web Interface: Manual Screen The Manual Screen allows you to run a watering cycle without having to setup a reoccurring watering schedule. The Manual Screen is also used to test the zone function and calibrate average flow rates. 7 1 2 3 4 5 1. 2. 3. 4. 5. 6. 7. Zone number Zone name Zone display image Mist/continuous watering cycle Set the duration of the watering cycle Turn zone On/Off Start or Stop the manual program from running 6 Web Interface: Schedule Screen The Schedule Screen allows you to setup reoccurring watering schedules for your garden. WaterMe allows up to 10 watering schedules as well as a weather schedule which takes effect during warm weather forecast. Once watering schedules have been created WaterMe will manage your watering for you. 1. 2. 3. 4. 5. 6. 7. 8. 1 2 3 4 5 6 7 8 Visual schedule overview will display times blocked out by schedules. This provides a convenient and easy way to identify times allocated to schedules Minimized schedule Weather schedule Create a new schedule (up to 10 available) Displaying the start time of the schedule Displaying the duration of the schedule Displaying the days of operation of the schedule Displaying the zones that have been allocated to that schedule 32 Schedule Screen Functions Adding a Schedule 1. 1 2 3 4 2. 3. 4. 5. 6. 7. 8. 9. 5 6 8 To expand the content within a schedule you will need to press the ‘+’ button on the top left corner of the schedule window Select the start time of the schedule Select the days the schedule will run or run the schedule on odd/even days Zones that are available to run within the schedule are displayed. Initially the zones are inactive and need to be activated to operate. To active a zone you will need to click on a desired zone. A window will display allowing you to activate the zone for the current schedule Set the duration of the watering cycle Set the watering cycle to mist/continuous Turn the zone on Save or Cancel any changes 7 9 10. Once the zones have been activated they will display in colour. To deactivate a zone follow steps 4 - 9 turning the zone ‘off’ at step 8 10 33 Schedule Screen Functions 11. Once all the settings within the schedule have been established you are able to minimise the schedule window by pressing the ‘-’ at the top left hand corner of the schedule window. This will hide the content but display a short summary of the schedule details allowing a quick glance of the information without having to reopen the schedule window. 11 Encountering a Schedule Conflict 1. 2. 2 During the setup of a schedule WaterMe will ensure two schedules do not overlap in watering time. If there is a conflict of time within the schedule being created the system will alert you with a popup notification displaying the point of time that the schedule is in conflict with. This will allow you to amend the time or alter a previously set schedule. 34 Web Interface: Weather Screen WaterMe will automatically adjust your watering schedules based on local weather events. This feature is a must for serious water savings. 1 2 5 3 4 1. 2. 3. 4. 5. Enter your suburb or postcode Local area map displaying suburb Turn weather rules On/Off Set Rainfall parameters Set Forecast parameters Weather Screen Functions Setting up the weather function 1. 2. 1 2 To setup the weather functionality you must first enter your postcode or suburb into the postcode field. The weather configuration screen will automatically display a list of suburbs relating to the postcode entered. Select the relevant suburb. 35 3. 4. Select up to 3 of the closest weather stations in range of your WaterMe device. Once the stations have been selected they will change to a dark blue colour and display current forecast information. The selected weather stations will list on the right hand side of the map. 4 3 5. 6. 7. 5 6 7 Ensure that ‘Weather Rules’ toggle is switched on. Adjust the rainfall parameters. To edit the parameters click the blue pencil button to alter the input fields. The rainfall parameters will prevent your irrigation system from watering in the event of rainfall if a schedule is programmed for that day. Adjust the forecast parameters. To edit the parameters click the blue pencil button to alter the input fields. The forecast parameters will activate the weather schedule, located in the schedule screen and provide additional water to your garden in of hot weather conditions. This weather boosting schedule will still activate even if you don’t have any watering schedules programmed for that day. Setup the weather schedule The weather schedule will only activate if local weather events fall within the set weather forecast parameters found in the weather settings page. 1 1. 2. 2 3 4 3. 4. To adjust the weather schedule go to the Schedule Screen. Maximise the weather schedule window with the ‘+’ button located at the top left hand corner of the display window Enter the start time of the weather schedule to run in the event of hot weather. Please note that this schedule will lock out that period of time every day during the week. Turn on the zones and set the total duration of time they are to be watered 36 Web Interface: Settings Screen • 1 ! Note For further explanation and description of weather settings please go to Settings Explanation Section 11.4 2 3 4 6 8 10 5 7 9 11 13 12 No. Settings Description 1 Turn on if a flow sensor is being used WaterMe comes packaged with an included 1” Flow sensor. It is advisable to install for maximum water monitoring features. 2 Mist duty cycle parameter Determines how much water will flow per interval of time. You can set the on/off time interval for the water to flow through the irrigation system 3 Set the flow rate tolerance for a triggered error condition* If the water flow within your irrigation system falls below the tolerance % you will be notified with an alarm. This will allow you to investigate in the event there is an error in the system 4 Adjust master delay time before a zone starts The Master Delay time is the time when the master valve is activated and Zone 1 is activated. 5 Set the delay time between each zone The zone delay time is the time where a previous zone has turned off and the next zone has activated. 6 Flow sensor calibration* The Nymet flow sensor is automatically calibrated to 1.0. If you are using a non standard flow sensor you can adjust this value to calibrate the flow e.g. 0.5 to divide the flow by 50% time. 7 Turn on if moisture sensor is connected WaterMe allows you to connect a moisture sensor if required 8 Turn on if rain sensor is connected WaterMe allows you to connect a rain sensor if required 9 Select Between 24VAC of DC Latching Valves WaterMe allows you to run both 24VAC valves (typical) or DC Latching Valves. 10 Select the Time Zone for the device Depending on your location you can set the time zone WaterMe is located in. This is required so the WaterMe server can manage your irrigation system based on your location. 11 Set the default action for alarm errors Access to a submenu to select the default course of action in the event of an error in the system. This is required for WaterMe to take a course of action in the event of an error. 12 Start flow calibration* Allows the system to calibrate the average flow running through the system for each zone. 13 Clears previous flow rate data* WaterMe accumulates total flow data and for individual zones. This button allows you to reset the counter back to 0. *These settings will only take effect if a flow sensor is installed. 37 Calibrate Zone Flow Rate Before operation WaterMe must first be calibrated to record the average flow rate for each zone. Calibration will tell your WaterMe controller what the Average Flow Rate is for each zone. This data is used during normal watering to advise you if a change has occurred i.e. major leak in the valve and/or sprinklers. Before calibrating ensure that your valve system is free from leaks and operates correctly. Please note that this process only needs to be completed if a flow sensor is installed. After calibration your irrigation system will be tuned to detect any potential leaks, reduction or increases in flow which will allow you to shutoff your irrigation system remotely if an error is detected. 1. To calibrate your irrigation system you must first add all your zones within the zone configuration screen. 2. Go to the Manual screen and ensure that all the zones required for calibration are turned on If you are running a calibration cycle, set the duration of the watering cycle to an appropriate time e.g. 10 mins. 3. 3 2 4. 5. 4 5 To calibrate go to the settings page and locate the calibrate flow heading. Press ‘Start Calibration’ and let the system water through the manual cycle. This will record the average flow for each zone. The calibration process will run through the entire manual cycle until completed. 38 SECTION 10 Mobile Interface: Summary Screen The Summary Screen is the main source of statistical information about your WaterMe Wireless Irrigation Controller. After initial setup the summary screen will be the most used screen. The Summary Screen allows you to add/delete zones, view total and zone specific run time information as well as statistical data on your water usage. ! • Note The Summary Screen is generally not used for inputting information. It is used to display statistical information and add Zones. 1 4 5 17 2 3 8 9 12 10 11 14 18 16 13 15 1. 2. 3. 4. 5. 6. 7. 8. 9. 10. 11. 12. 13. 14. 15. 16. 17. 18. 1 6 7 Master device enable/disable Logout will return you to the login screen Displays the name of any currently active schedule Displays that WaterMe is connected to the network Total percentage of watering completed of the active running schedule Displays the total amount of water used by the irrigation system* Error condition for the irrigation system. This will display ‘Normal’ unless abnormal error has occurred* Add a Zone Current Flow (LPM) Rate for each zone* Average Flow (LPM) Rate for each zone* (obtained during calibration) Error Condition for each zone. This will display ‘Normal’ unless abnormal error has occurred* Zone Name. Long press on zone image to change Delete zone Percentage of remaining time for the watering cycle per zone Total water usage for each zone Picture display of each zone. Long press on image to change image Total finish time Zone finish time *This will only record and display this information if a flow sensor is installed. 2 3 4 i 1. 2. 3. 4. Information When a watering schedule is operational the name of the schedule will display with the total time duration. When the irrigation system is watering the status bar will change from blue to green indicating which zone is active. When making changes on the App the irrigation system make take approximately 10 ten seconds to update with any changes. WaterMe needs to respond to the remote server before any changes can take effect. When a zone is being watered the blue status bar will change to green to indicate watering is active. When a zone is active an image of a plant animation will be displayed at the bottom right corner of the zone indicating that the zone is active and currently being watered. 39 Summary Screen Functions Add a Zone Uploading/Changing a Zone image WaterMe allows you to add up to 10 zones. Once a new zone has been added it will be placed in sequential order down the page. Once a zone has been added the app will automatically display the recently added zone. 1. WaterMe has the option to upload a picture of your garden or patch of lawn allocated to each zone. This allows easy recognition of each zone rather that having to rely on a name for the zone. To add a zone press the ‘+’ button. This will automatically add zone in a sequential order. 1. To change the zone image of each zone, long press anywhere on the image to open a submenu giving you the option to take a photo using your mobile phone camera or select an image from your phones photo gallery. 1 2 2 1 Error Notification If there is a leak in the irrigation system the WaterMe app will notify you of the error on the summary screen. 1. 2. When there is an error the status bar will change from ‘Green’ to ‘Red’ and display an error notification in the error condition section. To overcome the error you will be prompted with a response to handle the error condition. If you receive an error in your irrigation system while you are not on the screen, the WaterMe server will send a push message to your mobile phone notifying the error. 40 Navigate to each Zone panel Display watering start time & finish time WaterMe allows you to view each added zone by using scrolling your finger up or down to navigate to the required zone. 1. During navigation of the zone, the app will automatically re centre the zone panel after a few seconds after releasing your finger. Pressing the percentage icon at the top of the summary screen will toggle the display between percentage and finish time to start time. 1. Pressing the Overall Finish Time Percentage Bar will change the display image to a Timepiece clock. This will automatically update all zones with the change of icon and display the scheduled start time for each zone. 2 1 2 1 2 SECTION 10.1 41 WaterMe Flow Calibration Before operation WaterMe must first be calibrated to record the average flow rate for each zone. Calibration will tell your WaterMe controller what the Average Flow rate is for each zone. This data is used during normal watering to advise you if a change has occurred i.e. major leak in the valve and/or sprinklers. Before calibrating ensure that your valve system is free from leaks and operates correctly. Please note that this process only needs to be completed if a flow sensor is installed. After calibration your irrigation system will be tuned to detect any potential leaks, reduction or increases in flow which will allow you to shutoff your irrigation system remotely if an error is detected. 1. To Calibrate you must ensure that all zones required for calibration are ‘on’ in the manual screen. Please note that if you are running a calibration cycle, set the duration of the watering cycle to an appropriate time e.g. 10 mins. 3. During calibration the toggle will display active. Once completed the recorded average flow data will display on the Summary screen. 1 2. Go to the Settings screen and press ‘Start Flow Calibration’. 2 3 ! • Note If additional zones are added after calibration you can re-calibrate at any time by only activating those zones in the manual screen 42 SECTION 10.2 Mobile Interface: Manual Screen The Manual Screen allows you to run a watering cycle without having to setup a reoccurring watering schedule. The Manual Screen can also be used to test zone function and calibrate average flow rates. 1 3 2 4 5 6 7 Manual Screen Functions Turning Zones On/Off 8 1. 9 1. 2. 3. 4. 5. Run/Stop the Manual schedule from running Displays the currently active schedule Zone picture Turn the zone On/Off Adjust the water output to be continuous or mist cycle. Mist configuration settings can be found in the settings page. Adjust the watering duration Zone name Zone number Zone 2 display 6. 7. 8. 9. *This will only record and display this information if a flow sensor is installed. i 1. 2. Information Cont/Mist button toggles between water operation and mist operation. The mist function allows you to program an intermittent watering cycle i.e. it is possible to water 1 minute On and 1 minute Off, or 2 minutes On, 1 minute Off, etc. To change these settings see “Mist Duty Cycle” in the “Settings Page” When a zone is inactive in the manual schedule the zone picture and manual schedule adjustment settings are greyed out. To activate a zone in the manual schedule press button on/ off. To activate a zone with the manual program you simply need to press the ‘On’ button. After doing this the blanked out zone will light up becoming active. 2 1 SECTION 10.3 43 Mobile Interface: Schedule Screen The Schedule Screen allows you to setup reoccurring watering schedules for your garden. WaterMe offers up to 10 watering schedules as well as a weather schedule which takes effect during warm weather. Once watering schedules have been setup WaterMe will manage your watering for you. Configuring a Schedule 3 1 2 4 5 To configure a schedule, press the menu arrow to enter the configuration settings of that schedule. The schedule configuration screen allows you to customise your irrigation schedule to meet your watering requirements. 1 2 3 4 5 7 8 6 9 1. 2. 3. 4. 5. Add a Schedule (Up to 10 available) Delete a schedule Rename a schedule Configure the schedule Configure the weather schedule (please note that this schedule cannot be deleted) ! • Note The Weather Schedule will activate in high temperature weather forecast conditions. See weather settings for more information. 1. 2. 3. 4. 5. 6. 7. 8. 9. Back takes you to the schedule main menu The name of the schedule Set the Start time of the schedule Select which days of the week the schedule will run Select the schedule to run on odd/even days Displaying an inactive zone Turn a zone on/off Mist/Continuous button Set the watering duration of the schedule i 1. Information When ‘Odd’ or ‘Even’ watering days are selected WaterMe will automatically block out that time period for every day of the week WaterMe will notify you if there is a conflict between 2 or more schedules to eliminate your irrigation system running two schedules at the same time. 44 SECTION 10.4 Mobile Interface: Settings Screen The Settings Screen allows you to adjust any settings that are required for WaterMe to function. 1 2 3 4 9 10 11 5 6 12 13 7 8 No. Settings Description 1 Start flow calibration* Allows the system to calibrate the average flow running through the system for each zone. For more information on how to calibrate the flow cycle please see section 4: Calibrate Flow. 2 Clears previous flow rate data* WaterMe accumulates total flow data and for individual zones. This button allows you to reset the counter back to 0. 3 Mist duty cycle parameter Determines how much water will flow per interval of time. You can set the on/off time interval for the water to flow through the irrigation system 4 Select Between 24VAC of DC Latching Valves WaterMe allows you to run both 24VAC valves (typical) or DC Latching Valves. 5 Select the Time Zone for the device Depending on your location you can set the time zone WaterMe is located in. This is required so the WaterMe server can manage your irrigation system based on your location. 6 Set the default action for alarm errors Access to a submenu to select the default course of action in the event of an error in the system. This is required for WaterMe to take a course of action in the event of an error. 7 Adjust master delay time before a zone starts The Master Delay time is the time when the master valve is activated and Zone 1 is activated. 8 Set the delay time between each zone The zone delay time is the time where a previous zone has turned off and the next zone has activated. 9 Turn on if a flow sensor is being used WaterMe comes packaged with an included 1” Flow sensor. It is advisable to install for maximum water monitoring features. 10 Flow sensor calibration* The Nymet flow sensor is automatically calibrated to 1.0. If you are using a non standard flow sensor you can adjust this value to calibrate the flow e.g. 0.5 to divide the flow by 50% time. 11 Set the flow rate tolerance for a triggered error condition* If the water flow within your irrigation system falls below the tolerance % you will be notified with an alarm. This will allow you to investigate in the event there is an error in the system 12 Turn on if moisture sensor is connected WaterMe allows you to connect a moisture sensor if required 13 Turn on if rain sensor is connected WaterMe allows you to connect a rain sensor if required *These settings will only take effect if a flow sensor is installed. SECTION 10.5 45 Settings Explanation Mist Duty Cycle AC or DC Latching On both the manual and schedule configuration, it is possible to toggle between mist and continuous watering modes. Continuous Cycle In most cases the system will run in “Continuous Mode”. In this case the watering will be continuous for the set duration. Watering Time Zone ON Flow The WaterMe system has been designed to accept 24VAC/24VDC solenoids or DC latching solenoids. Most irrigation solenoid valves are 24VAC types. WaterMe has been uniquely designed for a modulating output circuit. It has been designed to drop the output voltage after turning on. Time 3 Seconds Flow Total Watering Time 1 min ON 2 min OFF 1 min ON 2 min OFF 1 min ON Mist Duty Cycle In this example the valve is switch on for 1 minute and off for 2 minutes 24VDC Voltage (VDC) Mist Cycle In mist cycle mode, the watering cycle is interrupted. The zone valve will switch on and off for the programmed duration. 12VDC Most of the energy required to switch on a solenoid is during the initial activation. The hold current required is typically much smaller. By dropping the voltage during running will ensure minimal energy consumption and allow the solenoid to run much cooler. 46 Master Delay Time Flow Sensor Calibration The master valve delay time is the time between when the Master Valve is activated and Zone 1 is activated. This value can be adjusted between 0.1 and 0.5. For the Nymet Australia supplied Flow Sensor, this valve should always be set to 1.0. By adjusting this value it is possible to alter the output flow value. 24VDC Set to 2.0 Zone 1 activated Flow Value (LPM) Master Valve Delay Flow (LPM) Time Set to 1.0 Set to 0.5 Time Time Master Valve On ! • Flow Rate Tolerance Note When the master valve is activated Flow will not occur until Zone 1 is activated (or the next available zone if zone 1 has been switched off). The flow rate tolerance is used to report on a flow error when running a schedule. If the actual flow when running a schedule falls outside of the set limits, you will receive a flow rate error. 3 Seconds Zone Delay Time Flow (LPM) Flow Rate Tolerance Flow Rate (LPM) The Zone delay time is the time where a previous zone has been turned off and the next zone is turned on. Calibrated Average Flow for the Zone Flow Rate Tolerance Next Zone Previous Zone Time If the calibrated Average Flow = 20 LPM and the flow rate tolerance is set to 10%. An error will occur if the actual flow is less that 18 LPM or higher than 22 LPM. Zone Delay Time Time ! • Note There will be a delay of 90 seconds before WaterMe begins to monitor the irrigation system for a potential error in flow rate 47 Default action for alarms WaterMe will notify you with an alarm when there an error has occurred in the irrigation system. 1. • 2. • 3. • If the system is off and there is flow. In this case all the valves are turned off and there is still flow. For this particular case there is no action that can be taken to control the outcome of the system. You should isolate the mains water supply as quickly as possible and then rectify the leak. If one of the zone valves have not shut off after a watering cycle. This error indicates that the zone valve is not shutting off. You should investigate the issue immediately. If the flow rate whilst running in either manual mode or schedule mode is outside the tolerance (set in “Flow Rate Tolerance” in the settings page. After the zone valve has activated during a watering schedule, the controller will wait for 90 seconds before analyzing the flow rate. In many cases it may take some time before the flow has stabilized, It is advisable to set the calibration time to a minimum of 10 minutes to ensure that an accurate average flow is measured. 4. • 5. • Moisture sensor detection error. If the user sees this error, the controller has detected that the moisture sensor has been activated. Rain sensor detection error If the user sees this error, the controller has detected that the rain sensor has been activated. Select default action When an error occurs in your irrigation system you will be notified with an error message on your mobile phone. Selecting a default action for error alarms will tell WaterMe how to manage your irrigation system in the event of an error. WaterMe will notify you via a push notification message to your mobile phone and email to allow further action to be taken if required. 1 2 3 4 Controller waits 90 sec If actual flow is above this line = error +/- tolerance Flow Rate If actual flow is below this line = error The actual flow rate may take some time to settle Time If you experience this error, there may be an underlying cause e.g. one sprinkler broken etc. There may also be cases where this error may show no obvious symptoms. In this case it may be necessary to open up the tolerance range. 1. 2. 3. 4. Stop the currently active zone from watering Stop all zones from watering That zone will continue watering regardless of the error All zones will continue to water regardless of the error. 48 SECTION 10.6 Push Notifications WaterMe will automatically send you a push notification message in the event of an error in your irrigation system. A notification alert will display on your mobile device and an email will be sent to the registered email address on your WaterMe account. ! • 1. Note To receive a push notifications you must ensure that you remain logged into your WaterMe account with your email address. Ensure you do not ‘Logout’ of your WaterMe device. A ‘Logout’ will disconnect your email address from communicating with the WaterMe server preventing any push notifications to be received. • 2. 3. 4. 5. Ensure that your mobile device has banners and alerts activated. Go into your settings menu of your mobile device Open the ‘Notification Center’ menu Scroll to WaterMe Ensure that all notifications settings are ‘On’. 1 5 3 SECTION 10.7 49 Mobile Interface: Weather Screen WaterMe will automatically adjust your watering schedules based on local weather events. This feature is a must for serious water savings. 1 2 4 3 5 1. 2. 3. 4. Select the location of your device by entering your postcode Locate and identify up to 3 weather stations to retrieve weather forecast information Turn on weather status rules Adjust rainfall forecast rules. If there is forecast rainfall for that day you are able to setup rainfall parameters that will tell WaterMe to water a percentage less for any watering schedules for that day in the event of rainfall. Adjust temperature forecast rules. If there is a forecast for hot weather conditions you are able to setup WaterMe to water a percentage more for allocated zones within your garden. Even if there is no allocated schedule for that day WaterMe will still water you plants in the ‘weather schedule’ found on the schedule page. 5. i • Information You can change your local postcode and weather stations at any time by entering the weather screen from your mobile app or by logging into www.control-me.net web page. 50 SECTION 10.8 Weather Screen Functions Setup the Weather Function 1. 2. To setup the weather function you must first enter the postcode of the device location. Enter your postcode and press search 1 3. 5. To remove an allocated weather station simply press the green pin. This will bring up a notification balloon, press the rubbish bin to remove the selected weather station. 6. 7. Ensure that Weather Rules Status is turned on. To adjust the ‘Rainfall Forecast Rules’ and ‘Temperature Forecast Rules’ select the parameter you require to update and adjust the settings to your specifications. 2 Once your postcode has been selected you will need to locate up to three local weather stations. This allows WaterMe to retrieve local weather forecasts on a daily basis to prevent under or over watering your garden. 3 4 6 7 4. To select local weather stations press the nearest purple pins to your location. Pressing a purple pin with bring up a notification balloon that details the suburb of the pin and the ability to add that location as a weather station by pressing the ‘+’ symbol. Upon activation the pin will change from purple to green. 51 The weather schedule is located in the schedule screen of the mobile app. This schedule cannot be deleted and is available to offer additional watering to selected zones based on hot weather conditions. This schedule will activate based on the parameters set in the “Weather Forecast Rules” section on the weather settings screen. 1 3 2 4 5 6 1. 2. 3. 4. 5. 6. Weather schedule in the schedule page Select the time the schedule will run the extra watering for that day in the event of high temperature forecast Select the days of the week the schedule should run. It is recommended to select every day in the potential forecast of hot weather. Turn on select zones to be watered Turn on mist/continuous watering Select the duration each zone will water i Information • • It is recommended to set the weather schedule run every day in the event of hot weather forecasted. The weather schedule will help save you money in winter and save your plants summer. 52 SECTION 11 Troubleshooting Trouble shooting information is regularly updated on the WaterMe website. Please visit www.waterme.com.au/support for latest information on your WaterMe controller. Problem WaterMe is unable to connect to the network. No Solid Green Status light. The solenoid valves do not operate Solution • • • • • • The flow sensor is not working correctly • • Status light is not lit • No zones are passing water but zone LED’s are active • • • • Unusual behavior from the controller Check to make sure that your correct SSID & Password have been entered during the smart configuration process Ensure that the network cable is securely connected and undamaged Check that the physical connection to the solenoids are in place Check the correct solenoid valve voltage Check that the correct settings for 24VAC/DC Latching is selected. This option is found within the settings screen on your mobile or web interface Check to make sure that the wire of the solenoid valve is secured to the correct zone valve terminal connection. Ensure that the other wire of the solenoid is securely connected to ground of terminal strip Check the connections to ensure that the correct wires are connected to the terminal block Ensure that the flow sensor does not have any debris trapping the impeller of the flow sensor The status light should always be on. Red/Green or combination of both. Check that the power pack is securely connected to the WaterMe device Ensure power is available at the socket outlet. Check wiring connection to the master valve Make sure Master Valve is operational Switch off controller, wait 10 seconds then switch back on If you are still having trouble with your WaterMe controller please contact customer support at [email protected] SECTION 12 53 Exclusions of Liability The content of this document is periodically checked and revised where necessary. Discrepancies may therefore exist. Please be advised that Nymet may make changes without notice. Please visit the WaterMe website for information on updates and latest product information. • • • • • • Guarantee or warranty claims of any kind are excluded if they are caused by one or more of the following: Improper installation or use of the product Installation or operation of the product in the unintended environment. Ignore the safety warnings or instruction contained in all documents relevant to the product Alter the product or supplied software without authority Unforeseen calamity or force majeure About Us Nymet Australia is a leading OEM Manufacturer of Solenoid Valves. Our products include dual check valves, pressure reducing valves and a range of irrigation solenoid valves. With a team of engineers and software developers Nymet have extended their scope into developing a simple to use, quality Australian product to innovate the way we water our gardens. Made by Australians for Australians. Contact Information Should you have any further queries with the product, please contact us. Company Nymet Australia Website www.nymet.com.au Email [email protected] Address 1/53 Stanbel Road, Salisbury Plain, 5091 Telephone +618 82501180 Fax +618 82501179