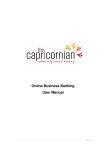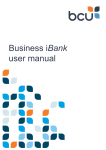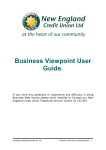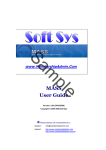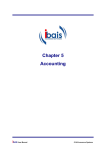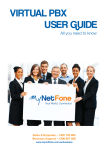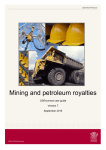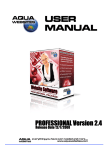Download Online Business Banking User Manual
Transcript
Online Business Banking User Manual Version 1.0 Date: 14 Oct 13 Table of Contents 1. Online Business Banking ...................................................................................................................... 3 1.1 What is Online Business Banking? ................................................................................................................ 4 1.1.1 Business Banking Administration ............................................................................................................ 5 1.1.2 Levels of Access for Online Business Banking......................................................................................... 5 2. Business Banking Administration ......................................................................................................... 6 2.1 Business Banking Administration .................................................................................................................. 7 2.2 Actions and Other Options ............................................................................................................................. 9 2.2.1 Change Login Access Code .................................................................................................................. 10 2.2.2 Add Data Entry Login ............................................................................................................................ 11 2.2.3 Modify Data Entry Login ....................................................................................................................... 13 2.2.4 Delete a Data Entry Login ..................................................................................................................... 14 2.2.5 Add Internet Signing Authority Login ..................................................................................................... 15 2.2.6 Modify Internet Signing Authority Login ................................................................................................ 17 2.2.7 Delete an Internet Signing Authority ...................................................................................................... 18 3. Working with Online Business Banking ............................................................................................. 19 3.1 Processing Transactions with Online Business Banking ............................................................................. 20 3.2 What is different on the Home Page? .......................................................................................................... 20 3.2.1 Pending Authorisations ......................................................................................................................... 21 3.2.2 List of Accounts ..................................................................................................................................... 21 3.2.3 Future Payments ................................................................................................................................... 21 3.3 The Payments Menu .................................................................................................................................... 22 3.3.1 What's different with transaction processing using Online Business Banking? ...................................... 23 3.4 Pending Authorisations ................................................................................................................................ 27 3.4.1 List of Pending Authorisations ............................................................................................................... 27 3.4.2 View Detail of a Transaction .................................................................................................................. 29 3.4.3 Authorise a Pending Transaction from the Detail View screen.............................................................. 30 3.4.4 Authorise Transactions from the List ..................................................................................................... 31 2 1. Online Business Banking This section covers… What is Online Business Banking? An Overview of Business Banking Administration 3 1.1 What is Online Business Banking? Online Business Banking allows the same interface and Internet access point to be used for both personal and business banking customers while at the same time maintaining business security and the separation of personal and business banking enquiry or transaction processes. Features of Online Business Banking include: The ability for businesses to create and maintain access to O n l i n e business banking for their employees without the need to contact NICU. This includes creating and deleting Internet signing authorities and data entry logins, as well as changing passwords and access levels. Online Data Entry Operators can enter data for transactions without having access to the business' funds, print or download statements, load and maintain business payees and perform other administrative tasks. Internet Signing Authorities on business accounts are for employees with an Authority to Operate on these accounts. As well as approving transactions entered by Data Entry Operators, Internet Signing Authorities may also enter transaction data and then approve payment. The Internet Signing Authority provides a business with increased flexibility and the ability to have different levels of access for the Internet compared to non-online banking activities. A signatory does not need to be given Internet access. If Internet access is provided, then the Signatory may have restrictions and transaction limits for Online Banking that are different to their non-Internet access. Where multiple signatories are required to authorise an Internet transaction, the signatories do not need to be present in the one location or at the one time. Transactions can be stored as 'Pending Authorisations' for later approval and those with the authority to approve transactions may be notified by emails generated by Business Banking. Business To Business relationships allow related Business clients to be linked together to simplify Business Banking Administration and allow Data Entry Operators, Internet Signing Authorities to perform transactions for several related organisations using a single Online Banking login. 4 1.1.1 Business Banking Administration A business must register as an Online Business Banking member. Once registered, one or more individual members may be set up as administrators by creating a special non-operational relationship between the individual member and the business member. To access funds in a business account, a member must have Signing Authority on that account. Once the business has been registered for Online Business Banking, access can be provided to the Business Banking Administrators, who in turn, can give Signing Authority access to the business accounts within the organisation. 1.1.2 Levels of Access for Online Business Banking Once the business is registered for Online Business Banking, members are set up to administer the Business Banking function and control access to accounts. There are different levels of access for Business Banking that control what someone can do. Business Banking Administrator A Business Banking Administrator manages the Online Business Banking access of other users. The Business Banking Administrator can create logins, determine which accounts are accessible, set authorisation limits and resets passwords. A login is created for the Administrator who can then access Online Banking and use the Business Banking options to manage Online Banking logins for other users. The option is found in the 'Account Options' menu, but will not be displayed unless the business nominates a user to be set up as an Administrator. The Administrator cannot create other Administrators. A business user can specify the number of Administrators required to authorise the creation or modification of the Business Banking logins. Internet Signing Authority An Internet Signing Authority is a login that may be created by an Administrator for any signatory that has an Authority To Operate (ATO) relationship with one or more of the business accounts. The login is linked to the individual member but is limited to accessing only those business accounts to which an ATO relationship exists. An authorisation limit is set for the login. This is the maximum transaction value the login may authorise. Data Entry User A Data Entry user can create transactions but cannot authorise them. The purpose of Data Entry logins is to allow administrative tasks such as downloading statement information, preparing payments to be authorised, maintaining business payees, etc. to be performed by staff members who are not a signatory on any of the business accounts. An Administrator may create a Data Entry User login. The login is linked to the business membership. One or more of the business accounts can be made accessible for the login. 5 2. Business Banking Administration This section covers… Business Banking Administration In particular, Business Banking Administration at the customer level, including the following Add Data Entry Login Change Login Access Code Add a Signing Authority Login Modify Data Entry Login Delete a Data Entry Login Modify Signing Authority Login Delete a Signing Authority 6 2.1 Business Banking Administration This page allows you to examine who has access to Online Business Banking and to change access levels. This page is accessed through the Business Banking option and is only available to Business Banking Administrators. You cannot create or modify Administrators. If you need to a d d o r d e l e t e an Administrator you will need to contact Northern Inland. N.B. Northern Inland Online Banking uses a dynamic menu structure; as such the following screenshots may not represent the menu options available to your login. Step 1 To access the Business Banking Administration screen, from the Online Banking menu, click on Account Options, and then Business Banking. If the Administrator does not have access to any accounts, they may be taken directly to the Business Banking page. Your screen will appear similar to the following: 7 Refer to the following table for a description of screen fields, Actions and other options. Select Member This field is only displayed if you are the Business Banking Administrator for more than one business member that is not linked to other Business Banking members. To change members, select another member from the drop down list. Linked Members This field is only displayed if the Business Banking member has links to other related memberships for Business Banking administration. These are clients linked by a Business To Business (BTB) relationship. Refer to the Business To Business Relationships section for additional information. Administrators This is a list of all Business Banking Administrators for the member. Logins and ATO's This table contains details of Data Entry logins and Authorities To Operate (ATOs). Name This table contains details of logins for Data Entry (which may also be restricted to View Only) and the names of ATOs/Internet Signing Authorities. Login Blocked This column is only displayed if there is at least 1 login that is blocked (e.g. due to excessive password violations). Resetting the Access Code will unblock the login. Refer to Change Login Access Code for additional information. Access Level The Access Level for the login. ATO will be displayed in the 'Access Level' column if an Authority To Operate does not have a Login as an Internet Signing Authority. Authorisation Limit The maximum amount an Internet Signing Authority can approve. Accessible Accounts This field will show ALL if all accounts for the Business m e m b e r can be accessed by the login or ATO. If only selected accounts can be accessed, they will be displayed individually. Action(s) This column contains links to perform various actions on Logins and ATOs. Refer to Actions and Other Options for additional information. Modify Click on Modify to change an existing Access Level or change the accounts that the user can access. You can also remove assess using this option. If you are changing the details of a Data Entry login (including 'View Only'), refer to Modify Data Entry Login. If you are changing the details of an Internet Signing Authority, refer to Modify Internet Signing Authority Login. Access Code Click on Access Code to change the Access Code for a user. See Change Login Access Code. Add Click on Add to create an Internet Signing Authority and create a Login and Access Code for them. See Add Internet Signing Authority Login. Add Data Entry Login Click on the Add Data Entry Login button to create a login to Online Banking, initial Access Code and provide access to accounts. See Add Data Entry Login. (button) 8 2.2 Actions and Other Options Change Login Access Code Add Data Entry Login Modify Data Entry Login Delete a Data Entry Login Add Internet Signing Authority Login Modify Internet Signing Authority Login Delete an Internet Signing Authority 9 2.2.1 Change Login Access Code Use the Access Code link to change the Access Code for Online Business Banking logins. This can include changing the Access Code when a login is blocked due to excessive password violations, or if a user forgets their Access Code. Step 1 To access the Change Login Access Code page, click on the appropriate Access Code link in the Action(s) column located on the Business Banking page. Step 2 Enter the New Access Code. Note that rules for the access code are displayed under the buttons. Step 3 Re-enter the code in the Verify New Access Code box. Step 4 Click on the Save button. You are returned to the Business Banking Administration page. Changing the password does not require additional authorisations. 10 2.2.2 Add Data Entry Login Use the Add Data Entry Login option to create a login to Online Banking, set the initial Access Code for the login, control the level of access, and which accounts the Login can access. Step 1 To access the Add Data Entry Login page, click on the Add Data Entry Login button located on the Business Banking page. Step 2 Enter the appropriate details. Refer to the following table. New Member Login Enter the login name. The login name must conform to the rules issued by Northern Inland. This will require a minimum and maximum number of characters and may also require a minimum number of numerals. Please consult Northern Inland if you are uncertain about the requirements for this field. Access Code Enter the access code for the new login. The access code must conform to the rules issued by Northern Inland. This will require a minimum and maximum number of characters and may also require a minimum number of numerals. Please consult Northern Inland if you are uncertain about the requirements for this field. Confirm Access Code Re-enter the access code you entered in the 'Access Code' box. Access Level The default Access Level is Data Entry. If required, change the Access Level to View Only. 11 Select Accessible Accounts This section controls the accounts that the Login will have access to. By default, all accounts will be selected when you create a new Data Entry Login. Do one of the following: Click on the Select All button to select all of the accounts shown. Click on the Unselect All button to clear all of the account selections. Click in the boxes next to the individual accounts to select/deselect one or more accounts. There must be at least 1 accessible account. Approve New Login This section contains one or more boxes depending on the number of Business Banking Administrators that must approve these changes. Access Code The Business Banking Administrator who is currently signed into Online Banking must enter his or her Access Code in this box. Login Name Access There will be an extra Login Name and Access Code box for each additional Business Banking Administrator that must approve the changes. Code Each administrator must enter their Login Name and Access Code before the changes are saved. Additional security options may be displayed. Step 3 There may be additional security requirements not shown in this example. After entering the details and the Access Codes for the administrator(s), click on the Save button. You are returned to the Administration page. 12 2.2.3 Modify Data Entry Login The Modify Data Entry Login page is displayed when you click on the Modify link in the Action(s) for a Data Entry login. Data Entry logins can be identified by the Login Name in the Name column (rather than the actual name) and the notation 'Data Entry' or 'View Only' in the Access Level column. Step 1 To access the Modify Data Entry Login page, click on the appropriate Modify link for a Data Entry login in the Action(s) column in the Administration page. The Modify Data Entry Login page is displayed: Step 2 Update the appropriate details. Refer Add Data Entry Login for field descriptions. Step 3 If displayed, enter approval Login Names and Access Codes in the Approve Changes section. Step 4 Click on the Update button. 13 2.2.4 Delete a Data Entry Login You also use the Modify link to delete a Data Entry Login. You cannot back out of a deletion after clicking on the Delete button. Step 1 To access the Modify Data Entry Login page, click on the appropriate Modify link for a Data Entry login in the Action(s) column in the Administration page. The Modify Data Entry Login Page is displayed: Step 2 If displayed, enter approval Login Names and Access Codes in the Approve Changes section. Step 3 Click on the Delete button. 14 2.2.5 Add Internet Signing Authority Login Use the Add link to create a new Internet Signing Authority login for Online Banking from a user with an ATO [Authority To Operate] over at least one of the Business accounts. This process provides a new Login and Access Code for the signatory, specifically for Business Banking for a single business entity. This ensures that personal and business banking are kept separate, and also, if a signatory has access to several business accounts, operations for each business entity are kept separate. Step 1 Click on the Add link for the ATO you want to make an Internet Signing Authority. The Add link is located in the Action(s) column in the table of 'Logins and ATO's' in the Administration page. Step 2 Enter details as per following table 15 Login Name Enter the login name. The login name must conform to the rules issued by Northern Inland. This will require a minimum and maximum number of characters and may also require a minimum number of numerals. Please consult Northern Inland if you are uncertain about the requirements for this field. Access Code Enter the access code for the new login. The access code must conform to the rules issued by Northern Inland. This will require a minimum and maximum number of characters and may also require a minimum number of numerals. Please consult Northern Inland if you are uncertain about the requirements for this field. Confirm Access Code Re-enter the code you entered in the 'Access Code' box. Accessible Accounts This section controls the access to accounts for the Login. By default, all accounts on which the member is a Signatory will be selected when you create a new Internet Signing Authority Login. Click in the boxes next to the individual accounts to select/deselect one or more accounts. There must be at least 1 account with 'View Only' or 'Full Access' selected. Authorisation Limit Enter the authorised Limit in dollars (the dollar sign itself is not required). The value must be greater than 0. Notify when Authorisation Required Check the 'Notify when Authorisation Required' box if email verification of pending authorisations is required. This field is only displayed if your financial institution is providing a notification service. Email Address The 'Notify when Authorisation Required' box must be checked and an email address entered for the user to receive emails to notify of pending authorisations. This field is only displayed if NICU is providing a notification service. Approve New Login Name This section contains one or more boxes depending on the number of Business Banking Administrators that must approve these changes. Access Code The Business Banking Administrator who is currently signed into Online Banking must enter his or her Access Code in this box. Login Name Access Code There will be an extra Login Name and Access Code box for each additional Business Banking Administrator that must approve the changes. Each administrator must enter their Login Name and Access Code before the changes are saved. Additional security options may be displayed. Step 3 After entering the details and the Access Codes for the administrator(s), click on the Save button. You are returned to the Administration page. 16 2.2.6 Modify Internet Signing Authority Login The Modify Internet Signing Authority Login page is displayed when you click on the Modify link in the Action(s) for an Internet Signing Authority. Data Entry logins can be identified by the actual name of the user in the Name column (rather than the Login Name) and the notation 'Internet Signing Authority' in the Access Level column. Step 1 To access the Modify Internet Signing Authority Login page, click on the appropriate Modify link for an Internet Signing Authority in the Action(s) column in the Administration page. The Modify Internet Signing Authority Login page is displayed: Step 2 Update the appropriate details. Refer Add Internet Signing Authority Login for field descriptions. Step 3 If displayed, enter approval Login Names and Access Codes in the Approve Changes section. Step 4 Click on the Update button. 17 2.2.7 Delete an Internet Signing Authority You also use the Modify link to delete an Internet Signing Authority. You cannot back out of a deletion after clicking on the Delete button. Deleting an Internet Signing Authority does not remove the member as a signatory on the account/s. Step 1 To access the Modify Internet Signing Authority Login page, click on the appropriate Modify link for an Internet Signing Authority in the Action(s) column in the Administration page. The Modify Internet Signing Authority Login page is displayed: Step 2 If displayed, enter approval Login Names and Access Codes in the Approve Changes section. Step 3 Click on the Delete button. 18 3. Working with Online Business Banking This section covers… Processing Transactions with Online Business Banking What is different on the Home Page? The Payments Menu Pending Authorisations 19 3.1 Processing Transactions with Online Business Banking In most respects, Online Business Banking users will notice few differences when processing transactions compared to other users, especially if they are familiar with performing transactions in accounts where more than one signature is required. This section concentrates on the additional functionality for Online Business Banking users and is written from the perspective of the Business Banking customer. 3.2 What is different on the Home Page? There is little difference on the Home or Welcome page for Online Banking users and Online Business Banking users although you may not be familiar with some of the functionality if you are a previous Online Banking user. For example, in Online Banking, Pending Authorisations are only available to holders of accounts where multiple signatures are required to authorise payment. The following information highlights the main areas of interest as a Data Entry Operator or an Internet Signing Authority for Online Business Banking: 20 3.2.1 Pending Authorisations The Pending Authorisations section is displayed if you have access to Online Business Banking accounts as a Data Entry User or an Internet Signing Authority and there are payments loaded but not fully authorised (referred to as Pending Authorisations). An Internet Signing Authority is the Internet equivalent of a S i g n a t o r y . As previously noted, the Pending Authorisations section is also displayed to other Online Banking users with an account where more than 1 signature is required to authorise payment. View a full list of Pending Authorisations Click on the Full Pending Authorisations list link in the list of Pending Authorisations or choose Payments, Pending Authorisations from the menu to view a full listing of all Pending Authorisations. View detailed information on a single Pending Authorisation Click on a Detail hyperlink to view details of a single Pending Authorisation transaction. Refer to Pending Authorisations for additional information. 3.2.2 List of Accounts The Account Details section by default displays the full list of accounts available to Online Banking. If you are logged in as an Online Business Banking user, these will be the business accounts that you have access to, either to view the details or to operate on the accounts as an Internet Signing Authority. 3.2.3 Future Payments The Future Payments section will display payments that are soon to be due. A link at the end of each line will display more details about the Future Payment. 21 3.3 The Payments Menu The Payments menu allows you to perform a variety of different types of transactions on your accounts. The following types of transaction may be available to you from the Payments menu: BPAY Transfer Money Account Address Book BPAY Address Book Multiple Transactions Pending Authorisations 22 3.3.1 What's different with transaction processing using Online Business Banking? The processing of transactions is similar to other Online Banking users. Data Entry Operators If you are a Data Entry Operator, you do not have the authority to authorise transactions. Instead, you need to 'Store' the transactions. When you store the transaction, you may have the ability to notify Internet Signing Authorities via email that there is a transaction ready to be authorised. You can also include notes associated with the transaction. The process is essentially the same for all users of Online Banking. After you enter the transaction details and you click on the Pay Now or Pay Later buttons, you will need to store the transaction as a 'Pending Authorisation'. Before doing so, you can select Internet Signing Authorities to be notified and add a note to the transaction. The general process is as follows: Step 1 Enter the transaction details and click on the button labelled Next. Step 2 The confirmation page will appear showing details of the signatories required. The information on the screen will vary, depending on the number of signatures required. An additional Notify via email column may be displayed next to the listing of 'other signatories'. Step 3 If displayed, check the 'Notify via email' boxes of 'other signatories' to send email notifications of the Pending Authorisation. The 'other signatories' are Internet Signing Authorities. Step 4 If required, enter any notes relevant to this transaction in the 'Notes - record only if transaction 23 is to be authorised later' section. Step 5 Click on the Store button. After clicking on the Store button, the transaction will be placed in the list of 'Pending Authorisations'. Additional Information If one or more Internet Signing Authorities have access to your computer while you are processing the transaction, they can check the option button next to their name and then enter their Member Logins and Access Codes and any other security identification details requested at Step 2. If all Member Logins and Access Codes for the required number of Internet Signing Authority Authorities have been entered, you can click on the OK button rather than the Store button. You also skip Steps 3 to 5 above. 24 Internet Signing Authorities Step 1 Enter the transaction details and click on the button labelled Next. Step 2 The confirmation page will appear showing details of the signatories required. The information on the screen will vary, depending on the number of signatures required. An additional Notify via email column may be displayed next to the listing of 'other signatories'. Step 3 Enter Your Access Code and any other security identification details requested. Step 4 When other signatories are required and the Notify via email check boxes are displayed, you can check the boxes to send email notifications of the Pending Authorisation. The 'other signatories' are Internet Signing Authorities. 25 Step 5 If required, enter any notes relevant to this transaction in the Notes - record only if Transaction is to be authorised later section. If additional Internet Signing Authorities are present and have access to your computer while you are processing the transaction, they can check the option button next to their name and then enter their Member Logins and Access Codes and any other security identification details requested at Step 3. If all the Member Logins and Access Codes, etc. for the required number of Internet Signing Authority Authorities have been entered, skip Steps 4 and 5. Step 6 Do one of the following: Click on the OK button if no further signatory details are required, or If displayed, click on the Store button if further signatories are required. After clicking on the Store button, the transaction will be placed in the list of 'Pending Authorisations'. 26 3.4 Pending Authorisations The Pending Authorisations function is available to Online Banking users with access to accounts where more than 1 signature is required to authorise payment. It allows signatories to view pending transactions and to authorise those transactions at a later time, even though not all signatories are available at the same time. In addition, Business Banking users may also: Allow Data Entry Operators to enter payment details and create a pending authorisation transaction, even when only one signature is required. Generate an email alert to a signatory (i.e. an Internet Signing Authority), to notify a transaction or batch of transactions is ready to be authorised. Enter, review and edit notes that have been entered for a pending authorisation. Authorisation of transactions is limited to a pre-set value for each Internet Signing Authority as well as the daily debit limit set on an account. 3.4.1 List of Pending Authorisations Step 1 Do one of the following: On the Home page, click on the Full Pending Authorisations list link in the list of Pending Authorisations. Choose Payments, Pending Authorisations from the menu. 27 Your page will look similar to the following: A check box in the Select column appears only if you can add your authorisation to the payment, i.e. you are an Authority To Operate on the account, have full access to the From account as the Internet Signing Authority, your authorisation limit is sufficient to authorise the payment amount and you have not yet authorised it. How long do transactions remain in the List of Pending Authorisations? The financial institution providing your Online Business Banking has pre-defined a period of time that transactions will remain on the system. This is displayed near the bottom of the page when you are viewing the List of Pending Authorisations. 28 3.4.2 View Detail of a Transaction Step 1 From the List of Pending Authorisations page, or the Pending Authorisations section of the Home page, click on the Detail link for the transaction. This example shows the list of Pending Authorisations from the Home page. The details displayed will vary according to the type of transaction. If you are able to authorise this transaction, and password confirmation on updates is required by the financial institution, an 'Access Code' box will be displayed. 29 3.4.3 Authorise a Pending Transaction from the Detail View screen Step 1 Click on the Detail link for the transaction in the List of Pending Authorisations. Step 2 Enter your Access Code and any other security identification details requested. Step 3 Click on the Pay Now button. 30 3.4.4 Authorise Transactions from the List Step 1 Check the box in the Select column for the transactions you want to authorise. Step 2 Enter your Access Code and any other security identification details requested. Step 3 Click on the Authorise button. 31