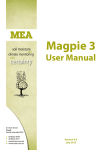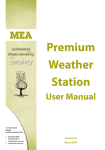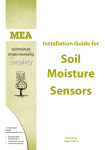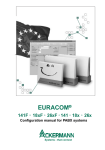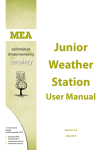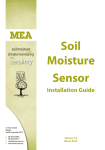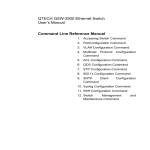Download User Manual for Software for Windows
Transcript
Measured by Experience User Manual for 3 Magpie Software for Windows Version 2.0 April 2011 User Manual for Magpie 3 Notices Copyright Copyright © Measurement Engineering Australia Pty. Ltd. 2011 All rights reserved. Under the copyright laws, this manual may not be copied, in whole or in part by any means without the written consent of Measurement Engineering Australia Pty. Ltd. Design Changes Measurement Engineering Australia Pty. Ltd. reserves the right to change the designs and specifications of its products at any time and without prior notice. Measurement Engineering Australia Pty. Ltd. 41 Vine Street MAGILL SA 5072 Telephone 08 8332 9044 Fax: 08 8332 9577 Email: [email protected] Web: www.mea.com.au Warranty MEA offers a 12 month, return-to-factory warranty on all new logging systems and hardware. The warranty applies to hardware, software and system defects only. The warranty does not cover acts of misuse by the user or third parties, including misuse arising from failure to install or operate a system or its components in accordance with relevant system documentation, or failure to seek advice from MEA regarding correct installation or operation of a system or its components. Support If you have questions or problems that cannot be resolved using the information in this manual, contact MEA technical support using the details above. If phoning, ask for the Operations Manager and explain the issue. The Operations Manager will assign a Technician to help resolve the issue. Quoting your MEA Job Reference Number will enable us to quickly locate your details. Phone support is generally available Monday to Friday between 9am and 5pm Central (ie South Australian) Standard or Summer Time. Support for warranty or once-off issues which can be quickly resolved is generally free. Support for ongoing or more complex issues will be charged for. Site visits can be arranged but will incur charges for labour, travel time and where applicable, accommodation and meals. MEA Technicians can only offer support for issues relating directly to the operation of Magpie software or MEA logging systems or hardware. For general computer issues please consult a computer technician. www.mea.com.au Page 2 User Manual for Magpie 3 Contents 1. Introduction...................................................................................9 1.1. Glossary................................................................................................... 9 1.2. Parts List................................................................................................ 10 1.3. Compatibility Information....................................................................... 10 1.4. Minimum Computer Specifications........................................................ 10 SECTION A: MAGPIE BASICS 2. Features of Magpie 3..................................................................13 3. Quick Start Guide.......................................................................14 4. Installing Magpie 3......................................................................16 4.1. Installation Instructions........................................................................... 16 4.2. If the Installer Does Not Start Automatically.......................................... 19 4.3. Unlocking Magpie 3................................................................................ 20 5. Magpie 3 Schemes......................................................................22 5.1. One Scheme per Logging System......................................................... 22 5.2. How to Find Magpie 3 Files on the Computer........................................ 22 5.3. The Magpie Sample Scheme................................................................. 23 6. Basic Magpie Functions.............................................................25 6.1. Opening a Scheme................................................................................ 25 6.2. Unload the Logger.................................................................................. 26 6.3. Navigate to the Data of Interest.............................................................. 27 6.4. View a Graph and Print ......................................................................... 27 6.5. View a Table, Summarise and Export.................................................... 27 6.6. View Sensor Inputs................................................................................ 28 6.7. Modify User Settings in a Scheme......................................................... 29 6.8. Change the Displayed Sensor Name..................................................... 31 www.mea.com.au Page 3 User Manual for Magpie 3 SECTION B: MAGPIE IN DETAIL 7. The Magpie Desktop...................................................................33 8. The Workspace...........................................................................34 9. Logger Communications...........................................................35 9.1. Direct Connection................................................................................... 35 9.2. Remote Connection............................................................................... 37 9.3. Setting the Communications Port in Magpie.......................................... 38 9.4. The Communications Window............................................................... 40 10. Starting a Logging System........................................................41 10.1. Loading the Scheme into the Logger..................................................... 41 10.2. Check the Logger Status........................................................................ 42 11. Unloading the Logger.................................................................43 11.1. Unloading by Direct Cable Connection.................................................. 43 11.2. Unloading by Remote Connection......................................................... 43 11.3. Unloading by FTP................................................................................... 43 12. Processing Unload Files............................................................47 12.1. Unload Files Explained.......................................................................... 47 12.2. Processing Unloaded Data.................................................................... 50 13. Data Navigation...........................................................................51 13.1. How the Navigator is Used by Magpie 3................................................ 51 13.2. Navigator Methods................................................................................. 51 13.3. Applying the Selection........................................................................... 53 13.4. Saving Navigator Settings as Favourites............................................... 54 14. Graphs.........................................................................................55 14.1. Creating a New Graph........................................................................... 55 14.2. Manipulating a Graph............................................................................. 61 14.3. Saving Graphs as Favourites................................................................. 62 14.4. Graph Comments................................................................................... 62 www.mea.com.au Page 4 User Manual for Magpie 3 14.5. Locating Data Values............................................................................. 63 14.6. Additional Graph Options....................................................................... 64 14.7. Colour Bands......................................................................................... 64 14.8. Graph Printing........................................................................................ 65 14.9. Saving the Graph Image to File............................................................. 66 15. Tables...........................................................................................68 15.1. Opening a Table..................................................................................... 68 15.2. The Table View....................................................................................... 68 15.3. Arranging Data in a Table...................................................................... 68 15.4. Showing Summaries on the Table......................................................... 69 15.5. Adding Comments to a Table................................................................. 70 15.6. Saving Tables as Favourites.................................................................. 70 15.7. Additional Table Display Options........................................................... 71 15.8. Copying Data to the Windows Clipboard............................................... 73 15.9. Exporting Data from a Table.................................................................. 73 15.10. Additional export options........................................................................ 74 15.11. Printing Table Data................................................................................. 75 16. Wind Roses.................................................................................76 16.1. Creating a New Wind Rose.................................................................... 77 16.2. Saving Wind Roses as Favourites......................................................... 80 16.3. Saving a Wind Rose Image.................................................................... 80 16.4. Exporting Wind Rose Data..................................................................... 82 16.5. Printing a Wind Rose............................................................................. 82 17. Real Time Information................................................................83 17.1. Standard Real Time Information............................................................ 83 17.2. Other Real Time Information.................................................................. 85 17.3. Other RTI Screens................................................................................. 87 17.4. Printing Real Time Data......................................................................... 87 17.5. Real Time Data Takes Time To Update................................................. 87 www.mea.com.au Page 5 User Manual for Magpie 3 18. Validation Errors.........................................................................88 18.1. Setting Validation Limits......................................................................... 88 18.2. Viewing Validation Errors....................................................................... 88 18.3. Acknowledging Errors............................................................................ 89 18.4. Deleting Errors....................................................................................... 89 18.5. Validation Error Details........................................................................... 89 19. Miscellaneous Features.............................................................90 19.1. Log File................................................................................................... 90 19.2. Advanced Logger Commands................................................................ 90 20. Scheme Creation........................................................................92 20.1. Preparation............................................................................................. 92 20.2. Creating a Scheme................................................................................ 92 20.3. The Scheme Editor................................................................................. 94 20.4. Editing a Scheme................................................................................... 97 20.5. Finish Editing........................................................................................ 107 20.6. Scheme Assembly Errors..................................................................... 107 20.7. Load the Scheme into the Logger........................................................ 108 21. Advanced Scheme Editing.......................................................109 21.1. Virtual vs. Real Channels..................................................................... 109 21.2. Advanced ⇒ Program...........................................................................112 21.3. Interfaces..............................................................................................112 21.4. Advanced ⇒ Configuration...................................................................114 21.5. Configuration ⇒ Events........................................................................115 22. Projects...................................................................................... 117 22.1. What is a Project?.................................................................................117 22.2. Why use a Project?...............................................................................117 22.3. Creating a Project..................................................................................117 www.mea.com.au Page 6 User Manual for Magpie 3 22.4. Opening a Project................................................................................ 121 22.5. Unloading in Projects........................................................................... 122 22.6. Project Mode Differences to Scheme Mode........................................ 122 23. Automation................................................................................125 23.1. Creating the Script File . ...................................................................... 125 23.2. Editing the Script File........................................................................... 125 23.3. Scheduling the Process....................................................................... 129 23.4. Troubleshooting Automation................................................................. 136 24. Backing Up and Restoring Magpie Data................................. 137 24.1. Backing Up Magpie Schemes.............................................................. 137 25. Uninstalling Magpie 3...............................................................138 26. Updating Magpie.......................................................................139 SECTION C: APPENDICES A1:Magpie 1 Scheme Conversion................................................. 141 A1.1. Reasons for Conversion........................................................................141 A1.2. The Scheme Conversion Wizard..........................................................141 A1.3. Scheme Compatibility Issues............................................................... 143 A2:Magpie and the Data Logger....................................................144 A2.1. What is a Data Logger?....................................................................... 144 A2.2. Data Logger Memory........................................................................... 145 A2.3. Data Logger Program........................................................................... 145 A3:Contents of the Scheme Folder...............................................146 A3.1. Files...................................................................................................... 146 A3.2. Folders................................................................................................. 147 A4:Other MEA Products.................................................................148 A4.1. GDot (MEA2194).................................................................................. 148 A4.2. GDot Switch Box (MEA2276)............................................................... 148 A4.3. MEA Retriever (MEA2261)................................................................... 148 www.mea.com.au Page 7 User Manual for Magpie 3 A4.4. GBug (MEA2262)................................................................................. 149 A4.5. GTBug (MEA2263)............................................................................... 149 A4.6. TBug (MEA2266)................................................................................. 149 A4.7. ABug (MEA2268)................................................................................. 150 A4.8. MEA Bug Software............................................................................... 150 A4.9. MEA TPReader (MEA2240)................................................................. 150 A4.10.HH2 Reader......................................................................................... 151 A4.11.SML...................................................................................................... 151 A4.12.MEA Radio........................................................................................... 151 A4.13.Automatic Weather Station (MEA103).................................................. 152 A4.14.Class A Evaporation Pan (MEA132)..................................................... 152 Index.................................................................................................153 www.mea.com.au Page 8 User Manual for Magpie 3 1. Introduction Magpie 3 is a Microsoft Windows® compatible program used in all measurement systems designed and manufactured by MEA. The software provides a flexible, functional and easy-to-use tool for the collection and display of recorded information from MEA logging systems. 1.1. Glossary A Framework For All Schemes MEA provides a set of libraries with Magpie 3 that allows you to further customise the behaviour of your system. Advanced users can even maintain their own custom instrument libraries and direct Magpie 3 to search these libraries when building Schemes. Buffer Grouped memory location in a Data Logger. Able to hold a number of log variables for instruments logged at a common rate. Data Storage Magpie 3 stores data in a continuous database using the dBase IV format. When unloading, Magpie 3 retrieves only the data added since the last unload - “topping up” the database as it goes - so unloads can be performed as often or as infrequently as required. Any part of this complete record of data can be selected and viewed as a Table or Graph. Dial-up Telemetry For logging systems which incorporate an industrial modem, Magpie 3 provides a manual dial / hang-up facility which allows you call a site, unload the data and even check the current sensor readings. Calls can also be automated using the Windows Scheduler. Graphical Data Display Magpie 3 creates new Graphs with just the click of a button. Magpie 3 offers a variety of ways to customise Graphs, to help you to generate a Graph view most appropriate for the application. These customised Graphs can be saved as Favourites for fast recall at a later date. Multi-User Access Magpie 3 supports multi-user access to the Scheme and Scheme data so information can be shared over a network. www.mea.com.au Page 9 User Manual for Magpie 3 Scheme Building Magpie 3 also offers the power to generate a wide range of Logger programs, from simple to extremely complex allowing for a high level of system customisation when required. The Magpie Scheme Editor allows you to pick and choose the functionality you require. Tabular Data Display Magpie’s tabular data display is useful to track down specific times, events or values. Tables can be easily navigated to find the area of interest. A subset of the data can be selected and exported for further processing in third party applications. 1.2. Parts List The follow parts list shows all items other than this document that should be received in the Magpie 3 software consignment: ●● Magpie 3 Installation CD ●● MEA2304 Logger to PC serial communications cable ●● MEA2303 USB to Serial (RS-232) adaptor cable 1.3. Compatibility Information This manual is written to cover the features of Magpie 3 including Unidata Logger support. Magpie 3 with Unidata Logger support is designed for use with systems which utilise the following Data Loggers: ●● MEA 8007 Micrologger ●● Unidata 8010 Micrologger ●● Unidata Model 6004 A,B, C, D Starlogger ●● Unidata Model 7001 Prologger ●● Unidata Model 6526 Starflow ●● Unidata Model 6536 EC Micrologger 1.4. Minimum Computer Specifications To run Magpie 3 a computer which meets or exceeds the following specifications is required: ●● Operating System Windows 2000 or later. ●● CPU Pentium 3 or better www.mea.com.au Page 10 User Manual for Magpie 3 ●● RAM 64 MB or greater. ●● Hard Disk 70 MB free space. ●● Video Super VGA (800 x 600 resolution) 256 colours. ●● Misc CD-Rom drive. For direct communications with the Data Logger the computer will require a serial port. If the computer is not fitted with a serial port, a USB to Serial adaptor and appropriate software drivers are required. For remote communications with a logging system which has a modem, the user's computer will need to be connected to a dial-up modem with access to a landline telephone circuit. The telephone line must be a standard landline (POTS) and not a PABX circuit. In an office environment, a Fax line is usually a standard line. A DSL ("Broadband") modem cannot be used to make dial-up connections. www.mea.com.au Page 11 User Manual for Magpie 3 SECTION A: MAGPIE BASICS www.mea.com.au Page 12 User Manual for Magpie 3 2. Features of Magpie 3 Magpie 3 introduces several new features and improves upon some existing features from its predecessor, Magpie 2. Several different Schemes can be combined to form a Magpie Project: ●● Create Graphs with series data from several Schemes ●● Quickly open any Table from any Scheme within the Project ●● Simultaneously open Tables from different Schemes next to each other ●● Unload all Schemes with the click of a button ●● Direct access to every Favourite from every Scheme in the Project ●● Benefit from the improved efficiency of Project automation ●● Edit any specific Scheme from within a Project. ●● Easily manage Projects with the new Project Manager ●● Support for 128 COM ports Other features include: ●● The Magpie Helper to help you get started ●● Many improvements to the Wind Rose module ●● New automation commands ●● Complete Windows 7 compatibility ●● Various Graphical enhancements ●● Bug fixes ●● Magpie 3 Schemes are backwardscompatible with Magpie 2 ●● Drag-and-drop Schemes and Projects onto Magpie 3 to open them www.mea.com.au Page 13 User Manual for Magpie 3 3. Quick Start Guide The following instructions are aimed at the experienced computer user who has purchased Magpie 3 as part of an MEA supplied measurement system. A detailed guide to installing the software is included in section 4. Installing Magpie. 1. Install the data logging system If you are installing a new logging system, complete the hardware installation following the directions in the system documentation. 2. Install Magpie software Install Magpie 3 using the Magpie 3 Installation CD provided. 3. Install the Scheme Install the Scheme for the system from the Magpie 3 Installation CD (the Scheme will automatically install immediately after Magpie 3 if the check-box is checked). 4. Connect the computer to the system The communications setup you use will depend on whether your computer is directly connected to the Logger or will be dialling the Logger using a modem: ●● Direct Connection: If connecting a computer directly to the Data Logger, plug the Logger into a communications port on the computer using the supplied serial cables. It is recommended that you connect directly to the Logger if the system is a new installation. ●● Modem Connection: If connecting to the Data Logger via a modem, ensure your computer’s modem is plugged into a telephone line and that the remote Data Logger is active and connected to its modem. 5. Run Magpie 3 and open the Scheme Start Magpie 3 and open the newly installed Scheme: ●● From the menu bar select File ⇒ Open Scheme, locate the Scheme for your system and open it. 6. Confirm the communications details in the Scheme Confirm that the communications details in the Scheme match the data Logger connection: ●● From the menu bar select Logger ⇒ Edit Scheme ●● Select the Communications page in the Scheme editor. www.mea.com.au Page 14 User Manual for Magpie 3 ●● Check the details on this page (communications port, phone number, baud rate) match your setup and then choose Finish when done. 7. Load the Scheme into the Logger Load the Scheme into the data Logger to start the measurement system. ●● From the menu bar select Logger ⇒ Load Program ●● A confirmation question will appear regarding the load. Choose Yes. 8. Check the operation Make sure the system is operating correctly by viewing Real Time Information from the data Logger. ●● From the menu bar select Logger ⇒ Real Time Information ⇒ Standard ●● In the Real Time Information screen confirm that the Logger state is Logging and that all sensor inputs look normal Note: It will take a number of Logger scans before the Logger state changes from “Primed” to “Logging”. www.mea.com.au Page 15 User Manual for Magpie 3 4. Installing Magpie 3 Magpie 3 operates with the following Microsoft Windows Operating Systems – Windows 2000, XP, Vista and Windows 7. It will not run on Windows 95, 98 or earlier. 4.1. Installation Instructions Magpie 3 is distributed on a CD-ROM. In most cases, all of the required software will be supplied on this CD-ROM. ●● Load the Magpie 3 CD-ROM into your computer’s CD-ROM drive ●● An installation program will start automatically. This will display a list of Magpie components to be installed. ●● It is possible to uncheck components that you do not wish to install, although it is generally desirable to install everything. ●● Press the Install button to continue with the installation. www.mea.com.au Page 16 User Manual for Magpie 3 ●● Press Next to continue. ●● Read the agreement, check I accept... and select Next to continue. www.mea.com.au Page 17 User Manual for Magpie 3 ●● Select Next to use the default installation location (recommended), or Browse to choose an alternate location, then select Next to continue. www.mea.com.au Page 18 User Manual for Magpie 3 4.2. If the Installer Does Not Start Automatically If the installer does not start automatically you may need to run the installer manually. The steps to achieve this are slightly different depending on which version of Windows you are running: Windows 2000 ●● Double-click on from the Windows Desktop ●● Right-click your CD drive which has the Magpie 3 CD in it ●● Click Explore ●● Double-click install.exe to run the installer. Windows XP ●● Click on from the Windows Taskbar ●● Click on from the list on the right ●● Right-click your CD drive which has the Magpie 3 CD in it ●● Click Explore ●● Double-click install.exe to run the installer. Windows Vista ●● Click on from the Windows Taskbar ●● Click on Computer from the list on the right ●● Right-click your CD drive which has the Magpie 3 CD in it ●● Click Explore ●● Double-click install.exe to run the installer. Windows 7 ●● Click on from the Windows Taskbar ●● Click on Computer from the list on the right ●● Right-click your CD drive which has the Magpie 3 CD in it ●● Click Explore ●● Double-click install.exe to run the installer. www.mea.com.au Page 19 User Manual for Magpie 3 4.3. Unlocking Magpie 3 After installation, you must register your software to enable all of the software’s functions. A registration form will be displayed when Magpie 3 is started and the appropriate registration details need to be entered into this form. Serial Number The serial number can be found on the Magpie 3 installation CD. User Name and Company The User Name and Company details are used to tell us who will be the registered owner of the software. The Company may be left blank if you are a private user however the User Name must contain the name of an individual to whom the software will be registered. Unlock Code The Unlock Code is a unique code that is issued by MEA. If you have not received an Unlock Code click on the Request Unlock Code button. Magpie 3 will open a new email message with your default mail program that has all the necessary information to send to MEA copied to it automatically. Simply send the message. Note: You will need to enter your Serial Number, User Name and Company Name (if applicable) details before pressing this button. www.mea.com.au Page 20 User Manual for Magpie 3 4.3.1. Notes About Software Registration There can be only one User Name for each Magpie 3 serial number released. When an Unlock Code is requested from MEA, the serial number, user and company details are stored in a registration database. It is essential that all details are entered exactly as they are supplied by MEA otherwise the unlock code will not be accepted. This includes capitals and spaces. A green tick is displayed when the correct details and code are entered. Magpie 3 licensing allows multiple copies of the software to be installed within an organisation or department on a limited basis without additional fees. Until Magpie 3 is unlocked, an UNREGISTERED message will appear in the top left of the Magpie main window and selected functionality in the software will be unavailable. You will still be able to operate your logging system, however you will be unable to make changes to the Scheme until the Unlock Code has been obtained from MEA. www.mea.com.au Page 21 User Manual for Magpie 3 5. Magpie 3 Schemes The Magpie Scheme is a description of a data logging system. It defines the sensors in detail, how these sensors are to be logged, what type of Data Logger they are fitted to, and how to communicate with the Logger. This description is held in a Scheme file. Magpie 3 requires a Scheme in order to interact with the data logging system. Whenever changes are made to the Scheme, the Logger must be re-programmed (see section 6.7.3 Load the Scheme). All new MEA logging systems will be supplied with a specific scheme. 5.1. One Scheme per Logging System The Scheme controls the format that data collected from the system will take. The Scheme also keeps track of how much data needs to be collected from the Logger when next unloaded. As a result, there can only be one Magpie Scheme per data logging system. It is important to ensure that the correct Scheme is used. 5.2. How to Find Magpie 3 Files on the Computer The default installation folder for Magpie 3 is: C:\Program Files\Magpie 3 The location of the Schemes and Projects folders will differ according to your Operating System. The path will be auto-set when Magpie is installed, but can be altered if required. The default paths for different operating systems are: Windows XP and 2000 C:\Documents and Settings\All Users\Documents\MEA\Magpie\Schemes Note: In Explorer Documents will be displayed as Shared Documents. Windows Vista and Windows 7 C:\Users\Public\Documents\MEA\Magpie\Schemes Note: In Explorer Documents will be displayed as Public Documents. www.mea.com.au Page 22 User Manual for Magpie 3 Each Scheme has a folder of its own. The folder holds the collected data and any other support files used by the Scheme. You can quickly and easily move a Scheme from one computer to another by copying or moving the complete folder contents. Each computer must have an installed copy of Magpie 3. Consider a Scheme called MyScheme. In Windows 7 the Scheme would be found in the folder: C:\Users\Public\Documents\MEA\Magpie\Schemes\MyScheme Scheme files use a Magpie icon, as demonstrated to the right. If you have Windows set to display file extensions you will notice that the Scheme file has an extension of SCM. Project files have an icon of a piece of paper with three small magpies on it. These have the file extension of MPJ. You can double-click on a Scheme or Project file and Magpie 3 will run and open that file. If you already have Magpie 3 running you can click and drag the file into the main window to have Magpie 3 open that file. 5.3. The Magpie Sample Scheme Magpie 3 installs with a sample Scheme that you can use to familiarise yourself with Magpie 3. It contains some sample logged data that can be used to view Tables, Graphs and Wind Roses. The sample Scheme can be freely modified without the risk of causing problems with your Schemes. Note: Some functionality of the sample Scheme is disabled, such as loading and unloading the data Logger. It is still possible to run the Scheme Editor to view the Scheme construction. The Magpie 3 demonstration Scheme is called Sample. In Windows 7 it is found in the folder C:\Users\Public\Documents\MEA\Magpie\Schemes\Sample www.mea.com.au Page 23 User Manual for Magpie 3 To open the sample Scheme: ●● Start Magpie 3. ●● From the menu select File ⇒ Open Scheme. ●● Locate the Sample Scheme in the Schemes folder and open it. www.mea.com.au Page 24 User Manual for Magpie 3 6. Basic Magpie Functions This chapter gives examples of the most commonly used functions of Magpie 3. Some of the steps listed here will have icons to the right of them which represent speed buttons that can be pressed as an alternative way to perform the same function. Note: These examples describe what could be considered as standard sequences of Magpie 3 functions. In many cases the functions in each example can be executed in any order, or specific functions can be excluded if not required. 6.1. Opening a Scheme A Scheme needs to be opened before most functions in the software can be used. Note: Opening a different Magpie Scheme will automatically close the currently open Scheme or Project. 6.1.1. Using the Scheme Open Dialogue ●● Choose File ⇒ Open Scheme from the menu. ●● The Open Scheme form will be displayed. ●● Open the folder for the required Scheme and select the Scheme file displayed. Press the Open button. www.mea.com.au Page 25 User Manual for Magpie 3 6.1.2. Selecting a Recently Used Scheme ●● Whenever a Scheme is opened, the name of the Scheme is pushed on to the top of a list of most recently used Schemes at the bottom of the File menu. Whenever a Scheme is selected from this list, the current file is closed and the selected Scheme is opened. 6.1.3. Automatically Opening the Scheme You Last Used It is also possible to have Magpie 3 automatically open the last Scheme used. This can be very useful when using the same Scheme repeatedly. ●● Choose Options ⇒ Magpie Settings… from the menu. ●● Select the Application option. ●● Check the Open last used Scheme on startup box. Whenever a Scheme is open, Magpie 3 will display the name of the Scheme in the title of the program. 6.2. Unload the Logger 6.2.1. Connect to the Data Logger If using a direct cable connection, ensure the Logger and computer are connected. If the data logging system is fitted with telemetry then a dial-up connection can be used. Select Logger ⇒ Dial 6.2.2. Unload the Newest Data from the Logger Once a connection (either direct or via telemetry) has been made, select Logger ⇒ Unload Data 6.2.3. Disconnect from the Data Logger If a dial-up connection was made to the system then it is a good idea to terminate the connection before performing other non-Logger specific functions. However, if the user wishes, a dial-up connection can be maintained for the entire Magpie session with the active Scheme. Select Logger ⇒ Hangup www.mea.com.au Page 26 User Manual for Magpie 3 6.3. Navigate to the Data of Interest Use the Data Navigator on the tool bar to select the range of data of interest. For the data just unloaded, select New Data Only. 6.4. View a Graph and Print 6.4.1. Create or Open a Graph Create a new Graph by selecting Graph ⇒ New Graph If you have previously saved a Favourite you can reopen it by selecting Favourites ⇒ Graph ⇒ “Graph name” Note: Several Graph windows can be open simultaneously in the workspace. Click on channels in the Channel Selection Grid at the bottom of the Graph window to add/remove traces from the Graph. Modify the appearance of the Graph as required. If you want to be able to recall the Graph at a later date then save the Graph as a Favourite by selecting Favourites ⇒ Save Graph. 6.4.2. Print the Graph or Save it to a File To print the Graph, simply make sure that the Graph is the active window in the Magpie workspace and then choose File ⇒ Print To save the Graph image to a file that can be e-mailed or placed on an Internet web site, choose Graph ⇒ Save Graph Image Specify a name for the file to be created and choose Save 6.5. View a Table, Summarise and Export 6.5.1. Create or Open a Table Select a Table from the Table menu or from the toolbar. If you have previously saved a Favourite you can reopen it by selecting Favourites ⇒ Table ⇒ “Table name” Some Schemes will have multiple Tables available for display whereas others will have only one – the number available is determined by the Scheme setup. www.mea.com.au Page 27 User Manual for Magpie 3 Click on channels in the Channel Selection Grid at the bottom of the window to add/ remove channels from the Table. The order of the columns may be changed by clicking and dragging the column headers. Note: Date and Time columns are fixed and cannot be moved. Summaries can be made to appear at the bottom of each column of data (with the exception of date and time) by clicking on the sensor column to highlight the heading, then selecting Table ⇒ Summarise and picking a summary action from the list. If you wish to save this view of the tabular data for recall at a later date then save the Table as a Favourite by selecting Favourites ⇒ Save Table. 6.5.2. Export the Table Once you have the presentation of the data looking the way you want it, choose Table ⇒ Export Table. You can then choose the format in which you want the data to be saved: CSV, HTML or XML. After choosing the format for the exported file, enter the name you wish to give the file before pressing Export to create it. 6.6. View Sensor Inputs 6.6.1. Look at Current Values Make a connection to the data logging system, then select Logger ⇒ Real Time Information ⇒ Standard from the menu 6.6.2. Customise the View Instruments can be added and removed from the display by clicking on the Channel Selection Grid at the bottom of the window. If a particular selection of channels is to be recalled at a later date then save the Real Time Information screen as a Favourite by selecting Favourites ⇒ Save Real Time Screen. To view how much data has been collected by each log Buffer (although with other Buffer specific information) choose Logger ⇒ Real Time Information ⇒ Buffer Information To view the status of the Data Logger including configuration parameters and raw input channel values choose Logger ⇒ Real Time Information ⇒ Logger Information www.mea.com.au Page 28 User Manual for Magpie 3 6.7. Modify User Settings in a Scheme Many Schemes provide a number of User Settings that are specific to the system. For example, if the data logging system is fitted with a modem and the modem power is being controlled by the data Logger, the user can choose to turn the power to the modem off outside selected “windows” to save battery power. These times are can be set in the User Settings section of the Scheme. 6.7.1. Edit the Telemetry Windows Open the Scheme and then choose Logger ⇒ Edit Scheme from the menu and select User Settings from the Scheme Pages. The following window will be displayed: In the screen shown above, you will see that four time windows are available, each with an Open and Close time. Open is the time at which the power will turn on. Close is the time it will turn off again. Modify the desired user setting as required and select Finish to complete Scheme editing. Note: Telemetry window times are written in 24-hour time, eg 2:00 AM would be 2, 9:00 AM would be 9, 1:00 PM would be 13 etc. www.mea.com.au Page 29 User Manual for Magpie 3 6.7.2. Unload the Logger The program which is running inside the Logger must now be updated in order for the change in Telemetry On / Off times to take effect. Before re-loading the Logger program, it is important to unload the data stored in the Logger because the load process will clear the Logger memory. Select Logger ⇒ Unload Data Note: If the data stored in the Logger is unimportant (or there is no data in the Logger) then proceed to the next step. 6.7.3. Load the Program The modified Scheme is loaded into the Logger by choosing Logger ⇒ Load Program from the menu. After the modified program has been loaded successfully, the new User Settings will be used. If using a dial-up connection, remember to terminate the call. www.mea.com.au Page 30 User Manual for Magpie 3 6.8. Change the Displayed Sensor Name The sensor name appears in the display of Graphs, Tables, and Real Time display. Schemes supplied by MEA may come with generic sensor names. Sometimes it is desirable to change the displayed sensor name (for example, to provide information on the deployment of the sensor, such as depth). The following procedure describes how to change the name of an existing sensor in the Scheme. Open the Scheme then the Scheme Editor and select Instruments from the Scheme Pages. You will see the following screen: 6.8.1. Locate the Instrument to Change From the Instruments List find the instrument that is to be changed. In the Instrument Details click on the Name entry and enter the new name. Repeat this for all instruments as required. Do not change other parameters as they are specific to the scaling and processing of sensor values. 6.8.2. Finish editing Select Finish when done. The name changes will be applied automatically. Some windows will update immediately with the new names while others will need to be closed and then re-opened before the changes can be seen. www.mea.com.au Page 31 User Manual for Magpie 3 SECTION B: MAGPIE IN DETAIL www.mea.com.au Page 32 User Manual for Magpie 3 7. The Magpie Desktop The picture below shows a sample Magpie desktop once a Scheme is loaded. Project toobar Menu bar Navigator Scheme toolbar Logger toolbar Workspace The major components of the desktop are: Logger Toolbar Provides shortcuts to the most common Logger functions Menu Bar Provides access to the various program menus Navigator Used to control how much data appears on the screen Project Toolbar Provides shortcuts to Project functions. Only appears when a Project file is open. Scheme Toolbar Provides shortcuts to Scheme functions such as Graphing and tabling Workspace Displays windows of Scheme data and other information. www.mea.com.au Page 33 User Manual for Magpie 3 8. The Workspace The Magpie workspace is empty when a Scheme is first opened. When a Table, Graph or other display is opened, a new window for each will appear inside the workspace. The number of windows which you can open in the Magpie workspace is unlimited. The physical space on the Windows desktop will determine how many windows you can comfortably view at any one time. Graph window Table window Minimised window Windows can be arranged manually by re-sizing and moving them or they can be arranged automatically by using options in the Window menu. ●● To arrange the open windows so that the titles of each can be seen cascading across the screen, choose Window ⇒ Cascade ●● To perform a horizontal tiling of the open windows in the workspace choose Window ⇒ Tile Horizontal ●● To perform a vertical tiling of the open windows in the workspace choose Window ⇒ Tile Vertical ●● To minimise all of the windows currently on view in the workspace (allowing the windows to remain in the workspace but just not visible) choose Window ⇒ Minimize All ●● To close all of the windows in the workspace (minimised or otherwise) choose Window ⇒ Close All www.mea.com.au Page 34 User Manual for Magpie 3 9. Logger Communications Magpie 3 can communicate with the Data Logger in two ways: ●● The Logger can be directly connected to the computer with a serial cable ●● The Logger can be remotely connected using a modem (if your logging system has telemetry devices). 9.1. Direct Connection Direct connection is where the computer communicates with the Logger via a serial communications port (COM port) and a serial communications cable. INPUT COMPUTER When using a Direct Cable connection, there is no special connection procedure for Magpie 3 to begin communicating with the Data Logger. Once the physical connection has been made, as soon as any of the Logger communications functions are chosen (eg Load, Unload, display RTI), the software will automatically open the communications port and begin talking to the Data Logger. The communications port will remain open until the Scheme is closed. 9.1.1. Supplied Serial Communications Cables Serial communications cables will be supplied with your logging system. In most cases an AT Modem communications cable will be supplied. This will have a D-25 Male connector on one end, suitable for plugging into the communications port of the Data Logger, and a D-9 Female connector on the other end, to plug into the serial port on your computer. In other cases D-9 Male to D-9 Female, or 4-Pin Milspec to D-9 Female cables will be supplied as appropriate. www.mea.com.au Page 35 User Manual for Magpie 3 9.1.2. Supplied USB-to-Serial Adaptor Computers are increasingly being supplied without a 9-pin serial communications port, with USB ports taking their place. This is especially true for notebook computers. Communicating with a Data Logger directly via a serial cable using a computer with no 9-pin serial ports requires a USB to serial adaptor. The adaptor plugs in to a USB port on the computer and makes a serial port available. These adaptors can be purchased from MEA (MEA2303). 9.1.3. Installing a USB to Serial Adaptor If you have a USB to serial adaptor that has been supplied by MEA follow the steps below to install it. ●● Place your Magpie Software CD in the disk drive on your computer. ●● Navigate to the disk drive using My Computer. ●● Highlight the drive, right-click and select Explore. ●● Open the USB-Serial Drivers folder to find the file PL2303_Prolific_ DriverInstaller_v1210.exe ●● Double left-click PL2303_Prolific_DriverInstaller_v1210.exe to start the driver installation. ●● When the installation is complete, plug your adaptor into a spare USB port. ●● Windows should automatically install the driver for the adaptor and assign a communications (COM) port to it. ●● When the installation process is complete, check which COM port the Adaptor has been installed on by following the steps described in section 9.2.2 Identifying Which COM Port to Use for Direct connection 9.1.4. Identifying Which COM Port to Use for Direct Connection Windows XP ●● Follow the path: Start ⇒ Control Panel ⇒ System ⇒ Hardware ⇒ Device www.mea.com.au Page 36 User Manual for Magpie 3 Manager ⇒ Ports (COM & LPT). ●● Expand the list of ports. The USB to serial adaptor should be installed as Prolific USB-to-serial Bridge (COMx) - where x is the port number. Windows Vista and 7 ●● Follow the path Start ⇒ Control Panel ⇒ Device Manager ⇒ Ports (COM & LPT). ●● Expand the list of ports. The USB to serial adaptor should be installed as Prolific USB-to-serial Bridge (COMx) - where x is the port number. These methods can also be used to identify which COM port is in use if you have more than one 9-pin serial port on your computer. 9.2. Remote Connection Systems that are configured for dial-up telemetry require that a connection to the remote site must be established before attempting communications with the Logger. Once a dial-up connection is made, all subsequent communications continue as though the Logger was directly connected to the computer. 9.2.4.1. Automatic Remote Connection The Load and Unload process will automatically make the dial-up connection to the remote system if a connection does not already exist. At the end of the function, they will also automatically hang up the dial-up connection. 9.2.4.2. 'Manual' Remote Connection In some cases, you may prefer to make the connection manually prior to executing the unload or load sequences. A manual connection will stay open until you close it. ●● To make a manual dial-up connection, select Logger ⇒ Dial. Once the connection has been made, the dial button will de disabled and the hangup button will be enabled. ●● To terminate the dial-up connection select Logger ⇒ Hangup Note: Magpie 3 will automatically hang up the connection if you close the Scheme or exit Magpie. www.mea.com.au Page 37 User Manual for Magpie 3 9.2.1. Identifying Which COM Port to Use for Remote Connection Windows XP ●● Follow the path: Start ⇒ Control Panel ⇒ System ⇒ Phone and Modem Options. ●● Click on the Modems tab. Your modem should be listed along with the port it is attached to. Windows Vista and 7 ●● Follow the path: Start ⇒ Control Panel ⇒ Phone and Modem. ●● Click on the Modems tab. Your modem should be listed along with the port it is attached to. 9.3. Setting the Communications Port in Magpie Having identified the communications port in use, you need to configure your Scheme to use it. ●● From the menu bar select Logger ⇒ Edit Scheme. ●● Select the Communications page in the Scheme Editor. ●● Edit the communications details (communications port, phone number, baud rate) as required. Unless replacing a modem or SIM card, the phone number and baud rate should not require changing. www.mea.com.au Page 38 User Manual for Magpie 3 9.3.1. Direct Connection Port Settings If your computer is connected to the Logger by a serial cable: ●● Click on the Direct (via cable) button and the options for a direct connection will display (the remote options will be greyed out). ●● Set the Communications Port to the one you identified following the methods outlined in section 9.2.2 Identifying Which COM Port to Use for Direct Connection. ●● The Baud Rate setting should be left at the default value, normally 9600 unless otherwise specified in the measurement system documentation. ●● Click on the Finish button to save the changes. 9.3.2. Modem/Telemetry Port Settings If your computer is remotely connected to the Logger using a modem: ●● Click on the Remote (via modem) button and the options for a telemetry connection will display (the direct options will be greyed out). ●● In the Phone Number field, type in the telephone number for the service to which the Logger is connected (if MEA has supplied your modem, this number will usually be filled in for you). ●● The Modem Setup field holds any configuration information which must be written to the modem. It is usually entered by MEA when the system is configured. Do not change this unless instructed to do so by MEA staff. ●● For all cellular phone connections and most landline services, the Dial Type will be Tone. The Pulse setting may be required in areas with very old telecommunications infrastructure. ●● Set the Communications Port to the one you identified following the methods outlined in section 9.2.1 Identifying Which COM Port to Use for Remote Connection. ●● The Baud Rate setting will vary depending on the type of telemetry used in the system. This will normally be set by MEA during system configuration. ●● Click on the Finish button to complete the Scheme changes. www.mea.com.au Page 39 User Manual for Magpie 3 9.4. The Communications Window The communications window provides a simple means of monitoring communications between the Logger and computer (whether directly connected or via telemetry). Though the data that appears in the communications window is not in any meaningful form for the user, the alternating Red and Blue text being echoed in the communications window indicates that the Logger is communicating correctly with the software. Whenever a communications sequence is being executed (unloading, loading, dialling, etc.) a Communications button will be available in the sequence status box. Click on the button to view communications between the Logger and the computer. Alternatively, when a sequence is not currently running, the communications window can be shown by choosing Logger ⇒ View Communications. When there are no communications sequences running and there is no Real Time Information screen active, regular Blue “*” characters should appear in the left hand margin of the communications window. These indicate that the software is using the correct communications port and correct baud rate and that the Logger is ready to accept commands from the software. www.mea.com.au Page 40 User Manual for Magpie 3 10. Starting a Logging System Whenever a data logging system is installed, re-installed or modified, the Scheme must be loaded into the Data Logger. This performs a number of key functions: 1. It clears any unwanted data from the Logger memory. Often it is desirable to log new data from the time of system re-start. 2. It enables the Logger to enter the “Logging” state. If a system is decommissioned for a period of time and the Data Logger is removed or the Input Signals connector is disconnected, the Logger will enter the “Stopped” state. The Logger must be re-loaded to enable it to commence logging again. 3. It ensures that the program in the Logger is valid. If the Scheme has been changed then it is important to ensure that the Logger is loaded with the most recent version of the Scheme. 4. It sets the Logger time. Loading a Scheme sets the time of the Logger. The Logger takes its' time from the computer which was used to load it. The Logger time does not automatically update at the start or end of Daylight Savings. 10.1. Loading the Scheme into the Logger ●● Make sure the Logger (or Modem if connecting remotely) is connected to the computer. ●● From the menu bar select Logger ⇒ Load Program. ●● Magpie 3 will display the following message… If there is data in the Logger that has not been unloaded then choose No and unload the data. If you have made changes to the Scheme you will have to unload the Logger with the old Scheme. Otherwise choose Yes and continue loading the Logger with the Scheme. www.mea.com.au Page 41 User Manual for Magpie 3 If the load sequence fails check the communications settings, cabling, Logger, etc. and try again. Note: If the Logger is not loaded successfully it will not record any data from the system. 10.2. Check the Logger Status Once the Logger has been loaded it is important to confirm its correct operation. This can be done by opening the Scheme RTI. Once the RTI screen is open, check: ●● The Scheme Name is correct. ●● Date and time is correct (taken from the loading PC). ●● The Logger State is 'Logging'. Note that the state first goes to 'Primed' and then will go to 'Logging'. This can take as little as 10 to 15 seconds or may take longer if the system switches sensor power. ●● Once the state has changed to 'Logging' observe the displayed sensor outputs against expected values. www.mea.com.au Page 42 User Manual for Magpie 3 11. Unloading the Logger The process of transferring readings collected by the Data Logger to the computer is referred to as unloading the Logger. This new data is then added to the end of the database in the Scheme on the computer. An incremental unload can be performed at any time by simply selecting Logger ⇒ Unload Logger from the menu bar. Magpie 3 determines how much data has been logged since the last time the Logger was unloaded and only requests the newest data. A full unload can be performed by selecting Logger ⇒ Unload All Data from the menu bar. The entire contents of the Logger memory will be retrieved. The Unload Logger status box will be displayed, showing the status of the unload. Unloading can be safely cancelled at any time by pressing the Cancel button. The unload process has two stages: ●● Data is retrieved from the Data Logger in a Raw form and stored in a 'dump' file. Dump files have a .dmp extension, and are stored in a DumpFiles folder inside the Scheme folder. ●● Magpie 3 then processes these records into real sensor values in the Scheme database(s). 11.1. Unloading by Direct Cable Connection This simply requires that an appropriate cable is connected between the Computer and the Data Logger. Select the unload icon to begin the unload. 11.2. Unloading by Remote Connection If the Scheme is configured for a dial-up connection and there is no active connection, the selecting the unload icon will automatically establish a dial-up connection before proceeding with the unload. 11.3. Unloading by FTP If your logging system is fitted with an MEA2213 Packet Data Terminal then data is periodically uploaded to an FTP (File Transfer Protocol) server on the Internet. See section 11.3.1 Packet Data Terminal (PDT) When Magpie 3 is told to perform an unload it checks the files on the FTP server www.mea.com.au Page 43 User Manual for Magpie 3 (instead of communicating with the Logger) and downloads any new data for processing. FTP unloading is useful in the following circumstances: ●● Frequent remote unloading of a logging system is desired and repeated diallingin would be expensive. ●● A number of people to download require direct access to the system data. 11.3.1. Packet Data Terminal (MEA2213) FTP unloading requires a Packet Data Terminal (PDT) to be configured with the FTP account details and an unload schedule and installed. This device is responsible for retrieving the data from the Logger and uploading it to a predetermined FTP server where it can later be retrieved using Magpie 3. For enquiries regarding Packet Data Terminals please contact MEA using the details printed inside the cover of this manual. www.mea.com.au Page 44 User Manual for Magpie 3 11.3.2. Setting Up FTP Unloading This section assumes that you already have a Packet Data Terminal and an FTP account where the dump files will be stored. ●● Open your Scheme, select Logger ⇒ Edit Scheme from the menu and select Communications from the Scheme Pages. The relevant fields are listed under the FTP Details group. ●● You need to check the Unload using FTP option to enable FTP unloading and enter the appropriate details for Server address, User name, Password, and the Storage folder. When you are satisfied that everything has been entered correctly press the Finish button to apply the changes. Note: You do not need to reload the Logger when making changes to communications settings. FTP unloading overrides other connection options when enabled. To check that it is working, connect to the Internet and then select Logger ⇒ Unload Data. Magpie 3 will make an FTP connection and continue the unload process normally. www.mea.com.au Page 45 User Manual for Magpie 3 11.3.3. If the FTP Unload Fails There are several reasons why an FTP unload may be unsuccessful: ●● Your computer is not connected to the Internet. If no Internet connection is available Magpie 3 will be unable to connect to the FTP server. ●● The FTP connection details are incorrect. Double-check that the address, user name and password are correct. Sometimes FTP user names will simply be the user name itself (e.g. john) and other times it will include the FTP address (e.g. [email protected]). ●● FTP unloading has not been enabled. Ensure the Unload using FTP box is checked. 11.3.4. FTP Cleanup FTP servers usually have a data storage quota. As the Packet Data Terminal is continually adding new data it is possible that all of the allocated FTP space will get filled up. If this happens no new data can be written to the FTP server. To prevent this from happening Magpie 3 offers the option to automatically delete old dump files: ●● Select Options ⇒ Unidata Options… from the menu and choose the FTP Unloading page. ●● Check the option to Enable automatic cleanup of files from the FTP server and set the number of days as desired. www.mea.com.au Page 46 User Manual for Magpie 3 12. Processing Unload Files 12.1. Unload Files Explained When Magpie 3 retrieves data from the Data Logger, a dump (unload) file (is created. This dump file contains the unprocessed binary data exactly as it was stored in the data Logger's memory. Scheme information is then used in conjunction with this binary data in order to create the scaled numbers that are stored in the Scheme database(s). 12.1.1. Dump File Storage ●● Dump files are stored in a DumpFiles folder inside each Scheme folder. DumpFiles folder ●● The DumpFiles folder contains a list of chronologically named files prefixed with the Scheme name. ●● If using a direct or dial-up connection to perform unloads, a new dump file is created for each unload. ●● When unloading with a PDT, a single file is created for each new day. All subsequent unloads from the system are appended to the dump file for the rest of the day or until a system configuration change is made. ●● These dump files are useful because they can be sent to other users who wish to process data into their own Magpie 3 databases with the same Scheme. www.mea.com.au Page 47 User Manual for Magpie 3 12.1.2. Individual Dump File Processing Magpie 3 allows the user to inspect the contents of the DumpFiles folder and select individual dump files for processing. This will cause the selected data to be reprocessed using current Scheme information. If using a PDT multiple unloads are written into each dump file, and the user can also inspect the unload file directly and observe what data is available for processing. ●● To process a dump file manually choose Logger ⇒ Process Previous Unload… from the main menu. This will display a form that shows all available dump files in the DumpFiles folder. Note: It is possible to redirect this form to look in other folders that may contain unload file information. This is useful if dump files have been provided by a third party and exist somewhere else on the local computer / network. ●● Select the desired dump file and click Process. ●● If you are satisfied that the Logger date and time are correct, select Yes and the file will be processed. If the unload period overlaps that of previously processed data, Magpie 3 will automatically removed duplicate entries from the database. www.mea.com.au Page 48 User Manual for Magpie 3 12.1.3. Viewing Unload File Information Dump files will contain at least one unload. In systems which employ a PDT which unloads they system more than once per day, a dump file will contain multiple unloads. Selecting an unload file for processing will cause all unloads in the unload file to be processed. There is a button directly to the right of the dump file listing that provides access to more information about the file. This is useful for knowing what data is available inside the dump file for processing. There will be one or a number of unloads for each active buffer of the Scheme. 12.1.4. Extracting Discrete Unloads from the Dump File Left-click on this If there is a need to extract a single unload from the listing insidebutton the dump file more simply to view click the right mouse button over the entry of interest. A popup menu will appear with information about the option Extract selection from dump file. the dump file The extraction process will request a new unload file name (which the user must specify) and then write a new unload file with only the highlighted unload. This is useful as a diagnostics tool for viewing discrete unloads in isolation of others in the unload file. This unload file can then be processed separately using the Process Previous Unload… facility. Right-click the unload of interest to extract the selection from the dump file www.mea.com.au Page 49 User Manual for Magpie 3 12.2. Processing Unloaded Data When the software obtains the required data, it will process these new records into the Scheme databases. The progress bar indicates how many records are being written into the database. 12.2.1. Multiple Databases in a Scheme A Scheme will have a least one database Table, but may have a number of Tables. Multiple database tables are created: ●● If data from the sensors in the system must be collected at different rates. For example, a weather station fitted with soil moisture sensors might record climate information every 15 minutes, daily summary information every 24 hours and soil moisture data every 2 hours. In this case the Scheme would be configured to have separate climate, daily and soil moisture buffers (grouped memory locations). ●● There is a limit to the number of log actions that can be assigned to a buffer. If this number is exceeded then additional buffers must be defined in the Scheme to accommodate further log actions. A separate database file (*.dbf) is created for each Log Buffer. To view the different databases in Table view select Table (or Table ⇒ "Scheme name.scm" in Projects) then select the desired Table. In Graph view, the different databases are available all the time. The view can be customised by selecting different Channels (corresponding to instrument inputs). www.mea.com.au Page 50 User Manual for Magpie 3 13. Data Navigation Method options Navigator method Apply navigator settings Navigator Favourites Auto apply navigator settings The database Tables maintained by the Scheme contain all logged records retrieved from the logging system. Since these database Tables continue to grow in size as more data is unloaded from the Logger, it is rare that the user wishes to view all available data in the database. Instead, the user needs a method of selecting only data within a range of interest (i.e last month, last week, last hour, etc) Magpie provides the Navigator for just this purpose. The Navigator is a multi-function control that appears in the toolbar area of the software and allows the user to pick from a number of methods for selecting a time and date range of data to display. 13.1. How the Navigator is Used by Magpie 3 When changes are made to Navigator settings, all windows open in the workspace are updated to reflect the changed time and date range selection. Individual data windows may allow further data and time selections but this will always be within the bounds of the Navigator settings. 13.2. Navigator Methods The Navigator offers three methods for the selection of data. 13.2.1. New Data Only The New Data Only method causes all windows to show only data which was collected during the last download from the data Logger. This option is useful when only the newest data is of interest such as when running experiments with regular and frequent unloads. When the New Data Only method is selected, the date/time for the data collected from the last download is displayed to the right of the method selection. www.mea.com.au Page 51 User Manual for Magpie 3 13.2.2. Date Range The Date Range method allows explicit start and end date/time selections to be specified for all windows. This is useful when calendar dates need to be chosen for a selection or when there is a particular time frame of interest. When the Date Range method is selected, start and end date editors will appear to the right of the method selection. End date or time Start date or time Clock or calendar Date Editing The date can be edited directly by simply clicking on the date field with the left mouse button and typing the required date in the field. The values can also be modified by using the cursor up/down keys to provide a scrolling effect. Alternatively, click on the down arrow to make a date selection from the calendar. Time Editing By default, date selections begin from 12:00 am and end at 11:59 pm. In some cases it is desirable to navigate to times within this range. To adjust the time, click on the clock button next to the date, and the time editor will be shown. Click onto the time editor with the left mouse button and modify the time as required. This can be done by entering a time or by clicking the up/down arrows to increment or decrement the value. Time is displayed in 12-hour time (am / pm) regardless of the time format chosen for display in Table view - see section 15.7.1 Date and Time Formatting for more information. To revert to date editing click on the calendar button immediately to the right of the time editor. www.mea.com.au Page 52 User Manual for Magpie 3 13.2.3. Length From Reference The Length From Reference method allows the user to specify a fixed time reference and then request Magpie 3 to display an amount of data either side of that reference. When the Length From Reference method is selected, reference and length editors will be displayed. Reference Length Reference Editing The reference can be selected by clicking the down arrow immediately to the right of the Reference: label. This will produce a popup menu from which one of the following three reference options can be selected: ●● Last Record. The end of the data (the most recent value in the Table). This view is very useful for looking at data which is time sensitive. For example with soil moisture data you may be interested in the last seven days worth of readings. ●● First Record. The start of the data (the first recorded value in the Table). ●● Date. A specific date. This will produce a date and time editor identical to that shown when selecting a date range. This allows data to be displayed from either side of a user specified date and time. Length Editing The length editor controls how much data will be displayed from the reference. ●● If the Reference is the First Record only data forwards (+) can be selected. ●● If the Reference is the Last Record only data backwards (-) can be selected. ●● If the Reference is a Date, data can be selected as either backwards or forwards from the reference. 13.3. Applying the Selection Whenever changes are made to Navigator settings, they must be applied before Magpie 3 will respond and update data displays. This is done by pressing the Apply button on the far right of the Navigator bar. The Navigator can be set to apply changes automatically whenever any of the settings change. In order to automatically apply Navigator changes make sure the Auto box is checked. www.mea.com.au Page 53 User Manual for Magpie 3 Note: On slower computers or when navigating through large databases, the automatic apply function may cause the application to run very slowly and in these cases it is best to turn it off, then apply the changes when all ranges are set. 13.4. Saving Navigator Settings as Favourites Magpie 3 also offers the ability to save Navigator settings as Favourites. Navigator Favourites appear in the method selection list providing quick and easy access to a previously recorded period of interest. Saving a Favourite captures the current Navigator details regardless of what method is currently being used. 13.4.1. Creating a Navigator Favourite ●● Click on the Navigator Favourites button immediately to the right of the Method dropdown menu. ●● An dialog will appear that will allow the name of the Favourite to be specified. ●● Click the OK button to save the Favourite. ●● The Navigator method will now display the newly created Favourite. 13.4.2. Saving Changes to a Navigator Favourite Whenever a Navigator Favourite is being used and changes are subsequently made to the Navigator settings the Save button will be enabled allowing the changes to be saved against that Favourite if the user requires. 13.4.3. Renaming/Deleting a Favourite Whenever Favourite Navigator settings are being applied the Black arrow to the right of the Favourite button will be displayed. Clicking this button will produce a popup menu from which the Favourite can be renamed or deleted as required. www.mea.com.au Page 54 User Manual for Magpie 3 14. Graphs Magpie Graphs provide a simple, flexible method of viewing data. Graphs are capable of accepting small amounts of data (eg two data points) to large amounts of data (eg years of data) from multiple instruments. A wide range of settings are available to customise the look and feel of the Graph including colours, styles and axis scaling. Any Graph can be saved as a Favourite for easy recall at a later date. 14.1. Creating a New Graph ●● From the menu select Graph ⇒ New Graph. ●● A new blank Graph will be displayed. ●● If you have a Project open, a tab will appear for every Scheme in the Project. The bracketed number represents how many of the Graph traces come from each respective Scheme. www.mea.com.au Page 55 User Manual for Magpie 3 14.1.1. Adding Channels to the Graph At the bottom of the Graph the Channel Selection Grid will be displayed. This gives a list of all the instruments that can be included on the Graph. ●● To add a channel to the Graph, place a tick in the check-box preceding its name (an unlimited number of channels may be displayed on the Graph), ●● By default, newly added channels are displayed against the left axis, ●● The Graph time axis will take on the range displayed by the Navigator 14.1.2. Modifying the Style of Displayed Channels Clicking the right mouse button over any channel in the Channel Selection Grid will display a popup menu with a variety of additional graph options. Data can be displayed on the Graph using four basic Graph types: Line Draws a simple line between consecutive data points. Points Draws a simple line between consecutive data points and additionally draws a square point marker on each point. Bar Draws a bar from 0 to each point. Area Draws a simple line between consecutive points and fills the area below the line. The default drawing style is the Line Graph. www.mea.com.au Page 56 User Manual for Magpie 3 14.1.3. Hiding the Channel Selection Grid Once the desired channels have been added to the Graph, the Channel Selection Grid can be hidden to maximise the Graph area displayed. This is done by clicking the White arrow on the caption bar of the channel selection grid. Double-clicking the mouse anywhere on the caption bar of the Channel Selection Grid will also show/hide the grid. Alternatively, from the menu select Graph ⇒ Show/Hide Channel Selection Grid. 14.1.4. Setting the Graph Title The Graph title is displayed at the top of a Graph. By default any new Graph will use the Scheme name as its title; this can be changed at any time. From the menu select Graph ⇒ Title, or simply use the mouse to click the title on the Graph. A popup will be displayed allowing a new title to be entered. Note: The title is lost if the Graph is closed without saving it as a Favourite. 14.1.5. Selecting the Left or Right Axis Magpie 3 allows you to display readings referenced to two vertical axes – one which displays on the left of the Graph and one on the right. This allows you to show readings from sensors which have different measurement units (e.g. mm and Watts) or widely different scales. For example, if Temperature and Solar Radiation were to be plotted together, Temperature could be sent to the left axis and Solar Radiation would be sent to the Right. ●● To change the axis a channel is plotted against, click the right mouse button over the channel in the Channel Selection Grid and select Left Axis or Right Axis from the menu. www.mea.com.au Page 57 User Manual for Magpie 3 14.1.6. Changing the Vertical Axis Scaling When channels are added to a Graph the scaling is determined by the Display Type Minimum and Maximum values specified in the scheme instrument definition. This scale can be modified at any time without using the Scheme Editor by using a number of methods. 14.1.6.1.Using Axis Editors At the top of the Graph, above the left and right axes, there is a pair of edit boxes with push-pin buttons alongside them. Min is the minimum value currently set for the axis and Max is the maximum value currently set for the axis. The state of the push-pin indicates whether automatic or manual scaling is selected. Automatic scaling When automatic scaling is selected, the axis range will be scaled to fit to the maximum (or minimum) series value attached to that vertical axis. The values appearing in the edit boxes for the maximum and minimum will reflect these automatically generated values. Manual scaling When manual scaling is selected, the axis range can be scaled by typing maximum and minimum values into the edit boxes. Typing values into these boxes is enough to change from automatic scaling mode to manual scaling mode. Press the tab key to move quickly from one setting to the next. 14.1.6.2.Dragging the vertical axis with the mouse The vertical axis scaling can also be changed by clicking and dragging the mouse cursor over a vertical axis. ●● Move the mouse cursor over the left or right vertical axis. ●● The cursor will change to one of the following images: Icon When It Displays What It Does Active if the cursor is over the top Drag the cursor up and down to 25% of the range increase and decrease the Max value Active if the cursor is over the Drag the cursor up and down to adjust middle 50% of the range the Min and Max values together Active if the cursor is over the Drag the cursor up and down to bottom 25% of the range increase and decrease the Min value www.mea.com.au Page 58 User Manual for Magpie 3 ●● Click and hold the left mouse button down to begin the scaling action, then move the moused up or down as desired. 14.1.7. Changing the Horizontal Axis Scaling It is also possible to expand and contract the time axis of the Graph in a manner similar to the vertical axis scaling. By clicking and dragging the mouse cursor over the time axis it is possible to dynamically modify the range of data that appears in the Graph ●● Move the mouse cursor over the time axis. ●● When the cursor is over the values on the axis it will change to one of the following images: Icon When It Displays What It Does Active if the cursor is in the left 25% Drag the cursor left and right to modify of the range the start time Active if the cursor is over the Drag the cursor left and right to move middle 50% of the range the full viewing range Active if the cursor is over the right Drag the cursor left and right to modify 25% of the range the end time ●● Click and hold the left mouse button down to begin the scaling action, then move the mouse left or right as desired. Note: The Graph will not allow the time axis to expand past the current Navigator settings. Therefore, when the period displayed is at the limits of the Navigator settings, the time axis will not respond to further mouse scaling actions. The Navigator remains the prime tool for selecting the time and date range of data for display. 14.1.8. Inverting the Vertical Axis Graphs are normally drawn with low values at the bottom and high values at the top. For some types of sensors (such as gypsum blocks), it may be preferable to invert the scale so that low tensions (high levels of moisture) appear at the top of the Graph and high tensions (low moisture levels) at the bottom. ●● From the menu select Graph ⇒ Left Axis ⇒ Invert Axis or Graph ⇒ Right Axis ⇒ Invert Axis to toggle the respective axis inversion on or off. www.mea.com.au Page 59 User Manual for Magpie 3 14.1.9. Selecting Linear or Logarithmic Scaling By default Graphs are plotted with a linear scale. You can change to logarithmic scaling as follows: ●● From the menu select Graph ⇒ Left Axis ⇒ Logarithmic Scale or Graph ⇒ Right Axis ⇒ Logarithmic Scale to toggle the respective axis logarithmic scaling on or off. 14.1.10. Setting the Axes Titles Titles can be added to the left and right vertical axes. ●● From the menu select Graph ⇒ Left Axis ⇒ Title to set the left hand axis title. ●● Similarly, from the menu select Graph ⇒ Right Axis ⇒ Title to set the right hand axis title. www.mea.com.au Page 60 User Manual for Magpie 3 14.2. Manipulating a Graph Graph manipulation allows the user to 'move the data around' rather than just viewing a static display. The user can click and drag using the options described below to quickly identify and inspect regions of interest in the Graph. 14.2.1. Data Zooming Magpie 3 includes a zoom function which allows the user to quickly home in on an area of interest. To zoom in: ●● Move the mouse cursor over the start of the data range of interest (the top left corner of the area). ●● Press and hold down the left mouse button. ●● Move the mouse cursor to the end of the data range of interest (the bottom right corner of the area). ●● Release the mouse button. ●● The Graph will now zoom to that selection. www.mea.com.au Page 61 User Manual for Magpie 3 ●● It is possible to continue zooming or “drilling down” to individual samples in the data set. To zoom out: ●● Place the mouse cursor anywhere on the screen, press down the left mouse button and drag up and to the left. When the mouse button is released, the Graph will be returned to its original, un-zoomed state. ●● Alternatively, click on the Unzoom button on the Options bar of the channel selection grid. 14.3. Saving Graphs as Favourites Favourites are provided as a mechanism for saving all Graph settings (channels, vertical axis ranges, styles, colour bands, titles, etc.) such that the Graph can be easily recalled at a later time. The Scheme can support an unlimited number of Favourites allowing for quick and easy access to the most desirable view of the data. ●● From the menu select Favourites ⇒ Save Graph. ●● An input box titled Save Graph as Favourite will appear. Type the name of the Favourite and choose OK. The Graph will now be available in the list of Graph Favourites under the Favourites menu. 14.4. Graph Comments It is possible to select any part of a trace on a Graph and add a comment to it. Any comments that have been added to a Graph will also appear on the corresponding Table view. To add a comment to the Graph do the following: ●● Move the mouse pointer over the top of the desired point on the trace. ●● Click the right mouse button. www.mea.com.au Page 62 User Manual for Magpie 3 ●● A menu will appear. ●● Select Comment ⇒ Add Comment. Note: If the mouse pointer is not directly over the line on the Graph then the menu option will not be available. Consider zooming in on the trace in order to allow the comment to be added to the correct point. ●● Enter a comment for this point on the line and choose OK. ●● The comment will now be displayed. Note: The comment remains attached to this data point in the database and will appear in subsequent Graph views and Table views. 14.5. Locating Data Values In the same way that comments can be added to the Graph at selected points, it is also possible to instruct the software to find the value in the corresponding Table display. To locate a point in the Table do the following… ●● Move the mouse pointer over the top of the desired point on the trace. ●● Click the right mouse button ●● A menu will appear ●● Select Locate in Table Note: If the mouse pointer is not directly over the line on the Graph then the menu option will not be available. Consider zooming in on the trace in order to allow the point to be located in the Table. www.mea.com.au Page 63 User Manual for Magpie 3 14.6. Additional Graph Options 14.7. Colour Bands Colour bands are user defined regions of interest with particular colour attributes. Bands apply only to the Graph on which they were created. Colour bands are used to highlight particular value ranges, for example to display alarm limits or to highlight full and refill points in a soil moisture monitoring system. The transparency of the bands can be adjusted to suit individual preferences. Multiple bands can be defined for a single Graph and bands can individually be visible or hidden as required. To add a colour band to a Graph: ●● Create a Graph (or open a Favourite) and determine which axis to apply a band (left or right). Make a note also of the range to apply the band (e.g. Soil tension 8 to 60 kPa). ●● From the menu bar select Graph ⇒ Colour Bands, or click on the Edit Colour Bands button on the Options bar of the channel selection grid. www.mea.com.au Page 64 User Manual for Magpie 3 ●● When the Edit Colour Bands form is displayed, set up the band as required. The Bands list box displays any existing bands. To create a new band ensure that the [new band] entry is highlighted. Start The value from which the band begins (e.g. 8 kPa). End The value at which the band ends (e.g. 60 kPa). Axis The axis to which the band will be applied (e.g. Left). Colour Click on the entry and then select a suitable colour for the band Visible This box controls whether the band will be visible or not. Pre-defined bands can be toggled on or off depending on the view required at the time. Transparency Controls the colour intensity of the band. A low value (e.g. 10) results in the highest colour intensity; a high value (e.g. 80) results in a lower intensity. 14.8. Graph Printing Magpie 3 allows a Graph to be printed. This is done by first showing a preview of the Graph allowing margin and detail settings to be modified prior to printing. To print a Graph: ●● Open the Graph of interest (either a Favourite or a new Graph). ●● From the menu select File ⇒ Print. www.mea.com.au Page 65 User Manual for Magpie 3 ●● The Graph print preview form will be displayed. ●● Click on the Portrait or Landscape buttons to change the orientation of the Graph on the page. ●● Modify the Print scaling to generate a Graph with more or less detail. This will depend on the final size of the image and print properties of the selected printer. ●● Use the mouse to modify the margins on the top, bottom, left and right sides of the page to increase or decrease the size of the Graph on the paper. ●● Click-and-drag the Graph image to a more desirable location on the page. ●● Click on the Print button to print the Graph as it appears in the preview window. Note: Any changes to settings in the Graph preview form will be retained and used in subsequent print actions unless modified. 14.9. Saving the Graph Image to File Saving a Graph image to a file is an excellent way of providing Scheme data to a third party not using Magpie 3. A file version of the Graph image is very portable and can be e-mailed or posted to a web site. www.mea.com.au Page 66 User Manual for Magpie 3 ●● From the menu select Graph ⇒ Save Graph Image. ●● Select a destination to save the image to. ●● The Graph image can be saved in the following formats: JPG, BMP, WMF or PNG. The options are displayed by activating the drop-down menu to the right of the Save as Type: field. ●● Type the name in the Save Graph Image To File form and press Save. www.mea.com.au Page 67 User Manual for Magpie 3 15. Tables Numeric display of data collected by the measurement system is often important where more detailed analysis of the data is required and the real values need to be scrutinised. A Scheme will have at least one Table available for viewing. 15.1. Opening a Table ●● Go to the Table menu and select a Table from the bottom of the menu. ●● Alternatively, click the Table button on the toolbar and select a Table from the popup menu. 15.2. The Table View Records in the database are displayed on the Table in chronological order from oldest to newest. The date and time fields always occupy the two leftmost columns. The range of data displayed in a Table is defined by the Navigator settings. 15.3. Arranging Data in a Table Tables allow the user to decide what channels should appear and in what order. This is done in one of two ways: 15.3.1. Select channels in the Channel Selection Grid The Channel Selection Grid is displayed at the bottom of the table. The Channel Selection Grid is a list of all available instruments that can be viewed on the Table. By default, all channels will appear when the Table is first opened. ●● To remove a channel from the Table simply uncheck the box next to its name. ●● To include a channel in the Table check the box next to its name. www.mea.com.au Page 68 User Manual for Magpie 3 Channel selection grid Note: When a channel is added to a Table, it is automatically added to the rightmost column, not to its original position. 15.3.2. Arrange Columns in a Table ●● Columns can be rearranged by clicking and dragging the column headings. 15.4. Showing Summaries on the Table Summary information can be added to the bottom of all columns of the Table. Statistical summaries available are No Summary, Minimum, Average, Maximum and Sum. This allows for simple statistical analysis to be done on the data on view in the Table. Only one statistic can be displayed at a time for each column. To add a summary to the bottom of a column use one of the following methods: ●● Highlight a cell in a table, then from the menu bar select Table ⇒ Summarise and choose an option from the list. www.mea.com.au Page 69 User Manual for Magpie 3 ●● Highlight a cell and right-click, select Summarise and choose an option from the list. 15.5. Adding Comments to a Table Comments can be added to individual data points in a Table allowing the user to correlate a particular event of interest with the selected data. To add a comment to a table use one of the following methods: ●● Highlight a cell, then from the menu bar select Table ⇒ Comments and select Add Comment from the list. Note that the list also provides options for editing or deleting existing comments. ●● Highlight a cell and right-click, select Comments then select Add Comment from the list. When a comment has been added to a Table, an indicator will appear in the top right hand corner of the data holding the comment. Moving the mouse over this indicator will cause the comment text to be shown. 15.6. Saving Tables as Favourites Favourites are provided as a mechanism for saving all Table settings (column positions, summary information, etc.) such that the Table can be easily recalled at a later time. The Scheme can support an unlimited number of Favourites allowing for quick and easy access to the most desirable view of the data. ●● From the menu select Favourites ⇒ Save Table. www.mea.com.au Page 70 User Manual for Magpie 3 ●● An input box titled Save Table as Favourite will appear. Type the name of the Favourite and choose OK. The Table will now be on the list of Table Favourites in the Favourites menu. 15.7. Additional Table Display Options Other options for Table display are available from Options ⇒ Magpie Settings… in the menu and clicking on the Tables page. These settings apply to all Tables displayed. 15.7.1. Date and Time Formatting These options allow the user to specify a preferred format for the display of time and date in Table display. The user can use the default Windows time and date formatting or specify a different format using this form. 15.7.1.1.Date Formatting Export file dates can assume the standard Windows date format (this is set in the Windows Control Panel). Magpie 3 also allows the user to specify an alternative date format. Click on the drop down list and select a preferred format or enter your own. www.mea.com.au Page 71 User Manual for Magpie 3 Specifier Displays c Displays the date using the Windows short date setting d Displays the day as a number without a leading zero (1-31) dd Displays the day as a number with a leading zero (01-31) ddd Displays the day as an abbreviation (Sun-Sat) dddd Displays the day as a full name (Sunday-Saturday) ddddd Displays the date using short date format dddddd Displays the date using long date format m Displays the month as a number without a leading zero (1-12) mm Displays the month as a number with a leading zero (01-12) mmm Displays the month as an abbreviation (Jan-Dec) mmmm Displays the month as a full name (Janauary-December) yy Displays the year as a two-digit number (00-99) yyyy Displays the year as a four-digit number (0000-9999) 15.7.1.2.Time Formatting Export file times can assume the standard Windows time format (this is set in the Windows Control Panel). Magpie 3 also allows the user to specify an alternative time format. Click on the drop down list and select a preferred format or enter your own. Specifier Displays h Displays the hour without a leading zero (0-23) hh Displays the hour with a leading zero (00-23) n Displays the minute without a leading zero (0-59) nn Displays the minute with a leading zero (00-59) s Displays the second without a leading zero (0-59) ss.xx Displays the seconds with milliseconds with a leading zero (00-59) t Displays the time using the format given by the ShortTimeFormat global variable tt Displays the time using the format given by the LongTimeFormat global variable am/pm Uses the 12-hour clock for the preceding h or hh specifier, and displays 'am' for any hour before noon, and 'pm' for any hour after noon. The am/pm specifier can use lower, upper, or mixed case, and the result is displayed accordingly. www.mea.com.au Page 72 User Manual for Magpie 3 15.8. Copying Data to the Windows Clipboard The Windows Clipboard provides a simple, standard mechanism for transferring data between applications. To copy data using the clipboard: ●● Open the required Table (from the Table or Favourites menu). ●● Move the mouse cursor to the top left of the data to be selected. ●● Press and hold down the left mouse button. ●● Drag the cursor to the bottom right of the data. ●● Click on the Copy to Clipboard icon at the bottom of the screen, or alternatively right-click the mouse on the Table and select Copy from the popup menu. ●● Run the destination application and paste the contents of the clipboard into that application. 15.9. Exporting Data from a Table A number of methods are provided by Magpie 3 to allow data to be exported to a third party program for further manipulation. ●● From the menu or toolbar, open the Table from which data is to be exported. ●● Use the Navigator to select the date and time range to be exported. ●● From the menu select Table ⇒ Export Table. www.mea.com.au Page 73 User Manual for Magpie 3 ●● When the Export Table form appears, the name of the Table from which data will be exported is displayed. There are also additional fields that can be modified to control the way the export file is generated. Export File Type Magpie 3 can export the data in a number of standard formats. CSV Comma Separated Variable. This format is a standard format used in many programs. Each field is separated by a comma. HTML Hyper Text Mark-up Language. This is the standard format for web pages. By choosing this format, data can be easily posted to a web site. XML Extensible Mark-up Language. This is a standard way of storing data that can later be accessed by web sites. Export File Name Click on the browse button to select the name of a file to export data to. Alternatively, type an export file name. For each Table, Magpie 3 will remember the selected export format and export file name. ●● Click on the Export button to begin the export process. Note: Tables with very large amounts of data may take some time to be exported. Magpie 3 will indicate when the export process is complete. 15.10.Additional export options Other options for exporting are available from Options ⇒ Magpie Settings… in the menu and clicking on the Export page. These settings apply to all exported data. The additional export options allow separate time and date formats to be set for Table exporting so that data can be exported in the most desirable format for use by third party applications. The time and date selection formats are the same as for Table display as shown in “Additional Table display options” - see section 16.7. Additionally, it is possible to select whether titles are exported with the data. www.mea.com.au Page 74 User Manual for Magpie 3 Note: If summaries are displayed in the Table then these summaries will be appended to the exported data. 15.11.Printing Table Data Table printing is very similar to Table exporting except that the results are sent to a printed page. Care needs to be used when printing Tables with large numbers of records as this will result in an excess number of pages being printed. 15.11.1. To Print a Table: ●● Open the Table of interest (from the Table or Favourites menu).. ●● From the menu select File ⇒ Print. 15.11.2. Additional Printing Options There are a range of additional options that can be used to control the printed Table result. These additional settings can be accessed from Options ⇒ Magpie Settings… in the menu and selecting the Printing page. www.mea.com.au Page 75 User Manual for Magpie 3 16. Wind Roses A Wind Rose is a type of Graph that is used to represent wind speed versus wind direction. Wind Roses also display what percentage of time the wind was blowing from each compass direction. It has the advantage of being easier to interpret than a traditional bar Graph. A Wind Rose is drawn on a compass where each petal represents the percentage of time wind was blowing from each respective direction. In the example above the wind was mostly blowing from South-Southwest. www.mea.com.au Page 76 User Manual for Magpie 3 The values down the South axis are the percentages. Notice how the centre of the compass is not zero. This is deliberately done to prevent the middle of the Wind Rose becoming cluttered. Instead, the zero percentage radius is spaced out a little and is the circle from which all the petals start from. Each petal is divided into a series of coloured bins, which each bin representing a range of wind speeds. 16.1. Creating a New Wind Rose To create a Wind Rose in Magpie 3 you must first open a Magpie Scheme that contains wind speed and direction information. Once the Scheme is open, select Wind Rose ⇒ New Wind Rose from the main menu. 16.1.1. Source Data There is no Wind Rose yet because Magpie 3 needs to know which fields to use. This is done via the Source Data panel. Magpie 3 will hint you through the necessary steps to create a new Wind Rose. Scheme If you have a Project open you will first need to select the Scheme from the drop-down menu. If the menu is disabled you can ignore this step. Table Select an appropriate Table from the drop-down menu. Wind direction and Wind speed Select the Wind direction and Wind speed fields as desired. Direction and speed from same table? If the wind direction and wind speed data is located in separate Tables you can uncheck the Direction and speed from same Table? option to use different source Tables. www.mea.com.au Page 77 User Manual for Magpie 3 Attempt to filter instrument lists? This function searches for instrument names containing "wind", "wnd", "dir", "speed" and "spd" and will present only those instruments for selection if found. If you have labelled your wind instruments differently you can uncheck. Once everything has been selected the new Wind Rose will be automatically generated. Note: Depending on the settings of your Magpie Scheme you may see some source data options that are not valid wind speed or direction fields. If you attempt to create a Wind Rose from these fields Magpie 3 will alert you that you have selected invalid data. 16.1.2. Changing the Wind Rose Title ●● Click on the current Wind Rose title (by default this will be the Scheme or Project name, depending on which is open) ●● Enter the new title in the popup and press OK 16.1.3. Bin Ranges Underneath the Source Data panel is the Bin Ranges panel. You can use this panel to change what range of values each part of the petal will include. When changing these values ensure that each field is greater than or equal to the field preceding it. Magpie 3 will warn you if you have entered an invalid range (e.g. 3 - 2 m/s does not make sense). The default values can be restored at any time by pressing the Defaults button. Note: Setting two or more of these fields to the same value will result in certain bars of the petal being excluded. 16.1.4. Changing the Bin Colours The Wind Rose is drawn using the same colours as set for regular Graphs. ●● Click on Options ⇒ Magpie Settings… ●● Select Graphing to show the Graph options page ●● The bin colours are derived from the first nine series. www.mea.com.au Page 78 User Manual for Magpie 3 ●● The new colours will be automatically applied to all Wind Roses when you click OK. Note: Click the Monochrome Graph checkbox to have Magpie 3 use an alternating black and white sequence for the bin colours. 16.1.5. Time Limitations Values used to generate the Wind Rose can be filtered such that data is only displayed for a specific time range for each day. For example, perhaps you are only interested in what the wind is doing between 9:00AM and 12:00PM. To use this, click the Use Time Limitations checkbox in the options panel to the left and select your desired range. Note: As the time is restricted for each day, it is not possible to specify time ranges through midnight (e.g. 11:00PM - 1:00AM). 16.1.6. Limiting Data by Date The Wind Rose module uses the Magpie Navigator bar to restrict source data by date or reference. 16.1.7. Additional Options There are a couple of extra options that can be independently toggled on or off as desired: Include source data information This will add information to the bottom-left corner of the Wind Rose that states the Scheme, Table(s) and measurements that the Wind Rose was generated from. Skinny Wind Rose When checked, all of the Wind Rose petals will have half their default width. This option is intended for use with small Wind Roses where the normal widths would cause the petals to overlap. www.mea.com.au Page 79 User Manual for Magpie 3 16.1.8. Displaying the Control Panel In the top-left corner of the Wind Rose is a button with a blue arrow pointing left. Clicking on this will cause all of the options to disappear, leaving more space for the Wind Rose to take up. This is handy if you have a small Wind Rose window. When the panel is hidden the button will change to an arrow pointing right, which can be clicked to bring back the control panel. 16.2. Saving Wind Roses as Favourites ●● Set the Wind Rose up as you desire, and then click on the Favourites menu. ●● Select Save Wind Rose. ●● A Save Wind Rose as Favourite form will appear. You will be prompted to enter a name for this Favourite, and that’s it! To open a saved Favourite: ●● From the menu bar, select Favourites ⇒ Wind Rose and then select the name you gave the Favourite. 16.3. Saving a Wind Rose Image To save an image: ●● From the menu bar, select the Wind Rose menu and select Save Wind Rose Image. www.mea.com.au Page 80 User Manual for Magpie 3 ●● Aternatively, right-clicking anywhere on the Wind Rose will display some options, and you can then left-click on Save Wind Rose Image to bring up the save options dialog box. Through the saving options you are able to modify the size and - if saving with JPEG format - the quality. Size to Scale The default scale and dimension values are those of the Wind Rose as it is currently displayed. If you desire a smaller image you can reduce the scale percent. There is an imposed minimum scale to ensure the saved image is still comprehensible. Size to Dimension Size to Dimension is an alternative to Size to Scale. Specify a width and height in pixels, which is also possible. The height and width can be set independently of each other. If you wish the keep the ratio you should use the scale option instead. Save Click the Save button to bring up the save file browser. www.mea.com.au Page 81 User Manual for Magpie 3 There are four file formats available, which can be changed by the Save as type: dropdown menu. Image quality Quality is only relevant if you are saving the image with JPEG format. The default value is set to 50%. This produces files of approximately a quarter of the file size as 100% quality ones without any visible image degradation. 16.4. Exporting Wind Rose Data The data used to draw the current Wind Rose can be exported to a comma-separated variable file (CSV). This will tell you the exact percentage of measurements in each direction for each wind range. Exported CSV files also include the appropriate date range, time range and number of measurements used to produce the Graph. To export the data ●● Select Export Wind Rose Data from the Wind Rose menu, or right-click on the Wind Rose and select Export Data as a CSV File. 16.5. Printing a Wind Rose It is possible to print the current Wind Rose directly from Magpie 3. To print a Wind Rose: ●● Select Print from the File menu. Alternatively, you may right-click on the Wind Rose and select Print Wind Rose. Options include whether to print portrait or landscape, colour or black and white etc. Note: If you are printing in black and white, it might be worth considering setting the Graph colours to monochrome as explained in the section 16.1.4 Changing the Bin Colours. www.mea.com.au Page 82 User Manual for Magpie 3 17. Real Time Information Real Time Information (RTI) screens allow you to see at what is currently happening in the measurement system without having to unload any data. 17.1. Standard Real Time Information The Standard RTI screen shows current values for each instrument connected to the system along with the Logger status. When connected to the Data Logger the values on the RTI screen will be updated at the scan rate of the Logger. Logger Information Channel Inputs Channel Selection Grid www.mea.com.au Page 83 User Manual for Magpie 3 To display the RTI select Logger ⇒ Real Time Information ⇒ Standard. If the system is accessed by telemetry then a manual dial-up connection must be made before RTI screens will begin updating. To make a manual dial-up connection select Logger ⇒ Dial. 17.1.1. Logger Information The Logger Information section shows: Scheme Name This confirms the name of the Scheme currently loaded into the Data Logger, and should be the same as the Scheme open in Magpie 3. Logger State When the Logger is operating normally the state will be Logging. When the Logger has just been loaded with the Scheme the state will be Primed. If the Input Signals connector has been removed from the Input Signals port on the Logger, it will stop logging, and the state will be Stopped. In order to return to a Logging state, the Logger must be re-loaded with a Scheme. Scan Rate The Logger scan rate is the primary sampling rate for all sensors, and should reflect the scan rate setting in the Scheme. Logger Time When viewing the Standard RTI, it is worth checking that the time and date in the Logger are correct. The Logger takes its time (and date) from the computer which was used to load the Scheme into it. The time does not automatically change to accommodate Daylight Savings. Most users leave their Logger on local Standard Time throughout the year. If required, the time and date can be changed without re-loading the whole Scheme by selecting Logger ⇒ Advanced ⇒ Set Logger Time. 17.1.2. Channel Inputs Channel inputs can be selected for viewing on the real time screen by using the Channel Selection Grid. This is useful when there are a large number of instruments in the system. www.mea.com.au Page 84 User Manual for Magpie 3 17.1.3. Saving Standard RTI Screens as Favourites After selecting a set of channels to display on the RTI screen, it is possible to save the selection as a Favourite for easy recall at a later date. This allows the user to create a range of RTI screens for the display of specific sets of channels. An example could be a weather station with both climate and soil moisture sensors. It is possible to make two different RTI screens, one with only climate sensors and the other with only soil moisture sensors. ●● From the menu select Favourites ⇒ Save Real Time Screen. ●● An input box titled Save Real Time As Favourite will appear. Type the name of the Favourite and press OK. ●● The real time screen will now be available in the list of Real Time Favourites under the Favourites menu. 17.2. Other Real Time Information Along with Standard RTI, Magpie 3 provides a number of other RTI screens to observe the status of the data Logger and the system. 17.2.1. Buffers Information The Buffers RTI screen displays the status of each Log Buffer. To display Buffers information select Logger ⇒ Real Time Information ⇒ Buffer Information. For each log buffer there are a number of entries: Status: Circular or Linear When a circular Buffer reaches capacity it will begin overwriting the earliest data. When a linear Buffer reaches capacity it will stop writing data to the Buffer. First Log This is the time of the first log taken by the Logger after it was last programmed. Note: If the Buffer is circular and the Logger has been logging for some time, this will not necessarily be the earliest record available for unloading. Last Log This is the time of the most recent log taken by the Buffer. Log Interval This is the rate at which data is stored. www.mea.com.au Page 85 User Manual for Magpie 3 Log Size Indicates how many bytes are stored in the Buffer with each log. Total Bytes Logged Indicates how many bytes have been logged by the Buffer since the Logger was last programmed. Once again, depending on how long the Logger has been logging, this does not mean that this number log bytes is available for unloading. 17.2.2. Logger Information The Logger RTI screen displays information such as the Serial Number, Firmware version, internal configuration details, and the raw input values for the Counter and Analogue channels. The screen displayed will depend on the Logger model used by the Scheme. To display Logger information choose Logger ⇒ Real Time Information ⇒ Logger Information. www.mea.com.au Page 86 User Manual for Magpie 3 17.3. Other RTI Screens Many Schemes will have libraries added that provide the system with some additional functionality. Some examples include controlling telemetry system power, sending short messages, alarms etc. Many of these libraries will create additional RTI screens that can be opened from Logger ⇒ Real Time Information ⇒ Other… for viewing. This allows the function of the library (and any associated hardware) to be diagnosed by the user. 17.4. Printing Real Time Data The details displayed in the RTI screen can be printed at any time. To print real time data: ●● Open the RTI screen of interest (from the Logger or Favourites menu). ●● From the menu select File ⇒ Print. 17.5. Real Time Data Takes Time To Update In general, Real Time Information screens should update at the Logger scan rate, however when an RTI screen is first opened it may take some time before valid Real Time Data appears on the screen. Prior to this, the values that appear on the screen may appear incorrect. This is the result of default values being processed with reference to the instrument scaling values defined in the Scheme. Once communications is established with the Data Logger, the real time screen will be updated with correct information. The rate of update of information will also depend on the speed of the logger to computer connection: a direct cable connection will usually update each Logger scan, whilst a dial-up connection will result in less frequent updates. Individual sensor values will update less frequently if those sensors are being powered and sampled less frequently. See your individual system documentation for details. www.mea.com.au Page 87 User Manual for Magpie 3 18. Validation Errors Each instrument fitted to the Scheme can have a series of validation limits associated with it. When data from the instrument is imported into the Scheme databases, Magpie 3 will test the values against the validation limits assigned to the instrument. If the data does not satisfy the requirements of these limits then a validation error is raised. This function is useful for keeping track of critical parameters such as the system battery voltage. 18.1. Setting Validation Limits To set validation limits for an instrument, or to see if limits have already been applied, do the following: ●● Open the Scheme Editor ●● Go Configuration ⇒ Instruments and select the instrument you want ●● Go to the bottom of the Instrument Details section, and select {Limits} in the field adjacent to Validation Limits. The following dialog will be displayed: ●● To set the validation limits check the Less than and Greater than boxes and type your desired limits into the fields. Magpie 3 will automatically use the units specified for the instrument. 18.2. Viewing Validation Errors At the completion of importing new data into the Scheme databases, the software will check to see if there are any new validation errors. If so, the user will receive a prompt from the software indicating that there are new validation errors, allowing the user the choice to view these errors immediately. To display the validation errors window choose View ⇒ Validation Errors from the menu. www.mea.com.au Page 88 User Manual for Magpie 3 New validation errors appear in Red. They will remain this colour until acknowledged or deleted. 18.3. Acknowledging Errors To acknowledge a validation error but keep it in the list, click on the Acknowledge button or simply double click the entry. You can press [ctrl] + [a] to select all entries so you can acknowledge them all at once. 18.4. Deleting Errors To remove one or more selected validation errors entirely, click on the Delete button. 18.5. Validation Error Details Source This is the Scheme database from which the error was generated. More than one database in the Scheme could be a source of the same validation error. Type This is the type of validation error and includes the channel name and a description of the condition that was tested. Started/Ended The software will identify when the condition first occurred and when it finished. These dates and time are displayed with the error. Comments This is the user defined comment attached to the instrument in the Scheme editor when the validation error is enabled. This allows the user to specify some action or offer additional information when this condition occurs. www.mea.com.au Page 89 User Manual for Magpie 3 19. Miscellaneous Features 19.1. Log File Magpie 3 maintains a log file for all Schemes. The log file contains a list of transactions that are time and date stamped. These transactions form a history of usage of the Scheme. Most errors that occur in the software are recorded in the log file. To display the log file: ●● Select View ⇒ Log File from the menu bar. 19.2. Advanced Logger Commands The Logger menu provides a number of Advanced commands. To access these commands: ●● From the menu bar, select Logger ⇒ Advanced, and select a command from the list. Initialise Logger Initialising a Logger is the process of waking a Logger which has gone to sleep. The Logger can be in sleep mode for a number of reasons from low battery, internal error or battery replacement. It is also possible to turn the Logger OFF (put it into sleep mode) via the CONFIG menu on the Logger's keypad. This can be done to conserve battery life during transit. ●● To initialise the Logger, select Logger ⇒ Advanced ⇒ Initialise. The computer will toggle the RTS line to the Logger in an attempt to wake it up. It then sends an initialise command to force the Logger to come out of sleep mode. This function will not cause any harm to the logging system or any data loss. www.mea.com.au Page 90 User Manual for Magpie 3 SDI-12 Test Mode The SDI-12 test mode is useful for allowing the user to communicate directly with SDI-12 connected sensors. ●● To enter SDI-12 test mode, select Logger ⇒ Advanced ⇒ SDI-12 Test Mode. The Logger operates in this SDI-12 transparent mode until the user exits. The Logger's clock will be suspended whilst in SDI-12 test mode; no recording will occur until the user exits the test mode. Set Logger Time The time and date can be changed without reloading the entire Scheme (and so without deleting any data currently in the Logger memory). ●● To set the Logger time, select Logger ⇒ Advanced ⇒ Set Logger Time. User Reset Variables A handful of instruments in the Magpie library will generate free running statistics such as averages, totals, minima and maxima. These statistics can be triggered to reset by the user. This is useful for maintaining records between sites visits, etc. ●● To reset variables select Logger ⇒ Advanced ⇒ User Reset Variables. If viewing data on a RTI screen, the statistics affected will reset themselves within 2 or 3 scans. www.mea.com.au Page 91 User Manual for Magpie 3 20. Scheme Creation When a complete logging system is purchased from MEA, it will be supplied with a Scheme that best supports the sensors and features of the system. Both Scheme and system are rigorously tested prior to shipping. Sometimes it is desirable for the user to make changes to the scheme operation, such as changing logging intervals or changing the time when the system dial-in modem is available. It is recommended that users seek advice from MEA before making large changes to the Scheme supplied with the system, as improper changes will adversely affect its operation. Refer to the system-specific documentation which was provided with the hardware; this will explain the more common Scheme attributes that the user may desire to change. The following sections describe the creation of new Schemes. 20.1. Preparation Before beginning to build a Scheme, it is worthwhile to have an understanding of the instruments and type of data Logger being used. Mapping out all instruments, their output types and the corresponding Logger input channels before building the Scheme will greatly reduce the likelihood of errors. This also includes channels added using additional system hardware (e.g. MEA Radio). Data Type Climate Sensor Wind Speed Output Pulse Channel Counter 0 Climate Rain Gauge Pulse Counter 1 Soil Moisture Theta Probe 1 Voltage Analogue 1 With this information in hand you can build the Scheme by following a number of simple steps: 20.2. Creating a Scheme ●● Select File ⇒ New Scheme or select the New Magpie File button on the toolbar. ●● After selecting the New Magpie File button, the New Magpie File screen will display. Select New Scheme. www.mea.com.au Page 92 User Manual for Magpie 3 The New Scheme Wizard will be displayed. A choice of Logger type and model must be made at this stage: ●● Select the Logger type. At the time of this revision of the Manual, Magpie 3 only supports Unidata Loggers. This may change in the future. ●● Select the model of Logger from the Models list. The model cannot be changed once the Scheme is created. ●● Click on the Next button to continue. The second page requests the Scheme name, title and destination. www.mea.com.au Page 93 User Manual for Magpie 3 Name Type in a short form name that you will use to identify this Scheme (maximum of 8 characters). This is the name that will be loaded into the Logger to distinguish one Logger from the next. Title Type in a descriptive title to help you identify this Scheme at a later time. Destination Magpie 3 will display a default location for you within the Magpie/Schemes folder for the Scheme. To choose an alternative location, click on the Browse button or simply type a preferred path to the Scheme. Click the Create button to create the Scheme. 20.3. The Scheme Editor Magpie 3 will create the new Scheme and open the Scheme Editor to allow the Scheme definition to be completed. Scheme information is accessed by selecting items from Scheme Pages. The Scheme Pages are split into three categories. www.mea.com.au Page 94 User Manual for Magpie 3 20.3.1. Operation The pages in the Operation category are: 20.3.1.1.General This page allows a Scheme title and comments to be entered for the Scheme. Comments is a memo entry field and is a good place to keep track of versions of the Scheme or who changed it and when. Entries in the Comments field do not affect the operation of the system. 20.3.1.2.User Settings User Settings are parameters that result from custom source code interfaces or sensor specific code that a user can change in order to alter the way that code runs in the data Logger. These settings might be times when particular events are to occur, messages or thresholds, etc. 20.3.1.3.Communications The communications page allows the user to modify the communications port, baud rate, telemetry and FTP settings. Changes made here do not require the Logger to be re-loaded. 20.3.2. Configuration Configuration pages are all about the building of the Scheme. A user with a basic understanding of Magpie 3 and the Unidata Logger can construct a Scheme within the Configuration pages. The pages in this category are: 20.3.2.1.Data Logger The data Logger page gives details of the Logger model selected for this Scheme, and allows the user to change the Scan rate. 20.3.2.2.Instruments The Instruments page is where all instruments are described in the Scheme. Instruments can be sensors and other supporting hardware that can be added multiple times to the Scheme, or 'virtual' instruments. 20.3.2.3.Logging The Logging page allows the user to describe how to log selected instruments and the rate at which they are logged. Logging is defined in terms of Buffers and the Logger can offer up to eight Buffers for different logging schedules or sensor groupings. www.mea.com.au Page 95 User Manual for Magpie 3 20.3.2.4.Events The Events page allows the user to describe conditions that the Logger can identify as an event of interest. The Logger can take action as a result of the event in the form of either triggering the logging of data or initiating some Logger output control function. 20.3.2.5.SDI-12 Magpie 3 has extensive support for SDI-12 and provides an SDI-12 page for the mapping of sensor addresses, data values, conversion types, etc. 20.3.3. Advanced The Advanced pages are for users who have a complete understanding of the Unidata Logger and Magpie Scheme building. Uninformed alteration of settings in these pages can result in improper measurement system function or total failure. 20.3.3.1.Communications Advanced communications include the scripts for dialling, hanging up, loading and unloading. Scripts can be customised. 20.3.3.2.Program The Program page contains references to allow source code libraries operating in this Scheme. It also includes parameters that an advanced user can use to modify the operation of these libraries. 20.3.3.3.Configuration The Configuration page allows the Logger non-volatile configuration to be edited. This is commonly referred to as the Logger CDT (Configuration Data Table). 20.3.3.4.User Libraries Magpie 3 enables users to create their own user-defined libraries that can be attached to other Schemes in order to offer the same customisations. This way, future Magpie 3 updates do not threaten the customisation work performed by the user. www.mea.com.au Page 96 User Manual for Magpie 3 20.4. Editing a Scheme 20.4.1. Operation ⇒ Communications To communicate with the data Logger the communications settings in the Scheme must be set correctly. Refer to section 9. Logger Communications for a detailed explanation of Scheme communications settings. 20.4.2. Configuration ⇒ Data Logger ⇒ Scan rate The Unidata Logger is highly energy efficient because for the bulk of the time the Logger is asleep and doing no work. The data Logger wakes up at a rate called the scan rate to make measurements, run the Scheme program and then fall back to sleep. The scan execution time will vary depending on the complexity of the Scheme program however most scans will execute in well under 50 milliseconds. There are other processes that will keep the Logger awake for longer (communications, SDI-12, etc.) however these have a minimal effect on the Logger “on” time in most applications. A typical scan rate for a StarLogger is 5 seconds and at this rate (assuming the Logger is not powering sensors with a high current consumption) the Loggers' internal battery can last up to 2 years. When the Logger is powering high current consumption sensors it is possible to change the scan rate on the Data Logger page of the Scheme editor. For example, doubling the scan rate (say from 5 to 10 seconds) halves the energy consumed and doubles battery lifetime. Since Logger communications are linked to the scan rate, a longer scan rate can lead to longer delays during communications. Note: Some Magpie 3 source code libraries use “scans” rather than “seconds” as parameters to control the function of the library. Arbitrarily changing the Logger scan rate without giving consideration to the effects on any of these libraries can cause improper program function in the Logger. 20.4.3. Configuration ⇒ Instruments All devices added to the data Logger are described as Instruments. An instrument can be a sensor, some other peripheral device or even a software calculation. Each instrument must be added to the Scheme and then configured to ensure that it is measured and displayed correctly. www.mea.com.au Page 97 User Manual for Magpie 3 20.4.3.1.Add Instruments Instruments are added from the Instrument Library by pressing the Add button. Initially, pressing the Add button will display a list of all instruments in the Instrument Library. Subsequent presses of the Add button will add the selected instrument to the Scheme. 20.4.3.2.Search for an Instrument in the Library A search facility has been added to make it easier to find instruments in the library. To search, type some characters from the model number, name or category of the required sensor in the search box and click on the Search button. Alternatively, click on the Model, Description or Category column headers to sort the list according to the selected column and then scroll down the list until the required sensor is located. Once the sensor is found, click on it with the mouse to highlight it, and then click on the Add button to add the selected instrument to the Scheme. Alternatively, just double click the instrument in the library. Search Add Add the required number of sensors (more can be added easily at a later date). To minimise the Instrument Library, click on the white arrow in the right-hand end of the library title bar (or simply double click anywhere on the bar itself). www.mea.com.au Page 98 User Manual for Magpie 3 As instruments are added to the Scheme, the Instruments List will display the name of each instrument added. 20.4.3.3.Edit Instrument Details Once instruments have been added from the library, the details of each instrument will most likely need to be changed to reflect specific instrument details (i.e. Logger channel, instrument name, scaling, etc.). The Instruments List displays a list of all instruments described in the Scheme. When an instrument is selected in this list the details of the instrument are displayed in the Instrument Details panel on the right. The following is a description of each of the Instrument Details settings: Model Every instrument in the instrument library has a unique model name. The model name cannot be modified in the Scheme editor. All Logger source code required for the instrument is linked to the model name. Description This is the description for this model of instrument. The description usually contains information about the manufacturer and type of instrument. Whilst it can be changed in the Scheme editor, the description is not used anywhere else in Magpie 3. Name The name of the instrument is used in all views throughout Magpie 3 operation. Changing the name will modify labels in Graphs, Tables, Real Time displays and reports. Note that the name can also be used as an argument to formulae for other instruments and care must be taken when other instruments refer to this name. The name must be unique. Units The units are displayed along with the instrument name in all views that show data in the software. www.mea.com.au Page 99 User Manual for Magpie 3 Channel This is the Data Logger channel that the instrument is fitted to. This can be a real Logger channel selected from the drop down list or a virtual Logger channel whose name must be entered by the user. ●● [Channel] Type This tells the Scheme editor what type of channel is being used. The channel may be treated as a voltage or current or simply as an un-scaled Logger memory value. Different models of Logger will have different channel types available for selection. The channel type is an integral part of the scaling for the instrument and must be selected correctly. ●● [Channel] Minimum / Maximum The channel range indicates the expected input range for the chosen channel type. The user can modify this to specify a different input range which is then carried through to the scaling of the instrument. For example, if a voltage instrument is being used in the Scheme and the default channel input range is 0 to 2550 mV but the instrument of choice has a specified voltage output range of 100 to 500 mV then the channel range can be modified to reflect this range. Then, when the scaling for the instrument is specified, the user can enter the relationship directly without needing to consider the Logger channel input range. Note: When formula scaling (see below) is used, Magpie 3 processes the raw binary value from the Logger memory and not the scaled version from the channel type/ range settings. This is a limitation and not by design. Scaling The channel scaling type describes how the values from the Data Logger are scaled in order to display instrument values in engineering units. There are two linear fits 'A gain B' or ‘A to B’, or a ‘Formula’ option that allows more complex processing via a reverse polish notation calculator. ●● ‘A’ gain ‘B’ is a linear scaling option. ‘A’ is the offset and ‘B’ is the gain. (e.g. f(x) = Bx + A) If A = 10 and B = 0.1 and the channel measurement is 20 then the scaled result will be 20 * 0.1 + 10 = 12. ●● ‘A’ to ‘B’ is a linear scaling option. www.mea.com.au Page 100 User Manual for Magpie 3 ‘A’ represents the scaled result at the minimum channel input value and ‘B’ represents the scaled result at the maximum channel input value. Using the two endpoints, the software will calculate the scaling for the line and be able to generate scaled values for any channel input. ●● ‘Formula’ is an RPN (Reverse Polish Notation) formula Reverse Polish Notation is a method of calculating complex non-linear equations allowing the combination of values from one or more other sensors if required. The standard formula library is FORMULA.LIB. User defined formula libraries can also be included with the Scheme. Note: The scaling is usually only applied to the number stored in the Logger memory during processing of unloaded data or during RTI display. The number is not stored in the Logger memory as a scaled number. If the user requires this channel to be stored in the Logger memory with scaling included then they should choose an instrument that generates a scaled result in the Logger. Instruments that generate a scaled result in the Logger generally have an 'i' suffix. Display Type Controls how the processed value will be displayed. Options are – Real is a real number. Real (No Keyboard) is a real number that is not displayed on the Logger display. Real (No Real Time) is a real number (not displayed in Real Time Information) String is text result from a formula (this will not be displayed on Logger display) None means that the result of this instrument will never be displayed in RTI, Graphs or Tables (most commonly used when the instrument result needs to be calculated and fed into the formula for another instrument). ●● [Display] Minimum This is used by the software to offer the default minimum value on the Graph axis when Graphing the data. ●● [Display] Maximum This is used by the software to offer the default maximum value on the Graph axis when Graphing the data. www.mea.com.au Page 101 User Manual for Magpie 3 ●● [Display] Width This determines how the result of this instrument is displayed and stored in the database. It is important that this is set correctly because the fields in the database are created on the basis of this selection. If the result of the instrument exceeds the width specified then the software may have difficulty displaying the result. eg # # #. # # means 3 digits before the decimal point and 2 digits after the decimal point. The width setting can be selected from the drop down list or entered manually. Parameters Many instruments that use virtual channels have a list of parameters which allow the user to control how that code behaves. Click on the blue hyperlink to open the parameters form. Validation Limits Each instrument offers a high and low validation rule that can be applied to data that is processed into the database. This allows the user to establish an automatic check of data unloaded from the Logger - see section 18 Validation Errors for more details. www.mea.com.au Page 102 User Manual for Magpie 3 20.4.4. Configuration ⇒ Logging Magpie 3 can log data into as many as eight separate memory blocks in the data Logger memory. These memory blocks are referred to as Buffers. Each Buffer has its own program which dictates when to log instrument values and what instruments to log. 20.4.4.1.Choose a Buffer A logging Buffer is enabled by first selecting the required Buffer from the drop down list titled Selected Buffer and then by clicking the Use this buffer check box. 20.4.4.2.Logging Details Buffer name The Buffer name is used as the title for the Scheme database Tables. Log data This setting determines whether the data will be recorded on a simple time basis or whether it will be recorded based on an event defined in the Events page. Log data options are: ●● at the log interval www.mea.com.au Page 103 User Manual for Magpie 3 ●● when an event is true ●● at the log interval or when an event is true The last option offers the ability to capture events of interest inside of a more normal logging regime. Event to trigger logging When the buffer is set to log on an event, a drop down box will allow the user to select the event that will be used to trigger logging. Events are defined on the Events page. Log data every This is the fundamental rate at which data is recorded by the Logger. Data is recorded aligned with the hour (i.e. 15 minute log interval is recorded at 10:00, 10:15, 10:30, 10:45, etc.). Select the time and unit to set the interval (i.e. 10 secs, 10 mins, 10 hours etc). Logging can only occur at multiple intervals of the logger scan rate. For example a 5 second scan rate means logging cannot occur more frequently than every five seconds - see section 21.4.2 for more information. When triggering logging from events, the log interval controls the rate of data collection whilst the event is true. Offset data by The interval offset allows data logged to be offset in time for the selected log interval. For example, a log interval of four hours with an interval offset of 30 mins will log data at times of 4:30, 8:30, 12:30, etc. Another example where this can be used is in daily data where the log interval is one day and the interval offset is 9 hours. This will log data every 24 hours at 9am. Sub interval Use the sub interval to constrain the time over which average, minimum, maximum, total data is collected over the log interval. For example a log interval of one hour with a sub interval of 10 mins will only process average, minimum, maximum, total information over the last 10 mins of each hour. When buffer is full… When the buffer memory is full the Logger can either stop logging (Linear buffer) or begin logging over the oldest data (Circular buffer). If the buffer is set to stop when full then the Logger will need to be reloaded with the Scheme to allow the buffer to begin logging new data. www.mea.com.au Page 104 User Manual for Magpie 3 Buffer memory Each buffer must have a percentage of the total Logger memory allocated to it. The amount of memory will be determined by the rate of data collection, and the total number of log entries for the buffer. The minimum memory increment is 1%. An estimate of the capacity of the log buffer is shown in the bottom panel of the Logging Details page (there must be at least one log entry for this estimate to show a non-zero value). Auto-Allocate This button adjusts the Buffer memory percentages to achieve (as far as possible) an equal amount of logging time for each Buffer. With event-based logging it is not possible to auto-allocate memory between buffers and the capacity shown is as if the event will always be true. The user will need to estimate how much memory to allocate to the event Buffer based on the likelihood of the event being true. This could involve some degree of 'trial and error'. 20.4.4.3.Log Entries Click on the Log Entries button to show the log entries for the selected buffer. www.mea.com.au Page 105 User Manual for Magpie 3 The instruments available for logging will appear in the Instruments list on the left and the Log Entries for the Scheme will be displayed on the right. Add Log Entries Click the Add button to add the selected instrument to the list. Log Action Once the new log entry has been added, click on the Log Action for the new log entry and choose the method the Logger should use to log this instrument. Available logging methods are: ●● Average records the average value of measurements taken over the log interval ●● Minimum records the minimum value of measurements taken over the log interval ●● Maximum records the maximum value of measurements taken over the log interval ●● Raw Value records the instantaneous value from the sensor from the last scan of the log interval ●● Total records the sum of all measurements taken over the log interval. When choosing to sum a sensor value, specify the number of bytes to totalise. This choice requires an understanding of the size of the channel and the expected range of values. If unsure, use 4 bytes. ●● Standard Deviation records the statistical standard deviation of all measurements taken over the log interval Removing Log Entries By clicking on an entry in the Log Entries list, the Remove button will be enabled and it will be possible to remove the log entry from the Scheme. Note: Before making any changes to the log entry list, make sure that any wanted data is unloaded from the Logger first because changing the number or type of log entries will mean that the user will no longer be able to unload a Logger running the old Scheme program. www.mea.com.au Page 106 User Manual for Magpie 3 “Cannot Unload” Indicator On the Scheme editor status bar there is an indicator to inform the user that Scheme changes will prevent a Logger running the previous version of the Scheme from being unloaded. This does not mean that there is anything wrong with the Scheme; it simply means that the list of log entries no longer matches the program that is running in the data Logger. As a result, when Magpie 3 attempts to unload data from the Logger and reconcile this data with the Scheme information, errors will result. Generally, only changes to logging information will show this indicator. If there is data in the Logger that is still important cancel the Scheme changes, go back and unload the Logger, then implement the Scheme changes. If this is not possible, then consider saving the Scheme to a new name, leaving the old Scheme intact whilst the required changes are made to the new Scheme. 20.5. Finish Editing Adding instruments, defining log entries and setting the communications details is enough to produce a normal Scheme. Press the Finish button to complete the Scheme. The Scheme editor will execute a Build and Assemble to create a new Logger program. Note: Not all changes in the Scheme editor will trigger a program rebuild. For example, changes in the Communications sections do not trigger a rebuild, and do not require the Logger to be re-programmed before unloading can occur. 20.6. Scheme Assembly Errors If the Scheme building process fails then the Scheme editor will raise a prompt. In some cases the prompt will offer the option to ignore the error and close the Scheme Editor. This allows the Scheme changes to be saved even though the Scheme is in error. www.mea.com.au Page 107 User Manual for Magpie 3 Magpie 3 will not allow you to load the Logger with a Scheme that contains errors (a “broken” Scheme). If an attempt is made to do this Magpie 3 will prompt you to correct the Scheme and try again. It is highly recommended that the user return to the Scheme editor and correct the problem. If the problem cannot subsequently be resolved then cancelling the Scheme editing will restore the Scheme to its pre-edited state. Note: In most cases, assembly errors result from incorrect or missing parameter values associated with instruments or where calculation resulting from sensor scaling values cause an arithmetic overflow. 20.7. Load the Scheme into the Logger Once the Scheme has been created without errors, it needs to be loaded into the Logger. Load Indicator The need to load the Logger is indicated by the text in the status bar of the Scheme editor which says: Once the Logger is loaded, this message will disappear. Note: Loading the Logger with the Scheme will erase all stored data. Ensure that any wanted data is unloaded first. www.mea.com.au Page 108 User Manual for Magpie 3 21. Advanced Scheme Editing 21.1. Virtual vs. Real Channels The Unidata Logger provides a modest number of physical input channels. Depending on the model there will be some analogue, counter and sense inputs. Additionally the Logger provides SDI-12 and HSIO serial data buses. These are referred to as Real channels. Magpie 3 can make additional channels very easily. These are not real physical channels on the Logger but software generated virtual channels. Magpie 3 uses virtual channels to expand Logger capabilities, allowing for a large number of additional channels to be added by exploiting both SDI-12 and HSIO buses. Magpie 3 also uses virtual channels to store the results of instrument calculations. Further, the results of real and/or virtual channels can be fed into other instruments to generate new channels. An example of this is shown in the diagram below. This example demonstrates how… ●● Instrument 1 An analogue channel fitted with a current loop device can have the engineering result calculated by the Logger. ●● Instrument 2 The engineering result can then be passed to another instrument responsible for making a rolling average of the current loop average. This is useful for filtering out any unwanted fluctuations in the input. ●● Instrument 3 The rolling average value can then be passed to another instrument that uses the input channel value as an index into a lookup Table of values (a rating Table or other relationship) to create the final value of interest. www.mea.com.au Page 109 User Manual for Magpie 3 Instruments that have virtual channels can be used in logging and events just like instruments that derive from real channels. 21.1.1. Identifying an Instrument that uses a Virtual Channel It is not immediately obvious in the Scheme editor that an instrument uses a virtual channel instead of a real channel. However there are two key indicators of a virtual channel instrument. Channel Selection A virtual channel will be identified as such in the Instrument Details page. The user must specify a unique channel name for a virtual channel. Parameters The second distinction between instruments with real and virtual channels is the use of parameters. All instruments with virtual channels have some instrument specific source code which processes the data from one or more input channels in order to generate the new virtual channel. The {Parameters} default text indicates that there are no parameters attached to the instrument. When other text is displayed in the form of an assignment (eg InputChan=h0) then this indicates a virtual channel. www.mea.com.au Page 110 User Manual for Magpie 3 21.1.2. What are parameters? Parameters are constant values entered by the user that control how source code attached to an instrument will function. In most cases, parameters are used to tell Magpie 3 how to create and maintain a virtual channel. 21.1.3. Editing the Parameters of a Virtual Instrument When an instrument has parameters indicated click the blue underlined text to display the parameters editor. Name The source code reference used by Magpie 3 when building a program. Value Modified by the user as required. If the Name is InputChan then the value can be selected from a drop down list of channels available from the Scheme. Otherwise the Value must be typed by the user. Comment Is added from the sensor library. It will indicate what the setting means or what logical options are available. It can also be edited by the user to allow alternative comments if required, eg. to put in the serial number for an instrument with a unique calibration. 21.1.4. Global Parameters If a parameter setting is common to a number of like instruments, the parameter name and value can be added to the Operation ⇒ User Settings or Advanced ⇒ Program ⇒ Program Settings section of the Scheme. The user can thereby avoid entering the same value more than once. The parameter name must be removed from each instrument that is to defer to the alternate definition. If an instrument requires a parameter setting which is different to the global setting, then the parameter can be specified in the Parameter Editor for that instrument. The local parameter setting will be used in preference to the global setting for that instrument. www.mea.com.au Page 111 User Manual for Magpie 3 21.2. Advanced ⇒ Program 21.3. Interfaces The Scheme building process in Magpie 3 is all about grabbing libraries of Logger source code and inserting them into a bare skeleton in order to make an appropriate program for a given system. Some of this code is attached directly to instruments and may be replicated a number of times for each instance of that instrument type. Other code is added to the Scheme just once in order to effect some function in the system as a whole. These are referred to as Interfaces and are managed on the Program page of the Scheme editor. Interfaces allow custom Logger source code to be written for specific applications. The interfaces can then be attached to any Scheme which requires this customised functionality. www.mea.com.au Page 112 User Manual for Magpie 3 Magpie 3 provides a number of standard libraries that provide additional functionality to Schemes. As long as the libraries added to the Scheme do not attempt to access Logger resources in a conflicting manner (i.e. by driving the same Logger output), all libraries can operate independently in the Logger. Some examples of standard interfaces are… Telemetry Power Control Library (TELEMPWR.LIB) This library will drive a Logger output in order to power a telemetry device on or off at user specified intervals in the day. This is intended as a power saving measure for systems that have a strict energy budget. TELEMPWR.LIB monitors the system battery and will shut down the telemetry device entirely in low battery conditions. TELEMPWR.LIB also monitors the state of the Logger RTS line and will not remove power from the telemetry device if there are active communications in progress. Instrument Power Switching Library (MEA2107.LIB) This library will drive a Logger output in order to power sensors at a required interval. This is intended to allow instruments with a high power consumption to be powered at intervals less frequent than the Logger scan rate. MEA2107.LIB makes a clone of all native Logger channels and writes new results into these cloned channels only when valid readings are available. Cloned channel values remain stable during periods when power is not applied to sensors. Note: Most interfaces will be added automatically when instruments are added to the Scheme. 21.3.1. Program settings The Program Settings on the Program page are used to allow the function of attached interfaces to be changed by the user. www.mea.com.au Page 113 User Manual for Magpie 3 As with interfaces, program settings are added automatically when an interface is added to the Scheme. To alter a program setting any existing value should be removed and manually replaced with the required value. In most cases, the comments added with the setting will indicate what values are appropriate. 21.4. Advanced ⇒ Configuration The Logger has a non-volatile configuration that can be modified by Magpie 3 in the Configuration page of the Scheme editor. 21.4.1. Existing Settings Whenever a Scheme is generated in Magpie 3, there will be some default configuration settings. The existing settings in the configuration page are essential configuration settings. Address Specifies the Loggers' fixed internal address for the configuration setting. Mask This determines which bits in the relevant configuration string are overwritten. Value The applied value determines the configuration setting. www.mea.com.au Page 114 User Manual for Magpie 3 Users who want to modify the Configuration settings will require a Technical User Manual for the relevant Logger. The Logger configuration is only modified when the Scheme is loaded into the Logger. Note: Making modifications to the Logger configuration without an understanding of the configuration setup of the Logger can render the Logger unusable. 21.5. Configuration ⇒ Events Event-based logging allows the user to specify more detailed conditions for logging. Whereas normal time-based logging occurs steadily at a fixed period, event-based logging allows the Logger to make a decision about whether or not to log a record. Event-based logging conserves memory when there is nothing of interest to record. Some examples of events would be when a stream depth exceeds a threshold, when a wind speed exceeds a threshold, or when the temperature changes by a certain amount. All events also allow some output process to be triggered when the event changes state from false to true and vice versa. Since events are defined independently from logging, it is possible to use events for the sake of triggering outputs if this is required. www.mea.com.au Page 115 User Manual for Magpie 3 21.5.1. Event Types There are a variety of different event types available with standard “greater than”, “less than”, and “equal to” types of comparisons. Additionally, there are event types that can test when two or more events are true allowing for complex conditions to be created to drive logging or outputs. 21.5.2. Event Parameters The number of event parameters displayed under the event type is dependent on the type of event selected. Typically, there are only two parameters for simple tests. However it is possible for a total of four parameters to be available for selected event types. Parameters can be either values or references to other channels (or events) depending on the event type. Note: When the parameter is a value, it is the binary value in the Logger and not the scaled equivalent in engineering units. Therefore, if the channel value in the Logger is 200 and the scaled equivalent is 20 (as per the instrument definition) then the parameter value to trigger the event should be 200. www.mea.com.au Page 116 User Manual for Magpie 3 22. Projects 22.1. What is a Project? Previous versions of Magpie software have only been able to open one Scheme at a time. This has meant that data could not easily be directly compared between Schemes. Magpie 3 supports a file type called a Project (*.MPJ). Projects allow you to group several Schemes together, offering a range of functionality that is useful for people who own two or more data logging systems and associated Schemes. 22.2. Why use a Project? There is certain functionality that is only available by using Projects: ●● Ability to create Graphs with series data from several Schemes ●● Quickly open any Table from any Scheme within the Project ●● Open Tables from different Schemes next to each other to compare data ●● Unload all Schemes with the click of a button ●● Direct access to every Favourite from every Scheme in the Project ●● Benefit from the improved efficiency of Project automation 22.3. Creating a Project To begin taking advantage of the features offered by Projects you first need to create a Project file. ●● From the menu bar select File ⇒ New Project, or select the New Magpie File button from the toolbar. ●● After selecting the New Magpie File button, the New Magpie File screen will display. Select New Project. ●● The Project Wizard will open. Enter a file name for your Project. If you wish to save the file somewhere specific, click the button to choose a location. www.mea.com.au Page 117 User Manual for Magpie 3 ●● Press the Create button to continue. 22.3.1. The Project Manager When you create a new Project you will be presented with the Project Manager: When a Project is open you can open the Project Manager by selecting Project ⇒ Project Manager from the menu bar, or selecting the Project Manager from the toolbar. The button Project Manager is used to add, remove and rearrange Schemes from the Project. www.mea.com.au Page 118 User Manual for Magpie 3 22.3.2. Project Manager Options Title Here you can enter a title that will show up in the Magpie 3 application title whenever this Project is open. Comments Comments such as when a Scheme was added or removed can go here. Save Scheme file addresses relative to Project file The Project remembers where its Schemes are by saving their file paths. If you intend to move the Project and / or Scheme files you can check or uncheck this option as required: ●● To move the Project file but not the Schemes, uncheck this option so it uses absolute pathing. ●● To move the Project and Scheme files together, check the option. This can be changed at any time. Add Scheme Click the Add Scheme button to add a Scheme to Project. You will be prompted with a dialog box to help locate the Scheme. Adding Schemes to a Project does not affect the individual Schemes themselves. That is, no changes are made to the Schemes that would prevent them from being used normally outside of the Project they’re added to. In fact, the same Scheme can be added to as many different Projects as you like. It does not affect other users who may be accessing the system using their own copy of the scheme. Note: If you attempt to add a Magpie 1 Scheme you will be prompted to convert it to the current Scheme format before you can add it to a Magpie 3 Project. Magpie 2 Schemes do not require conversion. Remove Scheme If you select a Scheme from the list and click the Remove Scheme button you can remove a Scheme reference from the Project. The original Scheme is not deleted. www.mea.com.au Page 119 User Manual for Magpie 3 If there are any Project Favourites that use data from this Scheme you will be warned that removing this Scheme will also cause those Favourites to be deleted. Note: Removing a Scheme will cause any Tables, Graphs, etc that you have open to be closed once you apply the changes to the Project. Set As Focussed When you have several Schemes open you can select one from the list and click the Set As Focussed button. This causes any Scheme-specific Magpie operations to be made on the selected Scheme. For example, if you were to open the Scheme Editor it will only display options for the Focussed Scheme. The Focussed Scheme can also be changed through the Project menu. ●● Open the menu and click on the Scheme you want to set as Focussed. The current Focussed Scheme will have a tick next to it. Rearranging Schemes The order in which the Schemes appear in the Project Manager reflects the order that they will appear throughout Magpie 3. You can modify the order of Schemes in the Project Manager by selecting a Scheme and pressing the Up and Down buttons. www.mea.com.au Page 120 User Manual for Magpie 3 22.4. Opening a Project You can open an existing Project by selecting File ⇒ Open Project. If you have previously opened the Project you can: ●● Select the file from the bottom of the File menu. ●● Open the file using Open Last File from the Magpie Helper. 22.4.1. Scheme File Not Found If Magpie 3 cannot find any of the Scheme files when it attempts to open a Project you will see the following message: You have several options provided by the buttons: Yes An Open Scheme dialog will appear and you can use it to locate the Scheme file. Once found all Project references will be updated to the new location. No Instead of updating any references the Scheme will be completely removed from the Project. You will be prompted to confirm the removal of any Project Favourites that rely on this Scheme. Cancel Leave the reference to the missing Scheme in the Project. Missing Schemes appear at the bottom of the list in the Project Manager and can only be removed. If you leave the missing Scheme in the Project you will be prompted for a response again the next time you open the Project. www.mea.com.au Page 121 User Manual for Magpie 3 22.5. Unloading in Projects Logging systems associated with a Project can be unloaded all together or as individual systems. To unload all logging systems associated with a Project: ●● From the menu bar, select Project ⇒ Unload All Schemes. To unload an individual system within a project: ●● From the menu bar, select Project, and ensure the system you want to unload is selected by checking the scheme on the list. ●● Select Logger ⇒ Unload Data. 22.6. Project Mode Differences to Scheme Mode Magpie 3 behaves a bit differently depending on whether it has a Project or a Scheme file open. Whenever a file is open, we can say that Magpie 3 is running in ‘Project mode’ or ‘Scheme mode’. Some of the basic differences are explained here. 22.6.1. Favourites in Project Mode Any Favourite saved in Project mode is considered a Project Favourite. This means that it belongs to the Project itself and not to any of the individual Schemes. Schemes maintain ownership over their pre-existing Favourites. To accommodate this, the Favourites menu changes slightly when a Project is open. www.mea.com.au Page 122 User Manual for Magpie 3 22.6.2. Tables in Project Mode Similarly, the Tables menu changes to accommodate access to all Tables from all Schemes. 22.6.3. Graphs in Project Mode The Channel Selection Grid will contain a tab for each Scheme in the Project. The number in the brackets represents how many measurements are currently being plotted for each respective Scheme. www.mea.com.au Page 123 User Manual for Magpie 3 22.6.4. Wind Roses in Project Mode The Scheme drop-down menu will be enabled, allowing you to plot a Wind Rose from any Scheme in the Project. In Scheme mode this dropdown menu is disabled. www.mea.com.au Page 124 User Manual for Magpie 3 23. Automation Some Magpie 3 functions such as unloading a Data Logger, and the export of Graphs and Tables can be automated. Automation is useful when: ●● Call costs can be saved by dialling telemetered systems off-peak. ●● Semi-real time data is required for updating third party applications (such as an automated web site). ●● Magpie 3 is operated on a number of client computers across a network and the common Scheme data needs automatic updating. Automation involves: ●● Creating a script file using a text editor, which defines what actions Magpie 3 should take, and ●● Configuring a scheduling program such as Microsoft Windows Scheduled Tasks (or any program capable of running a task at user defined intervals) to run the script file. 23.1. Creating the Script File There are a number of ways to create a new text file in Windows. The easiest way is to use Notepad, a simple text editor that comes with Windows. To run Notepad… ●● Click on the Start button in Windows. ●● Click All Programs. ●● Select Accessories. ●● Click on Notepad. Note: Notepad is preferred because it only creates basic text files. If other programs are used the resultant file must be saved as a '.txt' file in order to work. 23.2. Editing the Script File There are a range of commands that Magpie 3 can process from the script file. Many of these commands follow a logical sequence (i.e. one must be performed before another). The script file can be almost endless and so may contain commands for several Schemes. www.mea.com.au Page 125 User Manual for Magpie 3 Below is an example script file: Note: Any line in the script file with a ';' (semicolon) in front of it is ignored and so can be used as a comment. 23.2.1. General Automation Commands open “file name” Open the Scheme or Project indicated by the file name. This needs to be fully path qualified (“drive:\path\file name”). It is recommended you enclose the path in quotation marks. e.g. open “C:\Program Files\Magpie 3\Projects\MyProject.mpj” unload Perform an unload for the currently opened Scheme. This uses the Scheme communications settings. Telemetry Schemes will dial out automatically prior to unloading, whereas FTP Schemes will download the data via the Internet. unload “Scheme” In Project mode this will only unload the Scheme specified. You can use either the full Scheme path or just the Scheme file name. e.g. unload “C:\Program Files\Magpie 3\Schemes\SomeScheme.scm” or e.g. unload “SomeScheme.scm” www.mea.com.au Page 126 User Manual for Magpie 3 unload all In Project mode this will attempt to sequentially unload all Schemes that are part of the Project. navigator “period” This sets the navigator to define the period of interest. A limited number of options are available for the period option as indicated below. e.g. navigator “last –1 week” Period can be: ●● new data ●● last –(10,5,3,2,1) years e.g. last –2 years ●● last –(10,9,8,7,6,5,4,3,2,1) months e.g. last –1 month ●● last –(3,2,1) weeks e.g. last –3 weeks ●● last –(6,5,4,3,2,1) days ●● last –(12,6,5,4,3,2,1) hours ●● last –(30,15,10,5,4,2,1) minutes Favourite “type” “name” Open an existing Favourite of the specified type with a given name. Type can be either Graph, Windrose or Table. If you have a Project open this command will only open Project Favourites. e.g. Favourite graph “Air Temperature” e.g. Favourite windrose “Wind Today” e.g. Favourite table “Daily Data” Favourite “type” “name” from “Scheme” This command allows you to open Favourites from the Schemes that are part of a Project. The format is the same as the previous command, except with the addition of ‘from Scheme’. “Scheme” may be the full path to the Scheme, or just the file name of that particular Scheme. For example, the following two commands are equivalent: www.mea.com.au Page 127 User Manual for Magpie 3 Favourite graph “Air Temperature” from “C:\Schemes\SomeScheme.scm” or Favourite graph “Air Temperature” from “SomeScheme.scm” wait “time” Wait for a user defined period (in seconds) to expire. print Sends the contents of the currently open window to the printer. 23.2.2. Graph-specific Commands save Graph “filename” “width” “height” Saves an image of the currently open Graph to file with the nominated width and height settings. e.g. save graph “C:\Graph2.jpg” “640” “480” 23.2.3. Wind Rose-specific Commands save Windrose “filename” “scaling” Saves an image of the currently open Wind Rose to file. The scaling value is optional, and represents the percentage of the original image size that the saved image should be. This cannot be greater than 100. e.g. save windrose “C:\windrose.jpg” e.g. save windrose “C:\windrose2.bmp” 75 Note: The Wind Rose image is saved in the format specified by the target file extension. It must be JPG, PNG, BMP or WMF. export Windrose “filename” Exports the table of values relating to the currently open Wind Rose. This allows you to see exact percentages of readings per wind range per wind direction. e.g. export windrose “C:\winddata.csv” www.mea.com.au Page 128 User Manual for Magpie 3 23.2.4. Table-specific Commands: Table “table name” Open the Table indicated by Table name. Note that this is the name of the database file and not the title given to the database. Generally, the database name will be the Scheme name with the Buffer number appended. e.g. Table SCHEME0.dbf (for Buffer 0) or Table SCHEME1.dbf (for Buffer 1) Table “table name” from “Scheme” In Project mode allows you to open a specific Table from a Scheme. Scheme can be either the full file path of the Scheme or just the file name. Note: You must include the appropriate file extensions for this to work (.dbf and .scm for the Tables and Schemes respectively). export “filename” Exports the contents of the currently open Table to the name specified e.g. export “C:\ Tabledata.csv” Note: The exported file format will depend on which file extension is used here. It must be CSV, HTML or XML. When the script file is complete, save it to a meaningful location such as the Magpie 3 or Scheme folder. Note: The name of the script file is not important. Also, there may be more than one script file for different types of Magpie automation processes. 23.3. Scheduling the Process Set up a task scheduler to run the automation process at the desired times. This allows automation to run even if no users are logged in (the computer needs to be on, however). The following examples describe setting up Windows Scheduled Tasks. Setting up a scheduled task is a bit different depending on what version of Windows you are running. Below is the Windows 2000 / XP implementation, followed by the Vista / Windows 7 implementation. www.mea.com.au Page 129 User Manual for Magpie 3 23.3.1. Create the Scheduled Task in Windows XP ●● Run the task scheduler: Start ⇒ Control Panel ⇒ Scheduled Tasks ●● Choose Add Scheduled Task from the Scheduled Tasks window. ●● Follow the wizard and select Magpie 3 from the list of programs available. ●● Give the task a name (e.g. “Unload Weather Station”) and select a frequency for the task from the list provided. Press Next when done. ●● The wizard will ask for the specifics of the time and day to be completed. Press Next when done. ●● Enter User information (your login credentials). ●● Basic schedule is complete. ●● Check the Open advanced properties… check box and select Finish. www.mea.com.au Page 130 User Manual for Magpie 3 23.3.1.1.Edit Advanced Properties ●● To the ‘Run’ line add the text: “C:\Program Files\Magpie 3\magpie.exe” /s “C:\Program Files\Magpie 3\ MyScheme.txt” "C:\Program Files\Magpie 3\Magpie.exe" The full path to the Magpie 3 program /s The switch to tell Magpie 3 that the file being passed is an automation script file and not a Scheme. The switch must be separated by a space from both the Magpie and script file paths. “C:\Program Files\Magpie 3\MyScheme.txt The full path to the script file. In this example, the script file is stored in C:\Program Files\Magpie 3, and is called "MyScheme.txt" Note: The script file may have any name and may be in any other folder other than C:\Program Files\Magpie 3. www.mea.com.au Page 131 User Manual for Magpie 3 ●● Choose OK when done. ●● There should now be a new scheduled task in the Scheduled Tasks folder for running Magpie 3 software. ●● To do a trial run of the task click the right mouse button over the task and select Run from the popup menu. 23.3.2. Create the Scheduled Task in Windows Vista and Windows 7 ●● Run the Task Scheduler: ⇒ Control Panel ⇒ Administrative Tools ⇒ Task Scheduler ●● Choose Create Basic Task from the Actions panel (on the right). www.mea.com.au Page 132 User Manual for Magpie 3 ●● Give the task a name (e.g. “Unload Weather Station”) and press Next. ●● Select how frequently you want the task to run, press Next. www.mea.com.au Page 133 User Manual for Magpie 3 ●● Enter the start Date and Time of the task, press Next. ●● Ensure Start a program is selected and press Next. www.mea.com.au Page 134 User Manual for Magpie 3 ●● For Program/script, enter the Magpie 3 executable path. Use the Browse button to locate the Magpie.exe file and the path will be added automatically. ●● For Add arguments, type “/s (script file)” (see section 23.3.1.1 Edit Advanced Properties for more information)). Press Next. www.mea.com.au Page 135 User Manual for Magpie 3 ●● Your automation task will now be created, and will appear somewhere in the scheduled task list. 23.4. Troubleshooting Automation If your automation process does not work try checking the following: ●● Thoroughly check all spelling ●● Ensure Favourite names and file names are enclosed in quotes (“”). ●● Exported images / data generally need a file extension to be specified. www.mea.com.au Page 136 User Manual for Magpie 3 24. Backing Up and Restoring Magpie Data Magpie 3 stores data in continuous database files that continue to grow over the lifetime of the Scheme. The database files contain all of the data collected by the measurement system and if the files are lost, there is no way in which the data can be recovered unless a backup strategy is implemented. Ideally, the frequency of backup should be shorter than the storage capacity of the logging system, so that if a critical error occurs and data is lost, the backup data can be restored and the remainder of the data can be collected from the measurement system. If Magpie Schemes are stored on a network server, then the network server will most likely have its own backup regime that will prevent a catastrophic loss of data in failure conditions. Remember that if the measurement systems that were acquired to measure the data are worth thousands of dollars to purchase and maintain, then the data collected from these systems is worth at least this much. Therefore it is worth spending time and money to keep it safe. 24.1. Backing Up Magpie Schemes Backups should always be made to a removable storage device (such as a CD-ROM or flash drive) or network drive. Ideally, backups should be stored at a separate site or location from the computer which holds the data. 24.1.1. What Files to Backup? The easiest choice is to choose the entire Schemes folder. This makes sure that current versions of Scheme files are stored along with the data. It is not necessary to backup any other Magpie 3 files as these can be easily obtained by re-installing from the original Magpie 3 CD and then updating to the current version from the MEA web site. An exception to this is where a customer has generated his/her own user libraries for sensors and formulas. 24.1.2. What Files to Restore? If a loss of data or Scheme information occurs, then one or more of the Scheme folders backed up from Schemes can be returned to the original location. www.mea.com.au Page 137 User Manual for Magpie 3 25. Uninstalling Magpie 3 The proper method to correctly uninstall Magpie 3 is: Windows 2000 ●● Click on ⇒ Settings ⇒ Control Panel ●● Double-click Add/Remove Programs to run it ●● Locate Magpie 3 in the list and click on it to select it. ●● Click the Change/Remove button to run the uninstaller. ●● Follow the uninstall prompts. Windows XP ●● Click on ⇒ Control Panel ●● Double-click Add or Remove Programs to run it ●● Locate Magpie 3 in the list and click on it to select it. ●● Click the Change/Remove button to run the uninstaller. ●● Follow the uninstall prompts. Windows Vista and Windows 7 ●● Click on ⇒ Control Panel ●● Double-click Programs and Features to run it ●● Locate Magpie 3 in the list and click on it to select it. ●● Click the Uninstall/Change button to run the uninstaller. ●● Follow the uninstall prompts. www.mea.com.au Page 138 User Manual for Magpie 3 26. Updating Magpie Magpie updates can be downloaded for free from the MEA web site: http://www.mea.com.au/downloads/magpie/ The update process will update Magpie 3 with bug fixes and minor additions. There will be no loss of data or system function as a result of performing an update. Updates to the Magpie User Manual can also be found by following the above link. www.mea.com.au Page 139 User Manual for Magpie 3 SECTION C: APPENDICES www.mea.com.au Page 140 User Manual for Magpie 3 A1: Magpie 1 Scheme Conversion For existing Magpie 1 users, a conversion wizard is provided to allow a seamless transfer of Magpie 1 Schemes to the Magpie 3 format. There are a number of reasons why Magpie 1 Schemes need conversion. A1.1. Reasons for Conversion New format Magpie 3 Scheme files are written in a different file format. This format is called XML (Extensible Mark-up Language). The choice of XML allows for additional Scheme information to be added easily to the Scheme file. New location The default installation folder for Magpie 3 is in the standard Windows C:\Program Files folder rather than directly drive C: It is therefore no longer appropriate to have Magpie Schemes under the default Magpie 1 Scheme folder of C:\Magpie Magpie 3 takes responsibility for copying the Magpie 1 Scheme to the default Magpie 3 Schemes folder which is C:\Program Files\Magpie 3\Schemes A1.2. The Scheme Conversion Wizard Whenever the user attempts to open a Magpie 1 Scheme with Magpie 3, the Scheme conversion wizard will automatically be displayed to guide the user through the conversion process. ●● From the menu select File ⇒ Open Scheme and navigate to the installed Magpie 1 folder. www.mea.com.au Page 141 User Manual for Magpie 3 ●● Locate and open the Magpie 1 Scheme to be opened with Magpie 3 ●● Allow Magpie 3 to select the destination folder automatically, or choose to specify the folder manually: If the Magpie 1 Scheme is in the C:\Magpie folder then the destination folder will be the default Magpie 3 Schemes folder. Otherwise the Scheme will be left where it is (which is most appropriate for Magpie 1 Schemes that exist on network servers, etc.) ●● If choosing your own location for the converted Scheme, the following page of the wizard will be displayed. ●● The New Scheme Location page allows the user to select one of three possible locations for the creation of the Magpie 3 Scheme: 1. The default Magpie 3 Schemes folder, 2. The existing Magpie 1 folder, 3. Another location - The Somewhere else option allows you to place the Scheme in an entirely different folder from either the old Magpie 1 Scheme folder or the new Magpie 3 default Schemes folder. ●● Once the destination folder has been selected, the next page of the wizard will indicate where the Magpie 3 Scheme will be written and where backed up Magpie 1 Scheme files will be stored. ●● The conversion process will always make a backup copy of the Magpie 1 Scheme folder and this folder will always be written directly beneath the new Magpie 3 Scheme folder. ●● Pressing Next will complete the Scheme conversion process. The wizard will make all necessary folders, copy all required files to the folders and ultimately www.mea.com.au Page 142 User Manual for Magpie 3 make the new Magpie 3 Scheme files. All settings in the Magpie 1 Scheme will be retained along with all existing data, Favourites and navigator settings. ●● Once the Scheme has been successfully converted press Finished The Scheme will then be opened ready for use by Magpie 3. You can start using the Scheme immediately. This includes viewing historical data collected with Magpie 1 as well as communicating with the data logging system and unloading new data. A1.3. Scheme Compatibility Issues A1.3.1.Logger Program The data Logger program generated by Magpie 1, 2 and 3 is identical for the same Scheme configuration. As a result, it is not necessary to re-program the Logger after converting a Magpie 1 Scheme to a Magpie 3 Scheme. A1.3.2.Mixed Users This also means that multiple users accessing the same data logging system - where some users are still running Magpie 1 and some users are running Magpie 3 - will not negatively effect each other; again this is because the data Logger program remains the same. A1.3.3.Backwards Compatibility Magpie 2 and Magpie 3 Schemes cannot be opened with Magpie 1. Magpie 2 and Magpie 3 Schemes are interchangeable. A1.3.4.Instrument Labels Magpie 1 uses a short description and a long description for each instrument. This is due to the need to label fields in the databases (which have a restricted character limit). Magpie 3 overcomes this problem and so now only one name is required to describe the instrument. This name will be used uniformly in all displays of data in the software. The name used from the Magpie 1 Scheme is the short name and this is applied to all views in Magpie 3. Consequently, the Real Time Information screen may look very different from the screen presented in Magpie 1. To resolve this, run the Scheme Editor and edit the names of the instruments to make them more meaningful and descriptive. This can be done at any time without adverse effects on the Scheme. www.mea.com.au Page 143 User Manual for Magpie 3 A2: Magpie and the Data Logger A2.1. What is a Data Logger? The Logger is a piece of customised electronics, much like a personal computer. Whilst a PC is tailored to running programs which let you perform tasks such as word processing or web browsing, the hardware inside the Logger is tailored to reading a large variety of sensors to measure parameters such as temperature, rainfall, wind or moisture content. Sensors can be connected using standard input channel types (i.e. voltage and counter channels) or more sophisticated channels such as SDI-12, HSIO or RS232. The core of the Data Logger is the processor unit – the section of electronics that manages everything which happens inside the Logger. The keypad and display (where fitted) provide a means of interacting with the Logger in the field – for example to view sensor input values without the need for a computer. The outputs may be used to interface the Logger to other systems: for example to turn on a telephone to enable the system to send out an SMS message or to start a pump when a level sensor reaches a certain threshold. The memory stores the Logger program, any temporary values being used in processing the sensor readings and finally the logged sensor readings. www.mea.com.au Page 144 User Manual for Magpie 3 A2.2. Data Logger Memory A2.2.1.Data Storage The data Logger implements a very efficient data storage mechanism so that even though data Logger memory capacities range from only 128kB to 1024kB (model dependent), the Logger may be able to log several months or even years of data. This ultimately depends on how many sensors are measured and how often the measurements are stored. A2.2.2.Minimising the Risk of Data Loss The Data Logger stores readings in RAM (random access memory). The RAM is maintained by the Logger battery. It is therefore critical to ensure that the Logger battery is regularly replaced so that the risk of data loss is minimised. The Logger implements a low battery shutdown mechanism, to protect the contents of the RAM in extreme low battery conditions. The data held can be safely recovered provided battery levels have not fallen too far, however no new readings will be recorded. A2.3. Data Logger Program A computer runs programs at a number of different levels: the Operating System (eg. Windows) controls how information on the computer will be saved and how you will interact with the computer (keyboard, mouse, display). To perform a specific task, an application is written for that purpose. In the same way, the Unidata Logger is a very flexible piece of equipment and operates at multiple levels. The lowest level is transparent to the user and controls tasks such as keeping track of the time, reading the keypad, writing to the display, reading inputs etc. The most important level for users is the next level, where the Logger is told how to operate. The data Logger program is what controls this behaviour; the type of sensors which are connected, how often to read them, what to do with the readings. Magpie 3 is used to create these data Logger programs, which are referred to as “Schemes”. www.mea.com.au Page 145 User Manual for Magpie 3 A3: Contents of the Scheme Folder The Scheme folder contains a number of files whose purposes are described below. Generally, to transport the Scheme from one location to another, the entire Scheme folder should be transported. A3.1. Files Assume a Scheme named DEMO. The files in the DEMO Scheme folder would appear as follows… Demo0.DBF The database file for buffer 0 Demo1.DBF The database file for buffer 1 Demo.ERR A record of any errors produced after editing the Scheme. Demo.KBD Keyboard file loaded into display model Loggers during the load sequence. Demo.LST Assembler listing file (not always generated). Shows the source code with the corresponding binary Logger instructions. Demo.LDR Binary image file that constitutes the Logger program. This is loaded into the Logger memory during a load sequence. Demo.LOG Log file contains a continuous record of all transaction that the software undertakes. Demo.SCM This is the Scheme file. It holds a complete description of the logger program. Demo.SET This file holds a range of information including how much data to retrieve on the next unload, what are the current Navigator settings, Favourites, databases attached to the Scheme, etc. Demo.SR0 Intermediate file created during Scheme building. Demo0.XML Contains an XML description of all fields in the buffer 0 data base. All comments added to the data are stored in this file. Demo1.XML As for Demo0.XML but for the buffer 1 database. Buffers.rti Allows the user to view buffer information in real time. www.mea.com.au Page 146 User Manual for Magpie 3 A3.2. Folders Backup (folder) When converting a Magpie 1 Scheme to Magpie 3, this directory holds a copy of the original Magpie 1 Scheme. DumpFiles (folder) Contains all the unload files. www.mea.com.au Page 147 User Manual for Magpie 3 A4: Other MEA Products A4.1. GDot (MEA2194) The GDot is used with a single GBLite for displaying soil moisture tension measurements. The GDot will run for several years on a pair of alkaline AA batteries. It never needs adjustment or calibration and can be installed in minutes with the most unsophisticated equipment. For more information, please go to: http://www.gdot.com.au A4.2. GDot Switch Box (MEA2276) The GDot Switch Box is a switching device which allows users to read up to 4 gypsum blocks using 1 Gdot. Blocks are selected using a simple rotary switch. A4.3. MEA Retriever (MEA2261) The MEA Retriever is used to store data from our Bug range of loggers. It can accept data from Bugs connected to gypsum blocks, temperature sensors, ThetaProbes, and Aquaflex sensors. Data is downloaded to MEA Bug software for analysis. The Retriever can store data from up to 100 sites for up to 20 days each www.mea.com.au Page 148 User Manual for Magpie 3 A4.4. GBug (MEA2262) The GBug can be connected to up to 4 gypsum blocks (GBHeavies and / or GBLites) for continuous soil moisture monitoring. It can store 20 days of readings Stored data is transferred to an MEA Retriever for download to MEA Bug software for analysis. A4.5. GTBug (MEA2263) The GTBug can be connected to up to 3 gypsum blocks. A soil temperature sensor is factory fitted. The GTBug can store 20 days of readings. Stored data is transferred to an MEA Retriever for download to MEA Bug software for analysis. A4.6. TBug (MEA2266) The TBug is used with ThetaProbe soil moisture content sensors. It can accept up to 4 sensors. It can store 8 days of data at 15-minute increments and a further 20 days of data at 2-hour increments. Stored data is transferred to an MEA Retriever for download to MEA Bug software for analysis. www.mea.com.au Page 149 User Manual for Magpie 3 A4.7. ABug (MEA2268) The ABug is used with Aquaflex soil moisture content sensors. It can accept 2 sensors. It can store 8 days of data at 15-minute increments and a further 20 days of data at 2-hour increments, and log both moisture content and soil temperature from each one. Stored data is transferred to an MEA Retriever for download to MEABug software for analysis. For more information please go to A4.8. MEA Bug Software This software (for PC) is used with our Bug range of loggers. Data from Bugs is downloaded to it from an MEA Retriever. Data can be viewed as Graphs and Tables and exported to other programs. Users can enter their own irrigation and rainfall data to assist in irrigation management. The software comes bundled free with the MEA Retriever when purchased. Users can download the latest version free from our web site. A4.9. MEA TPReader (MEA2240) The TP Reader is an inexpensive handheld reader used to take ‘spot’ measurements from ThetaProbes as % moisture content. The Reader does not store data. www.mea.com.au Page 150 User Manual for Magpie 3 A4.10.HH2 Reader The HH2 Reader is used with the ThetaProbe, Profile Probe and the WET Probe. Up to 2100 readings (depending on the sensor and configuration) can be stored in the HH2 memory for downloading to a PC. The HH2 can also be used to calibrate the ThetaProbe. A4.11.SML MEA’s SML range of Soil Moisture Loggers are built around the EnviroPro EP100C series of sub-surface probes, which provide soil moisture, salinity and temperature measurements at multiple depths. An SML consists of an EnviroPro probe connected to an enclosure containing a data logger, and a power supply. An SML is an affordable, reliable solution to continuous soil moisture profiling. Data can be downloaded from an SML by direct serial cable connection to a computer, via dial-up connection, or can be automatically delivered to a file server. A4.12.MEA Radio The MEA Radio system can be used for continuous monitoring of gypsum blocks, ThetaProbes, Profile Probes, and EnviroPro probes. A Base station can support up to 32 Field stations. Data storage can be handled by a Pocket Logger integral to the Base, or the system can be integrated with an existing MEA Automatic Weather Station. www.mea.com.au Page 151 User Manual for Magpie 3 A4.13.Automatic Weather Station (MEA103) A fully featured range of high quality automatic logging weather stations for recording climate information, Delivers data back to a personal computer where it is displayed using Magpie 3 software. A4.14.Class A Evaporation Pan (MEA132) The Class A Evaporation Pan has been a standard measure of evaporation for many years. MEA offers Class A Evaporation Pans with data logging and automatic refill options, either as a standalone system or as an addon for an Automatic Weather Station. For more information on MEA’s range of Soil Moisture Monitoring systems and Automatic Weather Stations, please visit: http://www.mea.com.au www.mea.com.au Page 152 User Manual for Magpie 3 Index A Automation 125 Commands 126 Scheduling 129 Script files 125 Troubleshooting 136 B Backup data 137 Buffers Definition 9 Real time information 85 C Channels Real 109 Virtual 109 Channel Selection Grid 57 Communications Logger communications 35 D Data Backing up 137 Navigation 27, 51 Restore from backup 137 Database Multiple databases 50 Data loss 145 Direct connection (to logger) 35 www.mea.com.au E Events Editing in scheme 115 Export Tables 73 Wind Rose data 82 F Favourites Graphs 62 Projects 122 Real Time screens 85 Tables 70 Wind Roses 80 FTP unloading 43 Cleanup 46 Packet Data Terminal 44 Set up in Scheme Editor 45 Troubleshooting 46 G Graphs 55 Autoscaling 58 Axes 57 Horizontal scaling 59 Inverting 59 Vertical scaling 58 Channel selection 56 Colour bands 64 Comments 62 Data zooming 61 Favourites 62 Locate data in table 63 Printing 27, 65 Projects 123 Page 153 User Manual for Magpie 3 Saving images 27, 66 Scaling Horizontal scaling 59 Linear or Logarithmic 60 Vertical scaling 58 View 27 I Instrument parameters 102, 110 Editing 111 Instruments Details 99 Library 98 L Log File View 90 Logger Advanced menu 90 Communications 35 Communications window 40 Direct connection 35 Remote connection 37 Set Comms port 38 USB-to-Serial adaptor 36 Loading 41, 108 Memory 144 Program 145 Real time information 86 Scan rate 84, 97 Status 42, 84 Time 84 Unloading 26, 30, 43 Automation 125 Direct cable connection 43 www.mea.com.au FTP 43 Remote connection 43 Logging Buffers 103 Events 104 Log entries 105 Logging details 103 Log interval 103 Scheme editor 103 M Magpie And the data logger 144 Backing up data 137 Desktop 33 Installing 16 Locating files 22 Unlocking 20 Minimum computer specifications 10 Registering 20 Schemes 22 The Magpie helper 13 Uninstalling 138 Workspace 34 MEA Products 148 N Navigator Applying selection 53 Favourites 54 Methods 51 Date range 52 Length from reference 53 New data only 51 Page 154 User Manual for Magpie 3 P Packet Data Terminal 44 Printing Real time information 87 Tables 75 Wind Roses 82 Projects 117 Creating 117 Favourites 122 Graphs 123 Mode 122 Opening 121 Project Manager 118 Tables 123 Unloading 122 Wind roses 124 R Real Time Information 83 Buffers 85 Favourites 85 Logger 86 Other 87 Printing 87 Standard 83 Udating 87 Remote connection (to logger) 37 S Scaling Instruments 100 Scan rate. See Logger, Scan rate Scheme Converting Magpie 1 schemes 141 Creating 92 www.mea.com.au Creation 92 Data logger program 145 Editing 94, 97 Assembly errors 107 Communications 97 Configuration data table 114 Events 115 Instrument parameters 111 Instruments 97 Interfaces 112 Logger scan rate 97 Logging details 103 Program settings 113 Virtual vs Real channels 109 Load indicator 108 Loading 41, 108 Multiple databases 50 Opening 25 Sample scheme 23 Scheme folder 22 User settings 29 SDI-12 Logger test mode 91 Sensor inputs Change displayed name 31 Viewing 28 Software installation 16 Manual 19 Updates 139 Support 2 Page 155 User Manual for Magpie 3 T W Tables 68 Additional display options 71 Arrange data in 68 Comments 70 Copy data to clipboard 73 Create 27 Date and time formats 71 Export 27, 73 Favourites 70 Opening 27, 68 Printing 75 Projects 123 Summarise 27, 69 View 27 Telemetry Edit windows 29 Warranty information 2 Wind Roses 76 Bin ranges 78 Creating 77 Display control panel 80 Export data 82 Favourites 80 Printing 82 Projects 124 Save image 80 U Unload files Dump file storage 47 Extracting discrete unloads 49 Individual file processing 48 Processing 47, 50 Viewing file information 49 Updating the software 139 USB-to-Serial Adaptor 36 V Validation errors 88 Setting limits 88, 102 Viewing errors 88 www.mea.com.au Page 156