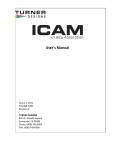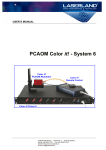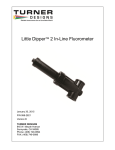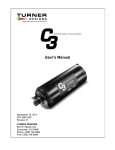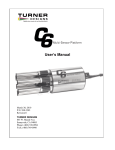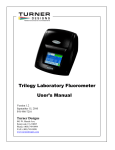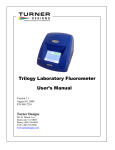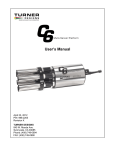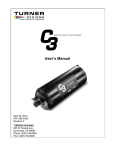Download User's Manual - Turner Designs
Transcript
User’s Manual February 21, 2014 P/N 998‐3200 Revision A TURNER DESIGNS 845 W. Maude Avenue Sunnyvale, CA 94085 Phone: (408) 749‐0994 FAX: (408) 749‐0998 TABLE OF CONTENTS 1. Introduction 2. Inspection and Setup 2.1 Instrument Checklist 2.2 Optional Accessories 2.3 Setup and Cable Installation 3. User Interface 3.1 Software Installation and System Requirements 3.1.1 Minimum System Requirements 3.1.2 Software Installation 3.1.3 Interface Configuration 3.2 Operating Modes 3.3 Software Operation 3.3.1 Main Screen 3.3.2 Real Time Data 3.3.3 Current Data 3.3.4 Graph 3.3.5 Spectral Graph 3.3.6 Datalog Setup 3.3.7 Data Download 3.3.8 Air Check 3.3.9 Data & File Management 4. Operation 4.1 Functional Tests 4.2 Field Operation 5. Maintenance and Warranty 5.1 Maintenance 5.1.1 Cleaning and Care 5.1.2 Handling and Safety 5.1.3 Storage and Shipping 5.2 Warranty 5.2.1 Warranty Terms 5.2.2 Warranty Service 5.2.3 Out of Warranty Service Appendix A. Product and Technical Specifications B. How to Determine Your Version of Windows OS WASTE ELECTRICAL AND ELECTRONIC EQUIPMENT (WEEE) DIRECTIVE Turner Designs designs, manufactures, and sells products that enable the study, and benefit the well‐being, of our natural world. Accordingly, we are concerned with helping to preserve the environment wherever our instruments are used and happy to work with our customers by complying with the WEEE Directive to reduce the environmental impact resulting from the use of our products. WEEE Return Process: To arrange the return of an end‐of‐life product, proceed as follows: • If you purchased your instrument through a Turner Designs Distributor please contact your local representative. They will instruct you where to return the end‐ of‐life product. • If you purchased your instrument directly from us please contact Turner Designs Customer Service: Phone: +1‐408‐212‐4041 or Toll Free: +1 877‐316‐8049 Email: [email protected] We will provide you with a WEEE RMA Number, a Shipping Account Number, and a Shipping Address. Package and ship the product to the address provided. The product will be handled in an environmentally friendly manner according to our end‐of‐life recycling program. 1. INTRODUCTION ICAM, an in situ Integrating Cavity Absorption Meter, is factory‐configured with nine (9) wavelengths ranging from UV (365nm) to Red (676nm), enabling absorption measurements over a wide spectrum. The ICAM’s patented integrating cavity design means that little or no scatter correction is needed. Built with solid‐state optics and electronics, the ICAM provides excellent reliability with low power requirements in a relatively small package. Absorption can be measured from 0.001 m‐1 to a maximum of 15 m‐1. Real‐time data can be collected using the ICAM’s intuitive GUI at a maximum rate of six (6) data lines per second. The ICAM can also log data internally at a maximum rate of one (1) data line per second. Each data line recorded will have a date/time stamp and may contain up to nine (9) absorption values depending on the wavelengths selected. 998-3200 Rev. A 5 2. INSPECTION AND SETUP 2.1 Instrument Checklist The ICAM package includes: • Integrating Cavity Absorption Meter instrument (P/N 3200‐000) • Interface cable that provides connection to power, USB, and RS‐232 (P/N 3200‐150) • USB flash drive including ICAM software, driver installers, user’s manual, cable guide, and quick‐start guide • Pack of three (3) cleaning brushes, three (3) drying brushes, and a cleaning rod (P/N 3200‐555) • Intake copper kit (P/N 3200‐560) • Power supply Note: We recommend saving the original packaging the ICAM is shipped in for the purpose of returns in case of damage or annual calibration. 2.2 Optional Accessories • Submersible battery pack, charger, and cable (P/N 3200‐600) • 0.6m pigtail cable (P/N 2200‐170) • 10m extender cable (P/N 105‐2595) • 25m extender cable (P/N 105‐2596) • 50m extender cable (P/N 105‐2597) • Boosters required for >10m (P/N 2200‐900) • Replacement pack with three (3) cleaning and three (3) drying brushes (P/N 3200‐550) 2.3 Setup and Cable Installation 1. Remove the ICAM from its shipping box* and place the instrument on a sturdy surface. The surface should be large and stable enough to support the full weight of the instrument (33 lbs/15 kg). Be sure the instrument does not roll off the surface. 2. Screw on the two hose adapter caps, one on either end of the ICAM, by turning each cap in a clockwise motion until tight. 998-3200 Rev. A 6 3. The ICAM interface cable has three separate connectors: • RS‐232 output • USB output • Power First, plug the female 8‐pin connector end of the interface cable onto the male bulkhead connector located on the ICAM; fasten the connector using the locking sleeve. (Tip: be sure to line up the two ends properly, as there is only one correct way the female plug fits onto the male bulkhead connector. Do not force the connector onto the ICAM as this may bend or damage the pins and render the instrument unusable.) Then, install the driver and ICAM software (see Section 3.1.2). 4. Connect the USB connector to your PC and launch the ICAM software. 5. Connect the power connector to the power supply and plug the power supply into a standard electrical outlet. 6. In the ICAM GUI, navigate to the Main tab. Click on the “Connect to Device” button. The radio button should change from red to green, indicating the ICAM is connected to the computer. If the ICAM fails to connect to the computer after several attempts, power down both the instrument and the computer, wait 10‐ 15 seconds, re‐boot the machines and re‐start the process. 7. Perform the air check and the functional tests in Section 4 prior to operating the ICAM in the field. Important Notes: The order of the steps outlined above is important, as the ICAM may automatically switch to datalogging mode if it is powered on prior to launching the software. If this occurs, you might not be able to connect your computer to the ICAM. Do not connect the USB and the RS‐232 connectors to your computer at the same time. This will cause the ICAM to malfunction and stop the communication and programming modes. *We recommend saving the original packaging for the purpose of returns in case of damage or the need for annual calibration. 998-3200 Rev. A 7 3. USER INTERFACE 3.1 Software Installation and System Requirements The ICAM software user interface has been designed to work with Windows‐based systems. At this time there is no Macintosh version available. 3.1.1 Minimum System Requirements ♦ Intel® Pentium® 133 MHz microprocessor ♦ Microsoft® Windows® 98 or higher ♦ 32 MB of RAM ♦ 800 x 600 SVGA resolution 3.1.2 Software Installation Included on the USB flash drive are: • ICAM application • Driver installer for 32‐bit Windows OS • Driver installer for 64‐bit Windows OS • Release Notes • License Agreement 1. Make sure the USB cable is connected to your computer. 2. Exit all Windows programs and insert the USB flash drive. 3. If you’re running 64‐bit Windows OS, double‐click the CP210xVCPInstaller_x64.exe icon to install the correct driver for your operating system. If you’re running 32‐bit Windows OS, double‐click the CP210xVCPInstaller_x86.exe icon. If you’re not sure which OS your computer is running, please follow the instructions in Appendix B. 4. A screen will appear prompting you to begin the installation process. Click “Next.” 998-3200 Rev. A 8 5. Follow the screen prompts to install the driver software. The software will be automatically installed on your computer’s C drive. 6. You will see a “Completing the Installation of the CP210x USB to UART Bridge Driver” screen upon successful completion of installation. Click “Finish.” 7. Return to the USB flash drive window and open the ICAM_Application folder. 8. Double‐click the “Setup.exe” icon. 9. Follow the screen prompts to install the ICAM application and the accompanying National Instruments application. The software will be automatically installed on your computer’s C drive. If you wish to specify an alternate location for the installation, click the “Browse” button and type in the desired location. 10. Once the installation process is complete, restart the computer and locate the ICAM application icon on your desktop or in your applications folder. Note: If you have a previously installed version of the ICAM software, you will see the message “Existing Installed Instances Detected”. You can decide whether to install a new instance of the software or to maintain/update the previously installed version. Click “Next.” 998-3200 Rev. A 9 3.2 Operating Modes The ICAM operates in two distinct modes: Real Time and Datalog. Real Time Mode The Real Time mode enables you to gather and display data in real time via a GUI (Graphical User Interface) at a maximum data rate of six (6) data lines per second. The Real Time mode requires the ICAM to be connected to a computer via USB. Datalog Mode The Datalog mode enables the ICAM to log data internally. Users will set a start date and time, a sample interval, and the number of lines to be recorded per sample interval. This mode also enables data streaming, which allows users to view or capture ASCII data via RS‐232 while datalogging. The maximum data rate in this mode is one (1) data line per second. See Sections 3.3.2 and 3.3.6 below for detailed information about the Real Time and the Datalog mode, respectively. 3.3 Software Operation The following sections describe the various screens, or tabs, of operation within the ICAM software. 3.3.1 Main Tab On the main screen, click the “Connect to Device” button. The “Connection status” radio button will display green when the ICAM software is connected to and communicating with the computer, and red when it is not. 998-3200 Rev. A 10 Once the ICAM connects to the software, it will display the date and time as Abbreviated Month, DD, YYY; HHH:MM:SS (e.g., Aug 8, 2013; 01:30:47). Please note the date and time cannot be set manually. If you are unsure of the date and time your ICAM is using, you can click on the “Get device’s current date & time” button. The system may also prompt you to sync the date and time of your PC with the ICAM. In either case, we strongly recommend 998-3200 Rev. A 11 synchronizing the date and time of your computer with the date and time of the ICAM at least once, preferably the first time you run the software. The field labeled “Datalog Directory” displays the directory on your computer where data files will be saved. The default path for this location is your C drive. To change this location, type in the pathname or click the “Browse” button. Clicking the “Quit ICAM” button in the lower right will close the application regardless of the ICAM’s connection status. In the lower left corner, the Serial Number of your ICAM instrument is displayed. 998-3200 Rev. A 12 3.3.2 Real Time Data Tab This tab enables you to set the number of data lines to be collected per sample interval, as well as save and view the data collected. The ICAM’s maximum rate during Real Time mode is 6 data lines per second. Setting the Data Line Rate • Set the number of data lines you require (first box in the upper region of the screen) per desired sample interval (second box). To change the sample interval unit, click on the dropdown menu and choose among “second,” “minute,” and “hour.” The example below shows the settings for five readings at the 30‐second sample interval. • Select the channels you wish to analyze by checking or unchecking the boxes to the left of each channel. A checkmark indicates the channel is active and will output data. No checkmark indicates the channel has been deactivated and will not output any data. 998-3200 Rev. A 13 Real‐Time Data Channels • You may edit the channel names by clicking into each channel field and typing in the name desired. Each field allows a maximum of 16 characters per channel name. Channel names are color coded to represent approximate wavelength color. • You may also use the channel names from the Datalog Setup, by clicking on the “Use datalog channels’ names” button. • Please note that regardless of editing, each channel will have its appropriate wavelength appended to its name (e.g. UV for CDOM – 365). If you need to revert to the default channel names, click the “Restore Channels’ Names” button. Note: While the channel names may be changed, the wavelength values may not. For a complete list of the precise wavelength values per channel, please see Appendix A. • The “Datalog Directory” field is for informational purposes only and cannot be modified. If you wish to change this setting, you must do so from the Main tab. • Click “Collect data” to begin data collection. This will automatically save three types of files to the folder selected in the datalog directory: .csv, .txt, and .dat. (Please note that .dat can only be read by the ICAM.) • To stop collecting data, click the “Stop Data Collection” button. You may need to wait a few seconds for the instrument to finish its current data cycle and stop sampling. • To view the data collected, use the following three tabs: Current Data (Section 3.3.3), Graph (Section 3.3.4), and Spectral Graph (Section 3.3.5). Important Note: While in Real Time mode, the ICAM does not record data internally; all data stream from the instrument directly to the PC. It is therefore important to save the data on your computer. 998-3200 Rev. A 14 3.3.3 Current Data Tab This screen displays real‐time data in tabular format: values per channel (wavelength) per sample interval. Note: For high speed or “micro” sample intervals, data lines may be skipped in this display due to the lower resolution of the PC clock vs. the ICAM clock. 998-3200 Rev. A 15 3.3.4 Graph Tab This screen displays real‐time data in graphical format: values of wavelengths over time, with each signal line representing an individual channel and wavelength. • • The “Current Data Max/Min” field displays the maximum and minimum values of the current data set. These values cannot be modified. You can adjust the maximum and minimum values of the y‐axis (Meter Inverse) by entering the desired values in the “Manual Data Max/Min” field. You can also auto‐adjust the y‐axis to fit the maximum and minimum values of the data set by checking the “Auto Scale” box. Once you have modified your parameters, click “Update Graph” for the changes to take instant effect and display on the graph. 998-3200 Rev. A 16 3.3.5 Spectral Graph Tab This screen displays real‐time data as a spectral bar graph. This allows you to view individual spectra generated for all selected wavelengths. These are single point values per wavelength, per sample interval, that change with each reading. The axes are set to display signal over wavelength per measurement. The same scaling functionality and parameters apply as in the “Graph” tab. 998-3200 Rev. A 17 3.3.6 Datalog Setup Tab This screen enables you to configure the settings for the Datalog mode of the ICAM. You can program the ICAM to run at any point in the future and record field data for later download and analysis. Setting Datalog Start Date and Time • To set the start date and time for the datalog operation, click the “Set Datalog Start” button. • This brings up a new window with the following settings: o Now: this setting instructs the ICAM to begin sampling at the intervals indicated immediately upon power‐up (once programming has been completed and the instrument disconnected from the computer). o Current Day: this sets the ICAM to begin sampling at 12:01am of the upcoming day. o Current Hour: this sets the ICAM to begin sampling at the start of the upcoming hour. o Current Minute: this sets the ICAM to begin sampling at the start of the upcoming minute. 998-3200 Rev. A 18 The drop‐down menus on the right are automatically populated once you select one of these four options. However, if you prefer to set your own specific date and time for sampling, instead of choosing one of the options on the left, use the drop‐down menus on the right. Click “OK” to accept your selections. Note: When you power on the ICAM after it has been programmed for a datalog session, the first data point it records will automatically take place upon power‐up. Setting the Sample Interval • To set the desired sampling interval, click the “Set Sample Interval” button. This brings up a new window where you can select the interval of time you’d like to use for your sampling. These buttons instruct the ICAM to record a reading once per the selected interval. 998-3200 Rev. A 19 The drop‐down menus on the right are automatically populated once you select an interval. However, if you prefer to set your own specific interval, use the drop‐down menus on the right instead of the options on the left. 998-3200 Rev. A 20 Setting the Number of Data Lines • Indicate the number of data lines you would like the ICAM to generate per sample interval by entering the appropriate number in the “Number of Data Lines” field. Selecting Channels • Select the channels you wish to analyze during the datalog run by checking or unchecking the box next to each channel. • You may edit the channel names by clicking into each channel field and typing in the name desired. Each field allows a maximum of 16 characters per channel name. Channel names are color coded to represent approximate wavelength color. • You may also use the channel names from the Real Time data tab, by clicking on the “Use real time channels’ names” button. • Please note that regardless of editing, each channel will have its appropriate wavelength appended to its name (e.g. UV for CDOM – 365). If you need to revert to the default channel names, click the “Restore Default Channels’ Names” button. Note: While the channel names may be changed, the wavelength values may not. For a complete list of the precise wavelength values per channel, please see the Appendix. Check the “Enable Datalogging Mode” box to make sure data are logged internally in the ICAM. If this box is not checked, the ICAM will not log data. If you choose not to enable datalogging, the ICAM will simply save the settings (date & time, sample interval, and number of data lines), and recall them the next time it is connected to the computer. Click “Program Device” when ready for the ICAM to accept and store the selected settings. Important Notes Regarding Datalogging • You must quit the software, power down the ICAM, disconnect it from your computer, and supply external power to the instrument in order for scheduled datalogging to begin. The ICAM will begin datalogging automatically on the scheduled start date and time. 998-3200 Rev. A 21 • The ICAM will stop datalogging as soon as it is powered down. • The next time the ICAM is powered up but not connected to a computer, it will start a new datalog session using the current programmed settings. If it’s powered up and connected to the computer, no new datalogging session will begin. The ICAM will need to be programmed once again. 3.3.7 Data Download This tab enables you to download and display data from the ICAM after a programmed datalogging session. Downloading Data • To download data from the ICAM, make sure the RS‐232 cable is disconnected. Connect the USB cable and power on the ICAM. • Click the “Start Datalog Download” button. The Progress Bar at the bottom of the screen will indicate the progress of the download. Please bear in mind large amounts of data will take longer to download. • To stop the data download, click the “Stop Datalog Download” button. 998-3200 Rev. A 22 • Indicate whether you’d like to save or delete specific data sets (each row in the display represents one data set) by clicking the appropriate box for each data set in the display. You can also “save all” or “delete all” by checking the appropriate checkboxes above the display. Tip: use the “top,” “next,” “previous,” and “bottom” buttons in the lower left of the grid to navigate the data sets as needed. Selecting Data to Save or Delete • To save or delete specific data sets within the overall amount of data you’ve downloaded, click the “Choose Data Sets to Save” or “Choose Data Sets to Delete” buttons, respectively. • A pop‐up window will appear where you can specify the data sets you wish to select (for saving or deletion). 998-3200 Rev. A 23 • • You can select a group of data sets before or after a specific data set, or a group of data sets between two sets of data. This creates a reference point for your selections. Alternately, you can also set a date and time as a reference point instead of a given data set: click on the “Date & Time Setup” button on the right side of the pop‐up window, which will bring up a second pop‐up window. Here, select the Month, Date, Year, and applicable time (Hour, Minute, Second) that you wish to use as the reference point. Click “OK” to accept your selected date and time or “Cancel” to cancel. • In the first pop‐up window, click “OK” to accept your data set selections. • Once you have finished making your selections, click “Accept Selections” on the main “Data Download” tab. If you have chosen to save, rather than delete, the selected data sets, a window will pop up to prompt you to select the folder on your computer where you would like the data sets saved. • If for any reason you need to stop the processing of your selections while they’re in progress, click the “Cancel Processing” button. Other Functions • • To stop all functions available on this screen, click the “End Session” button. “Erase All Data” will delete the entire datalog with all of its content, on both the ICAM and the computer; please utilize this function with caution. 998-3200 Rev. A 24 3.3.8 Air Check This tab enables you to perform an air test to ensure the ICAM is properly calibrated. Be sure the inner flow tube is dry before performing this test. • • Click the “Air Check” button at the top of the screen. The air check takes only about 2‐3 seconds. Below the button, you will see two sets of values for “Reference” and two sets for “Signal,” for all nine channels. “Reference” refers to the single reference diode and “Signal” refers to the nine diodes assigned to the nine individual channels. “Cal. Values” refers to the factory‐calibrated values of the ICAM while “Read Values” refers to the values that result from the air check. 998-3200 Rev. A 25 • A green light indicates the channel passed the air check. In this case, the Read Values are within +/‐ 3% of factory‐set values. • A red light indicates the channel failed the air check. In this case, the Read Values have fallen outside of the acceptable range of +/‐ 3% of factory‐set values. • Please note that if any of the channels in the Reference set fail, then all channels in the Signal set will be automatically marked “failed” as well. A “fail” result indicates the inner tube of the ICAM may be soiled but will not prevent data collection. If the tube is soiled or has moisture, we strongly recommend cleaning and drying the inner tube (for cleaning instructions please see Section 6.1.1) and running the air check once more. If the air check fails a second time, it may be due to a cracked or otherwise compromised inner tube, in which case we recommend the instrument be returned to us for repair (see Section 6.2 for details). Note: We strongly recommend an air check as the first test prior to field use. We also recommend using the ICAM in the field only if the instrument fully passes the air check. However, certain environmental and/or atmospheric conditions may cause the Air Check to fail due to humidity, moisture on the inner tube, or other harmless factors. In these cases, you should base your decision whether or not to employ the ICAM on the specific conditions of your research environment. 998-3200 Rev. A 26 3.3.9 Data & File Management • The ICAM will automatically save three types of files to the folder selected in the datalog directory: .csv, .txt, and .dat. (Please note that .dat can only be read by the ICAM.) • Files are automatically named by the ICAM, like photo or video files recorded by consumer cameras. The ICAM uses the following convention: Data_<date>_<time>.csv Example: "Data_01282014_000015.csv" or Data_<date>_<time>.dat Example: "Data_01282014_000015.dat" You can rename the files once they have been downloaded. • To plot results or work with the downloaded data, you can use either the ICAM software for files in the .dat format or a program like Microsoft Excel for files in .csv format. 998-3200 Rev. A 27 If you do not have Excel or similar software, use the ICAM software to display data. To do so, launch the ICAM software and open the data file desired. The data will display in a grid or a graph format, as illustrated above. 998-3200 Rev. A 28 4. OPERATION 4.1 Functional Tests Before using the ICAM in the field for the first time, we strongly recommend conducting a functional test in a controlled environment such as a laboratory or office. Setup for Functional Testing 1. Follow instructions for setting up the ICAM in Section 2.3. 2. Screw on the two hose adapter caps, one on either end of the ICAM, by turning each cap in a clockwise motion until tight. Attach a standard 3/8” (9.5mm) ID (inside diameter) water hose to each adapter cap. Note: Most plastic tubing will leach chemicals or other foreign elements into the water if the tubing is in contact with the same water for an extended period of time. This will contaminate samples and may interfere with a proper reading. We recommend using Norprene® tubing, natural color (not black), or any tubing that has very low to no leaching effects if the instrument is set up to measure discrete water samples for extended periods of time. We also recommend removing the hoses from the end caps and emptying any water left inside after each use. 3. For optimal results, bubbles should be purged from the flow tube to avoid interfering with the measurement: position the ICAM vertically with flow directed upward through the flow tube. If it is not possible to hold the ICAM in a vertical position securely, elevate the outflow end above the inflow end to prevent bubbles from building up inside the instrument. 4. Follow the instructions for the Air Check and the various Functional Tests below. Air Check The air check should be performed prior to conducting any functional tests or operating the ICAM in the field. 1. Connect the USB end of the ICAM interface cable to a USB port on your computer; be sure the RS‐232 cable is not connected to the ICAM. 2. Launch the ICAM software. 3. Power on the ICAM. 998-3200 Rev. A 29 4. Click the “Connect to Device” button in the Main tab. The radio button should change from red to green, indicating the ICAM is connected to the computer. 5. Access the “Air Check” tab and follow the instructions in Section 3.3.8. 6. If the Air Check is successful (i.e., all test indicators turn green), you may proceed to the functional tests below. If any of the indicators turn red, we recommend cleaning the instrument and repeating the Air Check. See Section 6.1.1 for cleaning and maintenance. Note: Be sure to flow water through the ICAM for the following series of functional tests. These are not air tests. Real Time Mode Functional Test 1. Connect the USB end of the ICAM interface cable to a USB port on your computer; be sure the RS‐232 cable is not connected to the ICAM. 2. The first time you conduct this test, be sure the ICAM software has been installed. For installation instructions, please see Section 3.1.2.) Launch the ICAM software. 3. Power on the ICAM. 4. Click the “Connect to Device” button in the Main tab. The radio button should change from red to green, indicating the ICAM is connected to the computer. 5. Proceed through the Real Time mode screens (Sections 3.3.2 through 3.3.5). Datalog Mode Functional Test 1. In the Datalog Setup tab, configure your desired datalog settings (see Section 3.3.6). For the purposes of this test, we recommend setting the start time for datalogging at no more than 2 to 5 minutes in the future in order to receive immediate results. 2. Check the “Enable datalogging” box and click the “Program Device” button. Then, quit the ICAM software program, disconnect the USB cable from the computer, and disconnect the power cable from the ICAM. 998-3200 Rev. A 30 3. Next, reconnect the ICAM’s power cable and ensure that the instrument is connected to a power supply throughout the time period specified, as the device does not have an internal power mechanism. If the ICAM is not connected to a power supply at the time it was programmed to begin, it will not perform the readings. 4. The ICAM will begin datalogging automatically according to the settings you configured in Step 1 above. 5. Once the datalogging process is complete, disconnect the power from the ICAM, reconnect the USB cable to the computer and launch the ICAM software. Next, power on the ICAM again and click on the “Connect to Device” button. Follow instructions to download the data collected (Section 3.3.7). Note: If you plan on using other output devices in addition with the ICAM in the field, it is advisable to test these additional devices in tandem with the ICAM. 4.2 Field Operation The ICAM can be used on deck or in open water, individually or configured as part of a CTD rosette. In open water, it is permissible to operate the ICAM without hoses and pumps. Note: If you are using a pump to run water from a body of water up to the ship, please note that most pumps are limited in the maximum vertical distance they can deliver; check the limitations and recommended uses of your pump. Recommended Position We recommend operating the ICAM in a vertical position for optimal water flow and reading accuracy. A horizontal position may cause air bubbles to become trapped within the inner flow tube and interfere with proper readings. 998-3200 Rev. A 31 5. MAINTENANCE AND WARRANTY Important Note on Calibration of the ICAM The ICAM does not require regular user calibration. We do, however, strongly recommend that you ship the instrument back to us once a year for professional recalibration and maintenance. See Section 6.2 below for shipping instructions or contact Turner Designs customer service for more information. 5.1 Maintenance 5.1.1 Cleaning and Care Cleaning should occur pre and post deployment of the ICAM and can be carried out whether or not the instrument is powered on. Cleaning removes residue and buildup that occurs during normal operation of the ICAM. Because the device is extremely sensitive, it is not sufficient or recommended to rely on a simple visual check to determine whether the inner tube needs to be cleaned. Even minute or minimal residue invisible to the human eye can cause contamination, which in turn will affect the readings, especially on the lower end of the absorption range. Cleaning the ICAM: Exterior Housing Rinse the exterior housing of the ICAM with freshwater after each deployment. If the housing is excessively dirty, use a very mild solution of deionized water and household dishwashing liquid. Remove organic buildup or residue with a scrubbing pad. Assembling the ICAM Cleaning Brush Screw together the two halves of the plastic brush handle. Ideally with laboratory gloves, slip the cleaning brush onto the metal post at the end of the handle. This will help decrease the chance of contaminating the brush with debris. The brush should be able to turn freely around the handle, but without slipping off. Note: Take extra care to ensure the dishwashing liquid solution does not enter the inner tube. Cleaning the ICAM: Inner Tube Remove the hose adapter caps on either end of the ICAM. Slip a cleaning brush onto the cleaning rod and dip the brush in deionized water. Run the brush through the inner tube back and forth several times. Pull the brush out, 998-3200 Rev. A 32 squeeze off excess water, and repeat until the brush absorbs no more liquid. Replace the cleaning brush with a drying brush and run the tool through the inner tube again to dry it. If the inner tube is extremely dirty, clean with a mild solution of 98% deionized water and 2% household dishwashing liquid. Rinse VERY THOROUGHLY with deionized water and repeat the step above. Do not use chamois cloth, paper towels, or any other materials as they may scratch the glass of the inner tube. If the brush comes off inside the device, push it through to the other end using the brush handle. Do not use metal or wood rods, or anything other than the plastic brush handle inside the glass tube. Performing an Air Check It is recommended that you run an air check following each cleaning. For instructions on how to run an air check, please see Section 3.3.8. 5.1.2 Handling and Safety • Avoid back injury when lifting or moving the ICAM (the device weighs 33 lbs/15 kg). • Use the rounded handles on either end of the device to lift or move the ICAM. • • Do not drop the ICAM as the inner glass tube can crack or shatter, causing the device to cease functioning. In addition, a cracked or broken glass tube will render the device no longer waterproof. Avoid sudden impacts of any kind, whether dropping or striking the ICAM against other objects. • Do not rest the ICAM on its end when the hose adapter caps are attached. This will damage the caps and the device. • If you suspect the inner tube is cracked, broken, or otherwise damaged, please return the device to Turner Designs for inspection (Section 6.2.2 or 6.2.3). Do not attempt readings or measurements using water as this may 998-3200 Rev. A 33 further damage the instrument. Do not attempt to repair the ICAM yourself or via any third party. 5.1.3 Storage and Shipping • You may store the ICAM horizontally or vertically. In either case, the device should be secured against movement by strapping or bracing it to a solid object. • When storing the ICAM for long periods of time when it is not being used, we recommend placing it in its original shipping box. During long‐term storage, access to the intake ends of the ICAM should be protected to prevent dust and other foreign materials from entering the inner tube. You can use the hose adapter caps for this purpose, but must take care to ensure the caps will not risk impact. • IMPORTANT: Do not stand the instrument on its end with the hose adapter caps attached. This will damage the caps and the instrument. • If you lose the original shipping container and the foam end supports for the ICAM, contact [email protected] and we will send you a replacement shipping container. Do not attempt to package the ICAM without adequate support for the instrument. 5.2 Warranty 5.2.1 Warranty Terms Turner Designs warrants the ICAM and its accessories to be free from defects in materials and workmanship under normal use and service for a period of twelve (12) months from the date of shipment from Turner Designs, with the following restrictions: • Turner Designs is not responsible for replacing parts damaged by misuse, accident, or neglect. Your instrument must be installed according to the instructions provided in the User’s Manual. • Damage caused by corrosion is not covered. • Damage caused by customer modification of the instrument is not covered. • Damages incurred during shipping and/or transport are not covered. 998-3200 Rev. A 34 This warranty covers only Turner Designs products and is not extended to equipment used with our products. We are not responsible for accidental or consequential damages, except in those states where this limitation is not allowed. This warranty gives you specific legal rights; you may have other rights that vary from state to state. 5.2.2 Warranty Service To obtain service during the warranty period, please follow these steps: 1. Write, email, or call the Turner Designs Technical Support Department and describe the nature of the problem as precisely as possible. Telephone (US): +1 877‐316‐8049 Email: [email protected] 2. Carry out any adjustments or tests as suggested by the Technical Support Department. If the above adjustments or tests do not resolve your issue and the ICAM does not perform properly, we will issue a Return Materials Authorization number (RMA) to you so that you may return the instrument to us for service. Package the instrument in the original shipping box, write the RMA number on the outside of the shipping carton, and ship the instrument, prepaid by sender, to Turner Designs (please see our shipping address below). If you lose the original shipping container and the foam end supports for the ICAM, contact us and we will send you a replacement shipping container. Do not attempt to package the ICAM without adequate support for the instrument. For customers within the contiguous continental United States: If the instrument failure is covered under the warranty terms, we will repair the instrument and return it to you free of charge. For customers outside the contiguous continental United States: If you purchased equipment from one of our authorized distributors, please contact your distributor. If you purchased directly from Turner Designs, contact us (see above). If the instrument failure is covered under the warranty terms, we will repair the instrument free of charge. You are responsible for shipping, duties, and documentation to Turner Designs. We will pay for return shipment; however, you 998-3200 Rev. A 35 are responsible for any custom duties, taxes and fees incurred on the return shipment. 5.2.3 Out‐of‐Warranty Service Follow the steps for Warranty Service as listed above. If our Technical Support Department can assist you by phone or correspondence, we will happily do so at no charge. If the issue you are experiencing cannot be resolved via telephone or correspondence, we will ask you to send the instrument to us for repair and provide you with an applicable RMA number. Repair service will be billed on a fixed price basis, plus any applicable duties and/or taxes. Shipment to Turner Designs should be prepaid. Your bill will include return shipment freight charges. Shipping Address: Turner Designs, Inc. 845 W. Maude Ave. Sunnyvale, CA 94085 998-3200 Rev. A 36 998-3200 Rev. A 37 APPENDIX A: SPECIFICATIONS INTEGRATING CAVITY ABSORPTION METER (ICAM) Weight in Air 15 kg (33 lbs) Length 78.7 cm (31 in) Diameter 17.8 cm (7 in) Pressure Hull Titanium Type 2 End caps, Handles, Supports Acetal plastic Temperature ‐2 to 50°C Humidity 0 – 90% (condensing) Depth 0 – 200 m DC Power Required 8 to 30 volts; 25 watts Signal Output Digital (ASCII) Interface RS‐232, USB Minimum Sampling Interval 1 second Nonvolatile Memory 64,000 data lines (minimum) SUBMERSIBLE BATTERY PACK Battery Lithium ion Connector 8‐pin Weight in Air 2 kg (4.41 lbs) Weight in Water 0.72 kg (1.59 lbs) Length 181mm (7.13 in) w/o connector Diameter 101.6mm (4.0 in) Material Delrin (Acetal plastic) Temperature 0 to 50°C Depth 0 – 600m Capacity 6600 MAHr Voltage Output 14.4 V (nominal) Protection Features Protects against overcharge, over‐discharge, overheating, short‐circuits. Includes internal pressure relief. 998-3200 Rev. A 38 APPENDIX B: HOW TO DETERMINE YOUR VERSION OF WINDOWS OS Is my PC running the 32‐bit or 64‐bit version of Windows? The terms 32‐bit and 64‐bit refer to the way a computer's processor (also called a CPU), handles information. The 64‐bit version of Windows handles large amounts of random access memory (RAM) more effectively than the 32‐bit version. Follow the steps in the sections below to find out if your PC is running the 32‐bit or 64‐bit version of Windows and what edition of Windows is on your PC. Computers Running Windows XP Click Start, right‐click My Computer, and then click Properties. • If “x64 Edition” is listed under System, you’re running the 64‐bit version of Windows XP. • If you don’t see “x64 Edition” listed under System, you’re running the 32‐bit version of Windows XP. The edition of Windows XP you're running is displayed under System near the top of the window. Computers Running Windows Vista or Windows 7 Click the Start button, right‐click Computer, and then click Properties. • If “64‐bit Operating System” is listed next to System type, you’re running the 64‐ bit version of Windows Vista or Windows 7. • If “32‐bit Operating System” is listed next to System type, you’re running the 32‐ bit version of Windows Vista or Windows 7. The edition of Windows Vista or Windows 7 you're running is displayed under Windows edition near the top of the window. For more information about 32‐bit and 64‐bit Windows 7, see 32‐bit and 64‐bit Windows: frequently asked questions. http://windows.microsoft.com/en‐ us/windows/32‐bit‐and‐64‐bit‐windows#1TC=windows‐7 Computers Running Windows 8 1. Open the Windows 8 Control Panel. Tip: You can check your Windows 8 system type much faster from the Power User Menu but it's probably speedier that way only if you're using a keyboard or mouse. With that menu open, click or touch on System and then skip to Step 4. 998-3200 Rev. A 39 2. Touch or click on System and Security within Control Panel. Note: You won't see a System and Security link in Control Panel if your view is set to either Large icons or Small icons. If so, find System and touch or click on it, then skip to Step 4. 3. With the System and Security window now open, click or touch System. 4. With the System applet now open, titled View basic information about your computer, find the System area, located under the large Windows 8 logo. The System type will say either 64‐bit Operating System or 32‐bit Operating System. Citation: “Is my PC running the 32‐bit or 64‐bit version of Windows?.” Microsoft Corporation. Viewed online on February 9, 2014 at http://windows.microsoft.com/en‐ us/windows7/find‐out‐32‐or‐64‐bit. Additional source: http://windows.microsoft.com/en‐us/windows/which‐operating‐ system 998-3200 Rev. A 40