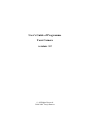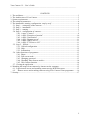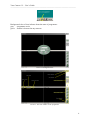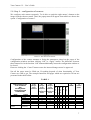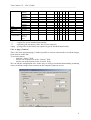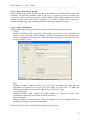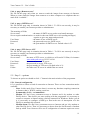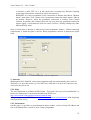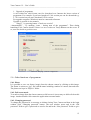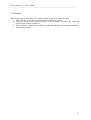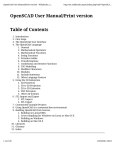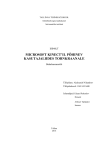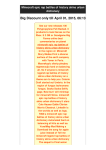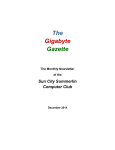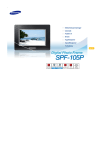Download User's guide - Twoja Kamera
Transcript
User’s Guide of Programme Your Camera version: 3.2 © All Rights Reserved 2004-2009 Twoja Kamera Your Camera 3.2 – User’s Guide ———————————————————————————————————— CONTENTS 1. The usefulness ........................................................................................................................ 3 2. The Architecture of Your Camera.......................................................................................... 3 3. System requirements .............................................................................................................. 3 4. The technical parameters........................................................................................................ 4 5. The installation, running, configuration “step by step”.......................................................... 4 5.1. Step 1. - connecting of the cameras ................................................................................ 5 5.2. Step 2. - installation ........................................................................................................ 5 5.3. Step 3. - running ............................................................................................................. 5 5.4. Step 4. - configuration of cameras.................................................................................. 7 5.4.1. A page „Camera” ................................................................................................ 8 5.4.2. A page „Detection of motion” .......................................................................... 10 5.4.3. A page „Notification” ....................................................................................... 10 5.4.4. A page „Remote access” ................................................................................... 11 5.4.5. A page „SMTP Server”..................................................................................... 11 5.4.6. A page „FTP Server-AVI” ................................................................................ 11 5.5. Step 5. - options ........................................................................................................... 11 5.5.1. General configuration ....................................................................................... 11 5.5.2. Help ................................................................................................................... 12 5.5.3. Information........................................................................................................ 12 5.6. Other functions of programme .................................................................................... 13 5.6.1. Photo ................................................................................................................. 13 5.6.2. Full screen mode ............................................................................................... 13 5.6.3. Changing password ........................................................................................... 13 5.6.4. Watching films from an archive........................................................................ 14 5.6.5. Web Camera function ....................................................................................... 14 5.7. Closing the application ................................................................................................ 15 6. Watching the images from cameras by Internet on the computer........................................ 15 6.1. Login/remote access and watching cameras using WWW browsers. ......................... 15 6.2. Remote access and watching cameras using Your Camera Client programme. ...... 16 7. Security................................................................................................................................. 17 2 Your Camera 3.2 – User’s Guide ———————————————————————————————————— 1. The usefulness Your Camera is a video security system, designed for monitoring of structures, according to the principle: “wherever I’m, I always know what’s going on”. This program makes possible watching of live pictures in mobile phones (JAVA) and in computers, Pocket PC/Palm (WWW) over Internet. If motion is detected then Your Camera can send you e-mail notification or record and send a film to FTP server. It can be run on popular, freely available computer hardware and interact with Internet cameras or with professional cameras used in monitoring systems, too. An easy installation and service – these are the features, which make Your Camera the system for everyone. It is designed for small facilities requiring the installation of a few cameras like detached houses, holiday houses, flats, small firms, places of a special supervision, structures which are difficult to reach or may be a supplement of just existing, big monitoring systems. It may be supervision of, for example: - farmyard of house in our absence - children at home - children in school, waiting for parents - store room of firm 2. The Architecture of Your Camera. Your Camera consists of the following elements: Cameras Server – it’s the computer on which Your Camera programme is installed and to which the cameras are connected. The programme records the images from cameras (in the form of AVI-files), detects the motion, sends the notifications and makes what the configuration enables. Camera – it’s a camera connected to the computer, for instance by USB or TV card. Remote computer – it’s a computer used to watch the images from cameras via Internet and on which user receives the e-mail messages with notifications of detected motion. 3. System requirements Cameras Server • PC computer with minimum: procesor Intel® Pentium® II, 450 MHz (recommended: Intel® Pentium® IV, 2.4 MHz) • Operating system: Windows 98 SE, ME, 2000 or XP (recommended: XP) • RAM: min. 128 MB • Hard Disk: 10 MB free space for programme and over 1 GB free space for AVI films. • Graphics card with DirectX driver, mode: 800x600x24 or better • DirectX 9.0 • Internet with public IP address. 3 Your Camera 3.2 – User’s Guide ———————————————————————————————————— Camera Any camera, designed to work under Windows operating system and delivered with WDM drivers or DirectX drivers. It can be for instance: • an Internet camera connected by USB, • a professional camera of a monitoring system with a composite video output, connected by USB converter, • a professional camera of a monitoring system with a composite video output, connected by a special PC card, designed for monitoring, • a camera with a composite video output connected by a PC card of type Frame Graber like a popular TV tuners, some DVR cards, • a digital camera connected by FireWire. Remote computer • PC computer • Operating system: Windows 98 SE, ME, 2000 or XP • Hard Disk : 2 MB free space • DirectX 9.0 or later • WWW browser, working HTML 4 or later with Cookies and Java script (for instance: Internet Explorer 4, Netscape 4). Mobile phone Mobile phone with JAVA with MIDP in version at least 1.0. 4. The technical parameters Number of cameras Maximum resolution of a camera Number of parallel cameras on the server side Refresh rate on the server side Recording speed of images on the server side Number of watched cameras on the WWW side Refresh rate of watched images on the WWW side Refresh rate of watched images on the remote computer with Your Camera Client programme 1-16 720x576 1-16 1-25 frame /sec./camera 1-25 frame/sec./camera 1-4 1-999 sec between frame. 1-25 frame/sec./camera REMARK: Refresh rate and recording speed depend on software configuration, computer power and Internet connection speed. 5. The installation, running, configuration “step by step”. This chapter will lead us “step by step” through the actions which are necessary to run Your Camera. 4 Your Camera 3.2 – User’s Guide ———————————————————————————————————— 5.1. Step 1. - connecting of the cameras Without cameras Your Camera programme is useless. Thus, the first step which is necessary to do is connecting them according to the instruction provided with the cameras. If the camera is correctly installed in Windows and supports WDM or DirectX drivers (almost every multimedia device supports them) then Your Camera will interact with it. Here are several examples of connecting the cameras: • an Internet camera by USB (USB 2.0 is recommended), • an analog camera, with a composite video output, connected by USB converter (USB 2.0 is recommended), • an analog camera, with a composite video output, connected by DVR card, • an analog camera, with a composite video output, connected by composite video input of TV card, • a digital camera connected by FireWire. 5.2. Step 2. - installation After we have installed the cameras in Windows we can start the installation programme “YourCamera-installation.exe”. The programme can be downloaded from the Internet on the site: www.twojakamera.pl/ang. It will lead us safely across the installation process. It is recommended to accept all suggested options pressing the “Next” button and finish the installation correctly. An important moment is giving the name of the folder in which Your Camera programme will be installed. You can give your own folder name. It’s very important to create the folder on a disk with a lot of a free space because images from cameras will be recorded there (recommended is 1 GB of free space at least). We should remember the folder name, because it will be necessary in a minute. To end the installation we have to do one more action, it is to place in our folder the file (the key) which we have received by e-mail as an attachment. After then the installation is finished. 5.3. Step 3. - running As a result of installation Your Camera is placed in Windows menu “Start” and on the desktop as an icon. So now, we can run the program by clicking a right position in the “Start” menu or by clicking twice an icon on a desktop. Then, the login window will appear on the screen. The e-mail with the key we have received contains also unique user’s name and initial password. We log into the application with the given name and password. The same user’s name and password shall be used to browse cameras images using WWW pages. After we have entered the application correctly, the main window of Your Camera will appear. When we run the application it is visible at Window’s “Task Bar” and close to “Clock” at right, down screen corner at the “Notification area”. When we press “minimize of application” button then application will be visible at “Notification area”. Double-click on icon of programme at “Notification area” cause application to visible again. 5 Your Camera 3.2 – User’s Guide ———————————————————————————————————— Picture 4. Notification area Background color of icon informs about the state of programme: gray - programme active green - motion is detected at any cameras Picture.2 The login window Picture 3. The main window of the programme. 6 Your Camera 3.2 – User’s Guide ———————————————————————————————————— 5.4. Step 4. - configuration of cameras We configure each camera separately. To do this we push the right mouse’s button on the image from the chosen camera. Then, the popup menu will appear from which we choose the option “Configuration of camera”. Picture 5. The menu of the camera Configuration of the camera amounts to fixing the parameters placed on the pages of the configuration window and then clicking “OK” or “Apply” button. The difference between these buttons lies in the fact that “OK” button additionally causes the configuration window to be closed. However clicking the “Cancel” button causes the inserted changes not to be approved. Not all the pages must be filled out. Everything depends of what functionality of Your Camera we want to get. The example functions and pages which are required to fill out are presented in the table bellow. TABLE 1 FUNCTIONALITY OF YOUR CKAMERA AND THE REQUIRED CONFIGURATION PARAMETERS PAGE Camera Detection of a motion FIELD Camera Format Max fps Compression Recording Fps Level of sensitivity Watchin g the images from cameras Recording the images from cameras continuous mode Recordin g the images from cameras triggered mode + + + + + + O + + + + + O + + + Notification E m a i l M o b i l e V o i c e F T P B e e p + + + + + + + + + + + + + + + + + + O + + + Watching Watching on on WWW mobile phone + + + + + + + 7 Your Camera 3.2 – User’s Guide ———————————————————————————————————— Notification WWW SMTP server FTP server – AVI OPTIONS General configuration Emailenabled Emailaddress CellphoneEnabled mobile no Voice FTP – enabled Beep Enabled All fields All fields + + + + + + + + + + FIELD Connection mode to Internet, ports + + + + + „+” – required to get an intended functionality „o” – optional (you can insert a value, but it is not required) empty – giving value to the field is not required to get an intended functionality 5.4.1. A page „Camera” This is the most important page. It makes possible to activate camera and to record the images from cameras to the disk. To activate camera: - mark the “Active” field - choose one of the drivers in the “Camera” field - choose one of the formats in the “Format” field We can end the configuration now. In this way we will get a minimal functionality permitting only to watch the images from cameras on the computer (cameras server). Picture 6. The page „Camera” 8 Your Camera 3.2 – User’s Guide ———————————————————————————————————— The meanings of the fields: Camera driver– we choose a Windows driver for a camera. The camera must have been installed earlier. From the list we choose the driver of type WDM or DirectX only. It is impossible to choose the same driver to configure two different cameras. Format – we choose the format of video data recorded to the computer. This format determines the quality of watched and recorded image. Format RGB 320x240 24 bits is recommended. Max fpsdefines the maximum speed of camera frames processing. This parameter should equal 25 to achieve the best quality of images. But if our computer works slowly (it may manifest in interrupted image, breaks between consecutive frames) or we connect several cameras, it is possible to give value equal 1 to the parameter. It may improve performance of a system. But it is necessary to take into account that in this way we degenerate the quality of camera processing and thus the quality of recorded images and motion detection. Configuration TV devices- fields of this data group we set only when TV device is selected as an “Camera driver”. Then it is possible watching pictures from devices connected to input: composite video or Svideo. Recording – it is possible to record data in two modes: continuous and triggered. • The continuous recording guarantees to record images from cameras in the form of AVI films in the ten-minute sequences (every sequence in a separate AVI file). All the cameras record films in the same folder named “Filmy”. • The triggered recording is a recording mode used in the professional monitoring systems. It is also called “recording with pre-alarm”. It means that the recording will start only when the motion is detected. If you choose this mode then after every detection of a motion two five-second AVI films will be recorded. One of them will include the images preceding detection of motion and the second one the images following it. The quality of the recorded film depends on: format, fps, and compression. Better quality involves more disk space (needed to wrote the film). For instance, a film with the properties: RGB 320x240 24 bits, fps=5, 10-minutes long has size of 691 MB when not compressed and about 25 MB when compressed using MPEG-4 codec. Fps – this parameter (frames per second) specifies a number of frames per second that we want to record in a film. System will try to record with the given value of Fps but it may turn out that it is impossible when our computer is “too slow” or when we will have too many cameras connected. Value 25 frames/sec. gives the best quality. Recommended value of Fps is less or equal 5 frames/sec. Compression - enables to decrease the size of AVI-files at the cost of quality. Recording with compression uses MPEG-4 codek. REMARK: Not every video format will be suitable for codek. In such a situation film will be recorded without compression 9 Your Camera 3.2 – User’s Guide ———————————————————————————————————— 5.4.2. A page „Detection of motion” Filling out this page makes possible to activate the detection of motion and to control the sensitivity of detection algorithm. With a low level of sensitivity system recognizes the occurrence of motion when a larger part of image changes. With a high sensitivity even small change of image causes that system recognizes it as a motion. The detection of motion is signaled by lighting up a green square on status bar under the image from camera 5.4.3. A page „Notification” Filling out this page specifies the way the system will notify the detection of motion. - E-mail Marking “Enabled” field and giving e-mail address causes that in case of detection of motion, system sends an e-mail including a suitable announcement and an image from camera as attachment. To make this e-mail notification possible it is necessary to fill out the page “SMTP” server” Picture 7. The Page „Detection of motion” - - - FTP Marking “Enabled” field causes the two AVI films (recorded before and after the appearance of motion) to be sent to the given folder on FTP server. To make this notification possible it is necessary to fill out “Server FTP-AVI” page. Voice notification Marking „Enabled” field causes Your Camera speaks e.g. “camera one motion” over loudspeaker connected to sound card if motion is detected Beep notification Marking “Enabled” field causes that in case of detection of motion computer produces a sound (beep) that you can hear on loudspeaker. We can add a short text to email by filing out the field “Your text”. 10 Your Camera 3.2 – User’s Guide ———————————————————————————————————— 5.4.4. A page „Remote access” We fill out this page only when we want to watch the images from cameras via Internet. When we want watch the images from cameras on a other computer or a cellphone then we mark field “Available”. 5.4.5. A page „SMTP Server” We fill out this page only in situation shown in Table 1. To fill it out correctly, it may be necessary to contact your internet provider or administrator. The meaning of fields: Server name - the name of SMTP server used to send email messages Server requires authentication - we mark it when our SMTP server (for sending messages) requires to give user name and password User Name - the name of user of SMTP server Password - the password to access SMTP server Port - the port number of SMTP server. Default value is 25. 5.4.6. A page „FTP Server-AVI” We fill out this page only in situation shown in Table 1. To fill it out correctly it may be necessary to contact your internet provider or administrator. The meaning of fields: Server name – the name of FTP server, to which we will send AVI films, for instance www.mikrosoft.com or 123.23.24.214 User Name– the name of user on FTP server Password – the password to access FTP server Port – the port number of FTP server. Default value is 21. Folder– the folder on FTP server in which films are stored. 5.5. Step 5. - options To choose an option we should to click “!” button in the main window of the programme. 5.5.1. General configuration 1. It is possible to choose a kind of connection to Internet. There are four connection modes available: - None. In this mode Your Camera doesn’t execute any functions requiring connection to Internet, that is: WWW, sending e-mail etc. - Permanently (LAN) – recommended. . - Modem. We don’t have permanent access to Internet and it by modem or other DialUp device. Then before you start working with the programme it is necessary to connect a computer to Internet using a dial-up connection in Windows. Before you do it, it’s necessary to configure a DialUp so that in the case of interruption of it the DialUp is automatically resumed. - Modem alarm. We don’t have permanent access to Internet and get it by modem or other Dial-Up device. Then it is necessary to choose from the list the name of modem link up which Your Camera will be use if configuration of cameras require an access 11 Your Camera 3.2 – User’s Guide ———————————————————————————————————— to Internet (e-mail, FTP ect.). In this mode after executing any function requiring connecting to Internet the connection will be disconnected. REMARK: If we have permanent (LAN) connection to Internet and choose “Modem alarm” mode them Your Camera uses a permanent connection and it doesn’t link up by modem. However, when the permanent connection is lacking Your Camera connects by modem and continues this link up even when the permanent connection appears again. A disconnection will not ensue if before a DialUp attempt any other modem DialUp exists. State of connection to Internet is indicated in main programme window . When connecting with Internet is found the globe is shows. When programme connects to Internet the globe flash. Picture 8. The page „General configuration” 2. Autostart Marking this field “Enabled” causes that programme will start automatically after restart of Windows. It is specially useful e.g. if we don’t have UPS and we want Your Camera to stay active after the power cut 5.5.2. Help The user instruction is available in PDF format. “You need a free copy of Acrobat Reader” to browse the instruction. It can be downloaded from WWW site: http://www.adobe.com/products/acrobat/readstep2.html. We encourage to visit WWW site: http://www.twojakamera.pl/ang/faq.html with frequently asked questions (FAQ). 5.5.3. Information On this page it is possible to get information about: product, version, license, IP address and also to download latest version of Your Camera programme. 12 Your Camera 3.2 – User’s Guide ———————————————————————————————————— 1. Upgrade of programme A user which has valid license can free download over Internet the latest version of programme. For example: if you have bought a 2.5.0.0 version you can free download e.g. 2.7.0.0 version but you can’t download 3.0.0.0 version. For upgrade computer (Windows) must be connected to Internet. Upgrade is possible in two manner: - “Singly” - by pressing button “Check new version” “Automatically” – by marking “Auto – during start of the programme”. Then during launching Your Camera checks if there is a new version on Twoja Kamera on the server. If so, user can decide to get this or not. Picture 9. The page „General configuration” 5.6. Other functions of programme 5.6.1. Photo It is possible to save one frame (image) from the chosen camera by clicking on this image. The frame is written as “jpg” file with the name including: number of camera, date and time. The photos are kept in “Zdjecia” folder. 5.6.2. Full screen mode To watch an image from the chosen camera on full screen it is necessary to doble-click on this image. Another double-click returns the application to normal mode.. 5.6.3. Changing password To change the password it is necessary to initiate closing Your Camera and then in the login window click “Changing password” button. The next window opens and in the “Old password” field we give a password we used so far and in the “New password” fields we give 13 Your Camera 3.2 – User’s Guide ———————————————————————————————————— twice the same new password. After clicking “OK” button password will be changed. This process can last a little. It can require a connection to Internet, too. Picture 10. Changing password 5.6.4. Watching films from an archive With Your Camera programme it is possible to watch films written to disk. A right mouse button initiates the popup menu. When you choose “Camera from archive” option you will be able to select one of the AVI files (containing films). Other options: “Start”, “Stop”, “Pause” you use to control watching.. To watch films it is possible to use other specialized programs, as e.g. Windows Media Player. The name of AVI file includes: number of camera, date, beginning of the recording time. 5.6.5. Web Camera function Thanks to this property you can place pictures from your cameras on your WWW site. Watching the cameras will not generate intensive transfer on your WWW server. Server WWW doesn't need high transfer limitation. Transfer of pictures does takes place directly between computer with WWW browser and computer with connected cameras (cameras server). For this reason cameras server must have permanent IP address. To activate this function it is enough to setup Your Camera for watching cameras via Internet (see chapter 6). Method of placing on WWW site. 1. You put the following line of HTML code on WWW site on which you want to watch camera.: <iframe src ="kam1.html" width="320" height="240" frameborder="0" scrolling="no"></iframe> Parameters width and height you set depending on dimension of the picture. 14 Your Camera 3.2 – User’s Guide ———————————————————————————————————— 2. You create kam1.html file which includes: <!DOCTYPE HTML PUBLIC "-//W3C//DTD HTML 4.01 Transitional//EN"> <html> <head> <title>Camera 1</title> <meta http-equiv="content-type" content="text/html; charset=ISO-8859-2"> <meta HTTP-EQUIV="Refresh" content="3"> <meta HTTP-EQUIV="Pragma" content="no-cache"> <meta HTTP-EQUIV="Cache-Control" content="no-cache"> </head> <body> <img src="http://81.81.81.81:80/1x320x240x50.jpg" alt="Camera 1 - unreachable "> </body> </html> Line <meta HTTP-EQUIV="Refresh" content="3"> determines the refresh rate of image. Value 3 means that image will be refreshed every 3 seconds. Line <img src="http://81.81.81.81:80/1x320x240x50.jpg" alt="Camera 1 - unreachable "> determines address and format of the image. 81.81.81.81 – IP address of cameras server. 80 – port of cameras server 1 – number of camera 320 – width of image in pixsels 240 – height of image in pixsels 50 – quality. Acceptable values: 1 – 99. 99 means the best quality. You set parameters appropriately 3. You upload such prepared files on your WWW server. 5.7. Closing the application To close the system we click the window closure symbol “X” (in the top right corner). Then the logout window will open. After giving a user name and a password the programme will close. The logout prevents from interrupting the monitoring by the wrong persons. 6. Watching the images from cameras by Internet on the computer 6.1. Login/remote access and watching cameras using WWW browsers. The images from camera can be available via Internet if you: have marked “Enabled computer” on “Remote access” page of configuration of camera and have chosen the mode of connection to Internet. To watch the images from cameras it is necessary to have an internet browser installed on the computer (e.g. Internet Explorer or Netscape in version 4.0 or later or anotther serving HTML format in version 4.0 or later with Cookies and Java script). 15 Your Camera 3.2 – User’s Guide ———————————————————————————————————— We run it, enter the site: www.twojakamera.pl/ang. In login window we enter IP address and port and click “Go” button. Address IP is address of cameras server which we can read in main configuration of Your Camera programme on page “Information”. Port is communication port on page “Main configuration”. We can watch images from 4 cameras. Each of them is refreshed with the maximum frequency fixed in the programme during configuration of camera. The speed of refreshing can be lower than declared, among other things because of “too slow connection to Internet”. To watch image from one camera only we click on this image. To return (and watch images from 4 cameras) we click “Back” in Internet browser. On WWW site we can change the quality of watched pictures. To achieve that we change parameters visible at the bottom of the site. After setting a new value press button “OK” The meaning of the fields: Resolution - acceptable values: 40x30 - 720x576 Quality - compression level. Acceptable values: 1 – 99. The better quality the worse compression Sec. between - determines the number of seconds between refreshing pictures. frames Acceptable values: 1 – 999. We improve quality by increasing value of parameters: resolution and quality. The better quality the larger quantity of data must be sent via Internet. If our connection speed to Internet is too slow and the value of ‘Sec. between frames’ parameter is too small then it is possible that we will not see the picture on WWW site. So, if the frames from camera are displayed irregularly then we should increase the value of parameter ‘Sec. between frames’ until we get smooth frame changes. Actual refresh rate can be lower than declared because of too slow connection to Internet. It is possible watching live pictures on others devices like Pocket PC with installed WWW browser. 6.2. Remote access and watching cameras using Your Camera Client programme. Your Camera Client is a programme which makes possible watching live pictures. To download and install the programme we run Internet browser and enter the site: www.twojakamera.pl/ang and click “Download” in menu. After installing we run the programme and write login like in Your Camera programme. But before we run the programme we should connect to Internet. If the login process and connection to Cameras Server (computer with ran Your Camera programme) succeeds we will watch live pictures. 16 Your Camera 3.2 – User’s Guide ———————————————————————————————————— 7. Security. What is necessary to remember if we want to watch images from cameras safely: 1. Don’t disclose user name and password to the incorrect persons. 2. Limit an access of the incorrect persons to the computer on which we watch the images from cameras in Internet. 3. Don’t make the cellphone (on which we watch the images from cameras) available to the incorrect persons. 17