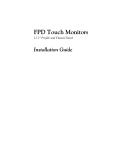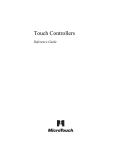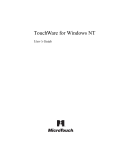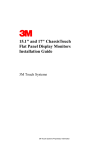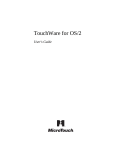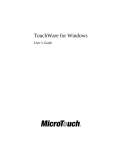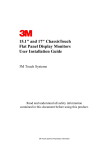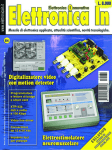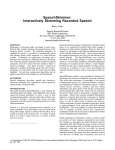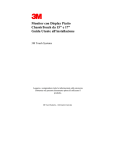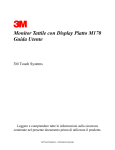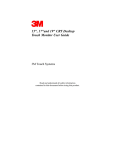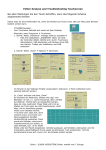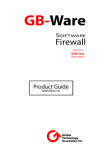Download TouchWare for Macintosh User's Guide
Transcript
TouchWare for Macintosh (USB controllers) User’s Guide The information in this document is subject to change without notice. No part of this document may be reproduced or transmitted in any form or by any means, electronic or mechanical, for any purpose, without the express written permission of MicroTouch Systems, Inc. MicroTouch may have patents or pending patent applications, trademarks, copyrights, or other intellectual property rights covering subject matter in this document. The furnishing of this document does not give you license to these patents, trademarks, copyrights, or other intellectual property except as expressly provided in any written license agreement from MicroTouch. © 1999 MicroTouch Systems, Inc. All rights reserved. Printed in the United States of America. Document Title: TouchWare for Macintosh USB Controller User’s Guide Document Number: 19-233, Version 2.0 TouchWare for Macintosh, Version 5.3 Touchscreen Driver and Control Panel, Version 5.3 Microcal Diagnostic Utility, Version 5.3 MicroTouch, the MicroTouch logo, AdLink, ClearTek, DrivePoint, Factura, FinePoint, Ibid, the Ibid logo, KeyPad, Microcal, PicturePad, PrivacyTouch, Prospector, The Public Browser, QuickPoint, ScreenWriter Tablet, SimpleTouch, SurfControl, ThruGlass, TouchMate, TouchPad, TouchPen, TouchWare, TouchTek, TruePoint, TuffTouch, UnLink, UnMouse, WebStation, and WorldService are either registered trademarks or trademarks of MicroTouch Systems Incorporated in the United States and/or other countries. Apple, the Apple logo, Mac, Macintosh, iMac, G3, and Power Macintosh are trademarks of Apple Computer, Inc. Contents About This Manual What You Need to Know ............................................................... 8 MicroTouch Support Services........................................................ 8 MicroTouch Technical Support ................................................ 8 MicroTouch on the World Wide Web...................................... 9 MicroTouch Corporate Headquarters and Worldwide Offices .... 10 Chapter 1 Introduction Chapter 2 Installing the Touch Monitor Installing an iMac-based system .................................................. 13 Unpacking .............................................................................. 13 Preparing for use .................................................................... 14 Installing a G3-based system........................................................ 15 Minimum System Requirements ............................................ 15 Unpacking the Touch Monitor ..................................................... 15 Connecting the Touch Monitor .................................................... 16 Checking Touchscreen Operation ................................................ 18 Checking Multiple Touchscreens........................................... 18 Installing the Touchscreen Software ............................................ 19 Which version of USB do you have? ..................................... 19 Files on the TouchWare CD-ROM ........................................ 20 Viewing the ReadMe File....................................................... 21 First-Time Installation............................................................ 22 Upgrading from a Previous Version....................................... 23 Completing the Installation .......................................................... 24 Systems with a Single Monitor (iMac or G3) ........................ 24 G3 Systems with Multiple Monitors ...................................... 24 Chapter 3 TouchWare Control Panel Control Panel Basics .................................................................... 26 Opening the Control Panel ..................................................... 26 Global Versus Individual Settings ......................................... 27 Options for Multiple Monitors............................................... 27 Calibrating the Touchscreen ........................................................ 28 When You Should Calibrate .................................................. 28 How to Touch the Screen During a Calibration..................... 28 Calibration Procedure ............................................................ 29 Testing the Calibration........................................................... 30 Calibration Resets the Vertical Offset.................................... 31 Setting a Cursor Offset................................................................. 31 Selecting a Touch Mode............................................................... 33 Liftoff Mode........................................................................... 33 Tap Mode ............................................................................... 34 Drag Mode ............................................................................. 35 Summary of Touch Modes..................................................... 36 Setting the Tap Speed and Tap Area............................................ 37 Using Monitor IDs ....................................................................... 38 Displaying All Monitor IDs ................................................... 38 Viewing the Monitor ID of Current Touchscreen.................. 38 Mapping the Touchscreens .......................................................... 38 Performing a Soft Reset ............................................................... 39 Getting Information About TouchWare....................................... 40 Chapter 4 Microcal Diagnostic Utility Microcal Basics............................................................................ 42 Opening Microcal................................................................... 42 Selecting Microcal Options.................................................... 43 Touchscreen Status Information .................................................. 44 Output Identity ....................................................................... 44 Monitor ID ............................................................................. 45 Status Information Line.......................................................... 45 Testing the Touchscreen............................................................... 46 Using the Drawing Option ..................................................... 46 Determining the Probable Cause............................................ 47 When You Should Contact Technical Support ...................... 49 Calibrating the Touchscreen......................................................... 50 Adjusting the Operating Frequency.............................................. 51 When You Should Adjust the Frequency............................... 51 Adjusting the Frequency......................................................... 51 Testing the New Frequency.................................................... 52 Linearizing the Touchscreen ........................................................ 54 How to Touch the Screen During Linearization..................... 54 Linearize Procedure................................................................ 55 Resetting the Touchscreen Controller .......................................... 56 Restoring Touchscreen Factory Default Parameters .................... 56 Using Monitor IDs........................................................................ 57 Displaying All Monitor IDs.................................................... 57 Viewing the Monitor ID of Current Touchscreen .................. 57 Mapping the Touchscreens........................................................... 57 Selecting a Touchscreen............................................................... 58 Quitting Microcal ......................................................................... 58 Getting Information About Microcal ........................................... 58 Chapter 5 Multiple Touch Monitors Multiple Monitor Overview ......................................................... 62 Installation and Setup ............................................................. 62 Mapping ................................................................................. 62 Selecting a Specific Touchscreen........................................... 63 Setting Up Multiple Touch Monitors ........................................... 64 Connecting the Monitors........................................................ 64 Installing TouchWare ............................................................. 64 Configuring the Macintosh Operating System ....................... 64 Mapping the Touchscreens..................................................... 65 Using Multiple Touch Monitors................................................... 69 Global Touchscreen Settings.................................................. 69 Individual Touchscreen Settings ............................................ 69 How to Select a Touchscreen................................................. 69 TouchWare Control Panel...................................................... 71 Microcal ................................................................................. 72 Chapter 6 Index Troubleshooting Troubleshooting Common Problems ........................................... 74 Troubleshooting Multiple Touchscreens...................................... 76 Error Messages............................................................................. 77 Status Light on the Controller ...................................................... 79 Touchscreen Care and Cleaning................................................... 80 About This Manual TouchWare is compatible with all Macintosh applications, making it ideal for a variety of situations, including point-of-sale, training systems, information and self-service kiosks, factory automation and process control, laboratory and medical instrumentation, interactive selling demonstrations, and educational programs. This manual describes how to • Install and calibrate an iMac-based Touchscreen system • Install, configure, and calibrate one or more touchscreen monitors in a G3-based system • Install the touchscreen software • Customize the touchscreen for your working environment • Use the Microcal Diagnostic Utility for troubleshooting, and to test, recalibrate, and linearize touchscreen monitors It is assumed throughout that a monitor to be used with a G3 system has had a touchscreen and controller installed (new iMac-based systems are always fully assembled). If you need to fit your monitor with a touchscreen and a controller, please refer to the Touchscreen Kits Installation Guide supplied with your documentation package. 8 About This Manual What You Need to Know This document assumes you have basic computer skills. You should know how to use the mouse and keyboard, choose commands from menus, open and run application programs, and save files. If you need to learn more about these tasks, refer to the manuals and CDROMs that came with your Macintosh. MicroTouch Support Services MicroTouch provides extensive support services through our technical support organization and our web site. MicroTouch Technical Support Technical Support is available as follows: • 24 hours a day, Monday through Friday (excluding holidays) • 9:00 a.m. to 5:00 p.m. Eastern Standard Time, Saturday and Sunday (excluding holidays) Whenever you contact Technical Support, please provide the following information: • Part number and serial number from the MicroTouch label on your monitor or touchscreen controller • Type of MicroTouch touchscreen (resistive or capacitive) • Version number of your MicroTouch TouchWare • Make and model of your personal computer • Name and version number of your operating system • Type of mouse connected to your system • List of other peripherals connected to your computer • List of application software in use About This Manual You can contact MicroTouch Technical Support by calling the hot line, sending a fax, or sending electronic mail. • Technical Support Hot Line: 978-659-9200 • Technical Support Fax: 978-659-9400 • Technical Support E-Mail: [email protected] MicroTouch on the World Wide Web You can visit the MicroTouch web site at the following address: http://www.microtouch.com You can download MicroTouch touchscreen software and drivers, obtain regularly updated technical information on MicroTouch products, and learn more about our company. 9 10 About This Manual MicroTouch Corporate Headquarters and Worldwide Offices United States MicroTouch Systems, Inc. 300 Griffin Brook Park Drive Methuen, MA 01844 United States Phone: 978-659-9000; Fax: 978-659-9100 Web Site: http://www.microtouch.com E-Mail: [email protected] Support Hot Line: 978-659-9200 Support Fax: 978-659-9400 Support E-Mail: [email protected] Australia MicroTouch Australia, Pty Ltd. 797 Springvale Road Mulgrave Victoria 3170 Australia Phone: +613 9582 4799 Web Site: http://www.microtouch.com.au E-Mail: [email protected] Support E-Mail: [email protected] France MicroTouch Systems SARL Europarc de Créteil 19, rue Le Corbusier 94042 Créteil Cedex France Phone: +33 (1) 45 13 90 30 E-Mail: [email protected] Germany MicroTouch Systems GmbH Schiess-Straße 55 40549 Düsseldorf Germany Phone: +49 (0) 211-5 99 07-0 E-Mail: [email protected] Hong Kong MicroTouch Systems Ltd. Unit A, 8th/Fl, Trust Tower 68 Johnston Road Wanchai, Hong Kong, SAR, PRC Phone: +852 2333 6138 Italy MicroTouch Systems srl C.so Milano, 19 20052 Monza (MI) Italy Phone: +39 (0) 39-230-2230 E-Mail: [email protected] Japan MicroTouch Systems K.K. Bellevue Mizonokuchi Building 3F 3-2-3, Hisamoto, Takatsu-ku Kawasaki-shi, Kanagawa 213 Japan Phone: +81 (4) 4811-1133 Korea MicroTouch Systems, Inc. #402, 4th Floor, Nam-Kyung Building 769-6 Yeoksam-Dong, Kangnam-Gu Seoul, Korea Phone: +82 (2) 552-3198 Spain MicroTouch Systems SL Via Augusta 13-17, Oficina 704 08006 Barcelona Spain Phone: +34 93 415 62 85 E-Mail: [email protected] Taiwan R.O.C. MicroTouch Systems, Inc. Taiwan 9-3 Floor, No. 33, Sec. 1, Minsheng Road Panchiao, Taipei County 220 Taiwan, R.O.C. Phone: +886-2-2959-6647 E-Mail: [email protected] United Kingdom MicroTouch Systems, Ltd. 163 Milton Park Abingdon Oxon OX14 4SD England Phone: +44 (0) 1235-444400 E-Mail: [email protected] C H A P T E R 1 Introduction The Universal Serial Bus (USB) is an industry-standard data connection between computers and peripheral devices. It provides transfer rates of up to 12 megabits per second, and two-way communication between the computer and up to 127 devices connected through branching USB hubs. USB devices are “hotpluggable”, that is, they may be connected and disconnected without first shutting down the computer. On the iMac and current-model G3 Macintoshes, the USB replaces the Apple Desktop Bus (ADB) for connecting all external devices, including the keyboard, mouse, and monitor. (Earlier G3s include both USB and ADB ports.) MicroTouch provides two versions of its USB monitors for the Macintosh, one for the iMac and one for the G3. The iMac-based system is self-contained and fully-assembled, with TouchWare already installed and with complete Macintosh and MicroTouch documentation and software. Touchscreen monitors for use with G3-based systems include a TouchWare CD-ROM and complete MicroTouch documentation. On G3 systems, TouchWare for USB supports multiple monitors, up to four of which may have touchscreens installed. The total number of monitors is limited only by the hardware constraints of your G3 system. 12 Introduction The two components of TouchWare are the Control Panel and the Microcal diagnostic utility. Use the Control Panel to calibrate the touchscreen, configure and map multiple touchscreens, and set your preferences for touch mode, tap speed, and cursor offset. Use Microcal for troubleshooting, screen linearization, and frequency adjustments. You may also use Microcal for calibration and mapping. C H A P T E R 2 Installing the Touch Monitor Installing an iMac-based system Your iMac-based touchscreen system comes fully assembled and with the MicroTouch software already installed on the hard drive. After unpacking and inspecting the equipment (described in the next paragraph), follow the instructions in the included Macintosh documentation to connect the components and plug the system in, then proceed directly to Chapter 3 to configure the touchscreen. Unpacking Carefully unpack the carton and inspect the contents for any damage. Make sure you received the following items: • iMac system with touchscreen and controller installed • iMac keyboard, mouse, and power cord • Macintosh documentation and software on CD-ROM • TouchWare for USB software on CD-ROM 14 Installing the Touch Monitor Preparing for use Follow the instructions in your included Macintosh documentation for connecting the keyboard, mouse, and power cord. In addition, make sure that the touchscreen controller cable is properly inserted into one of the USB ports on the side of the iMac. Chapter 2 Installing the Touch Monitor 15 Installing a G3-based system Minimum System Requirements To run TouchWare for Macintosh (USB controllers), the following minimum requirements must be met: • MacOS version 8.5 or later • USB for Macintosh version 1.1 or later1 • Touchscreen controllers with Output Identity number U1.2.0 or later Unpacking the Touch Monitor Carefully unpack the carton and inspect the contents for any damage. Make sure you received the following items: • Monitor with attached touchscreen controller and cable. The controller may be mounted on the back of the monitor or installed inside the monitor. • TouchWare for Macintosh (USB controllers) CD-ROM. • A shrink-wrapped set of manuals. Check these documents against the list enclosed in the package. MicroTouch provides one copy of the software and documentation with your initial system. Order these items separately for each additional system. Save the invoice, shipping container, and all packing material in case you need to transport the equipment any time in the future. 1 Systems with Versions 1.0 or 1.01 can be upgraded. See “Which version of USB do you have?” in Chapter 2. 16 Installing the Touch Monitor Connecting the Touch Monitor Connecting a touch monitor to your Macintosh is straightforward. There are three cables: • The monitor video cable • The touchscreen cable • The monitor power cable The monitor video cable is connected to a video port in the G3. The touchscreen cable is connected, either directly or through a USB hub, to a USB port on the G3 system unit. Touchscreen controller Touchscreen cable Monitor video cable The monitor power cable is connected to a convenient outlet. Chapter 2 Installing the Touch Monitor 17 How to Connect a Touch Monitor 1. Turn off your computer. Although connections to a USB port may be made while the computer is running, connecting (and disconnecting) a video cable should be done with the computer off. 2. Connect the monitor video cable to the video port on the back of the G3. 3. Connect the touchscreen cable to any available USB port. This may be on the back of the G3 system unit, on the keyboard, or on a USB hub connected to the system. 4. Connect the monitor’s power cable to a grounded 3-prong outlet. 5. Turn on your Macintosh. You are now ready to install the software for your touchscreen. How to Connect Multiple Touch Monitors Each monitor, standard or touch, is connected to a separate video port in the Macintosh. To support multiple touch monitors, you may need to install additional video cards. Refer to your Macintosh documentation for information on installing and configuring multiple video cards. All touch monitors are connected to the Macintosh in the same way. Follow the procedure described previously in “How to Connect a Touch Monitor” for each touch monitor. When connecting multiple touch monitors in a system, each touchscreen controller must have an Output Identity of U1.2.0 or newer. Note: 18 Installing the Touch Monitor Checking Touchscreen Operation After you have connected the touch monitor(s) to the Macintosh you should carry out the following checks to determine whether the touchscreen hardware is working properly. ! To check a touchscreen: 1. Turn on your Macintosh and monitor(s). 2. Adjust the contrast and brightness to suit your personal preference and working environment. 3. Make sure the video image is centered within the screen area. Use the horizontal and vertical controls to adjust the video, if necessary. 4. (G3 systems only) Look at the status light on the touchscreen controller. • If the status light is on, the controller is receiving power and is operating properly. • If the status light is blinking, the controller’s internal self-test failed. There may be a problem with the controller hardware. Contact MicroTouch Technical Support for more information. 5. (G3 systems only) Touch the screen while looking at the status light on the touchscreen controller. • If the status light brightens when you touch the screen, and dims when you remove your touch, the touchscreen is functioning properly. • If the status light remains dim when you touch the screen, the touchscreen is not functioning properly. Contact MicroTouch Technical Support for more information. Checking Multiple Touchscreens If you are using multiple touch monitors, repeat the check procedure for each touchscreen. Chapter 2 Installing the Touch Monitor 19 Installing the Touchscreen Software This discussion applies mainly to G3 systems, but also to iMac systems on which TouchWare must be reinstalled (such as after a system crash). Note: If your system is running MacOS version 8.6 or later, proceed directly to the section “Files on the TouchWare CD-ROM”. Which version of USB do you have? If you are running MacOS version 8.5 or 8.51, you must first determine which version of the Macintosh USB software your system supports, because TouchWare will not work with any USB software earlier than version 1.1. 1. Run the “Apple System Profiler” (This should be located in your Apple Menu) 2. Go to the “Devices and Volumes” Tab. 3. The USB version is the first piece of information. If the version is 1.0 or 1.01, you will need to update the USB software to USB 1.1 or higher. See www.apple.com for an upgrade. MacOS8.6 (or higher), which supports USB version 1.2, is highly recommended. 20 Installing the Touch Monitor Files on the TouchWare CD-ROM Insert the TouchWare for Macintosh (USB controllers) CD-ROM into the CD-ROM drive, and double-click on the CD-ROM icon to display the contents. Table 1 describes these files. Table 1. TouchWare Files Icon File Name Purpose TouchWare Control panel and touchscreen driver. Enables the touchscreen to work with your Macintosh. Microcal Diagnostic utility for testing and adjusting touchscreen parameters. USBTouchscreenModule Driver, interface between the Touchscreen controller firmware and MacOS. USBTouchscreenShim Code fragment that allows applications to communicate with USBTouchScreenModule even if the Touchscreen monitor is disconnected. TouchWare ReadMe Text file that contains the latest documentation for the product. Be sure to check the information in the ReadMe file before you install and use the touchscreen software. Chapter 2 Installing the Touch Monitor 21 Viewing the ReadMe File The TouchWare CD-ROM includes a ReadMe file, which contains product summary and enhancement information. Before you install the touchscreen software, refer to the ReadMe file for any last-minute changes and updates. ! To view and print the ReadMe file: 1. Insert the TouchWare for Macintosh (USB controllers) CD-ROM into the CD-ROM drive. 2. Double-click on the CD-ROM icon to display the contents. 3. Double-click on the ReadMe file. The system automatically uses the Macintosh SimpleText application to open and display the document. • To view the document, use the scroll bar and arrow keys to display the next and previous pages. • To print the document, open the File menu and choose Print. When you are done, open the File menu and choose Quit. The system closes the file, exits from the SimpleText application, and returns to the Macintosh desktop. 22 Installing the Touch Monitor First-Time Installation If you are upgrading from an earlier version of TouchWare, you must first remove the older files. Please see the section “Upgrading from a Previous Version” for procedures. Note: ! To install TouchWare: 1. Open the Control Panels folder. This folder is located in the System Folder on your Macintosh startup drive. 2. Insert the TouchWare for Macintosh (USB controllers) CD-ROM into your CD-ROM drive. 3. Installation for MacOS 8.5 or 8.51 with USB 1.1: a. Locate the USB1.1 folder on the CD-ROM. b. Copy the “USBTouchScreenModule” and the “USBTouchScreenShim” files to the Macintosh Boot Drive Extensions folder. Note: These extensions must reside in the Extensions folder. c. Proceed to Step 5. 4. Installation for MacOS 8.5 or 8.5.1 with USB 1.2 or MacOS8.6 and higher: a. Locate the USB1.2 folder on the CD-ROM. b. Copy the USBTouchScreenModule and the USBTouchScreenShim files to the Macintosh Boot Drive Extensions folder. Note: These extensions must reside in the Extensions folder. 5. Locate the TouchWare Control Panel folder on the Installation CD, and copy its files to the Macintosh Boot Drive Control Panels folder. Chapter 2 Installing the Touch Monitor Note: 23 These files must reside in the Control Panels folder. 6. Highlight the Microcal file and copy the file from the CD-ROM to your Macintosh system drive. You can place the Microcal file anywhere on your hard drive except in the Systems folder. 7. Reboot the system. Upgrading from a Previous Version ! To upgrade from an earlier version of TouchWare: 1. Open the System Folder on the Boot Drive. 2. Open the Control Panel Folder. 3. Locate the TouchWare file and remove it from the Control Panel Folder. You can delete it if you have a backup. 4. Locate the Microcal Application on the local Hard Drive. You can delete it if you have a backup. 5. Follow the instructions above in “First-Time Installation”. 24 Installing the Touch Monitor Completing the Installation To complete the installation you must calibrate each touch monitor to insure that the touchscreen is aligned properly with the underlying video. Calibration also allows you to perform additional tests to determine that the touchscreen is functioning properly and accurately. Systems with a Single Monitor (iMac or G3) For iMac systems and G3 systems with a single monitor and touchscreen, go directly to Chapter 3, “TouchWare Control Panel”, for the calibration procedure. This chapter begins with a brief tutorial on using the TouchWare Control Panel. When you have completed the calibration, you may then customize the operation of your touchscreen to suit your needs. G3 Systems with Multiple Monitors If your system includes multiple monitors, you must configure your Macintosh system and map the monitors before you can calibrate the touchscreen(s). Please refer to Chapter 5, “Multiple Touch Monitors”, for procedures. After you have completed the configuration and mapping, go to Chapter 3, “TouchWare Control Panel”, for the calibration procedure. Calibrate each touchscreen in your system. Test each calibration. When you have completed the calibration, you may then customize the operation of your touchscreens to suit your needs. C H A P T E R 3 TouchWare Control Panel The TouchWare control panel lets you customize the operation of your touchscreen by selecting the way the cursor responds as you touch the screen and as you move your finger. You can use the TouchWare control panel to • Select and change the touch mode • Change the tap speed and tap area • Calibrate the touchscreen • Adjust the cursor vertical offset • View the monitor IDs • Map the touchscreens • Perform a soft reset 26 TouchWare Control Panel Control Panel Basics The TouchWare control panel allows you to customize how your touchscreen responds. You can specify the touch mode, tap speed and area, and cursor vertical offset. In addition, you can calibrate your touchscreen or issue a soft reset. Opening the Control Panel ! To access the TouchWare control panel, use one of the following methods: • Open the Apple menu ( ). Choose Control Panels and select TouchWare. • Open the System Folder and then open the Control Panels folder. Double-click on the TouchWare file. A global setting is applied to all touchscreens simultaneously. An individual setting is applied to the current touchscreen only. The Map Touchscreens option is enabled only when multiple monitors are installed. The Select Touchscreen option is enabled only when multiple touchscreens are connected. Chapter 3 TouchWare Control Panel 27 Global Versus Individual Settings Note that the control panel has two types of settings: • Global Touchscreen Settings • Individual Touchscreen Settings A global setting is applied to all touchscreens in a system simultaneously. An individual setting is applied to the currently selected touchscreen only. The difference between a global and an individual setting is important only if you have more than one touch monitor connected to your system. If your system has only one touch monitor, all settings are applied to that touchscreen. Options for Multiple Monitors The Show Monitor ID option, the Map Touchscreens option, and the Select Touchscreen option help you to configure your system for multiple monitors. TouchWare dims the option if it is not valid for your configuration. For more information on using multiple monitors, refer to Chapter 5. 28 TouchWare Control Panel Calibrating the Touchscreen Calibration is the process of aligning the touchscreen with the underlying video. Calibration defines the dimensions of the image area of the screen, determines the edge of the screen image, and locates the center of the touchscreen. You should always calibrate at the screen resolution you will be using. When You Should Calibrate You should calibrate the touchscreen in the following cases: • After you have initially installed your touch system • Any time you change your video card, swap in a new monitor, or add another touch monitor • Any time the cursor does not accurately follow the movement of your finger • Any time you cannot position the cursor at the edges or corners of the screen image • Any time you change the size or position of the video image area by adjusting the controls on your monitor • Any time you adjust the touchscreen operating frequency • Any time you issue a Restore Factory Defaults command How to Touch the Screen During a Calibration Calibration requires you to touch targets that are displayed on the screen. To obtain the most accurate calibration results: • Touch each target with the fingertip of an extended finger. • Keep your palm and free hand away from the touchscreen and monitor. • Touch as close to the center of the target as possible. Chapter 3 TouchWare Control Panel 29 • Remember that the liftoff position – not the touchdown position – determines the calibration point when you calibrate the touchscreen. Therefore, if your touch position is not quite centered on the target, you can slide your finger to the center of target, hold steady momentarily, and then lift your finger off the screen. • Hold your finger as still as possible after you reach the final calibration location. Always lift your finger straight off the touchscreen. Do not use any swiping motion during liftoff. Calibration Procedure The calibration procedure is quick and easy, and insures that the touchscreen is aligned with the underlying video image. Data from this procedure is stored within the touchscreen controller in nonvolatile memory. This means that you do not need to calibrate your touchscreen each time you turn on your system. If you have multiple touchscreens installed, refer to Chapter 5, “Multiple Touch Monitors,” for information on selecting a touchscreen. Calibration is an individual option which requires that a touchscreen be selected. ! To calibrate the touchscreen: 1. Make sure the monitor has been powered on for at least five minutes. This allows the monitor to reach its normal operating temperature and stabilize before you attempt to calibrate the touchscreen. 2. Open the TouchWare control panel. 3. Select Calibrate. A calibration target appears in the lower left corner of the screen. 30 TouchWare Control Panel 4. Touch the center of the target. Make sure to follow the guidelines described previously in “How to Touch the Screen During a Calibration.” Hold your touch for at least three seconds. When you lift your finger, a second calibration target appears in the upper right corner of the screen. 5. Touch the center of the target. Make sure to follow the guidelines described previously in “How to Touch the Screen During a Calibration.” Hold your touch for at least three seconds. When you lift your finger, TouchWare saves the new calibration values and returns to the control panel. The calibration routine will automatically exit if no touch is detected within 25 seconds. In this case, the current calibration values are not changed. Note: Testing the Calibration ! To test the accuracy of your calibration: 1. Touch the center of the screen and check that the cursor is located underneath your finger. 2. Drag your finger across the screen and check that the cursor follows your movements. 3. Move your finger to each corner and edge of the screen. Check that the cursor follows your finger and reaches the edges of the screen image. If any part of the calibration test fails, calibrate the touchscreen again. Make sure to touch the targets carefully. It is possible that one of your touches did not register properly, or you accidentally touched the screen in the wrong place during calibration. For example, if you touch beyond the targets or into the black non-image area, you will distort the touchscreen calibration. If you are still experiencing problems with the cursor positioning or touch accuracy, refer to “Testing the Touchscreen” in Chapter 4. Chapter 3 TouchWare Control Panel 31 Calibration Resets the Vertical Offset The calibration routine resets any previously applied cursor vertical offset to zero. After a calibration is done, you need to set the vertical offset again. Setting a Cursor Offset After you calibrate the touchscreen, the cursor should be located directly underneath your finger when you touch the center of the screen. However, you may prefer to offset the cursor slightly above your finger so that you can point more easily and precisely. The Vertical Offset option lets you define the amount of space between your finger touch and the position of the cursor on the screen. Offsetting the cursor is helpful when selecting small items, such as single letters in word processing, check boxes, or radio buttons. The Vertical Offset option is a global setting. Whether you have one or several touch monitors installed in your system, the offset you set is applied to all touchscreens simultaneously. ! To offset the cursor: 1. Open the TouchWare control panel. 2. Select Vertical Offset. The following screen appears: The tip of this arrow represents the position where the cursor will appear relative to your finger. 32 TouchWare Control Panel 3. Touch the screen below the tip of the arrow. You can drag your finger into position. TouchWare does not calculate the offset amount until you lift your finger off the screen. The vertical distance between your finger’s liftoff point and the tip of the arrow is the offset amount. Thereafter, the screen cursor will be positioned above your finger by the offset amount. You can automatically set the cursor offset to zero by selecting the Reset option. Note: The following conditions apply to the cursor offset: • When you calibrate the touchscreen, TouchWare automatically resets the cursor offset to zero. • As your finger approaches the bottom edge of the screen, the cursor offset decreases automatically so that you can touch items in this area. Chapter 3 TouchWare Control Panel 33 Selecting a Touch Mode Touch mode defines exactly how your touch will be interpreted by your computer. Use the Touch Mode option to specify the touch actions that equate to mouse events like clicking, double-clicking, and dragging. The Touch Mode option is a global setting. Whether you have one or several touch monitors installed in your system, the touch mode you select is applied to all touchscreens simultaneously. There are three touch modes available: In describing these touch modes, the following terminology is used: • Touch means to place your finger on the screen • Tap means to touch the screen and quickly lift your finger off the screen Liftoff Mode In liftoff mode, the initial touch locates the cursor on the screen. You can slide your finger around on the screen to reposition the cursor if desired. When you lift your finger off the screen, a single click occurs at that location. Lifting your finger is equivalent to pressing and releasing the mouse button. Liftoff mode is the default touch mode. To double-click, quickly tap the object twice, in the same location. To drag an object, tap to select the object and then quickly touch the object again. The second touch is equivalent to pressing and holding down the mouse button. You can now slide your finger to drag the object to a new location. When you are satisfied with the new 34 TouchWare Control Panel location, lift your finger off the screen. Lifting your finger is equivalent to releasing the mouse button. For a double-click or drag to occur, the second touch must take place within the tap speed and area settings defined in the TouchWare control panel. If the second touch is outside these limits, the touchscreen interprets it as a new touch. Refer to the description of tap speed and tap area later in this chapter. Tap Mode In tap mode, the initial touch only locates the cursor on the screen. You can lift your finger off the screen and then touch the screen again to reposition the cursor if desired. Lifting your finger off the screen does not produce a click. To click, tap the object twice, in the same location. To double-click, tap the object three times, in the same location. To drag an object, tap to select the object and then quickly touch the object again. Dragging in tap mode is identical to dragging in liftoff mode. The second touch is equivalent to pressing and holding down the mouse button. You can now slide your finger to drag the object to a new location. When you are satisfied with the new location, lift your finger off the screen. Lifting your finger is equivalent to releasing the mouse button. Note that the taps must take place within the tap speed and area settings defined in the TouchWare control panel. If a subsequent tap is outside these limits, the touchscreen interprets the tap as a new touch. Refer to the description of tap speed and tap area later in this chapter. Chapter 3 TouchWare Control Panel 35 Drag Mode In drag mode, the initial touch is equivalent to pressing and holding down the mouse button. You can drag your finger to move an object, size windows, scroll through menus, or highlight text. When you are done dragging, lift your finger off the screen. Lifting your finger is equivalent to releasing the mouse button. When using drag mode, be sure to precisely place your finger when you touch the screen because some programs activate a selection on the touch, rather than on lift off. To click, touch the object and then lift your finger off the screen. To double-click, quickly tap the object twice, in the same location. Double-click in drag mode is identical to double-click in liftoff mode. Also, for the double-click to occur, the second touch must take place within the tap speed and area settings defined in the TouchWare control panel. To drag an object, touch the object and then drag the object to a new location. Remember in drag mode the initial touch is equivalent to pressing and holding down the mouse button. 36 TouchWare Control Panel Summary of Touch Modes Table 2 summarizes the events associated with each touch mode. Table 2. Comparison of Touch Modes Event Liftoff Mode Tap Mode Drag Mode When the action occurs A touch positions the cursor. Lifting your finger is equivalent to pressing and releasing the mouse button. A touch positions the cursor. No action occurs when you lift your finger off the screen. A touch is equivalent to pressing and holding down the mouse button. Lifting your finger is equivalent to releasing the mouse button. • Touch the screen. • Slide your finger to position the cursor, if necessary. • Lift your finger off the screen. Double-click • Tap the object twice quickly at the same location. Drag • Tap the object and then quickly touch it again. Click • Drag the object to a new location. • Lift your finger off the screen. • Tap the object twice, in the same location. • Touch the object. • Lift your finger off the screen. • Tap the object three times, in the same location. • Same as liftoff mode. • Same as liftoff mode. • Touch the object. • Drag the object to a new location. • Lift your finger off the screen. Chapter 3 TouchWare Control Panel 37 Setting the Tap Speed and Tap Area The tap speed and tap area define the conditions that must exist for the system to interpret your touches as a double-click or drag. Tap speed and area are global settings. They are applied to all touchscreens in your system simultaneously. The tap speed defines how quickly you must touch the screen for the system to register a double-click or drag. In other words, speed defines how much time can elapse between touches. • Slow speed – allows for more sedate movements because the time allowed between touches is long • Medium speed – suitable for most applications • Fast speed – provides for rapid touch and tap recognition The tap area defines the maximum area in which successive touches will be recognized as occurring at the same touch point. In other words, area defines how close one touch must be to the next touch for the system to register a double-click or drag. • Large Area – the area for subsequent touches is big • Medium Area – suitable for most applications • Small Area – the area for subsequent touches is small and precise If your next touch occurs within the defined tap speed and area, then a double-click or drag occurs. If the next touch is not within the defined speed and area, then the system interprets the touch as a new first touch. 38 TouchWare Control Panel If the tap speed is fast, and you tap slowly, the application interprets two successive taps as two single clicks, rather than as a double-click. Alternatively, if the tap area is small, and your taps are a large distance apart, the application interprets two successive taps as two single clicks, rather than as a double-click. The best setting depends on your application. Using Monitor IDs The Macintosh operating system creates an identification number for each monitor connected to it. You use these monitor IDs when mapping and selecting touchscreens Displaying All Monitor IDs Use the Show Monitor IDs option to display the Monitor IDs on the screen of each monitor in your system. When you select the Show Monitor IDs option, TouchWare displays an ID number on each monitor screen for two seconds. The Show Monitor IDs option is especially useful if your system has multiple monitors installed. Viewing the Monitor ID of Current Touchscreen Located at the bottom of the TouchWare control panel is the Monitor ID of Current Touchscreen status. This status identifies the currently selected touchscreen for systems configured with multiple touchscreens. Individual settings, such as Calibrate and Reset, only apply to the current touchscreen. Mapping the Touchscreens When you have multiple monitors installed, TouchWare needs to know which monitors have a touchscreen installed. You use the Map Touchscreens option to assign each touchscreen to its associated monitor. For more information, refer to Chapter 5. Chapter 3 TouchWare Control Panel 39 If you do not have multiple monitors installed, the Map Touchscreens option is not enabled. There is no need to map your touchscreen if you have only one monitor. Performing a Soft Reset When you select the Reset option, the system • Recalculates the touchscreen operating conditions (for example, stray and offset capacitance values). • Resets the cursor vertical offset to zero. You will need to set the vertical offset again. The Reset option does not alter the hardware operation. Instead, the Reset option updates the controller’s information about the touchscreen operating conditions. It is useful to issue a soft reset if you are troubleshooting a problem with your touchscreen or if you want to automatically set the vertical cursor offset to zero. 40 TouchWare Control Panel Getting Information About TouchWare To obtain information about TouchWare, use the Get Info command. This information includes such items as version number, file size, and modification date. ! To view information about TouchWare: 1. Highlight the TouchWare file name or icon in the Control Panels folder. 2. Open the File menu and choose Get Info. The TouchWare Info window appears. C H A P T E R 4 Microcal Diagnostic Utility The Microcal utility lets you test and adjust the performance of the touchscreen. The set of Microcal options is for diagnostic purposes only. You do not need to run Microcal unless you are experiencing problems with your touchscreen. You can use Microcal to • Verify that the touchscreen is properly connected • View the status information of the current touchscreen • Test the performance of the touchscreen using the Draw program • Calibrate the touchscreen • Adjust the touchscreen operating frequency • Linearize the touchscreen • View the Monitor IDs • Map touchscreens • Reset the touchscreen controller • Restore the touchscreen factory defaults 42 Microcal Diagnostic Utility Microcal Basics Microcal lets you test and adjust the performance of the touchscreen, and is a useful tool in troubleshooting any problems. Opening Microcal To open the Microcal utility, double-click on the Microcal file. Menu bar Icons for accessing the Microcal options Touchscreen status information Every time you open Microcal, the system automatically • Searches for connected touchscreens by scanning the USB device table and obtaining the addresses of the touchscreens • Attempts to communicate with each touchscreen by sending a request for information to each controller in succession Chapter 4 Microcal Diagnostic Utility 43 Selecting Microcal Options You can select a Microcal option in one of three ways: • Touch or click on an icon in the Microcal window • Choose a command from the Options menu When the Microcal window is active, the Options menu appears in the menu bar. Open the Options menu and select the desired command. Options Select Touchscreen !S Draw !D Calibrate !C Adjust Frequency !A Linearize !L Reset Controller !R Restore Factory Defaults !F Map Touchscreens !M Show Monitor IDs !I Quit !Q Note that the Options menu includes two commands – Reset Controller and Restore Factory defaults – that are not in the Microcal window. • Use the option command key sequence Note that the Options menu lists the corresponding key sequence next to each command. For example, press !C to calibrate the touchscreen. The key sequences are valid anytime the Microcal window is selected. 44 Microcal Diagnostic Utility Touchscreen Status Information The bottom portion of the Microcal window displays status information for the currently selected touchscreen. If you are using one touch monitor, that monitor is always the current touchscreen. If you are using multiple touch monitors, the last monitor you selected is the current touchscreen. Output Identity The Output Identity specifies the controller type and firmware version for the currently selected touchscreen. The format is as follows: Output Identity – U1.x.x Type where: U1 defines the controller as a USB controller. .x.x indicates the firmware version. The first digit represents the current major revision; the second represents the current minor revision. Type Indicates the type of touchscreen: Resistive or Capacitive. If you are installing multiple touch monitors, the controller’s output identity must be U1.2.0 or newer for each touchscreen. You can determine the identity of each controller in your system by selecting each touchscreen and reading its status information. Chapter 4 Microcal Diagnostic Utility 45 Monitor ID The currently selected touchscreen is identified by the ID number of its associated monitor. Refer to “How to Select a Touchscreen” in Chapter 5 for information on selecting a touchscreen when you have multiple touch monitors installed. Status Information Line The information displayed on this line consists of: • Progress messages For example, when you open Microcal, it searches for connected touchscreens. Information about the progress of this search is displayed. • Description of each Microcal option You can display a brief description of an option by placing the cursor on the icon and holding the mouse key down. To avoid selecting the option, slide the cursor off of the icon before releasing the button. • Results of the last operation performed • Error messages 46 Microcal Diagnostic Utility Testing the Touchscreen If you are experiencing problems with the tracking and accuracy of your cursor, then you need to test your touchscreen. There are three factors that affect the operation and accuracy of your touchscreen: • Calibration • Operating frequency • Linearization Using the Draw option in the following procedures will help you to determine the best course of action for correcting your touchscreen problem. Using the Drawing Option The Draw option lets you touch the screen and draw lines, shapes, and curves. This option is useful for testing the touchscreen’s performance and cursor movement. When you choose the Draw option, the system displays a drawing canvas with a grid. To draw, touch the screen and drag your finger. Table 3 lists the keys you can press during a drawing session. Table 3. Keys for Microcal Draw Press … To … B Clear the screen (including the grid) and then display a blank screen G Clear the screen and then display the grid only H Display the list of keys you can press during the drawing session Q or Esc Exit from the drawing program Any time you calibrate the touchscreen, linearize the touchscreen, or adjust the operating frequency, use the Draw option to test your changes. Chapter 4 Microcal Diagnostic Utility 47 Determining the Probable Cause ! To test the current touchscreen: 1. Open Microcal. 2. Select Draw. 3. Press G to clear the screen and display the grid. 4. Move your finger along the edges of the image area from corner to corner, making the shape of a box. Do this several times 5. Look at the box you drew on the screen. Your lines should smooth and straight, and be aligned with the edges of the image area. Verify that the cursor reaches the full image area of the screen. If you cannot move the cursor to all corners and edges of the screen, then you need to calibrate the touchscreen. Refer to “Calibrating the Touchscreen” in Chapter 3. The edges of the box are not aligned with the edges of the video image. 6. Press G to clear the screen and display the grid. 7. Trace each of the vertical lines displayed on the screen. Your lines should follow the grid and be straight and smooth. Your lines should be similar in appearance to each other. 8. Trace each of the horizontal lines displayed on the screen. Your lines should follow the grid and be straight and smooth. Your lines should be similar in appearance to each other. 9. Look at the lines you drew on the screen. 48 Microcal Diagnostic Utility If your lines are straight and smooth, but are offset a distance from the grid lines, then your touchscreen requires calibration. Refer to “Calibrating the Touchscreen” in Chapter 3. The lines appear smooth and straight, but are offset a distance from the grid lines. If your lines are jagged, rough looking, or intermittent, you need to adjust the touchscreen operating frequency. The lines have a ragged appearance. Also, if the cursor is jittery, does not move with your finger, or requires a hard touch to move, you need to adjust the frequency. Refer to “Adjusting the Operating Frequency” later in this chapter for more information. Chapter 4 Microcal Diagnostic Utility 49 If your lines are curved or distorted, and you are still experiencing problems with cursor tracking and accuracy, then you probably need to linearize your touchscreen. Refer to “Linearizing the Touchscreen” later in this chapter for more information. Most of the lines appear straight. However, some portions of the lines are curved. 10. Press Q to quit Draw. When You Should Contact Technical Support If you have calibrated the touchscreen, adjusted the operating frequency, and linearized the touchscreen, but are still experiencing tracking and accuracy problems with your cursor, contact MicroTouch Technical Support. 50 Microcal Diagnostic Utility Calibrating the Touchscreen Calibration is the process of aligning the touchscreen with the underlying video. The calibration process determines the dimensions of the screen, the location of the edges of the screen image, and the center of the touchscreen. You should always calibrate at the screen resolution you will be using. You should calibrate the touchscreen in the following cases: • After you have initially installed your touch system • Any time you change your video card, swap in a new monitor, or add another touch monitor • Any time the cursor does not accurately follow the movement of your finger • Any time you cannot position the cursor at the edges or corners of the screen image • Any time you change the size or position of the video image area by adjusting the controls on your monitor • Any time you adjust the touchscreen operating frequency • Any time you issue a Restore Factory Defaults command The Calibration option in Microcal is identical to the Calibration option in the TouchWare control panel. Refer to “Calibrating the Touchscreen” in Chapter 3 for a complete description of how to calibrate your touchscreen. Chapter 4 Microcal Diagnostic Utility 51 Adjusting the Operating Frequency In general, your touchscreen is immune to any electrical noise that may be present in the monitor. However, sometimes this “noise” may be at the same frequency as the operating frequency of your touchscreen. This noise could interfere with your system and prevent it from receiving clear, quality signals when you touch the screen. The solution to this problem is to change the operating frequency of your touchscreen. When You Should Adjust the Frequency You should adjust the operating frequency if • The cursor is jittery or erratic when you touch the screen • Your straight lines drawn in Microcal Draw appear ragged • The cursor does not track (follow) your finger smoothly as you drag it across the screen • You have to press hard on the screen to register a touch Adjusting the Frequency To obtain a clear touch signal, use the Adjust Frequency option to change the operating frequency of the touchscreen. The range of adjustment is from 29.412 kHz to 50.000 kHz. The factory default is 38.462 kHz. Frequency changes apply to the current touchscreen. If you have multiple touch monitors installed be sure to select a touchscreen before adjusting frequency. Refer to “How to Select a Touchscreen” in Chapter 5 for more information. 52 Microcal Diagnostic Utility ! To adjust the operating frequency: 1. Open Microcal. 2. Select Adjust Frequency to display the following dialog box: The Adjust Frequency dialog box displays the frequency the touchscreen is currently using and the frequency last used. Microcal retains only the current frequency when it is closed. Each time you open Microcal, the previous frequency box will contain a string of question marks (?????). Note: 3. Use the scroll bar to select a new frequency. Alternatively, you can select Default for the default frequency (38.462 kHz). 4. Select Set. Microcal inputs the new frequency, and then automatically opens the Draw program so you can test the new setting. Testing the New Frequency When you choose Set, Microcal opens the Draw program. Test the new frequency by drawing several horizontal, vertical, and diagonal lines. Look for the lines to be smooth and straight. Touch the screen and observe the cursor. It should be steady. Chapter 4 Microcal Diagnostic Utility 53 You can use the following keys when working with the Microcal drawing program: • Press F to exit the draw program and return to the Adjust Frequency dialog box. This allows you to conveniently set and test another frequency without exiting the Adjust Frequency option. • Press G to clear the screen and then display a grid. This allows you to erase lines you have drawn. The grid provides a guide for drawing straight lines. • Press B to clear the screen (including the grid) and then display a blank screen. This allows you to erase the lines you have drawn. • Press Q or ESC to exit from the drawing program. • Press H to display the list of keys you can press. If the list is already displayed, pressing H will have no effect. You should select several operating frequencies. Test your touchscreen at each frequency. If you can obtain good results at more than one frequency, choose the highest frequency in order to obtain optimum performance. In general, a higher frequency produces a stronger touch signal. The operating frequency you select is stored in the touchscreen controller. The touchscreen will operate at the frequency you set until you change it again. 54 Microcal Diagnostic Utility Linearizing the Touchscreen During the manufacturing process, MicroTouch carefully linearizes each touchscreen by performing a computer controlled 25point analysis. This linearization analysis insures that every touchscreen operates with the highest degree of accuracy. For this reason, the “Linearize” option on the Microcal menu is grayed out and cannot be accessed under normal circumstances. Note: Normally, you should never have to perform the linearization procedure. Before attempting to linearize your touchscreen, it is important that you eliminate other factors, such as calibration and frequency, that may be affecting the touch accuracy. To determine if you need to linearize the touchscreen, follow the procedures described in “Testing the Touchscreen” earlier in this chapter. If after making all these tests you still find it necessary to linearize the screen, please call MicroTouch Technical Support for the procedure required to access the “Linearize” option. How to Touch the Screen During Linearization Linearization requires you to touch targets that are displayed on the screen. To obtain the most accurate results: • Touch each target with the fingertip of an extended finger. • Keep your palm and free hand away from the touchscreen and monitor. • Touch as close to the center of the target as possible. • Hold your finger as still as possible on the target. Always lift your finger straight off the touchscreen. Do not use any swiping motion during liftoff. Chapter 4 Microcal Diagnostic Utility 55 Linearize Procedure Linearization applies to the current touchscreen. If you have multiple touch monitors installed, be sure to select a touchscreen to linearize. Refer to “How to Select a Touchscreen” in Chapter 5. If desired, you can restore the original factory linearization data by selecting Restore Factory Defaults from the Microcal Options menu. ! To linearize the touchscreen: 1. Open Microcal. 2. Select Linearize. Microcal displays 25 targets for you to touch in sequence. Note that the upper left target has a cross through it. The cross indicates the target you should touch. You can cancel the linearization process at any time by pressing ESC. Additionally, if no touch is detected within 25 seconds, the linearization procedure will automatically terminate. 3. Touch each target, beginning with the target in the upper left corner. Be sure to hold your finger on the target for at least four seconds. Microcal takes multiple readings for each target. 4. Lift your finger off the first target. Microcal positions the cross on the next target you should touch. If the cross does not advance to the next target, Microcal did not receive an accurate reading for the current touch point. Touch the target again making sure you hold your touch for at least four seconds. Note: 5. Repeat the process for all 25 targets. When you touch the last target, wait for Microcal to complete its calculations and return to the main menu. This process will take a few seconds. 56 Microcal Diagnostic Utility Resetting the Touchscreen Controller When you select the Reset Controller command, the system • Re-initializes the touchscreen controller hardware and firmware • Momentarily stops the controller from sending data • Re-calculates the touchscreen operating conditions (for example, stray and offset capacitance values) The controller reset is applied to the current touchscreen. If you have multiple touch monitors installed be sure to select a touchscreen before resetting the controller. Refer to “How to Select a Touchscreen” in Chapter 5 for more information. Restoring Touchscreen Factory Default Parameters The Restore Factory Defaults command in the Microcal Options Menu causes the touchscreen to revert to the factory default operating parameters. This command is useful in situations where inadvertent commands or actions have rendered the touchscreen inoperative. The system restores the defaults for the current touchscreen only. If you have multiple touch monitors installed, make sure you select a touchscreen before executing a Restore Factory Defaults command. For information on selecting and using multiple touch monitors, refer to Chapter 5. Touchscreen linearization data, calibration data, and default operating frequency are restored to their factory default values from data stored in the touchscreen controller. You should always calibrate the touchscreen after you have restored the defaults. Even though the operating frequency has been changed to the default value, the frequency displayed in the Adjust Frequency dialog box is updated only after Microcal is closed and re-opened. Note: Chapter 4 Microcal Diagnostic Utility 57 Using Monitor IDs The Macintosh operating system creates an identification number for each monitor connected to it. You use these monitor IDs when mapping and selecting touchscreens Displaying All Monitor IDs Use the Show Monitor IDs option to display the Monitor IDs on the screen of each monitor in your system. When you select the Show Monitor IDs option, Microcal displays an ID number on each monitor screen for two seconds. The Show Monitor IDs option is especially useful if your system has multiple monitors installed. Viewing the Monitor ID of Current Touchscreen Located at the bottom of the Microcal screen is the Monitor ID of Current Touchscreen status. This status identifies the currently selected touchscreen for systems configured with multiple touchscreens. Microcal options, such as Draw, Calibrate, Adjust Frequency, Linearize, Restore Factory defaults, and Reset Controller, only apply to the current touchscreen. Mapping the Touchscreens When you have multiple monitors installed, TouchWare needs to know which monitors have a touchscreen installed. You use the Map Touchscreens option to assign each touchscreen to its associated monitor. For more information, refer to Chapter 5. 58 Microcal Diagnostic Utility Selecting a Touchscreen The Select Touchscreen option allows you to select a specific touchscreen when you have multiple touch monitors installed. Refer to “How to Select a Touchscreen” in Chapter 5. If you do not have multiple touch monitors installed, this option is not valid. There is no need to select a touchscreen if you have only one installed. Quitting Microcal You can exit Microcal by • Clicking the Stop icon • Choosing Quit from the Options menu • Pressing !Q on the keyboard • Clicking the close box at the top of the Microcal window Getting Information About Microcal ! To display information about Microcal: 1. Highlight the Microcal file name or icon in the Control Panels folder. 2. Open the File menu and choose Get Info. The Microcal Info window appears. Chapter 4 Microcal Diagnostic Utility 59 C H A P T E R 5 Multiple Touch Monitors Note: Multiple monitors are supported only on G3 Macintoshes. In applications where more than one touchscreen is required in a system, MicroTouch has provided the solution. TouchWare easily supports multiple touch monitors. This chapter describes how to • Setup multiple touch monitors • Configure your system for multiple monitors • Use multiple touch monitors TouchWare supports a maximum of four touch monitors (touchscreens) in a system Note: 62 Multiple Touch Monitors Multiple Monitor Overview Your system can have a mix of standard and touch monitors. The following are some examples of possible system configurations: • One touch monitor • One touch monitor plus one or more standard monitors • Two touch monitors • Two touch monitors plus one or more standard monitors Installation and Setup When you set up a system with multiple touch monitors, you may need to install additional video ports in your Macintosh. Each standard monitor or touch monitor is connected to a separate video port. Refer to your Macintosh documentation for information about installing additional video ports. After you have installed and connected the hardware, you configure your Macintosh operating system for multiple monitors. During this process you select which monitor will be the main monitor. The main monitor is the monitor that displays the menu bar. Mapping Each monitor is automatically assigned an identification number by your Macintosh operating system. You can use the Show Monitor IDs option to identify individual monitors in your system. Chapter 5 Multiple Touch Monitors 63 Mapping is the process of assigning each touchscreen to its associated monitor. Mapping accomplishes two purposes: • Identifies each touchscreen connected to the USB and its associated monitor • Identifies which monitors are touch monitors and which monitors are standard monitors During the mapping procedure, you indicate that a monitor has a touchscreen installed by touching the ID number displayed on its screen. You indicate that a monitor does not have a touchscreen by pressing the ESC key Once mapping has been completed, the Macintosh is able to identify the type of each monitor by its ID number. Selecting a Specific Touchscreen The options in the TouchWare control panel and Microcal are grouped into two categories. Options that are applied to all of the touch monitors in your system simultaneously are called Global Touchscreen Settings. Options that are applied to a specific touch monitor in your system are called Individual Touchscreen Settings. Before you apply an individual touchscreen setting, you must first select the specific touchscreen. The TouchWare control panel and Microcal have a Select Touchscreen option for this purpose. You select a touchscreen by touching the monitor ID number displayed. Only monitors with touchscreens can be selected. 64 Multiple Touch Monitors Setting Up Multiple Touch Monitors To set up a system with multiple monitors you • Connect the monitors to the Macintosh • Install the TouchWare software • Configure the Macintosh operating system for multiple monitors • Map the touchscreens Only touchscreens using controllers with an Output Identity of U1.2.0 or newer are supported in multiple touch monitor configurations. Note: Connecting the Monitors Each monitor is connected to a separate video port in the Macintosh. You may need to install additional video cards. Additionally, each touchscreen is also connected to a USB port. Refer to “Connecting the Touch Monitor” in Chapter 2 for information on connecting multiple touch monitors. Installing TouchWare After you have connected the monitors to your Macintosh, you must install the TouchWare software. Refer to “Installing the Touchscreen Software” in Chapter 2 for the installation procedure. Configuring the Macintosh Operating System When more than one monitor is installed in a system, you must configure the Macintosh operating system for multiple monitors. The Macintosh is then able to identify individual monitors in the system by creating monitor identification numbers (Monitor IDs). Chapter 5 Multiple Touch Monitors ! 65 To configure the Macintosh for multiple monitors: 1. Open the Apple menu ( ) and select Control Panels. 2. Choose Monitors & Sound. Earlier versions of the Macintosh referred to the option as Monitors. 3. Select the Arrange icon. 4. Arrange the monitor icons by dragging them on the screen. You should position the icons according to how your monitors are physically arranged. This could be side by side, or one above the other You can identify the monitors by clicking and holding the mouse button on Identify the monitors. Make sure that the monitor icons are not on top of one another. It is important that the monitors be configured as separate monitors (non-mirrored) for proper touchscreen mapping. Note: 5. Drag the menu bar onto the monitor icon that represents your main monitor. The monitor with the menu bar is the main monitor. The TouchWare control panel and Microcal window are displayed on the main monitor. 6. Click the close box at the top of the window to exit the monitor setup. Mapping the Touchscreens Mapping is the process of assigning a touchscreen to its associated monitor by using the monitor ID number. Once mapping has been completed, the software can reference any standard or touch monitor by using the monitor IDs. The mapping procedure requires that a keyboard or mouse be connected to your Macintosh. Note: 66 Multiple Touch Monitors Anytime you change the number or type of the monitors in your system, you must map the touchscreens. TouchWare always displays an alert message if the touchscreen mapping is not correct. ! To map the touchscreens: 1. Open the Apple menu ( ) and select Control Panels. 2. Select TouchWare. If this is the first time you opened the TouchWare control panel or Microcal with multiple touchscreens installed, or you changed the number or type of monitors in your system, TouchWare displays the following alert message: Chapter 5 Multiple Touch Monitors 67 3. Click OK. The system displays instructions on how to map your touchscreens. You can select Cancel to exit the mapping procedure. However, if you have modified the monitor configuration of your system, you must map your touchscreens. Failure to do so will result in erratic operation of your touchscreens. 4. Click Begin. The system displays an ID number on each monitor in succession. • If the monitor displaying the ID number has a touchscreen, touch the ID number If the system recognizes your touch, the following message box appears: 68 Multiple Touch Monitors • If the monitor does not have a touchscreen, press the ESC key. If your touch did not register or you pressed the ESC key, the following message box appears: If this monitor has a touchscreen, but your touch was not detected, complete the mapping procedure before attempting to troubleshoot the problem. 5. Click OK to continue mapping the remaining monitors in your system. When you have completed mapping all the monitors, the system displays the results: If an error was encountered during mapping the system displays an alert message. Restart your Macintosh and repeat the mapping procedure. If the problem(s) persist, refer to Chapter 6 for troubleshooting tips. Chapter 5 Multiple Touch Monitors 69 Using Multiple Touch Monitors When multiple touch monitors are installed, the touchscreen options in the TouchWare control panel and Microcal are directed to either all touchscreens simultaneously, or to a specific touchscreen. Otherwise, the functionality of each option is the same regardless of the number of touchscreens configured in your system. The options are grouped into two categories: • Global touchscreen settings • Individual touchscreen settings Global Touchscreen Settings Global options are directed to all touchscreens at the same time. For example, when you select the Touch Mode option in the control panel, all touchscreens are set simultaneously to the same mode. Individual Touchscreen Settings Individual options are directed to the currently selected touchscreen only. For example, when you choose Calibrate in the control panel, only the current touchscreen is calibrated. You use the Select Touchscreen option to make a touchscreen the current touchscreen. This option is available in both the TouchWare control panel and Microcal. If you are calibrating multiple touchscreens for example, you must select and calibrate each touchscreen. How to Select a Touchscreen To select a touchscreen to be the current touchscreen, use the Select Touchscreen option. The system displays a monitor ID on each screen. To select a touchscreen, touch the ID number displayed on the desired monitor. This touchscreen becomes the currently selected touchscreen. 70 Multiple Touch Monitors You can identify the current touchscreen by its monitor ID number. The TouchWare control panel and Microcal display the ID number of the currently selected touchscreen at the bottom of the window. Although the cursor automatically follows your touch from touch monitor to touch monitor, only one touchscreen is the currently selected touchscreen. An individual setting is applied to the current touchscreen only. Note: ! To select a touchscreen: 1. Open the TouchWare control panel or Microcal. The Select Touchscreen option in each is identical. 2. Choose Select Touchscreen. The following message box appears: 3. Click Begin. Identification numbers appear on all monitors. 4. Touch the ID number on the touchscreen you want to select as the current touchscreen. Chapter 5 Multiple Touch Monitors 71 5. Click OK. The selection process is completed. Notice that the Current Monitor ID status has been updated. It is possible for the TouchWare control panel and Microcal to have different touchscreens selected. Always check the Current Monitor ID number before choosing an option. Note: TouchWare Control Panel When you use multiple touch monitors, the TouchWare control panel has a Select Touchscreen option available. This option lets you select a specific touchscreen to be the current touchscreen. The individual settings are only applied to the current touchscreen. A global setting is applied to all touchscreens simultaneously. An individual setting is applied to the current touchscreen only. Use this option to select a touchscreen to be the current touchscreen. 72 Multiple Touch Monitors Microcal All Microcal options are applied to the current touchscreen only. Use the Select Touchscreen option to specify a touchscreen to be the current touchscreen. Use this option to select a touchscreen to be the current touchscreen Identifies the current touchscreen C H A P T E R 6 Troubleshooting This chapter provides tips and strategies for solving problems you may encounter with the touchscreen either during installation or normal use. MicroTouch is committed to helping you get the most from your touchscreen. MicroTouch provides extensive technical support through our help desk and web site. For more information on technical support, refer to the “About This Manual” section at the beginning of this document. 74 Troubleshooting Troubleshooting Common Problems Problem: Cannot activate items by tapping the touchscreen. The tap speed and tap area define the conditions that must exist for the system to interpret your touches as a double-click or drag. Use the TouchWare control panel to adjust the tap speed and tap area. If you tap slowly, be sure to set the speed to slow in order for the second tap to register with the system. For more information on making these adjustments, refer to Chapter 3. Problem: Requires pressing hard on the touchscreen to register a touch or to drag the cursor. When operating normally, the touchscreen requires a light touch to respond. If you find that a firm or hard touch is required, the current operating frequency is probably being interfered with. To correct this problem, run Microcal and select the Adjust Frequency option. Change the operating frequency of the touchscreen as many times as necessary until you find a frequency that allows a light touch to be recognized (see “Problem: Cursor is jittery”). For more information on making these adjustments, refer to Chapter 4. Problem: Cannot move the cursor to the edges of the screen. The touchscreen is not properly aligned with the underlying video. You need to re-calibrate the touchscreen. For more information on how to calibrate the touchscreen, refer to Chapter 3. When calibrating the screen, be sure you touch the center of each target firmly and precisely. Use the Microcal Draw program to check for proper touchscreen operation. You can touch the screen and then drag your finger to the center of the target. The system does not register the touch point until you lift your finger off the screen. Once you position your finger, be sure to hold the touch for at least three seconds. Note: Chapter 6 Troubleshooting Problem: 75 Cursor is jumpy or takes sudden bounces across the screen. The touchscreen is receiving more than one touch at the same time. When you touch the screen, be sure to point and touch with one finger only. Keep your other fingers away from the touchscreen. If more than one finger touches the screen, the cursor jumps from one location to the next. In the case of two fingers touching, the cursor moves to a spot halfway between the two touch points. Touch only one location at a time. Problem: Cursor is jittery. The touchscreen is receiving too much interference from the monitor. You need to adjust the operating frequency of the touchscreen. Run Microcal and use the Adjust Frequency option to change the frequency. Test touchscreen operation after each frequency change with the Draw program. Generally, use the highest setting that produces the smoothest lines and provides best overall operation. Problem: Lines are not straight and smooth. Could be one of the following problems: Problem: • You need to adjust the operating frequency of the touchscreen. Run Microcal and use the Adjust Frequency option to change the frequency. Select a new frequency and test it with the Draw program. Generally, use the highest setting that produces the smoothest lines and provides best overall operation. • The touchscreen is not linear. Run Microcal and use the Linearize option to perform a 25-point linearization. The Linearize option in Microcal does not work. Only the USB/SMT touchscreen controller supports 25-point linearization. Older Macintosh touchscreen controllers do not support linearization. 76 Troubleshooting Troubleshooting Multiple Touchscreens Problem: Touch one screen, but the cursor appears on another screen. Your touchscreen controller does not support multiple touchscreens. Only USB touchscreen controllers with an Output Identity of U1.2.0 or newer support multiple touchscreens. If your controllers have an Output Identity of U1.2.0 or newer, then there is a device conflict on the USB. Shut down your Macintosh and the restart you system to clear any bus contentions. Problem: After a Reset, Frequency Adjust, or Restore Factory Defaults has been executed, the touchscreens behave erratically. The touchscreen controllers do not support multiple touchscreens. Only USB touchscreen controllers with an Output Identity of U1.2.0 or newer support multiple touchscreens. Problem: When configuring multiple monitors, the Arrange icon is missing. Your system is configured with a single video port. Additional ports are required for multiple monitor configurations. Refer to your Macintosh documentation. Problem: The TouchWare control panel appears on all my monitors. Your system is configured for duplicate or mirrored monitors. Reconfigure your Macintosh and remove duplication by dragging the screen icons apart. Refer to “Configuring the Macintosh Operating System” in Chapter 5. Problem: When mapping touchscreens, the system does not detect all touchscreens. Check that all your touchscreen cables are connected to the USB bus. Verify that each controller is detecting touch by checking its LED. Problem: Touch not recognized when mapping or selecting touchscreens. The touchscreen is receiving too much interference. Use Microcal to adjust the touchscreen operating frequency. Chapter 6 Troubleshooting 77 Error Messages This section lists the error messages that you may receive when installing the touchscreen software, using the TouchWare control panel, or running the Microcal Diagnostic utility. Error: Output status reported one or more of the following errors: ROM, PWM, NOVRAM, and HDW. This error indicates there is a problem with the hardware. Contact MicroTouch Technical Support for help. Error: The control panel “TouchWare” cannot be used with this Macintosh. The Macintosh cannot open the control panel because it does not recognize or cannot find the touchscreen. Several problems can produce this error message: • The touchscreen cable is not connected to a USB port and the USB manager cannot talk to it • The touchscreen conflicts with another device in the USB chain. To correct this error, remove and reinsert the USB connector from each touchscreen, checking each time to see if the problem has cleared up. Error: Touchscreen is not responding. Check connections. The touchscreen cable is not properly connected to a USB port. Check the cable connection, restart the Macintosh, and try again. 78 Error: Troubleshooting No touchscreen mapped. Monitor x does not have a touchscreen or the touchscreen is not responding. TouchWare has detected a monitor that is not identified as a touchscreen. This error can occur if Error: • The touchscreen cable is not connected to the USB port or is not connected properly. • The touchscreen controller is faulty. • You pressed ESC during touchscreen mapping to indicate that this monitor did not have a touchscreen attached. TouchWare (Microcal) has encountered an error mapping the touchscreens. TouchWare has detected a monitor that is not identified as a touchscreen. This error can occur if • The touchscreen cable is not connected to the USB port or is not connected properly. • The touchscreen controller is faulty. • You pressed ESC during touchscreen mapping to indicate that this monitor did not have a touchscreen attached. Chapter 6 Troubleshooting 79 Status Light on the Controller The status LED is visible only on touch monitors used with G3 systems. On iMac systems, this LED can be accessed only by a qualified service person. For assistance, please call MicroTouch Technical Support. Note: The touchscreen controller has a light-emitting diode (LED) built into it. The LED provides valuable information about the status of the touchscreen and controller. If you are experiencing problems with the touchscreen, be sure to check the LED. Refer to Table 4 for an explanation of a bright, dim, and blinking LED. Table 4. LED Status Information Status of LED Meaning Bright Indicates one of the following conditions: • Power has been applied to the controller, but communication with the controller has not been started. • Controller has been initialized. • The sensor is being touched. Continuously Dim Indicates the sensor is not being touched. Blinking Indicates the power-on self-test failed. Possible errors are as follows: 1 flash per 10 seconds 2 flashes per 10 seconds 3 flashes per 10 seconds 4 flashes per 10 seconds 5 flashes per 10 seconds = = = = = RAM error ROM error A/D error NOVRAM error Analog error 80 Troubleshooting Touchscreen Care and Cleaning Touchscreen maintenance is minimal. MicroTouch does, however, recommend that you periodically clean the glass touchscreen surface. • Use isopropyl alcohol, or a non-abrasive glass cleaner. Avoid using cleaners other than glass cleaners. Do not use any vinegar-based solutions. • Apply the cleaner with a soft cloth. Avoid using gritty cloths. • Always dampen the cloth and then clean the screen. Always handle the touchscreen with care. Do not pull on or stress cables. Index A about box Microcal, 58 TouchWare, 40 Adjust Frequency option, 51 area, tap, 37 C Calibrate option, 28, 50 calibrating the touchscreen effect on cursor offset, 31 how to touch the screen, 28 testing touchscreen after, 30 when you should, 28 checking touchscreen operation, 18 cleaning the touchscreen, 80 control panel Calibrate option, 28 cursor offset, 31 Map Touchscreens option, 38, 65 multiple touchscreens, 71 overview, 25 problems with opening, 77 Reset option, 39 Select Touchscreen option, 69 Show Monitor IDs option, 38, 57 soft reset, 39 tap area, 37 tap speed, 37 touch modes, 33 vertical offset, 31 controller location of, 15 operating frequency, 52 output identity, 44 restoring factory defaults, 56 status light, 79 controller, reset, 56 current touchscreen, selecting, 69 cursor jittery, 75 movement problems, 74 offset, 31 problems with movement, 75 setting offset, 31 unstable, 75 82 TouchWare for Macintosh User's Guide D I defaults, restoring factory, 56 double-click speed, 37 drag mode, 35 Draw option, 46 ID E errors controller status light, 79 cursor movement, 74, 75 drawing lines, 75 opening control panel, 77 exiting from Microcal, 58 F factory defaults, restoring, 56 files installing, 19 ReadMe, 21 frequency, 51 monitor, 64 touchscreen controller, 44 identity of controller, 44 iMac system installation, 13 unpacking, 13 individual settings, 69 information about Microcal, 58 about TouchWare, 40 installation checking touchscreen, 18 G3 system, 15 iMac system, 13 installing software, 19 interference, 51 J jittery cursor, 75 G K G3 system installation, 15 unpacking, 15 global settings, 69 keys for drawing in Microcal, 46 for Microcal options, 43 H headquarters, corporate, 10 help phone support, 8 ReadMe file, 21 L LED status indicator, 79 liftoff mode, 33 light, status, 79 linearization, problems with, 75 Linearize option, 54 loading software, 19 Index M O maintenance of touchscreen, 80 Map Touchscreens option, 38, 57, 65 mapping, 65 Microcal about information, 58 Adjust Frequency option, 51 Calibrate option, 50 controller reset, 56 Draw option, 46 Linearize option, 54 Map Touchscreens option, 57, 65 multiple touchscreens, 72 opening, 42 Quit option, 58 Reset Controller option, 56 Restore Factory Defaults option, 56 Select Touchscreen option, 69 selecting options, 43 touchscreen status, 44 modes, touch, 33, 36 monitor IDs, 38, 57 multiple monitors display IDs, 38, 57 multiple touchscreens configuring the Macintosh, 64 current touchscreen, 38, 57 global settings, 69 individual settings, 69 mapping, 65 Microcal, 72 overview, 62 selecting a touchscreen, 69 setting up, 64 TouchWare control panel, 71 troubleshooting tips, 76 offset, cursor, 31 output identity, controller, 44 P phone support, 8 problems, common, 74 Q quitting from Microcal, 58 R ragged lines, drawing, 75 ReadMe file, 21 reset controller, 56 reset, soft, 39 restoring factory defaults, 56 S selecting a touchscreen, 69 Show Monitor IDs option, 38, 57 soft reset, 39 software installing, 19 upgrading, 23 speed, tap, 37 stabilizing cursor, 51 status light on controller, 79 status, touchscreen, 44 support, technical, 8 83 84 TouchWare for Macintosh User's Guide T tap area, 37 tap mode, 34 tap speed, 37 tap, definition of, 33 tapping, problems with, 74 technical support, 8 testing the touchscreen, 46 tips, troubleshooting, 73 touch definition of, 33 problems with, 74 touch modes comparison of, 36 drag, 35 liftoff, 33 selecting, 33 tap, 34 touch monitor. See touchscreen touching the screen during calibration, 28 during linearization, 54 touchscreen cable, 17 calibrating, 28, 50 checking after installation, 18 cleaning, 80 connecting, 16 Draw option, 46 linearizing, 54 mapping, 38, 57 operating frequency, 51 selecting, 69 status, 44 testing, 46 TouchWare about information, 40 control panel, 25 files, 19, 20 installing, 19 first time, 22 upgrade, 23 version, 40 TouchWare control panel. See control panel troubleshooting testing the touchscreen, 46 tips, 73 U Universal Serial Bus. See USB upgrading software, 23 USB description, 11 version for Macintosh, 19 V version Microcal, 58 TouchWare, 40 vertical offset, 31 W World Wide Web site, 9 worldwide offices, 10 MicroTouch Systems, Inc. Corporate Headquarters UNITED STATES 978-659-9000, Fax 978-659-9100 World Wide Web: http://www.microtouch.com E-Mail: [email protected] FACTURA KIOSKS, a division of MicroTouch Systems, Inc., 716-424-4300, Fax 716-424-4335 MicroTouch Worldwide Offices AUSTRALIA +613 9582 4799 • FRANCE +33 (1) 45 13 90 30 • GERMANY +49 (0) 211-5 99 07-0 HONG KONG +852 2333 6138 • ITALY +39 (0) 39-230-2230 • JAPAN +81 (4) 4811-1133 • KOREA +82 (2) 552-3198 SPAIN +34 93 415 62 85 • TAIWAN +886 (02) 2959-6647 • UNITED KINGDOM +44 (0) 1235-444400 Document Number: 19-233, Version 2.0