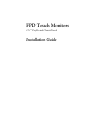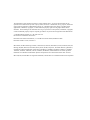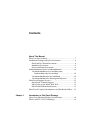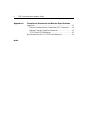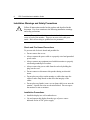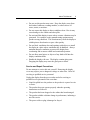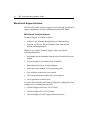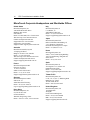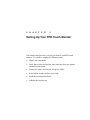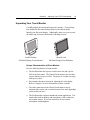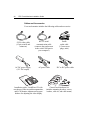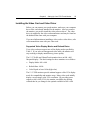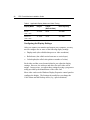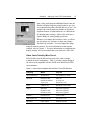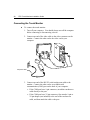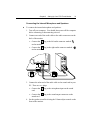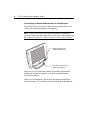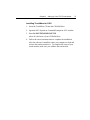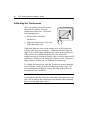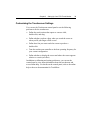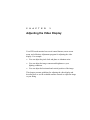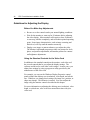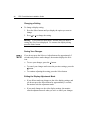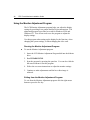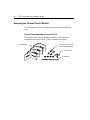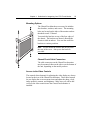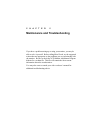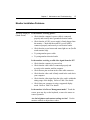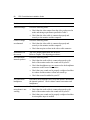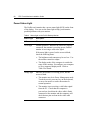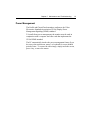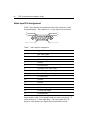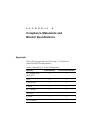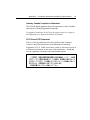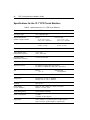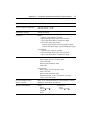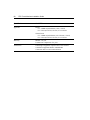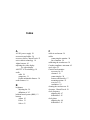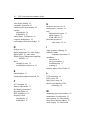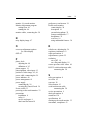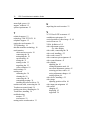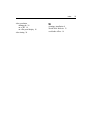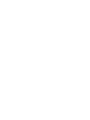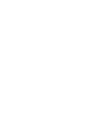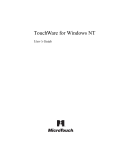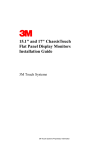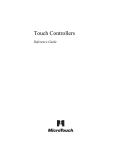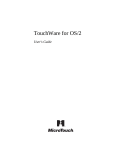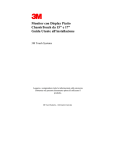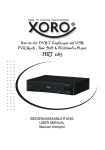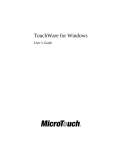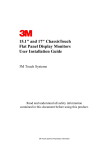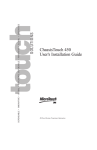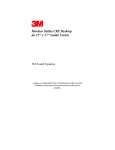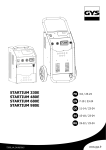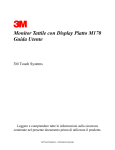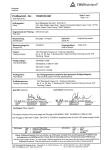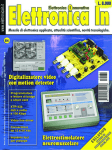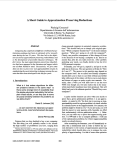Download FPD Touch Monitors Installation Guide
Transcript
)3'7RXFK0RQLWRUV 12.1" Profile and ChassisTouch ,QVWDOODWLRQ*XLGH The information in this document is subject to change without notice. No part of this document may be reproduced or transmitted in any form or by any means, electronic or mechanical, for any purpose, without the express written permission of MicroTouch Systems, Inc. MicroTouch may have patents or pending patent applications, trademarks, copyrights, or other intellectual property rights covering subject matter in this document. The furnishing of this document does not give you license to these patents, trademarks, copyrights, or other intellectual property except as expressly provided in any written license agreement from MicroTouch. © 1998 MicroTouch Systems, Inc. All rights reserved. Printed in the United States of America. Document Title: FPD Touch Monitors (12.1" Profile and ChassisTouch) Installation Guide Document Number: 19-226, Version 2.0 MicroTouch, the MicroTouch logo, AdLink, ChassisTouch, ClearTek, DrivePoint, Factura, FinePoint, Ibid, the Ibid logo, KeyPad, Microcal, PicturePad, PrivacyTouch, Profile, Prospector, The Public Browser, QuickPoint, ScreenWriter Tablet, SimpleTouch, SurfControl, ThruGlass, TouchMate, TouchPad, TouchPen, TouchWare, TouchTek, TruePoint, TuffTouch, UnLink, UnMouse, WebStation, and WorldService are either registered trademarks or trademarks of MicroTouch Systems Incorporated in the United States and/or other countries. Microsoft, MS, and MS-DOS are registered trademarks, and Windows is a trademark of Microsoft Corporation. Contents About This Manual What You Need to Know.............................................................7 Installation Warnings and Safety Precautions................................8 Shock and Fire Hazard Precautions ........................................8 Installation Precautions...........................................................8 Service and Repair Precautions...............................................9 Sicherheitshinweise und Vorsichtsmaßnahmen............................10 Vorsichtsmaßnahmen zur Vermeidung eines Funkenschlags oder Stromschlags...................................10 Vorsichtsmaßnahmen bei der Installation ..............................10 Vorsichtsmaßnahmen bei Wartung und Reparatur.................11 MicroTouch Support Services....................................................12 MicroTouch Technical Support.............................................12 MicroTouch on the World Wide Web...................................13 MicroTouch Bulletin Board System ......................................13 MicroTouch Corporate Headquarters and Worldwide Offices.....14 Chapter 1 Introduction to Flat-Panel Displays About Your Flat-Panel Display Touch Monitor ..........................16 What Is AM-TFT LCD Technology?..........................................18 4 FPD Touch Monitors Installation Guide Video Resolution on a Flat-Panel Display................................... 18 Native Video Resolution (800 x 600) ................................... 18 Using Other Video Resolutions ............................................ 19 Comparing Video Resolution on a CRT ............................... 19 Chapter 2 Setting Up Your FPD Touch Monitor System Requirements................................................................. 22 Unpacking Your Touch Monitor................................................ 23 Unique Characteristics of Each Monitor ............................... 23 Cables and Accessories ........................................................ 24 Installing the Video Card and Video Driver................................ 25 Supported Video Display Modes and Refresh Rates ............. 25 Configuring the Display Settings .......................................... 26 Video Cards Tested by MicroTouch..................................... 27 Connecting the Touch Monitor .................................................. 28 Using the Profile Multimedia Features........................................ 30 Sound Card Requirements.................................................... 30 Connecting the Internal Microphone and Speakers ............... 31 Connecting an External Microphone or Headphones ............ 32 Turning On the Touch Monitor.................................................. 33 Testing the Touch Monitor ........................................................ 33 Installing the Touchscreen Driver............................................... 34 Installing TouchWare for Windows 95 or Windows NT 4.0 ................................... 34 Installing TouchWare for Windows 3.1x and MS-DOS ........ 35 Installing TouchWare for Windows NT 3.51 ........................ 36 Installing TouchWare for MS-DOS Only.............................. 36 Installing TouchWare for OS/2............................................. 37 Calibrating the Touchscreen....................................................... 38 Customizing the Touchscreen Settings ....................................... 39 Chapter 3 Adjusting the Video Display Guidelines for Adjusting the Display .......................................... 42 Before You Make Any Adjustments..................................... 42 Using the Standard Controls for the Video Card................... 42 Contents 5 Controls for Adjusting the Video Display ...................................43 Displaying the Options .........................................................43 Changing a Setting ...............................................................44 Saving Your Changes ...........................................................44 Exiting the Display Adjustment Mode...................................44 Overview of the Menu Options...................................................45 Using the Monitor Adjustment Program .....................................46 Running the Monitor Adjustment Program ...........................46 Exiting from the Monitor Adjustment Program.....................46 Adjusting the Clock and Phase Values........................................47 Adjusting the Image Position......................................................49 Adjusting the Brightness and Contrast Values ............................50 Chapter 4 Guidelines for Integrating Your FPD Touch Monitor Mounting the ChassisTouch Monitor..........................................52 ChassisTouch Hardware Accessory Kit ................................52 Mounting Options ................................................................53 ChassisTouch Cable Connectors...........................................53 Access to the Video Controls ...............................................53 Clearance and Ventilation.....................................................54 Securing and Routing System Cables....................................54 Chapter 5 Maintenance and Troubleshooting Maintaining Your Touch Monitor...............................................56 Touchscreen Care and Cleaning..................................................56 Monitor Installation Problems ....................................................57 Troubleshooting the Touchscreen...............................................59 Power Status Light.....................................................................60 Power Management ...................................................................61 Video Input Pin Assignment .......................................................62 6 FPD Touch Monitors Installation Guide Appendix A Index Compliance Statements and Monitor Specifications Approvals .................................................................................. 63 Federal Communications Commission (FCC) Statement ....... 64 Industry Canada Compliance Statement ............................... 65 VCCI Class B ITE Statement............................................... 65 Specifications for the 12.1" FPD Touch Monitors ...................... 66 About This Manual Congratulations on the purchase of your touch monitor, and welcome to the world of MicroTouch — a world where using a computer is as simple as touching the screen. This manual describes how to set up the following MicroTouch TruePoint monitors: • 12.1" Profile™ flat-panel display (FPD) touch monitors • 12.1" ChassisTouch™ flat-panel display (FPD) touch monitors Setting up the touch monitor is easy. This manual describes how to connect the cables, install the touchscreen software, and adjust the video display. It also provides guidelines for integrating the touch monitor into a kiosk or similar enclosure. What You Need to Know This document assumes you have basic computer skills. You should know how to use the mouse and keyboard, choose commands from menus, open and run application programs, and save files. If you need to learn more about these tasks, refer to the manuals and diskettes that came with your PC. 8 FPD Touch Monitors Installation Guide Installation Warnings and Safety Precautions ! Follow all instructions marked on the product and described in this document. Pay close attention to the following installation warnings and safety precautions. Caution: To avoid the risk of severe electric shock, do not remove the cover or back of the monitor. There are no user serviceable parts inside. Refer all servicing to qualified service personnel. Shock and Fire Hazard Precautions To prevent risk of electric shock and possible fire: • Do not remove the covers. • Always connect the power cable to a properly wired and grounded power outlet. • Always connect any equipment used with this monitor to properly wired and grounded power outlets. • Always remove the power cable from the socket by holding the plug, not the cord. • Do not connect or disconnect this product during an electrical storm. • Do not place any object on the monitor or cables that cause the cables to make sharp bends or that affect the integrity of the cables. • Do not place any liquids (even a wet or damp cloth) on or near the monitor. Liquids can create an electrical hazard. Do not expose the monitor to rain or moisture. Installation Precautions • Install the display in a well-ventilated area. • Use and operate this display from the type of power source indicated on the AC/DC power supply. About This Manual 9 • Do not use this product near water. Keep the display away from the kitchen, bathroom, washing machine, or other sources of water, steam, or moisture. • Do not expose this display to direct sunlight or heat. Hot air may cause damage to the cabinet and other parts. • Do not install this display in areas where extreme vibrations may be generated. For example, nearby manufacturing equipment may produce strong vibrations. The vibrations may cause the display to exhibit picture discoloration or poor video quality. • Do not block ventilation slots and openings with objects or install the display in a place where ventilation may be hindered. Always maintain adequate ventilation to protect the display from overheating and to ensure reliable and continued operation. • Do not allow metal pieces or objects of any kind to fall into the display ventilation holes. • Handle the display with care. The display contains glass parts. Dropping the display may cause the glass parts to break. Service and Repair Precautions Do not attempt to service this unit yourself. Removing the display cover may expose you to dangerous voltage or other risks. Refer all servicing to qualified service personnel. Unplug the display from the power outlet and refer servicing to qualified service personnel in the event that: • Liquid is spilled in to the product or the product is exposed to rain or water. • The product does not operate properly when the operating instructions are followed. • The product has been dropped or the cabinet has been damaged. • The product exhibits a distinct change in performance, indicating a need for service. • The power cable or plug is damaged or frayed. 10 FPD Touch Monitors Installation Guide Sicherheitshinweise und Vorsichtsmaßnahmen ! Befolgen Sie die Hinweise auf dem Produkt und in dieser Dokumentation. Lesen Sie die folgenden Sicherheitshinweise und Vorsichtsmaßnahmen sorgfältig durch. Warnung: Um die Gefahr eines Stromschlags zu vermeiden, entfernen Sie nicht die Abdeckung oder Rückwand des Monitors. Das Gerät enthält keine Teile, die vom Kunden repariert werden können. Überlassen Sie sämtliche Reparaturen geschultem Kundendienstpersonal. Vorsichtsmaßnahmen zur Vermeidung eines Funkenschlags oder Stromschlags Um die Gefahr eines Funkenschlags oder Stromschlags zu vermeiden, beachten Sie folgende Punkte: • Entfernen Sie keine Abdeckungen. • Schließen Sie das Netzkabel grundsätzlich an eine ordnungsgemäß installierte und geerdete Stromquelle an. • Schließen Sie alle mit diesem Monitor verbundenen Geräte grundsätzlich an eine ordnungsgemäß installierte und geerdete Stromquelle an. • Ziehen Sie das Netzkabel grundsätzlich am Stecker und nicht am Kabel aus der Steckdose. • Schließen Sie das Gerät nicht während eines Gewitters an bzw. trennen Sie es währenddessen nicht vom Netz. • Stellen Sie keine Gegenstände auf den Monitor oder die Kabel, und vergewissern Sie sich, daß die Kabel nicht geknickt werden. • Halten Sie Flüssigkeiten (auch ein nasses oder feuchtes Tuch) vom Gerät fern, und setzen Sie es nicht Regen oder Feuchtigkeit aus, da sonst die Gefahr eines Stromschlags besteht. Vorsichtsmaßnahmen bei der Installation • Installieren Sie das Gerät an einem gut belüfteten Ort. • Vergewissern Sie sich, daß Ihre Stromquelle den Angaben auf dem Netzadapter entspricht. About This Manual 11 • Halten Sie das Gerät von Wasser fern. Stellen Sie es daher nicht in Küche oder Badezimmer bzw. in der Nähe einer Waschmaschine oder anderer Wasser-, Dampf- bzw. Feuchtigkeitsquellen auf. • Setzen Sie den Monitor nicht direkter Sonneneinstrahlung oder Hitze aus. Das Gehäuse und andere Teile können durch Hitze beschädigt werden. • Installieren Sie das Gerät nicht an Orten, an denen es extremen Schwingungen ausgesetzt sein könnte, wie z.B. in der Nähe von Fertigungsanlagen. Die Schwingungen können zu schlechter Farbund Bildwiedergabe führen. • Blockieren Sie die Lüftungsschlitze und Öffnungen nicht, und sorgen Sie für eine gute Belüftung, um Überhitzung zu vermeiden und einen zuverlässigen und beständigen Betrieb zu gewährleisten. • Lassen Sie keine Metallteile oder andere Gegenstände in die Lüftungsschlitze des Geräts fallen. • Gehen Sie vorsichtig mit dem Gerät um. Es enthält zerbrechliche Teile aus Glas. Vorsichtsmaßnahmen bei Wartung und Reparatur Versuchen Sie nicht, das Gerät selbst zu warten. Wenn Sie die Abdeckung entfernen, können Sie gefährlicher Spannung und anderen Gefahren ausgesetzt werden. Lassen Sie alle Wartungsarbeiten von einem geschulten Kundendiensttechniker ausführen. Trennen Sie in den nachstehend aufgeführten Fällen das Gerät vom Netz, und lassen Sie es von einem qualifizierten Kundendiensttechniker überprüfen: • Flüssigkeit ist in das Gerät gelangt, bzw. das Gerät ist naß geworden. • Trotz Beachtung der Hinweise in der Bedienungsanleitung funktioniert das Gerät nicht ordnungsgemäß. • Das Gerät ist gestürzt bzw. das Gehäuse wurde beschädigt. • Das Gerät weist eine verminderte Leistung auf. • Das Netzkabel oder der Stecker ist beschädigt bzw. durchgescheuert. 12 FPD Touch Monitors Installation Guide MicroTouch Support Services MicroTouch provides extensive support services through our technical support organization, web site, and bulletin board system (BBS). MicroTouch Technical Support Technical Support is available as follows: • 24 hours a day, Monday through Friday (excluding holidays) • 9:00 a.m. to 5:00 p.m. Eastern Standard Time, Saturday and Sunday (excluding holidays) Whenever you contact Technical Support, please provide the following information: • Part number and serial number from the MicroTouch label on your monitor • Version number of your MicroTouch TouchWare • Make and model of your personal computer • Name and version number of your operating system • Type of mouse connected to your system • List of other peripherals connected to your computer • List of application software in use You can contact MicroTouch Technical Support by calling the hot line, sending a fax, or sending electronic mail. • Technical Support Hot Line: 978-659-9200 • Technical Support Fax: 978-659-9400 • Technical Support E-Mail: [email protected] About This Manual 13 MicroTouch on the World Wide Web You can visit the MicroTouch web site at the following address: http://www.microtouch.com You can download MicroTouch touchscreen software and drivers, obtain regularly updated technical information on MicroTouch products, and learn more about our company. MicroTouch Bulletin Board System MicroTouch also has a Bulletin Board System (BBS) that you can access 24 hours a day, 7 days a week. You can use the BBS to download updates of the latest drivers and obtain regularly updated technical information on MicroTouch products. You can reach the MicroTouch BBS at the following numbers: • 978-659-9250 • 978-683-0358 To connect to the BBS, you need standard communication software and a modem that supports 2400, 4800, 9600, 14400, or 28800 baud. Additionally, the communication parameters must be set as follows: No parity, 8 data bits, and 1 stop bit (N81) Once you establish a modem connection with the BBS, the system prompts you to log in using your name. You can register with MicroTouch the first time you log in to the BBS. The menu of available options is self-explanatory. 14 FPD Touch Monitors Installation Guide MicroTouch Corporate Headquarters and Worldwide Offices United States MicroTouch Systems, Inc. 300 Griffin Brook Park Drive Methuen, MA 01844 United States Phone: 978-659-9000; Fax: 978-659-9100 Web Site: http://www.microtouch.com E-Mail: [email protected] Support Hot Line: 978-659-9200 Support Fax: 978-659-9400 Support E-Mail: [email protected] Australia MicroTouch Australia, Pty Ltd. 797 Springvale Road Mulgrave Victoria 3170 Australia Phone: +61 (03) 9582 4799 Web Site: http://www.microtouch.com.au E-Mail: [email protected] Support: [email protected] France MicroTouch Systems SARL Europarc de Créteil 19, rue Le Corbusier 94042 Créteil Cedex France Phone: +33 (1) 45 13 90 30 Support: [email protected] Germany MicroTouch Systems GmbH Schiess-Str. 55 40549 Düsseldorf Germany Phone: +49 (0) 211-59907-0 Support: [email protected] Hong Kong MicroTouch Systems, Inc. 8A, The Trust Tower 68 Johnston Road Wanchai, Hong Kong, China Phone: +852 2333 6138; +852 2334 6320 Italy MicroTouch Systems srl C.so Milano, 19 20052 Monza (MI) Italy Phone: +39 (0) 39-230-2230 Support: [email protected] Japan MicroTouch Systems K.K. Bellevue Mizonokuchi Building 3F, 3-2-3, Hisamoto, Takatsu-ku, Kawasaki-shi, Kanagawa 213 Japan Phone: +81 (044) 811-1133 Korea MicroTouch Systems, Inc. #402, 4th Floor, Nam-Kyung Building 769-6 Yeoksam-Dong, Kangnam-Gu Seoul, Korea Phone: +82 (2) 552-3198 Spain MicroTouch Systems SL Via Augusta 13-15, Oficina 607 08006 Barcelona Spain Phone: +34 (9) 3415 6285 Support: [email protected] Taiwan R.O.C. MicroTouch Systems, Inc. 9-3 Fl., No. 33, Sec. 1, Minsheng Road Banchiau City, Taipei Taiwan 22046, R.O.C. Phone: +886 (02) 2959-6647 United Kingdom MicroTouch Systems, Ltd. 163 Milton Park Abingdon Oxon OX14 4SD England Phone: +44 (0) 1235-444400 BBS: +44 (0) 1235-861620 Support: [email protected] C H A P T E R 1 Introduction to Flat-Panel Displays The MicroTouch product line of Flat-Panel Display (FPD) touch monitors offers the TruePoint Profile monitor for the desktop and the ChassisTouch monitor for kiosk, ATM, and industrial enclosures. The monitors are available in a variety of sizes. This chapter introduces the 12.1" Profile and ChassisTouch monitors, and provides the following information: • Features and benefits of your MicroTouch FPD monitor • Overview of flat-panel display technology • Video resolution on a flat-panel display 16 FPD Touch Monitors Installation Guide About Your Flat-Panel Display Touch Monitor The MicroTouch product line of FPD touch monitors includes desktop models and chassis models. The Profile™ flat-panel display is a desktop touch monitor that features a sleek design with a small footprint. The 12.1" Profile monitor has internal speakers and microphone for multimedia applications. Mic roTo u ch Selec t Mic The ChassisTouch™ flat-panel Profile FPD display is designed specifically for kiosks and other enclosures. All ChassisTouch monitors are encased in rugged metal instead of plastic. ChassisTouch FPD The Profile and ChassisTouch monitors feature a touchscreen interface, several mounting options, and sturdy construction. Table 1 lists the benefits of these features. The Profile and ChassisTouch monitors are available in a variety of diagonal screen sizes, including 12.1". The flat-panel display uses active-matrix thin-film transistor (AM-TFT) liquid crystal display technology. The 12.1" monitor supports a full-screen resolution of 800 x 600. The monitors are available with either MicroTouch’s ClearTek® capacitive touchscreen or TouchTek™ 5-wire resistive touchscreen – making them suitable for the widest spectrum of touch applications. Sample applications include multimedia kiosks for government, financial, retail, and point-of-information markets, wall-mounted POS stations, ticketing booths, and industrial enclosures. The monitors also feature space saving designs, high resolution, high brightness, low radiation, and low power consumption. These qualities make the FPD touch monitors ideal for applications that require color, resolution, and clarity. Chapter 1 Introduction to Flat-Panel Displays 17 Table 1. Profile and ChassisTouch Features and Benefits Features Benefits Active-Matrix TFT Liquid Crystal Display technology • Provides wide viewing angle performance with exceptional brightness, contrast, and sharpness • Provides high switching speed and large color depth making the display ideal for today’s multimedia images Profile: sleek design, low profile, and small footprint Requires substantially less countertop or desktop space than traditional CRTs ChassisTouch: metal enclosed display; no bezel Provides easy integration of FPD touch monitors into kiosks and industrial enclosures Profile: built-in microphone and speakers Provides multimedia capability Flat display Provides increased viewing area over traditional curved displays (CRTs) Touchscreen interface • Makes your application intuitive and easy to use – simply touch the screen • Requires less employee training • Requires no keystrokes or difficult commands to remember • Requires no keyboard, mouse, or pad Variety of mounting options Makes the monitor adaptable to a variety of markets and applications Profile: cast-iron base and friction hinges Provides added stability during touch input ChassisTouch: cable connectors exit from side or bottom of chassis Provides added installation options 18 FPD Touch Monitors Installation Guide What Is AM-TFT LCD Technology? The MicroTouch flat-panel displays use active-matrix thin-film transistor (AM-TFT) liquid crystal display (LCD) technology. With AM-TFT LCD technology, a flat-panel display shows a video image by using a matrix (rows by columns) of tiny liquid crystal cells. The cells create the pixels (picture elements) that make up the image. To be more exact, a cell actually exists for each color of each pixel on the display. Each pixel is made up of three colors, or sub-pixels (red, green, and blue). Each cell has a thin-film transistor switch to turn a pixel on or off. The ability to turn on a single pixel and turn off its neighboring pixels results in an image with exceptional contrast and sharpness. Also, the thin-film transistors let the system address and control each sub-pixel individually. The result is a fast response time in displaying the image. Video Resolution on a Flat-Panel Display Flat-panel displays, unlike CRTs, are optimized to run at one resolution. A flat-panel display has discrete points on the display that determine the exact location of a pixel. Each flat-panel display has an exact number of pixels associated with it. There is a one-to-one mapping between the number of pixels and the video addressability, sometimes called resolution. Native Video Resolution (800 x 600) A flat-panel display is intended to be used only at the resolution dictated by the number of pixels on the panel. For example, the 12.1" Profile and ChassisTouch monitors have 800 pixels across the screen and 600 lines of pixels down the screen. Therefore, these flat-panel displays can accurately display one resolution (800 x 600) at full screen. Chapter 1 Introduction to Flat-Panel Displays 19 Using Other Video Resolutions The native and intended resolution for the MicroTouch 12.1" Profile and ChassisTouch monitors is 800 x 600 (SVGA). The 12.1" FPS monitor also supports the DOS text mode resolution of 720 x 400. This resolution is appropriate if you are running a DOS touch application. The 12.1" FPD monitor provides support for 640 x 480 (VGA) resolution, but only for compatibility and monitor setup. The monitor does not properly display the image at VGA resolution. However, many video cards initially display a screen image at the VGA resolution. By providing minimal support for 640 x 480 resolution, the monitor can display the desktop controls that let you change to the optimal resolution of 800 x 600. Comparing Video Resolution on a CRT The CRT is an analog device. There are no discrete points on the screen that constitute a pixel. Instead, a CRT has a smooth phosphor surface inside the tube. CRT technology uses an electron beam to stimulate the phosphor surface to emit light and display an image. The location of points on the screen is determined by the coordinate system in which the electron beam is working — not by physical constraints used on the front surface of the display. As a result, a CRT can display different resolutions without compromising image quality. C H A P T E R 2 Setting Up Your FPD Touch Monitor This chapter describes how to set up your MicroTouch FPD touch monitor. You need to complete the following tasks: • Unpack the components • Check that a video card and the video software driver are already installed in your system • Connect the video, touchscreen, and power cables • Power on the monitor and test your setup • Install the touchscreen software • Calibrate the touchscreen 22 FPD Touch Monitors Installation Guide System Requirements The Profile and ChassisTouch flat-panel touch monitors require a personal computer (PC). These touch monitors are not supported on Macintosh computers. The requirements for your PC are as follows: • Your PC must have an available RS-232 serial communication (COM) port. You connect the touchscreen to this port. • Your PC must have a unique interrupt request (IRQ) available to the COM port that the touchscreen will use. The touchscreen cannot share an IRQ with another device. • If the only serial port available on your PC has 25 pins, you will need a 9-pin to 25-pin adapter. • Your PC must have a video card and video driver already installed for the monitor. If you need to install a video card or a video driver, refer to your computer documentation for instructions. • The video card must be compatible with the display timings listed in Table 2. • If you plan to use the multimedia capability of the Profile monitor, your PC must have a sound card installed. When choosing your work space, select a sturdy, level surface. Also, make sure you can easily access the back of the touch monitor and the computer. Easy access helps ensure a smooth setup of the touch monitor. Before setting up your touch monitor, refer to the “Installation Warnings and Safety Precautions” section at the beginning of this document. Warning: Chapter 2 Setting Up Your FPD Touch Monitor 23 Unpacking Your Touch Monitor Carefully unpack the carton and inspect the contents. Your package may include the flat-panel desktop model or the chassis model. Identify your flat-panel display. Additionally, make sure you received the cables and accessories listed in the following sections. h ouc roT Mic ct Sele Mic Profile Desktop Flat-Panel Display Touch Monitor ChassisTouch Flat-Panel Display Touch Monitor Unique Characteristics of Each Monitor Note the following features of each monitor: • The Profile monitor has a power switch on its side and a power LED on its front panel. The ChassisTouch monitor does not have a power button or a power LED. The power is on when you plug in the power cable. • Each monitor has three buttons for adjusting the video display. Refer to Chapter 3 for more information on these controls. • The cable connectors on the ChassisTouch monitor may be mounted either on the side or on the bottom of the unit, depending on the model you have. • The Profile monitor supports multimedia sound applications. The monitor has built-in speakers and microphone, audio connectors, and volume control. It also has connectors for an external microphone and headphones. 24 FPD Touch Monitors Installation Guide Cables and Accessories Your touch monitor includes the following cables and accessories: SVGA video cable (15-pin, mini D-sub connector) RS-232 serial communication cable (connects the touchscreen to the serial COM port in your computer) AC/DC power supply (12V DC output) AC power cable onitors ouch MsisTouch F12P.1D" PrTofile and Chas uide Ware Touch tion G Installa IEC to IEC power cable M OGRA NT PR dows 95/98 and OR MONIT ME LCD ADJUST ouch Profile audio cable (3.5 mm stereo plugs, male) For Win s NT Window MicroT ts: Suppor ws Windo S MS-DO OS/2 tosh Macin Touch Micro es: Includ entation l Docum Creat Too Disk May 1998 Installation guide, TouchWare CD with touchscreen software and documentation, and LCD Monitor Adjustment Program diskette for adjusting the video display ChassisTouch hardware kit (includes mounting brackets, screws, washers, cable tie, and cable mount) Chapter 2 Setting Up Your FPD Touch Monitor 25 Installing the Video Card and Video Driver Before you can connect your touch monitor, make sure your computer has a video card already installed for the monitor. After you connect the monitor, you need to install the video software driver. The video driver is supplied by the video card manufacturer and may be found on the diskettes that came with your computer. If you need information on installing a video card or video driver, refer to the manual that came with your video card. Supported Video Display Modes and Refresh Rates Your video card must support one of the display modes specified in Table 2. If you select an unsupported video mode, the monitor will stop working or display unsatisfactory picture quality. The 12.1" Profile and ChassisTouch monitors have an 800 x 600 flat-panel display. The ideal settings for these monitors are as follows: • Display Mode: 800 x 600 • Refresh Rate: 60 Hz • Color Depth: at least 16-bit (high color) The 12.1" FPD monitors provide minimal support of the VGA display mode for compatibility and monitor setup. Many video cards initially display a screen image at the VGA resolution. By providing some support at 640 x 480 (VGA), the monitor can display the desktop controls that let you change to the optimal resolution of 800 x 600. 26 FPD Touch Monitors Installation Guide Table 2. Applicable Display Modes and Video Timing Display Mode H Sync V Sync (Refresh Rate) Dot Frequency SVGA (800 x 600) 36.9 kHz 60 Hz 40.0 MHz DOS Text (720 x 400) 31.5 kHz 70 Hz 28.3 MHz Configuring the Display Settings After you connect your monitor and turn on your computer, you may need to configure one or more of the following display settings: • Display mode (also called desktop area or video resolution) • Refresh rate (also called vertical scan rate or vertical sync) • Color depth (also called color palette or number of colors) Each video card has several controls that let you adjust the display settings. However, the software and driver for each video card is unique. In most cases, you adjust these settings by using a program or utility provided by the manufacturer of the video card. Most video cards use the Windows Display Properties control panel to configure the display. The Settings tab usually lets you change the Color Palette and the Desktop Area (x by y pixel resolution). Chapter 2 Setting Up Your FPD Touch Monitor 27 Some video cards integrate additional features into the Windows Display Properties control panel to give you an exceptional setup that is flexible and easy to use. For example, the control panel may include an Advanced Properties button, an Adjustment tab, or a Refresh tab for changing other settings. Other video cards have a separate utility for setting display properties. Whenever you change the resolution, color, or refresh rate, the image size, position, or shape may change. This behavior is normal. You can readjust the image using the monitor controls. For more information on the monitor controls, refer to Chapter 3. For more information on configuring the display settings, refer to the manual that came with your video card. Video Cards Tested by MicroTouch MicroTouch reviewed and tested several video cards currently available in the PC marketplace. Table 3 provides a partial listing of the video cards compatible with the Profile and ChassisTouch FPD touch monitors. Table 3. Video Cards Compatible with the MicroTouch FPD Monitors Company Model Chip Set ATI Technologies Xpert@Work ATI 3D Rage Pro Turbo Diamond Stealth II G460 Stealth 3D 2000 Pro Viper V330 Intel 740 S3 Virge GX NVidia Riva 128 Genoa V-Raptor 3D Rendition Verite V2200 Matrox Millenium Mystique G200 Productiva G100 MGA 64-bit graphics MGA 64-bit graphics MGA 64-bit graphics Number 9 Revolution 3D Ticket to Ride STB Systems, Inc. Velocity 128 3D NVidia Riva 128 Symmetric Glyder Max-2 Permedia 3D Labs 28 FPD Touch Monitors Installation Guide Connecting the Touch Monitor ¾ To connect the touch monitor: 1. Turn off your computer. You should always turn off the computer before connecting or disconnecting a device. 2. Connect one end of the video cable to the video connector on the monitor. Connect the other end to the video card in your computer. 1 4 3 2 AC power cable 5 3. Connect one end of the RS-232 serial touchscreen cable to the monitor. Connect the other end to an available serial communication (COM) port on the back of your computer. • If the COM port has a 9-pin connector, attach the touchscreen cable directly to the port. • If the COM port has a 25-pin connector, first attach a 9-pin to 25-pin adapter (not included) to the end of the touchscreen cable, and then attach the cable to the port. Chapter 2 Setting Up Your FPD Touch Monitor 29 4. Plug the AC/DC power supply into the monitor. 5. Connect the power cable. Note that your touch monitor includes an AC power cable and an IEC to IEC power cable. • If you are using the AC power cable, plug one end of the cable into the AC/DC power supply. Plug the other end into a properly grounded power outlet. (Refer to the illustration on the previous page.) • If you are using the IEC cable, plug one end of the cable into the AC/DC power supply. Plug the other end into the outlet on the back of your PC. (Refer to the illustration below.) 1 IEC to IEC power cable 4 3 2 5 If you are setting up a ChassisTouch monitor, the connectors for the touchscreen, power, and video cables may be mounted either on the side or on the bottom of the unit, depending on the model you have. Warning: 30 FPD Touch Monitors Installation Guide Using the Profile Multimedia Features The 12.1" Profile monitor has a built-in microphone and built-in stereo speakers to support multimedia applications. You use the supplied audio cable to connect the internal microphone and speakers to the sound card in your PC. h ouc roT Mic Internal microphone Speaker ct Sele Mic Headphone connector External microphone connector Speaker Volume control Sound Card Requirements Before you can use the multimedia capability of the Profile monitor, you must have a sound card installed in your PC. The monitor works with the commonly available PC sound cards. There are no additional requirements. You also need to install any software drivers that came with your sound card. Check that the sound controls provided by your sound card software are set correctly. Also check that the sound controls provided in your PC operating system are set correctly. If you need information on installing a sound card or sound drivers, refer to the manual that came with your sound card. Chapter 2 Setting Up Your FPD Touch Monitor 31 Connecting the Internal Microphone and Speakers ¾ To connect the internal microphone and speakers: 1. Turn off your computer. You should always turn off the computer before connecting or disconnecting a device. 2. Connect one end of the audio cable to the audio connectors on the back of the monitor. • Connect the plug to the left audio connector marked on the monitor. • Connect the plug to the right audio connector marked on the monitor. D-SUB 3. Connect the other end of the audio cable to the sound card in your PC. There are two plugs. • Connect the card. plug to the microphone input on the sound • Connect the sound card. plug to the sound output connector on the 4. Set the speaker sound level using the Volume adjust control on the front of the monitor. 32 FPD Touch Monitors Installation Guide Connecting an External Microphone or Headphones The Profile monitor also has two audio connectors that allow you to connect an external microphone or headphones. Before you can use an external microphone or headphones, you must connect the audio cable between the back of the monitor and the sound card in your PC. Refer to the previous section for details. Note: ch ou roT Use this connector for external headphones Mic ct Sele Mic Use this connector for an external microphone When you use an external microphone, the monitor automatically disables the internal microphone. You input sound through the external microphone. When you use headphones, the monitor automatically disables the internal speakers. You will hear sound only through the headphones. Chapter 2 Setting Up Your FPD Touch Monitor 33 Turning On the Touch Monitor To turn on the Profile touch monitor, press the Power switch on the side of the display. In normal operation mode, the Power status light (LED) is steady green when the monitor is receiving power and a valid video signal. Power status light Power switch Select Mic To power on the ChassisTouch monitor, plug in the power cable. ChassisTouch does not have a power switch or a power status light. Testing the Touch Monitor Before you test your touch monitor, make sure all cables are connected properly. Be sure to tighten all cable screws. ¾ To test that the monitor is working properly: 1. Turn on your monitor, and then turn on your computer. 2. Make sure the video image is centered within the screen area. Use the monitor controls to adjust the image, if necessary. You can adjust the horizontal and vertical position, image size, contrast, and brightness to better suit your video card and your personal preference. Refer to Chapter 3 for more information on using the on-screen menu to adjust the video display. 34 FPD Touch Monitors Installation Guide Installing the Touchscreen Driver TouchWare includes the software driver that lets your touchscreen work with your computer. You must be sure to install the correct touchscreen driver for your operating system. MicroTouch has touchscreen drivers for the following PC operating systems: • Windows 95 and Windows NT 4.0 • Windows NT 3.51 • Windows 3.1x • MS-DOS • OS/2 System 3.x and 4.x The procedure for installing TouchWare from the CD is different for each operating system. Refer to the appropriate section for your operating system. After you install TouchWare, be sure to restart your computer to load and activate the touchscreen driver. Note: Installing TouchWare for Windows 95 or Windows NT 4.0 If the AutoStart feature for your CD-ROM drive is active: 1. Insert the TouchWare CD into the CD-ROM drive. The system automatically detects the CD and runs the Setup program. 2. Follow the on-screen instructions to complete the installation. After the software is installed, restart your computer to load and activate the touchscreen driver. To complete the setup of your touch monitor, make sure you calibrate the touchscreen. Chapter 2 Setting Up Your FPD Touch Monitor If the AutoStart feature is not active: 1. Insert the TouchWare CD into the CD-ROM drive. 2. Click on Start Æ Settings Æ Control Panel. 3. Double-click on Add/Remove Programs. 4. Click on Install to run the \Setup program on the CD. 5. Follow the on-screen instructions to complete the installation. After the software is installed, restart your computer to load and activate the touchscreen driver. To complete the setup of your touch monitor, make sure you calibrate the touchscreen. Installing TouchWare for Windows 3.1x and MS-DOS 1. Insert the TouchWare CD into the CD-ROM drive. 2. Open the Program Manager. 3. Open the File menu and choose Run. 4. Enter D:\CDROM\SETUP where D is the letter of your CD-ROM drive. 5. Follow the on-screen instructions to complete the installation. After the software is installed, restart your computer to load and activate the touchscreen driver. To complete the setup of your touch monitor, make sure you calibrate the touchscreen. 35 36 FPD Touch Monitors Installation Guide Installing TouchWare for Windows NT 3.51 1. Insert the TouchWare CD into the CD-ROM drive. 2. Open the Program Manager. 3. Open the File menu and choose Run. 4. Enter D:\SETUP where D is the letter of your CD-ROM drive. 5. Follow the on-screen instructions to complete the installation. After the software is installed, restart your computer to load and activate the touchscreen driver. To complete the setup of your touch monitor, make sure you calibrate the touchscreen. Installing TouchWare for MS-DOS Only 1. Boot your system into MS-DOS. 2. Insert the TouchWare CD into the CD-ROM drive. 3. Change to the CD-ROM drive. For example, enter D: if your CD-ROM is Drive D. 4. Enter INSTALL followed by the source drive, the destination drive, and the destination directory. For example, the following command copies the files from Drive D (source) to Drive C (destination) and the \MTS\TOUCH directory: INSTALL D: C:\MTS\TOUCH 5. Follow the on-screen instructions to complete the installation. After the software is installed, restart your computer to load and activate the touchscreen driver. To complete the setup of your touch monitor, make sure you calibrate the touchscreen. Chapter 2 Setting Up Your FPD Touch Monitor Installing TouchWare for OS/2 1. Insert the TouchWare CD into the CD-ROM drive. 2. Open the OS/2 System Æ Command Prompts Æ OS/2 window. 3. Enter D:\OS2\TW34\DISK1\SETUP where D is the letter of your CD-ROM drive. 4. Follow the on-screen instructions to complete the installation. After the software is installed, restart your computer to load and activate the touchscreen driver. To complete the setup of your touch monitor, make sure you calibrate the touchscreen. 37 38 FPD Touch Monitors Installation Guide Calibrating the Touchscreen After you connect your touch monitor and install TouchWare, you must calibrate the touchscreen. Calibration serves two purposes: • Sets the active area of the touchscreen • Aligns the touchscreen’s active area to the underlying video Calibration aligns the active touch-sensitive area of the touchscreen with the video image on the display. Calibration also determines the edges of the screen’s image and locates the center of the touchscreen. If the screen is not calibrated properly, the active area of the touchscreen may not be aligned with the video or may be unnecessarily small in size. Whenever you change the resolution, color, refresh rate, image position, or image size you calibrate the touchscreen. To calibrate the touchscreen, open the Touchscreen control panel and select Calibrate. Follow the directions displayed on the screen. For more information on calibration, refer to the online help or the user documentation for TouchWare. Before calibrating the touchscreen, let the monitor warm up for several minutes and then center the video image within the screen area. Also, always calibrate the touchscreen at the monitor video resolution that your touch application will use. Note: Chapter 2 Setting Up Your FPD Touch Monitor 39 Customizing the Touchscreen Settings You can use the Touchscreen control panel to set the following preferences for the touchscreen: • Define the touch actions that equate to a mouse click, double-click, and drag • Define whether you hear a beep when you touch the screen or when you lift your finger off the screen • Define how fast you must touch the screen to produce a double-click • Tune the touchscreen controller to the best operating frequency for your current configuration • Define whether to display the cursor and where the cursor appears relative to a touch (an offset) In addition to calibrating and setting preferences, you can use the control panel to view status information about the touchscreen and access online help. For details on the control panel, refer to the online help or the user documentation for TouchWare. C H A P T E R 3 Adjusting the Video Display Your FPD touch monitor has several control buttons, an on-screen menu, and a Monitor Adjustment program for adjusting the video display. For example: • You can adjust the pixel clock and phase to eliminate noise. • You can adjust the image contrast and brightness to your lighting conditions. • You can adjust the horizontal and vertical position of the image. This chapter presents guidelines for adjusting the video display and describes how to use the available monitor controls to adjust the image to your liking. 42 FPD Touch Monitors Installation Guide Guidelines for Adjusting the Display Before You Make Any Adjustments • Be sure to set the controls under your normal lighting conditions. • Wait for the monitor to warm up for 30 minutes before adjusting the video display. Most monitors will require at least 30 minutes to warm up, stabilize completely, and reach their optimal operating point. Some image characteristics, such as image centering and black-level, will vary until the monitor warms up. • Display a test image or pattern whenever you adjust the video. The Monitor Adjustment program provides one pattern for clock, phase, and position adjustments, and another pattern for contrast and brightness adjustments. Using the Standard Controls for the Video Card In addition to the standard controls on the monitor, each video card has several controls that let you adjust the display settings. The software and driver for each video card is unique. In most cases, you adjust these settings by using a program or utility provided by the manufacturer of the video card. For example, you can use the Windows Display Properties control panel to adjust the desktop area (resolution), color depth, and refresh rate. Whenever you change these settings, the image size, position, or shape may change. This behavior is normal. You can readjust the image using the monitor controls described in this chapter. For more information on adjusting the desktop area (resolution), color depth, or refresh rate, refer to the user manual that came with your video card. Chapter 3 Adjusting the Video Display 43 Controls for Adjusting the Video Display Your FPD touch monitor has three controls for adjusting the video display. These controls are located on the front of the Profile monitor and on the back of the ChassisTouch monitor. Select Select Mic Control Button Description Select Cycles through the display options you can change. Press or to change the value of a setting Decreases the value of the selected display setting. Increases the value of the selected display setting. Displaying the Options ¾ To display the options for adjusting the screen display: 1. Press the Select button. 2. Continue to press the Select button to cycle through the available display settings. 44 FPD Touch Monitors Installation Guide Changing a Setting ¾ To change a display setting: 1. Press the Select button until you display the option you want to change. 2. Press or to change the setting. If you pause for more than 5 seconds after you adjust a setting, the Save icon is displayed. To return to the display setting, press the Select button. Warning: Saving Your Changes If you do not press the Select or Adjust buttons for approximately 5 seconds and you have made changes, the monitor displays the Save icon. • To save your changes, press the • To cancel your changes and restore the previous settings, press the button. • To continue adjusting the setting, press the Select button. button. Exiting the Display Adjustment Mode • If you did not make any changes to the video display settings, and you do not press the Select button for approximately 5 seconds, the monitor exits the adjustment mode. • If you made changes to the video display settings, the monitor exits the adjustment mode when you save or cancel your changes. Chapter 3 Adjusting the Video Display 45 Overview of the Menu Options Table 4 describes the options for adjusting the screen display. Table 4. Options for Adjusting the Screen Display Display Icon Function Description Clock Phase Synchronizes the relative phase of the pixel sampling clock to the incoming video signal. Clock Frequency Adjusts the frequency of the pixel sampling clock. It is important that this frequency closely match the original pixel clock generating the analog video signal. Vertical Position Adjusts the vertical position of the screen image. Press to move the image down; press to move the image up. Horizontal Position Adjusts the horizontal position of the screen image. Press to move the image to the left; press to move the image to the right. Brightness Adjusts the background brightness. Specifically, brightness adjusts the black level of the monitor. Press to make the background darker; press to make it lighter. Try to adjust the brightness to match the brightness level in the room. Contrast Adjusts the contrast between foreground and background. Specifically, contrast adjusts the white level of the monitor. Press to decrease contrast; press to increase contrast. Video Mode Displays the current video mode. Selects the video display mode of the monitor. Three modes are available: SVGA, VGA, and DOS. Press or to cycle through the video modes. Save Changes Save or cancel changes you make to the display to settings. Press to save your changes; press discard your changes and restore the previous display settings. 46 FPD Touch Monitors Installation Guide Using the Monitor Adjustment Program The LCD Monitor Adjustment program helps you adjust the display settings by providing a test pattern and On-Screen instructions. The adjustment program is provided as an aid for Windows 95/98 and Windows NT. You do not need to use the program to adjust the display settings. Use this program when setting up the display for the first time, when changing the system settings, or when changing the video card. Running the Monitor Adjustment Program ¾ To run the Monitor Adjustment program: 1. Insert the LCD Monitor Adjustment Program disk into the diskette drive. 2. Run W32ADJ12.EXE. 3. Start the program by pressing the spacebar. You can also click the left mouse button to start the program. 4. Follow the on-screen instructions to adjust the monitor settings. 5. Continue to make adjustments until the best video image is achieved. Exiting from the Monitor Adjustment Program To exit from the Monitor Adjustment program click the right mouse button or press the Esc key. Chapter 3 Adjusting the Video Display 47 Adjusting the Clock and Phase Values The Clock value defines the frequency of the pixel sampling clock. It is important that this frequency closely match the original pixel clock generating the analog video signal. The Phase value synchronizes the relative phase of the pixel sampling clock to the incoming video signal. If the Clock or Phase value is incorrect, the screen image may display one or more vertical bars (noise). The screen image may also flicker or seem out of focus. Because both the Clock value and the Phase value can affect the noise level, the basic rule for eliminating noise is as follows: • First, adjust the Clock value until the noise is uniform across the entire screen. (You may not be able to eliminate the noise by adjusting only the Clock setting.) • Then, adjust the Phase setting to eliminate the noise. The Phase value synchronizes the clock to the incoming video signal. If the video output of your computer is the same as the video timing specified in Table 2, the original clock setting usually works well. Therefore, you may only need to adjust the Phase setting to eliminate noise. Note: 48 FPD Touch Monitors Installation Guide ¾ To adjust the Clock and Phase values: 1. Run the Monitor Adjustment program and display the test image. 2. Press Select until you display the Clock 3. Press to decrease the value; press icon. to increase the value. When adjusting the clock value, you will see vertical bands of noise or distortion on the screen. Examine the noise level and adjust the Clock value until the noise or distortion is uniform across the entire screen. 4. Press Select until you display the Phase icon. 5. Press to decrease the value; press to increase the value. Continue to adjust the Phase setting until you eliminate the noise. Chapter 3 Adjusting the Video Display 49 Adjusting the Image Position ¾ To adjust the vertical or horizontal position of the image: 1. Run the Monitor Adjustment program and display the test image. 2. Press Select until you display the Vertical Position 3. Press to move the image down; press icon. to move the image up. 4. Press Select until you display the Horizontal Position 5. Press to move the image to the left; press to the right. icon. to move the image 6. Adjust the position until you center the image within the viewing area. 50 FPD Touch Monitors Installation Guide Adjusting the Brightness and Contrast Values The Brightness setting determines the black level of the monitor. • If you set the value too high or too bright, the monitor cannot produce black. The result is a washed out image. • If you set the brightness value too low, the monitor produces the dimmer grays as black. The result is an image with very low contrast. Adjust the screen brightness for the typical brightness level in the room. Also, look near the edges of the screen. The edge is the best place to determine if the background is actually black or merely gray. Once you set the Brightness, the Contrast setting determines the white level of the screen image. It defines the contrast between foreground and background (the range between the lightest tones and the darkest tones in an image). The optimum white level depends on room lighting. Try to set the Contrast to the highest intensity that is comfortable to you. ¾ To adjust the brightness and contrast values: 1. Run the Monitor Adjustment program and display the test image. 2. Press Select until you display the Brightness 3. Press to make the image blacker; press whiter. 4. Press Select until you display the Contrast 5. Press to decrease contrast; press icon. to make the image icon. to increase contrast. C H A P T E R 4 Guidelines for Integrating Your FPD Touch Monitor This chapter describes the options for integrating the ChassisTouch and Profile monitors into your touch application. • The ChassisTouch monitor is designed specifically for indoor kiosks, ATMs, and industrial enclosures. All ChassisTouch monitors are encased in rugged metal instead of plastic, making them easy to integrate into your kiosk. • The Profile monitor, which features a sleek design and a small footprint, is ideal for the desktop or countertop. Additionally, its internal microphone and speakers provide support for your multimedia sound applications. 52 FPD Touch Monitors Installation Guide Mounting the ChassisTouch Monitor You can mount the ChassisTouch monitor in a number of different ways. ChassisTouch Hardware Accessory Kit The ChassisTouch monitor includes a hardware accessory kit for mounting the unit into a kiosk, ATM, or industrial enclosure. Four brackets Four 8-32 x 3/8" screws and four #8 flat washers Cable mount Cable tie Chapter 4 Guidelines for Integrating Your FPD Touch Monitor 53 Mounting Options The ChassisTouch hardware accessory kit includes four brackets, washers, and screws. The mounting holes are located on the sides of the monitor and are threaded to an 8-32 thread. You attach the brackets to any of the four edges of the chassis. The brackets are slotted, allowing the chassis to slide in and out. You can also rotate the brackets to various positions. Do not mount the chassis unit directly from the rear of the cover. Always use the brackets provided. Note: ChassisTouch Cable Connectors The cable connectors on the ChassisTouch monitor may be mounted either on the side or on the bottom of the unit, depending on the model you have. Access to the Video Controls The controls (three buttons) for adjusting the video display are always located at the rear of the ChassisTouch monitor. These three buttons let you display the on-screen menu icons and adjust the phase, clock, image position, contrast, and brightness. Make sure you will be able to access the video controls once the ChassisTouch monitor is installed. 54 FPD Touch Monitors Installation Guide Clearance and Ventilation • Leave at least two inches of space behind the ChassisTouch monitor for proper ventilation. Allow space to access the display adjustment buttons. • Keep all ventilation slots and openings clean. Vacuum the opening if you notice dirt accumulating on them. • Do not block ventilation slots and openings with objects or install the display in a place where ventilation may be hindered. Always maintain adequate ventilation to protect the display from overheating and to ensure reliable and continued operation. Securing and Routing System Cables You must be sure to secure all cable connections. Shaking and vibration, especially during shipment, may dislodge components that are improperly connected. • Be sure to tighten all cable screws. • Use the cable tie and cable mount supplied in the ChassisTouch hardware kit to secure the power supply cable. • Route all wiring and cabling away from heat sources and sharp metal edges to avoid damage. Also, keep the touchscreen cable away from sources of electromagnetic and radio frequency interference. Use the cable tie and mount to secure the power cable C H A P T E R 5 Maintenance and Troubleshooting If you have a problem setting up or using your monitor, you may be able to solve it yourself. Before calling MicroTouch, try the suggested actions that are appropriate to the problems you are experiencing with the monitor. Be sure to check the LCD Monitor Adjustment Program diskette for a readme file. This file will contain the most current information about the touch monitor. You may also want to consult your video card user’s manual for additional troubleshooting advice. 56 FPD Touch Monitors Installation Guide Maintaining Your Touch Monitor To maintain your display and keep your monitor operating at peak performance: • Keep your monitor and screen clean. Refer to “Touchscreen Care and Cleaning” later in this chapter for more information on cleaning the touchscreen. • Adjust the monitor video controls. Refer to Chapter 3 for more information. • Keep all ventilation slots and openings clean. Vacuum the opening if you notice dirt accumulating on them. • Do not block ventilation slots and openings with objects or install the display in a place where ventilation may be hindered. Always maintain adequate ventilation to protect the display from overheating and to ensure reliable and continued operation. Touchscreen Care and Cleaning The touchscreen requires very little maintenance. MicroTouch recommends that you periodically clean the glass touchscreen surface. • Use isopropyl alcohol or a non-abrasive glass cleaner. Avoid using cleaners other than glass cleaners. Do not use any vinegar-based solutions. • Apply the cleaner with a soft, lint-free cloth. Avoid using gritty cloths. • Always dampen the cloth and then clean the screen. Be sure to spray the cleaning liquid onto the cloth, not the screen, so that the drippings do not seep inside the display or stain the bezel. • Always handle the touchscreen with care. Do not pull on or stress cables. Chapter 5 Maintenance and Troubleshooting 57 Monitor Installation Problems Problem Possible Causes and Solutions No image displayed (blank screen) Is the monitor receiving power? • Check that the computer’s power cable is connected properly and securely into a grounded electrical outlet. • Check that the AC/DC power supply is firmly plugged into the monitor. Check that the monitor’s power cable is connected properly and securely to an electrical outlet. • Check that the power button and status light are on (Profile touch monitor only). • Try using another power cable. • Try using another electrical outlet. Is the monitor receiving a valid video signal from the PC? • Check that the computer is powered on. • Check that the video cable is connected properly and securely to the monitor and the computer. • Check that no pins are bent in the video cable connector. • Check that the video card is firmly seated in the card slot in your computer. • Check that the video input from the video card is within the timing range of the display. Refer to Table 2 for details. • Check that your computer is using a supported display mode. Refer to Table 2 for details. Is the monitor is in Power Management mode? Touch the screen, press any key on the keyboard, or move the mouse to restore operation. Are the brightness and contrast settings too low? Use the monitor controls to adjust these values. 58 FPD Touch Monitors Installation Guide Problem Possible Causes and Solutions Abnormal image Check the following items: Colors of image are abnormal • Check that the video output from the video card meets the mode and timing requirements specified in Table 2. • Check that the video cable is connected properly and securely to the monitor and the computer. Check the following items: • Check that the video cable is connected properly and securely to the monitor and the computer. • Check that no pins are bent in the video cable connector. Disturbances on the screen The video display adjustments are incorrect. Refer to Chapter 3 for adjusting procedures. No sound from internal speakers Check the following items: • Check that the audio cable is connected properly to the back of the monitor and to the sound card in your PC. • Check that headphones are not connected to the headphone connector on the front of the monitor. • Check that your sound card is properly configured and that its volume and the monitor volume are turned up. • Check that sound is enabled in your PC. No sound from headphones Disconnect the headphones and verify that sound is heard from the internal speakers. Check volume control on monitor and headphones. Internal or external microphone is not working Check the following items: • Check that the audio cable is connected properly to the back of the monitor and to the sound card in your PC. • Check that your sound card is properly configured and that its microphone input is enabled. Chapter 5 Maintenance and Troubleshooting 59 Troubleshooting the Touchscreen If you are experiencing problems with the touchscreen, check the following list of common installation errors. Table 5. Common Touchscreen Installation Errors Common Installation Errors Possible Solutions Touchscreen does not respond to touch • Review the installation procedures. Are all cables connected properly? • After you installed TouchWare, did you restart your PC to activate the touchscreen driver? • Are the communication settings correct? Is the touchscreen trying to use the same COM port or IRQ as another device (for example, a mouse)? If so, a hardware device conflict will result and the touchscreen will not work. Touchscreen is not accurate Calibrate the touchscreen for the current video resolution and operating system. Cursor does not follow finger movement or does not reach the edges of the screen Calibrate the touchscreen for the current video resolution and operating system. Cursor is not located directly underneath your finger • Open the Touchscreen control panel and make sure all cursor offsets (vertical, edge/horizontal) are turned off. • Calibrate the touchscreen for the current video resolution and operating system. Cursor is extremely jittery or erratic Stabilize the cursor by adjusting the operating frequency of the touchscreen controller. Cursor lags finger Lower the baud of the touchscreen controller and the touchscreen driver. 60 FPD Touch Monitors Installation Guide Power Status Light The Profile touch monitor has a power status light (LED) on the front of the display. You can use the status light to help you determine possible problems with your monitor. Table 6. Status Light on the Profile Desktop Monitor Status Light Description Off The monitor is not receiving any power. Green light Normal operation. Indicates the cables are properly connected, the monitor is receiving power, and the monitor is receiving a valid video signal. If the status light is green, but the screen is blank, check the following items: Orange light • The brightness and contrast may be too low. Use the monitor controls to adjust. • The display mode of the computer is outside the range of the monitor. Reconfigure your computer to use a supported display mode. Refer to Table 2 for details. Indicates the monitor is receiving power, but the screen is blank. • The monitor may be in Power Management mode. Touch the screen, press any key on the keyboard, or move the mouse to restore the monitor to normal operation. • The monitor is not receiving a valid video signal from the PC. Check that the computer is powered on, check that the video cable is firmly connected to the monitor and the computer, and check that no pins are bent in the video cable connector. Chapter 5 Maintenance and Troubleshooting Power Management The Profile and ChassisTouch monitors conform to the Video Electronics Standards Association (VESA) Display Power Management Signaling (DPMS) standard. To benefit from power management, the monitor must be used in conjunction with a computer and video card that implements the VESA DPMS standard. The PC automatically invokes the power management feature if you do not use the touchscreen, mouse, or keyboard for a user-defined period of time. To restore the video image, simply touch the screen, press a key, or move the mouse. 61 62 FPD Touch Monitors Installation Guide Video Input Pin Assignment Table 7 describes the pin assignment of the video connector on the flat-panel display. The connector is a 15-pin mini D-sub connector. 5 1 10 6 15 11 Table 7. Video Input Pin Assignment Pin Number Signal Connector 1 Red video signal 2 Green video signal 3 Blue video signal 4 Ground 5 No connection 6 Ground for red video signal 7 Ground for green video signal 8 Ground for blue video signal 9 No connection 10 Ground 11 Ground 12 No connection 13 Horizontal sync signal 14 Vertical sync signal 15 No connection Input signals are RS-342 compatible with the video level up to 0.7 V point-to-point @ 75 ohms impedance. The sync signals are TTL negative with separate sync signals for horizontal and vertical. A P P E N D I X A Compliance Statements and Monitor Specifications Approvals Table 8 lists the approvals received for the 12.1" Profile and ChassisTouch FPD touch monitors. Table 8. Approvals for 12.1" FPD Touch Monitors Approval Profile Monitor ChassisTouch Monitor CE / CISPR 22-B (EN55022) ✓ ✓ CSA ✓ — cUL/UL1950 — ✓ C-TICK ✓ ✓ FCC Class B ✓ ✓ TÜV/GS ✓ ✓ UL1950 ✓ ✓ VCCI Class B ✓ ✓ 64 FPD Touch Monitors Installation Guide Federal Communications Commission (FCC) Statement This equipment has been tested and found to comply with the limits for a Class B digital device, pursuant to Part 15 of the FCC Rules. These limits are designed to provide reasonable protection against harmful interference when the equipment is operated in a residential environment. This equipment generates, uses, and can radiate radio frequency energy and, if not installed and used in accordance with the instruction manual, may cause harmful interference to radio communications. However, there is no guarantee that interference will not occur in a particular installation. If this equipment does cause harmful interference to radio or television reception, which can be determined by turning the equipment off and on, the user is encouraged to try to correct the interference by one or more of the following measures: • Reorient or relocate the receiving antenna. • Increase the separation between the equipment and receiver. • Connect the equipment into an outlet on a circuit different from that to which the receiver is connected. • Consult the dealer for help. Properly shielded and grounded cables and connectors must be used in order to meet FCC emission limits. Proper cables and connectors are available from MicroTouch authorized dealers. MicroTouch is not responsible for any radio or television interference caused by using other than recommended cables and connectors or by unauthorized changes or modifications to this equipment. Unauthorized changes or modifications could void the user’s authority to operate the equipment. This device complies with Part 15 of the FCC Rules. Operation is subject to the following two conditions: (1) this device may not cause harmful interference, and (2) this device must accept any interference received, including interference that may cause undesired operation. Appendix A Compliance Statements and Monitor Specifications 65 Industry Canada Compliance Statement This Class B digital apparatus meets all requirements of the Canadian Interference-Causing Equipment Regulations. Cet appareil numérique de la Classe B respecte toutes les exigences du Règlement sur le matériel brouilleur du Canada. VCCI Class B ITE Statement This is a Class B product based on the standard of the Voluntary Control Council for Interference from Information Technology Equipment (VCCI). If this is used near a radio or television receiver in a domestic environment, it may cause radio interference. Install and use the equipment according to the instructional manual. 66 FPD Touch Monitors Installation Guide Specifications for the 12.1" FPD Touch Monitors Table 9. Specifications for 12.1" FPD Touch Monitors Specification 12.1" FPD LCD Panel Type 12.1" (diagonal) TFT Physical Dimensions (Width x Height x Depth) Profile 13.4" x 12.8" x 6.5" (340 x 325 x 166 mm) ChassisTouch 11.7" x 9.1" x 1.9" (297 x 231 x 48 mm) Weight Profile 8.4 lbs. (3.8 kg) ChassisTouch 4.7 lbs. (2.1 kg) Display Type TFT Color LCD Active Display Area (Horizontal x Vertical) 9.7" x 7.26" (246 x 184.5 mm) Pixel Dimension (Horizontal x Vertical) 0.3075 x 0.3075 mm Display Colors 262,144 colors maximum (18 bit) Display Resolution For optimal viewing: 800 x 600 (SVGA) For monitor compatibility/setup: 640 x 480 (VGA) Tilt Profile +30°, -5° Response Time 20 ms/Rise, 40 ms/Fall Temperature Operation: 0° to +40° C, Ambient Storage: -25° to +60° C, Ambient Humidity 90% @ 35° C Power Supply (AC/DC Adapter) Input: AC 100 – 240V, 50 – 60 Hz, 1.2 A Max Output: +12 VDC, 2.0A Power Management VESA DPMS compatible Power Consumption 12 Watts (excludes AC/DC adapter) Input Signal Video: Analog 0.7 V point-to-point, 75 ohms positive Sync: TTL level, positive/negative, separate sync ChassisTouch Not applicable Appendix A Compliance Statements and Monitor Specifications 67 Specification 12.1" FPD V-Sync Frequencies Supported 800 x 600 (SVGA): 60 Hz 640 x 480 (VGA): 72 Hz Audio Input (Profile) 2W/2W maximum Connectors Profile 2-pin DC power connector (12VDC) 15-pin mini D-Sub female VGA video connector 9-pin D-type female RS-232 touchscreen output 3.5 mm stereo audio jacks, female internal speakers input, internal microphone output external microphone input, external headphones output ChassisTouch 2-pin DC power connector (12VDC) 15-pin mini D-Sub female VGA video connector 9-pin D-type female RS-232 touchscreen output Accessories Profile Power supply (12VDC) and power cable VGA video cable RS-232 serial touchscreen cable Audio cable ChassisTouch Power supply (12VDC) and power cable VGA video cable RS-232 serial touchscreen cable Mounting brackets, screws, and washers (4 of each) Cable tie and cable mount On-screen Display (OSD) Monitor Controls Phase, Clock, Horizontal Position, Vertical Position, Contrast, Brightness, Video Mode, Save/Restore Manual Control Buttons Profile Select Adjust ( Volume Power and ) ChassisTouch Select Adjust ( and ) 68 FPD Touch Monitors Installation Guide Specification 12.1" FPD Approvals Profile CE / CISPR 22-B (EN55022), CSA, C-TICK, FCC Class B, TÜV/GS, UL1950, VCCI Class B ChassisTouch CE / CISPR 22-B (EN55022), cUL/UL1950, C-TICK, FCC Class B, TÜV/GS, UL1950, VCCI Class B Warranty Monitor: one year Touchscreen Components: five years Touchscreen Technologies Supported: capacitive and 5-wire resistive Controllers Supported: SMT3V and SMT3RV Connection: RS-232 serial communication Index A C AC/DC power supply 29 accessories and cables 24 accessory kit for ChassisTouch 52 active-matrix technology 18 Adjust buttons 43 adjusting the video display See video display AM-TFT LCD technology 18 audio cable 24 connectors 31 Profile multimedia features 30 audio features 16 cable tie and mount 54 cables connecting the monitor 28 list of monitor 24 calibrating the touchscreen 38 Canada compliance statement 65 card, video 25 ChassisTouch monitor accessory kit 52 clearance 54 connecting the 28 features and benefits 17 mounting options 52 overview 16 ventilation 54 cleaning the touchscreen 56 clearance, ChassisTouch 54 clock frequency adjusting the 47 definition of 45 clock phase adjusting the 48 definition of 45 B brightness adjusting the 50 definition of 45 bulletin board system (BBS) 13 buttons Adjust 43 Power 33 Select 43 70 FPD Touch Monitors Installation Guide color depth, defining 26 compliance statements 63 connecting the touch monitor 28 contrast adjusting the 50 definition of 45 control panel, Touchscreen 39 corporate headquarters 14 customizing touchscreen settings 39 H D I desktop area 26 display adjustment See video display display mode See video mode Display Power Management Signaling (DPMS) 61 driver installing a video 25 installing the touchscreen 34 image position, adjusting 49 Industry Canada compliance statement 65 installation precautions 8 safety precautions 8 troubleshooting 57 warnings 8 Internet address, MicroTouch 13 hardware accessory kit 52 headquarters, corporate 14 help bulletin board system 13 phone support 12 world wide web 13 horizontal position of video image 45, 49 E E-Mail address 13 exiting display adjustment mode 44 F FCC statement 64 features and benefits 17 fire hazard precautions 8 flat-panel display 16 FPD, definition of 15 frequency, clock adjusting the 47 definition of 45 L LCD technology 18 LED, power 60 light, power status 60 liquid crystal display (LCD) technology 18 M maintaining your touch monitor 56 maintenance of touchscreen 56 menu options See video display MicroTouch Internet address 13 mode, display See video mode Index noisy display image 47 preferences, touchscreen 39 Profile touch monitor connecting the 28 description 16 external microphone 32 features and benefits 17 headphones 32 overview 16 using multimedia features 30 O R on-screen adjustment options See video display OSD 43 refresh rate, adjusting the 26 regulatory statements 63 repair precautions 9 requirements, system 22 resolution on a CRT 19 on a flat-panel display 18 restore previous video values 44 RS-232 serial touchscreen cable, connecting the 28 monitor See touch monitor Monitor Adjustment program exiting from 46 running the 46 monitor cables, connecting the 28 N P phase, clock adjusting the 48 definition of 45 phone support 12 pin assignment, video input 62 position of video image 45, 49 power cable, connecting the 29 power indicator 60 power management 61 power supply connecting the 29 securing the ChassisTouch 54 Power switch 33 powering on the touch monitor 33 precautions installation 8 safety 8 service and repair 9 shock and fire hazard 8 S safety precautions 8 save icon 45 scan rate 26 Select button 43 serial touchscreen cable, connecting the 28 service precautions 9 shock precautions 8 sound card 30 specifications 66 starting up the touch monitor 33 statements, compliance 63 71 72 FPD Touch Monitors Installation Guide status light, power 60 support, technical 12 system requirements 22 T technical support 12 technology, AM-TFT LCD 18 telephone support 12 testing the touch monitor 33 TFT technology 18 thin-film transistor technology 18 touch monitor cables and accessories 24 connecting the 28 maintaining the 56 specifications 66 testing the 33 turning on the 33 unpacking the 23 video resolution 18 touch settings 39 touchscreen calibrating the 38 cleaning the 56 connecting the 28 customizing settings 39 installing the software driver 34 touchscreen cable, connecting the 28 Touchscreen control panel 39 touchscreen driver, installing the 34 TouchWare, installing 34 troubleshooting monitor 57 touchscreen 59 turning on the touch monitor 33 U unpacking the touch monitor 23 V VCCI Class B ITE statement 65 ventilation requirements 54 vertical position of video image 45, 49 vertical scan rate 26 VESA, definition of 61 video adjustment options See video display video cable, connecting the 28 video card, installing a 25 video cards, tested 27 video connector pin assignment 62 video control buttons 43 video display adjusting the 43 exiting adjustment mode 44 on-screen adjustment options 45 restoring previous values 44 saving adjustment changes 44 setting options 44 video driver, installing a 25 video image adjusting position of the 49 video input pin assignment 62 video mode changing 43 displaying 45 supported 26 Index video resolution defining the 26 on a CRT 19 on a flat-panel display 18 video timing 26 W warnings, installation 8 World Wide Web site 13 worldwide offices 14 73 MicroTouch Systems, Inc. Corporate Headquarters UNITED STATES 978-659-9000, Fax 978-659-9100 World Wide Web: http://www.microtouch.com E-Mail: [email protected] FACTURA KIOSKS, a division of MicroTouch Systems, Inc., 716-424-4300, Fax 716-424-4335 MicroTouch Worldwide Offices AUSTRALIA +61 (03) 9582 4799 • FRANCE +33 (1) 45 13 90 30 • GERMANY +49 (0) 211-59907-0 HONG KONG +852 2333 6138 • ITALY +39 (0) 39-230-2230 • JAPAN +81 (044) 811-1133 • KOREA +82 (2) 552-3198 SPAIN +34 (9) 3415-6285 • TAIWAN +886 (02) 2959-6647 • UNITED KINGDOM +44 (0) 1235-444400 Document Number: 19-226, Version 2.0