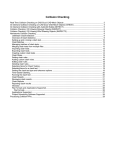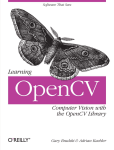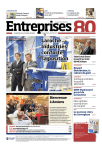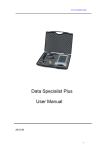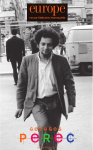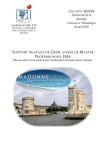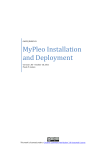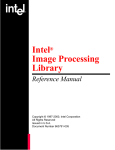Download Emys User Guide
Transcript
Emys User Guide
2010
Emys User Guide
c 2010 by Wroclaw University of Technology
Copyright Lead Editor: Lukasz Malek
Editors Board: Jan Kedzierski, Adam Oleksy
Reviewer: Robert Muszynski
WROCLAW UNIVERSITY OF TECHNOLOGY IS THE OWNER OF THE DESIGN
AND MECHANICAL PROJECT OF EMYS ROBOTIC HEAD AND ITS COMPONENTS. EMYS AND ITS PARTS CANNOT BE REPRODUCED WITHOUT WRITTEN PERMISSION OF THE PROJECT OWNER.
LIREC USE ONLY
All right reserved
No part of this work may be reproduced, stored in a retrieval system, or transmitted in
any form or by any means, electronic, mechanical, photocopying, microfilming, recording or otherwise, without written permission from the Publisher, with the exception of
any material supplied specifically for the purpose of being entered and executed on a
computer system, for exclusive use by the purchaser of the work.
Wybrzeze Wyspianskiego 27, 50-370, Wroclaw, Poland
Safety
Do NOT power on the robot before reading and fully understanding the
operation procedures explained in this manual. Neither the robot, nor the
program is bug free, accidents can; you have to make sure that the robot
always maintains a safe distance from people during operation.
The robot should be turn off (i.e. the power switch should be on the OFF
position) when not in used.
Robot MUST be firmly attached to fixed basis.
Robot MUST be secured from hitting obstacles.
WARNING: In case of sudden power loss robot will be not controlled and
will move freely what might lead to unexpected contact with human and/or
obstacles.
WARNING: It is highly recommended NOT to change the range of the
movements.
WARNING: Failure to follow these safety guidelines could cause serious
injury or death to a user and/or damage to the robot.
Contents
1 Introduction
1
1.1
Key features . . . . . . . . . . . . . . . . . . . . . . . . . . . . . . . . . .
2
1.2
Product Contents . . . . . . . . . . . . . . . . . . . . . . . . . . . . . . .
3
1.3
Requirements . . . . . . . . . . . . . . . . . . . . . . . . . . . . . . . . .
4
2 Work with Emys
5
2.1
Emys Station . . . . . . . . . . . . . . . . . . . . . . . . . . . . . . . . .
5
2.2
Setting up Emys . . . . . . . . . . . . . . . . . . . . . . . . . . . . . . .
5
2.3
Switching on Emys . . . . . . . . . . . . . . . . . . . . . . . . . . . . . .
6
2.4
Switching off Emys . . . . . . . . . . . . . . . . . . . . . . . . . . . . . .
7
2.5
Emys servos . . . . . . . . . . . . . . . . . . . . . . . . . . . . . . . . . .
8
2.6
Eye movement servos limited functionality . . . . . . . . . . . . . . . . .
10
2.7
Camera . . . . . . . . . . . . . . . . . . . . . . . . . . . . . . . . . . . .
11
3 Software examples
3.1
Windows
13
. . . . . . . . . . . . . . . . . . . . . . . . . . . . . . . . . . .
13
3.1.1
very simple EMYS . . . . . . . . . . . . . . . . . . . . . . . . .
13
3.1.2
simple EMYS . . . . . . . . . . . . . . . . . . . . . . . . . . . .
14
3.1.3
EMYS . . . . . . . . . . . . . . . . . . . . . . . . . . . . . . . . .
15
3.2
Changing port name in Windows . . . . . . . . . . . . . . . . . . . . . .
17
3.3
Linux . . . . . . . . . . . . . . . . . . . . . . . . . . . . . . . . . . . . .
19
3.3.1
very simple EMYS, simple EMYS, EMYS . . . . . . . . . . . .
19
3.3.2
Dynlink library . . . . . . . . . . . . . . . . . . . . . . . . . . .
19
3.3.2.1
Requirements . . . . . . . . . . . . . . . . . . . . . . . .
20
3.3.2.2
Compilation and installation . . . . . . . . . . . . . . .
20
iii
4 Support
3.3.2.3
Configuration . . . . . . . . . . . . . . . . . . . . . . . .
20
3.3.2.4
Contents . . . . . . . . . . . . . . . . . . . . . . . . . .
21
3.3.2.5
Examples . . . . . . . . . . . . . . . . . . . . . . . . . .
21
25
1
Introduction
Emys is a robotic head designed to make long-term relationship with a human. It
was initially prototyped at the Wroclaw University of The Technology in the European funded research project named LIREC . Unique shape of Emys was designed by
Krzysztof Kubasek. The mechanical project and parts manufacturing was done by
CadMech. Control system for Emys was created at Wroclaw University of Technology.
A head for socially aware robot plays a fundamental role in the interaction with
humans. It should be able to generate gestures and emotions easily understandable for
a human. This requires that the head should be in some way similar to the human one.
Finding a good shape of the robot head is a very crucial problem.
Generally, it is very hard to create an anthropomorphic head that is well accepted
by people. Therefore, Emys does not pretend to be similar to a human. It is technically
inspired and its shape is in some way similar to turtle comics like head that explains
the etymology of the Emys name (Emys orbicularis is latin name for European pond
turtle).
Emys head consists of three separated discs what can be seen in Figure 1.1. The
middle disc is mounted stiffly to a neck while the lower and the upper ones are able to
change their pitch angles. The head is mounted to a basis via the neck, which is able to
change the pitch and the yaw angles. In Emys middle disc two eyes are mounted, that
are able to move out of it. Each eye has an eyelid which can rotate by changing pitch
and roll angles. Please notice that Emys eyes do not allow to perceive. Emys is able
to capture images with a camera mounted in the middle disc between the eyes. Due to
the location of the camera it is usually interpreted by humans as Emys nose hole.
1
1. INTRODUCTION
Upper
Disc
Eyelid
Eye
Supporting
Structure
Middle
Disc
Camera
Lower
Disc
Servo
Figure 1.1: Emys head
1.1
Key features
• Height 35 cm (to head connector)
• 11 degrees of freedom (3 – neck, 1 – chin, 1 – forehead, 2 – eyes, 4 – eyelids)
• 6 digital servos (Robotis Dynamixel RX-28 and RX-64)
• 4 analog RC servos (Hitec HS-65HB)
• 2 motor driven slide potentiometer (Alps RS10N11M B103)
• Outer head shells manufactured in SD fast prototyping technology
• Freescale HC9S12A64 microcontroller
• EIA-485 standard for electrical characteristics of communication interface
• Robotis Dynamixel protocol
• Logitech QuickCam Sphere AF camera
R
– Carl Zeiss
optics
– Autofocus lens system
TM
– Ultra-high resolution 2-megapixel sensor with RightLight
– Color depth: 24-bit true color
– Video capture: Up to 1600 by 1200 pixels (HD quality)
– Frame rate: Up to 30 frames per second
2
1.2 Product Contents
– High-Speed USB 2.0
• Logitech 4-Port USB Hub (2 ports available for the user)
• RS-232 – EIA-485 Converter
• Manhattan Serial-USB Converter
• Power supply single phase 100 – 240 VAC. (Fused 2.6 A)
• Windows and Linux compatible
1.2
Product Contents
After the opening of Emys box please ensure that it contains all the elements presented
in Figure 1.2. If any of them is missing please contact your distributor.
Emys Head
Emys Station
Power Cable
USB Cable
ide
r Gu
Use UserUGuide
ser G
uide
s
er
D
riv
s
er
D
User Guides
riv
CD-ROM
Figure 1.2: Emys box content
3
1. INTRODUCTION
The package includes the following CD-ROMs:
• Emys Solution Disc,
• Manhattan Serial-USB Converter Disc,
• Logitech QuickCam Sphere AF Disc,
and documents:
• Emys User Guide,
• Emys Programmer Guide,
• Robotis Dynamixel RX-28 Manual,
• Robotis Dynamixel RX-64 Manual,
• Manhattan Serial-USB Converter User Guide,
• Logitech QuickCam Sphere AF User Guide,
• Logitech 4-Port USB Hub User Guide.
1.3
Requirements
To opperate Emys robot requires a PC computer with Windows XP/Vista/7 or Linux
system with at least one USB 1.1 or 2.0 port free.
Before operating the head must be firmly attached to a fixed basis. Emys head
must be secured from hitting hard objects.
4
2
Work with Emys
2.1
Emys Station
Emys Head is delivered with Emys Station. This part is not required by Emys Head to
opperate, but it makes work with the robot much easier. The Station part integrates
the following components:
• Power Supply,
• USB Hub,
• USB to EIA-485 Converter.
Emys Station has two functional panels, the one in the front of it and the other on its
back. The front panel is equipped with a power switch and a LED indicating power
status. The following sockets are placed on the rear panel of Emys Station: power, USB,
Emys servos network. The elements layout on the panels is illustrated with Figures 2.1
and 2.2.
2.2
Setting up Emys
This section describes how to prepare Emys head to operate. To this aim one should:
1. Firmly attach Emys Head to a fix basis (e.g. to a table with two carpenter clamps
or to a robot with screws).
2. Connect Emys servo network cable to Emys Station (Figure 2.3).
5
2. WORK WITH EMYS
POWER
I
O
Power Switch
Power LED
Figure 2.1: Front panel of Emys Station
Power Socket
Free USB
Fan
Emys Servos
Computer
Camera
Figure 2.2: Rear panel of Emys Station
3. Connect Emys camera cable to Emys Station (Figure 2.3).
4. Install Manhattan Serial-USB Converter driver from the attached CD (Windows
only).
5. Install Logitech QuickCam Sphere AF driver from attached CD. When asked to
connect camera please connect Emys Station miniUSB socket with your PC USB
socket.
2.3
Switching on Emys
After setting up Emys head one can switch it on. To this aim please
6
2.4 Switching off Emys
Emys Station
Power
Emys
Computer
Figure 2.3: Connecting cables to Emys Station
1. Connect Emys Station to a single phase 100 – 240 VAC (Figure 2.3).
2. Grab gently Emys head middle disc and place it in the approximately vertical
position.
3. Switch on Emys Station.
4. Release Emys head which is now ready to use.
2.4
Switching off Emys
This section describes how to finish work with Emys head.
1. Stop all Emys head servos.
2. Gently grab Emys head middle disc.
7
2. WORK WITH EMYS
Right Eye
Trans (ID 5)
Right
Eyelid
(ID 1)
Upper Disc (ID 6)
Left Eyelid (ID 2)
Left
Right Eyebrow
Eyebrow (ID 3)
(ID 0)
Left Eye
Trans (ID 4)
Neck Upper
Tilt (ID 8)
Lower
Disc
(ID 7)
Neck Lower
Tilt 1 (ID 10)
Neck Lower
Tilt 2 (ID 11)
Neck Pan (ID 9)
Figure 2.4: Emys joints layout
3. Turn off Emys Station.
4. Move gently Emys head to a secure position.
5. Disconnect Emys Station from power.
6. Disconnect Emys Station from PC.
2.5
Emys servos
Emys head contains 12 servos recognised by an individual number (ID), indicated below
8
2.5 Emys servos
ID 0 Right eyebrow (HS-65HB)
ID 1 Right eyelid (HS-65HB)
ID 2 Left eyelid (HS-65HB)
ID 3 Left eyebrow(HS-65HB)
ID 4 Left eye transition (RS10N11M B103)
ID 5 Right eye transition (RS10N11M B103)
ID 6 Upper disc (RX-28)
ID 7 Lower disc (RX-28)
ID 8 Upper neck (RX-28)
ID 9 Neck pan (RX-64)
ID 10 Lower neck 1 (RX-64)
ID 11 Lower neck 2 (RX-64)
Servos Placement in the head and the joints related with them are presented in Figure
2.4. All the servos are connected into one network based on EIA-485. The communication with all the servos happens via Robotis Dynamixel protocol (see Dynamixel
manual).
INFO: Please note that not all the driving the eyes fully implement Dynamixel
protocol.
The servo communication network cable consist of 4 wires. In Emys head these
wires are marked according to the convention presented in Table 2.1. Emys network is
Emys symbol
Description
-
GND, ground, zero
+
VCC, power supply line
A
non-inverting data line
B
inverting data line
Table 2.1: Emys network lines
9
2. WORK WITH EMYS
-+AB
Figure 2.5: Emys network terminal connector
terminated by a 4 pin euro style connector presented in Figure 2.5.
INFO: All the servos mounted in the head have Status Return Level (address
16 [0x10]) set to 1. It means that, the servo returns data only for the READ DATA
command.
WARNING: It is highly recommended NOT to change the range of the servos
movements.
2.6
Eye movement servos limited functionality
Servos driving the robot eyes, indicated by ID numbers from 0 to 5, do not fully
implement Dynamixel protocol. Their functionality allows for obtaining the elements
movements, but they do not support advanced Dynamixel servos features. For all these
6 servos one Freescale MC9S12A64 microcontroller is utilised to translate Dynamixel
protocol commands to the individual analog servos commands.
Servos marked as ID 0 . . . 5 implement the following Dynamixel commands:
PING (0x01) No execution. It is used when controller is ready to receive Status
Packet.
READ DATA (0x02) This command reads data from servos.
1. Parameters (start address must be 0 and number of parameters must be 19)
2. Position (address 36 [0x24], number of parameters must be 2)
3. Moving (address 46 [0x2E], number of parameters must be 1)
WRITE DATA (0x03) This command writes data to servos.
1. Enable/Disable torque (address 24 [0x18] , number of parameters must be
1)
10
2.7 Camera
2. Enable/Disable LED (address 25 [0x19], number of parameters must be 1)
3. Set Position (address 30 [0x1E], number of parameters must be 2)
4. Set Position and Velocity (address 30 [0x1E], number of parameters must
be 4)
5. Set Velocity (address 32 [0x20], number of parameters must be 2)
2.7
Camera
The camera mounted inside Emys middle disc has been rotated along the roll angle
by 90 degrees from its regular position. Therefore, the image from the camera has
to be transformed by 90 degrees to the right. This can bee easily achieved with use
of OpenCV library. The transformation in C/C++ language can be done with the
following code:
Listing 2.1: Image rotation with OpenCV in C++
IplImage∗ frame1 = cvQueryFrame ( capture ) ;
IplImage∗ correct = CvCreateImage ( CvSize ( image−>height ,
image−>width ) ,
IPL_DEPTH_8U , 3 ) ;
CvFlip ( image , image , −1) ;
CvTranspose ( image , correct ) ;
To perform the image transformation in C# language it is useful to apply cvlib –
OpenCV wrapper.
Listing 2.2: Image rotation with OpenCV in C#
IplImage image = cvlib . CvQueryFrame ( ref capture ) ;
IplImage correct = cvlib . CvCreateImage ( new CvSize ( image . height ,
image . width ) ,
( int ) cvlib . IPL_DEPTH_8U ,
3) ;
cvlib . CvFlip ( ref image , ref image , −1) ;
cvlib . CvTranspose ( ref image , ref correct ) ;
11
3
Software examples
Emys joints movements are realized by servos that are able to communicate via Dynamixel protocol. Therefore any software able to control such kind of servos will be
able to control Emys. Dynamixel protocol is based on EIA-485 and is completely described in Dynamixel Servo Manual. To give a new users a quick start in application
development, Emys is provided with working examples for Windows and Linux. Examples illustrate both how to communicate with single servo and how to perform series
of actions on many servos concurrently.
3.1
Windows
For Windows environment five examples are provided. Two examples are written in
C++ and three in C#.
3.1.1
very simple EMYS
Info: very simple EMYS is a command line application that shows how to use serial
port for sending motion parameters to EMYS head.
Langauage: This example is delivered both in C++ and C#.
Compiler: Microsoft Visual Studio 2008
Usage:
>> very_simple_EMYS.exe COM ID position velocity
13
3. SOFTWARE EXAMPLES
COM — name of the serial port
ID — identification number of the servo that will operate (see Figure 2.4)
position — goal position [0, . . . , 1023]
velocity — maximum velocity during movement [0, . . . , 1023]
Example:
>> very_simple_EMYS.exe COM1 0 512 100
3.1.2
simple EMYS
Info: simple EMYS application allows for moving a single joint to a given position
with given velocity. It is very similar to very simple EMYS, but it is extended
by a graphical interface.
Language: This example is delivered both in C++ and C#.
Compiler: Microsoft Visual Studio 2008
Usage:
>> simple_EMYS.exe
Choose port name that Emys is connected to. Click OPEN button to open the
port. Select desired joint from JOINT combobox (see Figure 2.4). Control joint
position and velocity with sliders.
14
3.1 Windows
3.1.3
EMYS
Info: EMYS is the most complex example . This application allows for reproduction
of movement series. It provides graphical interface that allows to set desired
configuration of Emys joints. Operator can modify for each joint both position
and velocity. Positions can be stored in memory and reproduced step by step.
Language: This example is developed in C#.
Compiler: Microsoft Visual Studio 2008
Usage:
>> Emys.exe
Example: The typical work with this application is described by the following steps.
1. Use Load state from the top menu to load a clear state sheet from base
folder (Note the base folder has to be in the same directory as Emys.exe).
2. Choose the port that Emys is connected to via PORT combobox. Open the
chosen port.
3. Set the desired positions and velocities for each of the head joints. Change
the desired position for each joint by clicking light gray box near the joint.
The adequate slider will pop up and enable to control joint portioning. To
modify the joint velocity click the dark gray box – the control slider will pop
up.
15
3. SOFTWARE EXAMPLES
Figure 3.1: EMYS application graphical interface
4. Set the desired duration of the expression in the Time execution box
located in the upper left corner.
INFO: If movement duration is too short the robot will skip it to the next
expression without reaching the set positions.
5. Input the sequence number in the upper section of the screen. The numbers
have to be consecutive integers.
INFO: If the application reaches a gap in the section numbers (e.g. 3,5) it
stops executing the program.
6. It is possible to add sound to choose expressions with SOUND MANAGEMENT
section. To load a file click LOAD button and choose the *.WAV file. To
stop playing previous sound press Set Stop button .
7. To add the current face expression to the list click Add in the BASE MANAGEMENT
16
3.2 Changing port name in Windows
section.
8. Repeat steps 4–7 to add more face expressions.
9. Start face expressions performance by clicking PLAY in the STATE TESTER
section.
10. Individual expressions can be modified or removed via the BASE MANAGEMENT
section.
INFO: When an expression is removed from the list, a gap in the section
numbers might occur, which will cause the robot to stop executing the program.
3.2
Changing port name in Windows
If is often observed in the case of Windows, that after connecting a new USB–Serial
Converter it is installed as a COM device with very high number. In such a case it is
advised to assign a fixed name to such the device. The following instruction describes
how to do this.
• Right click My Computer and select Properities
• Select the Device Manager tab.
17
3. SOFTWARE EXAMPLES
• Find the device group Ports(COM & LPT). Select the newly installed device.
In this case it will be Profilic USB-to-Serial Comm Port. Click the right
mouse button over selected device and choose Properities.
• Choose Port Settings tab and select Advanced button
18
3.3 Linux
• In this window it is possible to select desired port name for this device.
Note: Sometimes system marks ports as (in use). This does not have to mean
that this name is reserved. Moreover it does not mean that this device in deed
in use. If we are sure that such a device is not connected at the moment to the
computer we can select it.
3.3
3.3.1
Linux
very simple EMYS, simple EMYS, EMYS
Programs very simple EMYS, simple EMYS, EMYS compiled by the C# compiler
in Windows can be run directly in Linux after installing mono library. After installing monodevelop it is also possible to compile C# examples directly in Linux
and using them both in Windows and Linux. Note that it might be essential to install
mono-winforms library. The only important difference in usage of those applications in Linux is the name of the port. Instead of COM[number] they are named
/dev/ttyUSB[number].
3.3.2
Dynlink library
Additionally for Linux system there is provided a C++ library named Dynlink and
examples of its application. This library allows for communication with Dynamixel
19
3. SOFTWARE EXAMPLES
servos. It allows both, servos control and configuration. This library is described in
detail in separate document.
3.3.2.1
Requirements
The Dynlink library requires the Boost library in version 1.36.0. The current package
has not been tested with higher versions of Boost. The home download page of Boost
is: http://www.boost.org/
The Dynlink need CMake to build binaries from sources. The home download page
of CMake project is: http://www.cmake.org/
To build documentation you need Doxygen which is available in home page of
Doxygen project: http://www.stack.nl/ dimitri/doxygen/index.html
Those packages are usually available in all Linux distributions and for Windows
platforms.
3.3.2.2
Compilation and installation
The simplest way to build the Dynlink is a sequence of commands in root of project
directory:
>>
>>
>>
>>
>>
>>
mkdir build
cd build
cmake ../ (see configuration)
make
make doc (optional)
make install (optional)
3.3.2.3
Configuration
Before compilation you are able to configure some parameters of this project. To do
this use ccmake or cmake-gui tool. The most important parameters are:
CMAKE INSTALL PREFIX – location where Dynlink library will be installed
CMAKE BUILD TYPE – (available in advanced mode) you can choose between
Release or Debug.
After configuration you can start build the project by typing
20
3.3 Linux
>> make
After build the Dynlink in build directory you can find subdirectories doc, example, src.
3.3.2.4
Contents
doc/html – this directory contains documentation of Dynlink library in html format.
example – this directory contains two examples which show how to use Dynlink class.
src – this directory contains static library with header which can be used in your
projects.
3.3.2.5
Examples
Dynlink library is delivered with two examples. First one presents how to open
connection with serial port and how to add several actuators to Dynlink network.
The source code of this example is illustrated in Listing 3.1.
This example starts from defining the serial port parameters like device name
/dev/ttyUSB0 and baudrate 57600. The program creates main Dynlink object
name dynlink and open communication with it. After establishing communication it
tries to add 6 servos with ID number from 0 to 5.
Listing 3.1: Dynlink library connection initialization example
/∗ example1 . cpp
∗
∗ Created on : 30−11−2010
∗
Author : a o l e k s y
∗/
/∗ ∗
∗ This example shows how t o open c o n n e c t i o n with s e r i a l p o r t
∗ and add s e v e r a l a c t u a t o r s t o o b j e c t o f Dynlink c l a s s .
∗/
#include "Dynlink.h" //Main h e a d e r o f Dynlink c l a s s
#include <b o o s t / c s t d i n t . hpp> // D e f i n e s u i n t 8 t and u i n t 1 6 t
// used i n Dynlink c l a s s .
#include <s t r i n g >
#include <i o s t r e a m >
21
3. SOFTWARE EXAMPLES
#include <c s t d l i b >
using namespace std ;
using namespace dynlink ;
string deviceName = "/dev/ttyUSB0" ; // S e r i a l d e v i c e .
int baudrate = 5 7 6 0 0 ; //Baud r a t e o f s e r i a l d e v i c e .
uint8_t fromID = 0x00 ; // F i r s t i d
uint8_t toID = 0x05 ; // Last i d
int main ( int argc , char∗ argv [ ] ) {
Dynlink dynlink ; //Main o b j e c t o f Dynlink c l a s s .
if ( argc != 1 && argc != 3 && argc != 4 && argc != 5 ) {
cerr << "Wrong number of arguments" << endl ;
cout << "Usage:\n\texample1 [fromID toID [pathtodevice [←baudrate]]]" << endl ;
exit( −1) ;
}
if ( argc >= 3 ) {
fromID = static_cast<uint8_t>(atoi ( argv [ 1 ] ) ) ; // g e t f i r s t i d
toID = static_cast<uint8_t>(atoi ( argv [ 2 ] ) ) ; // g e t l a s t i d
}
if ( argc >= 4 )
deviceName = argv [ 3 ] ; // g e t d e v i c e path
if ( argc == 5 )
deviceName = argv [ 4 ] ; // g e t baud r a t e
if ( ! dynlink . open ( deviceName , baudrate ) ) { // open s e r i a l d e v i c e
cerr << "Can’t open device " << deviceName << ". " << endl ;
exit( −1) ;
}
Data8 ids ( 0 ) ; //Empty a r r a y o f a c t u a t o r s i d .
/∗ Add a c t u a t o r s with i d from 0 x00 t o 0 x05 . ∗/
for ( uint8_t id = fromID ; id <= toID ; ++id ) {
cout << "Try to add actuator id=" << static_cast<int>(id ) << ←endl ;
if ( dynlink . addServo ( id ) ) { // i f a c t u a t o r e x i s t s
cout << "Found actuator at id=" << static_cast<int>(id ) << ←endl ;
ids . push_back ( id ) ; // C o l l e c t found a c t u a t o r s
}
}
22
3.3 Linux
cout << ids . size ( ) << " actuator(s) are found." << endl ;
dynlink . close ( ) ; // C l o s e c o n n e c t i o n
return 0 ;
}
The second example presents how to control a single servo. Similar to the previous
example it opens serial port /dev/ttyUSB0 with baudrate 57600. Next it adds to
Dynlink network a servo with ID specified by user. After success in adding the servo
program sets a servo speed. After setting new servo position the motor should start
acting. Finally program waits until the servo finishes its movement.
Listing 3.2: Dynlink library servo control example
/∗
∗ example2 . cpp
∗
∗ Created on : 07−12−2010
∗
Author : a o l e k s y
∗/
/∗ ∗
∗ This example shows how t o communicate with t h e a c t u a t o r s .
∗/
#include "Dynlink.h"
#include <b o o s t / c s t d i n t . hpp>
#include <s t r i n g >
#include <i o s t r e a m >
#include <c s t d l i b >
using namespace std ;
using namespace dynlink ;
/∗ Path o r name o f s e r i a l d e v i c e . ∗/
string deviceName = "/dev/ttyUSB0" ; // Path o r name o f s e r i a l ←device .
int baudrate = 5 7 6 0 0 ; //Baud r a t e o f s e r i a l d e v i c e .
uint8_t id ; // Id o f a c t u a t o r
uint16_t speed ; // Speed o f movement
uint16_t position ; // Goal p o s i t i o n
int main ( int argc , char∗ argv [ ] ) {
Dynlink dynlink ; //Main o b j e c t o f Dynlink c l a s s .
23
3. SOFTWARE EXAMPLES
if ( argc < 4 | | argc > 6 ) { // C o n t r o l numbers o f arguments
cerr << "Wrong number of arguments." << endl ;
cout << "Usage:\n\texample2 id position speed [pathtodevice [←baudrate]]" << endl ;
exit( −1) ;
}
id = static_cast<uint8_t>(atoi ( argv [ 1 ] ) ) ; // Get i d number
position = static_cast<uint16_t>(atoi ( argv [ 2 ] ) ) ; // Get p o s i t i o n
speed = static_cast<uint16_t>(atoi ( argv [ 3 ] ) ) ; // Get s p e e d
if ( argc > 4 )
deviceName = argv [ 4 ] ; // Get path t o d e v i c e
if ( argc == 6 )
baudrate = atoi ( argv [ 5 ] ) ;
if ( ! dynlink . open ( deviceName , baudrate ) ) { // t r y open s e r i a l ←device
cerr << "Can’t open device " << deviceName << ". " << endl ;
exit( −1) ;
}
if ( ! dynlink . addServo ( id ) ) { // t r y t o add a c t u a t o r with i d
cout << "Actuator with id " << static_cast<int>(id ) << " does ←not exist." << endl ;
dynlink . close ( ) ;
exit( −1) ;
}
dynlink . setMovingSpeed ( id , speed ) ; // S e t s p e e d
dynlink . setGoalPosition ( id , position ) ; // S e t p o s i t i o n
cout << "Actuator " << static_cast<int>(id )
<< " is moving to position " << static_cast<int>(position )
<< " with speed " << static_cast<int>(speed ) << endl ;
uint8_t moving = 0 ;
do {
dynlink . getMoving ( id , &moving ) ;
} while ( moving ) ;
cout << "Actuator has reached the target position." << endl ;
dynlink . close ( ) ;
return 0 ;
}
24
4
Support
More information about Emys can be found on Emys webpage
http://emys.lirec.ict.pwr.wroc.pl
After login on this page 4.1 a section Support will appear. In this section one can
find drivers, manual, examples and libraries related with Emys.
Figure 4.1: Emys webpage login section
25
4. SUPPORT
Each user has its individual login and password. Your login and password for Emys
webpage can be found bellow:
For support please contact with authors of Emys prototype at Wroclaw University
of Technology. The contact persons are:
[email protected] for hardware related questions.
[email protected] for software related questions.
26