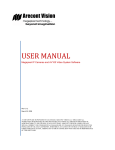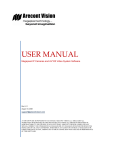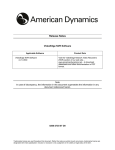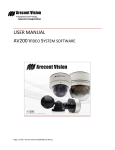Download Arecont Vision AV2805 User manual
Transcript
USERMANUAL
Megapixel IP Cameras and AV100 Video System Software
AV100 Software Rev 5.6.8.90.c
February 13, 2012
AV100 SOFTWARE IS PROVIDED ON AS-IS BASIS. ARECONT VISION, LLC DISCLAIMS ALL
WARRANTIES WITH REGARD TO THIS SOFTWARE, INCLUDING ALL IMPLIED WARRANTIES OF
MERCHANTABILITY AND FITNESS. IN NO EVENT SHALL ARECONT VISION BE LIABLE FOR ANY
SPECIAL, INDIRECT OR CONSEQUENTIAL DAMAGES OR ANY DAMAGES WHATSOEVER RESULTING
FROM LOSS OF USE, DATA OR PROFITS, WHETHER IN AN ACTION OF CONTRACT, NEGLIGENCE OR
OTHER TORTUOUS ACTION, ARISING OUT OF OR IN CONNECTION WITH THE USE OR PERFORMANCE
OF THIS SOFTWARE.
ARECONT VISION USER MANUAL
ii
Table of Contents
Chapter I - Introduction ................................................................................................... 5 Product Overview........................................................................................ 5 Product Contents ........................................................................................ 5 Server Requirements .................................................................................. 6 Network PoE Switch or PoE Router ............................................................ 6 Recommended Accessories ....................................................................... 7
Camera Reference...................................................................................... 7 Connectors ............................................................................................... 10 Power….. .................................................................................................. 10 Housing and Mounting .............................................................................. 11 Network Cabling........................................................................................ 11 Manual and Auto-Iris lenses ..................................................................... 11 Accessing Arecont Vision Cameras .......................................................... 13 Chapter II - AV100 Video Surveillance Software ........................................................... 13 Software Installation.................................................................................. 13 Configure Firewall ..................................................................................... 14 AV Application Manager ........................................................................... 17 Camera Installer........................................................................................ 17 Basic Mode ............................................................................................... 17 Advanced Mode ........................................................................................ 19 Operating AV100 Video System ............................................................... 22 Toolbar…. ................................................................................................. 23 Settings…. ................................................................................................ 24 Selecting Full / Reduced Resolution Display ............................................ 25 Exposure ………………………………………………………………………...29 Image Quality ............................................................................................ 30 Rate Control .............................................................................................. 31 Arecont Vision
425 E Colorado St, 7th Floor Glendale, CA 91205
www.arecontvision.com
8/1/2012
ARECONT VISION USER MANUAL
iii
Archive…. ................................................................................................. 32 Motion Detection ....................................................................................... 33 Save To… ................................................................................................. 36 Advanced .................................................................................................. 37 Authentication ........................................................................................... 38 Remote Viewing ........................................................................................ 39 Day/Night .................................................................................................. 40 Auto-Iris… ................................................................................................. 41 Right-Click Menu....................................................................................... 42 Language Selection .................................................................................. 44 Browsing Archives .................................................................................... 44 AVI Maker - Making video clips from the archive ...................................... 46 Viewing Your Recorded Video .................................................................. 49 Firmware Loader – Upgrading Camera Firmware / Hardware in the Field 50 Chapter III - HTTP Access ............................................................................................ 52 On-Camera Web Page ............................................................................. 52 HTTP Request Format for Receiving Individual JPEG Frames ................ 53 HTTP Request Format for Continuous MJPEG Video Streaming ............. 54 HTTP Request Format for Receiving Individual H.264 Frames ................ 55 HTTP Request Format for Continuous H.264 Video Streaming ................ 57 RTSP Request Format for Continuous H.264 Video Streaming ............... 59 Basic Camera Control Parameters ........................................................... 62 Parameters Specific to AV3130/35 and DAY/NIGHT Cameras ................ 64 Motion Detection Control Parameters ....................................................... 65 Access Control .......................................................................................... 67 Access Control for Panoramic Cameras ................................................... 69 HTTP/1.1 vs. HTTP/1.0 ............................................................................. 70 HTTP Access of Panoramic Cameras ...................................................... 70 Requesting Images from Panoramic Cameras AV8180/85 & 8360/65 ..... 71 Getting and Setting Camera Parameters .................................................. 74 Arecont Vision
425 E Colorado St, 7th Floor Glendale, CA 91205
www.arecontvision.com
8/1/2012
ARECONT VISION USER MANUAL
iv
Chapter IV - Troubleshooting and Useful Tips ............................................................... 80 Connecting Directly to a Laptop or PC ...................................................... 80 Switches and Routers ............................................................................... 80 Low Sharpness ......................................................................................... 80 Frequently Asked Questions ..................................................................... 80 Chapter V - Regulatory Compliance .............................................................................. 92 FCC Compliance Statement ..................................................................... 92 Terms and Conditions of Sale ................................................................... 92 Arecont Vision
425 E Colorado St, 7th Floor Glendale, CA 91205
www.arecontvision.com
8/1/2012
ARECONT VISION USER MANUAL
5
Chapter I - Introduction
Product Overview
Arecont Vision offers AV100, a full-featured video surveillance software system, to complement its line of
megapixel IP cameras. AV100 supports full-motion, real-time, multi-camera viewing and policy-based
archiving, remote access to live and archived video via Internet Explorer, post-event zooming from digital
archives, simultaneous viewing of full-field of view and multiple zoomed images and a multitude of other
features that take advantage of unique functionality and performance of Arecont Vision cameras.
A typical system consists of a number of cameras connected over a local or wide area network to a server PC
which is running the AV100 software. To achieve full motion archival rate, the server may be placed locally to
the cameras so that the interconnecting LAN has sufficient bandwidth and a small roundtrip delay between
the cameras and the server PC.
Alternatively, a remote PC can connect to a Server PC over a slower network connection, such as Internet.
Once connected, the remote PC can display the live video stream and browse archives using Internet
Explorer. Note that when connected to the AV100 software, the remote PC does not connect to the cameras
directly. Rather, the remote PC connects to the server PC on which AV100 is running.
Figure1. System Configuration including a remote PC.
Internet
LAN
Server Running
Remote PC Running
AV100 Video
AV100 Video
Product Contents
The Arecont Vision Megapixel Camera system packaging consists of the following:
Arecont Vision camera(s)
CD with AV100 software
Arecont Vision
425 E Colorado St, 7th Floor Glendale, CA 91205
www.arecontvision.com
8/1/2012
ARECONT VISION USER MANUAL
6
Inspect the package and its contents for visible damage. If any components are damaged or missing, do not
use the unit; contact the supplier immediately. If you need to return the unit, you must ship it in the original
box.
Server Requirements
We recommend a dedicated PC to receive the image streams from cameras for archiving and display. The
suggested minimum computer requirements are detailed for standard and high performance installations.
Standard Performance
Minimal Requirement, for low-to-medium system load
CPU: Core 2 Duo 2Ghz
RAM: 2 GB
Video Card: NVIDIA, 128 MB RAM
Network card: 100 base-T
OS: Windows XP
Storage Space: use storage/bandwidth calculator
Recommended Requirement, for medium-to-high system load
CPU: Core 2 Quad 2Ghz
RAM: 4 GB
Video Card: NVIDIA, 512 MB RAM
Network card: 1000 base-T
OS: Windows 7 64bit
Storage Space: use storage/bandwidth calculator
A PC with a single, slower CPU is sufficient in the case when images are to be archived, but not viewed live.
HDD size depends according to the desired capacity of the video archives (approximately 200Kbytes/image).
As an example, two 400GB drives will yield approximately 6 days of archiving capacity for an 8 camera
system recording at 1 frame per second in JPEG mode, or over 30 days recording in h.264 mode.
Network PoE Switch or PoE Router
Using a 100 Mbps Ethernet Switch with PoE ports or a Router with PoE ports is recommended. A gigabit
Ethernet Switch with PoE ports for multiple camera connections is highly recommended, especially in the
case of a multi-camera installation. Simple hubs do not provide collision management and are not suitable for
a multi-camera Arecont Vision system.
Arecont Vision
425 E Colorado St, 7th Floor Glendale, CA 91205
www.arecontvision.com
8/1/2012
ARECONT VISION USER MANUAL
7
Tested models:
Netgear ProSafe 8PT 100Base-TX Switch with PoE #FS108PNA, 10/100Base-TX w/4 PoE 100BaseTX (www.netgear.com)
Netgear ProSafe 24+2 Gigabit Switch with PoE, 1 Gigabit output w/12 PoE, 100Base-TX
(www.netgear.com)
D-Link Web Smart #DES-1316 (POE Switch/Hub)10/100Base-TX,
8 PoE ports and 8 non-PoE ports, True IEEE 802.3af (www.compuplus.com)
TRENDnet #TPE-S88 (POE Switch/Hub, www.trendnet.com) 10/100Base-TX
8 PoE ports and 8 non-PoE ports, True IEEE 802.3af (www.provantage.com)
PowerDsine #PD-6001/AC (PoE Single port hub, www.powerdsine.com)
10/100Base-TX, Single Midspan POE port, True IEEE 802.3af (www.provantage.com)
PoE network equipment must be CE marked for use in European Community. Note that the cameras are
designed for use with indoor network cabling only.
Recommended Accessories
We tested the following monitors:
Dell UltraSharp 2405FPW
24-inch Wide Aspect Flat Panel LCD Monitor with Height Adjustable Stand
(www.dell.com)
Samsung’s 243T, 24 Inch LCD Display (www.samsung.com)
Please note that the AV100 software requires a resolution of 1600x1200 or greater in order to properly
display all the on screen menus.
Camera Reference
AV1300/1310/1305/1355/1115/1125/1255, AV2100/2110/2105/2155/2805/2115/2125/2255,
AV3100/3110/3105/3155/3115/3125/3255, AV3130/AV3135, AV5100/5110/5105/5155/5115/5125/5255,
AV8180/8185/8185DN/20185DN, AV8360/8365/8365DN and AV10005/10115 are megapixel resolution
IP cameras capable of delivering crisp, low-noise images at video frame rate.
AV1300/1310/1305/1355/1115/1125 is a 1.3-megapixel resolution camera with a maximum resolution of
1280 by 1024, achieving a maximum frame rate of 32 fps. AV1300 and AV1310 support MJPEG
compression only. AV1305 and 1355 supports both MJPEG and H.264 (MPEG4 Part 10) compression.
AV1355 is a dome camera.
Arecont Vision
425 E Colorado St, 7th Floor Glendale, CA 91205
www.arecontvision.com
8/1/2012
ARECONT VISION USER MANUAL
8
AV2100/2110/2105/2155/2805/2115/2125 is a 2-megapixel resolution camera with a maximum resolution
of 1600 by 1200, achieving a maximum frame rate of 24 fps. AV2100 and AV2110 support MJPEG
compression only. AV2105/2155 supports both MJPEG and H.264 (MPEG4 Part 10) compression.
AV2155 is a dome camera.
AV3100/3110/3105/3155/3115/3125 is a 3-megapixel resolution camera with a maximum resolution is
2048 by 1536. AV3100 is typically viewed at 1920 by 1200 resolution with a frame rate of up to 20 fps.
AV3100 and AV3110 support MJPEG compression only. AV3105 supports both MJPEG and H.264
(MPEG4 Part 10) compression. AV3155 is a dome camera.
AV3130/3135 is a dual-sensor, day-night camera featuring a 3-megapixel color sensor paired with a 1.3megapixel monochrome sensor sensitive to near infrared illumination. When the scene is well illuminated
the 3-megapixel sensor is selected to deliver color images of up to 2048x1536 pixels. In low-light
conditions AV3130/3135 can automatically switch to the 1.3-megapixel (1280x1024) monochrome sensor,
enabling the delivery of clear imagery at illumination levels as low as 0.00 lux (infrared only).
AV3130/3135 typically delivers 20 fps in day mode at 1920x1200 and over 30 fps in night mode. AV3135
supports both MJPEG and H.264 (MPEG4 Part 10) compression.
AV5100/5110/5105/5155/5115/5125 is a 5-megapixel resolution camera. Its maximum resolution is 2592
by 1944. AV5100 is typically viewed at 2560 by 1600 resolution with the frame rate up to 12 fps. AV5100
and AV5110 support MJPEG compression only. AV5105/5155 supports both MJPEG and H.264 (MPEG4
Part 10) compression. AV5155 is a dome camera.
AV1255/2255/3255/5255 - MegaDome® 2 product line are 1.3, 2, 1080p, 3, and 5 megapixel All-in-one
integrated H.264 vandal resistant dome cameras incorporating a 3.6-9mm remote zoom and focus DC
auto iris lens, total PoE power solutions for optional heater, and option for audio upgrade. These models
support both MJPEG and H.264 (MPEG4 Part 10) compression. Are IP66 environmental rated, and
support Privacy mask, Extended Motion Detection, Binned mode, Casino mode (2255), PSIA features.
AV8180/8185/8185DN/20185DN is a quad-sensor 8-megapixel camera consisting of four 2-megapixel
sensors operating at up to 22 fps at 1600 by 1200 resolution. It is capable of providing 180 degree field of
view. AV8185 supports both MJPEG and H.264 (MPEG4 Part 10) compression. AV8180 supports
MJPEG only. DN designated models support true Day Night operation with ICR filter for each sensor.
Arecont Vision
425 E Colorado St, 7th Floor Glendale, CA 91205
www.arecontvision.com
8/1/2012
ARECONT VISION USER MANUAL
9
AV8360/8365/8365DN is a quad-sensor 8-megapixel panoramic camera consisting of four 2-megapixel
sensors and operating at up to 22 fps at 1600 by 1200 resolution. It is capable of providing 360 degree
field of view. AV8365 supports both MJPEG and H.264 (MPEG4 Part 10) compression. AV8360 supports
MJPEG only. DN designated models support true Day Night operation with ICR filter for each sensor.
AV10005/10115 is the first 10Megapixel / 1080P dual mode camera in the world and supports both
MJPEG and H.264 (MPEG4 Part 10) compression. AV10005 in 10Megapixel mode is viewed at
3648x2752 with the frame rate up to 6fps; AV10005 in 1080p mode is viewed at 1920x1080 with frame
rate up to 30fps. AV10005 has binning technique to improve low light performance, increase sensitivity
and produce better SNR by combining and averaging pixels.
All cameras are equipped with a LAN connector and can deliver image data at a maximum data rate of up
to 55 Mbps and 70Mbps (AV10005 only). Images are sent over the network using TFTP, HTTP and
RTSP/RTP (available for H.264 camera models only) protocols.
All cameras feature:
Automatic Exposure (AE) and Gain (AGC) control
Automatic backlight compensation
Automatic multi-matrix white balance
50/60Hz selectable flicker control
Electronic Zoom, Pan and Tilt (PTZ)
Programmable brightness, saturation, gamma, sharpness, windowing and decimation
Simultaneous delivery of full-field view and zoomed images at video frame rate
Multi-streaming: 8 non-identical streams
Electronic image rotation by 180 degrees
Regions of interest windowing down to 32x32 pixel window
Programmable motion blur control for low-light mode
Moonlight mode – extended exposure and noise cancellation
Up to four regions of interest simultaneously for panoramic and digital PTZ view
On board motion detection with 64 detection zones
Optional auto iris
Optional day/night IR switching filter
Arecont Vision
425 E Colorado St, 7th Floor Glendale, CA 91205
www.arecontvision.com
8/1/2012
ARECONT VISION USER MANUAL
10
Connectors
All Arecont Vision Megapixel cameras have the following connectors located on the rear panel of the camera
housing:
LAN connector, accepting a network UTP or STP cable carrying 100 Base-T. The LAN connector
also accepts Power-over-Ethernet (PoE).
Power terminals: please refer to enclosed documentation and product labeling for specific power
options:
o
PoE : All Arecont Vision cameras
o
Auxiliary Power: 15V-48V DC supply: AVXX00, AV3130, AV8180 and AV8360
o
Auxiliary Power: 12V-48V DC and 24V AC supply : AVXX05, AVXX55, AV3135, AV8185
AV8365 and AV10005
Optionally, a DC auto-iris connector. AV3130, AV3135, AVXX55, AVXX10 and AV10005 do not
support auto-iris and does not have this connector.
Auxiliary input and output connector
Power
Power for all Arecont Vision cameras can be supplied as follows:
Via LAN connector according to IEEE 802.3af (PoE). For a list of recommended PoE switches, see
“Network PoE Switch or Router PoE” on page 7.
Via an auxiliary power jack.
Power consumption will vary depending on the mode of operation. The maximum power consumption takes
place when the camera is streaming video at a maximum frame rate and at full resolution.
Note: Compact MJPEG models AV1310/2110/3110/5110 and MegaView AV1125/2125/3125/5125 support
PoE power option only. There is no Auxiliary AC/DC power option or connectors for these models.
The maximum power consumption is:
AV1300, AV1310, AV2100, AV2110, AV3100, AV3110, AV3130, AV5100, AV5110 - 3 W
AV3135 – 4 W
AV1305, AV2105, AV3105, AV1115, AV2115, AV3115, AV5115, AV10115, AV1325, AV2125,
AV3125, AV5125 – 4.5 W
AV2805, AV10005 – 4.9 W
AV1355, AV2155, AV3155, AV3135, AV5105, AV5155 -- 5 W
AV1125IR, AV2125IR, AV3125IR, AV5125IR – 7.5 W
AV8180, AV8360 – 7.8 W
Arecont Vision
425 E Colorado St, 7th Floor Glendale, CA 91205
www.arecontvision.com
8/1/2012
ARECONT VISION USER MANUAL
11
AV8185, AV8365, AV8185DN, AV8365DN, AV20185, AV20365 – 9.0 W
Housing and Mounting
All Arecont Vision camera models feature a durable aluminum housing that minimizes fire hazards. The
housing is not hermetically sealed. The ambient temperature should be maintained between 0ºC and 50ºC
(32ºF to 122ºF). Cameras used outdoors require appropriate protective enclosures.
Cameras are mounted using a ¼” x 20 threaded hole on the bottom of the housing. When mounting the
camera, make sure that the mounting screw is no longer than ¼”. The cameras are to be installed according
to the applicable code and regulations. The mounting hardware should be able to support 1 lb camera
(except AV8360 that weights 4lbs).
Model AV3130 and AV3135 require a 3” enclosure window; all other cameras can use most any outdoor
housing.
Network Cabling
Category 5e cabling or better is recommended. All network cabling must be installed according to applicable
codes and regulations.
Manual and Auto-Iris lenses
All Arecont Vision cameras should be used with a 1/2” or larger megapixel-resolution lenses. AV3130 and
AV3135 require two manual iris lenses and have a limitation on lens diameter (<38mm). AV8360 and
AV8365 are supplied with 4 preinstalled 4mm high-quality megapixel-resolution lenses; AV8180 and AV8185
are supplied with 4 preinstalled 8mm high-quality megapixel-resolution lenses.
Manual Iris Lenses
A wide variety of C/CS mount lenses with megapixel resolution may be used with Arecont Vision cameras.
Note that all C-mount lenses require a 5mm adaptor ring. Additionally, some lenses may also require 0.4mm0.8mm adjustment spacers.
Arecont Vision lens suggestions include:
Arecont LENS4-10 (4mm -10mm), MPL6.0 (6mm), MPL 4-10 (4mm-10mm), MPL8-16 (8mm-16mm)
Computar H0514-MP (5mm), M0814-MP (8mm), M1214-MP (12mm), M1614-MP (16mm), M2514MP (25mm), M3514-MP(35mm), M5018-MP (50mm), M7528-MP (75mm), HG2Z0414FC-MP (4mm 8mm), M3Z1228C-MP (12mm - 36mm)
SpaceCom JHF8M (8mm), JHF12M (12mm), JHF16M (16mm), JHF25M (25mm), JHF35M (35mm),
Pyxis8/JHF8M (8mm), Pyxis12/JHF12M (12mm), Pyxis16/JHF16M (16mm), Pyxis25/JHF25M
(25mm), Pyxis35/JHF35M (35mm)
Arecont Vision
425 E Colorado St, 7th Floor Glendale, CA 91205
www.arecontvision.com
8/1/2012
ARECONT VISION USER MANUAL
12
Fujinon HF9HA-1B (9mm), HF12.5HA-1B (12.5mm), HF16HA-1B (16mm), HF25HA-1B (25mm),
HF35HA-1B (35mm), HF50HA-1B (50mm), HF75HA-1B (75mm), HF12.5SA-1 (12.5mm), HF16SA-1
(16mm), HF25SA-1(25mm), HF35SA-1(35mm), HF50SA-1(50mm), HF75SA-1 (75mm)
Kowa: LM8JC10M (8mm), LM12JC10M (12mm), LM16JC10M (16mm), LM25JC10M (25mm),
LM35JC10M (35mm), LM50JC10M (50mm)
Tokina: KCM-0914MP5 (9mm), KCM-12514MP5 (12.5mm), KCM-1814MP5 (18mm)
Using Manual Iris Lenses
Choosing the lens correctly is very important for megapixel cameras. Poorly selected lenses may cause the
image to appear blurry when the lens iris is fully open or closed too much.
To deliver sharp megapixel resolution images, it is recommended to:
Use megapixel-resolution lenses
Obtain best resolution and depth of focus by having the iris slightly closed
When setting up the camera, direct the camera at the scene, fully open the iris, and then try closing the iris
slightly. At some point the image will look it’s sharpest. However, do not close down the iris too much to the
point where the image becomes too noisy due to insufficient light.
Auto-Iris Lenses
Standard DC auto-iris lenses can be used with AV1300/1115-AI, AV2100/2115-AI, AV3100/3115-AI,
AV5100/5115-AI, AV1305-AI, AV2105-AI, AV3105-AI, and AV5105-AI and AV10115 -AI (cameras equipped
with the auto-iris feature).
Arecont Vision recommends the following high-resolution optics:
Arecont Vision LENS4-10AI 4mm-10mm
Fujinon DV3.4X3.8SA‐SA1 3.8mm‐13mm, DV10X8SA‐SA1 8mm‐80mm
Computar HG2Z0414FC-MP 4mm-8mm
Tamron M12VG412 4mm-12mm
Using Auto-Iris Lenses
AV1300-AI, AV1305-AI, AV2100-AI, AV2105-AI, AV3100-AI, AV3105-AI, AV5100-AI and AV5105-AI are
available with DC auto-iris option.
To use the DC auto-iris lens:
Attach the lens to the Arecont Vision camera.
Plug in the lens cable into the connector on the back of the camera. Make sure that the lens cable is
long enough. Many DC lenses are available with short and long cable options.
The camera will automatically detect the presence of an auto-iris DC lens and start using it.
Arecont Vision
425 E Colorado St, 7th Floor Glendale, CA 91205
www.arecontvision.com
8/1/2012
ARECONT VISION USER MANUAL
13
An auto-iris lens typically operates as follows:
If illumination is sufficient, the camera will partially close the iris within half a minute.
When the iris is partially closed, the image should become visibly sharper. As the iris is gradually
closed the image brightness may fluctuate slightly.
Monitoring Auto-Iris Status with AV100 Video System
You can monitor the state of the auto-iris in AV100 Video System “Settings” dialog (see “Operating AV100
Video System” on pg. 20 for details).
Accessing Arecont Vision cameras
Arecont Vision cameras can be accessed and controlled by means of:
AV100 Video System software
Third-party software utilizing Arecont Vision SDK (Software Development Kit)
HTTP requests issued from Microsoft Internet Explorer, Mozilla Firefox, other web browsers and
third party HTTP software
RTSP/RTP-capable media players, such as Apple QuickTime, VLC or other third party RTSP/RTP
software (for camera models supporting H.264 compression).
Chapter II - AV100 Video Surveillance Software
Software Installation
To install AV100 video surveillance software:
1. Make sure your Windows XP/Vista/Windows 7 account has Administrative privileges.
2. Open “Control Panel\Add or Remove Programs” for Windows XP or “Control
Panel\Programs\Uninstall Programs” for Windows Vista and Windows 7, remove old versions of
AV100 Video System software if any. There may be issues installing a newer version of AV100 over
an older version so make sure any older versions are removed prior to installing the newest version.
3. Turn off all Anti-Virus Software and Windows Firewall.
4. Run Setup.exe and follow the directions to complete the installation.
5. Under Windows Vista, users must navigate to the installation directory, then open
C:\ProgramFile\ArecontVision\VideoSurveillance\AVInstaller.exe (type choose Application).
Right-click on this file named “AVInstaller.exe”, choose “Properties -> Compatibility -> Privilege Level”
and enable the “Run this program as an administrator” option.
The setup process installs the software and places a shortcut “Arecont Vision Application Manager” on the
desktop and creates a group named “Arecont Vision/AV Video System” in the Start menu.
Arecont Vision
425 E Colorado St, 7th Floor Glendale, CA 91205
www.arecontvision.com
8/1/2012
ARECONT VISION USER MANUAL
Configure Firewall
As you start AV applications, your PC may prompt you to permit access to the network.
AV100 Video System includes below applications that need access to the network:
AVInstaller.exe: the camera finding and installation program
LocalMachine.exe: the viewing and archiving program
Both executables are located in the AV100 installation folder. You should grant access to these two
applications when the firewall prompts you.
Figure 2. Older version of Norton Internet Security
Arecont Vision
425 E Colorado St, 7th Floor Glendale, CA 91205
www.arecontvision.com
8/1/2012
14
ARECONT VISION USER MANUAL
For newer versions of Norton Internet Security (Figure 3), go to Settings->Personal Firewall (under Web
Browsing) and select Turn Off.
Figure 3. Newer version of Norton Internet Security
Arecont Vision
425 E Colorado St, 7th Floor Glendale, CA 91205
www.arecontvision.com
8/1/2012
15
ARECONT VISION USER MANUAL
If you are using Windows XP firewall, follow these instructions:
1. Click the Windows Start button and select Control
Figure 5. Windows Firewall General Tab
Panel>Windows firewall.
2. The Windows Firewall settings dialog will
appear. If the firewall is on, make sure “Don’t allow
exceptions” is unchecked (Figure 5).
3. Click the “Exceptions” tab. Make “AV Installer” appears
in the list of programs and services and have a
checkmark next to them (Figure 6). If this application is
not in the list, click Add Program button.
4. Find “AV Installer” in the list of programs and click Ok.
Repeat the same steps for “AV Video System”.
5. Click Ok to close the Windows Firewall dialog.
Figure 7. Exceptions Tab
Figure 6. Add a program
Arecont Vision
425 E Colorado St, 7th Floor Glendale, CA 91205
www.arecontvision.com
8/1/2012
16
ARECONT VISION USER MANUAL
17
AV Application Manager
After the software installation is complete, a shortcut to the AV Application Manager will appear on the user’s
Desktop. All programs and utilities comprising the AV100 Video System can be launched from the AV
Application Manager. By default, the installation will include the Camera Installer, Video System, and AVI
Maker.
Figure 8. Application manager
The AV Application Manager selections include:
Camera Installer - setup cameras (see pg.15).
Video System - watch live video (see pg.20).
AVI Maker - make video clips from archive (see pg.44).
Camera Installer
The Camera Installer is a utility for discovering Arecont Vision cameras that are present on the local area
network and assigning IP addresses to the cameras. The assigned IP address is stored on camera, and
maintained when the power is off. The camera’s IP can only be changed through one of the following
methods: via the Camera Installer, via 3rd party software, via a web browser using the camera’s webpage, or
via a HTTP command.
There are two supported modes of operation of the Camera Installer – Basic and Advanced. To start the
Camera Installer press the Run button under Camera Installer.
Basic Mode
In basic mode, the camera Installer detects all Arecont Vision cameras that can be reached by a broadcast
request sent over the network by the computer running the Camera Installer. It automatically assigns IP
addresses to these detected cameras, selecting addresses that belong to the same sub-network as the
computer running the camera Installer and those which are not assigned to other network devices. To detect
and install the cameras automatically, click on “Install Cameras”. The installer will detect any cameras,
Arecont Vision
425 E Colorado St, 7th Floor Glendale, CA 91205
www.arecontvision.com
8/1/2012
ARECONT VISION USER MANUAL
18
configure their IPs and verify their operability. Once the installation is complete, the list of newly installed
cameras will appear in the top panel with the result “Installed, online”. This list can be sorted by the MAC
address or IP address by clicking on the respective column name. The list may also include previously
installed cameras which may be listed as “Installed, online” or “Installed, offline”, depending on whether the
camera is still accessible. The installer offers a lock mechanism to protect previously installed cameras (if
any) from accidental changes of their IP address. To change the IP address manually, or type in a description
of the camera (which will be stored on camera), double click on the IP address of the camera and make the
changes. Press the Save/Exit button to save the installation information and exit the Camera Installer.
Figure 9. Basic mode
Formatted: Font: (Default) Arial Unicode MS,
12 pt, Not Bold, Not Italic
Arecont Vision
425 E Colorado St, 7th Floor Glendale, CA 91205
www.arecontvision.com
8/1/2012
ARECONT VISION USER MANUAL
19
Figure 10. Advanced mode
Advanced Mode
In advanced mode the user has the ability to manually control which cameras are installed, in contrast with
the basic mode where the installation is performed automatically. In the advanced mode the installer offers a
mechanism to protect previously installed cameras, if any, from accidental changes of their IP address. To
access Advanced Mode on your menu bar select Mode, then select Advanced. The Advanced Features can
be displayed by clicking on Show Advanced Features. To hide these options click “Show Advanced” again
(Figure 10).
The “Advanced” mode provides the following Camera Installer functions:
This function searches for all Arecont Vision cameras that are present on the local
network, and are accessible by the broadcast request sent over the network by the
Arecont Vision
425 E Colorado St, 7th Floor Glendale, CA 91205
www.arecontvision.com
8/1/2012
ARECONT VISION USER MANUAL
20
Camera Installer. The top panel will list the previously installed cameras, if any, that may
be marked as “Installed, online” or “Installed, offline”; depending on whether the camera
is still accessible. The bottom panel will list any newly detected cameras that were not
previously installed, with the result “Ready to install”.
This function installs any cameras highlighted by the user in the bottom panel and
verifies their operation in a similar way to the Install Cameras function in Basic mode.
After the installation process is completed, the installed cameras will appear in the top
panel, while any cameras that were not highlighted will remain uninstalled in the bottom
panel. If no cameras were selected, the Installer will do nothing. The IP addresses of
the installed cameras in the top panel will not be changed during the installation of the
new cameras from the bottom panel. If the IP address of an installed camera was
changed by another computer on the network, the Installer will display red alert
message showing the previous and the changed IP address. Click “Save/Exit” to save
any newly installed cameras.
Undo selection of all highlighted cameras.
Opens a web-browser to view live video from the selected camera and configure the
camera settings using its webpage interface. This also allows for camera setting
configuration using the camera’s web page interface.
TIP: Double-clicking the selected camera in “Result” or “Model/Version” column has the
same effect.
Opens an Advanced dialog to edit the selected camera’s IP address and/or type in
camera description, which will then be stored in the camera’s memory.
TIP: Double-clicking the selected camera in “Current IP” or “Description” column has the
same effect.
Uninstall the cameras highlighted in the top panel: the removed cameras will then
appear in the bottom panel. Press Save/Exit to save changes.
Saves the information about the installed cameras into a file “LocalMachine.ini” used by
AV100 Video System, and exports a plaintext list of cameras into a file “CameraList.txt”
Arecont Vision
425 E Colorado St, 7th Floor Glendale, CA 91205
www.arecontvision.com
8/1/2012
ARECONT VISION USER MANUAL
21
for third party software, then exits the Installer. These files are located by default in
“C:\Documents & Settings\All Users\Application Data\Video Application” in Windows XP
This option opens a dialog to add cameras manually. Remote units are cameras that
may not be present on the local area network or may not have been installed normally.
Users should use this feature only if the camera’s MAC and an available IP address is
known and connectivity has been verified.
Take snapshots for all installed cameras and display them. The displayed snapshots
can be saved or printed.
This option sets a lock on camera to protect its IP Address from being changed by the
Camera Installer or any other software, or manually, unless the lock is first removed. An
asterisk will appear next to the IP Address of any locked cameras. This option is
available for firmware version 64116 or higher.
This option removes the lock set on camera as well as the asterisk next to the IP address.
An unlocked camera’s IP address can be then modified manually or by the camera
Installer, or any other software.
Tools
This option deletes .ini file which has camera settings saved in it.
This option opens command prompt window and disables firewall.
This option opens command prompt window and adds AV100 software to firewall
exceptions.
Arecont Vision
425 E Colorado St, 7th Floor Glendale, CA 91205
www.arecontvision.com
8/1/2012
ARECONT VISION USER MANUAL
22
Operating AV100 Video System
Note: The AV100 Video System requires a license file for each Arecont Vision camera that is used for
archiving video. The license is tied to the unique MAC address of a particular camera. License files are
located in the C:\Program Files\Arecont Vision\Video Surveillance\license folder. However, for evaluation
purposes, AV100 will operate any number of Arecont Vision cameras without a license, displaying live video
with no archiving capabilities.
After the cameras are successfully installed, the AV100 Video System can be activated by clicking the Run
button next to Live Video in the AV Application Manager.
The Arecont Vision logo screen will display while the program is loading. Shown below (Figure 11) is the
AV100 Video System displaying live video from eight Arecont Vision cameras. Clicking minimize will place the
application in the system tray of the Windows task bar.
Figure 11. Live video display
Arecont Vision
425 E Colorado St, 7th Floor Glendale, CA 91205
www.arecontvision.com
8/1/2012
ARECONT VISION USER MANUAL
23
Toolbar
The toolbar of the AV100 Video System is located in the upper portion of the screen above the video display
area. It contains the following icons:
Toggles a drop-down list of the installed cameras. Individual cameras are disabled / enabled by left
double-clicking on the camera number. When disabled, the live video image from the disabled
camera is replaced with a blue rectangle, and the camera number in the drop-down list is marked
with a red X.
Displays the Settings menu (see the Setting section on page 22).
Enables a full screen display without the toolbar and menus. Press escape or double click the
image to exit full screen mode.
Selects screen layout for viewing live/archived video from multiple cameras. From left to right:
single camera layout, 2x2 camera layout; 3x3 camera layout; 4x4 camera layout; 10-camera
layout with 2 large and 4x2 smaller images; 8-camera layout with 1 large, 3x1 and 1x4 smaller
images; 13-camera layout with 1 large, 2x2 and 4x2 smaller images, 8-camera layout with 2x4
images for panoramic cameras, 10-camera layout with 2 large and 2x4 smaller images for regular
and panoramic cameras. Any unused sections of the layout will be filled with a watermark of the
Arecont Vision logo.
Displays the Archive controls (see Browsing Archives below).
Takes a snapshot of live video or an archive video. The snapshot is taken from the camera which
is highlighted in the drop-down list of the installed cameras (see above). To highlight another
camera, left-click on the camera number in the list.
To take the snapshot from all cameras,
highlight “cameras” at the root (top) of the drop-down camera list. The snapshot file names contain
the date and time of the snapshot. To locate/view the snapshots in the snapshot folder, right-click
anywhere on the live video, then select “photo”, “browse”. Alternatively, snapshots can be taken
by right-clicking on the live video image, and then selecting “photo”, “save”. The directory path to
Arecont Vision
425 E Colorado St, 7th Floor Glendale, CA 91205
www.arecontvision.com
8/1/2012
ARECONT VISION USER MANUAL
24
the snapshot folder is specified in the Settings menu (see Settings), or using the Right-Click menu
under “Save To” (see Right-Click menu).
By default, this is the directory C:\Documents and
Settings\(User Profile)\My Documents\My Pictures\Arecont Vision Photos.
Reports the current CPU usage and network usage. The first two LED bars on the left show the
CPU usage and total network usage, respectively. The rest of LED bars show the network usage
for each camera. The displayed values are relative to the camera which uses the most bandwidth,
displayed as 100% usage.
Settings
The settings menu (Figure 13) is displayed by clicking on the Settings button
in the toolbar.
Figure 13. Settings menu
The settings menu is the top level menu for all settings provided in the
AV Video System.
Selecting one of the menu items opens up a lower level drop-down
menu containing detailed settings and options.
Depending on the
camera model, some of the listed groups of settings may become
unavailable (for example, Day/Night settings are available only for the
AV3130, AV3135 and DN cameras). The bar between the camera list
and the settings area can be dragged up and down to resize the area.
The lower level menus contain a “Camera” field that displays the camera number which the settings are
applied to (Figure 14). The “Camera” field can be expanded to a drop-down list of all installed cameras to
select from. The list includes an “All cameras” option to apply settings to all cameras.
Figure 14. Display the camera number
Arecont Vision
425 E Colorado St, 7th Floor Glendale, CA 91205
www.arecontvision.com
8/1/2012
ARECONT VISION USER MANUAL
25
NOTE: Selecting “Reset all” restores default settings for that camera.
Selecting Full / Reduced Resolution Display
Arecont Vision cameras offer two options for image resolution: full and reduced (quarter) resolution where the
image resolution is reduced by a factor of two in horizontal and vertical dimensions. Either resolution image
can also be cropped to any size.
In order to save bandwidth the images are displayed at a reduced resolution. The format of the reduced
resolution display is determined by the chosen screen layout (see Toolbar on pg.21).
An individual camera image can be expanded to a full resolution display by double-clicking on the image.
The full resolution image can be scaled back to its reduced resolution display by double-clicking the image
again. The image size (in pixels) is displayed in the upper left corner of the image.
An alternative mode of viewing the full resolution content is the zoom window (see ROI, pg. 24).
Figure 12. Zoom window of screen snapshot
Arecont Vision
425 E Colorado St, 7th Floor Glendale, CA 91205
www.arecontvision.com
8/1/2012
ARECONT VISION USER MANUAL
26
ROI (Region of Interest)
To zoom-in on a region of interest (ROI), draw a rectangle with the mouse (by left-clicking and holding down
the mouse button). A separate zoom window will open up showing live video of the selected area at full
resolution. A green outline of the selected area will appear in the underlying reduced resolution image.
Zooming in and out is performed by pressing Page Up and Page Down on the keyboard, or alternatively by
rotating the mouse wheel (if available). Panning of the zoomed area is performed by dragging the green
outline across the underlying camera image with the mouse (by left-clicking within the outline and holding
down the left mouse button) or alternatively with the keyboard arrow keys.
A maximum of three independent live regions of interest (ROI) windows can be opened per each camera.
NOTE: Panoramic camera models AV8360/8365 and AV8180/8185 allow only one zoom window per channel
and no ROI settings.
Arecont Vision
425 E Colorado St, 7th Floor Glendale, CA 91205
www.arecontvision.com
8/1/2012
ARECONT VISION USER MANUAL
27
ROI can be configured by right-clicking on the green outline of a selected region of interest and selecting “ROI”
from the menu. A separate ROI sub menu will open.
Lock this ROI will freeze the ROI position in place and disable PTZ functions.
Delete this ROI deletes the selected ROI and is the same as closing an ROI window.
As New Camera creates a new video window of the selected ROI as a virtual camera, and assigns
new numbers to the cameras starting at ROI-101. The virtual camera video can be archived
independently as any other camera, and its archival frame rate and video display frame rate can be
independently adjusted.
Archive/ View Settings opens up archival settings menu to set the rate of ROI archiving and viewing.
NOTE: The actual number of frames per
second / minute depends on camera
model, image resolution, exposure settings,
etc.
NOTE: If both boxes are checked, the
displayed frame rate (the frame rate display
is enabled by pressing Ctrl-S) corresponds
to the view rate value.
As Exposure Reference enables the on-camera auto-exposure system to use the brightness within
the ROI to adjust the overall brightness of the entire camera image while ignoring the brightness
Arecont Vision
425 E Colorado St, 7th Floor Glendale, CA 91205
www.arecontvision.com
8/1/2012
ARECONT VISION USER MANUAL
28
outside of the ROI. A typical use of this feature is backlight compensation when the camera is facing
a window where bright backlight makes objects in the foreground appear dark. By positioning ROI
over the foreground object, and selecting “As Exposure Reference”, the foreground objects can be
made brighter.
Restore Auto-Exposure reverses the exposure control based on the ROI to a default exposure mode
based on a default window in the center of the image and its background. Exposure reference
settings persist when closing a particular ROI. Ensure that “Restore Auto-Exposure” is used prior to
closing an ROI window.
As Focus reference allows the ROI selection to be used as the default focus measurement window
for AV1255/2255/3255/5255 - MegaDome® 2 model cameras
Arecont Vision
425 E Colorado St, 7th Floor Glendale, CA 91205
www.arecontvision.com
8/1/2012
ARECONT VISION USER MANUAL
29
Exposure
Figure 15. Exposure menu
The Exposure (Figure 15) menu adjusts exposure related settings for the
selected camera.
Illumination adjusts the camera’s white balance computation based on the
scene’s illumination. “Automatic” enables the camera to adjust for
illumination automatically while indoor/outdoor settings use presets
assuming the camera is indoors or outdoors.
Correction aids in flicker control for AV5100/05 camera models.
Lighting prevents flicker caused by the oscillation frequency of indoor
lighting: European (50 Hz) or US/Japan (60 Hz).
Low Light Mode adjusts performance under low light conditions. Exposure
time refers to the amount of time the sensor is exposed to light. Short
exposures result in less light, giving darker images whereas longer
exposures can flood an image with light, giving washed out images in the
presence of a lot of light. Additionally, motion blur is reduced under short
exposures and increased under long exposures.
High Speed enables a fixed exposure time, selectable from the
“Short Exposure” menu with values between 1 and 80ms. Low values will
reduce motion blur but may result in a noisier video. Ample illumination is
required to improve quality under very short exposures due to the lack of
captured light.
Speed enables short exposures ranging from 10-80ms. The
exposure time will increase with low light conditions.
Balanced enables medium exposures ranging from 20-80ms with
low light conditions resulting in a higher exposure time.
Quality enables longer exposures ranging from 40-200ms. Motion
blur may increase, but video will contain less noise under low light
conditions.
Moon Light enables exposures of up to 500 ms if necessary. This
mode will result in more motion blur for fast moving objects.
Arecont Vision
425 E Colorado St, 7th Floor Glendale, CA 91205
www.arecontvision.com
8/1/2012
ARECONT VISION USER MANUAL
30
Auto exposure On/Off is an option to enable/disable the on-camera automatic exposure control. Auto
exposure maintains the user-set image brightness under changing lighting conditions. This must be enabled
to ensure the ‘Low Light Mode’ settings function.
Image Quality
Figure 16-1. Image Quality menu
Select Image Quality from the Setting menu to open up a lower-level menu for
adjusting image quality settings:
Compression Format offers two options for compressing the video: JPEG and
H.264. H.264 is only available on the xx05 series of Arecont Vision cameras
and offers an average of 1/5 to 1/10 the bandwidth usage of a standard Motion
JPEG camera.
Frame Rate adjusts and displays the frame rate at which the software is
requesting frames from the camera(s) for viewing only.
Quality adjusts the compression level for three display modes (applies to both
JPEG and H.264 compression formats):
“Full View” affects the display and archive of full resolution video.
“Multi View” affects the display of multiple cameras.
“Zoom View” affects any ROI windows.
Brightness adjusts image brightness.
Sharpness adjusts image sharpness or the crispness of an image.
Saturation adjusts image color saturation or the amount of color in an image.
Lower saturation gives a duller, faded image.
Red/Blue adjusts the red/blue tint. This setting changes the target for
camera’s automatic white balance computation. The effect is gradual and
takes 20-30 seconds for the camera to fully adjust to the new setting.
Gamma adjusts image contrast to reveal more or less shades of gray in the
dark and light areas of the image (requires firmware 64116 and hardware
64107).
Arecont Vision
425 E Colorado St, 7th Floor Glendale, CA 91205
www.arecontvision.com
8/1/2012
ARECONT VISION USER MANUAL
31
Zoom & Focus
Zoom & Focus allows control of the MegaDome® 2 camera remote
zoom & focus functions.
Selecting Zoom radio button allows control of the camera lens zoom in
steps of +/- 5 or 20.
Selecting Focus radio button allows control of the camera remote focus
feature in steps of +/- 5 or 20.
Reset button will cause the camera to reset to out of box zoom and
focus default settings.
Rate Control
Rate Control is an option available only for H.264 video streams which is enabled individually per camera. If
rate control is enabled, any image quality settings under Image Quality are ignored and the camera will
automatically adjust its video quality on a frame by frame basis to maintain the desired constant bit rate. The
video quality may deteriorate at very low bit rate settings.
Arecont Vision
425 E Colorado St, 7th Floor Glendale, CA 91205
www.arecontvision.com
8/1/2012
ARECONT VISION USER MANUAL
32
There are three options available for Rate Control:
Use bitrate control in full view video enables a constant bit rate for live video display at full resolution.
Use bitrate control in multi view video enables a constant bit rate for live video display at a reduced
resolution when viewing multiple cameras at once.
Use bitrate control in archive video enables a constant bit rate for archiving.
The frame rate and bandwidth usage can be displayed by pressing Ctrl-S. If the last option is enabled,
the displayed values are calculated by adding the archival bit rate to the display bit rate for full resolution
or multi view resolution. In case the archival rate is set to the maximum frame rate, the displayed values
correspond to the archival rate settings.
NOTE: Certain bit rate values may not be possible depending on the camera resolution, image cropping,
light conditions, exposure settings, and amount of motion.
Archive
Select Archive (Figure 17) from the Setting menu. Archive is a lower-level menu to configure video archival
settings. Please note that archival is only available with a license file.
Figure 17. Archive menu
Arecont Vision
425 E Colorado St, 7th Floor Glendale, CA 91205
www.arecontvision.com
8/1/2012
ARECONT VISION USER MANUAL
33
Resolution selects between archiving the video at full resolution or at
quarter resolution.
Filter is a group of archiving options:
Save all frames archives the entire video stream received
from the camera.
Save all and mark motion archives the entire video
stream, marking the frames where motion was detected.
Save motion frames only archives only when motion is
detected by the on-camera motion detector and disables
archiving in the absence of motion.
Frequency is a drop-down list of options for archive recording rate.
The “Off” option disables the archive recording. The “Max” option sets
the archive frequency limited only by the camera and the network
(different for different camera models).
Continue after motion detected determines the duration for which
recording will continue after motion is detected when the camera is set
to “Save motion frames only” and the frame rate at which such
recording is done.
NOTE: If new motion is detected during such after-motion recording, the rate of recording will revert to the
one specified under “Frequency”.
Minimum free disk space sets the minimum free disk space that is required on a disk to start overwriting old
video recordings. With a setting of 10GB, archives will not be overwritten until the free space on the drive
goes below 10GB. It is recommended that at least 5GB of free space is always available.
Motion Detection
Motion detection is achieved by analyzing inter-frame brightness changes on a pixel-by-pixel basis. Clicking
“Motion Detection” from the left menu brings up the Motion Settings window, as seen in Figure 18. There are
two modes of Motion Detection supported in the AV100 Video System: a software mode and an on-camera
mode.
Arecont Vision
425 E Colorado St, 7th Floor Glendale, CA 91205
www.arecontvision.com
8/1/2012
ARECONT VISION USER MANUAL
34
The software mode performs motion detection by processing the images after they are transmitted
from the camera to the computer. In contrast, the on-camera mode performs motion detection prior
to transmitting the images to the computer. As such, the on-camera motion detection setting allows
for a significant reduction in CPU load and network load when motion detection is enabled.
Motion detection is only enabled via the Archive settings when one of the two following options is
selected: “Save all and mark motion” or “Save motion frames only”. If the Archive is enabled for
“Save all frames”, motion detection is disabled. The Enabled/Disabled status is displayed in the
bottom right corner of the Motion Settings window.
Motion detection is computed independently in multiple detection zones on a square grid.
The
largest grid supported for any Arecont Vision camera model and image size is 8 by 8. The actual
grid for any particular model is determined by the chosen zone size (a drop-down list in the lower
right corner of the Motion Settings screen) and the camera’s pixel resolution. The actual grid is
displayed in the lower left corner. When motion is present, the Motion Settings window displays
green marks (selectable between crosses and boxes) in the zones where motion occurs (Figure 18).
A privacy mask can be set up to block motion detection in some of the zones by drawing a rectangle
with the mouse (by left-clicking and holding down the mouse button). The privacy mask is marked
with red crosses. A more complex shape can be created by drawing multiple rectangles. Erasing
the mask (or part of the mask) is done by drawing a rectangle with the right mouse button.
Arecont Vision
425 E Colorado St, 7th Floor Glendale, CA 91205
www.arecontvision.com
8/1/2012
ARECONT VISION USER MANUAL
35
Motion detection settings apply only to the camera which number is displayed in the Camera field on the left
of the Motion Settings menu: use drop-down list to change the camera number. The settings are:
Detected by provides two options for toggling between software motion detection and on-camera motion
detection.
Sensitivity is a group of controls to adjust motion detection computation:
Level adjusts the inter-frame brightness change threshold that triggers motion detection. Lower
settings may cause false motion detection due to noise. A higher setting will require a larger
brightness change on the moving object for motion detection.
Arecont Vision
425 E Colorado St, 7th Floor Glendale, CA 91205
www.arecontvision.com
8/1/2012
ARECONT VISION USER MANUAL
Detail adjusts the size of the detectable objects within each motion detection zone.
36
Lower
settings may cause false motion detection due to noise. Higher settings require larger objects for
motion detection. This is useful when motion detection should only detect something of the size
of a car and ignore smaller objects like an animal.
Limit serves as a guard against false triggering due to a sudden overall change in lighting that
would trigger motion detection in a large number of zones simultaneously. For example, a bright
flash in the scene would not trigger motion detection. If the number of zones activated
simultaneously is larger than the “Limit” setting, motion detection will be blocked. This parameter
cannot exceed the number of zones in the grid (displayed in the lower left corner of Motion
Settings).
Save To
The lower level Save to menu specifies the directory for video archives and
for snapshot images. Note that the name of archival directory should be the
same for all cameras; it is possible to specify different Hard Drives for each
camera.
Arecont Vision
425 E Colorado St, 7th Floor Glendale, CA 91205
www.arecontvision.com
8/1/2012
ARECONT VISION USER MANUAL
37
Advanced
Select Advanced (figure 19) to set the following options:
Figure 19. Advanced menu
Use DirectX if possible causes AV100 to use DirectX functions that utilize graphics
card hardware for displaying images rather than using software processing. This
reduces the load on the CPU. The drop-down list “DirectX size” provides options
for the graphics area supported by DirectX – the selected size should correspond
to the resolution used for live video.
Auto–Startup is an option to automatically start the AV Video System at Windows
startup with its previous settings.
Show motion marks areas where motion is detected in live video (requires
enabling motion detection).
Use double packets is an option to use data packets with 2904 bytes instead of the
regular 1450 bytes for image transmission.
This allows for increased image
transmission bandwidth but may lead to less stable performance on high traffic
networks.
Warning on disconnect is an option to display a red screen warning in place of live video that has been
disconnected or temporarily lost. When disabled, the last captured frame will be displayed.
Static ARP is an option to enable a static link between the camera’s MAC address and its IP address. An
alternative is dynamic ARP, which is not supported by some older models of the Arecont Vision cameras.
Don’t update sensor window is an option that determines how the changes to the image size are applied: at a
software level or in hardware (the image sensor). Enabling this option helps to avoid conflicts when multiple
users are viewing the same camera (each user will be able to set a different image size). Alternatively,
disabling this option allows an increase in camera frame rate due to a smaller image size.
Panoramic Mode is used for panoramic camera model AV8180, AV8185, AV8360 and AV8365 to
automatically position and display the four images on screen.
Language selects the language which will be used throughout AV100.
Arecont Vision
425 E Colorado St, 7th Floor Glendale, CA 91205
www.arecontvision.com
8/1/2012
ARECONT VISION USER MANUAL
38
Authentication
Authentication allows for password protected access to AV100 Video System. There are three levels of
access available (Figure 20):
Figure 20. Authentication menu
a) “Administrator” grants full access to all features of AV Video
System.
b) “Viewer” grants access to live video and browsing the archives, but
not to the settings.
c) “Only Live” grants access to live video only.
Adding, changing, and removing users is done via the Add,
Change, and Remove buttons on the bottom of the menu.
If one or more user accounts were created, the AV Video System will
display a log-in dialog prompting for the user name and password upon
startup (Figure 21):
Figure 21. User authentication
Arecont Vision
425 E Colorado St, 7th Floor Glendale, CA 91205
www.arecontvision.com
8/1/2012
ARECONT VISION USER MANUAL
39
Remote Viewing
AV100 has a built-in web server allowing Arecont Vision cameras and archives to be viewed remotely (Figure
22).
Figure 22. Remote viewing menu
To enable the built–in HTTP server, select Remote viewing from the Setting
menu and do the following:
1.
Select Allow Remote Viewing.
2.
On the bottom of the menu click Apply then Ok.
3.
Start Internet Explorer and type in the address of the web server. For
example, if AV Video System is installed on a PC with IP address
200.168.1.102, type in the following address:
http://200.168.1.102:4250/guix.htm
4.
Then click Enter to have Internet Explorer open that page.
Upon successful connection a web page will open. Internet Explorer will
prompt to install an ActiveX component. Click on the webpage as
prompted to install ActiveX.
The main AV menu located on the left hand side of the IE window will provide
full access to each Arecont Vision camera.
Selecting the Arecont Vision
camera of choice will display the option to disconnect as well as make changes
to settings such as the Resolution Speed, Archive, Zoom and viewing images in
separate windows.
Access from outside the local network will require that the server PC is
accessible on the selected port. Please ensure that any routers or firewalls
have this port open for outside user access.
Right-clicking anywhere on the Explorer web page will provide access to the options menu:
Click Save to take a snapshot image.
Click Manage Servers to provide server information and allows changes to the servers.
Click Auto Hide Menu to automatically hide the main menu.
Click Settings to adjust camera and video settings.
Arecont Vision
425 E Colorado St, 7th Floor Glendale, CA 91205
www.arecontvision.com
8/1/2012
ARECONT VISION USER MANUAL
40
Day/Night
Day/Night (Figure 23) settings apply only to dual-sensor cameras as well as single-sensor DN camera models
equipped with a switching IR filter.
Figure 23. Day/Night setting menu
Automatic enables the camera to automatically switch from daylight
to nighttime conditions and vice versa based on the Threshold
settings.
Day forces day mode and disables night mode.
Night forces night mode and disables day mode.
Threshold adjusts the automatic switching of the camera
(Note: for dual-sensor camera models the values are displayed in FStops, while for single-sensor DN models the values are in terms of
camera gain):
Switch At adjusts the level of darkness to switch from day to
night mode. Values to the left will cause the camera to switch
to night mode when there is still much light in the scene.
Values to the right will cause the camera to stay in day mode
much longer, requiring near darkness in order to switch.
Toggle Guard adjusts the level of brightness required to
switch from nighttime to daylight mode. Setting this to 0%
corresponds to “Switch At” set to 100%. Toggle Guard
should be adjusted to prevent the mode from toggling during
transitional lighting.
Arecont Vision
425 E Colorado St, 7th Floor Glendale, CA 91205
www.arecontvision.com
8/1/2012
ARECONT VISION USER MANUAL
41
Auto-Iris
The Auto-Iris menu allows you to monitor the state of the automatic DC iris. If the scene is too dark, the
camera will open the iris fully. This allows more light onto the sensor and will substantially improve the lowlight performance. If the scene is too dark when the camera is started, the camera will not close the iris until
there is enough illumination. Camera DC auto-iris can be configured using “Auto-Iris” menu (Figure 24):
Figure 24. Auto-Iris menu
The status of the auto-iris is displayed on a color panel at the
bottom of the Auto-Iris settings. There are six states possible:
Disabled: The auto-iris is either disabled by un-checking
the Enabled check box, or is not present.
Evaluating: The camera is preparing to close the iris.
Too Dark: The camera cannot close the iris because the
scene illumination is too low.
Closing: The iris is closing down by the number of F-stops
appropriate for the lens model.
Closed: The iris is closed.
Opening: The iris is opening.
Auto-iris will open the lens fully once the on-camera analog gains
exceed a certain level. The gain scroll bar adjusts the point where the
auto-iris will open fully: the higher the gain, the later the auto-iris will
open as the illumination diminishes.
The iris can be disabled by un-checking Enabled. The camera will
open the iris fully and have electronic auto-exposure working. This
configuration is identical to using a manual lens.
Arecont Vision
425 E Colorado St, 7th Floor Glendale, CA 91205
www.arecontvision.com
8/1/2012
ARECONT VISION USER MANUAL
42
Right-Click Menu
Right-clicking anywhere within the AV100 Video System screen brings up an additional menu (Figure 25):
Figure 25. Additional menu within AV100 Video System screen
Settings enables access to configuring the main settings groups as described in Settings (see pg.22):
Camera enables access to a combined menu that includes:
Exposure (see pg. 27)
Image Quality (see pg.28)
Rate Control (see pg.29)
Archive (see pg.31)
Day/Night (see pg. 38)
Auto-Iris (see pg. 39)
It also includes some options from Advanced settings (see pg.35).
Miscellaneous enables access to the following:
Authentication (see pg.36)
Save To (see pg.34)
Advanced (see pg.35)
Remote Viewing (see pg.37)
Motion enables access to Motion Settings (see pg.32).
Printer opens the Print Setup menu.
Arecont Vision
425 E Colorado St, 7th Floor Glendale, CA 91205
www.arecontvision.com
8/1/2012
ARECONT VISION USER MANUAL
43
Dump logs camera settings to a file named LocalMachine.ini located in the installation directory.
When contacting Arecont Vision’s technical support, this file should be included.
Video displays live video in full-screen mode.
Import License will import a specified license file so that the software’s archive functionality is
accessible.
Save to Flash saves camera setting to camera flash memory.
Factory Default resets the camera setting without changing camera IP Address to factory settings.
Photo enables saving and printing individual snapshots, as well as browsing:
Save takes a snapshot of live video and saves it in the snapshot folder. The snapshot is taken
from the camera which is highlighted in the drop-down list of the installed cameras on the left
side (see Toolbar on pg.21). To highlight another camera, left-click on the camera number. To
take the snapshot from all cameras, highlight “cameras” at the top of the drop-down camera list.
Save/Print takes a snapshot and prints it instantly.
Browse opens the snapshot folder for browsing.
Browse presents three options:
Archive enables access to browsing archives (See Browsing Archives).
Photos enables access to snapshots taken with the Arecont Vision cameras. The default
snapshots location is C:\Documents and Settings\(User Profile)\My Documents\My
Pictures\Arecont Vision Photos, a different directory path to the snapshot folder can be specified
in the Settings menu (see Settings on pg.22).
HTTP opens the default web browser to view the video stream from the selected camera via the
web browser.
Hide minimizes the AV100 Video System application and hides it in the system tray of the Windows task bar.
Log off logs off the current user.
Exit exits the AV100 Video System application.
About shows the version of the AV100 Video System software and additional information for each of the
installed camera(s): version of firmware and hardware, MAC address, and IP address.
Arecont Vision
425 E Colorado St, 7th Floor Glendale, CA 91205
www.arecontvision.com
8/1/2012
ARECONT VISION USER MANUAL
44
Language Selection
The AV100 Live Video System supports user interfaces in Arabic, Chinese Simplified, Chinese Traditional,
English, Finnish, German, Japanese, Spanish, Russian and other languages. To select language press the
F2 button to bring up the language menu (Figure 26).
Figure 26. Language menu
Browsing Archives
Archive browsing is enabled by pressing the
button in the Toolbar, or via the right-click menu (see
Right-Click Menu on pg.40).
Arecont Vision
425 E Colorado St, 7th Floor Glendale, CA 91205
www.arecontvision.com
8/1/2012
ARECONT VISION USER MANUAL
45
Figure 27. Archive screen
Archive browsing controls are located on the bottom of the playback screen (Figure 27). Archives are best
viewed when the video is displayed in full-screen mode. The date-and-time stamp is located on the top lefthand side of the image. The user can select playback speed and frame skipping, as well as the image quality.
If the archive was recorded using motion detection (see Motion Detection), browsing can be based on
detected motion by selecting “Motion” from the drop-down list under “Filter”.
Rewind - Starts archive video from the earliest recording
Fast Reverse – Jumps backward 5 minute intervals.
Play in Reverse – Plays the recorded archive continuously in reverse (H.264 archives will jump in
reverse in 1 minute intervals)
Play by Frame in Reverse – Steps backward one frame at a time.
Pause – Pauses the playback.
Play by Frame Forward – Steps forward one frame at a time.
Play – Plays the recorded archive continuously forward.
Fast forward – Jumps forward in 5 minute intervals.
Forward - Starts archive video from the end of recording.
Arecont Vision
425 E Colorado St, 7th Floor Glendale, CA 91205
www.arecontvision.com
8/1/2012
ARECONT VISION USER MANUAL
46
The slider on the bottom of the screen displays/positions the current frame position in the archive. It has a
date-and-time display located to the right side of the slider to reference a particular event.
Press the
button on the Toolbar to take a snapshot from the archive. Alternatively, snapshots can be
taken by right-clicking on the video image, and then selecting “photo”, “save”.
AVI Maker - Making video clips from the archive
The AVI Maker (Figure 28) is started by clicking the corresponding Run button in the AV Application Manager.
Please note that you will not have access to the AVI Maker if you do not have a license for archiving.
Figure 28. AVI Maker
NOTE: Make sure that the archive is not empty when making avi clips.
Arecont Vision
425 E Colorado St, 7th Floor Glendale, CA 91205
www.arecontvision.com
8/1/2012
ARECO
ONT VISION U
USER MANUA
AL
47
To make
e video clipss from your archives
a
clicck Run on AVI
A Maker fro
om AV Application Man
nager.
Under “C
Click here to
o start”:
Loading
g an Archive
1. Specify
S
whic
ch drive con
ntains the video archive
e under “Loa
ad Archive on
o Drive.” If AV100
A
has the
d
default
settin
ngs, then C: would be the
t default a
archive drive
e. Otherwise
e type in the
e correct drivve letter
i the edit box, including
in
g the colon, i.e. D:
2.
Click
. This w
will initiate a search on the specifie
ed drive for a
all available archives.
T archive
The
es will be listted in the co
ombo-box, n
numbered acccording to the camera numbers th
hey were
r
recorded
with, starting with
w the sma
allest number.
3. Use
U the pulll-down menu to select tthe desired camera/archive numbe
er.
4. Click
C
. An ima
age will appe
ear on the sscreen corre
esponding to
o the earliesst record
o your video archive. Iff no archive is found, th
of
he screen wiill remain bla
ank.
5. To
T explicitlyy specify which folders tto search forr archive vid
deo click the
e
b
button
and select
s
folderrs that conta
ain your vide
eo archive.
Selectin
ng a Clip
1. To
T play arch
hive press th
he play button
, use
e the Speed
d scrollbar to
o increase o
or decrease the
s
speed
of pla
ayback.
2. Select
S
a spe
ecific time in
nterval by prressing
d
desired
poin
nt in time. Th
hen, press
and then scroll the timeline
e scrollbar to
o the
p. Alternativvely, use
under Clickk here to select your clip
to select the
t entire re
ecorded arch
hive.
3. To
T narrow down
d
the tim
me interval use
u the
buttton. Clickin
ng the
button results
i the time scale
in
s
changing from Ho
ours to Minutes to Seconds. To revverse backw
wards from S
Seconds
t Minutes to Hours, usse the
to
e
zoome
ed time scalle, the start and end
button. Within each
p
point
can be
e re-selected
d to fine-tun
ne the selectted time inte
erval.
Exporting a Video
1. Video
V
Settin
ngs offers th
hree options:
Size
e of Frame adjusts
a
the AVI
A frame size
s
relative to the archiived frame size.
s
This op
ption only
affe
ects XviD an
nd MSVC vid
deo codecs and does NOT
N
affect MJPEG/H.26
M
64 format
Fram
me Period a
adjusts the AVI
A frame ra
ate (in millisseconds). AviMaker
A
will automaticcally
calc
culate the avverage fram
me period forr selected arrchive. If the
e calculated
d number is longer
than
n 1000 millisseconds, 10
000 milliseco
ond will be used.
u
If the actual
a
archive frame ra
ate varies
Arecon
nt Vision
425 E Colo
orado St, 7thh Floor Glendale, CA 91205
www.areco
ontvision.com
m
8
8/1/2012
ARECONT VISION USER MANUAL
48
with time, the resulting video will be played accordingly faster or slower, depending on how
much the actual frame rate deviate from the average.
Timestamp adds date/time information to the resulting video clip. Notice that it works
differently in case “MJPEG/H.264” codec is selected. When the selected archive is JPEG
format, AviMaker will decompress and recompress the top 64 lines of each frame to
incorporate the timestamp, but the rest of the image will remain intact. When the selected
archive is in H.264 format, the timestamp option is ignored.
Video Compression offers four options for creating the AVI file:
MJPEG/H.264 (best quality) offers a video format as recorded in the archive without
decompression and recompression procedures. For this reason, this format offers best
video quality.
“XviD – http://www.xvid.org/” is a codec recommended by Arecont Vision (it is distributed
together with the AV100 Software and is typically installed during the AV100 software
installation). This codec has been found to produce reasonably good quality to
compression ratio.
“MSVC - standard” is a standard Microsoft video codec.
“Choose from codecs list” allows selection of any of the alternative codecs that are
installed on the computer. The drop-down list opens after “Make AVI” is clicked (Figure
29).
Figure 29. Video Compression
6. Click
to start creating the video clip. If no records are available for the selected range of
dates or times a warning will be displayed.
7. In the Save As window type in a file name for your new AVI file, then click Save. If “Codec List” was
selected under “Video Compression”, a drop-down list of available codecs will appear. Select a
codec from the list to proceed.
Arecont Vision
425 E Colorado St, 7th Floor Glendale, CA 91205
www.arecontvision.com
8/1/2012
ARECONT VISION USER MANUAL
49
8. The AVI Maker will begin to create the AVI and show the progress in the progress bar. Clicking ‘Stop’
will terminate the AVI creation.
Viewing Your Recorded Video
To view your exported AVI, download the latest Apple Quick Time (v7.4.5 or higher) for Windows XP or
Vista from http://www.apple.com/quicktime/download/
1. Select the drive where you stored your video recording by pressing
and locate the
recording.
2. Double Click on the video recording to start the player.
3. Click on the play button.
Arecont Vision
425 E Colorado St, 7th Floor Glendale, CA 91205
www.arecontvision.com
8/1/2012
ARECONT VISION USER MANUAL
50
Firmware Loader – Upgrading Camera Firmware / Hardware in the Field
All models of Arecont Vision cameras are field-upgradeable.
The AV Firmware Loader is the utility for
upgrading the camera’s firmware and/or hardware. Please contact your distributor to obtain the latest
firmware upgrade file and utility. Please disable any recording software/NVR applications prior to updating the
firmware.
NOTE: It is recommended to run the Arecont Vision camera installer to install the camera immediately prior to
running the firmware loader.
Arecont Vision
425 E Colorado St, 7th Floor Glendale, CA 91205
www.arecontvision.com
8/1/2012
ARECO
ONT VISION U
USER MANUA
AL
51
To upgra
ade a camerra:
1. Start
S
the AV
V Firmware Loader
L
by clicking
c
the correspondi
c
V Applicatio
on
ng Run buttton in the AV
M
Manager.
Alternatively, run Firmwa
areLoader.e
exe.
2. Click
C
“Find Cameras”.
C
It may take up to a minute to find any
a camerass. Once the
e cameras have
h
been
f
found
selectt the approp
priate camerras to upgra
ade.
3. To
T upgrade the firmwarre:
Click
k “Upgrade Firmware”
F
a choose the firmware upgrade ffile. The file
and
e name startts with “fwup
pdate”,
and the file exte
ension is .txtt. MAKE SU
URE THAT THE
T
CAMERA MODEL
L YOU ARE UPGRADIN
NG IS
INCL
LUDED IN THE
T
FWUPD
DATE FILE NAME.
The firmware up
pgrade will start
s
automa
atically. Do not disconn
nect the Areccont Vision camera at any
a point
durin
ng the upgra
ade processs. When the
e upgrade iss complete, a “Success!!” message will be displayed
next to the new version of fiirmware.
4. To
T upgrade the hardwa
are:
Click “U
Upgrade Harrdware” and choose the
e hardware upgrade
u
file
e. The file name starts with
w
“hwupda
ate”, and the
e file extenssion is .bin. MAKE SUR
RE THAT TH
HE CAMER
RA MODEL YOU
Y
ARE
UPGRA
ADING IS IN
NCLUDED IN
N THE HWU
UPDATE FIL
LE NAME.
The harrdware upgrrade will start automaticcally. Do no
ot disconnecct the Arecon
nt Vision camera at
any poin
nt during the
e upgrade process.
p
Wh
hen the upgrade is com
mplete, a “Su
uccess!” message will
be displayed next to
o the new re
evision of ha
ardware.
IMPORTAN
NT: DISCON
NNECTING THE POWE
ER TO THE CAMERA DURING
D
TH
HE UPGRAD
DE WILL
RESULT IN
N PERMANE
ENT DAMAG
GE TO THE
E CAMERA.
Users can also up
pgrade firmw
ware by Internet Explore
er and
Firefoxx web brows
ser.
To upg
grade the firmware:
Ch
hoose the firrmware upgrade file and
d click “Upg
grade ”.
The firmware upgrade will start autom
matically. Do
D not
dissconnect the
e Arecont Vision camerra at any poiint
during the upg
grade process.
Arecon
nt Vision
425 E Colo
orado St, 7thh Floor Glendale, CA 91205
www.areco
ontvision.com
m
8
8/1/2012
ARECONT VISION USER MANUAL
52
Chapter III - HTTP Access
Arecont Vision cameras support three protocols: TFTP, HTTP, and RTSP/RTP. TFTP protocol is
recommended for application scenarios where high quality video at full frame rate is required. The drawback
(if any) is that the implementation of TFTP protocols requires custom software application development based
on Arecont Vision’s SDK. RTSP/RTP protocol is supported only in camera models that are equipped with
h.264 encoder, as described at the end of this chapter.
Camera performance in terms of frame rate is somewhat slower via HTTP than via TFTP and is comparable
to other multi-megapixel products available on the market.
Notational conventions:
camera_ip
: IP address of the camera;
|
: means one or another, but not both i.e. logical OR;
()
: allowable values;
..
: a range of values which can be incremented by 1;
• +/-
: positive values do not need the “+” sign, while the negative values do need the “-
“ sign in front of the value;
[]
: non-mandatory value which can be omitted.
On-Camera Web Page
Arecont Vision cameras can be accessed from a web browser via the on-camera web page. The web page
allows changing camera settings and to view live video by means of Java script stored in camera’s nonvolatile memory. The web page is accessed by typing in any web browser:
http://ip_address or http://ip_address/index.html
In addition to the web page Arecont Vision cameras also implement html video container that can be used for
incorporation of the camera URL into user’s own html page. This video container is accessed from:
http://ip_address/livevideo
To incorporate the video container in an html page, use the following line in the body of the page:
<iframe
src="http://200.168.1.10/"width="800"height="600"marginheight="0"marginwidth="0"scrolling="no">
</iframe>
where the width and height parameters specify the image size requested from the camera.
Arecont Vision
425 E Colorado St, 7th Floor Glendale, CA 91205
www.arecontvision.com
8/1/2012
ARECONT VISION USER MANUAL
53
HTTP Request Format for Receiving Individual JPEG Frames
NOTE: A complete set of http requests described in this document is supported for firmware versions 61430 and above.
If you have an Arecont Vision camera with a lower firmware version contact your distributor for a firmware upgrade.
An individual image can be requested from Arecont Vision cameras by using the following HTTP request
format:
http://ip_address/image?res=resolution_value&x0=X0&y0=Y0&x1=X1&y1=Y1&quality=quality_value&
doublescan=doublescan_value&id=value
where
Res can have value of either “half” or “full” and specifies whether camera should decimate the image
by a factor of 2 in each direction or display the full resolution.
X0, Y0, X1, Y1 are the left, top, right and bottom coordinates of the requested image window,
respectively. These values cannot exceed the size of the image sensor array for the specific camera
and should be divisible by 16 if “Res=full” and 32 if “Res=half”. These parameters allow for a
particular image to be cropped to a selected size.
Quality is the compressed JPEG image quality with a range from 1 to 20.
Doublescan allows the user to specify whether the camera should delay the image output until a new
image is available (doublescan = 0) or the image request should be serviced by outputting the
content of the image buffer that was already once output (useful for picture-in-picture display).
ID is an optional field that is ignored by the camera but may be set by the user to a random value to
force some browsers to display a new image. Some browsers may display a cached image if a
previous URL is reused without modifying the ID field.
The following example illustrates the request to camera with IP address 192.168.0.36 for a new full resolution
1600x1200 image with compression quality 12:
http://192.168.0.36/image?res=full&x0=0&y0=0&x1=1600&y1=1200&quality=12&doublescan=0
The user also has the option of specifying default image parameters via parameter “set” requests and then
obtaining the image by using a simple request without additional parameters: http://ip_address/img.jpg
Arecont Vision
425 E Colorado St, 7th Floor Glendale, CA 91205
www.arecontvision.com
8/1/2012
ARECONT VISION USER MANUAL
54
HTTP Request Format for Continuous MJPEG Video Streaming
Continuous sequence of JPEG images (MJPEG) separated by the boundary separator can be requested from
Arecont Vision cameras by using the following GET method request format:
GET/mjpeg?res=resolution_value&x0=X0&y0=Y0&x1=X1&y1=Y1&quality=quality_value&doublescan
=doublescan_value&fps=value&id=value
HTTP/1.1\r\n
Host: ip_address\r\n
\r\n
where
Res can have value of either full or half and specifies whether camera should decimate the image by
a factor of 2 in each direction or display the full resolution.
X0, Y0, X1, Y1 are the left, top, right and bottom coordinates of the requested image window,
respectively. These values cannot exceed the size of the image sensor array for the specific camera
and should be divisible by 16 if “Res=full” and 32 if “Res=half”. These parameters allow for the video
to be cropped to a specific size.
Quality is the compression quality of the jpeg image with the range from 1 to 20;
Doublescan allows the user to specify whether the camera should delay the image output until a new
image is available (doublescan = 0) or if the image request should be serviced by outputting the
content of the image buffer that was already once output (useful for picture-in-picture display).
FPS specifies the requested frame rate; values 1 to 15 result in the specified frame rate, while
omitting fps parameter as well as fps values of 0 and all values above 16 will result in maximum
frame rate that is model dependent.
The following example illustrates the request to camera with IP address 192.168.0.36 for the new full
resolution 1600x1200 video stream with compression quality 12 at a maximum frame rate:
GET /mjpeg?res=half&x0=0&y0=0&x1=1600&y1=1200&quality=12&doublescan=0 HTTP/1.1\r\n
Host: 192.168.1.11\r\n\r\n
In response to the above request the camera sends a continuous stream of images separated by the
boundary separator “fbdr” in accordance with MIME multipart/x-mixed-replace format. Please note that MIME
multipart/x-mixed-replace format is not directly supported by Internet Explorer. For video viewing based on IE
only the users should use on-camera script that can be accessed via http://ip_address/index.html request.
HTTP/1.0 200 Ok\r\n
Arecont Vision
425 E Colorado St, 7th Floor Glendale, CA 91205
www.arecontvision.com
8/1/2012
ARECONT VISION USER MANUAL
55
Content-Type: multipart/x-mixed-replace;boundary=fbdr\r\n
\r\n
--fbdr\r\n
Content-Type: image/jpeg\r\n
\r\n
<JPEG image 1 data>
\r\n
--fbdr\r\n
Content-Type: image/jpeg\r\n
\r\n
<JPEG image 2 data>
\r\n
--fbdr\r\n
...
Content-Type: image/jpeg\r\n
\r\n
<JPEG image n data>
\r\n
--fbdr\r\n
HTTP Request Format for Receiving Individual H.264 Frames
NOTE: The h.264 http requests described below are supported only by camera models AVxxx5.
To maintain a continuous H.264 stream, the requests for individual video frames should be sent one after
another. If the delay between requests exceeds 5 sec, the camera will initiate a new stream by sending an
Intra coded frame first in response to the next frame request. Individual H.264 video frames are requested
from Arecont Vision cameras by using the following HTTP request format:
http://camera_ip/h264f?res=(half|full)&x0=(0..2596)&y0=(0..1944)&x1=(32..2596)&y1=(32..1944)&qp
=(4..36)&doublescan=(0|1)&ssn=(1..65535)[&iframe=(0|1)][&bitrate=(1..51200)][&
intra_period=(0..255)]
Where
Res can have a value of either “half” or “full” to specify whether the camera should decimate the
image by a factor of 2 in each dimension or produce the full resolution image.
Arecont Vision
425 E Colorado St, 7th Floor Glendale, CA 91205
www.arecontvision.com
8/1/2012
ARECONT VISION USER MANUAL
56
X0, Y0, X1, Y1 are the left, top, right and bottom coordinates of the requested image window,
respectively. These values cannot exceed the size of the image sensor array for the specific camera
model and should be divisible by 32 if Res = full and 64 if Res = half.
QP is the quantization parameter for H.264 encoder. To achieve a higher quality image, a lower QP is
needed. Recommended values are in the range (16..37);
Doublescan is the parameter that allows the user to specify whether the camera should delay the
frame output until a new frame is available from the sensor (doublescan = 0) or the request should be
serviced by outputting the content of the memory buffer that has been already once output
(doublescan=1, useful for picture-in-picture display).
SSN specifies stream identifier. MPEG codecs including H.264 codecs are context dependent
(decoding of the current frame depends on the previous frame(s)). The stream is a sequence of
frames of the same resolution which can be decoded sequentially by one instance of an MPEG
decoder. Accordingly, SSN is a means to distinguish different streams from one another. Use a
unique SSN for each stream with a unique image size, quality and/or frame rate. Each camera
supports up to eight simultaneous non-identical streams. Each client must have a unique (ip:ssn)
Iframe set to 1 will force the camera to return an Intra frame with a corresponding SPS and PPS as
an IDR slice, so that the stream is decodable from this point. When opening a new stream (for
example when changing the image size and/or frame rate) the Intra frame will be sent automatically
regardless of the input value of iframe. To reduce the stream size, reduce the frequency of iframe =
1 in the requests. The default number of P-frames for any of the streams sent by the camera is set
using HTTP command :
http://camera/setreg?page=3®=21&val=(number of P-frames)
The camera will return an Intra frame even if iframe in the request is set to 0 when the on-camera
counter of P-frames fills up. To find out whether an Intra frame was received, check the HTTP
Content Type.
Bitrate is used to set up a constant bitrate of the H.264 stream in kilobits per second. If this parameter
is present in the request string and is larger than zero then the QP parameter is ignored, and the
camera adjusts quantization parameters automatically to maintain the specified bitrate.
Intra_period is valid only in bitrate control when a non-zero bitrate is present in the request string and
iframe=1 is periodically requested by the user. In this case, the user must specify the intra-frame
period at which the user is sending requests with iframe=1. If the user does not specify intra_period
in this case, then bitrate control will not function correctly unless the actual period of sending
iframe=1 requests is the same as the default number of P-frames specified in register 3:21 of the
camera via
Arecont Vision
425 E Colorado St, 7th Floor Glendale, CA 91205
www.arecontvision.com
8/1/2012
ARECONT VISION USER MANUAL
57
http://camera/setreg?page=3®=21&val=(number of P-frames)
If there are no iframe=1 requests, then intra_period parameter is not required and the bitrate control
will rely on the default number of P-frames set in register 3:21.
The following example illustrates a request to a camera with IP address 192.168.0.36 for a full resolution
1600x1200 image as a part of the stream with a constant bitrate set to 2 Mbits/sec:
http://192.168.0.36/h264f?res=full&x0=0&y0=0&x1=1600&y1=1200&quality=12&doublescan=0&bitrat
e=2048&ssn=1
Each frame sent by the camera may contain multiple zero bytes at the end – there is no Unit Delimiter (UD).
Although this does not contradict ITU-T H.264 standard (ISO/IEC 14496-10), some decoders may delay
decoded frames by one due to the absence of the UD. If this presents a problem, replace all zero bytes at
the end with the UD, a sequence of the following five bytes: 0x00 0x00 0x01 0x09 0x10. In addition, the
number of zero bytes at the end of a frame may be significant, up to a few hundred bytes. Replacing them
with the UD will also reduce the stream size.
HTTP Request Format for Continuous H.264 Video Streaming
NOTE: The h.264 http requests described below are supported only by camera models AVxxx5.
A continuous h.264 video stream with frames separated by the boundary separator can be requested from
Arecont Vision cameras by using the following GET method request format:
GET/h264stream?res=(half|full)&x0=(0..2596)&y0=(0..1944)&x1=(32..2596)&y1=(32..1944)&qp=(4..3
6)&doublescan=(0|1)&ssn=(1..65535)[&fps=value][&bitrate=(1..51200)]
HTTP/1.1\r\n
Host: ip_address\r\n
\r\n
Where:
Res can have value of either “half” or “full” and specifies whether the camera should decimate the
image by a factor of 2 in each dimension or produce the full resolution image.
X0, Y0, X1, Y1 are the left, top, right and bottom coordinates of the requested image window,
respectively. These values cannot exceed the size of the image sensor array for the specific camera
model and should be divisible by 32 if Res = full and 64 if Res = half.
Arecont Vision
425 E Colorado St, 7th Floor Glendale, CA 91205
www.arecontvision.com
8/1/2012
ARECONT VISION USER MANUAL
58
QP is the quantization parameter for H.264 encoder. To achieve a higher quality video, a low qp is
needed. Recommended values are in the range (16..37);
Doublescan allows the user to specify whether the camera should delay the image output until a new
image is available from the sensor (doublescan = 0) or the image request should be serviced by
outputting the content of the image buffer that has been already once output (useful for picture-inpicture display).
SSN specifies the stream identifier. MPEG codecs including H.264 codecs are context dependent
(decoding of the current frame depends on the previous frame(s)). The stream is a sequence of
frames of the same resolution which can be decoded sequentially by one instance of an MPEG
decoder. Accordingly, SSN is a means to distinguish different streams from one another. Use a
unique SSN for each stream with a unique image size, quality, and/or frame rate. Each camera
supports up to eight simultaneous non-identical streams. Each individual client must have a unique
(ip:ssn)
Bitrate is used to set up a constant bitrate of the H.264 stream in kilobits per second. If this parameter
is present in the request string and is larger than zero then the QP parameter is ignored and the
camera adjusts quantization parameters automatically to maintain the specified bitrate.
FPS specifies the requested frame rate. Values 1 to 15 result in the specified frame rate. Omitting the
fps parameter or using fps values of 0 or any values above 16 will result in maximum frame rate
which is model dependent.
The first frame or the stream is always an IDR (Intra) frame followed by multiple P (Inter) frames. The default
number of P-frames is 50, and can be modified via register 3:21 using the following HTTP command:
http://camera/setreg?page=3®=21&val=(number of P-frames)
For the 8185/8365 cameras, P-frame interval can be modified using the following HTTP command:
http://camera_IP/setreg?page=3®=100&val=(number of P-frames)
The current P-frames setting can be checked using the following HTTP command:
http://camera/getreg?page=3®=21
Each frame sent by the camera may contain multiple zero bytes at the end. There is no Unit Delimiter (UD)
used. Although this does not contradict the ITU-T H.264 standard (ISO/IEC 14496-10), some decoders may
delay decoded frames by one due to the absence of the UD. If this presents a problem, replace all zero bytes
at the end with the UD, a sequence of the following five bytes: 0x00 0x00 0x01 0x09 0x10. In addition, the
number of zero bytes at the end of a frame may be significant, up to a few hundred bytes. Replacing them
with the UD will also reduce the stream size.
Arecont Vision
425 E Colorado St, 7th Floor Glendale, CA 91205
www.arecontvision.com
8/1/2012
ARECONT VISION USER MANUAL
59
The following example illustrates a request to a camera with IP address 192.168.1.11 for full resolution
1600x1200 images as a part of the stream with a constant bitrate set to 2 Mbits/sec with maximum frame rate:
GET/h264stream??res=full&x0=0&y0=0&x1=1600&y1=1200&qp=26&ssn=1&doublescan=0&bitrate=
2048 HTTP/1.1\r\n
Host: 192.168.1.11\r\n\r\n
In response to the above request the camera sends a continuous stream of images separated by the
boundary separator “fbdr” in accordance with MIME multipart/x-mixed-replace format.
RTSP Request Format for Continuous H.264 Video Streaming
Reference documents for the RTSP/RTCP+SDP+RTP protocol implementation are:
• RFC 3550 for RTCP
• RFC 1889 for RTP
• RFC 2327 for SDP
• RFC 2326 for RTSP
• RFC 3984 for the data format of H.264 streaming over RTP
Unicast camera access:
The AVxxx5 series cameras support the RTSP protocol via TCP connections. Any RTSP request
sent to camera via UDP will be ignored. The actual video stream is transmitted by the camera using
RTP protocol. Arecont Vision cameras support two options for RTP transmission: RTP over UDP,
and RTP over TCP (RTP/AVP). The maximum number of simultaneously serviced unicast requests
or video streams is eight.
Multicast Camera access:
The AVxxx5 series cameras support multicast h.264 video streaming. Valid multicast destination IP address
range is: 224.0.0.0 – 239.255.255.255, default is 224.0.0.1. Destination multicast IP address range for SAP
is: 224.0.0.0 – 239.255.255.255, default is 224.0.0.255.
Accessing video stream via RTSP commands:
Arecont Vision
425 E Colorado St, 7th Floor Glendale, CA 91205
www.arecontvision.com
8/1/2012
ARECONT VISION USER MANUAL
60
An H.264 video stream is requested via RTSP using the following URL. Please note that this URL will not
work in a typical web browser. A media player such as VLC or Apple Quicktime is required for this to function
properly.
rtsp://camera_ip/h264.sdp?res=(half | full)&x0=(0..max_sensor_width)&y0=(0..
max_sensor_height)&x1=(32..max_sensor_width)&y1=(32..max_sensor_height)&qp=(4..51)&
ssn=(1..65535)&[doublescan=(0|1)]&[bitrate=(0..65536)]&[fps=1..100]
Where:
Res can have value of either “half” or “full” and specifies whether the camera should decimate the
image by a factor of 2 in each dimension or produce the full resolution image.
X0, Y0, X1, Y1 are the left, top, right and bottom coordinates of the requested image window,
respectively. These values cannot exceed the size of the image sensor array for the specific camera
model and should be divisible by 32 if Res = full and 64 if Res = half.
QP is the quantization parameter for H.264 encoder. To achieve a higher quality video, a low qp is
needed. Recommended values are in the range (16..37);
Doublescan allows the user to specify whether the camera should delay the image output until a new
image is available from the sensor (doublescan = 0) or the image request should be serviced by
outputting the content of the image buffer that was already once output (useful for picture-in-picture
display).
SSN specifies the stream identifier. MPEG codecs including H.264 codecs are context dependent
(decoding of the current frame depends on the previous frame(s)). The stream is a sequence of
frames of the same resolution which can be decoded sequentially by one instance of an MPEG
decoder. Accordingly, SSN is a means to distinguish different streams from one another. Use a
unique SSN for each stream with a unique image size, quality, and/or frame rate. Each camera
supports up to eight simultaneous non-identical streams. Each client must have a unique (ip:ssn)
Bitrate is used to set up a constant bitrate of the H.264 stream in kilobits per second. If this parameter
is present in the request string and is larger than zero then the QP parameter is ignored and the
camera adjusts quantization parameters automatically to maintain the specified bitrate.
FPS specifies the requested frame rate. Values 1 to 15 result in the specified frame rate. Omitting the
fps parameter or using fps values of 0 or any values above 16 will result in maximum frame rate
which is model dependent.
The camera recognizes the following RTSP methods:
OPTIONS – requesting supported RTSP methods;
DESCRIBE – requesting available resources and their format;
SETUP – resolving the camera’s and the client’s ports;
Arecont Vision
425 E Colorado St, 7th Floor Glendale, CA 91205
www.arecontvision.com
8/1/2012
ARECONT VISION USER MANUAL
61
PLAY – starting RTP video stream;
The camera also recognizes PAUSE and TEARDOWN but terminates the RTSP session when it receives
these commands. To resume the stream it is necessary to repeat stream initialization.
The following is a sequence of resolving camera’s parameters and starting an RTP stream:
1)
Open a TCP connection on port 554 (RTSP) of the camera.
2)
Request the camera’s data format via DESCRIBE. The camera will respond with SDP
parameter set of the H.264 stream (SPS/PPS), and the method of forming RTP data packets and
synchronization (90 KHz timer).
3)
Specify via SETUP the client ports for receiving the video stream.
4)
Request PLAY to start the RTP video stream.
5)
Receive and decode H.264 video frames packed into fragmented RTP packets that are
transmitted via UDP, or optionally over TCP, by the camera.
6)
At least every 5 seconds of the RTP streaming send RTCP feedback packets. If the camera
does not receive any RTCP packets over a 10 second period, the session will be terminated.
The camera sends IDR frames followed by multiple P-frames. All frames are transmitted in the form of FU-A
fragmented RTP packets as described in RFC 3984. The default number of P-frames is 50, and can be
modified using the following HTTP command:
http://camera_IP/setreg?page=3®=21&val=(number of P-frames)
The current P-frame setting can be checked using the following HTTP command:
http://camera_IP/getreg?page=3®=21
The AV3135 dual-sensor cameras support unicast access via RTSP/RTP connections. However, because the
AV3135 cameras have two different sensors with different video format, there are additional considerations
for RTP/RTSP streaming. These are addressed by sending two different parameter sets upon RTSP
DESCRIBE request and sending two corresponding video streams with RTP packets with two different
payload types. The AV3135 cameras do not support multicast access.
Following is a sequence of resolving camera’s parameters and starting an RTP stream for the AV3135
cameras:
1)
Open a TCP connection on port 554 (RTSP) of the camera.
Arecont Vision
425 E Colorado St, 7th Floor Glendale, CA 91205
www.arecontvision.com
8/1/2012
ARECONT VISION USER MANUAL
2)
62
Request the camera’s data format via DESCRIBE. The camera will respond with two SDP
parameter sets of the H.264 stream (SPS/PPS) with different Payload types (97 and 96), and the
method of forming RTP data packets and synchronization (90 KHz timer).
3)
Specify via SETUP the client ports for receiving the video stream. The client needs to send
two SETUP's corresponding to two parameter sets. For example, for RTP/UDP, ports 1500-1501 for
the first parameter set with trackID=2; port 1502-1503 for the second parameter set with trackID=1.
For RTP/TCP, interleaved channels 0-1 and 2-3 will be assigned to them.
4)
Request PLAY to start the RTP video stream.
5)
Receive and decode H.264 video frames packed into fragmented RTP packets that are
transmitted via UDP, or optionally over TCP, by the camera. RTP packets sent between two sensors
can be identified by RTP Payload types (96 ands 97).
6)
At least every 5 seconds of the RTP streaming send RTCP feedback packets. If the camera
does not receive any RTCP packets over a 10 second period, the session will be terminated.
Optionally, the AV3135 camera can reset the current RTP/RTSP session during day/night sensor switching.
In response, the client has an option to restart a new RTP/RTSP stream session upon detecting the RESET.
This option is enabled via camera's webpage or by sending the following HTTP command:
http://camera_IP/setreg?page=3®=185&val=2
(bit1=1 to enable; 0 to disable)
Basic Camera Control Parameters
The camera parameters can be accessed via the HTTP requests of the following format:
http://ip_address/set?parameter=value
http://ip_address/get?parameter
Examples:
http://192.168.0.36/set?brightness=15
http://192.168.0.36/get?brightness
The following parameter requests are supported via HTTP protocol by Arecont Vision cameras:
brightness – image brightness (valid values are from -50 to 50)
sharpness – image sharpening(valid values are from 0 to 4)
saturation – color saturation (valid values from 0 to 6)
blue - blue tint adjustment (valid values from -10 to +10)
red - red tint adjustment (valid values from -10 to +10)
illum – illumination setting for auto white balance (valid values are auto, indoor, outdoor, mix)
Arecont Vision
425 E Colorado St, 7th Floor Glendale, CA 91205
www.arecontvision.com
8/1/2012
ARECONT VISION USER MANUAL
63
freq – frequency of AC powered light sources (valid values are 50 and 60)
lowlight – low light mode of the camera, allows tradeoff between frame rate and image quality (valid
values are balance, speed, quality, highspeed, moonlight). If highspeed is used, an additional
parameter shortexposures can be set with valid values from 1 to 10.
rotate – image rotation (valid values are 0 and 180)
autoexp – allows to turn on and off auto exposure (valid values are on and off)
expwndleft - left coordinate of user-defined auto-exposure measurement window (valid values should
fall within sensor window)
expwndtop - top coordinate of user-defined auto-exposure measurement window (valid values should
fall within sensor window)
expwndwidth - width of user-defined auto-exposure measurement window (valid values should fall
within sensor window)
expwndheight – height of user-defined auto-exposure measurement window (valid values should fall
within sensor window)
sensorleft - left coordinate of sensor window (valid values defined by sensor size)
sensortop - top coordinate of sensor window (valid values defined by sensor size)
sensorwidth - width of sensor window (valid values defined by sensor size; this value affects sensor
frame rate)
sensorheight - height of sensor window (valid values defined by sensor size; this value affects sensor
frame rate)
imgleft - left coordinate of the default image returned in response to the simple request
http://ip_address/img.jpg (valid values should fall within the camera’s sensor window)
imgtop - top coordinate of the default image returned in response to the simple request
http://ip_address/img.jpg (valid values should fall within the camera’s sensor window)
imgwidth – width of the default image returned in response to the simple request
http://ip_address/img.jpg (valid values should fall within the camera’s sensor window)
imgheight - height of the default image returned in response to the simple request
http://ip_address/img.jpg (valid values should fall within sensor window)
imgquality – quality setting of the image returned in response to the simple request
http://ip_address/img.jpg (valid values 1 to 21)
imgres – resolution of the default image returned in response to the simple request
http://ip_address/img.jpg (valid values are full and half, where half is used to request images
decimated by a factor of 2 in both directions)
auto-iris – allows to enable and disable auto-iris (valid values are on and off)
irisgain – allows to specify threshold for closing the auto-iris (valid values are from 8 to 255)
Arecont Vision
425 E Colorado St, 7th Floor Glendale, CA 91205
www.arecontvision.com
8/1/2012
ARECONT VISION USER MANUAL
64
save – saves current camera configuration (all parameter values) in the non-volatile memory
http://ip_address/set?params=save
mac – retrieves the MAC address of the camera (read-only)
make – retrieves the manufacturer abbreviation(requires firmware version 64116)
model – retrieves a four-digit camera model number (read-only, e.g. AV2100M camera will return
“model=2100”)
fwversion – retrieves firmware version of the camera
procversion – retrieves version of the image processor
netversion – retrieves version of the network processor
revision – retrieves the revision code of the PCB
factory – restores camera parameters to factory defaults http://ip_address/set?params=factory
The camera registers can be accessed via the HTTP requests of the following format:
http://camera_ip/getreg?page=(0..6)®=(0..255)
http://camera_ip/setreg?page=(0..6)®=(0..255)&val=(0..65535)
Parameters Specific to AV3130/35 and DAY/NIGHT Cameras
The AV3130 and AV3135 camera utilizes two distinct sensors for its day and night modes. Specifically, a 3Megapixel color sensor with IR-cut filter is used in the day mode, and a 1.3-Megapixel monochrome sensor
without IR-cut filter is used in the night mode.
Single sensor Day/Night cameras use a mechanical IR switcher to switch between day mode (color, with IRcut filter) and night mode (monochrome, without IR-cut filter).
By default, the camera automatically switches between day and night channels as illumination changes.
However, it is also possible to force the camera to operate in either day or night channel by using the
daynight request. The switching point between day and night modes is determined based on overall AE/AGC
gain and can be adjusted via the parameter nightgain. To avoid oscillations between day and night modes,
the night-to-day transition is specified via parameter daygain in terms of “hysteresis” relative to day-to-night
transition threshold.
daynight – if set to “auto” the camera will select between color and monochrome channels
automatically based on daygain and nightgain thresholds (valid values are “auto”, “day” and “night”)
nightgain – specifies the automatic switching point for day-to-night transition in proportion to overall
exposure*gain value. The user may need to adjust this value if the lenses on day and night channels
have different f-stops. Higher values will cause the transition to night mode at lower illumination levels
(valid values for the AV3130 and AV3135 are 0..18, for -DN models the valid range is 64..512)
Arecont Vision
425 E Colorado St, 7th Floor Glendale, CA 91205
www.arecontvision.com
8/1/2012
ARECONT VISION USER MANUAL
65
daygain – allows to specify the automatic switching point for night-to-day transition as “hysteresis”
relative to night-to-day transition; Higher values will cause the transition to day mode at higher
illumination level (valid values for AV3130 are 0..6, for –DN models are 1..4)
As AV3130 camera has two sensors with different resolutions it is most convenient to specify the required
image size in terms of percentages of the full image size as shown in the following example:
http://200.168.1.10/image?res=full&x0=0%&y0=0%&x1=100%&y1=100%&quality=12&doublescan=0
Motion Detection Control Parameters
The unique design of Arecont Vision cameras allows for highly accurate 64-zone motion detection (also see
Motion Detection). Motion detection is achieved by analyzing inter-frame brightness changes on a pixel-bypixel basis. To provide accurate motion detection in low contrast and low light environments, EACH pixel of
EACH frame is analyzed. The user can set the size of motion detection zones (via mdzonesize), select the
sensitivity to motion (via mdlevelthreshold), select the zones where the motion detection has to be blocked
(via mdprivasymask) and specify the size of the moving objects of interest (via mddetail). Motion detection
information can be obtained from the camera in terms of “amount” of motion in each zone (via mdresult) In
addition to retrieving motion detection information, the camera can also be configured to output images only if
motion is detected (via mdmode).
The On-camera motion detection unit utilizes up to 64 distinct zones. All zones are square, have equal size
and are arranged in 8 rows with 8 zones per row. The zones are numbered from 0 to 63, upper leftmost zone
having number 0 and lower rightmost zone having number 63. The zones are broken into sub-zones of size
32x32 pixels. The size of zones is specified in terms of the square root of the number of sub-zones via
parameter mdzonesize. The zones can be defined to be as small as 7x7 sub-zones to as large as 15x15 subzones. By setting the limit on how many sub-zones should contain the motion for the entire zone to be
considered to contain motion the user can effectively decide on the size of the moving objects that should be
detected. This is done via the parameter mddetail.
motiondetect – enables on-camera motion detection (valid values are “on” and “off”)
mdmode – motion detection mode for mjpeg streams (valid values are “on” and “off”); if set to “on” the
camera will only output an image in the presence of motion; If the motion is not detected, the field
following the frame boundary separator --fbdr will be followed by Content-Type: text/plain (instead of
usual -Type: image/jpeg) and the image data will be substituted with the text message “no motion”
mdtotalzones - number of independent motion detection zones; Currently must be 64. There are 8
rows of zones, 8 zones per row. Note that depending on zone size and the camera model (image
Arecont Vision
425 E Colorado St, 7th Floor Glendale, CA 91205
www.arecontvision.com
8/1/2012
ARECONT VISION USER MANUAL
66
resolution in terms of the number of pixels)some zones may not correspond to the active image area
(valid value 64)
mdzonesize – size of motion detection zones measured in number of 32x32 pixel blocks in each zone;
All zones are squares of the same size from 7x7 to 15x15 (valid values are 7 to 15 for AV1300 and
AV2100 and 8 to 15 for AV3100 and AV3130)
mdlevelthreshold – motion detection threshold that determines the sensitivity to local inter-frame
brightness changes (valid values are 2…31). Lower settings may cause false motion detection due to
noise. This parameter corresponds to “Level” under the “Motion Settings” in the AV100 Video
System GUI.
mdsensitivity – sensitivity of the motion detection to sudden overall lighting changes. This prevents
false triggering due to a sudden overall brightness change that triggers motion detection in a large
number of zones simultaneously. If more than this number of zones have motion it is assumed that
the change is due to lighting change and the detected motion is ignored. Recommended values are
40 for AV3100/AV3130, 30 for AV2100 and 20 for AV1300. This parameter corresponds to “Limit”
under the “Motion Settings” in the AV Video System GUI.
mddetail – allows controlling the size of detectable moving objects. The value is the number of 32x32
sub-zones within each zone that should contain motion for the entire zone to be considered to contain
motion. (valid values are 1 through square of mdzonesize). This parameter corresponds to “Detail”
under “Motion Settings” in AV Video System GUI.
mdprivasymask – Privacy matrix. An 8-byte array, where each byte corresponds to one row of motion
detection zones. Each bit in a byte enables motion detection in a corresponding zone, if set to ‘1’.
Leftmost zone is controlled by MSB, rightmost zone by LSB.
Example: set?mdprivasymask=2a8f3d135b71ee04 results in the following enabled zones
relative to camera image:
01010100
11110001
10111100
11001000
11011010
10001110
01110111
00100000
mdresult – Motion detection information returned by the camera; The return value is “no motion” if
motion has not been detected, otherwise the motion detection information is returned in the following
format:
mdresult=<SP><hexadecimal byte0><SP><hexadecimal byte1>...<SP><hexadecimal byte63>
Arecont Vision
425 E Colorado St, 7th Floor Glendale, CA 91205
www.arecontvision.com
8/1/2012
ARECONT VISION USER MANUAL
67
where <SP> is the SPACE symbol, and the byte value, byteN, indicates the number of sub-zones
(blocks of 32x32 pixels) with motion within zone N. Note: the sub-zone size is fixed to 32x32 and
cannot be changed. Important: the user should keep in mind that the total number of zones is always
64 (8 vertically and 8 horizontally). Therefore, if the zone size is large, some zones may not
correspond to the active pixel array. In that case their motion detection value is not meaningful and
should be ignored. For example, for AV1300 camera: if the image size is 1280x1024, then for zone
size 8x8 there are 5 by 4 active zones (3 zones after every 5 zones must be ignored as well as all
zones after zone 32).
Example:
mdresult= 00 1A 01... means that in zone 0 motion was not detected, in zone 1 there are 26
(32x32) sub-zones with motion, in zone 2 there is one sub-zone 1 with motion ….
Access Control
Arecont Vision cameras support two levels of password-protected access control. Camera authentication is
compatible with RFC-2068 HTTP 1.1 and is supported by all standard browsers and video surveillance
software.
There are two types of users with the following reserved names:
admin – full access to all camera settings and live video.
viewer –viewing access only to all current camera settings and live video.
Setting and removing the passwords is the privilege of the admin user, while the viewer can only use the
existing password, but not change it. Factory defaults erase all current passwords for both the admin and the
viewer. A newly shipped camera has no password protection and allows full anonymous access from the
network. In case the admin password has not been set, the camera has full anonymous access from the
network, even if the viewer password has been set.
Access control setup consists of three steps:
1. Set admin password (using http commands or using the camera’s web page, see below).
2. Log-in using the admin password and set the viewer password.
3. Communicate the viewer password to the users.
In order to delete viewer password, log-in as admin and change the viewer password to a reserved password
empty – this would restore the full anonymous access to the camera. The admin user can change the viewer
password at any time, even without knowing the current viewer password.
Arecont Vision
425 E Colorado St, 7th Floor Glendale, CA 91205
www.arecontvision.com
8/1/2012
ARECONT VISION USER MANUAL
68
NOTE: If the admin password has been set and forgotten, it can only be erased through reprogramming the
camera’s firmware, or by accessing the camera registers via developers’ register access from AV100
software.
HTTP commands for password setting:
1.
For admin passwords:
http://camera_IP/get?admin
http://camera_IP/set?admin=(a string of 1..8 ASCII symbols or “empty”) The reserved password
empty is used to erase the existing password.
2.
For viewer passwords (Figure 30):
http://camera_IP/get?viewer
http://camera_IP/set?viewer=(a string of 1..8 ASCII symbols or “empty”) The reserved password
empty is used to erase the existing password.
Arecont Vision
425 E Colorado St, 7th Floor Glendale, CA 91205
www.arecontvision.com
8/1/2012
ARECONT VISION USER MANUAL
69
Figure 30. Camera’s web page menu for setting passwords
Access Control for Panoramic Cameras
Arecont Vision cameras support dual-level password-protected access control. Camera authentication is
compatible with RFC-2068 HTTP 1.1 and is supported by all standard browsers and video surveillance
software.
There are two types of users with the following reserved names:
admin – has full access to all camera settings and the video.
viewer – has viewing access to all current camera settings and the video.
Setting and removing the passwords is the privilege of the admin user. The viewer user can only use a
password set by the admin and has no rights to modify their own password. Resetting to factory default will
erase all current passwords for both admin and viewer. A newly shipped camera will have no password
protection and will allow full anonymous access. Setting the viewer password without an admin password will
still allow full anonymous access to the camera’s live feed.
Access control setup consists of three steps:
1. Set an admin password, using http commands or using the camera’s web page.
2. Log-in using the admin password and set the viewer password.
Arecont Vision
425 E Colorado St, 7th Floor Glendale, CA 91205
www.arecontvision.com
8/1/2012
ARECONT VISION USER MANUAL
70
3. Convey the viewer password to the users.
In order to delete viewer password, log-in as admin and change the viewer password to a reserved password
empty – this would restore the full anonymous access to the camera. The admin user can change the viewer
password at any time, without knowing the current viewer password.
NOTE: If the admin password has been set and forgotten, it can only be erased through reprogramming the
camera’s firmware or by accessing the camera registers via developers’ register access from AV100 software.
HTTP/1.1 vs. HTTP/1.0
Arecont Vision cameras support both HTTP/1.0 and HTTP/1.1 protocols as defined by RFC-1945 and RFC2068, respectively. While HTTP/1.0 is simple, it limits the speed of image transmission for cases when the
user requests individual images rather than an mjpeg stream. This is due to the fact that connection is closed
after the transmission of each image, forcing the client to incur round trip delay repeatedly. However,
HTTP/1.0 is supported by all HTTP implementations and can be used reliably, albeit with limited speed. By
default, Arecont Vision cameras are configured to respond using HTTP/1.0 protocol regardless of the HTTP
version used by the client.
Users who desire faster full duplex communication and image delivery may request responses using the
HTTP/1.1 protocol. To do so, the user should append the parameter ver=HTTP/1.1 to the request string as
shown in the following example:
http://192.168.0.36/image?res=full&x0=0&y0=0&x1=1600&y1=1200&quality=12&doublescan=0&ver=HTTP/1.1
It is important to note that Arecont Vision cameras implement “chunked” transfer encoding as defined by
paragraph 14.40 of RFC-2068. While RFC-2068 requires that all HTTP/1.1 implementations support “chunked”
encoding, in reality many older implementations (Indy 9, WinHTTP 5.0, etc) are not fully compliant with the
requirements of the standard. As a result, if the HTTP/1.1 protocol is requested from a non-compliant
implementation, the chunks separators will remain in the data stream and the jpeg image will be corrupted. If
the user receives corrupted images over HTTP/1.1 the user should either remove HTTP/1.1 specification from
the request or upgrade the HTTP implementation to fully compliant (e.g. WinHTTP 5.1)
HTTP Access of Panoramic Cameras
Notational conventions:
camera_ip
: IP address of the camera;
Arecont Vision
425 E Colorado St, 7th Floor Glendale, CA 91205
www.arecontvision.com
8/1/2012
ARECONT VISION USER MANUAL
get
71
: get a parameter from camera via http;
set
: set a parameter on camera via http;
<channel>
: panoramic camera channel number from 1 to 4;
""
: a symbol string in ASCII;
|
: means one or another, but not both;
()
: allowable values;
..
: a range of values incrementable by 1;
+/-
: positive values do not need the “+” sign, while the negative values do need the
“- “ sign in front of the value;
[]
: non-mandatory value which could be dropped.
In order to access the built-in camera’s web page type either of the two following http commands into the web
browsers’ address field:
http://camera_ip/
http://camera_ip/index.html
Requesting Images from Panoramic Cameras AV8180/85 & 8360/65
The AV8360/AV8180/AV8365/AV8185 camera models support two types of image requests: individual JPEG
image requests (image or img.jpg) and continuous MJPEG stream requests (mjpeg). In addition, models
AV8365/AV8185 support h.264 streaming using RTSP/RTP protocol. The maximum number of supported
simultaneous requests of single images or mjpeg streams is eight for AV8180 and AV8360, and up to twelve
in AV8185 and AV8365.
NOTE: Even though the camera supports multi-user access, the maximum frame rate is achieved only when
there is a single request arriving to each channel at any given time.
1.
Requesting individual JPEG images
1.1 Requesting images using explicit parameter list within the HTTP string:
http://camera_ip/image[<channel>]?res=(half|full)&x0=(0..1600)&y0=(0..1200)&x1=(32..1600)&y1=(3
2..1200)&quality=(1..21)&doublescan=(0|1)&[id=(0..99999999999999)]&[ssn=(0..65535)]
Where:
Res can have value of either “half” or “full” and specifies whether the camera should
decimate the image by a factor of 2 in each dimension or display the full resolution.
Arecont Vision
425 E Colorado St, 7th Floor Glendale, CA 91205
www.arecontvision.com
8/1/2012
ARECONT VISION USER MANUAL
72
x0,y0,x1,y1 are the left, top, right and bottom coordinates of the requested image window,
respectively. These values cannot exceed the size of the image sensor array.
Quality – image quality, the inverse of image compression level;
Doublescan allows the user to specify whether the camera should delay the image output
until a new image is available (doublescan = 0) or the image request should be serviced by
outputting the content of the image buffer that was already once output (useful for picture-inpicture display).
Id is an arbitrary number used to control the web browser’s cache;
SSN a unique HTTP session number which cancels out any earlier sent HTTP request with
the same number which got “hung”.
NOTE: Image requests without the <channel> parameter specified will cause the camera to
transmit the next available image from any of the currently enabled channels. The channel
number of the transmitted image could then be identified from the HTTP header Etag (see
RFC-2068 HTTP 1.1): ETag: Channel<channel> .
1.2 Requesting images using an implicit parameter list (parameters are loaded on camera in advance
using separate http commands (see section B 16 below):
http://camera_ip/img.jpg?[id=(0..99999999999999)]&[ssn=(0..65535)]
Where:
id – an arbitrary number used to control the web browser’s cache;
ssn – a unique HTTP session number which cancels out any earlier sent HTTP request with
the same number which got “hung”.
2. Requesting a continuous Motion JPEG image stream
http://camera_ip/mjpeg[<channel>]?res=(half|full)&x0=(0..1600)&y0=(0..1200)&x1=(32..1600)&y1=(3
2..1200)&quality=(1..21)&doublescan=(0|1)&[fps=(0..15)]&[id=(0..99999999999999)]&[ssn=(0..65535
)]
Where:
Res can have value of either “half” or “full” and specifies whether the camera should
decimate the image by a factor of 2 in each dimension or display the full resolution.
Arecont Vision
425 E Colorado St, 7th Floor Glendale, CA 91205
www.arecontvision.com
8/1/2012
ARECONT VISION USER MANUAL
73
x0,y0,x1,y1 are the left, top, right and bottom coordinates of the requested image window,
respectively. These values cannot exceed the size of the image sensor array.
Quality – image quality, the inverse of image compression level;
Doublescan allows the user to specify whether the camera should delay the image output
until a new image is available (doublescan = 0) or the image request should be serviced by
outputting the content of the image buffer that was already once output (useful for picture-inpicture display).
FPS specifies the desired frame rate.
Id is an arbitrary number used to control the web browser’s cache;
SSN a unique HTTP session number which cancels out any earlier sent HTTP request with
the same number which got “hung”.
NOTE: MJPEG requests without <channel> parameter specified will cause the camera to transmit
next available image from any of the currently enabled channels. The channel number of the
transmited image could then be identified from the HTTP header Etag (see RFC-2068 HTTP 1.1):
ETag: Channel<channel> .
3.
In addition to JPEG streaming, panoramic camera models AV8185 and AV8365 support h.264
streaming using RTSP/RTP protocol. Any RTSP request sent to camera via UDP will be ignored.
The actual video stream is transmitted by the camera using RTP protocol. Arecont Vision cameras
support two options for RTP transmission: RTP over UDP, and RTP over TCP (RTP/AVP). The
maximum number of simultaneously serviced unicast requests or video streams is up to twelve per
panoramic camera allocated among its enabled channels. For example three video streams per
channel for each of the four channels are supported.
Accessing video stream via RTSP commands in AV8185 and AV8365:
An H.264 video stream is requested via RTSP using the following URL. Please note that this URL will not
work in a typical web browser. A media player such as VLC or Apple Quicktime is required for this to
function properly.
rtsp://camera_ip/h264.sdp<channel>?res=(half|full)&x0=(0..1600)&y0=(0..1200)&x1=(32..1600)&y1=(
32..1200)&qp=(4..51)&ssn=(1..65535)&[bitrate=(0..65536)]&[fps=1..100]
Arecont Vision
425 E Colorado St, 7th Floor Glendale, CA 91205
www.arecontvision.com
8/1/2012
ARECONT VISION USER MANUAL
74
Where:
Res can have value of either “half” or “full” and specifies whether the camera should decimate the
image by a factor of 2 in each dimension or produce the full resolution image.
X0, Y0, X1, Y1 are the left, top, right and bottom coordinates of the requested image window,
respectively. These values cannot exceed the size of the image sensor array for the specific camera
model and should be divisible by 32 if Res = full and 64 if Res = half.
QP is the quantization parameter for H.264 encoder. To achieve a higher quality video, a low qp is
needed. Recommended values are in the range (16..37);
SSN specifies the stream identifier. MPEG codecs including H.264 codecs are context dependent
(decoding of the current frame depends on the previous frame(s)). The stream is a sequence of
frames of the same resolution which can be decoded sequentially by one instance of an MPEG
decoder. Accordingly, SSN is a means to distinguish different streams from one another. Use a
unique SSN for each stream with a unique channel, image size, quality, and/or frame rate. Each
camera supports up to eight simultaneous non-identical streams. Each client must have a unique
(ip:ssn)
Bitrate is used to set up a constant bitrate of the H.264 stream in kilobits per second. If this parameter
is present in the request string and is larger than zero then the QP parameter is ignored and the
camera adjusts quantization parameters automatically to maintain the specified bitrate.
FPS specifies the requested frame rate. Values 1 to 15 result in the specified frame rate. Omitting the
fps parameter or using fps values of 0 or any values above 16 will result in maximum frame rate
which is model dependent.
Getting and Setting Camera Parameters
NOTE: All commands listed below that allow parameter setting without explicitly specifying the channel
number apply to all four channels.
NOTE: The parameter setting is allowed only for the users with the admin access level (see below under
Camera Access Control).
1. Enabling camera channels:
http://camera_ip/get?channelenable
http://camera_ip/set?channelenable=(1..15 as a 4-bit mask where each bit corresponds to one
camera channel, LSB is channel 1)
2. Image rotation:
Arecont Vision
425 E Colorado St, 7th Floor Glendale, CA 91205
www.arecontvision.com
8/1/2012
ARECONT VISION USER MANUAL
http://camera_ip/get<channel>?rotate
http://camera_ip/set[<channel>]?rotate=(0|180)
3. Brightness:
http://camera_ip/get<channel>?brightness
http://camera_ip/set<channel>?brightness=(-50..+50)
4. Sharpness:
http://camera_ip/get<channel>?sharpness
http://camera_ip/set<channel>?sharpness=(0..4)
5. Saturation:
http://camera_ip/get<channel>?saturation
http://camera_ip/set<channel>?saturation=(0..6)
6. Blue balance:
http://camera_ip/get<channel>?blue
http://camera_ip/set<channel>?blue=(-10..+10)
7. Red balance:
http://camera_ip/get<channel>?red
http://camera_ip/set<channel>?red=(-10..+10)
8. Illumination:
http://camera_ip/get<channel>?illum
http://camera_ip/set<channel>?illum=("auto"|"indoor"|"outdoor"|"mix")
9. Mains frequency, Hz (for indoor lighting compensation):
http://camera_ip/get<channel>?freq
http://camera_ip/set<channel>?freq=(50|60)
10. Exposure mode (low light mode):
http://camera_ip/get<channel>?lowlight
http://camera_ip/set<channel>?lowlight=("highspeed"|"speed"|"balance"|"quality"|"moonlight")
11. Shutter time in high-speed exposure mode (in milliseconds):
Arecont Vision
425 E Colorado St, 7th Floor Glendale, CA 91205
www.arecontvision.com
8/1/2012
75
ARECONT VISION USER MANUAL
http://camera_ip/get<channel>?shortexposures
http://camera_ip/set<channel>?shortexposures=(1..10)
12. Auto exposure control:
http://camera_ip/get<channel>?autoexp
http://camera_ip/set<channel>?autoexp=("on"|"off")
13. Auto exposure mode:
http://camera_ip/get<channel>?exposure
http://camera_ip/set<channel>?exposure=("auto"|"on"|"off")
14. Exposure window:
http://camera_ip/get?expwndleft
http://camera_ip/set?expwndleft=(0..max of the corresponding sensor size)
http://camera_ip/get?expwndtop
http://camera_ip/set?expwndtop=(0..max of the corresponding sensor size)
http://camera_ip/get?expwndwidth
http://camera_ip/set?expwndwidth=(0..max of the corresponding sensor size)
http://camera_ip/get?expwndheight
http://camera_ip/set?expwndheight=(0..max of the corresponding sensor size)
15. Sensor cropping:
http://camera_ip/get?sensorleft
http://camera_ip/set?sensorleft=(0..max of the corresponding sensor size)
http://camera_ip/get?sensortop
http://camera_ip/set?sensortop=(0..max of the corresponding sensor size)
http://camera_ip/get?sensorwidth
http://camera_ip/set?sensorwidth=(0..max of the corresponding sensor size)
http://camera_ip/get??sensorheight
http://camera_ip/set?sensorheight=(0..max of the corresponding sensor size)
Arecont Vision
425 E Colorado St, 7th Floor Glendale, CA 91205
www.arecontvision.com
8/1/2012
76
ARECONT VISION USER MANUAL
16. Image settings used as the implicit parameter list in img.jpg image requests:
http://camera_ip/get?imgleft
http://camera_ip/set?imgleft=(0..max of the corresponding sensor size)
http://camera_ip/get?imgtop
http://camera_ip/set?imgtop=(0..max of the corresponding sensor size)
http://camera_ip/get?imgwidth
http://camera_ip/set?imgwidth=(0..max of the corresponding sensor size)
http://camera_ip/get?imgheight
http://camera_ip/set?imgheight=(0..max of the corresponding sensor size)
http://camera_ip/get?imgquality
http://camera_ip/set?imgquality=(0..21)
http://camera_ip/get?imgres
http://camera_ip/set?imgres=("full"|"half")
17. Obtaining MAC address:
http://camera_ip/get?mac
18. Getting camera model:
http://camera_ip/get?model
19. Getting firmware version:
http://camera_ip/get?fwversion
20. Getting image processor engine version:
http://camera_ip/get?procversion
21. Getting network processor version:
http://camera_ip/get?netversion
Arecont Vision
425 E Colorado St, 7th Floor Glendale, CA 91205
www.arecontvision.com
8/1/2012
77
ARECONT VISION USER MANUAL
22. Getting PCB revision
http://camera_ip/get?revision
23. Store current settings into the flash memory:
http://camera_ip/set?params=save
24. Restore factory default settings:
http://camera_ip/set?params=factory
25. Custom mode settings:
http://camera_ip/get<channel>?kneepoint
http://camera_ip/set<channel>?kneepoint=(1..100)
http://camera_ip/get<channel>?analoggain
http://camera_ip/set<channel>?analoggain=(1..10)
http://camera_ip/get<channel>?maxkneegain
http://camera_ip/set<channel>?maxkneegain=(2..??)
http://camera_ip/get<channel>?maxexptime
http://camera_ip/set<channel>?maxexptime=(0..100)
http://camera_ip/get<channel>?maxdigitalgain
http://camera_ip/set<channel>?maxdigitalgain=(32..127)
26. Alternative receiving port of the camera’s web server:
http://camera_ip/get?webserverport
http://camera_ip/set?webserverport=(0..65535)
27. User password with admin level of access:
http://camera_ip/get?admin
http://camera_ip/set?admin=(text string of 1..8 ASCII symbols | “empty”)
NOTE: to erase the password use the reserved word “empty”.
28. User password with viewer level of access:
http://camera_ip/get?viewer
Arecont Vision
425 E Colorado St, 7th Floor Glendale, CA 91205
www.arecontvision.com
8/1/2012
78
ARECONT VISION USER MANUAL
http://camera_ip/set?viewer=( text string of 1..8 ASCII symbols | “empty”)
NOTE: to erase the password use the reserved word “empty”.
29. Camera’s register access:
http://camera_ip/getreg?page=(0..6)®=(0..255)
http://camera_ip/setreg?page=(0..6)®=(0..255)&value=(0..65535)
Arecont Vision
425 E Colorado St, 7th Floor Glendale, CA 91205
www.arecontvision.com
8/1/2012
79
ARECONT VISION USER MANUAL
80
Chapter IV - Troubleshooting and Useful Tips
Connecting Directly to a Laptop or PC
In a typical scenario cameras are connected using network cables to a network switch. A camera can
also be connected to a PC or laptop directly by using a cross-over network cable between the camera
and PC.
When a camera is connected directly, you may need to change the TCP/IP configuration on your PC.
For example, the PC may need to be configured to use a static IP address.
When a PoE injector is used and connected directly to a PC, there are two networking cables. One
cable connects the PC to the PoE injector, while the other connects the injector to the camera. Only
one of these cables should be cross-over. The other cable must be a regular, straight through cable.
NOTE: AV8360 cameras require a higher PoE power class (Class 3: from 6.49 to 12.95 Watt) than
other Arecont Vision camera models.
Switches and Routers
Note that some Gigabit switches and network adapters incompletely emulate 100BaseT signaling
levels and may not work correctly with high bandwidth 100BaseT equipment.
Low Sharpness
If the image sharpness appears to be low:
Check if the lens is in focus.
Check if the lens is appropriate for a megapixel camera.
Under the Image Quality menu decrease compression and increase sharpness.
Check if the lens iris is fully open or closed down too much. For best resolution and depth of
field the iris (depending on lens make and model) should be closed by 2-3 F-stop.
Frequently Asked Questions
1.
What type of video compression is used in Arecont Vision cameras? Arecont Vision cameras
use MJPEG in the case of model numbers AVxxx0 and H.264 for models AVxxx5.
Arecont Vision
425 E Colorado St, 7th Floor Glendale, CA 91205
www.arecontvision.com
8/1/2012
ARECONT VISION USER MANUAL
81
2. How much storage space is required when using Arecont Vision cameras?
The storage space requirements will vary depending on the compressibility of your imagery. Shown
below (Figure 31) is an example of a system running at 22 FPS. However, the user can specify the
archival frequency to be lower than the full frame rate. Most Arecont Vision cameras also provide highly
sophisticated on-board motion detection. To further reduce the required storage the user has an option to
archive only those images that contain motion. Furthermore, Arecont Vision cameras support real-time
resolution changes and image windowing on a frame-by-frame basis. The user may wish to archive
windows of interest or reduced resolution images at the high frame rate while archiving full resolution
images at the lower frame rate. A bandwidth calculator is provided at http://www.arecontvision.com/salestools.html to help with determining storage/bandwidth requirements.
Figure 31. Example of a system running at 22 FPS
3. Why do I get a license warning?
A license is only needed for archiving video. This warning will display until the software is licensed. You
can obtain a license file by contacting your distributor or contacting [email protected].
4.
Why is my Arecont Vision camera not detecting in the Camera Installer?
If the camera is not detected it may be because of the PC’s firewall settings. To allow Camera Installer
access to the network the user should configure the firewall properly. To configure the Windows firewall,
access the Windows Security Center in the Windows Control Panel and click on Windows Firewall.
In the Windows Firewall window (Figure 33), click the Exceptions tab and AV Installer to the list of
exceptions. Once the selections have been made click OK and re-run the Camera Installer. If the
Camera Installer still cannot find the camera make sure that there are no hardware firewalls blocking the
Arecont Vision
425 E Colorado St, 7th Floor Glendale, CA 91205
www.arecontvision.com
8/1/2012
ARECONT VISION USER MANUAL
82
connection on your network. Additionally, try isolating the camera and your PC from the rest of the
network if you are continuing to have difficulty detecting the camera.
Figure 33. Windows firewall
5. Which DVRs/NVRs support your cameras?
Several DVRs/NVRs support Arecont Vision cameras such as Bosch, March networks and Sanyo
DVRs. For a full list of verified NVRs, please see
http://www.arecontvision.com/nvrintegrationmatrix.html.
6. Can I update all my cameras with the same version of firmware?
No, you will need to make sure you use the appropriate firmware file for your camera. There are
several variations of firmware update files, with the camera model being listed in the update file name.
Please ensure that the firmware file you are using contains the model number of your camera in its
file name.
7. How do I find out which version of the software is installed? What are the IP and MAC addresses of my
cameras?
This information is displayed in the About dialog (Figure 34). To open the About dialog, right click
anywhere in the live video application and select About.
Arecont Vision
425 E Colorado St, 7th Floor Glendale, CA 91205
www.arecontvision.com
8/1/2012
ARECONT VISION USER MANUAL
83
Figure 34. About dialog
8. What is the cost of an Arecont Vision camera?
The cost varies from camera to camera but for unparallel clarity our prices are unbeatable. Almost all
cameras have MSRP well below $1000. Visit us online at http://www.arecontvision.com/buy.html. Fill
out the form and our sales staff will contact you.
9. Is there any third party software that can be used?
Arecont Vision cameras are supported by many third-party software packages Contact
[email protected] for an updated list or visit www.arecontvision.com.
10. When should I use an auto-iris camera?
The following cameras support the auto-iris function: AV1300-AI, AV2100-AI, AV3100-AI and
AV5100-AI. The auto-iris option allows for the camera to keep the lens optimally closed when there
is sufficient scene illumination, providing good depth of focus. When the illumination diminishes the
camera automatically opens the iris, allowing more light to reach the sensor, thus extending the
sensitivity range of the camera. This option should only be used for outdoor applications, where there
is a large variation in illumination. In many applications the auto-iris is unnecessary. It is important to
keep in mind that the best image quality will still be achieved with megapixel lenses. The auto-iris
Arecont Vision
425 E Colorado St, 7th Floor Glendale, CA 91205
www.arecontvision.com
8/1/2012
ARECONT VISION USER MANUAL
84
lenses available on the market today are not megapixel and will yield the images that are less crisp
than those that can be obtained with manual megapixel lens.
11. What adjustments can be made to reduce motion blur?
The shutter speed is automatically controlled by the camera. Motion blur may occur when the camera
operates at slow shutter speeds (long exposure times, such as the scene being relatively dark.
Arecont Vision cameras provide a number of options that allow the user to control auto-exposure
behavior when illumination is low.
The user can set the preferred exposure time that the camera will attempt to maintain as long as
illumination level allows. This setting essentially allows the user to choose the tradeoff between gains
and exposure time at reduced light levels. There are 3 basic settings: Speed, Balance, and Quality
(Figure 35). These settings can be selected from “Low Light Mode” menu Mode list. The Speed
setting will result in higher image noise but will attempt to maintain 10ms exposure time for as long
as possible, reducing motion artifacts. The Quality setting will maintain 40 ms exposure time,
resulting in low-noise image with some motion blur in low light. The Balanced setting falls between
Quality and Speed.
There are also two special modes, High Speed and MoonLight™, which can be used for very fast
moving targets and very low illumination, respectively. High Speed mode allows the user to specify a
fixed exposure time in terms of milliseconds (from 1 to 80). While this will allow crisp video of fast
moving vehicles, the side effect of this setting is that low-light performance of the camera will be
significantly worse (up to 800 times) than in default mode. Therefore, High Speed should only be
used for well lit scenes.
The other special mode, MoonLight™ implements long exposure times of up to 0.5 seconds in
combination with proprietary noise cancellation technology. This mode allows viewing under
extremely low illumination conditions. It is important to note, that MoonLight™ is NOT digital frame
integration and will offer significantly better image quality than cameras that employ digital frame
integration. However, the motion blur will still be significant.
Setting the Low Light Mode to Speed is the first thing to try to eliminate motion blur. If that doesn't
produce enough improvement, the user may want to open the lens aperture more to allow more light
in. The user may also want to consider going with the camera equipped with auto-iris lens - the lens
will open automatically as illumination diminishes. If that is not sufficient, the user may want to
consider using a lower resolution camera. For example, the 2-megapixel AV2100 has larger pixels
Arecont Vision
425 E Colorado St, 7th Floor Glendale, CA 91205
www.arecontvision.com
8/1/2012
ARECONT VISION USER MANUAL
85
and has better low-light sensitivity than the 3-mega pixel product, AV3100. If that still does not yield
sufficient low-light performance then, the user should consider the AV3130 day-night camera that
uses a monochrome sensor in low light conditions and is sensitive to 0.00 lux. Or consider
installation of 3rd party 850nm Infrared illuminators.
Figure 35. Exposure menu
12. What information can I provide to AV customer support for a faster response to my issues?
- Arecont Vision camera MAC address and firmware release (shown in the About dialog box).
- Switch connecting the camera to the network make & model number.
- Type of network cable e.g. Cat 5e (min and max distance of run)
- Type of power used (VDC, milliamps, Watts) or POE
- Computer Information:
- 100base-T or Gigabit card
- CPU speed, RAM, Video Card specs
- Hard disk size, and available free space.
-Please provide the lmlog.dat file and localmachine.ini file. This file can be found in XP under
“C:\Documents and Settings\All Users\Application Data\Video” and in Vista under
“C:\Users\(YourUserName)\ApplicationData\Video Application” Or
“C:\Users\(YourUserName)\AppData\Local\VirtualStore\ProgramData\Video Application”
Arecont Vision
425 E Colorado St, 7th Floor Glendale, CA 91205
www.arecontvision.com
8/1/2012
ARECONT VISION USER MANUAL
86
Additionally, Arecont Vision’s online support portal at http://support.arecontvision.com/ allows for
quick online submission of issues with email notification of responses and fixes.
13. How do I disable the auto startup of the Arecont Vision software?
Click on Advanced on the AV Software Settings and uncheck “Auto – Startup”.
14. Is there a link to view live video from your camera systems?
We have three sites that are accessible. Please contact our sales team at [email protected]
15. What is the maximum physical distance between computer and Arecont Vision camera?
Typical Ethernet 100Base-T has a maximum distance of 100 meters (330 feet). The range can be
increased by using a standard powered mid-span switch. Alternatively, 3Com IntelliJack Switch that
accepts the power over Ethernet can be used to avoid the need to provide mid-span power supply.
16. Are Arecont Vision cameras RoHS compliant?
Arecont Vision products confirm to the Europeans Union Restrictions on Use of Hazardous
Substances in Electrical and Electronic equipment (RoHS) Directive 2002/95/EC for six regulated
substances. The certification is applicable to all Arecont Vision products shipped after April 15, 2006.
17. Can we mount a motorized zoom lens from another supplier?
Motorized zoom is not supported by the camera but you can mount an external PTZ unit with
independent controls.
18. How do I access the Arecont Vision MegaPixel® WEB camera home page to view my cameras remotely?
Type http://200.168.100.10/index.html in your web browser, replacing 200.168.100.10 with the
camera’s IP address.
19. Is the MegaPixel® WEB camera home page compatible with Mozilla Firefox?
You can take snapshots, view live video and adjust camera settings via the internet using Mozilla
Firefox.
20. Does your software include motion detection?
Our software does include motion detection. Most Arecont Vision cameras also support on-board
motion detection that, in contrast to software motion detection, does not take up CPU cycles. The “on
camera” feature was implemented to reduce the overall network bandwidth so the camera itself will
Arecont Vision
425 E Colorado St, 7th Floor Glendale, CA 91205
www.arecontvision.com
8/1/2012
ARECONT VISION USER MANUAL
87
not send images until motion is detected. The user can adjust 3 motion detection sensitivity settings
and specify up to 64 motion detection zones.
21. Can image archival be configured for cyclic recording?
AV100 software will overwrite old files every few minutes once the available disk space reaches a
limit value that the end user can set. This value is set under the “Archive” menu in “Minimum Free
Disk Space” in the AV100 software.
22. How can I access the SDK download?
Access to the SDK requires an NDA (Non-Disclosure Agreement) to be signed and approved prior to
obtaining access. More information can be provided through [email protected] or by
accessing the support section of http://www.arecontvision.com/
23. How do the Arecont Vision cameras utilize PTZ (Pan, Tilt, Zoom)?
There is no mechanical PTZ. However, Arecont Vision cameras allow instantaneous electronic pan,
tilt and zoom by specifying PTZ window coordinates. Multiple users can each select their own
windows allowing for independent PTZ control.
24. How can I get the AV100 built-in web server to work?
AV100 software has a built-in web server that allows multi-user remote access to live video and video
archives. This web server can be accessed from any web browser by typing:
HTTP://ip_address:port/guix.htm
Where ip_address is the IP address of the computer running AV100 and the port corresponds to the
port number set in the Remote Viewing menu. Please note that in order to access the AV100 server
remotely, the user should enable the server by checking the “Allow Remote Viewing” field and
selecting a port that is not blocked by their firewall. For increased security the default value of remote
access port is 4250, but any port may be selected for this purpose. Often, port 80 (HTTP port) is
most likely to be open on a secured network as it is used by default for most web browsing. See page
37 for more details on configuring remote viewing.
25. What is the night performance (Lux) of the AV3130 camera?
In low-light conditions AV3130 switches to 1.3 megapixel monochrome sensor resulting in good
image quality down to 0.01 Lux. AV3130 is also sensitive to near-infrared illumination, allowing the
use of standard infrared illuminators as a light source.
Arecont Vision
425 E Colorado St, 7th Floor Glendale, CA 91205
www.arecontvision.com
8/1/2012
ARECONT VISION USER MANUAL
88
26. When I attempt to update the firmware on the Arecont Vision camera with the firmware update option I
receive the “Ack Timeout” message. Why do I get this error?
If you get the timeout message take the following steps:
Make sure that no application, aside from FirmwareLoader.exe, is accessing the camera
during the update
Make sure that the camera is connected via switch and not with a cross-over cable
Re-run AV Installer prior to the upgrade to make sure the camera is accessible and there is
no IP conflict
27. Do Arecont Vision cameras support multicast?
All single sensor H.264 cameras support multicasting.
28. Are there any moving mechanical parts in the AV3130?
The AV3130 does not have any mechanical moving parts inside.
29. What is Ethereal or Wireshark and where can I get it?
Ethereal or Wireshark are network protocol analyzers. Ethereal can be downloaded at
http://www.ethereal.com/. Wireshark is available at http://www.wireshark.org/.
30. How do I reset the camera settings to the original factory configuration?
Resetting the Arecont Vision camera to its original configuration can be achieved through the built-in
web interface. To reset the Arecont Vision camera open your web browser and type
http://ip_address/set?params=factory
Replace “ip_address” with the camera’s current IP address.
31. How can I download the latest copy of AV100 and this manual?
The latest copy of the software and manual are available as of this manual revision from
http://www.arecontvision.com under Support, in the Product Literature/Downloads section.
32. How can I obtain an RMA for a camera?
Initial RMA requests should be directed to the vendor from whom you purchased your camera. Your
vendor may be capable of processing your request directly, resulting in a quick turnaround time for a
replacement camera. If this is not possible, please fill out a support request on
http://support.arecontvision.com/ and a support representative will follow up to verify your claim prior
to issuing an RMA number. Please do not ship a camera back to Arecont Vision without an approved
RMA number or your return will be severely delayed in processing.
Arecont Vision
425 E Colorado St, 7th Floor Glendale, CA 91205
www.arecontvision.com
8/1/2012
ARECONT VISION USER MANUAL
89
33. How do I assign a subnet mask and gateway to my camera?
a) On the camera’s web interface, click ‘Network’ and enter the desire information, then click ‘Apply’.
b) Save the changes to the camera’s flash memory by going to Administration and clicking ‘Save all
settings to flash.
34. How do I get online technical support for Arecont Vision cameras?
Create an account on our support portal located at http://support.arecontvision.com/. Once an
account has been created, a new ticket can be posted and one of our technical support team will
follow up with you promptly. To ensure timely responses, please make sure to login to the support
portal to post any replies to your open ticket.
35. How do I save camera settings via the web interface?
Changes to settings in the web interface are saved by going to ‘Administration’ and clicking ‘Save all
settings to flash.’
36. How do I set up multicasting on H.264 cameras?
You can configure multicasting via the camera’s web interface. Under ‘H.264’, check the box next to
‘Active’ under the UDP/RTP multicast stream options. You should now be able to access the
multicast stream using the URL http://camera_IP/stream.sdp.
37. How do I automatically upload images from the camera to a website/ftp server?
Arecont Vision’s cameras do not support any automatic image uploads to an FTP or web site. NVR
software is required for the camera to stream and record.
38. What is the RTSP command for accessing an Arecont camera using a media player such as VLC?
The general command for RTSP (see page 55 for more details) is:
rtsp://camera_ip/h264.sdp?res=(half|full)&x0=(0..max_sensor_width)&y0=(0..max_sensor_height)&x1
=(32..max_sensor_width)&y1=(32..max_sensor_height)&qp=(4..51)&ssn=(1..65535)&[doublescan=(0
|1)]&[bitrate=(0..65536)]&[fps=1..100]
39. What PoE class are MegaVideo® and SurroundVideo® cameras?
MegaVideo® cameras are PoE class 2 and SurroundVideo® cameras are class 3.
40. What is the default IP address of Arecont Vision cameras?
Arecont Vision cameras do not have a specific default IP address. The AV100 Camera Installer will
allow for camera detection, giving the current IP of the camera. The IP address can also be modified
through the Camera Installer. This software comes standard on the CD included with every camera
and is also downloadable here:
Arecont Vision
425 E Colorado St, 7th Floor Glendale, CA 91205
www.arecontvision.com
8/1/2012
ARECONT VISION USER MANUAL
90
http://www.arecontvision.com/index.php?section=downloads&subsection=list_files&s_fk_category_id=
5
41. What is the default password of Arecont Vision cameras?
Arecont Vision cameras do not ship with a password set on the web interface. If a password is
required to secure the camera or because 3rd party software requires one, log in to the camera’s web
interface by typing the camera’s IP address into your web browser. Under ‘Administration’, enter the
desired password for admin access. The user name will be admin.
42. What is the voltage requirement for using an external power supply?
12-48VDC is required as marked on the back panel of the camera. Currently shipping H.264 cameras
will also accept AC power input. If you are unsure as to whether your camera will accept AC, check
the back panel to see if it notes 24VAC below the 12-48VDC requirement.
43. What lenses and housings work with Arecont Vision cameras?
Arecont Vision offers an assortment of lenses and housing that fulfill almost every security need.
These lenses and housings can be found under the Products section of
http://www.arecontvision.com/. By selecting a specific camera from the products section, a list of
recommended lenses and housings/domes are listed. If a specific application requires lenses or
housings other than those listed on Arecont Vision’s web site, please contact your local sales
representative for further assistance with finding a compatible housing.
44. When I start the AVI Maker to export a video, why do I only get one image?
The exact time must be selected (hour, minute, second). Please refer to the AVI Maker section of this
manual for further instructions.
45. Where do I find an H.264 bandwidth calculator?
This calculator along with other sales tools is available at http://www.arecontvision.com/salestools.html.
46. Where do I find H.264 demo movies on the web site?
H.264 demo videos are available upon request. Please access http://support.arecontvision.com/ to
request a video.
47. What ports are used by Arecont Vision cameras?
Arecont Vision
425 E Colorado St, 7th Floor Glendale, CA 91205
www.arecontvision.com
8/1/2012
ARECONT VISION USER MANUAL
91
Arecont Vision cameras operate using TFTP on port 69, HTTP on port 80 or an alternative HTTP port
of 8080 (default) and RTSP on port 554. The alternate HTTP port can be modified through the ‘Network’
portion of the camera’s web interface.
48. Why is multicasting not working in my web browser?
A media player such as VLC or QuickTime will support multicasting via RTSP.
Arecont Vision
425 E Colorado St, 7th Floor Glendale, CA 91205
www.arecontvision.com
8/1/2012
ARECONT VISION USER MANUAL
92
Chapter V - Regulatory Compliance
FCC Compliance Statement
All Arecont Vision cameras have been tested and found to comply with the limits for a Class A digital device,
pursuant to part 15 of the FCC Rules. These limits are designed to provide reasonable protection against
harmful interference when the equipment is operated in a commercial environment. This equipment
generates, uses, and can radiate radio frequency energy and, if not installed and used in accordance with the
instruction manual, may cause harmful interference to radio communications. Operation of this equipment in a
residential area is likely to cause harmful interference, in which case the user will be required to correct the
interference at his/her own expense.
Modifications not expressly approved by the manufacturer could void the user's authority to operate the
equipment under FCC rules.
1.
It is suggested that the user use shielded CAT6 cables to comply with FCC rules.
2.
It is suggested that the user use power-over-Ethernet supply
3.
To comply with FCC rules when using auto-iris with AV1300, AV2100 and AV3100 it is also
suggested using a ferrite common mode choke Fair-Rite # 0444164281 with 1 ½ turns place on the
auto-iris lens cable three centimeters from the lens.
Terms and Conditions of Sale
1. Terms and Conditions. This sale is subject to the terms and conditions set forth below, which
supersede any and all terms and conditions set forth in any documents issued by Purchaser,
including Purchaser’s purchase order. ANY ADDITIONAL, DIFFERENT OR CONFLICTING TERMS
AND CONDITIONS HEREBY ARE OBJECTED TO BY ARECONT VISION, LLC (“AV”), AND SHALL
BE OF NO FORCE AND EFFECT. No waiver or amendment of these terms and conditions shall be
binding on AV unless made in writing expressly stating that it is such a waiver or amendment and
signed by AV.
2. Limited Warranty. AV warrants to Purchaser (and only Purchaser) (the “Limited Warranty”), that: (a)
each Product shall be free from material defects in material and workmanship for a period of twelve
Arecont Vision
425 E Colorado St, 7th Floor Glendale, CA 91205
www.arecontvision.com
8/1/2012
ARECONT VISION USER MANUAL
93
(12) months from the date of shipment (the “Warranty Period”); (b) during the Warranty Period, the
Products will materially conform with the specification in the applicable documentation; (c) all
licensed programs accompanying the Product (the “Licensed Programs”) will materially conform with
applicable specifications. Notwithstanding the preceding provisions, AV shall have no obligation or
responsibility with respect to any Product that (i) has been modified or altered without AV’s written
authorization; (ii) has not been used in accordance with applicable documentation; (iii) has been
subjected to unusual stress, neglect, misuse, abuse, improper storage, testing or connection; or
unauthorized repair; or (iv) is no longer covered under the Warranty Period. AV MAKE NO
WARRANTIES OR CONDITIONS, EXPRESS, IMPLIED, STATUTORY OR OTHERWISE, OTHER
THAN THE EXPRESS LIMITED WARRANTIES MADE BY AV ABOVE, AND AV HEREBY
SPECIFICALLY DISCLAIMS ALL OTHER EXPRESS, STATUTORY AND IMPLIED WARRANTIES
AND CONDITIONS, INCLUDING THE IMPLIED WARRANTIES OF MERCHANTABILITY, FITNESS
FOR A PARTICULAR PURPOSE, NON-INFRINGEMENT AND THE IMPLIED CONDITION OF
SATISFACTORY QUALITY. ALL LICENSED PROGRAMS ARE LICENSED ON AN “AS IS” BASIS
WITHOUT WARRANTY. AV DOES NOT WARRANT THAT (I) THE OPERATION OF THE
PRODUCTS OR PARTS WILL BE UNINTERRUPTED OR ERROR FREE; (II) THE PRODUCTS OR
PARTS AND DOCUMENTATION WILL MEET THE END USERS’ REQUIREMENTS; (III) THE
PRODUCTS OR PARTS WILL OPERATE IN COMBINATIONS AND CONFIGURATIONS
SELECTED BY THE END USER; OTHER THAN COMBINATIONS AND CONFIGURATIONS WITH
PARTS OR OTHER PRODUCTS AUTHORIZED BY AV OR (IV) THAT ALL LICENSED PROGRAM
ERRORS WILL BE CORRECTED.
3. Exclusive Remedy; Limitation of Liability. Purchaser’s exclusive remedy for a breach of the Limited
Warranty shall be limited to repair or replacement of, or refund for, the non-conforming Product (at
AV’s sole option). Product returned to AV for non-compliance with this Limited Warranty shall be
returned in accordance with the “Rejection/Return” provisions below. Any refund shall be equal to
the actual purchase price for the applicable Product. IN NO EVENT SHALL AV BE LIABLE TO
PURCHASER FOR ANY INDIRECT, INCIDENTAL, SPECIAL OR CONSEQUENTIAL DAMAGES
RESULTING FROM AV’S PERFORMANCE OF FAILURE TO PERFORM, WHETHER DUE TO
BREACH OF CONTRACT OR WARRANTY, NEGLIGENCE OR OTHERWISE.
4. Repaired or Replaced Product. The warranty for repaired or replaced Product shall be limited in
scope to the warranty set forth above, and shall have a duration of the greater of (i) the remaining
Warranty Period in the original warranty that was applicable to the original Product, extended by the
time elapsed between AV receiving notice of the non-conformity and Purchaser's receipt of the
Arecont Vision
425 E Colorado St, 7th Floor Glendale, CA 91205
www.arecontvision.com
8/1/2012
ARECONT VISION USER MANUAL
94
repaired or replaced Product; or (ii) ninety (90) days following delivery to Purchaser's of the repaired
or replaced Product.
5. Shipment and Risk of Loss. All Products shipped by AV shall be packaged in AV’s shipping cartons
so as to prevent damage and shall be delivered to a common carrier FOB AV’s facility in Altadena,
CA, USA, at which time risk of loss shall pass to Purchaser. All freight, insurance, and other shipping
expenses, as well as expenses for any special packing requested by Purchaser and provided by AV,
shall be paid by Purchaser.
6. Licensed Programs. Upon the sale of any Product to Purchaser, AV grants to such Purchaser a nonexclusive, non-transferable, royalty-free license to (i) install copies of the Licensed Programs in
appropriate hardware; and (ii) use the Licensed Programs for their intended purpose. Purchaser
may make copies of any Licensed Programs only as necessary to exercise its rights authorized
hereunder and as necessary to backup the Licensed Programs.
7. Payment. Payment shall be in U.S. Dollars, and shall be due and payable in accordance with the
terms set forth on the applicable AV Quotation. Payment shall be in an amount equal to the
purchase price for the applicable Product plus all applicable taxes, shipping charges, and other
charges to be borne by Purchaser.
8. Rejection/Return. All Products shall be deemed accepted by Purchaser twenty (20) business days
after receipt unless Purchaser rejects such Product within such twenty (20) business day period for
failure to comply with the Limited Warranty set forth in above. Upon such rejection, Purchaser shall
immediately notify AV of the rejection and shall, at AV’s option, return the Product or allow AV to
inspect the rejected Product and shall follow AV’s instructions regarding disposition of the rejected
Product. Prior to the return of any Product to AV as provided for hereunder, Purchaser shall obtain
from AV’s Technical Support Department a Return Material Authorization (“RMA”) number. Within ten
(10) business days after receiving an RMA number for the Product, Purchaser shall package the
Product in its original packing material or an equivalent and return such Product to AV or such other
location as AV may designate in writing. AV shall bear the cost of freight and insurance for the return
to AV. Purchaser shall enclose with the returned Product the applicable RMA form, and any other
documentation or information requested by AV. AV may refuse to accept returns of any Product not
packed and shipped as provided in this paragraph. Upon verification that the Product does not
comply with the Limited Warranty, AV shall repair, replace, or provide a refund for such Product, at
AV’s option, no later than thirty (30) days after the time AV receives from Purchaser written notice of
Arecont Vision
425 E Colorado St, 7th Floor Glendale, CA 91205
www.arecontvision.com
8/1/2012
ARECONT VISION USER MANUAL
95
such return or rejection. AV shall be responsible for returning, at AV’s cost, repaired or replaced
Products to Purchaser.
9. General Provisions. Notwithstanding any other provision hereof, performance by AV shall be
excused to the extent that performance is rendered commercially unreasonable by acts of God, war,
fire, flood, riot, power failure, embargo, material shortages, strikes, governmental acts, man-made or
natural disasters, earthquakes, failure or limitation of supply, or any other reason where failure to
perform is beyond the reasonable control and not caused by the negligence of AV. The time for
performance shall be extended for the time period lost due to the delay. This Agreement shall be
governed by and construed under the laws of the State of California, USA, without reference to
conflict of laws. These terms and conditions, including those on the face page hereof (if any), set
forth the entire agreement and understanding of AV and Purchaser with respect to the sale and
distribution of Products, the Licensed Products and Parts and supersede all prior or
contemporaneous agreements relating thereto, written or oral, between the parties. Purchaser may
not assign its rights or delegate its obligations hereunder without the express written consent of AV.
Any assignment by Purchaser without such consent shall constitute a breach hereof by Purchaser.
Arecont Vision
425 E Colorado St, 7th Floor Glendale, CA 91205
www.arecontvision.com
8/1/2012