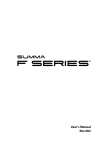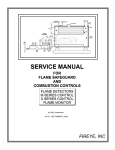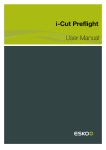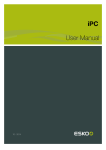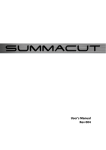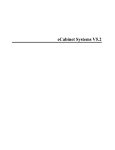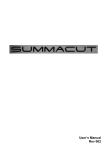Download User's Manual Rev 007
Transcript
User’s Manual Rev 007 FCC Notice The F1612 has been tested and found to comply with the limits for Class A digital devices, pursuant to Part 15 of the FCC Rules. These limits are designed to provide reasonable protection against harmful interference when the equipment is operated in a commercial environment. The cutters generate, use and can emit radio frequency energy, and if not installed and used in accordance with the instruction manual, may cause harmful interference to radio communications. User assumes the risk of any harmful interference caused by operating the cutters in a residential area. Caution! Changes or modifications not expressly approved by Summa’s FCC compliance could void the user’s authority to operate this equipment. DOC Notice The F1612 does not exceed the Class A limits for radio noise for digital apparatus set out in the Radio Interference Regulations of the Canadian Department of Communications. Notice Summa reserves the right to modify the information contained in this User Manual at any time without prior notice. Unauthorized copying, modification, distribution or display is prohibited. All rights reserved. Waste Electrical and Electronic Equipment (WEEE) Directive Directive 2002/96/EC of the European Parliament and of the Council The symbol (right) is shown on this product. It indicates that the product should not be disposed of with regular household waste, but disposed of separately. Electrical and electronic equipment can contain materials that are hazardous to the environment and human health and therefore should be disposed of at a designated waste facility or returned to your retailer for the appropriate recycling to take place. For information on recycling, selling or exchanging parts for the F1612, Please contact Summa. US: 1-800-527-7778 or Europe: +32(0)59 270011 Copyright © Summa Registering the Flatbed Cutter Please register the Flatbed Cutter on the following link: http://www.summa.be/registration.html 0H Failure to register the cutter may result in a delayed response to warranty and service inquiries. Contact Information All inquiries, comments or suggestions concerning this and other Summa manuals should be directed to: North America and Asia Pacific Eastern United States and Latin America Europe, Africa and Middle East Summa, Inc 10001 Lake City Way NE Seattle, WA 98125 USA Summa East, Inc. 222 Jubilee Drive Peabody, MA 01960 USA Summa, bvba Rochesterlaan 6 B-8470 GISTEL Belgium Main Office +1-206-527-1050 +1-800-527-7778 Main Office +1-978-531-1991 +1-888-527-1050 Website www.summa.eu Fax +1-206-527-1046 Fax +1-978-531-1993 Support [email protected] Support [email protected] Sales [email protected] Sales [email protected] Website www.summausa.com Website www.summausa.com 1H 3H 2H 4H 6H 5H 9H Welcome Congratulations on Your Purchase of the New F1612 The F1612 flatbed cutting table is capable of cutting rigid materials as well as roll stock. Up to three tool holders can be inserted at one time on the multi module tool holder. Changing tools is quick and easy. Automatic tool recognition, combined with digital and mechanical depth control, ensures precision cutting on a wide variety of materials. The F1612 base unit comes equipped with a drag knife tool module and an optical camera recognition system for accurate contour cutting of printed flexible or rigid substrate materials. A laser pointer is also included for manual origin registration. A variety of tool, modules and blades are also available, depending on different applications. For roll stock, the media handling support rollers and the conveyor system will make cutting over long distance a snap. This manual is a reference guide for installing and operating the F1612. Minimum revisions needed for this manual: Firmware table: 015 (MD9973) Summa Flatbed Tools: 1.12 SummaFlex (PRO): 7.1.05 BlueSoleil: 8.0.376 Toshiba: 8.00.02 USB driver: 6.4 Camera driver 1.0.104/135 Table of Contents 1 Machine components ................................................................................. 1-1 1.1 Safety and Ideal Operating Environment ..................................................... 1-1 1.1.1 Operating environment ...................................................................................................... 1-1 1.1.2 Safety.......................................................................................................................................... 1-1 1.1.2.1 General ............................................................................................................................. 1-1 1.1.2.2 Symbols used in manual ......................................................................................... 1-2 1.1.2.3 Danger areas ................................................................................................................. 1-2 1.1.2.4 Safety features ............................................................................................................. 1-5 1.1.2.5 Personal protective equipment ............................................................................. 1-6 1.2 Flatbed Components (no router option installed) ...................................... 1-7 1.2.1 Basic flatbed. ......................................................................................................................... 1-7 1.2.2 Options....................................................................................................................................... 1-8 1.2.3 Modules ..................................................................................................................................... 1-9 1.2.3.1 Camera unit.................................................................................................................... 1-9 1.2.3.2 Drag head module ................................................................................................... 1-10 1.2.3.3 Tangential module ................................................................................................... 1-11 1.2.3.4 Router module (F series router system optional) ..................................... 1-12 1.2.4 Remote Controller ............................................................................................................. 1-13 1.3 Media Handling ................................................................................................ 1-14 1.3.1 Loading sheet media ....................................................................................................... 1-14 1.3.2 Loading roll media ............................................................................................................. 1-15 1.3.3 Setting origin and media size ...................................................................................... 1-17 1.4 Tools .................................................................................................................. 1-19 1.4.1 Drag Knife Holder for drag head module ............................................................... 1-19 1.4.1.1 Removing knife from drag knife holder ......................................................... 1-19 1.4.1.2 Installing the drag knife into the drag knife holder ................................... 1-19 1.4.2 Kiss cutting tool for tangential module .................................................................... 1-20 1.4.2.1 Kiss Cutting Tool ...................................................................................................... 1-20 1.4.2.2 Removing a knife from kiss cutting tool ........................................................ 1-20 1.4.2.3 Installing a knife from kiss cutting tool ........................................................... 1-21 1.4.3 Cutout tool for tangential module .............................................................................. 1-22 1.4.3.1 Types of cutout tools .............................................................................................. 1-22 1.4.3.2 Removing a knife from the Cutout tool .......................................................... 1-22 1.4.3.3 Installing a knife in the Cutout tool .................................................................. 1-22 1.4.4 Electronic oscillating tool (EOT) for tangential module................................... 1-23 1.4.4.1 EOT ................................................................................................................................. 1-23 1.4.4.2 Removing a knife from the EOT ....................................................................... 1-23 1.4.4.3 Installing a knife in the EOT ................................................................................ 1-24 1.4.5 Creasing tools for tangential module ....................................................................... 1-25 1.4.6 V-Cut tools for tangential module .............................................................................. 1-26 1.4.6.1 Types of V-Cut tools ............................................................................................... 1-26 1.4.6.1 Installing knives in the V-Cut tools .................................................................. 1-26 1.4.7 Pneumatic oscillating tool .............................................................................................. 1-27 1.4.7.1 General .......................................................................................................................... 1-27 1.4.7.2 Replacing a knife in the POT ............................................................................. 1-27 Table of Contents I F Series 2 User’s Manual Setting up modules / tools......................................................................... 2-1 2.1 Introduction ........................................................................................................ 2-1 2.1.1 General remarks on calibration of the tools ............................................................ 2-1 2.1.2 Tools in accessory box ...................................................................................................... 2-2 2.2 Installing / Removing a Module ...................................................................... 2-4 2.2.1.1 Installing a module ...................................................................................................... 2-4 2.2.1.2 Removing a module ................................................................................................... 2-4 2.2.1.3 Router module .............................................................................................................. 2-4 2.3 Calibration of the drag module....................................................................... 2-5 2.3.1 Calibration of the pen ......................................................................................................... 2-5 2.3.2 Calibration of the knife ....................................................................................................... 2-6 2.4 Calibration of the kiss cutting knife .............................................................. 2-7 2.5 Calibration of the Cutout knife ..................................................................... 2-11 2.6 Calibration of the EOT .................................................................................... 2-15 2.7 Calibration of the creasing wheel ................................................................ 2-20 2.8 Calibration of the V-Cut tool ......................................................................... 2-22 2.9 Calibration of the POT .................................................................................... 2-26 2.10 Calibration of the camera unit ...................................................................... 2-30 2.11 Calibration of router module ......................................................................... 2-31 2.11.1.1 Changing router bit and depth calibration .................................................... 2-31 2.11.1.2 Origin calibration of router module .................................................................. 2-34 2.12 Quick toolholder change ............................................................................... 2-35 2.12.1 Quick toolchange for the kiss cut knife ................................................................... 2-36 2.12.2 Quick toolchange for the cut out tools..................................................................... 2-36 2.12.3 Quick toolchange for the EOT ..................................................................................... 2-37 2.12.4 Quick toolchange for the V Cut................................................................................... 2-37 2.12.5 Quick toolchange for the POT ..................................................................................... 2-38 2.12.6 Quick toolchange for the creasing tools ................................................................. 2-38 2.12.7 Quick toolchange for the miller ................................................................................... 2-38 2.13 Quick depth adjust.......................................................................................... 2-39 2.13.1 General quick depth adjust ........................................................................................... 2-39 2.13.2 Quick depth check/adjust during a job .................................................................... 2-39 Table of Contents II F Series 3 User’s Manual Cutting / SummaFlex .................................................................................. 3-1 3.1 Introduction ........................................................................................................ 3-1 3.2 Cutting (SummaFlex)........................................................................................ 3-1 3.2.1 Workflow ................................................................................................................................... 3-1 3.2.2 Setting up layers and tools in SummaFlex .............................................................. 3-2 3.2.2.1 Tool parameters ........................................................................................................... 3-3 3.2.2.2 Saving layer setup ...................................................................................................... 3-5 3.2.2.3 Adding a new layer ..................................................................................................... 3-6 3.2.2.4 Setting up parameters for different materials ................................................ 3-8 3.2.2.5 Determine the order of tools that are used.................................................. 3-10 3.2.3 Open or import file............................................................................................................. 3-11 3.2.4 Output to the flatbed cutter ........................................................................................... 3-13 3.3 Contour cutting (SummaFlex Pro) ............................................................... 3-18 3.3.1 Workflow ................................................................................................................................ 3-18 3.3.2 Setting up layers and tools in SummaFlex PRO ............................................... 3-19 3.3.3 Open or import file – setting the options in the import filter.......................... 3-21 3.3.4 Output to the flatbed cutter ........................................................................................... 3-24 3.4 SummaFlex sidebar ........................................................................................ 3-29 3.4.1 Layer tab ................................................................................................................................ 3-29 3.4.2 Files tab .................................................................................................................................. 3-29 3.4.3 Object tab .............................................................................................................................. 3-31 3.4.4 Clipart tab .............................................................................................................................. 3-31 3.4.5 Macro tab ............................................................................................................................... 3-32 3.5 Most used actions in SummaFlex ................................................................ 3-36 3.5.1 Change assigned tool (changing objects from layer) ...................................... 3-36 3.5.2 Most used commands in the view menu ............................................................... 3-37 3.5.3 Optimizing material (simple nesting)........................................................................ 3-38 3.5.4 Configuring output profile .............................................................................................. 3-39 3.5.5 Cutting from the backside.............................................................................................. 3-40 3.5.6 Segment helper .................................................................................................................. 3-42 3.5.7 Getting rid of ‘double’ objects ...................................................................................... 3-43 3.5.8 Set Marks............................................................................................................................... 3-45 3.6 Router module settings in SummaFlex ...................................................... 3-48 3.6.1 Dynamic routing ................................................................................................................. 3-48 3.6.2 Setting up layers for routing ......................................................................................... 3-49 3.6.2.1 Setting up layer and parameters for milling ................................................ 3-49 3.6.2.2 Setting up layer and parameters for milling multipass........................... 3-50 3.6.3 Routing orientation ............................................................................................................ 3-51 3.6.4 Different routing applications ....................................................................................... 3-52 3.6.4.1 Calculating inside or outside path .................................................................... 3-52 3.6.4.2 Calculating a hatch or island fill ........................................................................ 3-54 3.6.4.3 Embossing text (or objects) ................................................................................ 3-56 3.6.4.4 Creating bridges ....................................................................................................... 3-57 3.6.4.5 Cleaning pass ............................................................................................................ 3-58 3.7 Camera – media calibrations ........................................................................ 3-60 3.7.1 Basic calibration of camera and registration mark recognition ................... 3-60 3.7.2 Configuring camera profile............................................................................................ 3-65 Table of Contents III F Series 4 User’s Manual Axis Control, remote & Plug-in ................................................................. 4-1 4.1 Axis Control ....................................................................................................... 4-1 4.1.1 Main Window .......................................................................................................................... 4-1 4.1.2 Media menu ............................................................................................................................. 4-2 4.1.3 Change Tool............................................................................................................................ 4-2 4.1.4 Reset........................................................................................................................................... 4-3 4.1.5 Modules ..................................................................................................................................... 4-3 4.1.6 Menu ........................................................................................................................................... 4-4 4.1.7 Events ........................................................................................................................................ 4-5 4.1.8 Reboot ........................................................................................................................................ 4-5 4.1.9 Color Axis Control icon ...................................................................................................... 4-6 4.1.10 Axis Control options when table is busy cutting jobs from SummaFlex ... 4-6 4.2 Remote control .................................................................................................. 4-7 4.2.1 Starting up the remote control ........................................................................................ 4-7 4.2.1.1 Procedure with BlueSoleil dongle ....................................................................... 4-8 4.2.1.2 Procedure with Toshiba dongle ........................................................................... 4-9 4.2.2 Name of the buttons on the remote .......................................................................... 4-10 4.2.3 Setting origin and size with remote .......................................................................... 4-10 4.2.4 Setting tool/knife up and down position with remote ....................................... 4-11 4.2.5 Switching on/off the vacuum pump .......................................................................... 4-11 4.3 Plug-ins ............................................................................................................. 4-12 4.3.1 Plug-in for Corel (PC) ...................................................................................................... 4-12 4.3.2 Plug-in for Illustrator (PC) .............................................................................................. 4-14 4.3.3 Plug-in for Illustrator for Mac (from CS4 up) ........................................................ 4-16 5 Maintenance and Cleaning ........................................................................ 5-1 5.1 General Information .......................................................................................... 5-1 5.1.1 Daily maintenance................................................................................................................ 5-1 5.1.2 Weekly/monthly maintenance ........................................................................................ 5-1 5.1.2.1 Cleaning the nose piece (kiss cutting knife only) ........................................ 5-2 5.1.2.2 Cleaning the gliding disk (Cutout and EOT) .................................................. 5-2 5.1.2.3 Replacing knife guide of EOT ............................................................................... 5-3 5.1.2.4 Keeping the collet of the router clean ............................................................... 5-4 5.1.2.5 Cleaning conveyor belt or protective mat........................................................ 5-4 5.1.2.6 Cleaning protection brushes at the sides ........................................................ 5-5 5.1.2.7 Cleaning Guide rails .................................................................................................. 5-5 5.1.2.8 Emptying the compressed air filter on machines without a POT ........ 5-5 5.1.2.9 Filling up oil supply on machines with a POT ............................................... 5-5 Table of Contents IV F Series 6 User’s Manual Consumables ............................................................................................... 6-1 6.1 Cutter accessories and consumables .......................................................... 6-1 6.1.1 6.1.2 6.1.3 6.1.4 6.1.5 6.1.6 6.1.7 6.1.8 6.1.9 General accessories and consumables .................................................................... 6-1 Drag module............................................................................................................................ 6-2 Kiss cutting tool ..................................................................................................................... 6-3 Cut out Tools........................................................................................................................... 6-4 Electronic oscillating tool .................................................................................................. 6-5 Creasing Tools ....................................................................................................................... 6-6 Pneumatic oscillating tool ................................................................................................. 6-7 V-Cut Tools .............................................................................................................................. 6-8 Routing tools ........................................................................................................................... 6-9 Appendix Tool Guide ......................................................................................... 6-1 Table of Contents V F Series User’s Manual List of Figures 1-1 F1612 General danger area .............................................................................................................1-2 1-2 F1612 Safe working area ...................................................................................................................1-3 1-3 Danger area around head..................................................................................................................1-4 1-4 F1612 front view .....................................................................................................................................1-7 1-5 F1612 options (rear view) ..................................................................................................................1-8 1-6 Options for loading sheet material.............................................................................................. 1-14 1-7 OPtions for loading SHeet material............................................................................................ 1-15 1-8 Media Core holder .............................................................................................................................. 1-16 1-9 OPtions setting origin ........................................................................................................................ 1-17 1-10 OPtions setting size ........................................................................................................................ 1-18 1-11 Removing the knife from the standard drag knife holder ............................................. 1-19 1-12 Knife length adjustment ................................................................................................................. 1-19 1-13 Kiss Cutting Tool............................................................................................................................... 1-20 1-14 Knife holder Kiss Cut Tool ........................................................................................................... 1-20 1-15 Remove Kiss Cutting knife........................................................................................................... 1-20 1-16 Blade assembly kiss cutting tool ............................................................................................... 1-21 1-17 Knife depth adjustment kiss cutting tool ............................................................................... 1-21 1-18 Single Edge Cutout Tool ............................................................................................................... 1-22 1-19 Double Edge Cutout Tool ............................................................................................................. 1-22 1-20 Heavy Duty Cutout Tool ................................................................................................................ 1-22 1-21 Electronic oscilating Tool .............................................................................................................. 1-23 1-22 knife holder shaft – setscrew removed from eot ............................................................... 1-24 1-23 Knife in EOT ........................................................................................................................................ 1-24 1-24 Creasing Tools................................................................................................................................... 1-25 1-25 V-cut Tools ........................................................................................................................................... 1-26 1-26 Installing knives in the V-cut Tools ......................................................................................... 1-26 1-27 POT ......................................................................................................................................................... 1-27 1-28 Knife POT ............................................................................................................................................. 1-27 2-1 Hex screwdriver 4 mm .........................................................................................................................2-2 2-2 Hex screwdriver 2.5 mm .....................................................................................................................2-2 2-3 Wrench #17mm .......................................................................................................................................2-2 2-4 Tool wrench ..............................................................................................................................................2-2 2-5 Hex key 1.5 mm ......................................................................................................................................2-3 2-6 Hex key 2 mm ..........................................................................................................................................2-3 2-7 Installing / removing module .............................................................................................................2-4 2-8 Parameters pen ......................................................................................................................................2-5 2-9 Parameters drag knife .........................................................................................................................2-6 2-10 Test pattern drag knife ......................................................................................................................2-6 2-11 Insert kiss cutting tool ........................................................................................................................2-7 2-12 UP/down parameters kiss cutting tool ......................................................................................2-7 2-13 Setting down parameter kiss cutting tool.................................................................................2-8 2-14 Setting knife parameters kiss cutting tool ...............................................................................2-8 2-15 Test pattern kiss cutting tool origin parameter......................................................................2-9 2-16 Origin pattern test for kiss cutting knife ....................................................................................2-9 2-17 Test pattern kiss cutting tool lateral parameter ................................................................. 2-10 2-18 Test pattern kiss cutting tool longitudinal parameter ...................................................... 2-10 2-19 Insert Cutout tool .............................................................................................................................. 2-11 2-20 UP/down paramters cut out tool................................................................................................ 2-11 2-21 Setting knife parameters cutout tool ....................................................................................... 2-12 Table of Contents VI F Series User’s Manual 2-22 Origin pattern test for cut out knife .......................................................................................... 2-13 2-23 Lateral pattern test for cut out knife......................................................................................... 2-13 2-24 Longitudinal pattern test for cut out knife ............................................................................. 2-14 2-25 Test pattern cut out tool blade compensation parameter............................................. 2-14 2-26 Mounting the EOT ............................................................................................................................ 2-15 2-27 UP/down paramters cut out tool................................................................................................ 2-16 2-28 Setting knife parameters EOT.................................................................................................... 2-17 2-29 Origin pattern test for EOT........................................................................................................... 2-17 2-30 Lateral pattern test for EOT ......................................................................................................... 2-18 2-31 Longitudinal pattern test for EOT ............................................................................................. 2-18 2-32 Test pattern cutout tool blade compensation parameter .............................................. 2-19 2-33 Insert Creasing wheel .................................................................................................................... 2-20 2-34 Insert Cutout tool .............................................................................................................................. 2-20 2-35 V-Cut tool in two parts .................................................................................................................... 2-22 2-36 Install upper part of V-Cut tool ................................................................................................... 2-22 2-37 Install bottom part of V-Cut tool................................................................................................. 2-23 2-38 Up/Down parameters V-Cut ........................................................................................................ 2-23 2-39 Test pattern knife depth test V-Cut.......................................................................................... 2-24 2-40 Setting knife parameters V-Cut ................................................................................................. 2-24 2-41 Origin pattern test for V-Cut knife............................................................................................. 2-24 2-42 Lateral pattern test for V-Cut knife ........................................................................................... 2-25 2-43 Longitudinal pattern test for V-Cut knife ............................................................................... 2-25 2-44 Mounting the POT ............................................................................................................................ 2-26 2-45 Setting knife parameters EOT.................................................................................................... 2-27 2-46 Origin pattern test for EOT........................................................................................................... 2-27 2-47 Lateral pattern test for EOT ......................................................................................................... 2-28 2-48 Longitudinal pattern test for EOT ............................................................................................. 2-28 2-49 Test pattern cutout tool blade compensation parameter .............................................. 2-29 2-50 Calibration distance module origin - camera ...................................................................... 2-30 2-51 Milling motor ...................................................................................................................................... 2-31 2-52 Taking miller out of the router module ................................................................................... 2-31 2-53 Start position extractor brush ..................................................................................................... 2-32 2-54 Correct height extractor brush ................................................................................................... 2-33 2-55 Ring to set vacuum strenght ....................................................................................................... 2-33 2-56 Calibration distance Router module - camera ................................................................... 2-34 Table of Contents VII F Series User’s Manual 3-1 Workflow SummaFlex ..........................................................................................................................3-1 3-2 Entering layer menu..............................................................................................................................3-2 3-3 Tool paramters ........................................................................................................................................3-4 3-4 Layers set up ............................................................................................................................................3-5 3-5 Setting up color fro new layer ..........................................................................................................3-6 3-6 Insert layer .................................................................................................................................................3-6 3-7 Save new layer ........................................................................................................................................3-7 3-8 Add new material....................................................................................................................................3-8 3-9 Add new material....................................................................................................................................3-8 3-10 Change to pre-defined paramters ...............................................................................................3-9 3-11 Changing layer order ...................................................................................................................... 3-10 3-12 Import window .................................................................................................................................... 3-11 3-13 Page selection import window ................................................................................................... 3-12 3-14 Orientation table/SummaFlex..................................................................................................... 3-12 3-15 Job imported into SummaFlex ................................................................................................... 3-13 3-16 Output window SummaFlex ........................................................................................................ 3-13 3-17 Preview without segmentation ................................................................................................... 3-15 3-18 Workflow for Rips that export to special file for SummaFlex Pro ............................. 3-18 3-19 Workflow for Rip’s that can’t export to special file for SummaFlex Pro ................ 3-19 3-20 Layer for registration marks ........................................................................................................ 3-19 3-21 Circle recognised as registration mark .................................................................................. 3-21 3-22 Import settings ................................................................................................................................... 3-21 3-23 Contour cut job imported into SUMMAFlex ......................................................................... 3-24 3-24 Output window SUMMAFlex PRO ........................................................................................... 3-24 3-25 Registration marks search window.......................................................................................... 3-26 3-26 Registration Marks search window camera over registration mark ........................ 3-27 3-27 All registration marks read ........................................................................................................... 3-27 3-28 Correction after re-reading registration mark ..................................................................... 3-28 3-29 Segmentation preview ................................................................................................................... 3-28 3-30 SummaFlex File manager ............................................................................................................ 3-29 3-31 SummaFlex Hot Folder settings................................................................................................ 3-30 3-32 SummaFlex object manager ....................................................................................................... 3-31 3-33 SummaFlex Clipart library............................................................................................................ 3-31 3-34 Change view macro tab ................................................................................................................ 3-32 3-35 Change object from layer ............................................................................................................. 3-36 3-36 Change to contour view ................................................................................................................ 3-37 3-37 Simple nesting ................................................................................................................................... 3-38 3-38 Set registration mark to user defined ..................................................................................... 3-39 3-39 Set material to sheet ....................................................................................................................... 3-39 3-40 Set prduction mode to production ............................................................................................ 3-39 3-41 Set production mode to production ........................................................................................ 3-39 3-42 Plug in for cutting from the back side (Corel and Illustrator) ...................................... 3-40 3-43 Set production mode to production ......................................................................................... 3-40 3-44 Turn sheet on table (mirror in Y direction) ........................................................................... 3-41 3-45 Segment helper ................................................................................................................................. 3-42 3-46 Result usage segment helper .................................................................................................... 3-42 3-47 Dynamic routing left side normal view right side countour view ............................... 3-48 3-48 Layer setup miller ............................................................................................................................. 3-49 3-49 Layer setup miller multipass ....................................................................................................... 3-50 3-50 Climb – “down” milling .................................................................................................................... 3-51 3-51 Conventional – “UP” milling......................................................................................................... 3-51 3-52 Calculating routing path ................................................................................................................ 3-52 Table of Contents VIII F Series User’s Manual 3-53 Routing path options ....................................................................................................................... 3-52 3-54 Inside routing path calculated ................................................................................................... 3-53 3-56 Rounding corners ............................................................................................................................. 3-53 3-57 Calculating filling area .................................................................................................................... 3-54 3-58 Routing path hatch fill ..................................................................................................................... 3-54 3-59 Routing path island fill .................................................................................................................... 3-54 3-60 Filling options...................................................................................................................................... 3-55 3-61 Filling objects in objects ................................................................................................................ 3-56 3-62 Text with rectangle around it....................................................................................................... 3-56 3-63 Text without rectangle around it ................................................................................................ 3-56 3-64 Inserting a node ................................................................................................................................ 3-57 3-65 Set bridge size ................................................................................................................................... 3-57 3-66 Insert bridge ........................................................................................................................................ 3-57 3-67 Result ..................................................................................................................................................... 3-57 3-68 Calculating routing path ................................................................................................................ 3-58 3-69 Calculating routing path options................................................................................................ 3-58 3-70 Calculating cleaning pass ............................................................................................................ 3-59 3-71 Setting down position offset ........................................................................................................ 3-59 3-72 Open job................................................................................................................................................ 3-60 3-73 Printing job for camera calibration .......................................................................................... 3-61 3-74 Setting tool ........................................................................................................................................... 3-61 3-75 Output window ................................................................................................................................... 3-62 3-76 Registration mark recognition .................................................................................................... 3-62 3-77 Measuring registration mark ....................................................................................................... 3-63 3-78 Set camera offset ............................................................................................................................. 3-64 3-79 Camera offset measured .............................................................................................................. 3-64 3-80 Camera profile directory................................................................................................................ 3-65 6-81 Change registration mark settings ........................................................................................... 3-65 3-82 Mark recognition .............................................................................................................................. 3-65 4-1 Axis Control main window..................................................................................................................4-1 4-2 Media Menu ..............................................................................................................................................4-2 4-3 Tool change menu .................................................................................................................................4-2 4-4 Reset button .............................................................................................................................................4-3 4-5 Tool calibration menu (module menu) .........................................................................................4-3 4-6 Parameter menu .....................................................................................................................................4-4 4-7 Event menu ...............................................................................................................................................4-5 4-8 Type remote ..............................................................................................................................................4-7 4-9 Start Bluesoleil.........................................................................................................................................4-8 4-10 Start Toshiba software ......................................................................................................................4-9 4-11 Plug-in for Illustrator Mac ............................................................................................................. 4-16 5-1 Nose piece kiss cutting tool ..............................................................................................................5-2 5-2 Gliding surface.........................................................................................................................................5-2 5-3 Knife guide with screws in it for removing and replacing. ..................................................5-3 5-4 Usage of extra tool if knife guide grips in the shaft. ..............................................................5-3 5-5 Collet miller. ..............................................................................................................................................5-4 Table of Contents IX 1 Machine components 1.1 Safety and Ideal Operating Environment 1.1.1 Operating environment Environmental conditions can significantly affect the machine’s performance. Most restrictions or recommendations for the ideal operating environment are already described in the site preparation document. The environmental conditions of the machine (without media) are as follows: Operating Temperature Storage temperature Relative humidity 15 to 35° C -30 to 70° C 35 - 75 %, non-condensing 59 to 95° F -22 to 158° F 35 - 75 %, non-condensing It is possible that the environmental conditions of the used media are stricter than those of the machine itself. Please refer to the documentation about the used media. Also make sure that the media has had time enough to acclimatize. 1.1.2 Safety 1.1.2.1 General The purpose of the user’s manual is not only to explain the operating procedures for working with this machine. But it also provides the owner, users and operators with precaution procedures for safe and proper machine operation for its intended purpose. All information in this manual must be read and understood before any attempt is made to operate the machine. The manufacturer has no direct control over the machine operation and application. Proper safety practice is the sole responsibility of the owner, user and operator. All instructions and safety warnings in this manual are based upon the use of this machine under proper operating conditions without alterations from the original design. The proper use and the limits of the application of the F1612 are dependent on the module and tool that is used in combination with the material. Any use of the flatbed that is beyond the capabilities of the combination tool/material is considered as improper use and may result in injury, serious damage to the machine and will lead to loss of warranty. The installation of the machine, accessories and spare parts must not be done by untrained or unauthorized persons. Also the described maintenance procedures have to be followed and performed by trained personnel. Machine components 1-1 F Series User’s Manual 1.1.2.2 Symbols used in manual Warning with dark (red) symbol: Refers to immediate threat that can cause serious injuries and effects on health and safety. Warning with light (yellow) symbol: Refers to a dangerous situation that can cause injuries and serious damage to the machine. Attention with dark (red) symbol: Refers to useful information to prevent damage to the equipment and prolong the service live of the machine. Attention with light (yellow) symbol: Refers to useful tips to enhance the user-friendliness and make the work significantly easier. Note: Can be considered as a general tip, something that is useful to know. 1.1.2.3 Danger areas • GENERAL DANGER AREA FIG 1-1 1-1 F1612 GENERAL DANGER AREA The easiest way to define the general danger area is the complete area where the table itself stands and that the moving parts can cover. WARNING: The top beam is wider than the table itself. This means that the danger area is wider than the table itself. Machine components 1-2 F Series • User’s Manual SAFETY AREA DURING OPERATION front machine x FIG 1-2 1-2 F1612 SAFE WORKING AREA During normal production the operator should stay out of the area marked in light gray color. If the operator moves inside this area, then the flat table automatically pauses. The current job is not lost, but nothing will move anymore on the table until the operator leaves the area and tells the flatbed cutter to continue its job (with Axis Control). WARNING: If the operator needs to be within the area marked in light gray to change media or tools, then the procedures to perform these actions need to be followed strictly as described further in the manual. The danger area for other personnel is marked in dark gray this is 1 meter outside the area marked with the safety poles and 1 meter away from the operator’s desk. WARNING: The operator must always make sure that the remote is in its loading station when it is not in use. This makes sure that no other personnel will inadvertently press the buttons and start up the machine while the operator is in the danger area. Machine components 1-3 F Series • User’s Manual DANGER AREA ON HEAD FIG 1-3 1-3 DANGER AREA AROUND HEAD The head with the modules on it and a 20cm around it can be considered as the extra danger area during module/tool installation. When the operator is working within this area, then he has to be extra careful. When a module or a tool has to be changed, then the operator is obliged to perform certain actions within the danger area around the head. So the operator must be sure that the machine will not make any unexpected movement while performing the changes. There are only two possible ways to be sure the machine will not make any sudden movements: that is either changing module/tool while machine is switched of, or following the module/tool change procedure. WARNING: When changing a module or a tool, always make sure that Axis Control is started and check that the second button in Axis Control is if it is , then click on it, so the machine comes offline and will not move any more. Machine components 1-4 F Series User’s Manual 1.1.2.4 Safety features • SAFETY BEAMS 4 safety beams are installed around the table. They interrupt the movements of the machine if a person passes through the beam the poles send around the table. The interruption is a controlled stop. The machine will stop the movement in less than 5 seconds and hold the position where it stopped. This means that the machine can continue the job when enter is pressed. ATTENTION: If the safety beams are interrupted or not aligned during that the machine is booted; then the machine will not start up and report a lot of fatal errors in Axis Control. This is normal and can only be corrected by either aligning the safety beams correctly or not interrupting them during booting. WARNING: The safety beams are active when the machine is in production, this means when data is sent from the cutting program (e.g. SummaFlex). If the operator is changing parameters or settings with Summa Axis Control, then the safety beams are temporarily disabled. WARNING: The safety beams need to be installed according to the procedure described in this manual. The owner/operator of the machine is responsible and has signed this off in the installation completion document. • EMERGENCY STOP SWITCHES There is an emergency switch on each corner of the flatbed table. This allows the operator to switch off the machine quickly in hazardous situations. If the emergency stop is pressed, then the power to the motors is cut immediately. This means that the machine stops immediately, but it means also that the current job is lost. To unlock an activated emergency switch, turn it counterclockwise. • OVERCURRENT The cutter measures constantly the current through the motors. If the machine detects that the current is too high, then current is cut off to the motors and a fatal error message is displayed in Axis Control. WARNING: All the built in safety features cannot prevent the high level of kinetic energy that can be released during an emergency stop or an unforeseen malfunction of the machine. So they are not a guarantee against injuries. Machine components 1-5 F Series User’s Manual 1.1.2.5 Personal protective equipment The safety equipment required depends on the installed modules and the material that has to be cut/milled. During operating, or servicing the machine the operator should wear close fitting clothing and use appropriate protective equipment. Appropriate protective equipment can include: • Work clothes. • Goggles when processing the material can generate large particles. • Ear protection if the continuous sound level pressure is above 80dB. WARNING: There is a risk of injury from being caught or trapped in moving machine parts. Keep hands, hair, clothing and jewelry away from moving parts. Do not wear jewelry, loose clothing, scarves or open jackets or shirtsleeves Machine components 1-6 F Series User’s Manual 1.2 Flatbed Components (no router option installed) 1.2.1 Basic flatbed. FIG 1-4 1-4 F1612 FRONT VIEW 1. Power cable entry: The F1612 has no power entry plug. The power cable has to be made onsite and it has to be connected directly inside the machine itself. The cable will have to be guided through here. 2. USB connection: This interface is based on the standards specified in Universal Serial Bus. USB 2.0 minimum is needed for camera connection. ATTENTION: The F1612 has to be connected to a computer directly. The USB cable may be no longer than 3 meter (+0.5 m) and no hubs should be used. 3. Power On/Off switch: This turn switch can be used to switch the flatbed on or off. There is a hole provided so the switch can be locked with a padlock. 4. Emergency stops: There are four emergency stops on the flatbed. If they are pressed, then the flatbed stops immediately to prevent damage to the operator and to the machine itself. Once pressed, they stay in safe locked position and need to be turned to the right to unlock again. 5. Carriage for modules: The carriage can hold up to three removable modules and has a fixed central unit. 6. Central unit: The central unit houses a positioning laser and an integrated camera system for fast and accurate registration mark recognition. 7. Drag head module: The drag head module comes standard with the flatbed cutter. It can be used to mount drag knife or pen. 8. Flatbed surface: The standard flatbed surface is made of metal. If the flatbed has this type of surface, then the flatbed can only be used for kiss cutting. Machine components 1-7 F Series User’s Manual 1.2.2 Options FIG 1-5 1-5 F1612 OPTIONS (REAR VIEW) 1. Roll support: Media support bars and set of core holders for loading roll material. 2. Pneumatic Pack: pneumatic media advance system. It clamps the conveyor belt and holds the media down while pulling it forward in order to work continuously or in panels or for multiple jobs. NOTE: The three clamps that hold the media down can be moved from the left to the right and can be individually enabled ( by turning on the handle on top of each clamp. ) or disabled ( ) NOTE: If the media does not stay flat after feeding, then it is recommended to use only one media clamp in the middle of the media. 3. Conveyor system: The conveyor system is needed for feeding the media when the cutout tool is used. NOTE: There exists another option for the flatbed. That is the protective mat. The metal surface is then protected with a mat so the cutout tool can be used. However if this option is chosen then the maximum size of the job is restricted to the size of the table. General Directional information: o Front right of the machine: Where the on/off switch is located (this determines then automatically the left and back of the machine). o X axis: from front to back. o Y axis: from right to left. o Origin: Origin is at the front right. Machine components 1-8 F Series User’s Manual 1.2.3 Modules 1.2.3.1 Camera unit Up to three modules can be mounted on the carriage. The carriage also has a central unit. This central unit is fixed to the carriage and cannot be taken off. The central unit houses a positioning laser and an integrated camera system for fast and accurate registration mark recognition while contour cutting. The top 4 connectors are optional connections for special tools or modules (compressed air and electricity). The knob and black camera adjust plate together are part of the manual height adjust mechanism. Each time a material is loaded with a different thickness than the previous one, the height of the camera has to be adjusted (only when contour cutting will be done). To adjust height do following: 1. Make sure central unit is above media. 2. Turn the knob counterclockwise to loosen the central unit and let it move all the way to the top. 3. Push the central unit all the way down. 4. Push the camera adjust-plate down on the media. 5. Let go of the central unit whilst the adjust plate stays pushed on the media. 6. Secure the central unit by turning the knob clockwise and let go of the adjust plate. Machine components 1-9 F Series User’s Manual 1.2.3.2 Drag head module The drag head module comes standard with the Flatbed cutter. The Drag Module is a super fast drag knife and pen holder for making notations or kiss-cutting a wide range of materials using up to 600 grams of downforce. The clearance between the standard drag knife holder and the flatbed base is approximate 3 mm (0.11”). So it has to be removed when thicker materials are used. The clearance between the table and the drag head module is less than 1 cm (0.4”) so if thicker materials are used, then the drag head module must be removed or the height of the head must be changed. ATTENTION: It is recommended to remove the module when not used. The height of the drag head can be changed manually. However for 99% of the cut jobs with the drag head, the height will not have to be changed. The height of the drag head needs to be changed only if it is used for writing on thick materials. To change the height of the drag head do following: 1. 2. 3. 4. 5. Remove the drag head module from the flatbed. At the back of the module, loosen the 4 screws that are in the 4 slots. Move the head to the desired height. Fasten the 4 screws again. Put the module back on the flatbed and check if the new height is correct, if not, repeat procedure. Machine components 1-10 F Series User’s Manual 1.2.3.3 Tangential module The tangential module offers a vertical force of 12 kg and corresponds to a wide range of matching tools. Each tool has a barcode ID that ensures automatic recognition and separate parameter settings. For each application, a corresponding tool can be installed on the tangential module. ATTENTION: It is recommended to remove the module when not used. Currently following tools are available: 1. Kiss cutting tool 2. Cutout tool (single, double and heavy duty) 3. EOT (electronic oscillating tool) 4. Creasing tool 5. V-Cut tool 6. POT ( pneumatic oscillating tool) The flat front knob is to hold the internal shaft steady whilst installing or removing a tool. This is explained in detail in the next section. Machine components 1-11 F Series User’s Manual 1.2.3.4 Router module (F series router system optional) The router module on the F1612 has a 1 kW motor capable of handling most used solid boards in the graphic and sign Industry: hard foam PVC, acrylic and aluminum covered foam boards. The router system comes with vacuum cleaning kit to take away the chips and dust. The kit includes brush assembly, hose and mounting pole. The vacuum cleaner is optional. The router for the F1612 has a module that allocates slot 2&3 of the head. Of course the module can be easily dismounted and parked on the pole of the gantry, making the two slots available again. The F series router system (part# 500-9330) includes following: 1. 2. 3. 4. 5. 6. 7. Routing module (with brush system) Hoses and gantry Switch for vacuum cleaner Kress Milling Motor Set of collets Universal bit to start with Milling mat ATTENTION: Use of a routing mat is mandatory. Machine components 1-12 F Series User’s Manual 1.2.4 Remote Controller The remote controller can be used in combination with the program Axis Control. It is useful during media loading and tool installation while moving around the flatbed cutter. The arrow keys work in the same way as the arrow keys on the keyboard. The A key is the acknowledge key, which has to be used when a setting has been changed. The key at the back of the remote (B key) is the same as the shift key on the keyboard. The lights at the bottom show the number of the module that is chosen during the calibration of the tools. The left light is blinking during origin change and the right light is blinking during media size change. Refer to section 4.2.1 For activation of the remote controller. ATTENTION: Be sure to put the remote controller on its loading station each time it has been used. If the computer is left on at night, then stop the connection between the computer and the remote by ‘unplugging’ it in BlueSoleil or Toshiba software. WARNING: If the remote is used during tool calibration, then the operator can approach the table despite of the safety beams. The operator must make sure that at that moment nobody else is in the neighborhood of the table or computer (see safety area in section 1.4.2.3). Machine components 1-13 F Series User’s Manual 1.3 Media Handling The standard F1612 is designed to work with sheet media. However if the option Pneumatic Pack and Roll supply is available, then roll media can also be used. Loading media means positioning the media on the table and setting origin and media size (working area). Sometimes this is a two-step process (first loading media, then setting media size); sometimes all can be done in one step (setting size, then loading) depending on type and size of media. 1.3.1 Loading sheet media WARNING: For safety reasons, always use this procedure to load media. Only if this method is used, is it sure that the machine will not make unexpected movements and harm the operator. 1. Make sure machine is on and Axis Control is running. 2. The program Axis Control starts normally up in the media menu, in this menu the working area can be set, setting working area is only part of the loading procedure. 3. Click on to initiate loading sequence. The main window changes to the load window, on the left there is the choice between loading a roll and loading a sheet. 4. Click on the radio button just before Sheet. The options for loading sheet material are shown. FIG 1-6 1-6 OPTIONS FOR LOADING SHEET MATERIAL • The park position is the position the carriage with modules and tools will go to when the loading sequence is started. Click on a circle to set the park position, the red circle is the current selected park position. The park position depends on whether the media has to be loaded from the front or from the rear. • With the default working area origin and sheet width can be set. If the box before the origin is checked, then the origin is reset to the mechanical origin, otherwise the origin stays the same. If the box before the width is set, then the width of the media that will be loaded can be set. • The initial state of the vacuum pump can also bet set before the loading sequence is started. If needed, the vacuum pump can be controlled with the remote during the loading itself (see section 4.2.5). Machine components 1-14 F Series User’s Manual 5. Choose the setting and click on the button. The machine adjusts the vacuum selector if a new width is chosen, moves the carriage to the park position and sets vacuum as chosen. 6. Go to the machine and load the sheet. Be sure to set at least once the vacuum on (use on remote to control the vacuum) to check if the media is lying flat enough. If media is loaded correct, then click on . The carriage returns to the origin and axis control goes to the media menu. The origin and media width (size) can be changed if needed (see section 1.3.3) . 1.3.2 Loading roll media The conveyor belt in combination with the pneumatic pack and the Roll-Support are recommended for roll material. Loading is then a cinch with following procedure. WARNING: For safety reasons, always use this procedure to load media. Only if this method is used, is it sure that the machine will not make unexpected movements and harm the operator. 1. Make sure machine is on and Axis Control is running. 2. The program Axis Control starts normally up in the media menu, in this menu the working area can be set, setting working area is only part of the loading procedure. 3. Click on to initiate loading sequence. The main window changes to the load window, on the left there is the choice between loading a roll and loading a sheet. 4. Click on the radio button just before Roll. The options for loading Roll material are shown. FIG 1-7 1-7 OPTIONS FOR LOADING SHEET MATERIAL • The park position is the position the carriage with modules and tools will go to when the loading sequence is started. Recommended values are 850mm-1000mm. Depending on the size and weight of the media. The media can be guided on the table until it is just under the media advance clamps, heavier media has to be slided a bit further on the table. Machine components 1-15 F Series User’s Manual • With the default working area origin and sheet width can be set. If the box before the origin is checked, then the origin is reset to the mechanical origin, other the origin stays the same. If the box before the width is set, then the width of the media that will be loaded can be set. • The initial state of the vacuum pump can also bet set before the loading sequence is started. If needed, the vacuum pump can be controlled with the remote during the loading itself (see section 4.2.5). 5. Choose the setting and click on the button. The machine adjusts the vacuum selector if a new width is chosen, moves the carriage to the park position and sets vacuum as chosen. 6. Insert a media core holder in each end of the media roll. Loosen the core holders with the black knob on the side. Figure 1-31 shows a loosened (1) core holder and an expanded (2) core holder. FIG 1-8 1-8 MEDIA CORE HOLDER 7. Insert the loosened core holders into each end of the roll. Tighten each end with the black knob, making sure both core holders are secured. 8. From the back of the machine, place the media roll on the media supply rollers. Place the flange-equipped roll on the media supply rollers. Set the flanges inside the groove of the flange guide. The flange guides can be moved laterally on the roller. 9. First set the media advance clamps so they divide the media into equal parts with the two outer clamps at about 4 cm from the side. Slide the media until the front end is under the media advance clamps. Use the remote ( ) to control the vacuum to help and hold the media down. The media advance clamps can be controlled with the left ). Try and put the media as parallel as possible and right arrow keys of the remote ( to the side. 10. Click on . The media is moved forwards as far as possible (X origin as far as possible forwards), then the carriage returns to the right, the media length is set to its maximum and axis control goes to the media menu. The origin and media width (size) can be changed if needed (see section 1.3.3) . . Machine components 1-16 F Series User’s Manual 1.3.3 Setting origin and media size After loading the media, Axis control goes to the media menu with which the origin and size of the loaded media can be changed if necessary. button. The origin position can be changed 1. To change the origin, click on the by either filling in a value or moving the carriage with the arrow keys. • To change the origin by filling in the values, change the values under origin (X) and origin (Y), then click on the origin, change values if necessary. • Click on , , and button. The carriage then moves to the new to change the origin with keyboard or use the keys on the remote, the carriage will move accordingly. The red light on the carriage makes the origin visible on the table itself. Click on moved over the origin so the origin can be seen on screen. If the pointer (red light) is set again over the origin. , then the camera is is clicked on, then FIG 1-9 1-9 OPTIONS SETTING ORIGIN 2. There are three different ways to confirm the new origin. • Click on to confirm the chosen origin. • Click on to move chosen origin forwards as far as possible to the front (mechanical origin X value -> 0). • Click on to cut off the media at the chosen origin. If more than one tool is available to cut off the media, then the program lets the user choose the tool. 3. Or Click on to leave the origin unchanged. Machine components 1-17 F Series User’s Manual 4. To change the size (width and length), click on the button. The width and length of the loaded media can be changed by either filling in a value or moving the carriage with the arrow keys. • To change the size by filling in the values, change the values under length and width, button. The carriage then moves to the new size, change then click on the values if necessary. • Click on , , and to change the size with keyboard or use the keys on the remote, the carriage will move accordingly. The red light on the carriage makes the maximum x and y position visible on the table itself. Click on , then the camera is moved over the maximum x and y position so the size can is clicked on, then the pointer (red light) is set again over be seen on screen. If the maximum x and y position. NOTE: Try and define the size in the y direction as close as possible to the edge of the loaded media. This is necessary for creating an optimal vacuum. FIG 1-10 1-10 OPTIONS SETTING SIZE 5. Click on unchanged. to confirm the chosen size, or Click on to leave the size If a new media size is set, then the vacuum selector will move to its new position, after that the carriage will go back to the origin. NOTE: There is also a quick way to change origin and media size with the remote only, but the options then are limited, this is explained in section 4.2.3. Machine components 1-18 F Series User’s Manual 1.4 Tools ATTENTION: This section explains the different types of tools and how to remove/install the knives from/in those tools. After installation of the tool in the module, a calibration is mandatory. That is explained in section 2. NOTE: The result of the calibration of the tools (tool parameters) is stored on the mainboard of the table. The reference that is used is the slot position on the carriage. This means that calibration has to be redone each time that the position of the tool is changed, or that the tool is used in another module. 1.4.1 Drag Knife Holder for drag head module 1.4.1.1 Removing knife from drag knife holder 1. Turn the knurled adjustment knob (3) clockwise to push the knife (1) out of the holder (2). FIG 1-11 1-11 REMOVING THE KNIFE FROM THE STANDARD DRAG KNIFE HOLDER 2. Carefully pull the knife from the holder. 1.4.1.2 Installing the drag knife into the drag knife holder 1. Remove the aluminum plunger from the plastic knife holder (2) by turning the knurled adjustment knob (3) counterclockwise until the plunger comes out of the holder. 2. Insert the conical, non-cutting end of the knife into the opening in the narrow end of the holder; gently push the knife all the way in. 3. Turn the holder upside down and tap it lightly on a solid surface to ensure that the knife is completely inserted. 4. Slowly turn the knurled knob clockwise until the tip of the blade extends the distance required for the desired cutting media (t) as shown in figure below. FIG 1-12 1-12 KNIFE LENGTH ADJUSTMENT 5. Insert the knife holder into the head clamp, seating it firmly. Machine components 1-19 F Series User’s Manual 1.4.2 Kiss cutting tool for tangential module 1.4.2.1 Kiss Cutting Tool The Kiss Cutting Tool is able to kiss-cut the most demanding roll materials. The applied force can be up to 2000 gr. There are 3 pressure adjust screws so the applied cutting pressure can be manually adjusted accurately. FIG 1-13 1-13 KISS CUTTING TOOL 1.4.2.2 Removing a knife from kiss cutting tool A knife has been pre-installed in the kiss cutting tool. For safety reasons, the knife depth has been set to zero. Simply turn out the knife to start. FIG 1-14 1-14 KNIFE HOLDER KISS CUT TOOL Turn the knife holder counterclockwise. The holder will rise up, eventually making it possible to lift the knife holder out of the tool. The knife can be removed from the knife holder by using something like a flat screwdriver to pry between the knife and the knife holder in the groove. FIG 1-15 1-15 REMOVE KISS CUTTING KNIFE Machine components 1-20 F Series User’s Manual 1.4.2.3 Installing a knife from kiss cutting tool 1. Insert the standard knife blade into the knife holder. Make sure the knife blade is firmly fixed in the holder. The knife is inserted correctly if it cannot be removed manually from the knife holder. The installation tool can be used to apply enough pressure on the knife to secure it. FIG 1-16 1-16 BLADE ASSEMBLY KISS CUTTING TOOL 2. Gently insert the knife holder into the tool shaft. Hold the nose piece in place with one hand and, with the other hand, turn the knife holder counterclockwise until the alignment pin fits into the small notch of the tool shaft. Now turn the knife holder clockwise until its thread takes hold inside the tool shaft. 3. Holding the nose piece in place with one hand, adjust the knife depth with the other hand by turning the knife holder clockwise until the knife tip is just visible from under the nose piece. Film Backing FIG 1-17 1-17 KNIFE DEPTH ADJUSTMENT KISS CUTTING TOOL NOTE: For most vinyl cutting operations, the knife blade tip will be barely visible at the bottom of the knife tool. If the knife blade tip is clearly visible, then the knife depth must be readjusted. ATTENTION: To benefit fully from the advantages of the tangential knife, the amount the knife extends is very important. The knife pressure may not control the knife depth; the two rollers of the nose piece should always touch the media, thus controlling the knife depth. Machine components 1-21 F Series User’s Manual 1.4.3 Cutout tool for tangential module ATTENTION: The Cutout tool can only be used when the flatbed has a protective mat or when the conveyor system is installed. 1.4.3.1 Types of cutout tools The cutout tool is for cutting completely through the material. There exist three different cutout tools each for its specific applications. The Single Edge Cutout Tool is designed for detailed cutting (e.g. on vinyl, thin cardboard ...). The Double Edge Cutout Tool ensures minimal wear when cutting tough materials (e.g. magnetic, textile ...) and the Heavy Duty Cutout Tool is suitable for thicker materials (e.g. softboard, carpet, ...) FIG 1-18 1-18 SINGLE EDGE CUTOUT TOOL FIG 1-19 1-19 DOUBLE EDGE CUTOUT TOOL FIG 1-20 1-20 HEAVY DUTY CUTOUT TOOL 1.4.3.2 Removing a knife from the Cutout tool The knife is clamped with a metal piece that is fixed with two screws. The single edge and the double edge knife also have a gliding disk for protection. To remove the knife from the holder, loosen the two screws a turn or two. Then carefully take out the knife. The gliding disk of the single edge and double edge knife will have to be pushed backwards before the knife can be reached. 1.4.3.3 Installing a knife in the Cutout tool To install a knife check first if the metal piece that clamps the knife is loose. If not, loosen it by turning on the two screws. Then turn the tool so the plate faces down. Then take the knife with the tool and gently slide it into the tool. Hold the tool upside down and check if the knife is completely pushed down. Then secure the knife with the two screws. Machine components 1-22 F Series User’s Manual 1.4.4 Electronic oscillating tool (EOT) for tangential module ATTENTION: The EOT can only be used when the flatbed has a protective mat or if the conveyor system is installed. 1.4.4.1 EOT The tool fits into the Tangential module and needs to be connected with a cable to the camera unit. The cable is slotted and marked with a triangle (see detail figure). Orientate the cable so that this triangle faces the top before connecting the cable. The oscillating tool is driven by an electric motor producing up to 12.000 rpm and it has a stroke of +/-1mm. Knives are available to cut material up to a thickness of 24 mm. The EOT is used for cutting foam boards, corrugated cardboard and other soft thick materials. FIG 1-21 1-21 ELECTRONIC OSCILATING TOOL 1.4.4.2 Removing a knife from the EOT The knife is clamped with a screw. Relative short knives also have a gliding disk for protection. To remove the knife from the holder, remove first the gliding disk. Then completely remove the setscrew that holds the knife. This is to make sure that the setscrew is not fastened by mistake without a knife in the EOT because this could seriously damage the knife holder shaft. Then carefully take out the knife. Machine components 1-23 F Series User’s Manual 1.4.4.3 Installing a knife in the EOT Check if the gliding disk is removed and if the setscrew that clamps the knife is completely removed. If not, then do so. Picture below shows is when the gliding disk is removed. The setscrew is also removed and the knife holder shaft is slightly sticking out at the left side. FIG 1-22 1-22 KNIFE HOLDER SHAFT – SETSCREW REMOVED FROM EOT Take the knife and gently slide it in the tool. Not OK Not OK OK FIG 1-23 1-23 KNIFE IN EOT Check if the knife is completely pushed down. Look in the threaded hole and check if the knife is completely pushed in down. Then secure the knife with the setscrew. ATTENTION: Fasten the setscrew carefully; make sure it fastens the knife. Only if the knife is deep enough, secure the setscrew. If the setscrew is fastened without a knife, then the knife holder will be damaged and it will be impossible to put in a knife correctly. Never fasten the setscrew when no knife is inserted. It is advised to replace the setscrew from time to time. Machine components 1-24 F Series User’s Manual 1.4.5 Creasing tools for tangential module FIG 1-24 1-24 CREASING TOOLS The creasing tools are available in different sizes and shapes to easily create folds into cardstock, cardboard, corrugated cardboard and plastics for boxes or displays. It is basically so that creasing wheels with a pronounced rim are for ‘filled material’, the ones with the more rounded shapes are for materials which have corrugated or honeycomed centers. Machine components 1-25 F Series User’s Manual 1.4.6 V-Cut tools for tangential module 1.4.6.1 Types of V-Cut tools The V-Cut tools are basically static knives that are placed under an angle. By cutting in two directions, V-groves are cut out. This makes it possible to bend/fold thicker materials. This tool is particularly well suited for honeycomb boards, soft foam boards, sandwich boards and corrugated cardboards. Depending on the folding angle, different V-shapes are required. There are different angles. FIG 1-25 1-25 V-CUT TOOLS 1.4.6.1 Installing knives in the V-Cut tools There is a special fixture delivered with the V-Cut tools to be able to change the knives quick. If this fixture is used for installing the knife, then fewer calibrations need to be done when the knife is changed. First remove the knife clamp. Put the fixture on the tool. Lay the knife in its place (make sure the knife tip just touches the fixture). Put knife clamp back and secure the two screws firmly. FIG 1-26 1-26 INSTALLING KNIVES IN THE V-CUT TOOLS Machine components 1-26 F Series User’s Manual 1.4.7 Pneumatic oscillating tool 1.4.7.1 General The pneumatic oscillating tool (POT), powered by compressed air, moves the knife up and down with a stroke of maximum 8mm and a frequency of maximum 150Hz. It can cut material up to 25mm thick. The robust construction of the tool makes it suitable to cut thick and or though boards like Honeycomb board, corrugated cardboard and foam boards. Also some soft foams and rubbers can be cut with adjusted speeds. The POT fits into the Tangential module and is quickly connected with two pneumatic connectors to the central unit. The tool can be placed in any of the three slots but only one POT can be installed at once. The tool fits into the tangential module and needs to be connected with two pneumatic tubes to the camera unit. FIG 1-27 1-27 POT 1: pneumatic oscillator; 2: pneumatic connections; 3: knife; 4: gliding disc 1.4.7.2 Replacing a knife in the POT Remove the gliding disc. Locate the setscrew that holds the knife, unscrew it. Take the knife and gently take it out. Take the new knife and slide it in the tool. FIG 1-28 1-28 KNIFE POT Check if the knife is completely pushed down. Then secure the knife with the setscrew. ATTENTION: Fasten the setscrew carefully; make sure it fastens the knife. Only if the knife is deep enough, secure the setscrew. If the setscrew is fastened without a knife, then the knife holder will be damaged and it will be impossible to put in a knife correctly. Never fasten the setscrew when no knife is inserted. It is advised to replace the setscrew from time to time. The gliding disk can only be put on the tool when the tool is in the tangential module. The gliding disk is keyed so it clicks in its position. Machine components 1-27 2 Setting up modules / tools 2.1 Introduction 2.1.1 General remarks on calibration of the tools There are three kinds of modules: the drag module, the tangential module and the miller module. The tangential module automatically recognizes which tool is mounted in it. The router module is specially made for the miller only. The drag module cannot automatically recognize whether a pen or drag knife is mounted in it, the user will have to set this while setting the pen/knife parameters. The flatbed has no control panel or screen. All is done with the program Axis Control. It is also recommended to use the remote control to calibrate certain parameters of the tools. The remote connects to the computer with the program BlueSoleil and the Bluetooth adapter. Please refer to section for software installation for setting up remote. Certain calibrations will need to be done after installing a tool. Those parameters have a double function. Setting them correct makes sure that the cutting quality is optimized and also makes sure that the print and cut jobs are more precise. NOTE: It is absolutely recommended to label the modules. And always put them in the same position on the carriage. The tools parameters are automatically saved when a tool is used; however tool parameters are also partly module dependent. If the same module is always mounted on the same place, then the tool parameter dependency of module is nullified. If a tool is calibrated on a certain place with a certain module, then those parameters are is clicked. If the tool saved in the machine the moment this tool is used for a job or if is then remounted in the module at a later time, then the machine automatically sets the tool parameters to the previous values. However the down position will have to be tested before the tool will become available. The last section of this chapter explains a standard tool change once the machine is fully operational (all tools have been calibrated completely once). NOTE: When calibrating a tool/module, then use the same speed that then later will be used for the job. Speed settings can influence certain parameters. Setting up Tools 2-1 F Series User’s Manual 2.1.2 Tools in accessory box In the accessory box delivered with the F1612, there are some tools for installing the modules/tools on the flatbed cutter. Other tools may be delivered together with certain tools or options. Hex screwdriver 4 mm: this is used for loosening the screw that holds the module on the carriage. It can also be used for lifting the module when it is removed. FIG 2-1 2-1 HEX SCREWDRIVER 4 MM Hex screwdriver 2.5 mm: this is used for removing the gliding disk (on both cutout tool and electronic oscillating knife) and for changing knives on the cutout tool holders. FIG 2-2 2-2 HEX SCREWDRIVER 2.5 MM Wrench #17mm: This wrench is used to loosen the collet of the miller (optional) in order to replace the router bits. This wrench is delivered together with the router option. FIG 2-3 2-3 WRENCH #17MM Tool wrench: this tool can be used when the tool has been overthightened in the module. It is not recommended to use this tool to mount other than oscillating tools in the module. FIG 2-4 2-4 TOOL WRENCH ATTENTION: If the wrench is used to mount the oscillating tools in the module, then do not tighten more than ¼ turn more than ‘hand tight’ without the wrench. ATTENTION: Always use the tool so that the direction in which is turned is according to the arrow, otherwise the nut on the tool will be irreversibly damaged. Setting up Tools 2-2 F Series User’s Manual Hex key 1.5mm: This key is used to replace the knives on an EOT. Each knife for the EOT is delivered with such a hex key. FIG 2-5 2-5 HEX KEY 1.5 MM Hex key 2 mm: This key is used to replace the knives on a POT. Each knife for the POT is delivered with such a hex key. FIG 2-6 2-6 HEX KEY 2 MM Setting up Tools 2-3 F Series User’s Manual 2.2 Installing / Removing a Module WARNING: For safety reasons, always make sure no tool is installed in the module. Only install a module when flatbed is switched off or after clicking on ‘Change Tool’ in Axis Control. FIG 2-7 2-7 INSTALLING / REMOVING MODULE 2.2.1.1 Installing a module To install, line up the 5 highlighted areas and slide the module down. The module glides into the carriage in a dovetail guiding. Do not use excessive force; otherwise the connector can be damaged. Recheck the alignment when in doubt. The module must be pushed down approximately 15 mm (0,6”) in and is secured with one screw at the right side. 2.2.1.2 Removing a module To remove a module, loosen the screw at the right side of the module for about 1 turn counterclockwise with the hex screwdriver. Put this screwdriver in the hole under the module at the right side. Now gently lift the module with the screwdriver 3 to 4 mm (0.12 to 0,16”). Then guide the module by hand for an extra 10 mm (0,4”) and remove it from the carriage. The Drag module does not have such a hole to lift the module, just lift it by hand. NOTE: It is recommended to remove any unused modules. Leaving unused modules on the carriage can lead to poorer cutting quality. 2.2.1.3 Router module Position 2 and 3 on the carriage need to be free before a miller module can be installed. The module has to be installed on position 3, but occupies position 2 and 3. Position 1 can still be used should an additional tool be necessary. The pole which leads the tube that runs to the vacuum cleaner holds a plate with a dovetail guiding similar to the guiding on the carriage. This can be used to store the miller module when it is not in use. There is no screw to secure the miller module on there. Setting up Tools 2-4 F Series User’s Manual 2.3 Calibration of the drag module Even though the machine does not automatically recognize the tool mounted in the drag to mount the pen or knife in the module. This is module, it is still necessary to click on to make sure the machien does not do any unexpected movement while the user is changing tools. 2.3.1 Calibration of the pen 1. After mounting the pen click on . Check if the origin is still set correct. If not, adjust and then click on . Click on the picture of the drag head module. If the remote is used to choose module, then press several times on module until the correct one is chosen. The lights on the remote show which module is currently chosen to calibrate. The left light is module 1 light next to that is module 2 and the second last light in the row is module 3. First change the type of tool if necessary. The button of the current selected tool is grayed out and the parameters of this tool are shown. Set speed and pressure. FIG 2-8 2-8 PARAMETERS PEN 2. Once a parameter is chosen to change, three new buttons appear . Press Then press unchanged. Setting up Tools , and to check if speed and pressure are set correct, change if necessary. to accept and store new values or to leave the parameters 2-5 F Series User’s Manual 2.3.2 Calibration of the knife 1. After mounting the drag knife click on . Check if the origin is still set correct. If not, adjust and then click on . Click on the picture of the drag head module. If the remote is used to choose module, then press several times on module until the correct one is chosen. The lights on the remote show which module is currently chosen to calibrate. The left light is module 1 light next to that is module 2 and the second last light in the row is module 3. First change the type of tool if necessary. The button of the current selected tool is grayed out and the parameters of this tool are shown. Set speed and pressure. FIG 2-9 2-9 PARAMETERS DRAG KNIFE 2. Once a parameter is chosen to change, three new buttons appear . Press necessary. , and to check if speed, knife offset and pressure are set correct, change if FIG 2-10 2-10 TEST PATTERN DRAG KNIFE The knife pressure is set correctly when the test pattern cuts completely through the vinyl, the vinyl is removed, and the blade tip visibly scratched the front side of the media backing. The blade should never cut through the backing; just slightly scratch the silicon coating and the first few fibers of the backing material. Result of test pattern when offset is set correct: Result of test pattern when offset is too low: Result of test pattern when offset is too high: 3. To change the value of a parameter click on it. Use up and down arrow to change the parameter value. In case of setting velocity, choose value in dropdownbox. 4. Then press unchanged. Setting up Tools to accept and store new values or to leave the parameters 2-6 F Series User’s Manual 2.4 Calibration of the kiss cutting knife . If the tangential module is not on the flatbed 1. In the Axis Control window click on yet, then install as explained in section 2.2. 2. Check if the correct pressure adjust screw is mounted (there are three ranges: up to 120gram; up to 650gram and up to 2000gram). Mount kiss cut tool in tangential module. Align the pin in the slot as shown in the figure below and hold the internal shaft of the tangential module on its place by pressing on the rotation lock plate (black plastic on front of module). Screw all the way down. ATTENTION: Do not overtighten the tool in the tangential module. FIG 2-11 2-11 INSERT KISS CUTTING TOOL 3. Click on . Axis Control will give a reminder to not forget to calibrate the tool before using it. Click on to acknowledge. Check if the origin of the loaded media is still set correctly, if not, adjust and click on . If Axis Control is not selecting automatically the correct module to calibrate, then correct by clicking on picture of the module. If the remote is used to choose module, then press several times on module until the correct one is chosen. The lights on the remote show which module is currently chosen to calibrate. The left light is module 1 light next to that is module 2 and the second last light in the row is module 3. First the up/down parameters have to be set. FIG 2-12 2-12 UP/DOWN PARAMETERS KISS CUTTING TOOL Setting up Tools 2-7 F Series User’s Manual 4. Set velocity the same as the velocity that will be used in the job, leave the lift and lowering velocity at 200mm. The lowering velocity can be set to a lower value if the material that needs to be cut is very tough. Then calibrate the down position by clicking on Down position in Axis Control or press on Down on the remote. Then press on the down arrow (computer or remote) until the nose piece and knife holder are pushed into the tool holder for about 1 to 2 mm (see picture below). FIG 2-13 2-13 SETTING DOWN PARAMETER KISS CUTTING TOOL 5. Then press (click) on Test. The flatbed will now cut out two squares. Peel them out and check if pressure and knife depth are set correct. If the knife depth is not correct, then adjust by turning on the knife holder (a quarter of a turn changes the knife depth by 0.12mm). If the pressure is not high enough, then adjust by turning on the pressure adjust screw. If depth is set, press Apply (on computer) or A (on remote). NOTE: Check the impression the bearings of the nose piece make. If they are clearly visible, then this means that the pressure is set too high and this will affect the cutting quality. 6. The up parameter is set automatically to 4mm higher. Normally it is not necessary to raise this value. Should it be necessary, then click on up (remote) or up position (Axis Control). Then press on the up arrow to adjust. Do not forget to confirm the new setting. 7. After this, the knife parameters have to be set. This can’t be done with the remote. Click in Axis Control on the parameter that needs to be checked or set. Then click on test. Check the pattern that was cut out. In Axis Control a window opens with a drawing of the pattern that was cut out. Click in this window on the place where the correct pattern was cut out. It is possible that the test has to be done more than once if the setting of the parameter was way off. FIG 2-14 2-14 SETTING KNIFE PARAMETERS KISS CUTTING TOOL ATTENTION: Failing to set the knife parameters correctly will result in poor cut quality and shorter life time of the blades. Setting up Tools 2-8 F Series User’s Manual Setting the origin parameter. 3 4 2 180 120 60 1 0 -60 -120 -180 FIG 2-15 2-15 TEST PATTERN KISS CUTTING TOOL ORIGIN PARAMETER Rectangle 1 and 2 should weed out smoothly without sticking to the rest of the vinyl. The fan shaped pattern 3 should have a clear cut line in the middle; the ones at the sides show burs. The 4 vertical cuts in 4 should be clear without any burs and straight all the way from top to bottom (not rounded near the horizontal lines). The distance between the two left lines and the two right lines should be equal. Check which pattern comes closest to the correct pattern and then choose this one in Axis Control. The values in the figure above are not cut out, they are indicative so the user can adjust the value manually should it be clear that the correct pattern is probably just in between two cut out patterns. Some thick or hard materials may damage the knife with this test. There is a special origin test for those kinds of materials. Just hold down the Ctrl key while clicking on the test button to start this test. 180 120 60 0 -60 -120 -180 FIG 2-16 2-16 ORIGIN PATTERN TEST FOR KISS CUTTING KNIFE The cutter will cut out a test pattern and a window will pop up in Axis Control. The special origin test looks like the pattern above. Look for the straightest line between the 7 lines. When the origin is not correct, then the knife is pushed in the media under an angle (in reference to the cut direction) and then dragged straight in the cut direction. So this means that the beginning of the line has to be inspected. The figure above has values in it, the cut out pattern not. These values show difference to current value. Check for the straightest line and select the according one in the popup window. The extended cut out test goes from +180 over 0 to -180. The values may differ depending on the firmware revision. However the procedure is the same. Just click on the most correct line. Note: With some materials it is necessary to use a magnifying glass to check the start of the line. The start will then look something like the picture on the right. Setting up Tools 2-9 F Series User’s Manual Setting the lateral parameter. FIG 2-17 2-17 TEST PATTERN KISS CUTTING TOOL LATERAL PARAMETER The squares should all be equal size and cut out on the same height. Check which pattern comes closest to the correct pattern and then choose this one in Axis Control. The values in the figure above are not cut out, they are indicative so the user can adjust the value manually should it be clear that the correct pattern is probably just in between two cut out patterns. ATTENTION: If it is impossible to set the lateral parameter so that the correct pattern is cut out, then this means that the origin is still not set correct. If so, change origin first before adjusting lateral parameter again. The combination origin – lateral parameter can also be checked in the test pattern of the origin test. If pattern 1 weeds out without it catching in the middle, then both origin and lateral parameter are set correct. Setting the longitudinal parameter. 8 4 0 -4 -8 FIG 2-18 2-18 TEST PATTERN KISS CUTTING TOOL LONGITUDINAL PARAMETER The horizontal cut lines should meet. Check which pattern comes closest to the correct pattern and then choose this one in Axis Control. The values in the figure above are not cut out, they are indicative so the user can manually adjust the value should it be clear that the correct pattern is probably just in between two cut out patterns. Setting the blade compensation parameter. This parameter is normally for thicker material that will not be cut with a kiss cutting knife. Setting up Tools 2-10 F Series User’s Manual 2.5 Calibration of the Cutout knife WARNING: If the heavy duty knife is not in use, then it has to be removed from the machine and capped with safety cap. Do this also when shutting down machine in the evening. 1. In the Axis Control window click on . If the tangential module is not on the flatbed yet, then install as explained in section 2.2. 2. Align the pin in the slot as shown in the figure below and hold the internal shaft of the tangential module on its place by pressing on the rotation lock plate (black plastic on front of module). Screw all the way down. ATTENTION: Do not overtighten the tool in the tangential module. FIG 2-19 2-19 INSERT CUTOUT TOOL 3. Click on . Axis Control will give a reminder to not forget to calibrate the tool before using it. Click on to acknowledge. Check if the origin of the loaded media is still set . If Axis Control is not selecting automatically correctly, if not, adjust and click on the correct module to calibrate, then correct by clicking on picture of the module. If the remote is used to choose module, then press several times on module until the correct one is chosen. The lights on the remote show which module is currently chosen to calibrate. The left light is module 1 light next to that is module 2 and the second last light in the row is module 3. First the up/down parameters have to be set. FIG 2-20 2-20 UP/DOWN PARAMTERS CUT OUT TOOL Setting up Tools 2-11 F Series User’s Manual 4. Set velocity the same as the velocity that will be used in the job, leave the lift and lowering velocity at 200mm. The lowering velocity can be set to a lower value if the material that needs to be cut is very tough. Then calibrate the up position by clicking on Up position in Axis Control or press on Up on the remote. Then press on the down arrow (computer or remote) until the tip of the knife is about 4 – 5 mm above the material. Then press apply (on computer) or A (on remote). 5. Then calibrate the down position. To calibrate the down position click on down position in Axis Control or press on down on the remote. It is best to first move the knife next to the media with the left arrow (on computer or on remote). Otherwise it is not possible to see how deep the knife is set. Then press on the down arrow (computer or remote) until the tip of the knife just touches the grey mat. A white sheet of paper1 may be used to see when it just touches. The sheet can be put behind the knife for a visual check or under the knife to check physically. Then press on Test. The flatbed will now cut out two squares. Check if the knife is set deep enough. If not, adjust the down position a bit more. Do not forget to click first on Apply before another parameter is chosen to change. Otherwise the value is not saved. ATTENTION: Make sure the down position is not set too deep. Otherwise the mat will wear down fast. Therefore it is recommended to do following. If the correct down position is found, then set the down position two steps higher and do the test again. If the knife does not cut deep enough, then set the down value again to what is was. If it still cuts complete through the material, then this means that the down position was set too low and needs to be changed. 6. After this, the knife parameters have to be set. This can’t be done with the remote. Click in Axis Control on the parameter that needs to be checked or set. Then click on Test. Check the pattern that was cut out. In Axis Control a window opens with a drawing of the pattern that was cut out. Click in this window on the place where the correct pattern was cut out. The test will differ according to the parameter that was chosen (highlighted in blue). FIG 2-21 2-21 SETTING KNIFE PARAMETERS CUTOUT TOOL Setting up Tools 2-12 F Series User’s Manual Setting the origin parameter. 180 120 60 0 -60 -120 -180 FIG 2-22 2-22 ORIGIN PATTERN TEST FOR CUT OUT KNIFE The cutter will cut out a test pattern and a window will pop up in Axis Control. The origin test looks like the pattern above. Look for the straightest line between the 7 lines. When the origin is not correct, then the knife is pushed in the media under an angle (in reference to the cut direction) and then dragged straight in the cut direction. So this means that the beginning of the line has to be inspected. The figure above has values in it, they are not cut out. These values show difference to current value. Check for the straightest line and select the according one in the popup window. The extended cut out test goes from +180 over 0 to -180. The values are indicative so the user can adjust the value manually should it be clear that the correct pattern is probably just in between two cut out patterns. Note: With some materials it is necessary to use a magnifying glass to check the start of the line. The start will then look something like the picture on the right. Setting the lateral parameter. 40 20 0 -20 -40 FIG 2-23 2-23 LATERAL PATTERN TEST FOR CUT OUT KNIFE The horizontal lines are cut out in two parts. Each line is cut from the middle to the side. If the lateral parameter is not set correct, then the lines do not meet in the middle, they are shifted. The figure above has values in it, the cut out pattern not. These values in the picture show difference to current value. Check for the line where there is no shift in the middle and select the according one in the popup window. The values are indicative so the user can adjust the value manually should it be clear that the correct pattern is probably just in between two cut out patterns. Setting up Tools 2-13 F Series User’s Manual Setting the longitudinal parameter. 20 10 0 -10 -20 FIG 2-24 2-24 LONGITUDINAL PATTERN TEST FOR CUT OUT KNIFE The horizontal cut lines should meet. Check which pattern comes closest to the correct pattern and then choose this one in Axis Control. The values in the figure above are not cut out, they are indicative so the user can adjust the value manually should it be clear that the correct pattern is probably just in between two cut out patterns. Setting the blade compensation parameter. This is only necessary for materials more than 2 to 3 mm thick. When thick media is cut, then the knife will bend in the corners. As a result the cut line on the top of the media will be shifted a little bit in reference to the cut line in the bottom of the media. The smaller the curve, the tougher and the thicker the media, the more this will be visible. To compensate this, there is the parameter blade compensation. This parameter anticipates the knife orientation (distance is set with parameter) so that the top cut and the bottom cut are both closest to ideal cutting line. However this parameter can never compensate a 100 % due to the physical limitations of the knife and cutting process. Therefore it is also recommended to transform small curves in the design into corners or polygons (depending on the design itself). To set the parameter do following. Click on Blade compensation (it becomes blue highlighted). Then click on Test. The cutter will cut out a small square with rounded corners. Fill in a value and do the test. A good starting value for the heavy duty knife is a bit less than half of the thickness of the media. For the single edge a bit less than a quarter of the thickness of the media. This is a trial and error test. Values between 0 and 1mm are not used, there are defaulted to 1mm. FIG 2-25 2-25 TEST PATTERN CUT OUT TOOL BLADE COMPENSATION PARAMETER Picture above shows two possible results of the blade compensation test. In the left pattern the blade compensation value is too low. In the right pattern it is set correct. If the blade compensation is set too high, then the result is more deformed and distorted. Therefore it is best that this test is done from a too low value to the correct value. ATTENTION: Failing to set the knife parameters correctly will result in poor cut quality. Setting up Tools 2-14 F Series User’s Manual 2.6 Calibration of the EOT WARNING: If the knife is not in use and it is not completely protected by the gliding disk, then it has to be removed from the machine and capped with safety cap. Do this also when shutting down machine in the evening. 1. In the Axis Control window click on . If the tangential module is not on the flatbed yet, then install as explained in section 2.2. 2. Align the pin in the slot as shown in the detail below. Make sure the EOT is slightly turned to the right so that the position plate does not touch the positioning shaft. Hold the internal shaft of the tangential module on its place by pressing on the rotation lock plate (black plastic on front of module). Turn the screw all the way down. ATTENTION: Do not overtighten the tool in the tangential module FIG 2-26 2-26 MOUNTING THE EOT 3. Once the tool is screwed secured, turn it so that the position plate clicks into the positioning shaft. Then also connect the extra cable. There are two connections on the camera unit. If the module is mounted left to the camera unit, then use the left one, otherwise use the right one. Make sure to align the slotted connector with the little triangle facing upwards before screwing the connector secure. 4. Click on . Axis Control will give a reminder to not forget to calibrate the tool before using it. Click to acknowledge. Check if the origin of the loaded media is still set . If Axis Control is not selecting automatically the correct, if not adjust and click on correct module to calibrate, then correct by clicking on picture of the module. If the remote is used to choose module, then press several times on module until the correct one is chosen. The lights on the remote show which module is currently chosen to calibrate (M1, M2 or M3, counting from the left). First the up/down parameters have to be set. Setting up Tools 2-15 F Series User’s Manual FIG 2-27 2-27 UP/DOWN PARAMTERS CUT OUT TOOL 5. Set velocity the same as the velocity that will be used in the job, leave the lift and lowering velocity at 200mm. The lowering velocity can be set to a lower value if the material that needs to be cut is very tough. Then calibrate the up position by clicking on Up position in Axis Control or press on Up on the remote. Then press on the down arrow (computer or remote) until the tip of the knife is about 4 – 5 mm above the material. Then press apply (on computer) or A (on remote). 6. Then calibrate the down position. To calibrate the down position click on Down position in Axis Control or press on Down on the remote. It is best to first move the knife next to the media with the right arrow (on computer or on remote). Otherwise it is not possible to see how deep the knife is set. Then press on the down arrow (computer or remote) until the tip of the knife just touches the grey mat. A white sheet may be used to see when it just touches. The sheet can be put behind the knife for a visual check or under the knife to check physically. Then press on Test. The flatbed will now cut out two squares. Check if the knife is set deep enough, if not adjust the down position a bit more. Do not forget to click first on Apply before another parameter is chosen to change, otherwise the value is not saved. ATTENTION: Make sure the down position is not set too deep. Otherwise the mat will wear down fast. Therefore it is recommended to do following. If the correct down position is found, then set the down position two steps higher and do the test again. If the knife does not cut deep enough, then set the down value again to what is was. If it still cuts completely through the material, then this means that the down position was set too low and needs to be changed. ATTENTION: Make sure that the test is done at the same speed that the job will be cut. Otherwise it is possible that the knife depth will not be set correct and that the cut lines will look like a dashed cut line at the rear side of the material. The maximum speed for the oscillating tool has been limited to 300 mm/s. Also knife frequency has to be set correct before the knife depth test is done. It is recommended to use standard frequency for the EOT. This gives normally a good quality and is less stress ful for the tool so it does not wear down that fast ATTENTION: The rest of the calibration is the calibration of the knife parameters. These calibrations can be too hard on the knives if the material is too thick. Therefore it is sometimes recommended to do the knife calibration test (origin, lateral and longitudinal) with a reduced knife depth. Then after wards set the knife depth correct. The recommended knife depth is then usually around 1-3 mm deep in the material. Setting up Tools 2-16 F Series User’s Manual 7. After this, the knife parameters have to be set. This can’t be done with the remote. Click in Axis Control on the parameter that needs to be checked or set. Then click on test. Check the pattern that was cut out. In Axis Control a window opens with a drawing of the pattern that was cut out. Click in this window on the place where the correct pattern was cut out. The test will differ according to the parameter that was chosen (highlighted in blue). FIG 2-28 2-28 SETTING KNIFE PARAMETERS EOT Setting the origin parameter 180 120 60 0 -60 -120 -180 FIG 2-29 2-29 ORIGIN PATTERN TEST FOR EOT The cutter will cut out a test pattern and a window will pop up in Axis Control. The origin test looks like the pattern above. Look for the straightest line between the 7 lines. When the origin is not correct, then the knife is pushed in the media under an angle (in reference to the cut direction) and then dragged straight in the cut direction. So this means that the beginning of the line has to be inspected. The figure above has values in it, the cut out pattern not. These values show difference to current value. Check for the straightest line and select the according one in the popup window. The extended cut out test goes from +180 over 0 to -180. The values are indicative so the user can adjust the value manually should it be clear that the correct pattern is probably just in between two cut out patterns. Note: With some materials it is necessary to use a magnifying glass to check the start of the line. The start will then look something like the picture on the right. Setting up Tools 2-17 F Series User’s Manual Setting the lateral parameter 40 20 0 -20 -40 FIG 2-30 2-30 LATERAL PATTERN TEST FOR EOT The horizontal lines are cut out in two parts. Each line is cut from the middle to the side. If the lateral parameter is not set correct, then the lines do not meet in the middle, they are shifted. The figure above has values in it, the cut out pattern not. These values in the picture show difference to current value. Check for the line where there is no shift in the middle and select the according one in the popup window. The values are indicative so the user can adjust the value manually should it be clear that the correct pattern is probably just in between two cut out patterns. Setting the longitudinal parameter 20 10 0 -10 -20 FIG 2-31 2-31 LONGITUDINAL PATTERN TEST FOR EOT The horizontal cut lines should meet. Check which pattern comes closest to the correct pattern and then choose this one in Axis Control. The values in the figure above are not cut out, they are indicative so the user can adjust the value manually should it be clear that the correct pattern is probably just in between two cut out patterns. Setting up Tools 2-18 F Series User’s Manual Setting the blade compensation parameter This is only necessary for materials more than 2 to 3 mm thick. When thick media is cut, then the knife will bend in the corners. As a result the cut line on the top of the media will be shifted a little bit in reference to the cut line in the bottom of the media. The smaller the curve, the tougher and the thicker the media, the more this will be visible. To compensate this, there is the parameter Blade compensation. This parameter anticipates the knife orientation (distance is set with parameter) so that the top cut and the bottom cut are both closest to ideal cutting line. However this parameter can never compensate a 100 % due to the physical limitations of the knife and cutting process. Therefore it is also recommended to transform small curves in the design into corners or polygons (depending on the design itself). To set the parameter do following. Click on Blade compensation (it becomes blue highlighted). Then click on Test. The cutter will cut out a small square with rounded corners. Fill in a value and do the test. A good starting value is half the width of the knife. This is a trial and error test. Values between 0 and 1mm are not used. FIG 2-32 2-32 TEST PATTERN CUTOUT TOOL BLADE COMPENSATION PARAMETER Picture above shows two possible results of the blade compensation test. In the left pattern the blade compensation value is too low. In the right pattern it is set correct. If the blade compensation is set too high, then the result is more deformed and distorted. Therefore it is best that this test is done from a too low value to the correct value. ATTENTION: Do not use small curves in the design and do not use hard material. This will cause the knife to break. ATTENTION: Failing to set the knife parameters correctly will result in poor cut quality. Setting up Tools 2-19 F Series User’s Manual 2.7 Calibration of the creasing wheel . If the tangential module is not on the flatbed 1. In the Axis Control window click on yet, then install as explained in section 2.2. 2. Align the pin in the slot as shown in the figure below and hold the internal shaft of the tangential module on its place by pressing on the rotation lock plate (black plastic on front of module). Screw all the way down. ATTENTION: Do not overtighten the tool in the tangential module. FIG 2-33 2-33 INSERT CREASING WHEEL 3. Click on . Axis Control will give a reminder to not forget to calibrate the tool before using it. Click on to acknowledge. Check if the origin of the loaded media is still set . If Axis Control is not selecting automatically the correct, if not adjust and click on correct module to calibrate, then correct by clicking on picture of the module. If the remote is used to choose module, then press several times on module until the correct one is chosen. The lights on the remote show which module is currently chosen to calibrate. The left light is module 1, the light next to that is module 2 and the second last light in the row is module 3. FIG 2-34 2-34 INSERT CUTOUT TOOL Setting up Tools 2-20 F Series User’s Manual 4. Set velocity the same as the velocity that will be used in the job (recommended speed for creasing tool is 800mm/s or more), leave the lift and lowering velocity at 200mm. The lowering velocity can be set to a lower value if the material that needs to be creased is very tough. Then calibrate the up position by clicking on Up position in Axis Control or press on Up on the remote. Then press on the down arrow (computer or remote) until the tip of the knife is about 4 – 5 mm above the material. Then press apply (on computer) or A (on remote). 5. Then calibrate the down position. To calibrate the down position click on Down position in Axis Control or press on down on the remote. Then press on the down arrow (computer or remote) until the creasing wheel pushes in the material. Then press on Test. The flatbed presses a pattern, check if the creasing wheel is set deep enough, if not adjust the down position a bit more. Do not forget to click first on Apply before another parameter is chosen to change, otherwise the value is not saved. The pattern consists out of an array of horizontal lines and vertical lines. 6. Certain materials need a different depth setting in the X and Y axis. This can then be adjusted with the down position offset parameters. Adjustment can only be done in one direction. So set first the depth with the down position parameter. Then limit the depth in one direction with the X (movement front to back) or Y (movement left to right) down position offset parameter so that the depth is correct for both X and Y axis. Only one direction will have to be corrected (the direction where the creasing wheel is set too deep). 7. Finally check the lateral parameter (the other tool parameters are not that critical and usually they do not need to be adjusted). Setting up Tools 2-21 F Series User’s Manual 2.8 Calibration of the V-Cut tool 1. The V-Cut tool consists out of two main parts. These parts have to be taken apart before the tool can be mounted into the tangential module. FIG 2-35 2-35 V-CUT TOOL IN TWO PARTS 2. In the Axis Control window click on . If the tangential module is not on the flatbed yet, then install as explained in section 2.2. 3. Align the pin in the slot as shown in the figure below and hold the internal shaft of the tangential module on its place by pressing on the rotation lock plate (black plastic on front of module). Screw all the way down. ATTENTION: Do not overtighten the tool in the tangential module. FIG 2-36 2-36 INSTALL UPPER PART OF V-CUT TOOL 4. Align the pin in the slot as shown in the figure below and hold the internal shaft of the tangential module on its place by pressing on the rotation lock plate (black plastic on front of module). Screw all the way down. 5. Screw the fitting aid in the bottom part of the V-Cut tool and align it under the tangential module in the top part of the V-Cut tool. Turn on the big knob until it fits and then secure it firmly with the little knob on top. Setting up Tools 2-22 F Series User’s Manual FIG 2-37 2-37 INSTALL BOTTOM PART OF V-CUT TOOL 6. Click on . Axis Control will give a reminder to not forget to calibrate the tool before using it. Click on to acknowledge. ATTENTION: When a V-cut tool is installed, then the machine resets automatically the media size and origin. The maximum area is reduced by 80mm (40 mm at each border). ATTENTION: When de knife depth of a V-cut tool is set, then the knife moves straight down. This means that there may be no material underneath the knife when the down position is set. So make sure that the loaded media (for calibrating) is at least 60 to 700 mm to the left of the origin (origin when cutting without V-Cut tool). 7. Click on . If Axis Control is not selecting automatically the correct module to calibrate, then correct by clicking on picture of the module. If the remote is used to choose module, then press several times on module until the correct one is chosen. The lights on the remote show which module is currently chosen to calibrate. The left light is module 1, the light next to that is module 2 and the second last light in the row is module 3. FIG 2-38 2-38 UP/DOWN PARAMETERS V-CUT Setting up Tools 2-23 F Series User’s Manual 8. The first parameter to calibrate is the up position. To calibrate the up position click on Up position in Axis Control or press on Up on the remote. Then press on the down arrow (computer or remote) until the knife is about 4 – 5 mm above the material. Then press apply (on computer) or A (on remote). 9. Then calibration of the down position is done in several steps. The knife parameters need to be set first with reduced knife depth. Afterwards the knife depth can be set correct. The knife depth for setting the origin is a couple of mm, the knife depth for lateral and longitudinal setting is set so that the knife just scratches the surface of the material. To calibrate the down position click on Down position in Axis Control or press on down on the remote. Then press on the down arrow (computer or remote) until the knife pushes a little bit in the material. Then press on Test. The machine cuts a pattern. If the lateral parameter is already set correct, then there will be one line in the middle cut twice. If the lateral parameter is set correct, then will be a little distance between the two lines in the middle. FIG 2-39 2-39 TEST PATTERN KNIFE DEPTH TEST V-CUT 10. The knife parameters can’t be set with the remote. Click in Axis Control on the parameter that needs to be checked or set. Then click on test. Check the pattern that was cut out. In Axis Control a window opens with a drawing of the pattern that was cut out. Click in this window on the place where the correct pattern was cut out. The test will differ according to the parameter that was chosen (highlighted in blue). FIG 2-40 2-40 SETTING KNIFE PARAMETERS V-CUT Setting the origin parameter 180 120 60 0 -60 -120 -180 FIG 2-41 2-41 ORIGIN PATTERN TEST FOR V-CUT KNIFE The cutter will cut out a test pattern and a window will pop up in Axis Control. The origin test looks like the pattern above. Look for the straightest line between the 7 lines. When the origin is not correct, then the knife is pushed in the media under an angle (in reference to the cut direction) and then dragged straight in the cut direction. So this means that the Setting up Tools 2-24 F Series User’s Manual beginning of the line has to be inspected. The figure above has values in it, the cut out pattern not. These values show difference to current value. Check for the straightest line and select the according one in the popup window. The extended cut out test goes from +180 over 0 to -180. The values are indicative so the user can adjust the value manually should it be clear that the correct pattern is probably just in between two cut out patterns. Setting the lateral parameter 40 20 0 -20 -40 FIG 2-42 2-42 LATERAL PATTERN TEST FOR V-CUT KNIFE The horizontal lines are cut out in two parts. Each line is cut from the middle to the side. If the lateral parameter is not set correct, then the lines do not meet in the middle, they are shifted. The figure above has values in it, the cut out pattern not. These values in the picture show difference to current value. Check for the line where there is no shift in the middle and select the according one in the popup window. The values are indicative so the user can adjust the value manually should it be clear that the correct pattern is probably just in between two cut out patterns. Setting the longitudinal parameter 20 10 0 -10 -20 FIG 2-43 2-43 LONGITUDINAL PATTERN TEST FOR V-CUT KNIFE The horizontal cut lines should meet. Check which pattern comes closest to the correct pattern and then choose this one in Axis Control. The values in the figure above are not cut out, they are indicative so the user can adjust the value manually should it be clear that the correct pattern is probably just in between two cut out patterns. Press apply or A on the remote to leave the knife parameter tests. 11. Finally the down position will have to be set. Click on Down Position in Axis Control or press on down on the remote. First press the left arrow key so the knife is not above the media any more. If the knife cannot be set next to the media, then the reload the media so that it is possible. Then press on the down arrow (computer or remote) until the knife depth is approximate correct (usually a little bit above the table surface). Then press on Test. The machine cuts a pattern. Check if the knife depth is set correct, if not adjust. ATTENTION: The V-Cut tool is a tool that is not easy to calibrate. The only way to check if the tool has been calibrated is to perform a V-cut with the cutting software. After that a test has been cut out, check the V-shaped part that comes out the material and check if the bend is correct. Usually the bend gets better if the lateral parameters is lowered by 20 or 30 and by adjusting depth also. A test like that is the only way to check if the parameters are set correct or not. Setting up Tools 2-25 F Series User’s Manual 2.9 Calibration of the POT WARNING: Never leave the POT on the machine without the gliding disk. Mount the gliding piece immediately after that the POT is in the tangential module. 1. In the Axis Control window click on . If the tangential module is not on the flatbed yet, then install as explained in section 2.2. 2. Align the pin in the slot as shown in the detail below. Hold the internal shaft of the tangential module on its place by pressing on the rotation lock plate (black plastic on front of module). Turn the screw all the way down. ATTENTION: Do not overtighten the tool in the tangential module (see usage of the tool wrench) FIG 2-44 2-44 MOUNTING THE POT 3. Once the tool is screwed secured, put the gliding disk on the tool. Press the gliding disk together and slide it under the tool. Then put it on the tool. The tool is slotted and there is a pin inside the gliding disk. Make sure the gliding disk is seated correct ( cannot be turned around if it is seated correct). Then connect the two air hoses to the camera unit. 4. Click on . Axis Control will give a reminder to not forget to calibrate the tool before using it. Click to acknowledge. Load media, make sure there is a bit of space between the origin (y-axis) of the table and the material. (Use line drawn to mark the origin as described in section 4.1.6). . If Axis Control is not selecting automatically the correct module to 5. Click on calibrate, then correct by clicking on picture of the module. If the remote is used to choose module, then press several times on module until the correct one is chosen. The lights on the remote show which module is currently chosen to calibrate (M1, M2 or M3, counting from the left). 6. The POT tool cannot always be calibrated in the media it is going to be cut (e.g. origin cannot be set in foam materials). The best material for complete calibration is a rigid material of a couple of mm. On the other hand if the material is too thick, then some tests cannot be done at full depth. Setting up Tools 2-26 F Series User’s Manual 7. The first parameter to calibrate is the up position. To calibrate the up position click on Up position in Axis Control or press on Up on the remote. Then press on the down arrow (computer or remote) until the knife just touches the material. Move the knife left - right to check if the tip of the bit scratches the media. Set the height so that it just scratches the media. Look at the value on screen and memorize it. Now set the value about 4 – 5 mm lower. Then press apply (on computer) or A (on remote). 8. To calibrate the down position click on Down position in Axis Control or press on Down on the remote. If the material is thicker than 4mm, then set the down position first at a value 3mm higher than the memorized value from the previous step. The final depth calibration can then be done after that the knife parameters have been set. ATTENTION: Make sure that the test is done at the same speed that the job will be cut. Otherwise it is possible that the knife depth will not be set correct and that the cut lines will look like a dashed cut line at the rear side of the material. The maximum speed for the oscillating tool has been limited to 300 mm/s. 9. The setting of the knife parameters can’t be done with the remote. Click in Axis Control on the parameter that needs to be checked or set. Then click on test. Check the pattern that was cut out. In Axis Control a window opens with a drawing of the pattern that was cut out. Click in this window on the place where the correct pattern was cut out. The test will differ according to the parameter that was chosen (highlighted in blue). FIG 2-45 2-45 SETTING KNIFE PARAMETERS EOT Setting the origin parameter 180 120 60 0 -60 -120 -180 FIG 2-46 2-46 ORIGIN PATTERN TEST FOR EOT The cutter will cut out a test pattern and a window will pop up in Axis Control. The origin test looks like the pattern above. Look for the straightest line between the 7 lines. When the origin is not correct, then the knife is pushed in the media under an angle (in reference to the cut direction) and then dragged straight in the cut direction. So this means that the beginning of the line has to be inspected. The figure above has values in it, the cut out pattern not. These values show difference to current value. Check for the straightest line and Setting up Tools 2-27 F Series User’s Manual select the according one in the popup window. The extended cut out test goes from +180 over 0 to -180. The values are indicative so the user can adjust the value manually should it be clear that the correct pattern is probably just in between two cut out patterns. Note: With some materials it is necessary to use a magnifying glass to check the start of the line. The start will then look something like the picture on the right. Setting the lateral parameter 40 20 0 -20 -40 FIG 2-47 2-47 LATERAL PATTERN TEST FOR EOT The horizontal lines are cut out in two parts. Each line is cut from the middle to the side. If the lateral parameter is not set correct, then the lines do not meet in the middle, they are shifted. The figure above has values in it, the cut out pattern not. These values in the picture show difference to current value. Check for the line where there is no shift in the middle and select the according one in the popup window. The values are indicative so the user can adjust the value manually should it be clear that the correct pattern is probably just in between two cut out patterns. Setting the longitudinal parameter 20 10 0 -10 -20 FIG 2-48 2-48 LONGITUDINAL PATTERN TEST FOR EOT The horizontal cut lines should meet. Check which pattern comes closest to the correct pattern and then choose this one in Axis Control. The values in the figure above are not cut out, they are indicative so the user can adjust the value manually should it be clear that the correct pattern is probably just in between two cut out patterns. Setting the blade compensation parameter A shortcut will be used for setting the knife compensation parameter after that the correct depth is set. Setting up Tools 2-28 F Series User’s Manual 10. Now the correct down position can be set. Click on Down position in Axis Control or press on Down on the remote. First press the right arrow so the router bit is between the material and the Y-axis origin. Then press on the down arrow (computer or remote) until the value is the value that was memorized during the calibration of the up position plus the thickness of the media. Press test to cut out a square. Adjust with the up/down arrow if necessary. And check again until the desired depth is set (use steps of 0.3mm). ATTENTION: Stroke and frequency of the POT are dependent on the load. This means that increasing the cutting depth by a certain amount of tenths of a mm can result in an actual cutting depth that is a bit more than the raised couple of tenths of a mm. Therefore it is recommended to use a mat underneath the media if the media allows it. Setting the blade compensation is done as follows: Measure the overcut in the corners of the depth test. Then divide this value by 2 and use this value as blade compensation value. If the media is not too rigid, then a test can be done. If the media is too rigid, then do not do the test. FIG 2-49 2-49 TEST PATTERN CUTOUT TOOL BLADE COMPENSATION PARAMETER Picture above shows two possible results of the blade compensation test. In the left pattern the blade compensation value is too low. In the right pattern it is set correct. If the blade compensation is set too high, then the result is more deformed and distorted. ATTENTION: Do not use small curves in the design and do not use hard material. This will cause the knife to break. ATTENTION: Failing to set the knife parameters correctly will result in poor cut quality. Setting up Tools 2-29 F Series User’s Manual 2.10 Calibration of the camera unit There are several calibrations related to the central unit. They are all done in the factory and do not need to be redone. One calibration is the calibration of the distance between the camera unit and the origin of the used module. These calibration values are used to make sure that the different tools have the same origin in case more than one tool is necessary for a job. Only when there is doubt in accuracy about the difference in origin between the different module positions, it is necessary to calibrate the camera unit. ATTENTION: The calibration of the camera has to be done for slot 3 if the router module (option) is mounted on the machine. See section 2.11.1.2. The calibration has to be done with vinyl with a high contrast between vinyl color and backing color (black vinyl with white backing preferred). If the tangential module is calibrated, then it is recommended to use the kiss cutting tool. This calibration can’t be done with the remote 1. Load black vinyl, install module and tool. 2. Click on and click on the picture of the camera unit in the window. 3. Click on the slot that holds the module that needs to be calibrated. The machine will cut out a large square and a small square. FIG 2-50 2-50 CALIBRATION DISTANCE MODULE ORIGIN - CAMERA 4. Carefully weed the large square, making sure that the small middle square does not move. Click on OK (or hit the enter key). The flatbed will now measure the position of the little square and calibrate automatically. ATTENTION: The calibration of the camera for contour cutting is done in the program SummaFlex PRO itself. It cannot be done in Axis Control. The height of the camera unit can be changed so that the built in camera is always correctly focused. This is only necessary when the jobs are contour cutting jobs. It is recommended to raise the camera unit completely when normal cutting jobs are done. This will prevent the bottom of the camera unit hitting thick materials. Setting up Tools 2-30 F Series User’s Manual 2.11 Calibration of router module Below is a picture of the milling motor. Part 1 and part 2 should not be dis-assembled. 1. 2. 3. 4. 5. 6. Locknut Collet chuck Spindle Locking pushbutton ON/OFF switch Speed turning wheel FIG 2-51 2-51 MILLING MOTOR 2.11.1.1 Changing router bit and depth calibration Router bits with a shank diameter of 3, 4 and 8 mm can be mounted in the miller. To change a router bit follow procedure below. 1. Click on first so the miller can be safely removed from the module. 2. Loosen the miller by turning about ¼ of a tour on the handle. FIG 2-52 2-52 TAKING MILLER OUT OF THE ROUTER MODULE 3. Remove the miller from the router module. 4. Press on the locking pushbutton to hold de spindle on its place, and then loosen the locknut with a wrench # 17mm a couple of turns. If the router bit that will be mounted has the same shank diameter, then just remove the bit and put a new one in, if the router bit has another shaft diameter, then remove the collet complete and put the correct one on. ATTENTION: Never tighten the nut when there is no router bit inserted, it might damage the collet. However when tightening it with a bit in it, make sure it is tight. ATTENTION: Do not use the same bit for different types of material. Each material wears down the bit in a different way. It could be that the wear of one type of material does not affect the cutting quality in that type of material but does affect the cutting quality in another type of material. Setting up Tools 2-31 F Series User’s Manual 5. Put the miller back in the router module (mind the orientation the red part must be facing the module) and secure it with the handle. 6. Turn on the extractor height control handle so that the extractor is set halfway (red plate is under the middle of the hole). For very thick material, the extractor will have to be set a bit higher. This setting is provisionally so that the tip of the router bit is visible while up and down position are set. FIG 2-53 2-53 START POSITION EXTRACTOR BRUSH 7. Click on . Axis Control will give a reminder to not forget to calibrate the tool before using it. Click to acknowledge. 8. Load media, make sure there is a bit of space between the origin (y-axis) of the table and the material. (Use line drawn to mark the origin as described in section 4.1.6). . If Axis Control is not selecting automatically the correct module to 9. Click on calibrate, then correct by clicking on picture of the module. If the remote is used to choose module, then press several times on module until the correct one is chosen. The lights on the remote show which module is currently chosen to calibrate. Module 3 has to be chosen for the miller. 10. The first parameter to calibrate is the up position. To calibrate the up position click on Up position in Axis Control or press on Up on the remote. Then press on the down arrow (computer or remote) until the router bit just touches the material. Move the the tool to the left and/or right to check if the tip of the bit scratches the media. Set the height so that it just scratches the media. Look at the value on screen and memorize it. Now set the value about 4 – 5 mm lower. Then press apply (on computer) or A (on remote). 11. To calibrate the down position click on Down position in Axis Control or press on Down on the remote. First press the right arrow so the router bit is between the material and the Y-axis origin. Then press on the down arrow (computer or remote) until the value is the value that was memorized during the calibration of the up position plus the thickness of the media. Press test to cut out a square. Adjust with the up/down arrow if necessary. And check again until the desired depth is set (use steps of 0.3mm). ATTENTION: Make sure that during this test the vacuum is not too high (make sure brush is set high enough and lower vacuum strength as described in step 14 if necessary). If the vacuum is set too high, then the material can be lifted a bit so that an incorrect setting of the depth will be the result. The router is set at the correct depth if the pattern that is cut is clearly visible in the router mat (couple of tenths of a mm cut into the mat). Setting up Tools 2-32 F Series User’s Manual 12. Once the correct down position is set, turn on the extractor height control handle until the brushes are just above the material (make sure the brushes do not touch the material, it should 1 – 2 mm above the material, otherwise it creates too big a vacuum). FIG 2-54 2-54 CORRECT HEIGHT EXTRACTOR BRUSH 13. Press Apply to store the values. 14. The strength of the extractor vacuum can be adjusted with a ring that can be turned so that a hole is uncovered or covered. If small parts are milled, then this hole has to be uncovered, otherwise the little parts may disappear in the vacuum cleaner. FIG 2-55 2-55 RING TO SET VACUUM STRENGHT Setting up Tools 2-33 F Series User’s Manual 2.11.1.2 Origin calibration of router module The router module has another origin position in reference to the camera/positioning laser then the tangential module. So this has to be calibrated, otherwise the origin and media size setting will not be correct. This calibration is mandatory if the router will be used in combination with printed job and regmarks and or a tool in slot position 1. To calibrate the origin for the router follow procedure below. 1. Load media, install module and tool. 2. Click on and click on the picture of the camera unit in the window. 3. Click on slot 3. The machine will drill a hole in the media with the router. FIG 2-56 2-56 CALIBRATION DISTANCE ROUTER MODULE - CAMERA 4. Use the arrow keys to set the camera in the center of the drilled hole. Press confirm. Setting up Tools to 2-34 F Series User’s Manual 2.12 Quick toolholder change The calibrations parameters of the tools are very important for obtaining a good cut quality. Some tools are more difficult to calibrate then others. Therefore the table stores automatically the tool parameters. So if a previous installed tool is mounted in the machine, then all settings will be restored from the internal memory. However the warning about checking the knife depth will still appear. If a couple of rules and procedures are followed then changing most tools on an F series table is easy and quick. There are a couple of things that need to be taken in account before using the quick change procedures. 1. Label the modules and always mount them on the same position. 2. Make sure the tool has been calibrated completely in this module 3. Mount the tools always in the same module, or calibrate each tool in each module. 4. The tool has not been changed in the toolholder. NOTE: If there is more than 1 tangential module on the machine, then the tools can be calibrated in each tangential module. Then it is not necessary to hold record of where the tool was used, however the tangential modules themselves have to be mounted each time in the same slot. NOTE: The main tool parameters (depth and knife parameters) are media independent. So the calibrations as described above can be done on scrap material. It is only the speeds are material dependent. WARNING: Be careful with the usage of the quick toolholder change procedures. When the normal complete calibration procedures are followed (see section 2.4. - 2.11) then it is almost impossible to cut in the conveyor belt. This is not guaranteed any more since the quick procedures uses certain shortcuts and assumptions. Setting up Tools 2-35 F Series User’s Manual 2.12.1 Quick toolchange for the kiss cut knife The kiss cutting knife is used for thin materials. So the cutting depth usually depends on the physical depth settings and pressure setting on the tool holder itself. 1. Mount the tool in the module (use ) Axis control will give a warning that the knife depth has to be checked. 2. Click on modules to set/check depth. If the user is confident that the knife was not changed in the toolholder, then a knife depth test can be performed. Click on down position and click on test. Check if the knife cuts deep enough. 3. If not then set the down position correct and check if the two bearings of the press on the media if not lower a bit the down. Otherwise depth will have to be adjusted with the pressure and depth of the knife on the tool holder itself. If the job will include relative small curves, then it is advised to do the test of the lateral parameter to check if the parameters need to fine-tuned or not. 2.12.2 Quick toolchange for the cut out tools The cut out tool is usually used for cutting just through the material. So if no extra underlay mat, for safety or other purpose, is used, then the down position is the same for any material. 1. Mount the tool in the module (use ) Axis control will give a warning that the knife depth has to be checked. 2. Click on modules to set/check depth. First check the value for the down position and the up position. Subtract them from one another the result should be at least 3 to 4 mm bigger than the thickness of the loaded media. If not, then the up position has to be recalibrated. 3. If the user is confident that the knife was not changed in the toolholder, then a knife depth test can be performed. Click on the down position and click on test. Check the depth, adjust with arrow up/down if necessary. If the job will include relative small curves, then it is advised to do the test of the lateral parameter to check if the parameters need to fine-tuned or not. Setting up Tools 2-36 F Series User’s Manual 2.12.3 Quick toolchange for the EOT One of the specific properties of the EOT is that the knife depth is dependent of the cutting speed and the frequency of the tool. If the job uses media that requires speeds / frequency other than the saved values; then the knife depth test has to be done as described in section 2.6. The other parameters do not have to be recalibrated. 1. Mount the tool in the module (use ) Axis control will give a warning that the knife depth has to be checked. 2. Click on modules to set/check depth. First check the value for the down position and the up position. Subtract them from one another the result should be at least 3 to 4 mm bigger than the thickness of the loaded media. If not, then the up position has to be recalibrated. If the result is higher than 5mm, then it is advised to recalibrate the up position, otherwise too much time will be lost during the job. 3. If the user is confident that the knife was not changed in the toolholder, then a knife depth test can be performed. Click on the down position and click on test. Check the depth, adjust with arrow up/down if necessary. If the job will include relative small curves, then it is advised to do the test of the lateral parameter to check if the parameters need to fine-tuned or not. 2.12.4 Quick toolchange for the V Cut The V Cut tool is a difficult tool to calibrate for the first time. However the fixture used to mount a knife in the toolholder makes the calibration of the tool easier after a first calibration. The depth setting is dependent of the thickness of the coversheet of the media. If the loaded media has a totally different coversheet then the media used with the previous calibration of the V Cut tool, then the knife depth has to set as described in section 2.8 from step 11 on, however do not forget to check up position first. 1. Mount the tool in the module (use ) Axis control will give a warning that the knife depth has to be checked. 2. Click on modules to set/check depth. First check the value for the down position and the up position. Subtract them from one another the result should be at least 3 to 4 mm bigger than the thickness of the loaded media. If not, then the up position has to be recalibrated. If the result is higher than 5mm, then it is advised to recalibrate the up position, otherwise too much time will be lost during the job. Setting up Tools 2-37 F Series User’s Manual WARNING: Be careful when doing a depth test with the V Cut knife. If the knife depth test is done during the setting of the down parameter, then the knife is set in the down position between tests. Therefore the knife must be positioned next to the media before the test button is pushed while setting/changing the down parameter. 3. Click on the down position parameter. First click on the right arrow until the knifetip is not above the media any more. If it is impossible to to, then leave the test and reposition the media a bit more to the left so there is place enough to put the knife next to the media. Then click on test. Checking depth consists out of two steps. First check if the part that the knife cuts out is still slightly attached to the media, tear it out and check if the cover sheet is scratched by the knife. If the knife did not scratch the media, then the knife depth is not deep enough and the standard knife depth calibration described in section 2.8. If the part that is cut out is not slightly attached to the media, then go to the lateral parameter, decrease it by 20 and do the knife depth test again. Adjust the lateral parameter until it is correct. NOTE: To avoid having to set the knife each time to the right of the media, the knife depth test can also be done after clicking on the up position parameter (after at least one knife depth test when in down position setting). 2.12.5 Quick toolchange for the POT One of the specific characteristics of the POT is that the depth is not a fixed value and that the depth is very material dependent. Therefore it is recommended to set the knife depth instead of just checking it. To set the knife depth, follow procedure as described in section 2.9). If the option Overcut Compensation Mode will be used during the job, then it is recommended to check the lateral parameter also. 2.12.6 Quick toolchange for the creasing tools The tool depth for a creasing wheel is very material dependent; it can even be job dependent. So no quick tool change procedure is recommended, unless exactly the same material is used with the same creasing tool, then a quick depth test can be sometimes sufficient. 2.12.7 Quick toolchange for the miller Since it is recommended to clean the bit and collet each time before the miller is mounted, there cannot be a quick tool change procedure. So follow each time the calibration procedure as described in section 2.11.1.1 Setting up Tools 2-38 F Series User’s Manual 2.13 Quick depth adjust If the knife depth has to be adjusted just a little bit (e.g. compensation for wear on the knife), then the knife depth can be changed quickly. 2.13.1 General quick depth adjust 1. Click on modules adjusted. , then select the module of which the knife depth has to be The chosen module has a blue rectangle around it and at the right side the buttons for changing depth are visible. 2. Click on to set the knife depth 0.1 mm deeper or click on depth 0.1 mm less deep. The to set the knife button can be used to check the depth. NOTE: The knife depth can only be altered 0.2mm with this procedure. If a larger change is needed, then the complete knife depth procedure has to be followed. 2.13.2 Quick depth check/adjust during a job The knife depth cannot be adjusted during a job. However if a series of action is done, then the job can be saved. 1. Click on 2. Click on modules to pause current job, click on to job the current job. , then select the module of which the knife depth has to be adjusted and click once or twice on to set the knife deeper. 3. In SummaFlex select the objects that need to be recut (or use same selection as before). And do not forget to check box Setting up Tools if needed. 2-39 3 Cutting / SummaFlex 3.1 Introduction There are two versions of the program SummaFlex. There is the normal version and the PRO version. The PRO version has camera support for contour cutting. This section describes the basic of cutting and contour cutting with the program SummaFlex (Pro). 3.2 Cutting (SummaFlex) 3.2.1 Workflow The workflow for cutting with SummaFlex is easy. There is the design program where the designs are made. These designs are then exported to a file format that SummaFlex can understand and they are opened in SummaFlex. SummaFlex is then used for controlling the flatbed. All tool parameters are also controlled from SummaFlex. Design software Postscript: PDF, EPS, AI, PS SummaFlex Specific cutter Language F-Series Specific: CAD: DXF, Corel: CMX Bitmap: Tiff, Jpg FIG 3-1 3-1 WORKFLOW SUMMAFLEX It is recommended to know on forehand which tools will be used on the flatbed cutter. Each line can then already have as property the tool that will be used later on. SummaFlex recommends using layers with as name the tool that will be used on the flatbed cutter as particular property. If it is not yet certain during the design stage, then it is still recommended to use layers (with other names if necessary) to differentiate between different tools. If the used tool is later decided, then the tool can easily be assigned to these other layer names in SummaFlex. Current used tools on the F1612 are: Drag Knife, Kiss Cutting Knife, Cut Out, creasing tool, VCut knife, electronic oscillating knife and miller. If a job is designed with objects in this layer and correctly exported, then SummaFlex will automatically assign the correct tool to the object. If it is not possible to use layers to assign different properties to different cut lines, then colors can also be used to differentiate them. Each color can then be assigned to a certain tool in SummaFlex. Cutting / SummaFlex 3-1 F Series User’s Manual 3.2.2 Setting up layers and tools in SummaFlex NOTE: The layers are setup automatically after that the correct device is installed. To set up layers: Install device, then close SummaFlex, then open SummaFlex again. A red V is visible before each layer name, if the layer has been set up for that tool. The layers are all set up in the figure below. If the layers are not set up, then the tools can be individually assigned to the layer like explained in section 3.2.2.3). It is recommended to go over the layer settings and the tool parameters before starting to work with SummaFlex. If there are no layers used to send files to SummaFlex, then also colors can be assigned to certain tools so these colors can then be used when creating templates in the design software. Or if colors/layers are already predefined in the design software or RIP, then this data can be used to set up the layers in SummaFlex. It is recommended to use the default layer names / layer colors used in SummaFlex for assigning tools to cut lines and not vice versa. This is explained in the installation manual. Right click in the layer toolbar (if the toolbar is not visible, then click on the layer tab at the right). Now a window opens in which layer names, layer colors and tool properties can be checked / set up. FIG 3-2 3-2 ENTERING LAYER MENU Use the layer names shown there for setting up a template in the design software if the templates delivered with SummaFlex can’t be used. Cutting / SummaFlex 3-2 F Series User’s Manual 3.2.2.1 Tool parameters The tool parameters can be set for each tool in each layer. This section describes the tool parameters. Not all tools have all the tool parameters; some parameters are redundant for certain tools. 1. Slot position: is the position of the module where the cutout tool is mounted in. If only one cut out knife is used in the job, then leave this on auto. 2. Speed: This is the speed at which the knife cuts. Reduce this speed for thicker materials. 3. Down position offset: The cutting depth can be adjusted with this parameter. This parameter can only have positive values. The maximum cutting depth of a tool is calibrated with Axis control. This parameter can be used if the tool has to cut less deep than the calibrated depth. 4. Material thickness: Is total media thickness. If this parameter is shown, then the next three parameters are also shown. These four parameters always appear together. 5. Cutting depth: Is the depth that has to be cut. This is the same value as the media thickness if the media has to be cut completely through. If this value is not the same as the media thickness, then the media will not be cut completely through. 6. Max depth per pass: Either the material is too thick to cut in one pass, or the tool cannot cut the media in one pass. This parameter sets the maximum depth per pass. 7. Depth of last pass: This is the cutting depth of the last pass. SummaFlex calculates the amount of passes it needs depending of the values of the cutting depth, max depth per pass and depth of last pass. If the last pass is used as ‘cleaning pass’ then this parameter has a lower value then the maximum depth per pass. 8. Lift up angle: This is the maximum angle the cutter will cut without lifting the knife. If the angle between two consecutive vectors is larger than the set value, then the cutter will lift the knife, turn it, put it down again and then cut further. If this value is raised, then the speed at which the job is cut might be higher, but the quality will be lower. 9. Overcut Compensation Mode: Cutout knives are often used for cutting thick materials. This means that a relative large natural overcut is formed at the top of the material. If the cutout knife is a single edge one, then this can be compensated by cutting the vector in two and making sure that the machine cuts away from the start and stop point of each vector. There are 4 settings for this parameter: a. Off: switch off overcut compensation mode. b. All corners: this means overcut is compensated in each corner where the knife is lifted (where corner is larger than lift-up angle) c. Clockwise: This means that the compensation will only be done for inner corners of closed paths with clockwise orientation. d. Counterclockwise: This means that the compensation will only be done for inner corners of closed paths with counterclockwise orientation. For cw compensation choose cw orientation of the most inner path and then toggle the orientation for each closed path surrounding it. For ccw compensations start with ccw orientation. Cutting / SummaFlex 3-3 F Series User’s Manual 10. Overcut compensation distance: This is the distance between the place where the overcut compensation mode is done and the end of the original vector. This value is depended of the thickness of the media. For the heavy duty knife use the thickness of the media as value and for the single edge cutout knife use the half of the thickness of the media as value. 11. Break point overlap: Overcut compensation cuts each vector in two parts. This parameter determines how much these parts overlap. 12. Overcut: Is used for easier weeding. Each time the knife goes up or down, the cutter cuts a bit further. The distance it cuts further is determined by this parameter. This overcut is the overcut of the center of the knife point; this has nothing to do with the overcut described above. The resolution is: 1 = 0.1mm for drag knife and kiss cutting knife. The resolution is 1 = 1mm for other tools. 13. Tool diameter: Is used for the miller option If the routing path has not been defined in the design, then the bit diameter must be set here so the program can calculate the routing path. For more info on routing see section 3.6. ATTENTION: The tool diameter has to be set to 0 if the routing path was already defined in the design. 14. Orientation: This sets the orientation of the routing path. 15. Pause after tool: If this is set active, then the machine pauses after the use of this tool. 16. Segment helper: This is an option to compensate small error when cutting in panels. It has to be set on or off in the layer settings, the values this parameter uses are set in the output window ( see section Click in the value column to change the parameter value. Clicking either toggles the value, or creates a dropdown box with a list or just makes the value changeable, depending on the type of parameter. FIG 3-3 3-3 TOOL PARAMTERS Cutting / SummaFlex 3-4 F Series User’s Manual 3.2.2.2 Saving layer setup Once the tools have been changed/defined, the layer setup can be saved by clicking on the layer button (triangle left of the ‘Sel’ button) and then Save palette. It is recommended to delete the regmark layer. This layer is only used when working with the camera, and this is not supported in SummaFlex, only in SummaFlex PRO. Once the layer setup is done, then the layer tab looks something like the figure below. FIG 3-4 3-4 LAYERS SET UP A red V before a layer name means that the tool for this layer has been defined. The double black rectangles mean that objects are defined in that layer. The order of the layers determines the order in which the flatbed cuts (or draws and cuts). Cutting / SummaFlex 3-5 F Series User’s Manual 3.2.2.3 Adding a new layer SummaFlex comes with a preconfigured number of layers. If extra layers need to be added, e.g. for extra tools or to easy differentiate the same tool with different knives, then add them as described in the procedure below. The procedure is written for setting up a special layer for cutting not completely through with a cut-out knife. Click on New, the layer setup window opens. First click on Color and choose the color for the layer. If the color is chosen, then click on the Output button. FIG 3-5 3-5 SETTING UP COLOR FRO NEW LAYER Then click on Layer insert. The new layer will be inserted just above the current selected layer. If the order has to be different, then the order can always be changed afterwards. FIG 3-6 3-6 INSERT LAYER Then fill in the box underneath ‘Information’, choose the correct tool and adjust parameters if necessary. Cutting / SummaFlex 3-6 F Series User’s Manual Do not forget to save the new layer (click layer, then save palette). FIG 3-7 3-7 SAVE NEW LAYER If extra layers need to be added, then first change the layer color again. Otherwise the program will display an error message. It is recommended to define a new layer in the design software with the same name. If this is not done, then the tool will have to be assigned when importing the design into the layer, or the objects will have to be moved to the correct layer (see section 3.5.1). NOTE: This procedure can also be used if for instance two types of cut out knives are used in one job (e.g. heavy duty and double sided) or two types of creasing wheels (e.g. crusher and creasing wheel). Then it is advised to use as layer name the name of the tool and the slot position will then to be set correct also. Cutting / SummaFlex 3-7 F Series User’s Manual 3.2.2.4 Setting up parameters for different materials Different materials need different settings. All those settings can be pre-configured. This can be done when setting up a layer. When a layer is set up (see paragraphs above) then the moment the tool is chosen, a new dropdown box appears under the title ‘Material’. To set up a tool for a special kind of material use following procedure: • Go to layer setup (right click in the layer toolbar - if the layer toolbar is not visible, then click on the layer tab at the right). • Click on the … box next to the dropdown box under ‘Material’ and select ‘Add…’. • Fill in the new name. FIG 3-8 3-8 ADD NEW MATERIAL • • Change the parameters according to the material that has to be cut. Click on the … box next to the dropdown box under ‘Material’ and select ‘Save profile’. FIG 3-9 3-9 ADD NEW MATERIAL Cutting / SummaFlex 3-8 F Series User’s Manual NOTE: It is advised to use easy recognizable names for setting up different materials. There are two types of names that are usually chosen. First type is just use the name of the material that needs to be cut (e.g. B-flute Cardboard). Second type of name that is chosen is a name in which the changed parameters are used (e.g. 50mm/s 10 lift up angle). To change the parameters in the job, then just click on the dropdown box underneath the tool name. FIG 3-10 3-10 CHANGE TO PRE-DEFINED PARAMTERS If extra parameters need to be changed, then click on the gears to the right of the tool name. However it is recommended to predefine materials. NOTE: These tool settings are saved in the driver file and are not palette dependent. If a new driver file needs to be installed, then use the special installation program for it, otherwise the tool settings are lost (see installation manual). Cutting / SummaFlex 3-9 F Series User’s Manual 3.2.2.5 Determine the order of tools that are used The order of the layers, with tool assigned to them, determines the order in which the table uses the tools. The order defined in the standard palette is logical, but should it be changed, or should the order of new layers need to changed, then follow next procedure. Click on the fly out box in the layer menu just before the Sel and New buttons. Choose layer order then change the order of the layers. The tools which cut completely through should always be used as last. FIG 3-11 3-11 CHANGING LAYER ORDER Cutting / SummaFlex 3-10 F Series User’s Manual 3.2.3 Open or import file Summa Flex has its own file format for saving files/jobs. These files contain not only the data from the design software, but also the settings used for executing the job (whether it has been executed or not) and other info. To open a previous job, go to File menu and then click on Open. However the import function will be used most. ATTENTION: It is recommended to work primarily in OXF and PDF file formats when exporting/saving from the design program. To import a file go to the file menu and click on Import. Or double click File import in the side bar. When a file is imported, then a new job is automatically started (is a setting in import filter setup). FIG 3-12 3-12 IMPORT WINDOW There are some options in the import window: Preview: Show a quick preview of the data in the selected file. Insert at position (0,0): Forces the origin of the data to 0,0. This is useful for saving media. However if the option ‘Fit working area to object’ is checked in the general import filter settings, then this option is redundant. Rotate by: Is a very useful option to make sure that the orientation of the job is adjusted to the orientation of the table. X-factor and Y- factor: Is a predefined scale factor that can be set if necessary. A second window is then shown with extra import settings. Cutting / SummaFlex 3-11 F Series User’s Manual FIG 3-13 3-13 PAGE SELECTION IMPORT WINDOW If the file contains multiple pages, then the page to import can be chosen. There are also some options for object handling. There is the option to ignore or import text and bitmaps. It is recommended not to import the bitmaps. And if they are imported, import them then at a low resolution. This step (page selection) can be skipped. (see section 3.3.3 setting options in import filter). Below is a figure explaining the orientation of the table in reference to the screen in SummaFlex. The white area is the working area; the size of the working area is usually determined by the objects (see section 3.3.3 setting options in import filter). FIG 3-14 3-14 ORIENTATION TABLE/SUMMAFLEX Cutting / SummaFlex 3-12 F Series User’s Manual 3.2.4 Output to the flatbed cutter FIG 3-15 3-15 JOB IMPORTED INTO SUMMAFLEX Figure above shows a file imported into SummaFlex. The side bar shows the macro tab. If the sidebar shows something else, then click on ‘Macros’ at the right side. Locate the macro ‘Output to device’ . Click on the blue arrow or double click on the text to send the job to the flatbed cutter. FIG 3-16 3-16 OUTPUT WINDOW SUMMAFLEX Cutting / SummaFlex 3-13 F Series User’s Manual These settings relate to the table and loaded media. The size of the loaded media can be filled in. It can also be set by clicking on the ‘Read material’ button. The material parameter lets the user choose between roll media and sheet media. The vacuum setup parameter is to choose between vacuum control of the SummaFlex or using the standard table settings. The park position is the place the carriage parks after one job (or segment of job) is finished. These are the parameters to cut out multiple copies of the job. Number of outputs: is used if sheet material is used and if the total number of copies can’t be cut in one sheet. This is then used to tell the program the number of sheets that will be used. The total number of cut outs will then be the Number of outputs times the Number of copies. Do not use this parameter when working with a roll. Number of copies: Is the number of copies in one output. This is the number of copies on one sheet when working with multiple sheets or the total number of copies when working with roll material. Stack spacing: Is the distance between the copies in the Y direction. Copies spacing: Is the distance between the copies in the X direction. Segment spacing: Is the distance between segments if the job is segmented because it is larger than the loaded sheet or roll. If stack spacing is not checked, then all copies are cut out one after the other without using the full media width. The weed border is cut around each copy; the distance can be set with this parameter. If the job exceeds the media size loaded on the table, then it will report that the job will be segmented. If not, then there will be a report of how many copies will fit in the Y axis direction and how many media will be used in the X direction. Cutting / SummaFlex 3-14 F Series User’s Manual If a job has to be segmented, then SummaFlex shows a preview of the job before it will send the job to the table. This will give the change for the user to choose the way the job will be segmented. If the job will not be segmented, then click on the preview button for a preview. FIG 3-17 3-17 PREVIEW WITHOUT SEGMENTATION There are a couple of options for defining the size and places of the segments. If an option is chosen, then a preview will be shown with the place of the segment lines (= segment size). They can then be changed if necessary. Optimize material (max. size + smallest at last). This is normally used when the job is cut from a roll and if it does not matter where the segments are defined. The segments have the maximum size and the last one is the smallest one. Cutting / SummaFlex 3-15 F Series User’s Manual Optimize material (max. size + smallest at first). This is normally used when the job is cut on a sheet and. If end of the media is 37cm or less after the last segment line, then the machine cannot feed the media correct forward. So therefore it is better that the last segment is 37cm or larger. If the option smallest first is chosen, then the last segment has always the maximum size and so there is enough media to feed correctly forward. This option tries to set the segment lines so that the objects can be cut without them being segmented. SummaFlex suggest a segment line and shows which objects will be cut per segment. The preview above shows clearly that in some places the table cuts further then the segment line, but this part of the object will then not be cut in the following segment. So in the above example the ‘A’ of summe is cut completely in the first segment and the machine does not cut any part of the ‘E’ in series. Then the media is moved forwards and nothing of the ‘A’ is cut, but the complete ‘E’ will be cut in the second segment. Like that the objects always close better than if they would have to be cut in segments. NOTE: It is not recommended that the position changes the position of the segment lines when this segmentation option is chosen. Cutting / SummaFlex 3-16 F Series User’s Manual This option divides the job all into equal parts. This can be useful when the jobs will have to be applied on different panels that have same size. The fifth option is selectable if a job has already been cut. The type of segmentation was then automatically saved and the same type can be then chosen when this option is selected. “reverse cutting” is for cutting out ‘the negative’ like for making templates for screen printing. The overlap repeats the data of the previous segment in the following segment over the chosen distance. This option can only be used if the segments will be applied separately. The overlap is then the amount that the separate segments will be applied over one another. If the design must stay in one piece, then the overlap value must be set to 0. Cutting / SummaFlex 3-17 F Series User’s Manual 3.3 Contour cutting (SummaFlex Pro) In general, contour cutting includes the following steps: Create a graphic. Print the graphic (laminate if necessary). Load the media and register the registration marks. Cut the graphic. Do not place contour lines along the edges of graphics or the slightest movement in the media may result in an unsatisfactory cut. Instead, practice one of the following techniques: Place contour lines just inside the graphics (recommended). Place contour lines outside the graphics. Create thick borders around graphics and place contour lines inside these borders. 3.3.1 Workflow The workflow for SummaFlex Pro (contour cutting) is very depended on the used RIP. There are basically two types. The type where the RIP itself creates a file that will be used in SummaFlex PRO and the type where the data for SummaFlex has to get the data directly from the design software. Design software PDF EPS AI PS -Tiff Jpg RIP Native Printer Language Printer Screenprint other OXF (also iCut format) SummaFlex PRO cutter Language F-Series FIG 3-18 3-18 WORKFLOW FOR RIPS THAT EXPORT TO SPECIAL FILE FOR SUMMAFLEX PRO Each cut line can be cut out with a specific tool. The decision to assign a certain tool to a certain cutline can be taken at three possible stages. It can be during design, properties can be assigned in the RIP process or even just before they are cut out, in SummaFlex. It is recommended to place the decision point during design. The recommended method to do this is using layers. It could also be that certain programs prevent the free choice of the decision point. If it is not possible to use layers to assign different properties to different cut lines, then colors can also be used to differentiate them. Each color can then be assigned to a certain tool in SummaFlex. Current used tools on the F1612 are: Drag Knife, Kiss Cutting Knife, Cutout knife, Creasing wheel, V-cut Knife, Oscillating knife and Miller. If a job is designed with objects in a layer which has the same name as the tool name in SummaFlex, and which is correctly exported, then SummaFlex will automatically assign the correct tool to the object. If it is not possible to use layers in order to assign different properties to different cut lines, then colors can also be used to differentiate them. Each color can then be assigned to a certain tool in SummaFlex. Cutting / SummaFlex 3-18 F Series Design software User’s Manual PDF EPS AI PS -Tiff Jpg RIP Postscript: PDF, EPS, AI, PS -Specific: CAD: DXF, Corel: CMX Bitmap: Tiff, Jpg Native Printer Language SummaFlex PRO Printer Screenprint other cutter Language F-Series FIG 3-19 3-19 WORKFLOW FOR RIP’S THAT CAN’T EXPORT TO SPECIAL FILE FOR SUMMAFLEX PRO This type of workflow is for RIPs that do not have an export function to create files that can be processed by SummaFlex. In this case it is almost mandatory to work in layers. Like this, certain layers can be exported to files for the RIP to print and other layers (preferably already with correct tool name assigned to it) to files for SummaFlex PRO. Current used tools on the F1612 are: drag knife, kiss cutting knife, cutout knife, creasing wheel, oscillating knife, various V-cut knives and miller. If a job is designed with objects in a layer which has the same name as the tool name in SummaFlex, and which is correctly exported, then SummaFlex will automatically assign the correct tool to the object. If it is not possible to use layers to assign different properties to different cut lines, then colors can also be used to differentiate them. Each color can then be assigned to a certain tool in SummaFlex. 3.3.2 Setting up layers and tools in SummaFlex PRO Setting up the layers and tool properties is completely the same as with SummaFlex, so refer to section 3.2.2 for detailed explanation. The only difference with the PRO version is the possibility to work with registration marks. They are also on a special layer. FIG 3-20 3-20 LAYER FOR REGISTRATION MARKS Cutting / SummaFlex 3-19 F Series User’s Manual The ‘Regmark’ layer has no settings. It is a special layer used for registration marks. ATTENTION: All registration marks should be in the regmark layer. If they are not, then recognizing them as registration mark is more complicated for SummaFlex Pro. ATTENTION: All registration marks must be defined as circles. Recommended registration mark size is 5mm. The size of the registration mark should be the same as the size of the circle that is used to set the camera offset for maximum camera accuracy. Once the layers are set up, save them as described in 3.2.2.7 without deleting the regmark layer. Cutting / SummaFlex 3-20 F Series User’s Manual 3.3.3 Open or import file – setting the options in the import filter How to open or import a file is described in section 3.2.3. The difference here is that there is an extra layer for the registration marks. If the program recognizes the registration marks, then it marks them with a cross hair in the middle of the circle. NOTE: If the registration marks have to be set manually, then define them as circles with the correct diameter (5mm default/recommended) in the regmark layer in the design software. Then the program SummaFlex can find them quickly without intervention of the user provided that the import filter settings are set correct. FIG 3-21 3-21 CIRCLE RECOGNISED AS REGISTRATION MARK The settings of the import filter can be set by going to Settings -> Standard settings -> Filter. FIG 3-22 3-22 IMPORT SETTINGS This setup allows to define the search paths for the import as well as to select the file name for the automatic import of files (F12) and to select if the file has to be deleted after the import. Cutting / SummaFlex 3-21 F Series User’s Manual If SummaFlex is loaded and an EPS-file is saved in one of the given search paths under the defined name (for example SummaFlex), then it activates automatically SummaFlex and this file will be loaded directly to the working surface. When the file that is imported or opened contains bitmap data, then it can take a long time before the preview is shown. Changing the value of these settings prevents SummaFlex from creating a preview in the import window. However it is recommended not to include bitmap data in the file that is prepared for importing into SummaFlex. Above After Import settings are set at their recommended value. Fit working area to objects: When this box is checked, then the working area is set at the bounding box of the objects plus a certain margin (here set at 2mm all around). SummaFlex uses the size of the working area for its calculations when preparing the output. Fix object size: When this box is checked, then the size of the objects can’t be unintentionally changed by the user. If an object has a fixed size, then its selection handles are red (instead of black). Fix object size for output: When this box is checked, then SummaFlex does not change the size of the objects when it is cut out. The place and the rotation will be compensated, but not the size itself. This is again made visible with red selection handles. Separate layers by name: This option should be checked to facilitate the workflow. This makes sure that the registration marks are immediately recognized by SummaFlex and it also makes sure that the correct tool is assigned to each object (if it was defined earlier). Search/replace jog marks: If this box is checked, then SummaFlex sees every circle as a registration mark. So keep it unchecked if the recommended settings for file import/export are used (layer with correct names). Above After Import settings are for DXF and HPGL import only. There is the option to close objects automatically. This can be set on or off. The minimum gap can be set and also the layers on which the objects have to be closed can also bet set. There is also the option to combine all objects per layer or not. All these pre-set properties can be changed later if necessary. Cutting / SummaFlex 3-22 F Series User’s Manual The most Import pdf setting is the option to suppress the select page dialogue box while importing pdf files. The other option is to embed job info when exporting to a pdf file. Extra settings can be set if the OptiSCOUT button is clicked on. Create new job: If this box is checked then the import command works as if it would be an open command. And close active job: If this box is checked, then the active job is closed when a new job is imported. Get jog marks from layer: This is the recommended way to detect the registration marks. There are a couple of layers names set by default. Other names can be added to make SummaFlex compatible with other software. It is not recommended to use drag and drop because the layer information is lost and usually the design computer is not the computer that is used to drive the flatbed. Loading palette is usually also not used. The palette is already correctly set in the design software or in the OXF-file from the RIP. The Combine and group option affects the sorting algorithm of SummaFlex. NOTE: Be careful with the option close active job. If this is used in combination with “do not ask for save on exit” option, then previous job is closed without any warning and the changes made are lost. The preferences that can be set when closing a file (job) can be found by going to Settings > Standard settings -> Miscellaneous. Autosave interval: A backup file is made in the SummaFlex directory called autosave.job. This options sets with which interval this file is updated. Max. number of jobs in history: Sets the number of recent files in the file menu. Don’t ask for save on exit: Option to close a job without asking if changes need to be stored. Prompt ‘overwrite file?’ when saving: Sets the option to prompt a window to overwrite an existing file or not. Cutting / SummaFlex 3-23 F Series User’s Manual 3.3.4 Output to the flatbed cutter FIG 3-23 3-23 CONTOUR CUT JOB IMPORTED INTO SUMMAFLEX Figure above shows a file imported into SummaFlex. The side bar shows the macro tab. If the sidebar shows something else, then click on ‘Macros’ at the right side. Locate the macro ‘Output to device’ . Click on the blue arrow or double click on the text to send the job to the flatbed cutter. FIG 3-24 3-24 OUTPUT WINDOW SUMMAFLEX PRO Cutting / SummaFlex 3-24 F Series User’s Manual These parameters show the size of the loaded media. They are standard set to maximum table size. The exact size of the loaded media can be set by clicking on the ‘Read material’ button. (if the option ‘read out automatically’ is checked in the setup for output devices, then the values shown will automatically be the sizes of the loaded media – set in Axis Control) The Production mode parameter can be set to Manually-> Production or to Production. When it is set to Manually-> production, then SummaFlex will pause between reading the registration marks and cutting the job. This gives the operator time to check the reading of the registration marks, if necessary. The Material parameter can be set to Roll or Sheet. Total number of copies is the total number of copies that the user wants. Number of copies in the Y direction is the number of copies the flatbed will cut out from right to left. If the total number of copies exceeds the number in copies in Y direction x number of copies in X direction, then the media will be fed forward or the flatbed will put its head in the park position to load a new sheet. The way the machine behaves is set with the material parameter and the feed / no feed button. The number of copies in the x direction is limited by the size of the loaded media. The number of copies in the Y direction has to be counted exactly by the user. The offset between the copies can be set correct or can be left unchanged. The values are then automatically set correct when the operator guides the camera of the flatbed over the next registration mark, when necessary. Then there are three extra parameters that can be set. First the registration mark settings. Click on Edit to view the different registration mark settings. Mark type: SummaFlex can recognize a whole range of registration mark types. Here the type can be chosen. If a different camera profile has to be chosen, then the Mark type has to be changed (see section 3.7.2). ATTENTION: The position of the registration mark should always be defined with a circle. Even if the registration mark has a different shape. This means that all registration mark positions will have to be defined twice if the user chooses to use marks that are not circles. So to avoid extra work and to have the highest possible accuracy, always use printed circles as registration marks. Mark recognition: If a very high accuracy is needed, then SummaFlex can read the registration marks several times. This can be set with this parameter. Cutting / SummaFlex 3-25 F Series User’s Manual On mark read error: If a registration mark is not found, then SummaFlex can either ignore it or wait for user intervention. If it is set to not wait, then make sure that there are enough good registration marks available for accurate contour cutting. Search first mark, Search second mark: Normally the registration mark should be situated in the view area of the camera to be recognized as a registration mark. If the media is not loaded carefully or loaded at an extreme angle, then SummaFlex can let de camera do a sweep of a small area to check if the first (second) mark is not just outside the view area. This is time-consuming and it is possible that SummaFlex then chooses the wrong registration mark. Do not change the vacuum setting; leave them at the default value. The possible options are for later use. The park position is the position in which the head waits while media is changed during long jobs. Click on the output button to start reading the registration marks. FIG 3-25 3-25 REGISTRATION MARKS SEARCH WINDOW Move the head with the arrows above the first registration mark (the position of the registration mark is shown in the preview window at the right). Easiest way is to move the head and look at the head itself, do not look at the left preview window yet. Move the head so that the red light of the pointer is above the first registration mark, and then move the head a bit forward until the registration mark is visible in the left preview window. SummaFlex will draw a circle around the registration mark if it has been recognized as a registration mark. The circle will be green if the center of the circle is within the ‘accurate zone’ and red if it is outside that zone. Press enter. Cutting / SummaFlex 3-26 F Series User’s Manual FIG 3-26 3-26 REGISTRATION MARKS SEARCH WINDOW CAMERA OVER REGISTRATION MARK The flatbed will now search for the rest of the registration marks. If the production mode is set to production, then the flatbed will start cutting immediately after that the marks have been read. If the production mode is set at manually, then SummaFlex will pause. The recognized registration marks will be visible in the right preview window. FIG 3-27 3-27 ALL REGISTRATION MARKS READ If there is doubt about the correctness of the place of the registration marks, then the user is pressed, the table jumps to the can check if the marks were correct read. Each time next mark, if the mark is accepted by the program, then a red check mark is shown at the top right side of the mark. The position of the mark is also shown on screen. If the mark is Cutting / SummaFlex 3-27 F Series User’s Manual can be used to re-read the mark. If the not exactly in the middle of the crosshair, then SummaFlex moves the mark then it means that a new position has been stored. FIG 3-28 3-28 CORRECTION AFTER RE-READING REGISTRATION MARK If the size of the job (without copies) is larger than the loaded media size, then the program will choose the size of the segments itself. The size of the different segments will not necessarily be the same; it will depend on the number and positions of marks. It is also possible that SummaFlex will advance the media before it will start reading the marks if it decides that this will optimize the size and positions of the segments. After each segment, a preview will be shown of the cut segment. FIG 3-29 3-29 SEGMENTATION PREVIEW Cutting / SummaFlex 3-28 F Series User’s Manual 3.4 SummaFlex sidebar SummaFlex has a side bar that groups the most used actions for a normal workflow. The sidebar has 5 tabs. NOTE: <Ctrl> 2 is used to hide or show the side bar. The blue arrow at the top of the side bar is used to minimize or maximize the side bar. It is recommended to always use the side bar, if possible. 3.4.1 Layer tab Click on this tab to assign the tools to certain layers. The procedure to set up the layers is explained in section 3.2.2 for SummaFlex and section 3.3.2 for SummaFlex Pro. 3.4.2 Files tab The files tab is a file manager. A preview shows the file content using a thumbnail. The list view offers overview for large file sets. Any directory with subdirectories can be searched automatically. Individual search paths can be defined for direct access. A search box makes it easier searching by file name. There are two directories predefined. Those directories can be changed, or directories can be added. The first directory list has a fixed file filter (just typical SummaFlex files) if the directory contains subdirectories, then it selectable to show them or not, the subdirectory can then be chosen by clicking on the dropdown box next to it. The second directory list has a selectable file filter (in the figure below it is set to pdf files) if the directory contains subdirectories, then it selectable to show them or not, the subdirectory can then be chosen by clicking on the dropdown box next to it. FIG 3-30 3-30 SUMMAFLEX FILE MANAGER can be used to add a directory. can be used to edit a directory name and the change is be used to refresh the preview view. This folder can be set to options for that directory. be monitored continuously or not (check option ‘monitor folder’ when setting folder) Cutting / SummaFlex 3-29 F Series User’s Manual This directories can also be set as a hotfolder or not. If it set as a hotfolder, then the directory is monitored automatically and there are some extra options available. FIG 3-31 3-31 SUMMAFLEX HOT FOLDER SETTINGS There is first the option to jump to the macro tab when the file is opened (recommended setting). Then there is the choice to delete the file after usage, to move it to another folder, or to leave it alone. Also the barcode type can be set here. If ‘macro assignment’ is used, then the action can be set after a file is chosen and double clicked or if a new file appears in the hot folder directory. There is also the possibility to open a file immediately after that the RIP creates it. Cutting / SummaFlex 3-30 F Series User’s Manual 3.4.3 Object tab The object tab shows the object manager. The task of the Object Manager is to provide access to any object that is on the desktop with the help of a clear tree structure. This is important when the access is challenging because of the complexity of the design or overlapping objects and graphics. In addition to single objects, the structure of groups and combinations is also depicted. FIG 3-32 3-32 SUMMAFLEX OBJECT MANAGER 3.4.4 Clipart tab If SummaFlex is used for designing, then a clipart library can be built. The Clipart Manager permits fast access to frequently required graphic vector objects such as logos, clipart’s, pictograms …The organization takes place via individual groups. Access to contents of the respective group is done by double clicks or "Drag & Drop". Some clipart is installed during installation of the program. FIG 3-33 3-33 SUMMAFLEX CLIPART LIBRARY Cutting / SummaFlex 3-31 F Series User’s Manual 3.4.5 Macro tab The macro tab shows all predefined macro’s that are installed. If a job is loaded, then this tab shows also the used layers in the loaded job together with the assigned tools. To start a macro either double click on the text or click on the blue arrow. There are some settings available to change the outlook of the macro tab. To change the view click on the dropdown box at the top and click on global settings. FIG 3-34 3-34 CHANGE VIEW MACRO TAB First option is to show tooltip or not when the mouse is above a macro. Second option is the size of the icons that be set larger or smaller (size of text stays) Third option is the number of quick layers (see later) These are the macros for file handling. The first two are used for importing files made by design software. When Barcode is used to open a file, then first a window is opened where the type of barcode can be chosen. Then the path where the cut files are located has to be set correct. The name of the file can either by filled in with the keyboard or can be read from the printout with an external barcode reader. The File open and File save macro are used for saving jobs in SummaFlex format (cutting job with settings and other job info, this extra job info can be checked by going to ‘job info’ under the edit menu). This can be used to rotate the job so it fits the table orientation. The orientation on the screen should be the same as the orientation when the user stands in front of the machine. Node editing is an advanced feature that can be used to enhance the cutting quality on curves with small radiuses. Cutting / SummaFlex 3-32 F Series User’s Manual SummaFlex has a sorting algorithm to sort the order in which the objects are cut out. It does not sort individual vectors, it sorts the objects (closed curves). This macro can be used to visualize how the program sorts. Sorting can be set on or off in the output window. In the left side of the window are the general selection options and the option to show the selected objects before sorting or not in the upper right part of the window. There is the option to choose all layers to sort together or to sort layer per layer. It is recommended to make the selection before the sorting window is open and make sure that all object that are cut with the same tool are selected, then sort them all together whether they are on one layer or not. This is the maximum distance (in either x or Y direction the objects may be before it is selected in the sorting algorithm). This gives the user the choice in which direction the program has to sort. Several can be tried out to check which one has the shortest path length. The shorter the path length, the faster the job is cut. The path length is the distance the tool has to travel in up a position to complete the objects that are currently selected. This is a clear indication of the time it will take to complete the job. Cutting / SummaFlex 3-33 F Series User’s Manual These options are usually used together as shown in the figure. This sorting changes the origin point of closed objects so that there are as close as possible to the origin point of the nearest object. It sorts also so that the objects that are near to one another are cut after one another. These are the buttons that control the sorting itself. It can start the sorting, cancel or reset the sorting. If OK is clicked, then the objects are resaved in the job the way they have just been sorted. This can be used to show on screen the order in which the objects will be cut. The slider can be used to raise or lower the speed at which the preview is shown. NOTE: A recommended workflow for sorting is as follows: First select only the marks (if it is a contour cut job) and order them so the cut path is the shortest ( usually with the option nearest object and start from bottom right, except for ) Then select only objects that are cut with the same tool (in the same layer). Go to the sort windows and choose first to sort the objects with as option nearest object and optimize origin (preferred bottom right) and then sort them again with one of the general sorting options (usually an option similar to ). Each time a sorting is done click on OK. Then make sure the option sort before output is not checked. NOTE: After each sorting check the path length value (bottom left in sorting window) If this value increases, then a wrong sorting method has been chosen, then either cancel the sorting or sort another way. There is no specific sorting option that is always the best way to optimize the order of the objects; it is dependent of the job and the way the objects are placed in it. This macro can be used when the design is printed on the back of the material. This is used in combination with the plug-in ‘Regmarks + Squares’. First the registration marks are cut out (squares) then the material is turned over, the square marks are read and then the job is cut (see section 3.5.5) This macro can be used to change the properties of the currently selected object(s) in the job. This is something that is more useful in print and cut jobs. Use this macro to open the output window. Use this macro to remove double lines and/or close open objects. This macro does automatically with fixed values what is described in section 3.5.7. Cutting / SummaFlex 3-34 F Series User’s Manual If a file is opened, and the user does not click on another tab of the sidebar, then the layers used in the job are shown. The number of layers that are shown can be set in the global settings (see above). Use the scroll bar to view the other layers if there are more layers then are set to be visible. If the layers have been properly defined in both design software and SummaFlex, then the correct tool is already assigned to cut out the job. If the correct tool has not been assigned, then there is a greyed out picture of a tool. A tool can then be assigned by first selecting the layer and then clicking on Default. The parameters of the selected tool can be changed by clicking on the gears icon ( by choosing a material if those were set up for that tool (see section 3.2.2.4). is used to make the layer visible/invisible. are visible but not selectable). Cutting / SummaFlex ) or is used to lock/unlock the layer (objects can be used to select all objects on that layer. 3-35 F Series 3.5 User’s Manual Most used actions in SummaFlex This section explains in detail the most used actions in SummaFlex. 3.5.1 Change assigned tool (changing objects from layer) If an object is in a certain layer, then it will be cut with the tool that is assigned to this layer. If the objects need to be cut with another tool, then there are two possibilities. Or the properties of the layer can be changed, or the object can be moved to the layer that has already been set up for the tool. It is recommended to use the last. Procedure to change assigned tool (change object from one layer to another): • • • Select the objects. Click on the dropdown box at the top and select the destination layer. Click on the green icon next to the layer that has just been chosen. FIG 3-35 3-35 CHANGE OBJECT FROM LAYER Cutting / SummaFlex 3-36 F Series User’s Manual 3.5.2 Most used commands in the view menu The view menu has a couple of very handy commands. Click on view to show the commands. FIG 3-36 3-36 CHANGE TO CONTOUR VIEW Fit page to object: By default SummaFlex adds a border from 2mm around imported objects. This is very handy in most of the cases, especially when contour cutting. However in cases where the page size is very important (e.g. for multiple copies that have to touch) It is necessary that the page size (or bounding box) is exact the same size as all the objects. Click on fit page to objects so that the page size is reset, this can also be useable when the file has been altered in SummaFlex itself (absolutely not recommended for contour cutting). Contour View: Selecting this removes fills from objects and shows only the outline. This can also be useful for routing application where the routing path is shown by default as a thick line (thickness is size of the router bit) Sometimes this hides details (e.g. start paths). NOTE: The orientation of the curve can easily be changed just by clicking on the arrow. Show object orientation: If this option is selected, then the start of each curve is marked with a triangle which also shows the direction of the curve. Enhanced view: If this option is chosen, then the objects are shown the best possible way (smoothed). This slows down the speed when rebuilding the view, should only be used for presentation or as last check before cutting. Cutting / SummaFlex 3-37 F Series User’s Manual 3.5.3 Optimizing material (simple nesting) There exists the possibility rearrange the objects that need to be cut in SummaFlex so that less material is used. This nesting option is a simple nesting algorithm, it first puts each object in a bounding box and then it nests the bounding boxes. If a more complex nesting option is needed, then an extra software module has to be bought. NOTE: Do not use optimizing material if it is a print and cut job, nesting is for cut jobs only. To optimize the positions of the objects make sure they are selected and go to tools optimize material. After that the Optimize windows opens. FIG 3-37 3-37 SIMPLE NESTING 1. Weed border: Is the distance that will be kept between objects. 2. Rotate objects to shorter side: All objects are rotated so that the shorter side is downwards. 3. Rotate as needed: During the optimization all objects are rotated so that they can be arranged saving the most space. 4. Only selected objects: Only the selected objects are optimized. With this option you can optimize according to layers (colors). 5. Maximum optimization: If this option is activated two more fields are shown. The option maximum optimization calculates more possible combinations the can arise to end up with maximum optimization. Optimizing can take much time depending on the size of the objects and the set values. Therefore, do not set use values more than 20-30 for the amount of objects and with an optimization level of max. 5. Cutting / SummaFlex 3-38 F Series User’s Manual 3.5.4 Configuring output profile Setting in the output window can be saved in profiles. This is avoid having to change each time certain settings in the output window. Below is an example on how to do this. In this case a profile is made for jobs that use sheet material, need a special camera profile for the markers and with no pause between reading of the markers and cutting. 1. Open a job and go to the output window (go to File -> Output… Or use the Output to device macro). 2. Click on Edit next to Mark settings and then change it to User defined. FIG 3-38 3-38 SET REGISTRATION MARK TO USER DEFINED 3. Click on Roll next to Material and choose sheet. FIG 3-39 3-39 SET MATERIAL TO SHEET 4. Click on Manual-> Production next to production mode and choose production. FIG 3-40 3-40 SET PRDUCTION MODE TO PRODUCTION 5. Click on Manage profiles and choose Add. FIG 3-41 3-41 SET PRODUCTION MODE TO PRODUCTION 6. Choose a name which clearly explains the profile, fill it in and click OK. 7. Do the first job and change the camera profile as described in section 3.7.2. After that the job is done, the camera profile will be automatically linked to the profile. Cutting / SummaFlex 3-39 F Series User’s Manual 3.5.5 Cutting from the backside Some jobs require that they are cut from the none-printed side. For this purpose there is a plug-in for Corel and Illustrator made that works well in combination with a macro in SummaFlex Pro. Procedure to cut from the backside: 1. Make sure the print data is on a separate layer and the cut data on the correct cut layers. 2. Use the plug in ‘Add SummaFlex marks and cut out squares’. FIG 3-42 3-42 PLUG IN FOR CUTTING FROM THE BACK SIDE (COREL AND ILLUSTRATOR) 3. Print out the print layer and the Regmark layer (do not print out the Cut out Square layer). Make a pdf file of all the cut layers, the Regmark layer and the Cut out squares layer to open In SummaFlex. 4. Leave the objects in the cut out squares layer and assign a tool to that layer. This tool will most likely be the same tool that will be used to cut from the backside. Make sure the parameters of this tool are set correct for the type of material that is loaded on the table (use gears icon or a media profile if one was set up). 5. Click on the Cutting from Backside macro. . 6. In the output window, check if the marker type is set to ‘symmetrical’ or use a special output profile where this parameter is already preset to this value (how to see section 3.5.4). FIG 3-43 3-43 SET PRODUCTION MODE TO PRODUCTION 7. Click on output. Place the camera over the first mark and click OK. The table will now read all the markers and cut out the squares. 8. When prompted by the program, turn the sheet over print side down as shown in figure below (watch the markers closely to see the orientation, they are cut completely through). Cutting / SummaFlex 3-40 F Series User’s Manual printout FIG 3-44 3-44 TURN SHEET ON TABLE (MIRROR IN Y DIRECTION) NOTE: Look closely at the markers, they should be considered as cut out and show how the orientation is of the flipped sheet. 9. After that continue with the macro as prompted on the screen. Cutting / SummaFlex 3-41 F Series User’s Manual 3.5.6 Segment helper The option segment helper is an option to compensate small error when cutting in panels (segments). This is used when doing cut only jobs or with contour cutting unstable media (for instance fabric). This is a parameter that has to be set on or off per layer. FIG 3-45 3-45 SEGMENT HELPER Set in the layer the segment helper on or off, clicking on the status toggles it. When segment helper is set to ON, then following things happen: Page size is internally reduced by 3mm (= maximum panel size). All lines (vectors) that intersect with a segment line (line at the end of the panel) are extended for 3mm. If the line is a straight line, then this line is just cut 3mm longer. If the line is a curve, then the extension is in the direction of the tangent for 3mm. Halfway this extension a line of 3mm is set perpendicular to that extension. The beginning of the panel that follows is cut normally. Figure below explains in detail. FIG 3-46 3-46 RESULT USAGE SEGMENT HELPER The red line is the segment line (set by SummaFlex). Blue lines and yellow crosses are cut in first panel. The cyan lines are cut in the second panel. The green in the picture is where the table cuts twice (part of the cross cut in first panel and then rest of the vector in subsequent panel). Cutting / SummaFlex 3-42 F Series User’s Manual 3.5.7 Getting rid of ‘double’ objects When objects are twice defined in a file, then there is a quick procedure to get rid of those “doubles”. Below a figure with apparently 16 objects. 16 objects are seen, program counts 24 objects, so double objects suspected. Click on Tools -> Welding, choose dialogue. It is possible that the programs asks if the lines thickness has to be converted into separate curves, leave the box unchecked and just click on OK. Cutting / SummaFlex 3-43 F Series User’s Manual The dialogue window in the manual welding can even be used to get rid of double lines which are not defined exactly one above the other but very close to one another. The minimum distance to be taken in account can be set. Change the value if necessary and then click on Weld. Finally go to Design -> Close Contour, because the program splits up the curves in vectors while it welds them. NOTE: This procedure can be useful in other cases of bad data also. If the cutting result shows strange behavior, then try this procedure. Cutting / SummaFlex 3-44 F Series User’s Manual 3.5.8 Set Marks All registration marks must be defined as circles for SummaFlex to be able to recognize them as a mark. The printed shape however can be something else. If the file with the cut data has the printed (none circle) marks as definition for the place of the marks, then SummaFlex has some handy shortcuts to create the necessary marks on the correct place. Do not forget to change the Mark settings (Mark type) in the output window (section 3.3.4). Case 1 Marks are Summa OPOS marks (or general symmetrical marks): Data file has wrong marks Select the marks and go to Plug-ins Objects Replacer In the Window choose to replace the objects by Video marks. Check other options if necessary (e.g. delete original objects). The program will now replace all the squares by circles and delete the squares, give it as property ‘video mark’ and it will put all those objects in the Regmark layer. → Mark settings in output dialogue will have to set to be ‘symmetrical objects’. Cutting / SummaFlex 3-45 F Series User’s Manual Case 2 None symmetrical marks: Data file has wrong marks (crop marks in this case) Go to edit nodes (see section 3.4.5 Macro tabs). Select node(s) (hold shift key down for selecting multiple nodes) where a mark is printed. Right click on click on Create video mark at selected nodes. Delete the marks afterwards manually; otherwise they will also be cut out. Mark settings in output dialogue will have to be. → Mark settings in output dialogue will have to set to be ‘crop marks’ Cutting / SummaFlex 3-46 F Series User’s Manual Case 3 No Marks printed: If no marks are printed, then it is usually not possible to cut the job afterwards. However in some cases it is possible that clear unambiguous cornered shapes with high contrast, printed in the job, can be used as mark position. For instance if there is a text printed in the job with a font that has sharp corners. An example is given below. Go to edit nodes (see section 3.4.5 Macro tabs). Select node(s) (hold shift key down for selecting multiple nodes) where a mark is printed. Right click on click on Create video mark at selected nodes. (the selected nodes are marked here with an arrow to show which possible points can be selected as places for marks) → Mark settings in output dialogue will have to set to be ‘crop marks’ NOTE: The three above procedures are ‘salvage’ procedures, they should not be considered as a normal workflow; however they can be used to save otherwise lost printouts. Cutting / SummaFlex 3-47 F Series User’s Manual 3.6 Router module settings in SummaFlex Milling is more than just ‘cutting’ one line. With the miller there are several possibilities. If the job consists out of milling shapes, then ‘dynamic routing’ can be used. If the jobs are more complex, then SummaFlex has to calculate the routing paths (see section 3.6.4). There are also a couple of extra things the user will have to decide on, these things are mostly media dependent. There is the orientation. This is explained in section 3.6.3. The user will also have to decide if the job will be milled in one pass or in several passes. This can be done by using either the milling layer or the milling multipass layer here the bit diameter plays a significant role. NOTE: 1. The recommended maximum milling depth per pass is 1.2 times the router bit diameter. 2. The recommended maximum complete milling depth (media thickness) is 3 times the router bit diameter. 3.6.1 Dynamic routing If the job is just cutting out shapes, then the only parameters that SummaFlex needs is the router bit diameter and the orientation it has to route. Those two parameters can be set when setting up the layer for milling (both single pass and multipass). If those parameters are set, the routing path is shown as a thick outline (thickness = routing bit diameter). If SummaFlex is set in contour view (see section 3.5.2), then the original line will be changed into a dashed line and the routing path will be shown as a thin line in the same color. FIG 3-47 3-47 DYNAMIC ROUTING LEFT SIDE NORMAL VIEW RIGHT SIDE COUNTOUR VIEW Cutting / SummaFlex 3-48 F Series User’s Manual 3.6.2 Setting up layers for routing 3.6.2.1 Setting up layer and parameters for milling Setting up this layer is similar as described in section 3.2.2. FIG 3-48 3-48 LAYER SETUP MILLER There are three parameters for the miller. 1. Speed (mm/s): This is the speed at which the router moves. Reduce this speed for thicker materials. 2. Down position offset (mm): The milling depth can be adjusted with this parameter. This parameter can only have positive values. The maximum milling depth is calibrated with Axis control. This parameter can be used if the router has to mill less deep than the calibrated depth. 3. Tool diameter (mm): Here the diameter of the routing bit is set. ATTENTION: The tool diameter has to be set to 0 if the routing path was already defined in the design. 4. Orientation: This sets the orientation of the routing path. This parameter is media dependent is and is best tested out first. 5. Pause after tool: If this is set active, then the machine pauses after the use of this tool. Cutting / SummaFlex 3-49 F Series User’s Manual 3.6.2.2 Setting up layer and parameters for milling multipass Setting up this layer is similar as described in section 3.2.2. FIG 3-49 3-49 LAYER SETUP MILLER MULTIPASS There are six parameters for the miller. 1. Speed (mm/)s: This is the speed at which the router moves. Reduce this speed for thicker materials. 2. Material thickness (mm): Is total media thickness. 3. Milling depth (mm): Is the depth that has to be milled. This is usually the same value as the media thickness. 4. Max depth per pass (mm): Thick materials cannot be milled in one pass; the parameter sets the maximum depth per pass. 6. Depth of last pass (mm): This is the milling depth of the last pass. SummaFlex calculates the amount of passes it needs depending of the values of the milling depth, max depth per pass and depth of last pass. 7. Tool diameter (mm): Here the diameter of the routing bit is set. ATTENTION: The tool diameter has to be set to 0 if the routing path was already defined in the design. 8. Orientation: This sets the orientation of the routing path. This parameter is media dependent is and is best tested out first. 9. Pause after tool: If this is set active, then the machine pauses after the use of this tool. Cutting / SummaFlex 3-50 F Series User’s Manual 3.6.3 Routing orientation The routing orientation is a parameter that is media dependent and that influences greatly the milling quality. It also affects the life time of the routing bit. Always try and follow the recommendations of the manufacturer of the media or routing bit. When this info is not available, then try both settings (CW and CCW) and check the quality. When objects are defined inside other objects and they are selected together for calculating a routing path, then SummaFlex alternates inside and outside and clockwise and anticlockwise when the routing path is calculated. It makes no difference if the objects are grouped or not or combined or not (SummaFlex un-combines objects by default to get a higher accuracy for cutting). The changing of the orientation is necessary so that the inside is milled the same way as the outside (climb milled or conventional milled). NOTE: As a rule metals are climb milled and (soft) plastics are conventional milled. However aluminum covered sandwich board is conventional milled and some hard plastics are climb milled when the router bits are smaller than 4mm FIG 3-50 3-50 CLIMB – “DOWN” MILLING FIG 3-51 3-51 CONVENTIONAL – “UP” MILLING Cutting / SummaFlex 3-51 F Series User’s Manual 3.6.4 Different routing applications Apart from the dynamic routing, there are other router applications possible. This section explains the different routing possibilities. 3.6.4.1 Calculating inside or outside path To mill an inside or outside router path follow procedure below. 1. Select the objects of which the paths will have to be calculated. Then go to Tools >Milling/Hatching or type ‘f’ FIG 3-52 3-52 CALCULATING ROUTING PATH 2. A window with the routing options is shown. When calculating an inside or outside routing path, then only the right side of the window is used. First choose inside or outside routing path. Then choose the adjustment layer. FIG 3-53 3-53 ROUTING PATH OPTIONS Cutting / SummaFlex 3-52 F Series User’s Manual FIG 3-54 3-54 INSIDE ROUTING PATH CALCULATED FIG 3-55 3-55 OUTSIDE ROUTING PATH CALCULATED 1. Tools diameter: Here the thickness of the router bit has to be filled in, so the program can make the correct calculations 2. Adj. layer: This is the output layer for the routing path; choose between milling multipass or milling depending on the thickness of the material. 3. Layer inf: The layer name can be altered, but the new layer will still use the milling tool. This is useful if a difference has to be made between milling layers (e.g. for different parameter settings for the miller). 4. None: This radio button is grayed out if the option inside or outside path is chosen. 5. Adjustment: Check this radio button if the side of the routing path has to be exactly on the object contour line. 6. Adj value: Check this radio button if an extra offset between the routing path and the object contour line is needed. The offset filled in will be an offset between the center of the routing bit and the contour line of the object. 7. Orientation: Choose the orientation of the routing path. 8. Fixed size: If this is checked, then the size of the new created routing path cannot be altered any more. 9. Fixed size for output: If this is checked, then the size of the new created routing path will not be changed when doing print and cut, only the position of the object will be adjusted to the printed register marks. When two different milled parts have to fit exactly in one another, then the corners will have to be rounded before the routing path is calculated. To do this select the objects (corners) that need to rounded. And go to Design Round corner (Shift Ctrl R). When choosing the radius, be sure that this is a bit larger than the radius of the routing bit. FIG 3-56 3-56 ROUNDING CORNERS Cutting / SummaFlex 3-53 F Series User’s Manual 3.6.4.2 Calculating a hatch or island fill An island or hatch fill is when an object is filled and then milled; this can be used to emboss objects or text or to create a hole for an inlay. 1. Select the objects which have to be filled. Then go to Tools ->Milling/Hatching or type ‘f’ FIG 3-57 3-57 CALCULATING FILLING AREA 2. A window with the routing options is shown. Choose first the filling type (hatch or island). Figure below shows the difference between an island fill and a hatch fill. The routing paths are shown as a yellow line in the objects. FIG 3-58 3-58 ROUTING PATH HATCH FILL FIG 3-59 3-59 ROUTING PATH ISLAND FILL 3. Set first the layers, the target layer is the layer where the fill will be created in. The adjustment layer is the layer in which the routing path around the fill we be created if an offset (adjustment) is chosen. If the option ‘None’ in the path adjustment options is chosen, then the routing path around the fill will be created in the same layer as the fill and it will be created with the center of the bit on top of the outline contour of the object. Cutting / SummaFlex 3-54 F Series User’s Manual FIG 3-60 3-60 FILLING OPTIONS 1. Tools diameter: Here the thickness of the router bit has to be filled in, so the program can make the correct calculations. 2. Target layer: This is the output layer for the routing path of the fill; choose between milling multipass and milling depending on the thickness of the material. 3. Hatch angle: The angle of the hatch lines can be changed with this parameter. 4. Delete original: If this option is checked, then the original object will be deleted if the fill has been created. 5. Pocket connection: This can be used to reduce the number of up/down movement during milling. If this option is checked, then the miller will not be raised between the different line of the hatch fill or the different ‘contours’ of the island fill. 6. Optimize: This option might shorten the milling time is used in combination with pocket connection; however it might lower the milling quality. 7. Overlap: This sets the overlap between the hatch lines or islands contours (in % or absolute). 8. Adj. layer: This is the output layer for the routing path (analogue to target layer). 9. Layer inf.: The layer name can be altered, but the new layer will still use the milling tool. This is useful if a difference has to be made between milling layers (e.g. for different parameter settings for the miller). 10. None: Already explained when setting layers. 11. Adjustment: Check this radio button if the side of the routing path has to be exactly on the object contour line. 12. Adj. value: Check this radio button if an extra offset between the routing path and the object contour line is needed. The offset filled in will be an offset between the center of the routing bit and the contour line of the object. 13. Orientation: Choose the orientation of the routing path. 14. Fixed size: If this is checked, then the size of the new created routing path cannot be altered any more. 15. Fixed size for output: If this is checked, then the size of the new created routing path will not be changed when doing print and cut. Cutting / SummaFlex 3-55 F Series User’s Manual 3.6.4.3 Embossing text (or objects) When SummaFlex does a fill of object 1and there is a closed object 2 in this fill, then this object 2 will not be filled. However is there is another object 3 in objects 2, then this object will be filled. This goes on for all objects inside. Below is a picture showing 4 objects into one another and how SummaFlex will fill them. In the example below, the fill was island fill and the overlap was set greater than the router bit size in order to show more clearly what happens. These are not settings that will be used in production, only settings to clarify how the filling works. FIG 3-61 3-61 FILLING OBJECTS IN OBJECTS So when text needs to be embossed, then just put a rectangle around it. In the sample below the fill was set to hatch fill and the overlap was set greater than the router bit size in order to show more clearly what happens (see remark above). The difference can be seen when text has a rectangle around it or no rectangle around it. FIG 3-62 3-62 TEXT WITH RECTANGLE AROUND IT Cutting / SummaFlex FIG 3-63 3-63 TEXT WITHOUT RECTANGLE AROUND IT 3-56 F Series User’s Manual 3.6.4.4 Creating bridges It sometimes happens with routing that small parts move during routing. This affects the overall quality. To avoid this, small ‘bridges’ can be created to hold those small pieces in their place. To create a bridge, follow procedure below. 1. Select the routing path (click on routing path). Select to edit nodes (use macro ‘edit nodes’ in the macro tab, see section 3.4.5). Then select a node where the bridge has to come (click on the node), or add a node (right click on the routing path and choose add) if there is no node in the area where the bridge has to come and then select that one (click on new node) FIG 3-64 3-64 INSERTING A NODE 2. Check in the standard settings menu under the settings menu if the size of the bridge is set correct, if not change it. FIG 3-65 3-65 SET BRIDGE SIZE 3. Right click on the selected node and choose to add bridge. The result is a routing path that is interrupted. FIG 3-66 3-66 INSERT BRIDGE Cutting / SummaFlex FIG 3-67 3-67 RESULT 3-57 F Series User’s Manual 3.6.4.5 Cleaning pass It is recommended to have a +/- 0.5mm thick final pass, even if the bit could route the material in a single pass. If the final pass has less material to remove, the dust extraction system will be more effective and the table will be cleaner after the job. A general difficulty when routing completely through a material is that pieces are moving on the table and are hit by the routing bit. A small finishing pass keeps all pieces in place until the last pass. And as the last pass has only limited material, the used forces are less and the chance that pieces are moving is smaller. The cleaning pass is visible in red in the figure to the left. 1. Select the objects of which the paths will have to be calculated. Then go to Tools >Milling/Hatching or type ‘f’. FIG 3-68 3-68 CALCULATING ROUTING PATH 2. A window with the routing options is shown. Choose path adjustment (inside or outside) set tool diameter. Then choose the adjustment layer (milling or milling multipass dependent on the thickness of the material) Then click on radio button next to Adj, value and fill a value higher than half the diameter of the router bit ( r + 0.3 to r+0.5) then choose router direction (CW or CCW). Click OK. FIG 3-69 3-69 CALCULATING ROUTING PATH OPTIONS Cutting / SummaFlex 3-58 F Series User’s Manual 3. Select the objects of which the paths will have to be calculated again. Then go to Tools >Milling/Hatching or type ‘f’. A window with the routing options is shown. Choose same setting as in step 2 apart from adjustment layer, this needs to be now milling and click on radio button next to adjustment so that the offset is set again on half the tool diameter. FIG 3-70 3-70 CALCULATING CLEANING PASS NOTE: If the layer in step 3 is also the milling layer, then a second milling layer with as tool miller will have to be created (see section 3.2.2.3). NOTE: If bridges will be used, then use them in this last cleaning pass only. 4. Set the parameter down position offset in the layer set in step 3 to a value between 0.5 and 1 mm. FIG 3-71 3-71 SETTING DOWN POSITION OFFSET Cutting / SummaFlex 3-59 F Series User’s Manual 3.7 Camera – media calibrations 3.7.1 Basic calibration of camera and registration mark recognition This section is for SummaFlex PRO only. SummaFlex has no camera support. This calibration makes sure that the flatbed cutter cuts on the exact place it should cut. The calibration consists out of two parts. It is recommended to do both calibrations if there is an offset problem. The first part of the calibration calibrates the resolution of the camera (#pixels/mm). The second calibration calibrates the physical distance between the center of the camera and the knife. A cutting tool will have to be mounted on the flatbed cutter and it should be calibrated to cut normal vinyl (the second calibration will have to be done on black vinyl with white backing). The tool should be mounted in the most left module, since SummaFlex uses the most left module for the second part of the calibration. NOTE: It is recommended to do the first calibration with the actual printer that will be used for the print and cut jobs. However it can also be done with a desktop printer (this will make the recognition of the registration marks less accurate). 1. Make sure Flatbed cutter is connected and switched on and SummaFlex security key is connected. Keep a piece of black vinyl with white backing ready and mount drag head module and drag knife. Start SummaFlex PRO. 1. Go to File -> Open and open 0701080001.job. FIG 3-72 3-72 OPEN JOB Cutting / SummaFlex 3-60 F Series User’s Manual 2. Export the file to an EPS or PDF file so it can be used to print out on the printer that will be used for the print and cut job. If this printer is not available, then this job can also be printed out on a normal desktop printer. For this go to File -> Print. Make sure the file is printed out scale 1:1 (click on button). FIG 3-73 3-73 PRINTING JOB FOR CAMERA CALIBRATION 3. Assign a cutting tool to the cut line. For this, click on ‘Default’ under ‘Cutpath’ and choose the most left installed tool. Click on Macros if the view at the right side of the SummaFlex window is not the same as in the picture below. FIG 3-74 3-74 SETTING TOOL Cutting / SummaFlex 3-61 F Series User’s Manual 4. Load the printout on the flatbed cutter. Go to File -> Output… Or use the Output to device macro (click on the blue arrow). A window will open. Click on the read material button to check if the communication with the flatbed cutter functions. FIG 3-75 3-75 OUTPUT WINDOW 5. Click on the preview button. Another window will open. Use the arrow keys to move the camera until it is over a registration mark (black circle is visible). Move the cursor in the camera view area, right click and then go to Default settings -> Mark recognition. The window will expand at the bottom to show the calibration options. FIG 3-76 3-76 REGISTRATION MARK RECOGNITION Cutting / SummaFlex 3-62 F Series User’s Manual 6. Click on ‘Move to mark’ then click on ‘Measure’. Then click again on Move to mark to check if the orange and the green circle fit on top of each other. If the green circle hides the orange circle, then the measurement has succeeded. Click on ‘Save’ to save the result. FIG 3-77 3-77 MEASURING REGISTRATION MARK Explanation of the colors in the camera window: 1. Red circle means that the program has recognized the shape as a registration mark, but it is not yet in the recognition area for accurate recognizing. 2. Green circle means that the program has recognized the shape as a registration mark, and it is in the recognition area for accurate recognizing. 3. The orange circle is where the program thinks the registration mark is situated and how large it is. 4. The orange square is the accurate recognition area. The center of the registration mark needs to be in there for accurate recognition. ATTENTION: If more than one camera is attached to the computer, then it is possible that the program chooses the wrong camera. This can be changed in this window. Just click on the dropdown box at the top of the window and choose the videology USB camera. ATTENTION: It is recommended to disable all other cameras connected to the computer, if possible. Otherwise these cameras can interfere with SummaFlex Pro. Extra cameras generate extra data stream on the USB port and may result in data loss. Cutting / SummaFlex 3-63 F Series User’s Manual 7. Click on the Axis Control icon and set vacuum off. Remove the printed sample and replace by black vinyl with white backing (make sure there is a big contrast between vinyl color and backing color). Switch vacuum on again and go to SummaFlex. Right click on the camera area and go to Set camera offset. FIG 3-78 3-78 SET CAMERA OFFSET 8. Fill in the position where the circle has to be cut (10, 10 in this example). Click on Cut Mark. Wait for the machine to cut a circle with mark size. Peel the circle. Use the arrow keys to move the camera until it is over a mark (white circle is visible). Click on Measure. Click on Save to save the measured offset. FIG 3-79 3-79 CAMERA OFFSET MEASURED NOTE: If the calibration has to be redone, then choose another position away from the already used positions. NOTE: The basic setting-up and calibration for SummaFlex is now done and it can be used. It is recommended to further refine the setup of the program so it fits in the normal used workflow. Once this is done, a user profile can be made so that as much unnecessary options and settings as possible, for the operator, are hidden. Cutting / SummaFlex 3-64 F Series User’s Manual 3.7.2 Configuring camera profile Special combinations of registration mark color/ media color or media texture might need special camera profiles. Such profiles can be made by the user. Although it is recommended that those profiles are made by the dealer or Summa. There are some profiles already preinstalled when SummaFlex is installed. They can be found in the directory C:\Program Files\Summa\SummaFlex Pro\cutter\img. The procedure to install extra profiles or to change the profile in SummaFlex Pro is described below. 1. If the dealer sends new profiles, then copy them in the profile directory. FIG 3-80 3-80 CAMERA PROFILE DIRECTORY 2. Start the job in SummaFlex; in the output window. Click on Mark type then change it to User defined. FIG 6-81 6-81 CHANGE REGISTRATION MARK SETTINGS 3. Click on the preview button. Another window will open. Move the cursor in the camera view area, right click and then go to Default settings -> Mark recognition. FIG 3-82 3-82 MARK RECOGNITION Cutting / SummaFlex 3-65 F Series User’s Manual 4. In the dropdown box next to ‘Profile’, choose the correct profile. ATTENTION: Use only a different camera profile from the standard one if the reading of the registration marks gives problems. If the camera profile is not necessary anymore, then it suffices to set the mark type to circle again, it is not necessary to set the camera profile to its default value again (0.ipp). NOTE: It is advised to define special output profiles for different configured camera profiles, see section 3.5.4. Cutting / SummaFlex 3-66 4 Axis Control, remote & Plug-in 4.1 Axis Control Axis Control is standard delivered software that gives full control over the flatbed. The optimized design for touch screen control makes Axis Control the optimum interface for the machine operator. ATTENTION: Always start up Axis control before machine is switched on or remote is connected. Close Axis control also always as last. 4.1.1 Main Window FIG 4-1 4-1 AXIS CONTROL MAIN WINDOW After starting up the flatbed and the program, the window as above is displayed. The top of the window contains info about the flatbed. Machine info: Displays the model, serial number and firmware revision. General info: Info about loaded material and modules/tools. Last machine event: Here the last message sent from the flatbed to the computer is displayed. This message disappears if it has been acknowledged by the user. Status: This part displays the status of several items that are being monitored. USB: can be green (connected) or red (not connected). Remote controller: can be green (activated), orange (SummaFlex is controlled by remote) or gray (not activated). Emergency stop: can be green (machine ready), red (emergency stop pushed in) or gray (machine not connected). Safety beam: can be green (machine active), orange (not active), yellow (muted), red (interrupted) or gray (machine not connected). Fatal error: can be red (fatal error happened) or gray (OK). The rest of the Window shows the different menus of Axis Control to interact with the flatbed. Axis Control 4-1 F Series User’s Manual 4.1.2 Media menu FIG 4-2 4-2 MEDIA MENU The media menu can be used to control the vacuum pump (on, off or reverse). The changes made in status of the vacuum pump are only temporarily. Once a job or internal test is started, the vacuum pump is controlled again by the firmware and/or software. The media menu is also used for setting media origin and size (see section 1.3.). If the pneumatic pack for media advance is installed, then this menu can also be used for moving media forwards by clicking on the feed button. If the router is installed, then a clean table can be used to clean the table and dust extraction can be used to switch the external vacuum cleaner on or off (see section 5.1.2.5). 4.1.3 Change Tool The change tool menu must be used when a module or tool is changed on the flatbed. If a tool or module is changed while the flatbed is not in the change tool menu, then the machine will not detect the change and the cutting surface may be irreversibly damaged if a job is started afterwards. After a module or tool change, click on the Online button. The machine will then detect any module or tool change. It will also remind the operator to calibrate the tool before using it. FIG 4-3 4-3 TOOL CHANGE MENU WARNING: Only change/install a module or tool after clicking on ‘Change Tool’ in Axis Control. The machine will not make any unexpected movements after that the change tool button is pressed and as long as the online button is visible. The power to the motors is cut, so after Online is clicked, the motors return to their original position, do not move them too far out of their original position. Axis Control 4-2 F Series User’s Manual 4.1.4 Reset Click on reset to stop the table with the current job. The origin of the loaded media is also reset. FIG 4-4 4-4 RESET BUTTON NOTE: When the table is cutting a job from SummaFlex, then there are more options available then just resetting (see section 4.1.10). 4.1.5 Modules This menu is the menu to set the tool parameters. Each time a tool is changed, the parameters have to be at least checked. If the machine detects that a new tool is installed (after change tool), then it will refuse to use that tool until it has been calibrated. The module that is chosen to calibrate has a blue border around it, the parameter that is currently chosen to calibrate is highlighted in blue or magnified. FIG 4-5 4-5 TOOL CALIBRATION MENU (MODULE MENU) ATTENTION: The head up and down positions can also be set with the remote. It is advised to use the remote for this. Axis Control 4-3 F Series User’s Manual 4.1.6 Menu This menu is for changing the standard parameters for the F1612. Select the parameter that needs to be changed. The background of the selected parameter will become blue. Then use the up/down arrow to change the value. The software for sending jobs may overwrite some of the parameters. Press Apply to save the value or Cancel to deselect the parameter without changing the value. FIG 4-6 4-6 PARAMETER MENU Overcut: this parameter is to facilitate weeding. Each time the knife goes up or down, the cutter cuts a bit further then it should. OptiCut: increases the cutting quality in case the knife is worn out or not calibrated correctly. OptiCut is default-set to Off. Quality level: is default set to High, setting it to Standard increase throughput. Concatenation: is used to have a smoother velocity profile when cutting curves, default value is 0,17 mm. Other possible actions in this menu are: and . This is used to save or to restore a backup of the current parameter settings of the flatbed. Note: It is advised to make a backup file just after installation of the machine. is used to send a test file to the flatbed. This action can be used for remote troubleshooting. starts an internal cut test (only if drag knife or kiss cutting knife is selected tool – to select a different tool, go to module menu) is used to upgrade the internal firmware of the flatbed. A choice is offered to either install from a local drive or to download the latest version from www.summa.be (link to the latest version of firmware is also on the installation CD). Axis Control 4-4 F Series User’s Manual is used to draw the boundaries. Put first a pen in the drag module, set the tool to pen in the menu. Then click on draw origin. When the conveyer belt is mounted, then the table will draw at the right side a line, marking the origin and at the left side a line marking the max Y size. When no conveyer belt is mounted, then the table will draw a rectangle marking the origin and maximum media size. is a calibration procedure to compensate for errors in the X axis when cutting in panels (without registration mark recognition). There is the choice between an automatic and a manual calibration. The manual calibration needs to be used if the camera can’t detect the cut out registration marks. is used to set the parameters in Axis Control and for the remote. 4.1.7 Events This menu shows all the messages that have been displayed by the flatbed cutter. There are three types of messages: Info: Is a message of the machine to the user. Warning: Is a message from the machine to the user reminding the user that a certain action needs to be taken. Error: Is a message from the machine reporting an error that needs the user’s attention. FIG 4-7 4-7 EVENT MENU 4.1.8 Reboot This button is for restarting the machine completely. It is a ‘warm restart’. The flatbed goes through its entire initialization procedure that is normally run when the machine is switched off and back on again. This reboot does not reboot the camera in the flatbed. Axis Control 4-5 F Series User’s Manual 4.1.9 Color Axis Control icon The color of the icon of Axis Control in the taskbar or tray menu can differ. The normal color is white. When the icon is yellow, then this means that the flatbed is busy (resetting, cutting a test pattern, waiting for a response from the user,…). When the icon color is red, then this means that Axis Control has no connection with the flatbed cutter. 4.1.10 Axis Control options when table is busy cutting jobs from SummaFlex When a job is started from SummaFlex, then the safety poles become active ( and the view of Axis control changes. There are now two main buttons. ) Click on this button to stop the current job. The table will finish the vectors loaded in the buffer and reset the origin. The computer will send the rest of the job, but the table will not cut it out. Click on this button to pause the current job. The table will finish the vectors loaded in the buffer, pause and show two new buttons. Click on this button to resume the job. The table will cut the job further. When the table is paused, then the job can be aborted by clicking on this button. The carriage will move back to the current origin, the computer will send the rest of the job, but the table will not cut it out. If the safety beams are interrupted, then the table will stop immediately and the table will pause. Summa Axis control will give a message. Click on the OK button in the message window to continue. NOTE: Do not use the safety beams as a pause button. It will reduce the cutting quality. A controlled pause makes sure all vectors are cut out with the correct speed and acceleration. Axis Control 4-6 F Series User’s Manual 4.2 Remote control The remote control makes it possible for the user to come closer to the machine when it is necessary for certain actions. It is used when: Setting origin and size of loaded media. Setting up and down positions of the knives in the tools. Switching on/off the vacuum pump. Warning: The safety beams do not work when the remote is used. So the user must be extra careful and stay away of the parts that he is controlling with the remote. 4.2.1 Starting up the remote control There are a couple of different procedures to start up the remote. The type of procedure that needs to be followed depends on the type of remote and on the type of Bluetooth dongle. Type of dongles: Needs procedure with BlueSoleil software Needs procedure with Toshiba software Types of remotes: To check the type of remote, remove the battery pack and check the label inside. FIG 4-8 4-8 TYPE REMOTE Type 1: Remote Controller, RVL-003 Type 2: Remote Controller, RVL-036 version LMB-RVL-WR/Z-C2 Type 3: Remote Controller, RVL-036 version LMB-RVL-WR/Z-C4 Axis Control 4-7 F Series User’s Manual 4.2.1.1 Procedure with BlueSoleil dongle Start the BlueSoleil software. And select the remote. Then right click on the mouse icon. FIG 4-9 4-9 START BLUESOLEIL For type 1 and type 2 remote’s: press simultaneously button 1 and button 2. Check if the LED’s are blinking, then click on Connect. For type 3 remotes: press simultaneously button 1 and button 2. Check if the LED’s are blinking wait for the LED’s to stop blinking, then click on Connect immediately (if the pause in between is too long, then the connection will not be established). The connection is OK if a line between the big yellow button and the remote, with a moving red dot, will be visible for at least 10 seconds. ATTENTION: On some computers it is necessary to use the sync button at the back of the remote instead of the 1 & 2 button at the front. Axis Control 4-8 F Series User’s Manual 4.2.1.2 Procedure with Toshiba dongle Start the Toshiba software. And select Nintendo. Then right click and select connect. FIG 4-10 4-10 START TOSHIBA SOFTWARE For type 1 and type 2 remote’s: press simultaneously button 1 and button 2. Check if the LED’s are blinking, then click on OK. For type 3 remotes: press simultaneously button 1 and button 2. Check if the LED’s are blinking wait for the LED’s to stop blinking, then click on OK immediately (if the pause in between is too long, then the connection will not be established). The connection is OK if a green connection symbol is visible in the icon for the Nintendo. ATTENTION: On some computers it is necessary to use the sync button at the back of the remote instead of the 1 & 2 button at the front. Axis Control 4-9 F Series User’s Manual 4.2.2 Name of the buttons on the remote Arrow buttons. Enter button. Module (select) button. Origin/Test button. Up button Down button Shift button (back of remote) 4.2.3 Setting origin and size with remote Press on the origin/test button to set the origin or just press one of the arrow keys. The head will move so that the pointer is set over the origin. The origin can now be changed by pressing on the arrow keys. Push the enter button to set the origin. While the origin is set, the (left) origin LED is flashing. If enter is pressed, then this LED will still flash for a while, do not press any buttons on the remote while the LED is still flashing. Press simultaneously the shift and origin/test button to set the media size (press first the shift key). The head will move so that the pointer is set over the upper left corner of the media. The size can now be changed by pressing on the arrow keys. Push the enter button to set the size. While the size is set, the (right) size LED is flashing. If enter is pressed, then this LED will still flash for a while. This can take quite a long time if the media width was changed a lot. The machine has to reposition the vacuum selector. Do not press any buttons on the remote while the LED is still flashing. Axis Control 4-10 F Series User’s Manual 4.2.4 Setting tool/knife up and down position with remote Setting the up and down position of the tool/knife is best done with the remote. To set the up and down position, follow procedure below. 1. Move the origin above loaded media. 2. Press the module button. If there is more than one module with a tool mounted on the machine, then the module to calibrate can be selected by pressing several times the module button. The module that is selected to calibrate is indicated with the LEDs at the bottom of the remote (M1, M2 or M3). 3. Set first the up position. Do this by pressing the up button and lowering the tool/knife with the arrow buttons. Once the correct height is set, press the enter button. ATTENTION: The up position is for safety reasons linked to the down position of the tool/knife. If the down position has not been set yet (still at zero) then it will be impossible to set the up position. In that case set first the down position and afterwards the up position. 4. Then set the down position. Do this by pressing the down button. Lower the tool/knife with the arrow buttons. Press the origin/test button to check the depth. If the depth is not correct, then correct by pressing the arrow keys again. Once the correct depth is set, press the enter button. NOTE: Make sure the speed of the tool/knife is the same speed at which the job will be done. ATTENTION: When using the kiss cutting tool, then only the down position needs to be set. The up position is then set automatically 4mm higher. 4.2.5 Switching on/off the vacuum pump The vacuum pump can be switched on and off by pressing the enter button. Pressing it together with the shift button sets the pump to blow. Axis Control 4-11 F Series User’s Manual 4.3 Plug-ins There exist plug ins for Corel and Illustrator to make workflow easier. 4.3.1 Plug-in for Corel (PC) The Toolbar in Corel contains four icons. The first icon is used to start a new drawing from the F-series template. If the icon is clicked, then following things happen: • A new drawing is started from the F–series template. • All necessary layers are created and the working area is 1200mm x 1600mm (portrait). • Active layer is layer for print data. If the second icon is clicked, then following things happen: • The layer ‘Regmark’ is made the top layer, all objects in it are deleted and it is locked. • All objects in all unlocked and visible layers under the Regmark layer are selected. • The Regmark layer is unlocked • Registration marks (circles with Ø5mm) are put around the selected objects and an arrow is added to easily recognize the orientation all these registration marks and the orientation mark are saved in the Regmark layer. • The Regmark layer is locked. The third icon is used to if the design has to be cut from the none-printed side (in combination with a macro in SummaFlex Pro). If the icon is clicked, then following things happen: • The layer ‘Regmark’ is made the top layer, all objects in it are deleted and it is locked. • A new top layer is created called ‘Cut Out Squares’, it is locked. • All objects in all unlocked and visible layers under the Regmark layer are selected. • The Regmark layer and Cut Out Squares layer are unlocked. • Registration marks (circles with Ø5mm) are put around the selected objects and an arrow is added to easily recognize the orientation all these registration marks and the orientation mark are saved in the Regmark layer. • On top of each registration mark, a square with the same center and size 5x5mm is created in the Cut Out Squares layer • The Regmark layer and Cut Out Squares layer are locked. Axis Control 4-12 F Series User’s Manual The fourth icon is used to create a pdf file that is ready for SummaFlex to import. If the icon is clicked, then following things happen: • All objects in unlocked layers and in layers where the printing/exporting is not disabled are selected (so the objects in the Regmark layer and Cut Out Squares layer also) • A dialogue box is opened, a directory (same one as the one that was used the last time with this function) and file name (current file name) is suggested. • Change directory and file name if necessary, then click on save without changing any options. NOTE: Axis Control Click on the printer icon of the print layer before saving to a pdf file. Otherwise the pdf file will have too much unnecessary data in it and importing it in SummaFlex will take too long. 4-13 F Series User’s Manual 4.3.2 Plug-in for Illustrator (PC) The extra menu under file has two sub menu’s. The first sub menu is used, then following things happen: • The layer ‘Regmark’ is made the top layer, all objects in it are deleted and it is locked. • All objects in all unlocked and visible layers under the Regmark layer are selected. • The Regmark layer is unlocked • Registration marks (circles with Ø5mm) are put around the selected objects and an arrow is added to easily recognize the orientation all these registration marks and the orientation mark are saved in the Regmark layer. • The Regmark layer is locked. The second menu is used to if the design has to be cut from the none printed side (in combination with a macro in SummaFlex Pro). With the second sub menu following things happen: • The layer ‘Regmark’ is made the top layer, all objects in it are deleted and it is locked. • A new top layer is created called ‘Cut Out Squares’, it is locked. • All objects in all unlocked and visible layers under the Regmark layer are selected. • The Regmark layer and Cut Out Squares layer are unlocked. • Registration marks (circles with Ø5mm) are put around the selected objects and an arrow is added to easily recognize the orientation all these registration marks and the orientation mark are saved in the Regmark layer. • On top of each registration mark, a square with the same center and size 5x5mm is created in the Cut Out Squares layer • The Regmark layer and Cut Out Squares layer are locked. To prepare a file for SummaFlex do following: • Save the design first as a normal ai file. • Delete the layer(s) with the print data. • Save as a copy in pdf format. • If necessary undo the deleting of the layer(s). NOTE: It is better to delete the layers with printing info before making the pdf file. Otherwise the pdf file will have too much unnecessary data in it and importing it in SummaFlex will take too long Axis Control 4-14 F Series User’s Manual To set the template for the F series on the correct place do following: • Open illustrator. • Go to File > New from template (a dialogue box will open and to choose a template from the illustrator template directory). • Open Windows explorer and go to directory where Summa Flatbed Tools is installed (this directory is usually C:\Progam Files (x86)\Summa Flatbed Tools or C:\Progam Files (x86)\Summa Flatbed Tools – depending whether it is Windows 32 bit or Windows 64 bit). • Go to the template subdirectory, select the illustrator template (file with extension ait) right click and select copy. • Go to the dialogue box in Illustrator and copy the template there. • Click on the new button. NOTE: The next time a new file from template is needed, just go to File > New from Template, and select the template for the F series. Axis Control 4-15 F Series User’s Manual 4.3.3 Plug-in for Illustrator for Mac (from CS4 up) With this plug-in SummaFlex marks or SummaFlex marks with additional squares will be added to the design. The additional squares can be used if the design has to be turned face down before it has to be cut. The Summa menu is added in the File menu of Illustrator. The Plug-in is called SummaCS4mac.aip, version 1.0.0.0 for Illustrator CS4 and CS5, for Illustrator CS6 it is called SummaCS6mac.aip and for Illustrator CC is it called SummaCCmac.aip. FIG 4-11 4-11 PLUG-IN FOR ILLUSTRATOR MAC Axis Control 4-16 5 Maintenance and Cleaning 5.1 General Information The F1612 has a number of sliding surfaces made of smooth metals and plastics. They are virtually friction-free and require no lubrication by the operator. They will, however, collect dust and lint that may affect the cutter’s performance. Keep the flatbed as clean as possible by using a dust cover when not in use. When necessary, clean the unit with a soft cloth dampened with isopropyl alcohol or mild detergent. Do not use abrasives. It is also recommended to check the knife on a regular basis. Replace the knife if the knife tip is worn down or broken off. There is an internal counter that takes track of the hours that the machine has worked. After a certain time the machine will give a message saying that service maintenance has to be done. This service maintenance has to be done by a service technician trained by Summa. It is highly recommended to have this maintenance otherwise the cutting quality and the lifetime may be reduced. Those maintenance actions are not described in this manual; they are described in the service manual. The maintenance described here can/should be done by the operator. There are two levels of maintenance for the operator: the daily maintenance and the weekly/monthly maintenance. WARNING: For safety reasons, always switch off machine before starting the visual inspection. Most maintenance procedures are also best carried out with the machine switched off. Only in rare cases it is necessary for the machine to be powered on during maintenance procedures. If so, then follow described procedure. 5.1.1 Daily maintenance The daily maintenance actions are: 1. Each day before starting the machine up, move the conveyor by hand so it is moved forward for about 1 meter 2. Free the machine of any dust and residue that has been left of the materials that have been cut. 3. Check the correct function of the safety features (laser beam and emergency stops). 5.1.2 Weekly/monthly maintenance The frequency of the next described maintenance procedures depends on how much the cutter is used. Most of those maintenance actions are triggered by a visual inspection of the machine and its components or by deterioration in the cut quality. It is recommended to do at least once a week a complete visual inspection of the machine and all its components. Maintenance 5-1 F Series User’s Manual 5.1.2.1 Cleaning the nose piece (kiss cutting knife only) The nose piece may accumulate residue from the vinyl that will result in poor cut quality. The typical indication of a dirty nose piece is an interruption of the cut line every 12mm (0.5”). Cleaning the nose piece: 1. Remove the kiss cutting tool by turning it counterclockwise. Use the menu Change tool in Axis Control or switch off the cutter before doing this. 2. Observe the orientation of the nose piece in the tool and then push it out of its holder. 3. Remove any remaining vinyl residue using a brush or a pair of tweezers. 4. Put the nose piece back. 5. Install the kiss cutting knife again in the module. FIG 5-1 5-1 NOSE PIECE KISS CUTTING TOOL 5.1.2.2 Cleaning the gliding disk (Cutout and EOT) The gliding disk may accumulate residue from the vinyl that will result in poor cut quality. Cleaning the gliding disk: 1. Remove the single edge, double edge tool or EOT by turning it counterclockwise. Use the menu change tool in Axis Control or switch off the cutter. 2. Remove any remaining vinyl residue using a brush or a pair of tweezers or with compressed air. Remove gliding disk from tool if necessary. 3. Install the tool again in the module. FIG 5-2 5-2 GLIDING SURFACE NOTE: The gliding surfaces may be lubricated with a dry Teflon spray before the gliding disk is set back on the tool. Maintenance 5-2 F Series User’s Manual 5.1.2.3 Replacing knife guide of EOT The very high frequency of the EOT means that wear of moving parts inside the EOT is unavoidable. The level of wear is unpredictable since it depends on various parameters, such as thickness of the material that has been cut, its consistency, knife that has been used and other general operations parameters. The only part that the operator can replace is the knife guide. If other parts are worn, then the EOT will need to be serviced in a Summa service center. NOTE: If the EOT is set to run at high frequency, then it will wear down faster and make more noise. Replacing the knife guide: 1. Remove the EOT from the module. Use the menu change tool in Axis Control or switch off the cutter. 2. Remove gliding disk (if it was mounted) and remove the knife. 3. Loosen the knife guide by removing the two setscrews. 4. Turn those setscrews in the two threaded holes right next to the holes the screws came out for a turn or three. 5. Gently remove the knife guide by pulling on those setscrews. 6. Put the new knife guide in and proceed in the reverse order of removal. FIG 5-3 5-3 KNIFE GUIDE WITH SCREWS IN IT FOR REMOVING AND REPLACING. FIG 5-4 5-4 USAGE OF EXTRA TOOL IF KNIFE GUIDE GRIPS IN THE SHAFT. Maintenance 5-3 F Series User’s Manual 5.1.2.4 Keeping the collet of the router clean Each time a bit is removed or replaced, then the collet needs to be cleaned. Clean the collet by tapping it gently on a flat service and/or blow the dust out of the grooves and thread (in nut and on miller). FIG 5-5 5-5 COLLET MILLER. ATTENTION: If the collet is not cleaned and the grooves become clogged with dust, then the bit can’t be secured tightly enough. If the bit then comes loose during routing it will damage the matts, miller and could even cause injury. 5.1.2.5 Cleaning conveyor belt or protective mat After a while a lot of dust will gather in the conveyor belt. This will reduce the vacuum. The media will not stay on its place and the cutting quality will deteriorate. Cleaning the conveyor (protective matt): Set the vacuum pump on ‘blow’ and clean the conveyor with a vacuum cleaner. When a miller is mounted on the machine, then this can be used to vacuum the conveyor belt, or routing underlay. Click on the media button in Axis control. Two extra options are visible. Clean table: Hit this button to vacuum the table (loaded area). The miller in the router will run, but it will not touch the surface) Dust extraction: With click on the radio button to set it on or off. NOTE: If a lighter router underlay is used, then the brush may barely touch the underlay, if it is the conveyor type of mat that is cleaned, then the brush may be used to ‘brush’ the conveyor belt. Maintenance 5-4 F Series User’s Manual 5.1.2.6 Cleaning protection brushes at the sides The brushes at the sides can accumulate dust. Use a vacuum cleaner to clean them. Do not use compressed air, since this will blow all the dust inside the machine. 5.1.2.7 Cleaning Guide rails The guide rails need normally no lubrication. The carriages have a built in reservoir with lubrication. However, should the rails be very dirty, then they can be cleaned as follows. Cleaning the rails: 1. Clean the lengths of the rails with a lint-free rag (start from the carriages and move away from it). 2. Soak another lint-free rag with lubricant for bearings/guiding rails and go over the lengths of the rails again. 5.1.2.8 Emptying the compressed air filter on machines without a POT Check regularly the filter for compressed air and empty it if necessary. To do so, remove the front cover (two screws) and lift out the front panel. 5.1.2.9 Filling up oil supply on machines with a POT Check oil level monthly. If the level is below half full, then add oil. . Maintenance 5-5 6 Consumables 6.1 Cutter accessories and consumables The following accessories and consumables are available for the F series Pro Flatbed. 6.1.1 General accessories and consumables Manual and driver DVD MD9070 Media flanges (set of 2) 391-510 Hex screwdriver 4mm MT9010 Hex screwdriver 2.5mm MT9011 Tool wrench 500-1302 USB cable 3m 500-9089 USB extension cable 0.5m Consumables 500-9096 6-1 F Series User’s Manual 6.1.2 Drag module Standard drag knife holder for drag head 391-332 Standard drag knife 36° (set of 5) up to 0.25mm cutting depth 391-360 Drag knife 60° up to 0.6 mm cutting depth 391-231 Drag knife holder for sandblast knife 391-363 Drag knife 55° (set of 5) up to 0.8mm cutting depth 391-358 Plotter pen (set of 4) MP06BK Consumables 6-2 F Series User’s Manual 6.1.3 Kiss cutting tool Kiss cutting tool holder 500-9311 Knife holder kiss cutting tool 500-3318 Standard tangential knife 36° (set of 5) up to 0.25mm cutting depth 390-534 Tangential knife 60° up to 1.2 mm cutting depth 390-550 Double sided tangential knife up to 0.25mm cutting depth 390-551 Insertion tool for knives kiss cutting tool 390-553 Tangential knife 45° up to 1 mm cutting depth 390-560 Nose piece 395-348 Consumables 6-3 F Series User’s Manual 6.1.4 Cut out Tools Single edge cutout tool (includes 1 single edge cutout knife) 500-9312 Single edge cutout knife 65° up to 6 mm thick material 500-9801 Gliding disc single edge 500-3303 Double edge cutout tool (includes 2 double edge cutout knives) 500-9313 double edge cutout knife 50° up to 3 mm 500-9802 double edge cutout knife 60° up to 5 mm 500-9803 Gliding disc double edge 500-3315 Heavy duty cutout tool (includes 1 heavy duty cutout knife) 500-9314 Heavy duty cutout knife 45°/90° up to 15 mm 500-9807 Consumables 6-4 F Series User’s Manual 6.1.5 Electronic oscillating tool Every knife for the oscillating tool is delivered with a setscrew and a hex screwdriver. It is recommended to replace the setscrew if the old one has been damaged. Electronic oscillating tool 500-9320 Single edge 65° L25 up to 5 mm 500-9800 Single edge 0°- 75° L25 up to 5 (6) mm 500-9813 Single edge 65°-80° L25 up to 5 (11) mm 500-9810 Single edge 65°-85° L25 up to 5 (11) mm 500-9811 Single edge 65°-85° L28 up to 8 (14) mm 500-9812 Single edge 45°-85° L33 up to 13 (19) mm 500-9815 Single edge 45°-86° L38 up to 18 (24) mm 500-9814 Knife guide 500-3313 Consumables 6-5 F Series User’s Manual 6.1.6 Creasing Tools creasing tool D 25 R3 H8 W7 500-9325 creasing tool D 25 R3 H8 W5.5 500-9326 creasing tool D 25 R1.5 H1.5 W1.5 500-9327 creasing tool D 15 2pt 500-9328 creasing tool D 15 1pt 500-9329 Consumables 6-6 F Series User’s Manual 6.1.7 Pneumatic oscillating tool Every knife for the oscillating tool is delivered with a hex screwdriver. POT 500-9350 POT Knife Flat Point L20 T0.63 Max material thickness: 18mm 500‐9830 (Set of 3) POT Knife Flat Point L27 T0.63 Max material thickness: 25mm 500‐9831 (Set of 3) POT Knife Flat Point L20 T1.5 Max material thickness: 18mm 500‐9832 (Set of 3) POT Knife Flat Point L27 T0.63 Max material thickness: 25mm 500‐9833 (Set of 3) Gliding disk POT 500-9331 Consumables 6-7 F Series User’s Manual 6.1.8 V-Cut Tools Each V-Cut tool is delivered with a fixture to position the knife. This part can also be used for protecting the knife when the tool is not mounted in the machine. V-cut tool 0° up to 27 mm cutting depth 500-9340 V-cut tool 15° up to 26 mm cutting depth 500-9341 V-cut tool 22.5° up to 25 mm cutting depth 500-9342 V-cut tool 30° up to 23 mm cutting depth 500-9343 V-cut tool 45° up to 18 mm cutting depth 500-9344 V-CUT BLADE 0.9MM (set of 5) 500-9825 V-CUT BLADE HARD METAL 500-9826 Consumables 6-8 F Series User’s Manual 6.1.9 Routing tools This is the wrench that is needed to loosen the collet. It is delivered with the miller option. It is a normal size 17mm wrench. It can be ordered with part number MT9014. Collet 3mm 500-0241 Collet 4mm 500-0242 Collet 6mm 500-0243 Collet 8mm 500-0244 Vacuum cleaner bag(5x) 500-9332 Routing mat (Roll 11m) 500-9333 Miller motor 500-9334 Router bit D3/3 L60/10 1FL UC (3x) 500-9850 Consumables 6-9 F Series User’s Manual Router bit D3/3 L60/20 1FL UC (3x) 500-9851 Router bit D4/4 L50/12 1FL UC (3x) 500-9852 Router bit D4/4 L70/30 1FL UC (3x) 500-9853 Bit description: Example: Bit D3/3 L60/10 1Fl UC: • D3/3: shank diameter: 3mm / routing diameter: 3mm. • L60/10: tool length: 60mm / maximum routing depth: 10mm. • 1Fl: 1 flute. • UC: Up Cut: milling chips are moved upwards. . Consumables 6-10 Appendix Tool Guide Appendix A-1