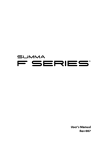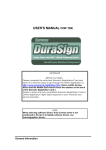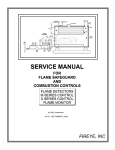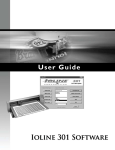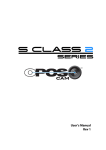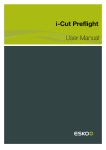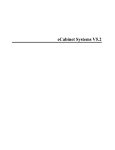Download User's Manual Rev 002
Transcript
User’s Manual Rev 002 FCC Notice The F1612 has been tested and found to comply with the limits for Class A digital devices, pursuant to Part 15 of the FCC Rules. These limits are designed to provide reasonable protection against harmful interference when the equipment is operated in a commercial environment. The cutters generate, use and can emit radio frequency energy, and if not installed and used in accordance with the instruction manual, may cause harmful interference to radio communications. User assumes the risk of any harmful interference caused by operating the cutters in a residential area. Caution! Changes or modifications not expressly approved by Summa’s FCC compliance could void the user’s authority to operate this equipment. DOC Notice The F1612 does not exceed the Class A limits for radio noise for digital apparatus set out in the Radio Interference Regulations of the Canadian Department of Communications. Notice Summa reserves the right to modify the information contained in this User Manual at any time without prior notice. Unauthorized copying, modification, distribution or display is prohibited. All rights reserved. Waste Electrical and Electronic Equipment (WEEE) Directive Directive 2002/96/EC of the European Parliament and of the Council The symbol (right) is shown on this product. It indicates that the product should not be disposed of with regular household waste, but disposed of separately. Electrical and electronic equipment can contain materials that are hazardous to the environment and human health and therefore should be disposed of at a designated waste facility or returned to your retailer for the appropriate recycling to take place. For information on recycling, selling or exchanging parts for the F1612, Please contact Summa. US: 1-800-527-7778 or Europe: +32(0)59 270011 Copyright © 2011 Summa Registering the Flatbed Cutter Please register the Flatbed Cutter on the following link: http://www.summa.be/registration.html 0 Failure to register the cutter may result in a delayed response to warranty and service inquiries. Contact Information All inquiries, comments or suggestions concerning this and other Summa manuals should be directed to: North America and Asia Pacific Eastern United States and Latin America Europe, Africa and Middle East Summa, Inc 10001 Lake City Way NE Seattle, WA 98125 USA Summa East, Inc 222 Jubilee Drive Peabody, MA 01960 USA Summa, bvba Rochesterlaan 6 B-8470 GISTEL Belgium Main Office +1-206-527-1050 +1-800-527-7778 Main Office +1-978-531-1991 +1-888-527-1050 Main Office +32 (0)59 270011 Fax +1-206-527-1046 Fax +1-978-531-1993 Fax +32 (0)59 270063 Support [email protected] Support [email protected] 4 7 Sales [email protected] Sales [email protected] Sales [email protected] Web Site www.summausa.com Web Site www.summausa.com Web Site www.summa.eu 1 2 3 5 6 Support [email protected] 8 9 Welcome Congratulations on Your Purchase of the New F1612 The F1612 flatbed cutting table is capable of cutting rigid materials as well as roll stock. Up to three tool holders can be inserted at one time on the multimodule tool holder. Changing tools is quick and easy. Automatic tool recognition, combined with digital and mechanical depth control, ensures precision cutting on a wide variety of materials. The F1612 base unit comes equipped with a drag knife tool module and an optical camera recognition system for accurate contour cutting of printed flexible or rigid substrate materials. A laser pointer is also included for manual origin registration. A variety of tool, modules and blades are also available, depending on different applications. For roll stock, media handling support rollers and conveyor system will make cutting over long distances a snap. This manual is a reference guide for installing and operating the F1612. Table of Contents 1 Setup............................................................................................................... 1-1 1.1 Preparation before installing the machine ....................................................... 1-1 1.1.1 Shipping, arrival and floor plan.......................................................................................... 1-1 1.1.2 Connections .............................................................................................................................. 1-3 1.1.2.1 Electrical: ........................................................................................................................... 1-3 1.1.2.2 Pneumatic: ....................................................................................................................... 1-3 1.1.2.3 Computer: ........................................................................................................................ 1-3 1.1.3 Check list .................................................................................................................................... 1-4 1.2 Unpacking and setting up .................................................................................. 1-5 1.2.1 Unpacking ................................................................................................................................. 1-5 1.2.2 Setting up the Flatbed .......................................................................................................... 1-7 1.3 Flatbed Components ........................................................................................ 1-10 1.3.1 Basic flatbed. ......................................................................................................................... 1-10 1.3.2 Options .................................................................................................................................... 1-11 1.3.3 Modules ................................................................................................................................... 1-12 1.3.3.1 Camera unit. ................................................................................................................. 1-12 1.3.3.2 Drag head module ..................................................................................................... 1-13 1.3.3.3 Tangential module ..................................................................................................... 1-14 1.3.4 Remote Controller ............................................................................................................... 1-15 1.4 Safety and Ideal Operating Environment........................................................ 1-16 1.4.1 Operating environment..................................................................................................... 1-16 1.4.2 Safety ........................................................................................................................................ 1-16 1.4.2.1 General ........................................................................................................................... 1-16 1.4.2.2 Symbols used in manual .......................................................................................... 1-17 1.4.2.3 Danger areas ................................................................................................................ 1-17 1.4.2.4 Safety features ............................................................................................................. 1-20 1.5 Finalizing setup of the flatbed ......................................................................... 1-21 1.5.1 Preparing computer............................................................................................................ 1-21 1.5.2 Connecting the flatbed cutter to the Power Source ............................................... 1-23 1.5.3 Connecting the flatbed cutter to compressed air supply ..................................... 1-25 1.5.4 Powering On the Flatbed cutter for the first time .................................................... 1-26 1.5.4.1 Setting safety poles.................................................................................................... 1-26 1.5.4.2 Checking airflow vacuum pump ........................................................................... 1-27 1.5.4.3 Measuring up table .................................................................................................... 1-28 1.6 Media Handling ................................................................................................. 1-29 1.6.1 Loading sheet media .......................................................................................................... 1-29 1.6.2 Loading roll media............................................................................................................... 1-30 1.6.3 Setting origin and size with remote .............................................................................. 1-32 1.7 Tools ................................................................................................................... 1-33 1.7.1 Drag Knife Holder for drag head module .................................................................... 1-33 1.7.1.1 Removing knife into drag knife holder ............................................................... 1-33 1.7.1.2 Installing the drag knife into the drag knife holder ....................................... 1-33 1.7.2 Kiss cutting tool for tangential module ....................................................................... 1-34 Table of Contents I F Series User’s Manual 1.7.2.1 Kiss Cutting Tool ......................................................................................................... 1-34 1.7.2.2 Removing a knife from kiss cutting tool............................................................. 1-34 1.7.2.3 Installing a knife from kiss cutting tool............................................................... 1-35 1.7.3 Cutout tool for tangential module ................................................................................ 1-36 1.7.3.1 Types of cutout tools ................................................................................................. 1-36 1.7.3.2 Removing a knife from the Cutout tool .............................................................. 1-36 1.7.3.3 Installing a knife in the Cutout tool...................................................................... 1-36 1.7.4 Electronic oscillating tool (EOT) for tangential module ......................................... 1-37 1.7.4.1 EOT ................................................................................................................................... 1-37 1.7.4.2 Removing a knife from the EOT............................................................................. 1-37 1.7.4.3 Installing a knife in the EOT..................................................................................... 1-37 1.7.5 Creasing tools for tangential module ........................................................................... 1-38 2 Setting up modules / tools ............................................................................ 2-1 2.1 Introduction......................................................................................................... 2-1 2.1.1 Installing / Removing a Module ......................................................................................... 2-2 2.1.1.1 Installing a module ....................................................................................................... 2-2 2.1.1.2 Removing a module ..................................................................................................... 2-2 2.1.2 Calibration of the drag knife ............................................................................................... 2-3 2.1.3 Calibration of the kisscutting knife ................................................................................... 2-4 2.1.4 Calibration of the Cutout knife .......................................................................................... 2-8 2.1.5 Calibration of the EOT ........................................................................................................ 2-12 2.1.6 Calibration of the creasing wheel .................................................................................. 2-16 2.1.7 Calibration of the camera unit ........................................................................................ 2-18 3 Cutting ............................................................................................................ 3-1 3.1 Introduction......................................................................................................... 3-1 3.2 Cutting (SummaFlex) .......................................................................................... 3-1 3.2.1 Workflow .................................................................................................................................... 3-1 3.2.2 Setting up layers and tools in SummaFlex..................................................................... 3-2 3.2.2.1 Setting up layer for pen and pen parameters. .................................................... 3-2 3.2.2.2 Setting up layer for drag knife and dragknife parameters. ............................ 3-3 3.2.2.3 Setting up layer for kiss cutting knife and kiss cutting knife parameters. 3-4 3.2.2.4 Setting up layer for cut out knife and cut out knife parameters. ................. 3-4 3.2.2.5 Setting up layer for creasing tool and creasing tool parameters. ................ 3-6 3.2.2.6 Setting up layer for EOT and EOT parameters..................................................... 3-6 3.2.2.7 Saving layer setup ......................................................................................................... 3-8 3.2.2.8 Adding a new layer ....................................................................................................... 3-8 3.2.3 Open or import file .............................................................................................................. 3-10 3.2.4 Output to the flatbed cutter ............................................................................................ 3-12 3.3 Contour cutting (SummaFlex Pro) ................................................................... 3-16 3.3.1 3.3.2 3.3.3 3.3.4 Workflow ................................................................................................................................. 3-16 Setting up layers and tools in SummaFlex PRO ........................................................ 3-17 Open or import file – setting the options in the import filter .............................. 3-18 Output to the flatbed cutter ............................................................................................ 3-20 Table of Contents II F Series 4 User’s Manual Axis Control & remote in detail .................................................................... 4-1 4.1 Introduction......................................................................................................... 4-1 4.2 Main Window ....................................................................................................... 4-1 4.3 Media menu ......................................................................................................... 4-2 4.4 Change Tool ......................................................................................................... 4-2 4.5 Reset ..................................................................................................................... 4-3 4.6 Modules ............................................................................................................... 4-3 4.7 Menu .................................................................................................................... 4-4 4.8 Events................................................................................................................... 4-5 4.9 Reboot.................................................................................................................. 4-5 4.10 Customize ............................................................................................................ 4-5 4.11 Color Axis control icon ........................................................................................ 4-6 4.12 Remote control .................................................................................................... 4-6 4.12.1 Name of the buttons on the remote ................................................................................ 4-6 4.12.2 Setting origin and size with remote ................................................................................. 4-7 4.12.3 Setting tool/knife up and down position with remote ............................................. 4-7 4.12.4 Switching on/off the vacuum pump ................................................................................ 4-7 5 Maintenance and Cleaning ........................................................................... 5-1 5.1 General Information ........................................................................................... 5-1 5.1.1 5.1.2 5.1.3 5.1.4 5.1.5 5.1.6 5.1.7 General........................................................................................................................................ 5-1 Cleaning the nose piece (kiss cutting knife only) ........................................................ 5-1 Cleaning the gliding disk (Cutout and EOT) ................................................................. 5-2 Replacing knife guide of EOT............................................................................................. 5-2 Cleaning protection brushes at the sides ...................................................................... 5-3 Cleaning Guide rails ............................................................................................................... 5-3 Emptying the compressed air filter .................................................................................. 5-3 Table of Contents III F Series 6 User’s Manual Software for the PC........................................................................................ 6-1 6.1 Introduction......................................................................................................... 6-1 6.2 USB driver installation. ....................................................................................... 6-1 6.3 CAM driver installation. ...................................................................................... 6-2 6.4 Summa Flatbed Tools. ........................................................................................ 6-2 6.4.1 Summa Flatbed Tools ............................................................................................................ 6-3 6.4.2 Summa Axis Control .............................................................................................................. 6-3 6.4.3 TeamViewer .............................................................................................................................. 6-4 6.5 Bluesoleil ............................................................................................................. 6-4 6.6 SummaFlex (PRO) ................................................................................................ 6-6 6.6.1 Configuring output device .................................................................................................. 6-8 6.6.2 Basic calibration of camera and marker recognition ................................................. 6-9 6.6.3 Configuring camera profile .............................................................................................. 6-14 7 Specifications ................................................................................................. 7-1 7.1 Models.................................................................................................................. 7-1 7.2 Features List ........................................................................................................ 7-1 7.2.1 Hardware.................................................................................................................................... 7-1 7.2.2 Interface ..................................................................................................................................... 7-2 7.2.3 Functionality ............................................................................................................................. 7-2 7.2.4 Software ..................................................................................................................................... 7-2 7.3 Technical Specification ....................................................................................... 7-3 7.3.1 Machine dimensions (Basic Table) .................................................................................... 7-3 7.3.2 Shipping dimensions (Basic Table) ................................................................................... 7-3 7.4 Media ................................................................................................................... 7-4 7.4.1 Performance ............................................................................................................................. 7-4 7.4.2 Modules ...................................................................................................................................... 7-5 7.4.2.1 Fast up-down Module .................................................................................................. 7-5 7.4.2.2 Tangential Module ........................................................................................................ 7-5 7.4.3 Tools ............................................................................................................................................ 7-6 7.4.3.1 Cutout tool ....................................................................................................................... 7-6 7.4.3.2 KissCutting tool holder ................................................................................................ 7-6 7.4.3.3 Electronic oscillating tool ........................................................................................... 7-6 7.4.3.4 Creasing tools ................................................................................................................. 7-6 7.4.4 Interface ..................................................................................................................................... 7-7 7.4.5 Firmware .................................................................................................................................... 7-7 7.4.6 Environmental.......................................................................................................................... 7-7 7.4.7 Electrical ..................................................................................................................................... 7-8 7.4.8 Vacuum pack ............................................................................................................................ 7-8 7.4.9 Certifications ............................................................................................................................. 7-8 7.5 Cutter accessories and consumables ................................................................. 7-9 Table of Contents IV F Series User’s Manual List of Figures 1-1 Floorplan ..................................................................................................................................................... 1-2 1-2 Safety poles in crate ............................................................................................................................. 1-5 1-3 Accessories in crate.............................................................................................................................. 1-6 1-4 Screws holding base to the crate ................................................................................................... 1-6 1-5 Lifting flatbed from crate ..................................................................................................................... 1-6 1-6 Measuring Floorplan ............................................................................................................................. 1-7 1-7 Setting height foot .................................................................................................................................. 1-7 1-8 Connecting pump and valve ............................................................................................................. 1-8 1-9 Laying out floor plate safety poles ................................................................................................. 1-8 1-10 Numbering safety sensors and cables ..................................................................................... 1-9 1-11 Cables in safety pole ......................................................................................................................... 1-9 1-12 Roll feed ................................................................................................................................................... 1-9 1-13 F1612 front view ............................................................................................................................... 1-10 1-14 F1612 options (rear view) ............................................................................................................ 1-11 1-15 F1612 General danger area........................................................................................................ 1-17 1-16 F1612 Safe working area ............................................................................................................. 1-18 1-17 Danger area around head ............................................................................................................ 1-19 1-18 Start CD................................................................................................................................................. 1-21 1-19 Software installation ........................................................................................................................ 1-21 1-20 3x400V + N prewired ...................................................................................................................... 1-23 1-21 3x208V + N prewired ...................................................................................................................... 1-23 1-22 Connecting for 3x400 + N or 3x 208 + N .............................................................................. 1-24 1-23 Connecting for 3x220 ..................................................................................................................... 1-24 1-24 Pneumatic connection.................................................................................................................... 1-25 1-25 Alignment safety pole with mirror ............................................................................................. 1-26 1-26 Alignment safety pole with sensor ........................................................................................... 1-26 1-27 Safety beam alert ............................................................................................................................. 1-27 1-28 Changing direction Vaccum pump ........................................................................................... 1-27 1-29 Measuring table profile .................................................................................................................. 1-28 1-30 Setting origin with help of camera ............................................................................................ 1-30 1-31 Media Core holder ........................................................................................................................... 1-30 1-32 Setting origin with help of camera ............................................................................................ 1-31 1-33 Setting origin with remote ............................................................................................................. 1-32 1-34 Removing the knife from the standard drag knife holder ............................................. 1-33 1-35 Knife length adjustment ................................................................................................................. 1-33 1-36 Kiss Cutting Tool............................................................................................................................... 1-34 1-37 Knife holder Kiss Cut Tool ........................................................................................................... 1-34 1-38 Remove Kiss Cutting knife........................................................................................................... 1-34 1-39 Blade assembly kiss cutting tool ............................................................................................... 1-35 1-40 Knife depth adjustment kiss cutting tool ............................................................................... 1-35 1-41 Single Edge Cutout Tool ............................................................................................................... 1-36 1-42 Double Edge Cutout Tool ............................................................................................................. 1-36 1-43 Heavy Duty Cutout Tool ................................................................................................................ 1-36 1-44 Electronic oscilating Tool .............................................................................................................. 1-37 1-45 Creasing Tools................................................................................................................................... 1-38 Table of Contents V F Series User’s Manual 2-1 Hex screwdriver 4 mm ......................................................................................................................... 2-1 2-2 Hex screwdriver 2.5 mm ..................................................................................................................... 2-1 2-3 Tool wrench .............................................................................................................................................. 2-1 2-4 Installing / removing module ............................................................................................................. 2-2 2-5 Test pattern drag knife......................................................................................................................... 2-3 2-6 Parameters drag knife ......................................................................................................................... 2-3 2-7 Insert kisscutting tool ............................................................................................................................ 2-4 2-8 Setting down parameter kisscutting tool..................................................................................... 2-5 2-9 Setting knife parameters kiss cutting tool .................................................................................. 2-5 2-10 Test pattern kiss cutting tool .......................................................................................................... 2-6 2-11 Insert Cutout tool ................................................................................................................................. 2-8 2-12 Setting knife parameters cutout tool .......................................................................................... 2-9 2-13 Origin pattern test for cut out knife .......................................................................................... 2-10 2-14 Lateral pattern test for cut out knife......................................................................................... 2-10 2-15 Blade compensation pattern test for cut out knife............................................................ 2-11 2-16 Mounting the EOT ............................................................................................................................ 2-12 2-17 Setting knife parameters EOT.................................................................................................... 2-13 2-18 Origin pattern test for knife for EOT tool ............................................................................... 2-14 2-19 Lateral pattern test for cut out knife......................................................................................... 2-14 2-20 Blade compensation pattern test for cut out knife............................................................ 2-15 2-21 Insert Cutout tool .............................................................................................................................. 2-16 2-22 Calibration distance module origin - camera ...................................................................... 2-18 3-1 Workflow SummaFlex .......................................................................................................................... 3-1 3-2 Enetering layer menu ........................................................................................................................... 3-2 3-3 Setting pen layer..................................................................................................................................... 3-2 3-4 Setting pen parameters....................................................................................................................... 3-3 3-5 Setting Drag knife parameters ......................................................................................................... 3-3 3-6 Setting kiss cutting knife parameters ........................................................................................... 3-4 3-7 Setting cut out knife parameters ..................................................................................................... 3-5 3-8 Setting Drag knife parameters ......................................................................................................... 3-6 3-9 Setting cut out knife parameters ..................................................................................................... 3-7 3-10 Layers set up ......................................................................................................................................... 3-8 3-11 Insert layer .............................................................................................................................................. 3-9 3-12 Layer added ........................................................................................................................................... 3-9 3-13 Import window .................................................................................................................................... 3-10 3-14 Page selection import window ................................................................................................... 3-11 3-15 Orientation table/SUMMAFlex ................................................................................................... 3-11 3-16 Job imported into SUMMAFlex .................................................................................................. 3-12 3-17 Output window SUMMAFlex ....................................................................................................... 3-13 3-18 Preview multiple copies ................................................................................................................. 3-15 3-19 Workflow for Rip’s that export to special file for SummaFlex Pro ............................ 3-16 3-20 Workflow for Rip’s that can’t export to special file for SummaFlex Pro ................ 3-17 3-21 Layer for registration marks ........................................................................................................ 3-17 3-22 Circle recognised as marker ....................................................................................................... 3-18 3-23 Import settings ................................................................................................................................... 3-18 3-24 Contour cut job imported into SUMMAFlex ......................................................................... 3-20 3-25 Output window SUMMAFlex PRO ........................................................................................... 3-22 3-26 Markers search window ................................................................................................................ 3-24 3-27 Markers search window camera over marker .................................................................... 3-24 3-28 All markers read ................................................................................................................................ 3-25 3-29 Segmentation preview ................................................................................................................... 3-25 Table of Contents VI F Series User’s Manual 4-1 Axis Control main window.................................................................................................................. 4-1 4-2 Media Menu .............................................................................................................................................. 4-2 4-3 Tool change menu ................................................................................................................................. 4-2 4-4 Reset button ............................................................................................................................................. 4-3 4-5 Tool calibration menu (module menu) ......................................................................................... 4-3 4-6 Parameter menu ..................................................................................................................................... 4-4 4-7 Event menu ............................................................................................................................................... 4-5 4-8 Customize menu..................................................................................................................................... 4-5 5-1 Knife guide with screws in it for removing and replacing. .................................................. 5-2 6-1 USB drivers installation ....................................................................................................................... 6-1 6-2 CAM driver installation......................................................................................................................... 6-2 6-3 Summa table tools installation ......................................................................................................... 6-3 6-4 Summa Axis Control installation ..................................................................................................... 6-3 6-5 TeamViewer shortcut ........................................................................................................................... 6-4 6-6 TeamViewer window ............................................................................................................................ 6-4 6-7 Installing blue soleil program ............................................................................................................ 6-4 6-8 Starting blue soleil program .............................................................................................................. 6-5 6-9 Connecting remote to computer. .................................................................................................... 6-5 6-10 Device manager ................................................................................................................................... 6-7 6-11 Setting up flatbed cutter ................................................................................................................... 6-8 6-12 Setting up flatbed cutter details .................................................................................................... 6-8 6-13 Open job................................................................................................................................................... 6-9 6-14 Printing job for camera calibration ........................................................................................... 6-10 6-15 Setting tool ........................................................................................................................................... 6-10 6-16 Output window ................................................................................................................................... 6-11 6-17 Marker recognition ........................................................................................................................... 6-11 6-18 Measuring marker ............................................................................................................................ 6-12 6-19 Set camera offset ............................................................................................................................. 6-13 6-20 Camera offset measured .............................................................................................................. 6-13 6-21 Camera profile directory................................................................................................................ 6-14 6-22 Change marker settings ................................................................................................................ 6-14 6-23 Marker recognition ........................................................................................................................... 6-14 Table of Contents VII 1 Setup 1.1 Preparation before installing the machine Prior to installation of the flatbed cutter a couple of things need to be prepared in order to facilitate a smooth installation. The installation place also needs to meet certain requirements. At the end of the paragraph there is a checklist this must best filled in before the arrival of the machine. 1.1.1 Shipping, arrival and floor plan • • • • • • • • The shipping dimensions of the flatbed crate are 253 cm x 223 cm x 142 cm (99.6” x 87.8” x 56”). The crate itself should be handled with a forklift or hand pallet truck. However a forklift is necessary to lift the machine from the pallet. Length of the forks should be at least 180 cm (6’) and a lifting capacity of at least 2000 kg (4400 pounds). Outside doorway and interior corridors and doorways to the unpacking area should at least be 230cm (90.5”). Wider widths are needed for turning radius. If the machine has to be transported inside the facilities without the crate, then the doorways should be at least 243 cm (96”) wide. And the route to the installation location should be free of obstacles. There may be no stairs or steps between the place where the machine is taken out of the crate with the forklift and where it has to be installed. Check figure below for dimensions of the installed machine so that the area can be prepared for installation. It is recommended to place the machine on an antistatic floor. A solid and level concrete surface is recommended. Wood framed/constructions are not suitable. The height difference over the whole installation area should not more than 3cm (might be critical if those 3cm is just where the safety poles are fixed) Allow extra room during installation. Unpacking and setup 1-1 F Series User’s Manual 4.4 m front machine 4m x all connections safety pole 1 min. 5.4 m FIG 1-1 1-1 FLOORPLAN The flatbed cutter has two basic connections and one optional connection. • Electrical (one power cord for both vacuum pump and flatbed cutter). • USB connection to the computer. • Compressed air for certain options. All routing for the cables/airline are connected around the area indicated by “all connections” on the figure above. Minimum computer requirements: • Windows XP , Windows Vista or Windows 7 • USB 2.0 Verify that the USB host controller chipset is Microsoft certified. The camera is not guaranteed to operate with a USB 2.0 host driver from OWC. • P4 – 2.4GHz or above • 512 MB RAM • Hard Disk – 5400RPM or above (7200RPM preferred) minimum 100MB free Unpacking and setup 1-2 F Series User’s Manual 1.1.2 Connections 1.1.2.1 Electrical: Power requirements (including Summa’s vacuum set): • • • Or: 3 x 208V + N , 60Hz, max 30A Or: 3 x 400V + N , 50Hz, max 15A Or: 3 x 230V, 50Hz, max 15A The flatbed cutter is delivered without a cable for connection between the table and the wall socket. The user should provide such a cable. The length of the cable should be the distance between the wall socket and the power switch of the cutter plus 2 meter (6 feet). The cable should be 3 or 4 core + earth (according to the available power). The diameter of each core should be at least 2.5 mm2 for European market (3 X 400V + N and 3 X 230V). The diameter of each core should be at least AWG 10 with MTW rating for American market (3 x 208V). The overall diameter of the cable should be between 9 mm (0.36”) and 17 mm (0.67”) Wall socket and plug on cable should be provided by the user. The connection to the mains may also be with an electric wall box. WARNING: Be sure to check regional electrical requirement for type of wall socket and plug and fuse for the wall socket or electrical wall box. 1.1.2.2 Pneumatic: For machines with pneumatic advance clamps a 7 bar (100 PSI) @ 20 l/min compressed air supply is required. The air quality should be clean and dry and filtered to 15 microns. The flatbed is delivered with a plastic tube diameter 8mm to connect with compressed air. The user should provide the parts for connection. The length of the tube should be the distance between the wall socket and the power switch of the cutter plus 2 meter (6 feet). The connection to the tube should be of the type one touch pneumatic fitting for metric tubes diameter 8mm. 1.1.2.3 Computer: The flatbed cutter is delivered with a 3 meter USB cable and a 0.5 extension USB cable for connection between the flatbed and the computer. These cabled should be used to connect the cutter to the computer directly without the use of hubs (powered or not) or extension cables (self-powered or not). Unpacking and setup 1-3 F Series User’s Manual 1.1.3 Check list To avoid complications during the installation, use this checklist for preparation. Fill it and send it to the technician that will install the flatbed cutter. The delivery truck can unload the crate and crate can be moved inside. A suitable forklift is available for lifting cutter from the crate (lifting capacity 2000kg, fork length min 180cm). A hand pallet truck with the same specifications can also be used to move the crate and machine, but a forklift is necessary to lift the machine from bottom plate of the crate. Additional people are available when needed to unpack (4 for lifting top of crate) and set up the cutter (2 people further on). The path from the unloading place to the installation place is free of any obstacles (steps, stairs, radiators,..) and doorways are wide enough. The floor where the machine has to be installed meets the requirements. The power main connection or the parts to connect to the mains are available. A person with knowledge of the local requirements for electrical installation is available or has prepared the connection. The compressed air connection or the parts to connect to compressed air are available. The environment complies with the requirements for operating the machine. The installation area is easy accessible, free of debris. It is recommended if the installation area has been marked on the floor. A PC is pre-installed (Windows and internet connection) and ready for use and installation of the programs delivered with the cutter. The PC should have 4 free USB connectors. Future operator is available during installation and training. Used programs for designing and ripping: Note: For more info please refer to the “site preparation document” MI9037. Unpacking and setup 1-4 F Series User’s Manual 1.2 Unpacking and setting up 1.2.1 Unpacking NOTE: The crate and all packaging material must be saved in case the machine needs to be moved. Do not transport the machine without completely repacking it in its original crate. WARNING: For safety reasons, at least four people should be available for opening the crate. For further setting up two people are enough. 1. Remove the front and rear cover of the crate. The serial numbers are located where the front of the machine is. If there is doubt then the orientation can be checked as follows: The front and the back of the machine are the widest sides of the crate. The machine is bolted on the crate with 4 bolts. The front can be found by looking underneath the crate. If viewed from the front of the machine, then the bolts on the left are closer to the side then the bolts on the right. 2. Loosen the screws of the top and remove the top with four people. Then remove the left and right side of the crate. After that those are removed two people will be enough until the machine and its options are set up on its final place. 3. The safety poles are strapped to the crate at the back of the machine. Remove those first. FIG 1-2 1-2 SAFETY POLES IN CRATE Attention: Do not put any of the accessories or other objects on the table. They may damage the cutting surface. Move all the loose parts separately to the area where the flatbed has to be installed (if unpacking is done in another area) 4. Now remove the left cover (4 screws - use magnetic tool if available) and front and rear cover (2 screws each) to access the accessories and vacuum pump. The accessory box is fixed with straps to the base of the flatbed (remove from the back). Vacuum pump is screwed to the crate. Roll feed (optional) is also fixed with screws to the crate. Remove everything from underneath the flatbed. Unpacking and setup 1-5 F Series User’s Manual FIG 1-3 1-3 ACCESSORIES IN CRATE 5. Loosen the base by removing the two nuts on all four threaded rods that hold the base to the crate. FIG 1-4 1-4 SCREWS HOLDING BASE TO THE CRATE 6. Now the Flatbed can be lifted from the crate. FIG 1-5 1-5 LIFTING FLATBED FROM CRATE 1. Make sure to keep a disatance between the machine and the forklift. 2. Make sure the forks of the forklift are at least 180cm long and support the two bars of the base. ATTENTION: Do not set the table on its place before the positions of the safety poles are laid out. Unpacking and setup 1-6 F Series User’s Manual 1.2.2 Setting up the Flatbed 4,405 ,9 5 4,00 * * 1. First the 4 floor plates of the safety poles have to be fixed to the floor. Do this first before setting up the machine. Mark on the floor where everything has to be installed. Mark each corner with crosses of at least 25cm in size. The poles have to be placed in a rectangle of 4 by 4.4 meter. * 1 * FIG 1-6 1-6 MEASURING FLOORPLAN 2. Put the flatbed in the centre of the safety poles. Remove the dust cover. Extend first the 4 feet by turning them counterclockwise for about 1.5 cm before setting the flatbed down. This will make it easier to level the machine later. FIG 1-7 1-7 SETTING HEIGHT FOOT 3. Set the machine down and level it out (the larger the level used, the better it will be leveled). The feet can now be moved up or down by turning on them. The forklift can be used each time to raise and lower the table should it be hard to change the height of the feet while it is down, but normally it will not be necessary. If the table is set level, then secure the feet with the second nut. 4. Loosen the beam and head. Remove the right cover (6 screws). Unpacking and setup 1-7 F Series User’s Manual 5. Place the vacuum pump under the table. The pump does not need to be fixed to the floor, it rests on rubber feet. Make sure the exhaust of the valve point towards the front of the machine. Otherwise it will heat up the materials before they are cut. 6. Guide the cables from the vacuum pump through the holes to in the right side to connect them. The pump is connected to the left with the grounding wire (yellow/green) connected to the left. The order of connecting the other wires does not matter at this moment. Later on when the direction of the pump will be tested when the machine is switched on for the first time. If it is not turning in the correct direction, then two wires of the three wires will have to be switched in place. The valve is connected to the right. Mind the position of the grounding wire (green/yellow). FIG 1-8 1-8 CONNECTING PUMP AND VALVE WARNING: Do not connect the main power supply yet. Doing so may cause serious damage to the machine; worst case could be that it goes up into flames. refer to section 1.5.2 for connecting to the mains. Read following paragraphs first to get familiarized with flatbed, accessories and safety warnings. 7. Take the 4 ground plates out of the accessory box. Put on each cross such a groundplate. The large cutout should always face towards the flatbed (arrow on figure points to flatbed – the orientation of the 4 plates are on the figure below).The small cutouts can be used to align the groundplate over the cross. Mark the middle of each hole. Drill a hole Ø 8mm 5 - 6cm deep (12 times). Put the groundplate above them. 1 FIG 1-9 1-9 LAYING OUT FLOOR PLATE SAFETY POLES 8. There are 4 poles delivered with each machine. Two with a mirror inside and two with sensors inside. They have to be placed as follows. At the front right and at the back left a pole with sensors in. At the front left and at the back right a pole with a mirror in it. Unpacking and setup 1-8 F Series User’s Manual 9. The sensors inside the poles as well as the connectors on the orange cables that run to them are numbered. Make sure pole with sensor marker ‘1’ is at the front right (see figure with groundplan). Check which cable have to run to which pole. Lay them on the floor. Take the sensors out of the poles (4 screws) and guide the cable from the bottom to the top of the poles. FIG 1-10 1-10 NUMBERING SAFETY SENSORS AND CABLES 10. Connect the cables to the sensors and mount the sensors again in the poles. Orientate all the four poles so they face each other. The poles can be fixed to the ground, but do not tighten them up completely. The poles will have to be adjusted later on. The cable can put in the cable guides that are in the accessory box. Do not put the caps on the poles yet. FIG 1-11 1-11 CABLES IN SAFETY POLE 11. Install the roll support (optional) with 3 screws at each side (1). The rolls also have to be leveled out, parallel to the table. The two feet at the back of the roll feed can be used for that (2). FIG 1-12 1-12 ROLL FEED WARNING: Do not connect mains or computer. Read following paragraphs first. Unpacking and setup 1-9 F Series User’s Manual 1.3 Flatbed Components 1.3.1 Basic flatbed. FIG 1-13 1-13 F1612 FRONT VIEW 1. Power cable entry: The F1612 has no power entry plug. The power cable has to be made onsite and it has to be connected directly inside the machine itself. The cable will have to guided through here. 2. USB connection: This interface is based on the standards specified in Universal Serial Bus. USB 2.0 minimum is needed for camera connection. ATTENTION: The F1612 has to be connected to a computer directly . The USB cable may be no longer then 3meter (+0.5m) and no hubs should be used. 3. Power On/Off switch: This turn switch can be used to switch the flatbed on or off. There is a hole provided so the switch can be locked with a padlock. 4. Emergency stops: There are four emergency stops on the flatbed, if they are pressed then the flatbed stops immediately to prevent damage to the operator and to the machine itself. Once pressed, they stay in save locked position and needs to be turned to the right to unlock again. 5. Carriage for modules: The carriage can hold up to three removable modules and has a fixed central unit. 6. Central unit: The central unit houses a positioning laser and an integrated camera system for fast and accurate registration mark recognition. 7. Drag head module: The drag head module comes standard with the Flatbed cutter. It can be used to mount drag knife or pen. 8. Flatbed surface: The standard flatbed surface is made of metal. If the flatbed has this type of surface, then the flatbed can only be used for kiss cutting. Unpacking and setup 1-10 F Series User’s Manual 1.3.2 Options FIG 1-14 1-14 F1612 OPTIONS (REAR VIEW) 1. Roll support: Media support bars and set of core holders for loading roll material. 2. Pneumatic Pack: pneumatic media advance system. It clamps the conveyor belt and holds the media down while pulling it forward in order to work continuously or in panels or for multiple jobs. NOTE: The three clamps that hold the media down can be moved from the left to the right and can be individually enabled ( ) by turning on the handle on top of each clamp. ) or disabled ( NOTE: If the media does not stay flat after feeding, then it is recommended to use only one media clamp in the middle of the media. 3. Conveyor system: The conveyor system is needed for feeding the media when the cutout tool is used. NOTE: There exists another option for the flatbed. That is the protective mat. The metal surface is then protected with a mat so the cutout tool can be used. However if this option is chosen then the maximum size of the job is restricted to the size of the table. General Directional information: o Front right of the machine: Where the on/off switch is located (this determines then automatically the left and back of the machine). o X axis: from front to back. o Y axis: from right to left. o Origin: Origin is at the front right. Unpacking and setup 1-11 F Series User’s Manual 1.3.3 Modules 1.3.3.1 Camera unit. Up to three modules can be mounted on the carriage. The carriage also has a central unit. This central unit is fixed to the carriage and cannot be taken off. The central unit houses a positioning laser and an integrated camera system for fast and accurate registration mark recognition while contour cutting. The top 4 connectors are optional connections for special tools or modules (compressed air and electricity). The knob and black camera adjust plate together are part of the manual height adjust mechanism. Each time a material is loaded with a different thickness than the previous one, the height of the camera has to be adjusted (only when contour cutting will be done). To adjust height do following: 1. Make sure central unit is above media. 2. Turn the knob counterclockwise to loosen the central unit and let it move all the way to the top. 3. Push the central unit all the way down. 4. Push the camera adjust-plate down on the media. 5. Let go of the central unit whilst the adjust plate stays pushed on the media. 6. Secure the central unit by turning the knob clockwise and let go of the adjust plate. Unpacking and setup 1-12 F Series User’s Manual 1.3.3.2 Drag head module The drag head module comes standard with the Flatbed cutter. The Drag Module is a super fast drag knife and pen holder for making notations or kiss-cutting a wide range of materials using up to 600 grams of downforce. The clearance between the standard dragknife holder and the flatbed base is approximate 3mm (0.11”). So it has to be removed when thicker materials are used. The clearance between the table and the drag head module is less then 1cm (0.4”) so if thicker materials is used, then the drag head module must be removed or the height of the head must be changed. ATTENTION: It is recommended to remove the module when not used. The height of the drag head can be changed manually. However for 99% of the cut jobs with the drag head, the height will not have to be changed. The height of the drag head needs to be changed only if it is used for writing on thick materials. To change the height of the drag head do following: 1. 2. 3. 4. 5. Remove the drag head module from the flatbed. AT the back of the module, loosen the 4 screws that are in the 4 slots. Move the head to the desired height. Fasten the 4 screws again. Put the module back on the flatbed and check if the new height is correct, if not repeat procedure. Unpacking and setup 1-13 F Series User’s Manual 1.3.3.3 Tangential module The tangential module offers a vertical force of 12 kg and corresponds to a wide range of matching tools. Each tool has a barcode ID that ensures automatic recognition and separate parameter settings. For each application, a corresponding tool can be installed on the tangential module. Currently following tools are available: 1. Kiss cutting tool. 2. Cut out tool (single, double and heavy duty) 3. EOT (electronic oscillating knife) 4. Crease tool The flat front knob is to hold the internal shaft steady whilst installing or removing a tool. This is explained in detail in the next section. Unpacking and setup 1-14 F Series User’s Manual 1.3.4 Remote Controller The remote controller can be used in combination with the program axis control. It is useful during media loading and tool installation while moving around the flatbed cutter. The arrow key work the same as the arrow keys work on the keyboard. The A key is the acknowledge key for when a setting has been changed. The key at the back of the remote (B key) is the same as the shift key on the keyboard. The lights at the bottom show the number of the module that is chosen during the calibration of the tools. The left light is blinking during origin change and the right light is blinking during media size change. Refer to section 6 for activation of the remote controller. ATTENTION: Be sure to put the remote controller on its loading station each time it has been used.. Unpacking and setup 1-15 F Series User’s Manual 1.4 Safety and Ideal Operating Environment 1.4.1 Operating environment Environmental conditions can significantly affect the machine’s performance. Most restrictions or recommendations for the ideal operating environment are already described in the site preparation document. The environmental conditions of the machine (without media) are as follows: Operating Temperature Storage temperature Relative humidity 15 to 35° C -30 to 70° C 35 - 75 %, non condensing 59 to 95° F -22 to 158° F 35 - 75 %, non condensing It is possible that the environmental conditions of the used media are stricter than those of the machine itself. Please refer to the documentation about the used media. Also make sure that the media has had time enough to acclimatize. 1.4.2 Safety 1.4.2.1 General The purpose of the user’s manual is not only to explain the operating procedures for working with this machine. But it also provides the owner, users and operators with precaution procedures for safe and proper machine operation for its intended purpose. All information in this manual must be read and understood before any attempt is made to operate the machine. The manufacturer has no direct control over the machine operation and application. Proper safety practice is the sole responsibility of the owner, user and operator. All instructions and safety warnings in this manual are based upon the use of this machine under proper operating conditions without alterations from the original design. The proper use and the limits of the application of the F1612 are dependent on the module and tool that is used in combination with the material. Any use of the flatbed that is beyond the capabilities of the combination tool/material is considered as improper use and may result in injury, serious damage to the machine and will lead to loss of warranty. The installation of the machine, accessories and spare parts must not be done by untrained or unauthorized persons. Also the described maintenance procedures have to be followed and performed by trained personnel. Unpacking and setup 1-16 F Series User’s Manual 1.4.2.2 Symbols used in manual Warning with dark (red) symbol: Refers to immediate threat that can cause serious injuries and effects on health and safety. Warning with light (yellow) symbol: Refers to a dangerous situation that can cause injuries and serious damage to the machine. Attention with dark (red) symbol: Refers to useful information to prevent damage to the equipment and prolong the service live of the machine. Attention with light (yellow) symbol: Refers to useful tips to enhance the user-friendliness and make the work significantly easier. Note: Can be considered as a general tip, something that is useful to know 1.4.2.3 Danger areas • GENERAL DANGER AREA FIG 1-15 1-15 F1612 GENERAL DANGER AREA The easiest way to define the general danger area is the complete are where the table itself stands and the moving parts can cover. WARNING: The top beam is wider than the table itself. This means that the danger area is wider than the table itself. Unpacking and setup 1-17 F Series • User’s Manual SAFETY AREA DURING OPERATION front machine x FIG 1-16 1-16 F1612 SAFE WORKING AREA During normal production the operator should stay out of the area marked in light gray color. If the operator moves inside this area, then the flat table automatically pauses. The current job is not lost, but nothing will move any more on the table until the operator leaves the area and tells the flatbed cutter to continue its job (with Axis control). WARNING: If the operator needs to be within the area marked in light gray to change media or tools, then the procedures to perform these actions need to be followed strictly as described further in the manual. The safety distance for other personnel is marked in dark gray this is 1 meter outside the area marked with the safety poles and 1 meter away from the operator’s desk. WARNING: The operator must always make sure that the remote is in its loading station when it is not in use. This makes sure that no other personnel may inadvertently push on the buttons and start up the machine while the operator is in the danger area. Unpacking and setup 1-18 F Series • User’s Manual DANGER AREA ON HEAD FIG 1-17 1-17 DANGER AREA AROUND HEAD The head with the modules on it and a 20cm around it can be considered as the extra danger area during module/tool installation. When the operator is working within this area, then he has to be extra careful. When a module or a tool has to be changed, then the operator is obliged to perform certain actions within the danger area around the head. So the operator must be sure that the machine will not make any unexpected movement while performing the changes. There are only two possible ways to be sure the machine will not make any sudden movements, that is either change module/tool while machine is switched of, or follow the module/tool change procedure. WARNING: When changing a module or a tool, always make sure that axis control is started and check that the second button in Axis Control is if it is , then click on it so the machine comes offline and will not move any more. Unpacking and setup 1-19 F Series User’s Manual 1.4.2.4 Safety features • SAFETY BEAMS Around the table are 4 safety beams installed. They interrupt the movements of the machine if a person passes through the beam the poles send around the table. The interruption is in two steps. First the machine is stopped as quickly as possible without losing the positioning of the motors. Then after 5 seconds the voltage to the motors is cut. This means that the machine can only continue the job if no one touched the machine. If head and/or tools were moved by hand, then the job cannot be continued any more. ATTENTION: If the safety beams are interrupted or not aligned during that the machine is booted; then the machine will not start up and report a lot of fatal errors in Axis control. This normal and can only be corrected by either aligning the safety beams correct or not interrupting them during booting. WARNING: The safety beams are active when the machine is in productions, this means when data is sent from the cutting program (e.g. SummaFlex). If the operator is changing parameters or settings with Summa Axis Control, then the safety beams are temporarily disabled. WARNING: The safety beams need to be installed according to the procedure describe in this manual, the owner/operator of the machine is responsible and has signed this off in the installation completion document. • EMERGENCY STOP SWITCHES There is an emergency switch on each corner of the flatbed table. This allows the operator to switch off the machine quickly in hazardous situations. If the emergency stop is pressed, then the power to the motors is cut immediately. This means that the machine stops immediately, but it means also that the current job is lost. To unlock an activated emergency switch, turn it counterclockwise. • OVERCURRENT The cutter measures constantly the current through the motors. If the machine detects that the current is too high, then current is cut off to the motors and a fatal error message is displayed in axis control. WARNING: All the safety built in safety features cannot prevent the high level of kinetic energy that can be released during an emergency stop or an unforeseen malfunction of the machine. So they are not a guarantee against injuries. WARNING: The operator should wear during operating, or servicing the machine close fitting clothing and use appropriate protective equipment. WARNING: There is a risk of injury from being caught or trapped in moving machine parts. Keep hands, hair, clothing and jewelry away from moving parts. Do not wear jewelry, loose clothing, scarves or open jackets or shirt sleeves. Unpacking and setup 1-20 F Series User’s Manual 1.5 Finalizing setup of the flatbed 1.5.1 Preparing computer ATTENTION: Do not connect anything (adapters or flatbed cutter itself) before all the software is installed. Section 6 describes the installation of the software more in detail. Please go to this section and install as described when doing a first installation. The flatbed cutter has no display. The computer is connected to function as a display for the cutter. Therefore the computer has to be prepared first before the flatbed is connected to the mains and switched on. It is also better to install other drivers and software first before connecting the flatbed to the computer. The installation CD will normally start automatically after inserting into the computer. If the CD does not start automatically, launch the routine manually from the “Run” command line in the Windows Start menu. Type “D:\autostart.exe” (where D is the CD-ROM drive). Or double click on autostart in Windows explorer FIG 1-18 1-18 START CD The start-up screen will appear. FIG 1-19 1-19 SOFTWARE INSTALLATION Unpacking and setup 1-21 F Series User’s Manual Installation procedure in short: 1. Click on install USB drivers and follow installation wizard without changing anything. 2. Click on install CAM drivers and follow installation wizard without changing anything 3. Click on install Flatbed tools and follow installation wizard without changing anything. After that Flatbed tools is started. From there install Summa Axis Control. Note: Flatbed tools installs automatically the program TeamViewer and can also be used to install a plug-in for Corel and Illustrator to set the registration marks. The program TeamViewer is very useful for support. 4. Click on install Blue soleil and follow installation wizard without changing anything. 5. Click on install SummaFlex (PRO) and follow installation wizard without changing anything. Fill in the serial number when asked for. 6. Restart computer 7. Connect Bluetooth and SummaFlex (PRO) dongle. Wait for the computer to install the drivers. 8. Start Axis Control. Note: There exist the possibility to download latest versions of the software should the CD be outdated. Contact first Summa support to ask if it is necessary. Unpacking and setup 1-22 F Series User’s Manual 1.5.2 Connecting the flatbed cutter to the Power Source WARNING: Check if the on/off switched is set to off. The Flatbed can be used with 3 types of power supplies from the mains: • Or: 3 x 400V + N , 50Hz, max 15A • Or: 3 x 208V + N , 60Hz, max 30A • Or: 3 x 230V, 50Hz, max 15A The flatbed is either prewired for 3 X 400V + N (European market) OR 3 X 208V + N (American market). WARNING: Before connecting it to the mains double-check for which connection the flatbed is prewired. Typical recognition of machine wired for 3 x 400V + N , 50Hz: Main fuse is 15A, current protection for the vacuum pump is set at 3.8A. Vacuum pump itself is wired in Y-circuit In this case the connection box of the vacuum pump is either not marked, or marked with a Y. FIG 1-20 1-20 3X400V + N PREWIRED Typical recognition of machine wired for 3 x 208V + N, 60Hz: Main fuse is 30A, current protection for the vacuum pump is set at 6.6A. Vacuum pump itself is wired in Δ-circuit In this case the connection box of the vacuum pump is marked with a Δ. FIG 1-21 1-21 3X208V + N PREWIRED Unpacking and setup 1-23 F Series User’s Manual If the available power source corresponds to the wirering of the machine, then it can be connected. Be sure to follow the local electric safety regulation for installing (this may include length and diameter of cable, size of connector,…). Make sure the N is connected to the blue cable and the ground is connected to the yellow/green cable. FIG 1-22 1-22 CONNECTING FOR 3X400 + N OR 3X 208 + N If the available power source is 3x230V without N, then start from a 3x400N + N prewired machine. Following things will have to be changed then: Vacuum pump will have to be rewired from Y to Δ. Current protection will need a module that can be set at 6.6 A Top yellow jumper needs to be raised one position. FIG 1-23 1-23 CONNECTING FOR 3X220 Unpacking and setup 1-24 F Series User’s Manual 1.5.3 Connecting the flatbed cutter to compressed air supply The connection of the flatbed with compressed air is done with a tube at the front. The tube is a Polyurethane (PU) Tubing with outer Diameter Ø 8mm (5/16”). The type of connection needs to be “one touch pneumatic fitting for metric tubes” at one side. FIG 1-24 1-24 PNEUMATIC CONNECTION The figure above shows a sample of a connection for the air supply. Side 1 has to be for a metric tube Ø 8mm. The shape or size of the other side is depended on the customers air supply installation. Unpacking and setup 1-25 F Series User’s Manual 1.5.4 Powering On the Flatbed cutter for the first time 1.5.4.1 Setting safety poles The first thing that needs to be done after power on is to align the safety beams. For this purpose there are some reflective stickers delivered with the flatbed. Place the stickers on the safety poles. The face on which the stickers need to be placed is marked with a line and an asterix next to it is figure 1-6 ground plan. Start the program axis control on the computer. Connect the flatbed with USB cable to the computer. Switch on the F1612. The computer will now install first the USB drivers (message in tray) and the cutter will go through the initialization procedure. Chances are slim to none that the safety poles are already aligned. So al kind of error messages will appear on the computer, ignore them by clicking OK. Procedure to align the safety poles: 1. The poles are fixed to their individual floor plate with three nuts and there are three setscrews next to the fixing nuts so the pole can be tilted a little bit in any direction before they are fixed firmly. Set the first and second pole perpendicular to the floor (check two adjacent faces of the safety pole) 2. The first pole casts a red shadow on the second one in the form as shown on the figure below. Re-align the first pole so that the cross is in the middle of the hole in the pole. Make sure to keep it as perpendicular as possible, if necessary adjust the second pole slightly, although if this is done, then the rest of the alignment is considerably more difficult. FIG 1-25 1-25 ALIGNMENT SAFETY POLE WITH MIRROR 3. Go to the third pole. Check the red reflection. The reflection will not have a specific shape. Align the second pole so that the middle of the reflection is over the large hole. Check the frequency at which the orange led blinks. The faster it blinks, the better the alignment is. FIG 1-26 1-26 ALIGNMENT SAFETY POLE WITH SENSOR Unpacking and setup 1-26 F Series User’s Manual 4. Align the 3rd and 4th pole in the same way. Check if all 4 poles are firmly fixed to the floor. Check the functionality (orange light stops blinking is beam is interrupted. Put the caps on the poles. NOTE: It is possible that there is too much ambient light so that the reflection is not seen, The only solution then is to darken the room. 5. Now click on OK on the computer to acknowledge the message. The Flatbed should now initialize further. FIG 1-27 1-27 SAFETY BEAM ALERT WARNING: Stay away from the machine during the rest of the initialization. 1.5.4.2 Checking airflow vacuum pump The media menu is opened in Axis control after initialization. Click on . The vacuum pump will start. Put a piece of paper at the front of the table. Check if the paper is held by the flatbed, or if it is pushed upwards by airflow. If it is pushed up by airflow, then change the direction of the rotation of the vacuum pump. Procedure to change the airflow direction: 1. Switch of the machine. Change two of the three black wires that connect the vacuum pump to the machine. 1-28 1-28 CHANGING DIRECTION VACCUM PUMP 2. Switch machine on again, wait for it to initialize, click on vacuum on. Check if OK 3. Put the cover back on. Unpacking and setup 1-27 F Series User’s Manual 1.5.4.3 Measuring up table Next the table has to be measured up. Make sure flatbed is connected to the computer start the program Summa Axis Control whilst holding down the shift key. WARNING: Service mode is for trained technicians only. If certain parameters are changed in service mode, then the machine could be irreversibly damaged. And reparations then will not be done under warranty. Make sure the drag head module is mounted on the machine. Put the pen (with cap still on) in the drag knife module. Switch on the flatbed cutter. Click on service. Click on measure table. 1-29 1-29 MEASURING TABLE PROFILE The machine will now measure up the table. This has to be done if the table is just installed or has been moved or if the surface of the table has been renewed. ATTENTION: Close Axis control again afterwards, to make sure the special service mode is also closed again. . Unpacking and setup 1-28 F Series User’s Manual 1.6 Media Handling The standard F1612 is designed to work with sheet media. However if the option conveyor and roll supply is available, then roll media can also be used. 1.6.1 Loading sheet media WARNING: For safety reasons, always use this procedure to load media. Only if this method is used, is it sure that the machine will not make sudden movements and harm the operator. 1. Make sure machine is on and axis control is running. 2. The program axis control starts normally up in the media menu, if the program is not in the media menu, then press Media so it is lit up. 3. Click on to initiate loading sequence. The machine moves the carriage to the left and back of the machine and switches off the vacuum if it was on. 4. Go to the machine and load the sheet. Try and put it as parallel as possible to the side and make sure that the front end of the sheet is approximately 5 cm from the right and 16 cm from the front of the roll of the conveyor belt. 5. Click on . The vacuum is started so the user can check if the media is loaded flat enough. 6. Check media and click on . The carriage moves to the origin, origin and media size can now be set. 7. Click on on and click on , , and to change the origin. Click , then the camera is moved over the origin so the origin can be seen on screen. If is clicked on, then the pointer (red light) is set over the origin to make the origin visible on the table itself. Click on 8. Click on Click on on screen. If and click on , , . and to change the media size. , then the camera is moved over the upper left corner so it can be seen is clicked on, then the pointer (red light) is set over the upper left corners to make it visible on the table itself. Click on . NOTE: Try and define the size in the y direction as close as possible to the edge of the loaded media. This is necessary for creating an optimal vacuum The flatbed finishes the loading sequence and adjusts the vacuum selector. ATTENTION: If more than the top a third of the table is not covered by media, then it is advised to cover it up with media so the vacuum does not go to waste. Unpacking and setup 1-29 F Series User’s Manual FIG 1-30 1-30 SETTING ORIGIN WITH HELP OF CAMERA 1.6.2 Loading roll media If the pneumatic pack and the Roll-Support are installed, then roll media can also be loaded. 1. Make sure machine is on and axis control is running. 2. The program axis control starts normally up in the media menu, if the program is not in the media menu, then press Media so it is lit up. 3. Click on to initiate loading sequence. The machine moves the carriage to the left and back of the machine and switches off the vacuum if it was on. 4. Insert a media core holder in each end of the media roll. Loosen the core holders with the black knob on the side. Figure 1-26 shows a loosened (1) core holder and an expanded (2) core holder. FIG 1-31 1-31 MEDIA CORE HOLDER 5. Insert the loosened core holders into each end of the roll. Tighten each end with the black knob, making sure both core holders are secured. 6. From the back of the machine, place the media roll on the media supply rollers. Place the flange-equipped roll on the media supply rollers. Set the flanges inside the groove of the flange guide. The flange guides can be moved laterally on the roller. 7. Guide the edge of the vinyl up under the carriage towards the front of the flatbed. Try and put it as parallel as possible to the side and make sure that the front end of the sheet is approximately 5 cm from the right and 16 cm from the front of the roll of the conveyor belt. Unpacking and setup 1-30 F Series User’s Manual 8. Click on . The vacuum is started so the user can check if the media is loaded flat enough. 9. Check media and click on . The carriage moves to the origin and media size can now be set. 10. Click on on and click on , , and to change the origin. Click , then the camera is moved over the origin so the origin can be seen on screen. If is clicked on, then the pointer (red light) is set over the origin to make the origin visible on the table itself. 11. Click on . Click on the media size. Click on it can be seen on screen. If and click on , , and to change , then the camera is moved over the upper left corner so is clicked on, then the pointer (red light) is set over the upper left corners to make it visible on the table itself. Click on . NOTE: Try and define the size in the y direction as close as possible to the edge of the loaded media. This is necessary for creating an optimal vacuum The flatbed finishes the loading sequence and adjusts the vacuum selector. FIG 1-32 1-32 SETTING ORIGIN WITH HELP OF CAMERA Unpacking and setup 1-31 F Series User’s Manual 1.6.3 Setting origin and size with remote The origin and size can also be set with the remote. When the flatbed cutter is online do following to change media size: 1. Press origin on the remote (optional). 2. Press the arrow to move the carriage. The position laser in the central unit shows the current origin. When the origin is set correct, then press the A key (apply) on the remote. The left light on the remote is blinking while the origin is set. 3. Press The B key and origin at the same time. Now media size can be set. The positioning laser in the central unit shows the current media size. When the origin is set correct, then press the A key (apply) on the remote. The left light on the remote is blinking while the media size is set. FIG 1-33 1-33 SETTING ORIGIN WITH REMOTE Unpacking and setup 1-32 F Series User’s Manual 1.7 Tools ATTENTION: This section explains the different type of tools and how the removal / installation of the knives in those tools. After installation of the tool in the module, a calibration is mandatory. That is explained in section 2. 1.7.1 Drag Knife Holder for drag head module 1.7.1.1 Removing knife into drag knife holder 1. Turn the knurled adjustment knob (3) clockwise to push the knife (1) out of the holder (2). FIG 1-34 1-34 REMOVING THE KNIFE FROM THE STANDARD DRAG KNIFE HOLDER 2. Carefully pull the knife from the holder. 1.7.1.2 Installing the drag knife into the drag knife holder 1. Remove the aluminum plunger from the plastic knife holder (2) by turning the knurled adjustment knob (3) counterclockwise until the plunger comes out of the holder. 2. Insert the conical, non-cutting end of the knife into the opening in the narrow end of the holder; gently push the knife all the way in. 3. Turn the holder upside down and tap it lightly on a solid surface to ensure that the knife is completely inserted. 4. Slowly turn the knurled knob clockwise until the tip of the blade extends the distance required for the desired cutting media (t) as shown in figure below. FIG 1-35 1-35 KNIFE LENGTH ADJUSTMENT 5. Insert the knife holder into the head clamp, seating it firmly. Unpacking and setup 1-33 F Series User’s Manual 1.7.2 Kiss cutting tool for tangential module 1.7.2.1 Kiss Cutting Tool The Kiss Cutting Tool is able to kiss-cut the most demanding rollmaterials. The applied force can be up to 2000grs. There are 3 pressure adjust screws so the applied cutting pressure can adjusted accurately. FIG 1-36 1-36 KISS CUTTING TOOL 1.7.2.2 Removing a knife from kiss cutting tool A knife has been pre-installed in the kiss cutting tool. For safety reasons, the knife depth has been set to zero. Simply turn out the knife to start. FIG 1-37 1-37 KNIFE HOLDER KISS CUT TOOL Turn the knife holder counterclockwise. The holder will rise up, eventually making it possible to lift the knife holder out of the tool. The knife can be removed from the knife holder by using something like a flat screwdriver to pry between the knife and the knife holder in the groove. FIG 1-38 1-38 REMOVE KISS CUTTING KNIFE Unpacking and setup 1-34 F Series User’s Manual 1.7.2.3 Installing a knife from kiss cutting tool 1. Insert the standard knife blade into the knife holder. Make sure the knife blade is firmly fixed in the holder. The knife is inserted correctly if it cannot be removed manually from the knife holder. The installation tool can be used to apply enough pressure on the knife to secure it. FIG 1-39 1-39 BLADE ASSEMBLY KISS CUTTING TOOL 2. Gently insert the knifeholder into the tool shaft. Hold the nosepiece in place with one hand and, with the other hand, turn the knife holder counterclockwise until the alignment pin fits into the small notch of the tool shaft. Now turn the knife holder clockwise until its thread takes hold inside the tool shaft. 3. Holding the nosepiece in place with one hand, adjust the knife depth with the other hand by turning the knife holder clockwise until the knife tip is just visible from under the nosepiece. Film Backing FIG 1-40 1-40 KNIFE DEPTH ADJUSTMENT KISS CUTTING TOOL NOTE: For most vinyl cutting operations, the knife blade tip will be barely visible at the bottom of the knife tool. If the knife blade tip is clearly visible, then the knife depth must be readjusted. ATTENTION: To benefit fully from the advantages of the tangential knife, the amount the knife extends is very important. The knife pressure may not control the knife depth; the two rollers of the nosepiece should always touch the media, thus controlling the knife depth. Unpacking and setup 1-35 F Series User’s Manual 1.7.3 Cutout tool for tangential module ATTENTION: The Cutout tool can only be used when the flatbed has a protective mat or if the conveyor system is installed. 1.7.3.1 Types of cutout tools The cutout tool is for cutting completely through the material. There exist three different cutout tools each for their specific applications. The Single Edge Cutout Tool is designed for detailed cutting (e.g., on vinyls, thin cardboard, ...). The Double Edge Cutout Tool ensures minimal wear when cutting tough materials (e.g., magnetic, textile ...) and the Heavy Duty Cutout Tool is suitable for thicker materials (e.g., softboard, carpet, ... FIG 1-41 1-41 SINGLE EDGE CUTOUT TOOL FIG 1-42 1-42 DOUBLE EDGE CUTOUT TOOL FIG 1-43 1-43 HEAVY DUTY CUTOUT TOOL 1.7.3.2 Removing a knife from the Cutout tool The knife is clamped with a metal piece that is fixed with two screws. The single edge and the double edge knife also have a gliding disc for protection. To remove the knife from the holder, loosen the two screws a turn or two. Then carefully take out the knife with the tool. The gliding disc of the single edge and double edge knife will have to be pushes backwards before the knife can be reached. 1.7.3.3 Installing a knife in the Cutout tool To install a knife check first if the metal piece that clamps the knife is loose. If not, loosen it by turning on the two screws. Then turn the tool so the plate faces down. Then take the knife with the tool and gently slide it in the tool. Hold the tool upside down and check if the knife is completely pushed down. Then secure the knife with the two screws. Unpacking and setup 1-36 F Series User’s Manual 1.7.4 Electronic oscillating tool (EOT) for tangential module ATTENTION: The EOT can only be used when the flatbed has a protective mat or if the conveyor system is installed. 1.7.4.1 EOT The tool fits into the Tangential module and needs to be connected with a cable to the camera unit. The cable is slotted and marked with a triangle (see detail figure). Orientate the cable so that this triangle faces the top before connecting the cable. The oscillating tool is driven by an electric motor producing up to 12.000 rpm and has a stroke of +/-1mm. Knives are available to cut material up to a thickness of 20 mm. The EOT is used for cutting foam boards and corrugated cardboard and other soft thick materials. FIG 1-44 1-44 ELECTRONIC OSCILATING TOOL 1.7.4.2 Removing a knife from the EOT The knife is clamped with a screw. Relative short knives also have a gliding disc for protection. To remove the knife from the holder, loosen the screw a turn or two. Then carefully take out the knife. The gliding disc will have to be pushes backwards before the knife can be reached. 1.7.4.3 Installing a knife in the EOT To install a knife check first if screw that clamps the knife is loose. If not, loosen it by a turn or two. Then take the knife and gently slide it in the tool (gliding disk will have to be pushed backwards. Check if the knife is completely pushed down. Then secure the knife with the screws. ATTENTION: Fasten the setscrew carefully; make sure it fastens the knife. First turn gently the setscrew until it seems to clamp the knife, then check if the knife is deep enough by pulling on the knife. If the knife is deep enough, then secure the setscrew. If the setscrew is fastened without a knife, then the knife holder will be damaged and it will be impossible to put in a knife correct. Never fasten the setscrew when no knife is inserted. It is advised to replace the setscrew from time to time. Unpacking and setup 1-37 F Series User’s Manual 1.7.5 Creasing tools for tangential module FIG 1-45 1-45 CREASING TOOLS The creasing tools is available in different sizes and shapes to easily create folds into cardstock, cardboard, corrugated cardboard and plastics for boxes or displays. It is basically so that creasing wheels with a pronounced rim are for ‘filled material’, the one’s with the more rounded shapes are for materials which have corrugated or honeycomed centers. Unpacking and setup 1-38 2 Setting up modules / tools 2.1 Introduction Certain calibrations will need to be done after installing a tool. The flatbed has no control panel or screen. All is done with the program axis control. It is also recommended to use the remote control to calibrate certain parameters of the tools. The remote connects to the computer with the program Bluesoleil and the Bluetooth adapter. Please refer to section for software installation for setting up remote. In the accessory box delivered with the F1612, there are some tools for installing the modules/tools on the flatbed cutter. Hex screwdriver 4 mm: This is used for loosening the screw that holds the module on the carriage. It can also be used for lifting the module when it is removed. FIG 2-1 2-1 HEX SCREWDRIVER 4 MM Hex screwdriver 2.5mm. This is used for removing the gliding disk (on both cut out tool and electronic oscillating knife) and for changing knives on the cut out tool holders. FIG 2-2 2-2 HEX SCREWDRIVER 2.5 MM Tool wrench. This tool can be used when the tool has been overthightened in the module. It is not recommended to use this tool to mount the tool in the module. FIG 2-3 2-3 TOOL WRENCH Setting up Tools 2-1 F Series User’s Manual 2.1.1 Installing / Removing a Module WARNING: For safety reasons, always make sure no tool is installed in the module. Only install a module when flatbed is switched of or after clicking on ‘Change Tool’ in axis control. FIG 2-4 2-4 INSTALLING / REMOVING MODULE 2.1.1.1 Installing a module To install line up the 5 highlighted areas and slide the module down. The module glides in the carriage in a swallowtail guiding. Do not use excessive force; otherwise the connector can be damaged. Recheck the alignment when in doubt. The module must to be pushed down approximately 15 mm (0,6”) in and is secured with one screw at the right side. 2.1.1.2 Removing a module To remove a module, loosen the screw at the right side of the module for about 1 turn counter clockwise with the hex screwdriver. Put this screwdriver in the hole under the module at the right side. Now gently lift the module with the screw driver 3 to 4 mm (0.12 to 0,16”). Then guide the module by hand for and extra 10 mm (0,4”) and remove it from the carriage. NOTE: It is recommended to remove any unused modules. Leaving unused modules on the carriage can lead to poorer cutting quality. Setting up Tools 2-2 F Series User’s Manual 2.1.2 Calibration of the drag knife 1. In the axis control window click on module. . Then insert drag knife holder in the drag head . Check if the origin is still set correct. If not, adjust and then click on . 2. Click on Click on the picture of the drag head module. Parameters pressure and offset appear. Click on test (either in axis control or on the remote). The flatbed will cut out a test pattern. FIG 2-5 2-5 TEST PATTERN DRAG KNIFE The knife pressure is set correctly when the test pattern cuts through the vinyl completely, the vinyl is removed, and the blade tip visibly scratched the front side of the media backing. The blade should never cut through the backing; just slightly scratch the silicon coating and first few fibers of the backing material. When the knife offset is set correctly, the test pattern looks like this: When the knife offset is too low, the test pattern looks like this: When the knife offset is too high, the test pattern looks like this: 3. To change the value of a parameter click on it. Use up and down arrow to change the parameter value. Before clicking on another parameter to change, first click on . If that is not done, then the changed value is not stored. The pressure can be changed by the remote, the knife offset not. FIG 2-6 2-6 PARAMETERS DRAG KNIFE Setting up Tools 2-3 F Series User’s Manual 2.1.3 Calibration of the kisscutting knife 1. In the axis control window click on . If the tangential module is not on the flatbed yet, then install as explained in section 1.7.4. 2. Check if the correct pressure adjust screw is mounted (there are three ranges up to 120gram; up to 650gram and up to 2000gram). Mount tangential tool in tangential module. Align the pin in the slot as shown in the figure below and hold the internal shaft of the tangential module on its place by pressing on the rotation lock plate (black plastic on front of module). Screw all the way down. ATTENTION: Do not overtighten the tool in the tangential module FIG 2-7 2-7 INSERT KISSCUTTING TOOL 3. Click on . Axis control will give a reminder to not forget to calibrate the tool before using it . Click to acknowledge. Check if the origin of the loaded media is still set correct, if not adjust and click on . If axis control is not selecting automatically the correct module to calibrate, then correct by clicking on picture of the module. If the remote is used to choose module, then press several times on module until the correct one is chosen. The lights on the remote show which module is currently chosen to calibrate. The left light is module 1 light next to that is module 2 and the second last light in the row is module 3. Setting up Tools 2-4 F Series User’s Manual 4. The first parameter to calibrate is the down position. To calibrate the down position click on down position in axis control or press on down on the remote. Then press on the down arrow (computer or remote) until the nose piece and knife holder is pushed into the toolholder for about 1 to 2 mm. (see picture below). Then press apply (on computer) or A (on remote). FIG 2-8 2-8 SETTING DOWN PARAMETER KISSCUTTING TOOL 5. The up parameter is set automatically to 4mm higher. Normally it is not necessary to raise this value. Should it be necessary, then click on up (remote) or up position (axis control). Then press on the up arrow to adjust. Do not forget to confirm the new setting. 6. Then press (click) on test. The flatbed will now cut out two squares. Peel them out and check if pressure and knife depth are set correct. If the knife depth is not correct, then adjust by Turing on the knife holder (a quarter of a turn changes the knife depth by 0.12mm). If the pressure is not high enough, then adjust by turning on the pressure adjust screw. NOTE: Check the impression the bearings of the nose piece make, if they are clearly visible, then this means that the pressure is set too high and this will affect the cutting quality. 7. After this, the knife parameters have to be set. This can’t be done with the remote. Click in axis control on origin. And click on test. FIG 2-9 2-9 SETTING KNIFE PARAMETERS KISS CUTTING TOOL Setting up Tools 2-5 F Series User’s Manual 3 5 4 1 2 FIG 2-10 2-10 TEST PATTERN KISS CUTTING TOOL Rectangle 1 and 2 should weed out smoothly without sticking to the rest of the vinyl. The fan shaped pattern 3 should have a clear cut line in the middle; the ones at the sides show burs. The squares in 4 should be aligned and equal in size. The 4 vertical cuts in 5 should be clear without any burs and straight all the way from top to bottom (not rounded near the horizontal lines). 8. First check pattern 3 and 5. If they are not correct, then adjust the origin. The distance between line 1 and 2 and between line 3 and 4 in pattern 5 should be equal. The fan shaped pattern can be misleading with some types of vinyl. To change the origin use the up or down arrows. After they are changed, click on test. Do not forget to click apply first before another parameter is chosen to change, otherwise the value is not saved. 9. Weed out (remove) the rectangle in pattern 1 and in pattern 4, if the test pattern is like the one below, decrease the value of the lateral parameter with the up/down arrow to correct the closing lines cut. 10. However, if the test cut resembles the pattern below, increase the value of the lateral parameter to correct the closing lines cut. ATTENTION: If it is impossible to set the lateral parameter so that the correct pattern is cut out, then this means that the origin is still not set correct. If so change origin first before adjusting lateral parameter again. The aim of the knife calibration is that pattern 1 can be weeded out without it catching while it is weeded. That is the most important final test. Setting up Tools 2-6 F Series User’s Manual 11. Weed out (remove) the rectangle and, if a pattern like the one below is obtained, then decrease the value of the longitudinal parameter to correct the closing lines cut. 12. However, if the test cut resembles the pattern below, increase the value of the longitudinal parameter to correct the closing lines cut. 13. Each time a parameter is changed, press test to perform the internal knife calibration test. ATTENTION: Failing to set the knife parameters correctly will result in poor cut quality. Setting up Tools 2-7 F Series User’s Manual 2.1.4 Calibration of the Cutout knife WARNING: If the heavy duty knife is not in use, then it has to be removed from the machine and capped with safety cap. Do this also when shutting down machine in the evening. . If the tangential module is not on the flatbed 1. In the axis control window click on yet, then install as explained in section 1.7.4. 2. Align the pin in the slot as shown in the figure below and hold the internal shaft of the tangential module on its place by pressing on the rotation lock plate (black plastic on front of module). Screw all the way down. ATTENTION: Do not overtighten the tool in the tangential module FIG 2-11 2-11 INSERT CUTOUT TOOL 3. Click on . Axis control will give a reminder to not forget to calibrate the tool before using it. Click to acknowledge. Check if the origin of the loaded media is still set correct, if not adjust and click on . If axis control is not selecting automatically the correct module to calibrate, then correct by clicking on picture of the module. If the remote is used to choose module, then press several times on module until the correct one is chosen. The lights on the remote show which module is currently chosen to calibrate. The left light is module 1, the light next to that is module 2 and the second last light in the row is module 3. Setting up Tools 2-8 F Series User’s Manual 4. The first parameter to calibrate is the up position. To calibrate the up position click on up position in axis control or press on up on the remote. Then press on the down arrow (computer or remote) until the tip of the knife is about 4 – 5 mm above the material. Then press apply (on computer) or A (on remote). 5. Then calibrate the down position. To calibrate the down position click on down position in axis control or press on down on the remote. It is best to first move the knife next to the media with the left arrow (on computer or on remote). Otherwise it is not possible to see how deep the knife is set. Then press on the down arrow (computer or remote) until the tip of the knife just touches the grey mat. A white sheet may be used for higher contrast so it is easier to see when it just touches. Then press on test. The flatbed will now cut out two squares. Check if the knife is set deep enough, if not adjust the down position a bit more. Do not forget to click apply first before another parameter is chosen to change, otherwise the value is not saved. ATTENTION: Make sure the down position is not set too deep. Otherwise the mat will wear down fast. Therefore it is recommended to do following. If the correct down position is found, then set the down position two steps higher and do the test again. If the knife does not cut deep enough, then set the down value again to what is was. If it still cuts complete through the material, then this means that the down position was set too low and needs to be changed. 6. After this, the knife parameters have to be set. This can’t be done with the remote. Click in axis control on origin. And click on test. The test will differ according to the parameter that was chosen (highlighted in blue). FIG 2-12 2-12 SETTING KNIFE PARAMETERS CUTOUT TOOL 7. First the origin has to be set correct. Click on test. The cutter will cut out a test pattern and a window will pop up in axis control. The origin test looks like the pattern below. Look for the straightest line between the 7 lines. When the origin is not correct, then the knife is pushed in the media under an angle (in reference to the cut direction) and then dragged straight in the cut direction. So this means that the beginning of the line has to be inspected. If it is too difficult to determine which the straightest line is, then cut out the extended test. The figure below has values in it. The cut out pattern not. These values show difference to current value. Check for the straightest line and select the according one in the popup window. The extended cut out test goes from +150 over 0 to -150. Setting up Tools 2-9 F Series User’s Manual 90 60 30 0 -30 -60 -90 FIG 2-13 2-13 ORIGIN PATTERN TEST FOR CUT OUT KNIFE Note: With some materials it is necessary to use a magnifying glass to check the start of the line. The start will then look something like the picture on the right. 8. Next the lateral parameter has to be set. Click on lateral (it becomes blue highlighted). Then click on test. The cutter will cut out a test pattern and a window will pop up in axis control. The lateral test looks like the pattern below. The lines horizontal lines are cut out in two parts. Each line is cut from the middle to the side. If the lateral parameter is not set correct, then the lines do not meet in the middle, they are shifted. The figure below has values in it. The cut out pattern not. These values in the picture show difference to current value. Check for the line where there is no shift in the middle and select the according one in the popup window. 40 20 0 -20 -40 FIG 2-14 2-14 LATERAL PATTERN TEST FOR CUT OUT KNIFE 9. The longitudinal parameter can also be set similar (now the lines are not shifted in the middle, but the ends do not meet). However the longitudinal parameter is usually compensated by the overcut parameter. So it is not necessary to calibrate this parameter. Setting up Tools 2-10 F Series User’s Manual 10. Finally the blade compensation has to be set. This is only necessary for materials more than 2 to 3 mm thick. When thick media is cut, then the knife will bend in the corners. As a result the cut line on the top of the media will be shifted a little bit in reference to the cut line in the bottom of the media. The smaller the curve, the tougher and the thicker the media, the more this will be visible. To compensate this, there is the parameter blade compensation. This parameter anticipates the knife orientation (distance is set with parameter) so that the top cut and the bottom cut are both closest to ideal cutting line. However this parameter can never compensate a 100 % due to the physical limitations of the knife and cutting process. Therefore it is also recommended to transform small curves in the design into corners or polygons (depending on the design itself). To set the parameter do following. Click on blade compensation (it becomes blue highlighted). Then click on test. The cutter will cut out a small square with rounded corners. Fill in a value and do the test. A good starting value for the heavy duty knife is a bit less than half of the thickness of the media. For the single edge a bit less than a quarter of the thickness of the media. This is a trial and error test. FIG 2-15 2-15 BLADE COMPENSATION PATTERN TEST FOR CUT OUT KNIFE 11. Picture above shows two possible results of the blade compensation test. In the left pattern the blade compensation value is too low. In the right pattern it is set correct. If the blade compensation is set too high, then the result is more deformed and distorted. Therefore it is best that this test is done from a too low a value to the correct value. Setting up Tools 2-11 F Series User’s Manual 2.1.5 Calibration of the EOT WARNING: If the knife is not in use and it is not completely protected by the gliding disk, then it has to be removed from the machine and capped with safety cap. Do this also when shutting down machine in the evening. 1. In the axis control window click on . If the tangential module is not on the flatbed yet, then install as explained in section 1.7.4. 2. Align the pin in the slot as shown in the detail below. Make sure the EOT is slightly turned to the right so that the position plate does not touch the positioning shaft. Hold the internal shaft of the tangential module on its place by pressing on the rotation lock plate (black plastic on front of module). Turn the screw all the way down. ATTENTION: Do not overtighten the tool in the tangential module FIG 2-16 2-16 MOUNTING THE EOT 3. Once the tool is screwed secured, turn it so that the position plate clicks in the positioning shaft. Then also connect the extra cable. There are two connections on the camera unit, both are the same. Make sure to align the slotted connector with the little triangle facing upwards before screwing the connector secure. 4. Click on . Axis control will give a reminder to not forget to calibrate the tool before using it. Click to acknowledge. Check if the origin of the loaded media is still set correct, if not adjust and click on . If axis control is not selecting automatically the correct module to calibrate, then correct by clicking on picture of the module. If the remote is used to choose module, then press several times on module until the correct one is chosen. The lights on the remote show which module is currently chosen to calibrate (M1, M2 or M3, counting from the left). Setting up Tools 2-12 F Series User’s Manual 5. The first parameter to calibrate is the up position. To calibrate the up position click on up position in axis control or press on up on the remote. Then press on the down arrow (computer or remote) until the tip of the knife is about 3 – 5 mm above the material. Then press apply (on computer) or A (on remote). 6. Then calibrate the down position. To calibrate the down position click on down position in axis control or press on down on the remote. It is best to first move the knife next to the media with the right arrow (on computer or on remote). Otherwise it is not possible to see how deep the knife is set. Then press on the down arrow (computer or remote) until the tip of the knife just touches the grey mat. A white sheet may be used for higher contrast so it iseasier to see when it just touches. Then press on test. The flatbed will now cut out two squares. Check if the knife is set deep enough, if not adjust the down position a bit more. Do not forget to click apply first before another parameter is chosen to change, otherwise the value is not saved. ATTENTION: Make sure the down position is not set too deep. Otherwise the mat will wear down fast. Therefore it is recommended to do following. If the correct down position is found, then set the down position two steps higher and do the test again. If the knife does not cut deep enough, then set the down value again to what is was. If i still cuts complete through the material, then this means that the down position was set too low and needs to be changed. ATTENTION: Make sure That the test is done at the same speed that the job will be cut. Otherwise it is possible that the knife depth will not be set correct and that the cut lines will look like a dashed cut line at the rear side of the material. The maximum speed for the oscillating tool has been limited to 300 mm/s ATTENTION: The complete calibration of the knife depth can also be done on paper. This makes it quicker to calibrate. However the up position has to be rechecked afterwards and the origin and Lat calibration has to be done on the thick material that will be used in the actual job. 7. After this, the knife parameters have to be set. This can’t be done with the remote. Click in axis control on origin. And click on test. FIG 2-17 2-17 SETTING KNIFE PARAMETERS EOT Setting up Tools 2-13 F Series User’s Manual 8. First the origin has to be set correct. Click on test. The cutter will cut out a test pattern and a window will pop up in axis control. The origin test looks like the pattern below. Look for the straightest line between the 7 lines. When the origin is not correct, then the knife is pushed in the media under an angle (in reference to the cut direction) and then dragged straight in the cut direction. So this means that the beginning of the line has to be inspected. If it is too difficult to determine which the straightest line is, then cut out the extended test. The figure below has values in it. The cut out pattern not. These values show difference to current value. Check for the straightest line and select the according one in the popup window. The extended cut out test goes from +150 over 0 to -150. 90 60 30 0 -30 -60 -90 FIG 2-18 2-18 ORIGIN PATTERN TEST FOR KNIFE FOR EOT TOOL Note: With some materials it is necessary to use a magnifying glass to check the start of the line. The start will then look something like the picture on the right. 9. Next the lateral parameter has to be set. Click on lateral (it becomes blue highlighted). Then click on test. The cutter will cut out a test pattern and a window will pop up in axis control. The lateral test looks like the pattern below. The lines horizontal lines are cut out in two parts. Each line is cut from the middle to the side. If the lateral parameter is not set correct, then the lines do not meet in the middle, they are shifted. The figure below has values in it. The cut out pattern not. These values in the picture show difference to current value. Check for the line where there is no shift in the middle and select the according one in the popup window. 40 20 0 -20 -40 FIG 2-19 2-19 LATERAL PATTERN TEST FOR CUT OUT KNIFE 10. The longitudinal parameter can also be set similar (now the lines are not shifted in the middle, but the ends do not meet). However the longitudinal parameter is usually compensated by the overcut parameter. So it is not necessary to calibrate this parameter. Setting up Tools 2-14 F Series User’s Manual 11. Finally the blade compensation has to be set. This is only necessary for materials more than 2 to 3 mm thick. When thick media is cut, then the knife will bend in the corners. As a result the cut line on the top of the media will be shifted a little bit in reference to the cut line in the bottom of the media. The smaller the curve, the tougher and the thicker the media, the more this will be visible. To compensate this, there is the parameter blade compensation. This parameter anticipates the knife orientation (distance is set with parameter) so that the top cut and the bottom cut are both closest to ideal cutting line. However this parameter can never compensate a 100 % due to the physical limitations of the knife and cutting process. Therefore it is also recommended to transform small curves in the design into corners or polygons (depending on the design itself). To set the parameter do following. Click on blade compensation (it becomes blue highlighted). Then click on test. The cutter will cut out a small square with rounded corners. Fill in a value and do the test. A good starting value for the heavy duty knife is a bit less than half of the thickness of the media. For the single edge a bit less than a quarter of the thickness of the media. This is a trial and error test. FIG 2-20 2-20 BLADE COMPENSATION PATTERN TEST FOR CUT OUT KNIFE 12. Picture above shows two possible results of the blade compensation test. In the left pattern the blade compensation value is too low. In the right pattern it is set correct. If the blade compensation is set too high, then the result is more deformed and distorted. Therefore it is best that this test is done from a too low a value to the correct value. ATTENTION: Do not use small curves in the design and do not use hard material. This will cause the knife to brake. Setting up Tools 2-15 F Series User’s Manual 2.1.6 Calibration of the creasing wheel 1. In the axis control window click on . If the tangential module is not on the flatbed yet, then install as explained in section 1.7.4. 2. Align the pin in the slot as shown in the figure below and hold the internal shaft of the tangential module on its place by pressing on the rotation lock plate (black plastic on front of module). Screw all the way down. ATTENTION: Do not overtighten the tool in the tangential module FIG 2-21 2-21 INSERT CUTOUT TOOL 3. Click on . Axis control will give a reminder to not forget to calibrate the tool before using it. Click to acknowledge. Check if the origin of the loaded media is still set correct, if not adjust and click on . If axis control is not selecting automatically the correct module to calibrate, then correct by clicking on picture of the module. If the remote is used to choose module, then press several times on module until the correct one is chosen. The lights on the remote show which module is currently chosen to calibrate. The left light is module 1, the light next to that is module 2 and the second last light in the row is module 3. Setting up Tools 2-16 F Series User’s Manual 4. The first parameter to calibrate is the up position. To calibrate the up position click on up position in axis control or press on up on the remote. Then press on the down arrow (computer or remote) until the tip of the knife is about 4 – 5 mm above the material. Then press apply (on computer) or A (on remote). 5. Then calibrate the down position. To calibrate the down position click on down position in axis control or press on down on the remote. Then press on the down arrow (computer or remote) until the creasing wheel pushes a little bit in the material. Then press on test. The flatbed presses a pattern, check if the creasing wheel is set deep enough, if not adjust the down position a bit more. Do not forget to click apply first before another parameter is chosen to change, otherwise the value is not saved. Setting up Tools 2-17 F Series User’s Manual 2.1.7 Calibration of the camera unit There are several calibrations related to the central unit. They are all done in the factory and do not need to be redone. One calibration is the calibration of the distance between the camera unit and the origin of the used module. These calibration values are used to make sure that the different tools have the same origin incase more than one tool is necessary for a job. Only when there is doubt in accuracy about the difference in origin between the different module positions is it necessary to calibrate the camera unit. The calibration has to be done with vinyl with a high contrast between vinyl color and backing color (black vinyl with white backing preferred). If the tangential module is calibrated, then it is recommended to use the kiss cutting tool. This calibration can’t be done with the remote 1. Load black vinyl, install module and tool. 2. Click on and click on the picture of the camera unit in the window. 3. Click on the slot that holds the module that needs to be calibrated. The machine will cut out a large square and a small square. FIG 2-22 2-22 CALIBRATION DISTANCE MODULE ORIGIN - CAMERA 4. Carefully weed the large square, making sure that the small middle square does not move. Click on OK (or hit the enter key). The flatbed will now measure the position of the little square and calibrate automatically. ATTENTION: The calibration of the camera for contour cutting is done in the program SummaFlex PRO itself. It cannot be done in axis control. The height of the camera unit can be changed so that the built in camera is always correct focused. This only necessary when the jobs are contour cutting jobs. It is recommended to raise the camera unit completely when normal cutting jobs are done. This will prevent the bottom of the camera unit hitting thick materials. Setting up Tools 2-18 3 Cutting 3.1 Introduction There are two versions of the program SummaFlex. There is the normal version and the PRO version. The PRO version has camera support for contour cutting. This section describes the basic of cutting and contour cutting with the program SummaFlex (Pro). 3.2 Cutting (SummaFlex) 3.2.1 Workflow The workflow for cutting with SummaFlex is easy. There is the design program where the designs are made. These designs are then exported to a file format that SummaFlex can understand and opened in SummaFlex. SummaFlex is then used for controlling the flatbed. All tool parameters are also controlled from SummaFlex. Design software Postscript: PDF, EPS, AI, PS -Specific: CAD: DXF, Corel: CMX Bitmap: Tiff, Jpg SummaFlex Specific cutter Language F-Series FIG 3-1 3-1 WORKFLOW SUMMAFLEX It is recommended to know on forehand which tools will be used on the flatbed cutter. Each line can then already have as property the tool that will be used later on. SummaFlex recommends using layers with as name the tool that will be used on the flatbed cutter as particular property. If it is not yet certain during the design stage, then it is still recommended to use layers (with other names if necessary) to differentiate between different tools. If the used tool is later decided on, then the tool can easily be assigned to these other layer names in SummaFlex. Current used tools on the F1612 are: Drag Knife, Kiss Cutting Knife, Cut Out, creasing tool and electronic oscillating knife. If a job is designed with objects in this layer and correct exported, then SummaFlex will automatically assign the correct tool to the object. If it is not possible to use layers to assign different properties to different cut lines, then colors can also be used to differentiate them. Each color can then be assigned to a certain tool in SummaFlex. Cutting 3-1 F Series User’s Manual 3.2.2 Setting up layers and tools in SummaFlex NOTE: Depending on the version of SummaFlex, it is possible that the layers are already set up. If a red V is visible before each layer name, then this means that the layer has been set up for that tool. The layers are all set up in the figure below. It is recommended to go over the layer settings and the tools parameters before starting to work with SummaFlex. If there are no layers used to send files to SummaFlex, then also colors can be assigned to certain tools so these colors can then be used when creating templates in the design software. Or if colors/layers are already predefined in the design software or RIP, then this data can be used to set up the layers in SummaFlex. It is recommended to use the default layer names / layer colors used in SummaFlex for assigning tools to cut lines and not vice versa. Right click in the layer toolbar (if the toolbar is not visible, then click on the layer tab at the right). Now a window opens in which layer names, layer colors and tool properties can be checked / set up. FIG 3-2 3-2 ENETERING LAYER MENU Use the layer names shown there for setting up a template in the design software if the templates delivered with SummaFlex can’t be used. 3.2.2.1 Setting up layer for pen and pen parameters. Select at the left side the pen layer. Then click on the dropdown box under Mode/Tool and choose pen. FIG 3-3 3-3 SETTING PEN LAYER Cutting 3-2 F Series User’s Manual Once the tool is chosen, the tool parameters appear and an extra dropdown box (material). The tool properties for the pen are simple. There is only the speed that can be set. To change a parameter, click on it and change the value. The material dropdown box can be used in case there should be a need for different pen settings (for instance a pen set slow and a pen fast). The color button is for assigning another color to the layer. This is in case the color settings in the design software can’t be changed. It is however recommended to choose the default chosen color in the template of the design software for tool assignment. FIG 3-4 3-4 SETTING PEN PARAMETERS 3.2.2.2 Setting up layer for drag knife and dragknife parameters. Select at the left side the drag knife layer. Then click on the dropdown box under Mode/Tool and choose drag knife. Once the tool is chosen, the tool parameters appear and an extra dropdown box (material). This material option can be used to store different settings for drag knives or different materials that need different settings for the drag head. The knife parameters can be changed by first clicking on them and then changing to the desired value. There are two parameters with the drag knife. Speed and overcut. It recommended using a certain overcut to make it easier to weed afterwards. The size of the overcut depends on the shapes in the job. FIG 3-5 3-5 SETTING DRAG KNIFE PARAMETERS Cutting 3-3 F Series User’s Manual 3.2.2.3 Setting up layer for kiss cutting knife and kiss cutting knife parameters. Select at the left side the Kiss Cut layer. Then click on the dropdown box under Mode/Tool and choose kiss cutting knife. Once the tool is chosen, the tool parameters appear and an extra dropdown box (material). This material option can be used to store different settings for different kiss cutting knives or different materials that need different settings for the kiss cutting knife. FIG 3-6 3-6 SETTING KISS CUTTING KNIFE PARAMETERS There are 4 parameters for the kiss cutting knife. 1. Slot position is the position of the module where the kiss cutting tool is mounted in. If only one kiss cutting knife is used in the job, then leave this on auto. 2. Speed down: This is the speed at which the knife cuts. Reduce this speed for thicker materials. 3. Lift up angle: This is the maximum angle the cutter will cut without lifting the knife. If the angle, between two consecutive vectors, is larger, then the set value then the cutter will lift the knife, turn it put it down again and then cut further. If this value is raised, then the speed at which the job is cut might be higher, but the quality will be lower. 4. Overcut: Is used for easier weeding. Each time the knife goes up or down, the cutter cuts a bit further. The distance it cuts further is determined by this parameter. 3.2.2.4 Setting up layer for cut out knife and cut out knife parameters. Select at the left side the Cut Out layer. Then click on the dropdownbox under Mode/Tool and choose cut out knife. Once the tool is chosen, the tool parameters appear and an extra dropdown box (material). This material option can be used to store different settings for different cut out knives or different materials that need different settings for the cut out knife. NOTE: There exist three different types of cut out knives. If more than one type is used, then it is recommended to create different layers with the names of the specific cut out tool. Cutting 3-4 F Series User’s Manual FIG 3-7 3-7 SETTING CUT OUT KNIFE PARAMETERS There are 7 parameters for the cut out knife. 1. Slot position: is the position of the module where the kiss cutting tool is mounted in. If only one kiss cutting knife is used in the job, then leave this on auto. 2. Speed down: This is the speed at which the knife cuts. Reduce this speed for thicker materials. 3. Lift up angle: This is the maximum angle the cutter will cut without lifting the knife. If the angle, between two consecutive vectors, is larger, then the set value then the cutter will lift the knife, turn it put it down again and then cut further. If this value is raised, then the speed at which the job is cut might be higher, but the quality will be lower. 4. Overcut Compensation Mode: Cut out knives are often used for cutting thick materials. This means that a relative large natural overcut is formed at the top of the material. If the cut out knife is a single edge one, then this can be compensated by cutting the vector in two and making sure that the machine cuts away from the start and stop point of each vector. There are 4 settings for this parameter: a. Off: switch off overcut compensation mode. b. All corners: this means overcut is compensated in each corner where the knife is lifted ( where corner is larger than lift up angle) c. Clockwise: This means that the compensation will only be done for inner corners of closed paths with clockwise orientation. d. Counterclockwise: This means that the compensation will only be done for inner corners of closed paths with counterclockwise orientation. ¾ For cw compensation choose cw orientation of the most inner path and then toggle the orientation for each closed path surrounding it. For ccw compensations start with ccw orientation. 5. Overcut compensation distance: This is the distance between the place where the overcut compensation mode is done and the end of the original vector. This value is depended of the thickness of the media. For the heavy duty knife use the thickness of the media as value and for the single edge cut out knife use the half of the thickness of the media as value. Cutting 3-5 F Series User’s Manual 6. Break point overlap: Overcut compensation cuts each vector in two parts. This parameters determines how much these parts overlap. 7. Overcut: Is used for easier weeding. Each time the knife goes up or down, the cutter cuts a bit further. The distance it cuts further is determined by this parameter. This overcut is the overcut of the centre of the knife point, this has nothing to do with the overcut described above. 3.2.2.5 Setting up layer for creasing tool and creasing tool parameters. Select at the left side the drag creasing tool layer. Then click on the dropdown box under Mode/Tool and choose creasing tool. Once the tool is chosen, the tool parameters appear and an extra dropdown box (material). This material option can be used to store different settings for creasing tools or different materials that need different settings for the creasing tool. FIG 3-8 3-8 SETTING DRAG KNIFE PARAMETERS There are three parameters for the creasing tool. 1. Slot position: is the position of the module where the creasing tool is mounted in. If only one creasing tool is used in the job, then leave this on auto. 2. Speed down: This is the speed at which the creasing wheel moves. 3. Lift up angle: This is the maximum angle the cutter will hold down the creasing wheel without lifting it. If the angle, between two consecutive vectors, is larger, then the set value then the cutter will lift the creasing tool, turn it put it down again and then crease further. 3.2.2.6 Setting up layer for EOT and EOT parameters. Select at the left side the oscillating knife layer. Then click on the dropdownbox under Mode/Tool and choose cut out knife. Once the tool is chosen, the tool parameters appear and an extra dropdown box (material). This material option can be used to store different settings for different cut out knives or different materials that need different settings for the cut out knife. Cutting 3-6 F Series User’s Manual FIG 3-9 3-9 SETTING CUT OUT KNIFE PARAMETERS There are 7 parameters for the EOT. 1. Slot position: is the position of the module where the kiss cutting tool is mounted in. If only one kiss cutting knife is used in the job, then leave this on auto. 2. Speed down: This is the speed at which the knife cuts. Reduce this speed for thicker materials. 3. Lift up angle: This is the maximum angle the cutter will cut without lifting the knife. If the angle, between two consecutive vectors, is larger, then the set value then the cutter will lift the knife, turn it put it down again and then cut further. If this value is raised, then the speed at which the job is cut might be higher, but the quality will be lower. Max recommended value for the lift up angle is 25°. 4. Overcut Compensation Mode: Cut out knives are often used for cutting thick materials. This means that a relative large natural overcut is formed at the top of the material. If the cut out knife is a single edge one, then this can be compensated by cutting the vector in two and making sure that the machine cuts away from the start and stop point of each vector. There are 4 settings for this parameter: a. Off: switch off overcut compensation mode. b. All corners: this means overcut is compensated in each corner where the knife is lifted ( where corner is larger than lift up angle) c. Clockwise: This means that the compensation will only be done for inner corners of closed paths with clockwise orientation. d. Counterclockwise: This means that the compensation will only be done for inner corners of closed paths with counterclockwise orientation. ¾ For cw compensation choose cw orientation of the most inner path and then toggle the orientation for each closed path surrounding it. For ccw compensations start with ccw orientation. 5. Overcut compensation distance: This is the distance between the place where the overcut compensation mode is done and the end of the original vector. This value is depended of the thickness of the media. For the heavy duty knife use the thickness of the media as value and for the single edge cut out knife use the half of the thickness of the media as value. Cutting 3-7 F Series User’s Manual 6. Break point overlap: Overcut compensation cuts each vector in two parts. This parameters determines how much these parts overlap. 7. Overcut: Is used for easier weeding. Each time the knife goes up or down, the cutter cuts a bit further. The distance it cuts further is determined by this parameter. This overcut is the overcut of the centre of the knife point, this has nothing to do with the overcut described above. 3.2.2.7 Saving layer setup Once the tools have been defined, the layer setup can be saved by clicking on the layer button and then saving (save palette) it. It is recommended to delete the regmark layer, This layer is only used when working with the camera, and this is not supported in SummaFlex, only in SummaFlex PRO. Once the layer setup is done, then the layer tab looks something like the figure below. FIG 3-10 3-10 LAYERS SET UP A red V before a layer name means that the tool for this layer has been defined. The double black rectangles mean that objects are defined in that layer. The order of the layers determines the order in which the flatbed cuts (or draws and cuts). 3.2.2.8 Adding a new layer SummaFlex comes with a preconfigured number of layers. If extra layers need to added, e.g. for extra tools or to easy differentiate between the same tool but with different knives, then add them as described in the procedure below. The procedure is written for setting up a special layer for the heavy duty cut out knife. Click on new, the layer setup windows opens. First click on color and choose the color for the layer. If the color is chosen, then click on the output button. Then click on layer insert. The new layer will be inserted just above the current selected layer. If the order has to different, then the order can always be changed afterwards (click on small black triangle next to ‘new’ and change order) Cutting 3-8 F Series User’s Manual FIG 3-11 3-11 INSERT LAYER Then fill in the box underneath ‘information’, choose the correct tool and adjust parameters if necessary. Do not forget to save the new layer (click layer, then save palette). If extra layers need to be added, then first change the layer color again. Otherwise the program will display an error message. FIG 3-12 3-12 LAYER ADDED Cutting 3-9 F Series User’s Manual 3.2.3 Open or import file Summa Flex has its own file format for saving files/jobs. These files contain not only the data from the design software, but also the settings used for executing the job (wether it has been executed or not) and other info. To open a previous job, go to File menu and then click on Open. However the import function will be used most. ATTENTION: It is recommended to work primarily in OXF and PDF file formats when exporting/saving from the design program. To import a file go to the file menu and click on Import. Or double click File import in the side bar. When a file is imported, then a new job is automatically started (is a setting in import filter setup). NOTE: <Ctrl> 2 is used to hide or show the side bar. The blue arrow at the top of the side bar is used to minimize or maximize the side bar. It is recommended to use always the side bar, if possible. FIG 3-13 3-13 IMPORT WINDOW There are some options in the import window: Preview: Show a quick preview of the data in the selected file. Insert at position (0,0): Forces the origin of the data to 0,0. This is useful for saving media. However if the option ‘Fit working area to object’ is checked in the general import filter settings, then this option is redundant. Rotate by: Is a very useful option to make sure that the orientation of the job adjusted to the orientation of the table. X-factor and Y- factor: Is a predefined scale factor that can be set if necessary. A second window is then shown with extra import settings. Cutting 3-10 F Series User’s Manual FIG 3-14 3-14 PAGE SELECTION IMPORT WINDOW If the file contains multiple pages, then the page to import can be chosen. There are also some options for object handling. There is the option to ignore or import text and bitmaps. It is recommended not to import the bitmaps. And if they are imported, import them then at a low resolution. Below is a figure explaining the orientation of the table in reference to the screen in SummaFlex. FIG 3-15 3-15 ORIENTATION TABLE/SUMMAFLEX Cutting 3-11 F Series User’s Manual 3.2.4 Output to the flatbed cutter FIG 3-16 3-16 JOB IMPORTED INTO SUMMAFLEX Figure above shows a file imported into SummaFlex. The side bar shows the macro tab. If the sidebar shows something els, then click on ‘Macros’ at the right side. The macro tab shows all the layers in the loaded file and the most used macro’s. If the layers have been properly defined in both design software and SummaFlex, then the correct tool is already assigned to cut out the job. If the correct tool has not been assigned, then there is a greyed out picture of a tool. A tool can then be assigned by first selecting the layer and then clicking on default. Once the layer is selected, then this layer can be completely redefined by clicking on the gears icon. These are the macros for file handling. The first two are used for importing files made by design software. The file import barcode is more commonly used for print and cut job, so not for SummaFlex. The file open and file save macro are used for saving jobs in SummaFlex format (cutting job with settings and other job info). This can be used to rotate the job so it fits the table orientation. Cutting 3-12 F Series User’s Manual Node editing is an advanced feature that can be used to enhance the cutting quality on curves with small radiuses. SummaFlex has a sorting algorithm to sort the order in which the objects are cut out. It does not sort individual vectors, it sorts the objects (closed curves). This macro can be used to visualise how the program sorts. Sorting can be set on or off in the output window. This macro can be used to change the properties of the currently selected object(s) in the job. This is also something that is more useful in print and cut jobs so not in SummaFlex. Click on the blue arrow or double click the text to send the job to the flatbed cutter. FIG 3-17 3-17 OUTPUT WINDOW SUMMAFLEX Cutting 3-13 F Series User’s Manual These settings relate to the table and loaded media. The size of the loaded media can be filled in. It can also be set by clicking on the ‘read material’ button. The material parameter lets the user choose between roll media and sheet media. The vacuum setup parameter is to choose between vacuum control of the SummaFlex or use the standard table settings. The park position is the place the carriage parks after one job (or segment of job) is finished. These are the parameters to cut out multiple copies of the job. Number of outputs: is the total number of copies of the design that will be cut out. If the total number of outputs results in a job that uses more then loaded media size, then the job has to be segmented on the roll. If the loaded media is sheet media, then it will be segmented over several sheets, the program will give a message if the sheet needs to be replaced. Number of copies: Is the number of copies in one segment of the job. Stack spacing: Is the distance between the copies in the Y direction (1 in preview). Copies spacing: Is the distance between the copies in the X direction (2 in preview). Segment spacing: Is the distance between two segments of the job. This parameter is not used if sheet material is used. If stack spacing is not checked, then all copies are cut out one after the other without using the full media width. Cutting 3-14 F Series User’s Manual FIG 3-18 3-18 PREVIEW MULTIPLE COPIES Before the job is cut a preview is shown should the output be larger then the table size. The segmentation lines are then shown and can be changed in position if necessary. Cutting 3-15 F Series User’s Manual 3.3 Contour cutting (SummaFlex Pro) In general, contour cutting includes the following steps: ¾ Create a graphic. ¾ Print the graphic (laminate if necessary). ¾ Load the media and register the markers. ¾ Cut the graphic. Do not place contour lines along the edges of graphics or the slightest movement in the media may result in an unsatisfactory cut. Instead, practice one of the following techniques: ¾ Place contour lines just inside the graphics (recommended). ¾ Place contour lines outside the graphics. ¾ Create thick borders around graphics and place contour lines inside these borders. 3.3.1 Workflow The workflow for SummaFlex Pro (contour cutting) is very depended on the used RIP. There are basically two types. The type where the RIP itself creates a file that will be used in SummaFlex PRO and the type where the data for SummaFlex has to get the data direct from the design software. Design software PDF EPS AI PS -Tiff Jpg RIP Native Printer Language Printer Screenprint other OXF (also iCut format) SummaFlex PRO cutter Language F-Series FIG 3-19 3-19 WORKFLOW FOR RIP’S THAT EXPORT TO SPECIAL FILE FOR SUMMAFLEX PRO Each cut line can be cut out with a specific tool. The decision to assign a certain tool to a certain cutline can be taken at three possible stages. It can be during design, properties can be assigned in the RIP process or even just before they are cut out, in SummaFlex. It is recommended to place the decision point during design. The recommended method to do this is, is using layers. It could also be that certain programs prevent the free choice of the decision point. If it is not possible to use layers to assign different properties to different cut lines, then colors can also be used to differentiate them. Each color can then be assigned to a certain tool in SummaFlex. Current used tools on the F1612 are: Drag Knife, Kiss Cutting Knife, Cut Out knife, creasing wheel and oscillating knife. If a job is designed with objects in a layer with as name the same tool name as in SummaFlex and correct exported, then SummaFlex will automatically assign the correct tool to the object. If it is not possible to use layers to assign different properties to different cut lines, then colors can also be used to differentiate them. Each color can then be assigned to a certain tool in SummaFlex. Cutting 3-16 F Series Design software User’s Manual PDF EPS AI PS -Tiff Jpg RIP Postscript: PDF, EPS, AI, PS -Specific: CAD: DXF, Corel: CMX Bitmap: Tiff, Jpg Native Printer Language SummaFlex PRO Printer Screenprint other cutter Language F-Series FIG 3-20 3-20 WORKFLOW FOR RIP’S THAT CAN’T EXPORT TO SPECIAL FILE FOR SUMMAFLEX PRO This type of workflow is for RIP’s that do not have an export function to create files that can be processed by SummaFlex. In this case it is almost mandatory to work in layers. Like this certain layers can be exported to files for the RIP to print and other layers (preferably already with correct tool name assigned to it) to files for SummaFlex PRO. Current used tools on the F1612 are: drag knife, kiss cutting knife, cut out knife, creasing wheel and oscillating knife. If a job is designed with objects in a layer with as name the same tool name as in SummaFlex and correct exported, then SummaFlex will automatically assign the correct tool to the object. If it is not possible to use layers to assign different properties to different cut lines, then colors can also be used to differentiate them. Each color can then be assigned to a certain tool in SummaFlex. 3.3.2 Setting up layers and tools in SummaFlex PRO Setting up the layers and tool properties is completely the same as with SummaFlex, so refer to section 3.2.2 for detailed explanation. The only difference with the PRO version is the markers. They are also on a special layer. Setup the layers as described in 3.2.2.1 to 3.2.2.8. FIG 3-21 3-21 LAYER FOR REGISTRATION MARKS The ‘Regmark’ layer has no settings. It is a special layer used for registration markers. Cutting 3-17 F Series User’s Manual ATTENTION: All markers should be in the regmark layer. If they are not, then recognizing them as marker is more complicated for SummaFlex Pro. ATTENTION: All markers must be defined as circles. Recommended marker size is 5mm. The size of the registration marker should be the same as the size of the circle that is used to set the camera offset for maximum camera accuracy. Once the layers are set up, save them as described in 3.2.2.7 without deleting the regmark layer. 3.3.3 Open or import file – setting the options in the import filter How to open or import a file is described in section 3.2.3. The difference here is that there is an extra layer where the registration marks are. If the program recognizes the registration marks, then it marks them with a cross hair in the middle of the circle. NOTE: If the markers have to be set manually, then define them as circles with the correct diameter (5mm default/recommended) in the regmark layer in the design software. Then the program SummaFlex can find them quickly without intervention of the user if the import filter settings are set correct. FIG 3-22 3-22 CIRCLE RECOGNISED AS MARKER The settings of the import filter can be set by going to Settings -> Standard settings -> Filter. FIG 3-23 3-23 IMPORT SETTINGS Cutting 3-18 F Series User’s Manual This setup allows to define the search paths for the import as well as to select the file name for the automatic import of files (F12) and if the file is to be deleted after the import. If SummaFlex is loaded and an EPS-file is saved in one of the given search paths under the defined name (for example SummaFlex), then it activates automatically SummaFlex and this file will then be loaded directly to the working surface. When the file that is imported or opened contains bitmap data, then it can take a long time before the preview is shown. Changing the value of these settings prevents SummaFlex from creating a preview in the import window. However it is recommended not to include bitmap data in the file that is prepared for importing into SummaFlex. Above after import settings are set at their recommended value. Fit working area to objects: When this box is checked, then the working area is set at the bounding box of the objects plus a certain margin (here set at 2mm all around). SummaFlex uses the size of the working area for its calculations when preparing the output. Fix object size: When this box is checked, then the size of the objects can’t be unintentionally changed by the user. If an object has a fixed size, then its selection handles are red (instead of black). Fix object size for output: When this box is checked, then SummaFlex does not change the size of the objects when it is cut out. The place and the rotation will be compensated, but not the size itself. This is again made visible with red selection handles. Separate layers by name: This option should be checked to facilitate the workflow. This makes sure that the registration marks are immediately recognized by SummaFlex and it also makes sure that the correct tool is assigned to each object (if it was defined earlier). Search/replace jogmarks: If this box is checked, then SummaFlex sees every circle as a registration mark. So keep it unchecked if the recommended settings for file import/export are used (layer with correct names). All these pre-set properties can all be changed later if necessary. Extra settings can be set if the OptiSCOUT button is clicked on. Cutting 3-19 F Series User’s Manual Create new job: If this box is checked then the import command works as if it would be an open command. Drag and drop and loading palette are usually not used. Using drag and drop is not used because the layer information is lost and usually the design computer is not the computer that is used to drive the flatbed. The palette is already correct set in the design software or in the OXF file from the RIP. Get jog marks from layer: This is the recommended way to detect the registration marks. The combine and group option affect the sorting algorithm of SummaFlex. 3.3.4 Output to the flatbed cutter FIG 3-24 3-24 CONTOUR CUT JOB IMPORTED INTO SUMMAFLEX Figure above shows a file imported into SummaFlex. The side bar shows the macro tab. If the sidebar shows something els, then click on ‘Macros’ at the right side. The macro tab shows all the layers in the loaded file and most used macros. This is the layer with the registration marks in it. This layer has no tool assigned to it since objects on this layer are not outputted. All the registration marks have been identified as registration marks if they have as property ‘video mark’. They are then marked with a crosshair. The other objects are shown on screen, but are not used further by SummaFlex PRO. Cutting 3-20 F Series User’s Manual If the layers have been properly defined in both design software and SummaFlex, then the correct tool is already assigned to cut out the job. If the correct tool has not been assigned, then there is a greyed out picture of a tool. A tool can then be assigned by first selecting the layer and then clicking on default. Once the layer is selected, then this layer can be completely redefined by clicking on the gears icon. These are the macros for file handling. The first two are used for importing files made by design software. The file import barcode uses an external barcode reader. The file open and file save macro are used for saving jobs in SummaFlex format (cutting job with settings and other job info). This can be used to rotate the job so it fits the table orientation. Node editing is an advanced feature that can be used to enhance the cutting quality on curves with small radiuses. SummaFlex PRO has a sorting algorithm to sort the order in which the objects are cut out. It does not sort individual vectors, it sorts the objects (closed curves). This macro can be used to visualise how the program sorts. Sorting can be set on or off in the output window. This macro can be used to change the properties of the selected object(s) in the job. This is also something that is more useful in print and cut jobs so not in SummaFlex PRO. Click on the blue arrow or double click the text to send the job to the flatbed cutter. Cutting 3-21 F Series User’s Manual FIG 3-25 3-25 OUTPUT WINDOW SUMMAFLEX PRO These parameters show the size of the loaded media. They are standard set to maximum table size. The exact size of the loaded media can be set by clicking on ‘read material’ button. (if the option ‘read out automatically’ is checked in the setup for output devices, then the values shown will be automatically the sizes of the loaded media – set in Axis control) The production mode parameter can be set to manually-> production or to production. When it is set to manual-> production, then SummaFlex will pause between reading the markers and cutting the job. This gives the operator time to check the reading of the markers, if necessary. The material parameter can be set to Roll or Sheet. Cutting 3-22 F Series User’s Manual Total number of copies is the total number of copies that the user wants. Number of copies in the Y direction is the number of copies the flatbed will cut out from right to left. If the total number of copies exceeds the number in copies in Y direction x number of copies in X direction, then the media will be fed forward or the flatbed will put its head in the park position to load a new sheet. The way the machine behaves is set with the material parameter and the feed / no feed button. The number of copies in the x direction is limited by the size of the loaded media. The number of copies in the Y direction has to be counted exactly by the user. The offset between the copies can be set here correct or can be left unchanged. The values are then automatically set correct when the operator guides the camera of the flatbed over the next registration mark, when necessary. Then there are three extra parameters that can be set. First the mark settings. Click on edit to view the different marker settings. Mark type: SummaFlex can recognize a whole range of marker types, here the type can be chosen. If a different camera profile has to be chosen, then the Mark type has to be changed (see section 6.6.3) ATTENTION: The position of the marker should always be defined with a circle. Even if the marker has a different shape. This means that all marker position will have to be defined twice if the user chooses to use markers that are not circles. So to avoid extra work and to have the highest possible accuracy, always use printed circles as registration markers. Mark recognition: If a very high accuracy is needed, then SummaFlex can read the marker several times, this can be set with this parameter. On mark read error: If a marker is not found, then SummaFlex can either ignore it or wait for user intervention. If it is set to not wait, then make sure that there enough good markers available for accurate contour cutting. Search first mark, search second mark: Normally the registration mark should lay in the view area of the camera to be recognized as a marker. If the media is not loaded carefully or loaded at an extreme angle, then SummaFlex can let de camera do a sweep of a small area to check if the first (second) marker is not just outside the view area. This is time-consuming and it is possible that SummaFlex then chooses the wrong marker. The vacuum settings are not changed, they should be left at the default value. The possible options are for later use. The park position is the position that the head wait at while media is changed during long jobs. Cutting 3-23 F Series User’s Manual Click on the output button to start reading the markers. FIG 3-26 3-26 MARKERS SEARCH WINDOW Move the head with the arrows above the first marker (position marker is shown in the preview window at the right). Easiest way is to move the head and look at the head itself, do not look at the left preview window yet. Move the head so that the red marker is above the first marker, and then move the head a bit forward until the marker is visible in the left preview window. SummaFlex will draw a circle around the marker if it has been recognized as a registration marker. The circle will be green if the centre of the circle is within the ‘accurate zone’ and red if it is outside that zone. Press enter. FIG 3-27 3-27 MARKERS SEARCH WINDOW CAMERA OVER MARKER Cutting 3-24 F Series User’s Manual The flatbed will now search for the rest of the markers. If the production mode is set to production, then the flatbed will start cutting immediately after that the markers have been read. If the production mode is set at manually, then SummaFlex will pause. The recognized markers will be visible in the right preview window. If there is doubt about the correctness of the markers, then click on the marker in question. Then the flatbed will move the camera above that chosen marker and it can be re-read if necessary. FIG 3-28 3-28 ALL MARKERS READ If the size of the job (without copies) is larger than the loaded media size, then the program will give a preview where suggested panels will be shown. The user can intervene and choose move the lines where the program will panel. If there are more than two panels, the size of the different panels does not have to be the same size. FIG 3-29 3-29 SEGMENTATION PREVIEW Cutting 3-25 4 Axis Control & remote in detail 4.1 Introduction Axis Control is standard delivered software that gives full control over the flatbed. The optimized design for touch screen control makes Axis Control the optimum interface for the machine operator. 4.2 Main Window FIG 4-1 4-1 AXIS CONTROL MAIN WINDOW After starting up the flatbed and the program, the window as above is displayed. At the top of the window contains info about the flatbed. Machine info: Displays the model, serial number and firmware revision (useful for service calls). General info: Info about loaded material and modules/tools. Last machine event: Here the last message sent from the flatbed to the computer is displayed. This message disappears if it has been acknowledged by the user. Status: This part displays the status of several items that are being monitored by axis control. USB status can be green (connected) or red (not connected). Remote controller status can be green (activated) or gray (not activated). Emergency stop can be green (machine ready), red (emergency stop pushed in) or gray (machine not connected). Safety beam can be green (machine active), orange (not active), yellow (muted), red (interrupted) or gray (machine not connected). Fatal error can be red (fatal error happened) or gray (OK). The rest of the Window shows the different menu’s of axis control to interact with the flatbed. Axis Control 4-1 F Series User’s Manual 4.3 Media menu FIG 4-2 4-2 MEDIA MENU The media menu can be used to control the vacuum pump (on, off or reverse). The changes made in status of the vacuum pump are only temporarily. Once a job or internal test is started, the vacuum pump then is controlled again by the firmware and/or software. The media menu is also used for loading media and setting media origin and size. This is explained in section 1.6. If the pneumatic pack for media advance is installed, then this menu can also be used for moving media back and forth by clicking on the feed button. 4.4 Change Tool The change tool menu must be used when a module or tool is changed on the flatbed. If a tool or module is changed while the flatbed is not in the change tool menu, then the machine will not detect the change and the cutting surface may be irreversibly damaged if a job is started afterwards. After a module or tool change, click on the online button. The machine will then detect any module or tool change. It will also remind the operator to calibrate the tool before using it. FIG 4-3 4-3 TOOL CHANGE MENU WARNING: Only change/install a module or tool after clicking on ‘Change Tool’ in axis control. The machine will not make any unexpected movements after that the change tool button is pressed en while the online button is visible Axis Control 4-2 F Series User’s Manual 4.5 Reset Click on reset to stop the current running job. The origin of the loaded media is also reset. FIG 4-4 4-4 RESET BUTTON 4.6 Modules This menu is the menu to set the tool parameters. Each time a tool is changed, the parameters have to be at least checked. If the machine detects that a new tool is installed (after change tool), then it will refuse to use that tool until it has been calibrated. The module that is chosen to calibrate has a blue border around it, the parameter that is currently chosen to calibrate is highlighted in blue. FIG 4-5 4-5 TOOL CALIBRATION MENU (MODULE MENU) ATTENTION: The head up and down positions can also be set with the remote. It is advised to use the remote for this. Axis Control 4-3 F Series User’s Manual 4.7 Menu This menu is for changing the standard parameters for the F1612. Select the parameter that needs to be changed. The background of the selected parameter will become blue. Then use the up/down arrow to change the value. These parameter settings will only be used for internal tests. The software for sending jobs overwrites these values. Press Apply to save the value or cancel to deselect the parameter without changing the value. FIG 4-6 4-6 PARAMETER MENU Other possible action in this menu are: and . This is used to save or to restore a backup of the current parameter settings of the flatbed. Note: It is advised to make a backup file just after installation of the machine. is a calibration procedure to compensate for errors in the X axis when cutting in panels (without marker recognition). is used to send a test file to the flatbed. The can be used for remote trouble shooting. is used to upgrade the internal firmware of the flatbed (link to the latest version of firmware is on the installation CD). starts an internal cut test (only for drag knife and kisscutting knife) Axis Control 4-4 F Series User’s Manual 4.8 Events This menu shows all the messages that have been displayed by the flatbed cutter. There are three types of messages: Info: Is a message of the machine to the user. Warning: Is a message from the machine to the user reminding the user that a certain action needs to be taken. Error: Is a message from the machine reporting an error that needs the user’s attention. FIG 4-7 4-7 EVENT MENU 4.9 Reboot This button is for restarting the machine completely. It is a ‘warm restart’. The flatbed goes trough its entire initialization procedure that is normally run when the machine is switched off and back on again. This reboot does not reboot the camera in the flatbed. 4.10 Customize This menu is used to set the parameters in axis control and for the remote. FIG 4-8 4-8 CUSTOMIZE MENU Axis Control 4-5 F Series User’s Manual 4.11 Color Axis control icon The color of the icon of axis control in the taskbar or tray menu can differ. The normal color is white. When the icon is yellow, then this means that the flatbed is busy (resetting, cutting a test pattern, waiting for a response from the user,…). When the icon color is red, then this means that axis control has no connection with the flatbed cutter. 4.12 Remote control The remote control makes it possible for the user to come closer to the machine when it is necessary for certain actions. It is used when: Setting origin and size of loaded media. Setting up and down positions of the knives in the tools. Switching on/off the vacuum pump. Warning: The safety beams do not work when the remote is used. So the user must be extra careful and stay away of the parts that he is controlling with the remote. 4.12.1 Name of the buttons on the remote Arrow buttons. Enter button. Module (select) button. Origin/Test button. Up button Down button Shift button (back of remote) Axis Control 4-6 F Series User’s Manual 4.12.2 Setting origin and size with remote Press on the origin/test button to set the origin or just press one of the arrow keys. The head will move so that the pointer is set over the origin. The origin can now be changed by pressing on the arrow keys. Push the enter button to set the origin. While the origin is set, the (left) origin LED is flashing. If enter is pressed, then this LED will still flash for a while, do not press any buttons on the remote while the LED is still flashing. Press simultaneously the shift and origin/test button to set the media size (press first the shift key). The head will move so that the pointer is set over the upper left corner of the media. The size can now be changed by pressing on the arrow keys. Push the enter button to set the size. While the size is set, the (right) size LED is flashing. If enter is pressed, then this LED will still flash for a while. This can take a relative long time if the media width was changed a lot. The machine has to reposition the vacuum selector. Do not press any buttons on the remote while the LED is still flashing. 4.12.3 Setting tool/knife up and down position with remote Setting the up and down position of the tool/knife is best done with the remote. To set the up and down position, follow procedure below. 1. Move the origin above loaded media. 2. Press the module button. If there is more than one module with a tool mounted on the machine, then the module to calibrate can be selected by pressing several times on the module button. The module that is selected to calibrate is indicated with the LED’s at the bottom of the remote (M1, M2 or M3) 3. Set first the up position. Do this by pressing on the up button and lower the tool/knife with the arrow buttons. Once the correct height is set, press on the enter button. ATTENTION: The up position is for safety reasons linked to the down position of the tool/knife. If the down position has not been set yet (still at zero) then it will be impossible to set the up position. In that case set first the down position and set the up position then afterwards. 4. Then set the down position. Do this by pressing on the down button. Lower the tool/knife with the arrow buttons. Press the origin/test button to check the depth. If the depth is not correct, then correct with pressing on the arrow keys again. Once the correct depth is set, press the enter button. NOTE: Make sure the speed of the tool/knife is the same speed at which the job will be done. ATTENTION: When using the kisscutting tool, then only the down position needs to be set, the up position is then set automatically 4mm higher. 4.12.4 Switching on/off the vacuum pump The vacuum pump can be switched on and off by pressing on the enter button. Pressing it together with the shift button sets the pump to blow. Axis Control 4-7 5 Maintenance and Cleaning 5.1 General Information The F1612 has a number of sliding surfaces made of smooth metals and plastics. They are virtually friction-free and require no lubrication by the operator. They will, however, collect dust and lint that may affect the cutter’s performance. Keep the flatbed as clean as possible by using a dust cover when not in use. When necessary, clean the unit with a soft cloth dampened with isopropyl alcohol or mild detergent. Do not use abrasives. It is also recommended to check the knife on a regular basis. Replace the knife if the knife tip is worn down or broken off. There is an internal counter that takes track of the hours that the machine has worked. After a certain time the machine will give a message saying that a service maintenance has to be done. This service maintenance has to done by a service technician trained by Summa. It is highly recommended to have this maintenance otherwise the cutting quality and the lifetime may be reduced. Those maintenance actions are not described in this manual; they are described in the service manual. The maintenance described here can/should be done by the operator. 5.1.1 General The general maintenance items should be done on a daily basis. They are: 1. Each day before staring the machine up, move the conveyor by hand so it is moved forward for about 1 meter 2. Free the machine of any dust and residue that has been left of the materials that have been cut. 3. Check the correct function of the safety features (laserbeam and emergency stops) 5.1.2 Cleaning the nose piece (kiss cutting knife only) The nosepiece may accumulate residue from the vinyl that will result in poor cut quality. The typical indication of a dirty nosepiece is an interruption of the cut line every 12mm (0.5”). Cleaning the nose piece: 1. Remove the kiss cutting tool by turning it counterclockwise. Use the menu change tool in axis control or switch off the cutter before doing this. 2. Observe the orientation of the nosepiece in the tool and then push it out of its holder. 3. Remove any remaining vinyl residue using a brush or a pair of tweezers. 4. Put the nosepiece back. 5. Install the kiss cutting knife again in the module. Maintenance 5-1 F Series User’s Manual 5.1.3 Cleaning the gliding disk (Cutout and EOT) The gliding disk may accumulate residue from the vinyl that will result in poor cut quality. Cleaning the gliding disk: 1. Remove the single edge, double edge tool or EOT by turning it counterclockwise. Use the menu change tool in axis control or switch off the cutter. 2. Remove any remaining vinyl residue using a brush or a pair of tweezers or with compressed air. Remove gliding disk from toll is necessary. 3. Install the tool again in the module. 5.1.4 Replacing knife guide of EOT The very high frequency of the EOT means that wear of moving parts inside the EOT is unavoidable. The level of wear is unpredictable since it depends on a various parameters. Like thickness that has been cut, consistency of material that has been cut, knife that has been used and other general operations parameters. The only part that the operator can replace is the knife guide. If other parts are worn, then the EOT will need to be serviced in a Summa service centre. Replacing the knife guide: 1. Remove the EOT from the module. Use the menu change tool in axis control or switch off the cutter. 2. Remove gliding disk (if it was mounted) and remove the knife. 3. Loosen the knife guide by removing the two setscrews. 4. Turn those setscrews in the two threaded holes right next to the holes the screws came out of for a turn or three. 5. Gently remove the knife guide by pulling on those setscrews. 6. Put the new knife guide in and proceed in the reverse order of removal. FIG 5-1 5-1 KNIFE GUIDE WITH SCREWS IN IT FOR REMOVING AND REPLACING. Maintenance 5-2 F Series User’s Manual 5.1.5 Cleaning protection brushes at the sides The brushes at the sides can accumulate dust. Use a vacuum cleaner to clean them. Do not use compressed air, since this will blow all the dust inside the machine. 5.1.6 Cleaning Guide rails The guide rails need normally no lubrication. The carriages have a built in reservoir with lubrication. However should the rails be very dirty, then they can be cleaned as follows. Cleaning the rails: 1. Clean the lengths of the rails with a lint-free rag (start from the carriages and move away from it). 2. Soak another lint-free rag with lubricant for bearings/guiding rails and go over the lengths of the rails again. 5.1.7 Emptying the compressed air filter Check regularly the filter for compressed air and empty it if necessary. . Axis Control 5-3 6 Software for the PC 6.1 Introduction The installation/manual CD contains 5 programs to be installed: 1. USB driver installation program: installs the USB driver for the flatbed 2. CAM driver installation program: installs USB driver for the flatbed camera 3. SummaFlatbed Tools: Installs application program for controlling the flatbed parameters. 4. Bluesoleil: Install Bluetooth application for remote. 5. SummaFlex Pro: Installs a front-end application with job preparation. ATTENTION: Switch of UAC, or set to its lowest level and check if the installer has administrative rights. It is also recommended to install the program in the order they are displayed. 6.2 USB driver installation. This installation has no options click on Install and next when prompted. The final window, that appears just before the installation is finished, shows whether the installation of the driver was successful or not. Check if there is a green checkmark before Summa (SUMMAUSB). If not, then the driver has not been installed correct. FIG 6-1 6-1 USB DRIVERS INSTALLATION Software 6-1 F Series User’s Manual 6.3 CAM driver installation. This installation has no options. Click on install and then on next when prompted. The final window, that appears just before the installation is finished, shows whether the installation of the driver was successful or not. Check if there is a green checkmark before Videology. FIG 6-2 6-2 CAM DRIVER INSTALLATION 6.4 Summa Flatbed Tools. This program installs a setup program for Summa Axis control and for plug-ins for CorelDraw and Illustrator. It also installs automatically a client version of the program Teamviewer The program must be installed on the computer that is connected to the Flatbed because it is needed for installing the program summa axis control (control panel of the Flatbed). The program can also be installed on the computer that is used for designing the jobs (if CorelDraw or Illustrator is used for that purpose) for the plug-in that sets the markers automatically. The plug in for Corel creates an extra toolbar with an icon to set the markers around the design The plug-in for Illustrator creates an extra menu under the file menu that sets the markers around the design. The markers are set in a special layer so that the program SummaFlex Pro can then recognize the markers immediately. Additional markers may always be added (for accuracy or partial jobs) but must always be set in the same layer that the plug-in uses. The layer for the registration markers is locked after that the markers are set automatically. Unlock the layer if extra markers need to added. Software 6-2 F Series User’s Manual 6.4.1 Summa Flatbed Tools The installation program for Summa Axis Control has a couple of options during installation. It is not recommended to change the options. The programs start up automatically after installation. It is recommended to install then the plug-in and axis control immediately (for extra administrative rights). FIG 6-3 6-3 SUMMA TABLE TOOLS INSTALLATION 6.4.2 Summa Axis Control The installation program for Summa Axis Control has a couple of options during installation. It is not recommended to change the options. The programs start up automatically after installation so the installation can be verified. FIG 6-4 6-4 SUMMA AXIS CONTROL INSTALLATION Software 6-3 F Series User’s Manual 6.4.3 TeamViewer TeamViewer is a program to remotely control any PC anywhere on the Internet. When Flatbed Tools is installed, then a small application is copied in the program files directory together with a shortcut. FIG 6-5 6-5 TEAMVIEWER SHORTCUT Click on the shortcut to start TeamViewer. FIG 6-6 6-6 TEAMVIEWER WINDOW If the dealer has a licensed copy of the program TeamViewer, then the dealer can take over the computer of the customer if the customer gives the ID number and password number to the dealer. 6.5 Bluesoleil The installation language can be changed during installation. Change if necessary, then accept the license agreement and wait until it is installed. The computer has to be rebooted after installation. This can be done immediately or SummaFlex (PRO) can be installed first. The computer needs to be rebooted after the installation of this program also. After a reboot plug in the Bluetooth adapter, wait for it to install and then connect remote to the computer. FIG 6-7 6-7 INSTALLING BLUE SOLEIL PROGRAM Software 6-4 F Series User’s Manual 1. On the remote, press module and test at the same time and start the program blue soleil. If the remote has not been found, then retry to search for the device by double clicking the yellow circle in the middle and press the two buttons again on the remote. If an icon of a joystick appears in the window, then the remote has been found. FIG 6-8 6-8 STARTING BLUE SOLEIL PROGRAM 2. On the remote, press module and test at the same time and double click the icon of the joystick. 3. While the lights still flash on the remote, right click the mouse icon once it is highlighted. Then choose to connect. FIG 6-9 6-9 CONNECTING REMOTE TO COMPUTER. Software 6-5 F Series User’s Manual 4. If the connection was successful, then a green dashed line connects the joystick icon with the yellow circle. Check in the upper right corner of axis control if the connection was completed (green light next to ‘remote controller’ 6.6 SummaFlex (PRO) SummaFlex is software that integrates the flatbed into the workflow. It is the perfect link between the design station, RIP station, printers and cutting devices. Once the workflow is set up, macros automate the process. Consequently the operator's handling before starting the next job is reduced to a minimum as well as the downtime of the table. There are two versions: SummaFlex and SummaFlex Pro. The Pro version is the same the standard version plus support for optical camera recognition, allowing contour cutting. NOTE: If the program has problems during installation, then go to the directory where the installation program is. Right click on the setup program and click on ‘run as administrator’. During installation a license agreement will appear, read and accept it. A serial number will also have to be entered. This serial number is in the box of the USB security dongle. The computer needs to be rebooted after installation. However it is better that the checkbox before ‘start SummaFlex after installation’ is unchecked. Reboot the computer. Do not start any programs yet. Connect first the USB security dongle, the Bluetooth adapter and the cutter. Switch on the cutter. Start axis control and check connection. Load media (black vinyl with white backing preferred) and install tool. If there are communication problems, then the device manager can be used to check if the drivers are correct loaded. Software 6-6 F Series User’s Manual FIG 6-10 6-10 DEVICE MANAGER Four devices are installed. Each device should be visible in the device manager and there should be no warning or error marks in the icons. 1. Bluetooth adapter. 2. Camera device in central unit on flatbed. 3. Security key for SummaFlex (PRO) 4. Flatbed cutter (USB 1 is for sending cut data, USB 2 is used for axis control). If there are other similar devices already installed on the computer, then they can be made distinguishable by un-plugging and re-plugging whilst monitoring the changes in the device manager. Software 6-7 F Series User’s Manual 6.6.1 Configuring output device 1. Make sure Flatbed cutter is connected and switched on and SummaFlex security key is connected. 2. Start SummaFlex. 3. Go to Setting -> Standard Settings -> output devices. FIG 6-11 6-11 SETTING UP FLATBED CUTTER 4. Select the correct driver in the dropdown box under ‘Driver:’. Click on the radio button after USB and select then the correct USB port (Summa Cutter USB port 1). Click on OK. FIG 6-12 6-12 SETTING UP FLATBED CUTTER DETAILS 5. After that a Window appears with the preferences for the Flatbed cutter. It is recommended to leave the settings as they are. They can always be changed at a later date or in the output window when a job is sent. Software 6-8 F Series User’s Manual 6.6.2 Basic calibration of camera and marker recognition This is section is for SummaFlex PRO only. SummaFlex has no camera support. This calibration makes sure that the flatbed cutter cuts on the exact place it should cut. The calibration consists out of two parts. It is recommended to do both calibrations if there is an offset problem. The first part of the calibration calibrates the resolution of the camera (#pixels/mm). The second calibration calibrates the physical distance between the centre of the camera and the knife. A cutting tool will have to be mounted and the flatbed cutter and it should be calibrated to cut normal vinyl (the second calibration will have to be done black vinyl with white backing). The tool should be mounted in the most left module, since SummaFlex uses the most left module for the second part of the calibration. NOTE: It is recommended to do the first calibration with the actual printer that will be used for the print and cut jobs. However it can also be done with a desktop printer (this will make the recognition of the markers less accurate). 1. Make sure Flatbed cutter is connected and switched on and SummaFlex security key is connected. Keep a piece of black vinyl with white backing ready and mount drag head module and drag knife. Start SummaFlex PRO. 2. Go to File -> Open and open 0701080001.job. FIG 6-13 6-13 OPEN JOB Software 6-9 F Series User’s Manual 3. Export the file to an EPS or PDF file so it can be used to print out on the printer that will be used for the print and cut job. If this printer is not available, then this job can also be printed out on a normal desktop printer. For this go to File -> print. Make sure the file is printed out scale 1:1 (click on button). FIG 6-14 6-14 PRINTING JOB FOR CAMERA CALIBRATION 4. Assign a cutting tool to the cut line. For this click on ‘default’ under ‘cutpath’ and choose the most left installed tool. Click on Macros if the view at the right side of the SummaFlex window is not the same as in the picture below. FIG 6-15 6-15 SETTING TOOL Software 6-10 F Series User’s Manual 5. Load the printout on the flatbed cutter. Go to File -> Output… Or use the Output to device macro (click on the blue arrow). A window will open. Click on the read material button to check if the communication with the flatbed cutter functions. FIG 6-16 6-16 OUTPUT WINDOW 6. Click on the preview button. Another window will open. Use the arrow keys to move the camera until it is over a marker (black circle is visible). Move the cursor in the camera view area, right click and then go to Default settings -> Marker recognition. The window will expand at the bottom to show the calibration options. FIG 6-17 6-17 MARKER RECOGNITION Software 6-11 F Series User’s Manual 7. Click on ‘move to mark’ then click on ‘Measure’. Then click again on move to mark to check if the orange and the green circle fit on top of each other. If the green circle hides the orange circle, then the measurement has succeeded. Click on ‘Save’ to save the result. FIG 6-18 6-18 MEASURING MARKER Explanation of the colors in the camera window: 1. Red circle means that the program has recognized the shape as a marker, but it is not yet in the recognition area for accurate recognizing. 2. Green circle means that the program has recognized the shape as a marker, and it is in the recognition area for accurate recognizing. 3. The orange circle is where the program thinks that the marker is and how large it is. 4. The orange square is the accurate recognition area. The centre of the marker needs to be in there for accurate recognition. ATTENTION: If more than one camera is attached to the computer, then it is possible that the program chooses the wrong camera. This can be changed in this window. Just click on the dropdown box at the top of the window and choose the videology USB camera. ATTENTION: It is recommended to disable all other camera’s connected to the computer, if possible. Otherwise these cameras can interfere with SummaFlex Pro. Extra camera’s generate extra data stream on the USB port and may result in data loss. Software 6-12 F Series User’s Manual 8. Click on the axis control icon and set vacuum off. Remove the printed sample and replace by black vinyl with white backing (make sure there is a big contrast between vinyl color and backing color). Switch vacuum on again and go to SummaFlex. Right click on the camera area and go to set camera offset. FIG 6-19 6-19 SET CAMERA OFFSET 9. Click on Cut Mark. Wait for the machine to cut a circle with marker size. Peel the circle. Click on measure. Click on save to save the measured offset. FIG 6-20 6-20 CAMERA OFFSET MEASURED NOTE: The basic setting-up and calibration for SummaFlex is now done and it can be used. It is recommended to further refine the setup of the program so it fits in the normal used workflow. Once this is done, a user profile can be made so that as much unnecessary options and settings as possible for the operator are hidden. origin Software 6-13 F Series User’s Manual 6.6.3 Configuring camera profile Special combinations of marker color/ media color or media texture might need special camera profiles. Such profiles can be made by the user. Although it is recommended that those profiles are made by the dealer or Summa. There are some profiles already pre-installed when SumamFlex is installed. They can be found in the directory C:\Program Files\Summa\SummaFlex Pro\cutter\img. The procedure to install extra profiles or to change the profile in SummaFlex Pro is described below. 1. If the dealer sends new profiles, then copy them in the profile directory. FIG 6-21 6-21 CAMERA PROFILE DIRECTORY 2. Start the job in SummaFlex; In the output window. Click on Mark type then change it to user defined. FIG 6-22 6-22 CHANGE MARKER SETTINGS 3. Click on the preview button. Another window will open. Move the cursor in the camera view area, right click and then go to Default settings -> Marker recognition. FIG 6-23 6-23 MARKER RECOGNITION Software 6-14 F Series User’s Manual 4. In the dropdown box next to ‘profile’, choose the correct profile. ATTENTION: Use only a different camera profile then the standard one if the reading of the markers gives problems. If the camera profile is not necessary any more, then it suffices to set the marker type to circle again, it is not necessary to set the camera profile to its default value again (0.ipp) Software 6-15 F Series User’s Manual 7 Specifications 7.1 Models The F series are available in one size. This model can be configured in many ways. Depending on the region, configurations may be different. Also branding of the model, options and features may be different. In this document we refer to the basic model name F1612 (current only size). Where known, it is marked if a specification is configuration depended. 7.2 Features List 7.2.1 Hardware • Vacuum table • The vacuum table adjust its working width automatically (motorized) to the defined working area. • Vacuum pumps with switching valves to hold the material down or blow it up. (configuration dependent) • Carriage • Central unit • Camera to set the origin and detect registration marks • Internal lighting for optimal recognition • Quick manual height adjustment mechanism for sharp focus • Laser beam to set origin • Connectors for compressed air and electricity to drive certain tools • 3 Module spaces • Single screw – Fast mounting mechanism • Media handling options (configuration dependent) • Cutting matt (for sheet or board applications) • Roll-feed system • including pneumatic media advance clamps (requires compressed air) • Conveyor belt • In combination with Roll-feed system • Modules (configuration dependent) • Fast up-down module • Tools: Pens, kiss cutting knives • Tangential Module • Tools: • Pressure controlled kiss cutting tools • Cut-out tools • Creasing tools Specifications 7-1 F Series User’s Manual 7.2.2 Interface • Axis Control • Program to control unit parameters. • Utility to upgrade firmware • Possibility to store user configurations on hard disk • Optimized for touch screen control • Windows XP, Vista, Windows 7 • Remote Controller • Remote controller in combination with Axis Control • To set tool heights and define working area. 7.2.3 Functionality • ... 7.2.4 Software • • SummaFlex (Pro) • Optimal integration of the table in the workflow between the design station, the RIP/printer and the Summa Table. The PRO version is with camera support for contourcutting. Axis Control • See interface Specifications 7-2 F Series User’s Manual 7.3 Technical Specification 7.3.1 Machine dimensions (Basic Table) F1612 cm inch Height 110 43.3 Width 235 92.5 Depth 194 76.4 Weight 500 kg 1100 lbs (1) (1) Not including roll Feed system TABLE 1 MACHINE DIMENSIONS 7.3.2 Shipping dimensions (Basic Table) Wooden crate on pallet. F1612 cm inch Height 146 57.5 Width 253 99.6 Depth 223 87.8 Weight 850 kg 51 lbs TABLE 2 SHIPPING DIMENSIONS Specifications 7-3 F Series User’s Manual 7.4 Media F1612 cm inch Minimum N.A. N.A. Maximum 165 65 Width Pneumatic media advance clamps(1) 3 160 63 Signle Panel 120 47.2 Multi Panel(2)(3) 5000 1968 Max.working Width Max.Working Length Clearance(4) Maximum table load 5 1.9 50 kg/m 2 10.2 lb/ft2 (1) Media clamps are included with the optional roll-feed and conveyor belt systems Media clamps and roll-feed and/or conveyor belt system are required (3) Connecting panels may have a shift up to 1mm (0.004”) (4) Distance between vacuum table and y-beam. Not taking into account the thickness of a cutting matt or conveyor belt. (2) TABLE 3 MEDIA SPECIFICATIONS 7.4.1 Performance Axial speed(1) 50 to 1000 mm/s Axial Acceleration(1) 2 to 40 ips up to 1 G Addressable resolution 0.025 mm, 0.1 mm, 0.01mm, 0.001", 0.005" Default resolution 0.001 mm Mechanical resolution +/- 0.005mm Repeatability(2) +/- 0.05mm Accuracy(2) 0.05% of move or whichever is greater(3) Maximum allowed vertical force on Carriage (4) Maximum allowed horizontal force on Carriage(4) +/- 0.0002" +/- 0.002” 0.05 mm, 0.05% of move or whichever is greater(3) 0.002", 20 kg 20 kg (1) specifications are achieved when kisscutting a 0.05 mm (0.002") wax-backed vinyl using the fast up-down module. Valid within one single panel (3) Excludes differences due to media expansion, stretching, etc. (4) Maximum working pressure depends on the installed module and tool. (2) TABLE 4 PERFORMANCES Specifications 7-4 F Series User’s Manual 7.4.2 Modules 7.4.2.1 Fast up-down Module Coil Type Electronic pressure control Control Maximum Pressure Maximum tool-lift (1) Maximum Module lift (manual adjustment) 600gr. 4mm 0.16” 20mm 0.8” 7.4.2.2 Tangential Module Spindle-motor Type Electronic height control Control Maximum allowed vertical force Maximum allowed horizontal force Maximum tool-lift (1) Specifications 12kg. 20kg. 50mm 1.97” 7-5 F Series User’s Manual 7.4.3 Tools 7.4.3.1 Cutout tool Static knife Type Electronic depth control (by the module) Control Cutout tool 1 : Single Sided Max Media Thickness Blades Features 5mm - Single Sided Cutout blade 65° (5mm thick material) Transparent Gliding disk Cutout tool 2 : Double Sided Max Media Thickness Blades Features 5mm - Double Sided Cutout blade 50° (3mm thick material) - Double Sided Cutout blade 60° (5mm thick material) Transparent Gliding disk Cutout tool 3 : Heavy Duty Max Media Thickness Blades 15mm Heavy Duty Cutout Blade 45°/90° (15mm thick material) 7.4.3.2 KissCutting tool holder pressure controlled by spring Type Manual (rotating disk on tool holder) Control Maximum Pressure Springs: Up to 120gr; 650gr and 1800gr Blades Summa T-Series blades Features Nose piece 7.4.3.3 Electronic oscillating tool Type Control Oscillating features Blades (cutting depth between brackets is without gliding disk) Features Oscillating knife Electronic depth control (by the module) Oscillating motion controlled by motor on tool itself motor oscillating tool 12000 rpm stroke +/- 1mm Knife OT 65° L25 Knife OT 0°-75° L25 Knife OT 65°-80° L25 Knife OT 65°-85° L25 Knife OT 65°-85° L28 Knife OT 45°-85° L33 Knife OT 45°-86° L38 Transparent gliding disk 7.4.3.4 Creasing tools Control Electronic depth control (by the module) Creasing Tool D25 R3 W8 H7; D25 R1.5 W8 H5.5; D25 R1.5 W1.5 H1.5 Specifications 7-6 F Series User’s Manual 7.4.4 Interface Communication USB : I/O Port connector Mating connector Buffer Size USB 2.0 USB series “B” receptable USB series “B” plug 12 MB TABLE 5 INTERFACE SPECIFICATIONS 7.4.5 Firmware Language Supported character sets Supported fonts ROM-based plots HP-GL (758x emulation) extended Standard ASCII Sans serif (single stroke & medium) Confidence plot, DIN plot TABLE 6 FIRMWARE 7.4.6 Environmental (Unit without media) Operating Temperature Storage temperature Relative humidity 15 to 35° C -30 to 70° C 35 - 75 %, non condensing 59 to 95° F -22 to 158° F 35 - 75 %, non condensing TABLE 7 ENVIRONMENTAL SPECIFICATIONS IMPORTANT HINT The use of dimensionally stable media is an essential pre-requisite to obtaining high cut quality. Additionally, media expansion or contraction may occur as a result of temperature variations. To improve the dimensional stability of media, let it stabilise to the current environmental conditions before usage for a minimum period of 24 hours . Specifications 7-7 F Series User’s Manual 7.4.7 Electrical Power requirements (including Summa’s vacuum set): • Or: 3 x 208V + N , 60Hz, max 30A • Or: 3 x 400V + N , 50Hz, max 15A • Or: 3 x 230V, 50Hz, max 15A 7.4.8 Vacuum pack • • • 1,3 kW -50hz / 1,5kW – 60hz vacuum pump Sound absorber Switch valve : to switch between vacuum and blowing (for easily handling of the media). 7.4.9 Certifications CE-Certification for electrical light industrial environment. FCC Class A Complies with ANSI/UL Standard 60950-1 and CAN/CSA Standard C22.2 No 60950-1 Specifications 7-8 F Series User’s Manual 7.5 Cutter accessories and consumables The following accessories and consumables are available for the F series Pro Flatbed General accessories and consumables Manual and driver DVD MD9070 Media flanges (set of 2) 391-510 Hex screwdriver 4mm MT9010 Hex screwdriver 2.5mm MT9011 Tool wrench 500-1302 USB cable 3m 500-9089 USB extension cable 0.5m Specifications 500-9096 7-9 F Series User’s Manual Drag module Standard drag knife holder for drag head 391-332 Standard drag knife 36° (set of 5) up to 0.25mm cutting depth 391-360 Drag knife 60° up to 0.6 mm cutting depth 391-360 Drag knife holder for sandblast knife 391-363 Drag knife 55° (set of 5) 391-358 Plotter pen (set of 4) MP06BK Specifications 7-10 F Series User’s Manual Kiss cutting tool Kiss cutting tool holder Standard tangential knife 36° (set of 5) up to 0.25mm cutting depth 390-534 Tangential knife 60° up to 1.2 mm cutting depth 390-550 Double sided tangential knife up to 0.25mm cutting depth 390-551 Insertion tool for knives kiss cutting tool 390-553 Nose piece 395-348 Specifications 7-11 F Series User’s Manual Cut out Tools Single edge cutout tool (includes 1 single edge cutout knife) 500-9312 Single edge cutout knife 65° up to 6 mm thick material 500-9801 Double edge cutout tool (includes 2 double edge cutout knives) 500-9313 double edge cutout knife 50° up to 3 mm 500-9802 double edge cutout knife 60° up to 5 mm 500-9803 Heavy duty cutout tool (includes 1 heavy duty cutout knife) 500-9314 Heavy duty cutout knife 45°/90° up to 15 mm 500-9807 Specifications 7-12 F Series User’s Manual Electronic oscillating tool Every knife for the oscillating tool is delivered with a setscrew and a hex screwdriver. It is recommended to replace the setscrew if the old one has been damaged. Electronic oscillating tool 500-9320 Single edge 65° L25 up to 5 mm 500-9800 Single edge 0°- 75° L25 up to 5 (6) mm 500-9813 Single edge 65°-80° L25 up to 5 (11) mm 500-9810 Single edge 65°-85° L25 up to 5 (11) mm 500-9811 Single edge 65°-85° L28 up to 8 (14) mm 500-9812 Single edge 45°-85° L33 up to 13 (19)mm 500-9815 Single edge 45°-86° L38 up to 18 (24) mm Specifications 500-9814 7-13 F Series User’s Manual creasing tools creasing tool 1 500-9325 creasing tool 2 500-9326 creasing tool 3 500-9327 Specifications 7-14