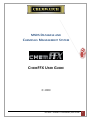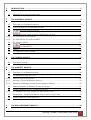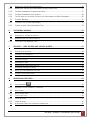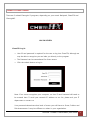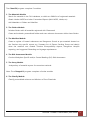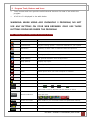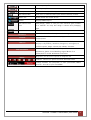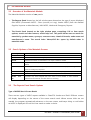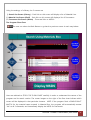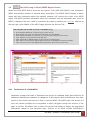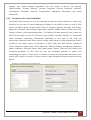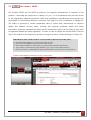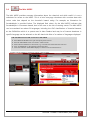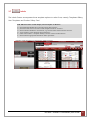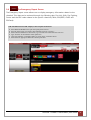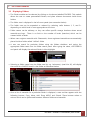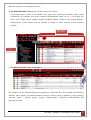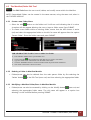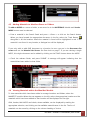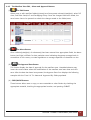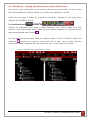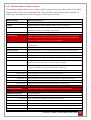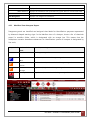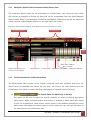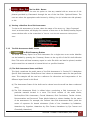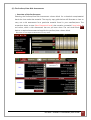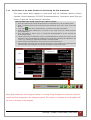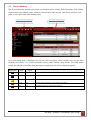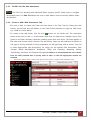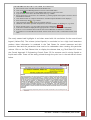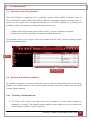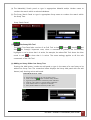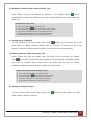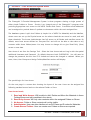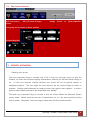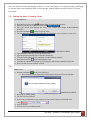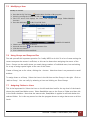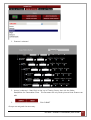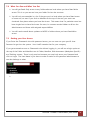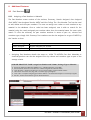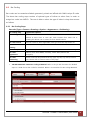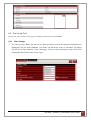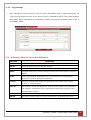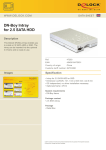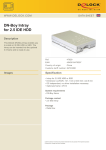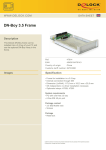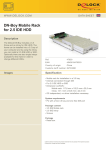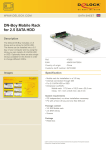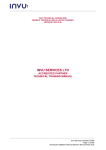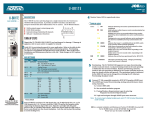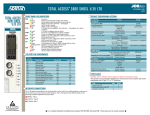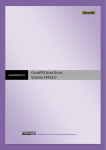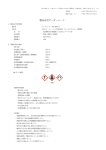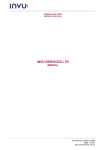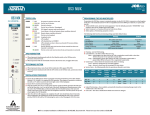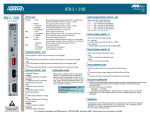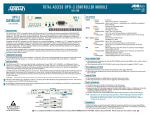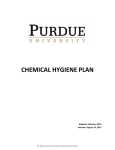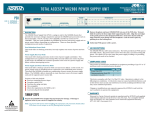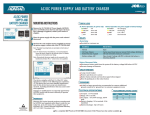Download CHEMFFX USER GUIDE
Transcript
MSDS DATABASE AND CHEMICALS MANAGEMENT SYSTEM CHEMFFX USER GUIDE © 2009 09/10/09 - CHEMFFX PROGRAM | User Guide 1 1 INTRODUCTION ................................................................................................................................ 5 1.1 PROGRAM TOOLS, BUTTONS AND ICONS ............................................................................................................... 7 THE MATERIALS MODULE .............................................................................................................. 9 2 2.1 OVERVIEW OF THE MATERIALS MODULE ................................................................................................................ 9 2.2 SEARCH OPTIONS OF THE MATERIALS SCREENS ................................................................................................... 9 2.3 THE REPORTS PANEL SEARCH OPTIONS.................................................................................................................. 9 2.4 THE GOLD (LONG OR SHORT) MSDS REPORT SCREEN ................................................................... 11 2.4.1 THE SECTIONS OF A GOLD MSDS ......................................................................................................................... 11 2.4.2 THE OPTIONS LINK OF THE GOLD MSDS ............................................................................................................ 12 2.5 THE VENDORS’ MSDS.............................................................................................................................................. 13 2.6 THE MINI MSDS ................................................................................................................................... 14 2.7 LABELS .......................................................................................................................................................................... 15 2.8 THE EMERGENCY REPORT SCREEN ......................................................................................................................... 16 3 THE FOLDERS MODULE................................................................................................................. 17 3.1 4 DISPLAYING FOLDERS ................................................................................................................................................ 17 THE MANIFEST MODULE .............................................................................................................. 18 4.1 OVERVIEW OF THE MANIFEST MODULE ................................................................................................................ 18 4.2 THE MANIFEST/FOLDER EDIT TOOL ....................................................................................................................... 20 4.2.1 CREATE A NEW FOLDER/STORE ............................................................................................................................... 20 4.2.2 DELETING A FOLDER IN MANIFEST MODULE........................................................................................................ 20 4.2.3 MODIFYING A MANIFEST FOLDER/STORE IN MANIFEST MODULE................................................................... 20 4.3 ADDING MATERIALS TO MANIFEST STORES OR FOLDERS ................................................................................. 21 4.4 VIEWING MATERIALS WITHIN THE MANIFEST MODULE ..................................................................................... 21 4.4.1 THE MANIFEST VIEW EDIT , ALARM AND APPROVAL BUTTONS....................................................................... 22 4.5 DISTRIBUTION - COPYING AND MOVING STORES WITHIN FOLDER TREES ..................................................... 23 4.6 MANIFEST REPORTS (OTHER OPTIONS) ................................................................................................................ 24 4.6.1 MANIFEST VIEW-HOTSPOTS REPORT ..................................................................................................................... 25 5 THE RISK ASSESSMENT MODULE ............................................................................................... 26 09/10/09 - CHEMFFX PROGRAM | User Guide 2 5.1 WORKPLACE SPECIFIC RISK ASSESSMENT ............................................................................................................. 26 5.1.1 WORKPLACE SPECIFIC RISK ASSESSMENT FOLDER/STORES VIEW .................................................................... 27 5.1.2 THE RISK ASSESSMENT FOLDER/STORES PANE.................................................................................................... 27 5.1.3 THE RISK ASSESSMENT AUDIT SCREEN.................................................................................................................. 28 5.1.4 THE SECTIONS OF THE AUDIT CHECKLIST FOR PERFORMING THE RISK ASSESSMENT .................................. 30 5.2 CONTROL BANDING .................................................................................................................................................. 31 5.2.1 THE EDIT TOOL FOR RISK ASSESSMENT ................................................................................................................ 32 5.2.2 CREATE OR ADD A RISK ASSESSMENT TASK ........................................................................................................ 32 THE INTRAY MODULE ................................................................................................................... 34 6 6.1 OVERVIEW OF THE INTRAY MODULE...................................................................................................................... 34 6.2 WORKING WITH THE INTRAY MODULE .................................................................................................................. 34 6.2.1 THE INTRAY TREE WINDOW PANE ......................................................................................................................... 34 7 SECURITY – USER ACCESS AND UPDATE ALERTS ................................................................... 37 7.1 USER ACCESS SECTIONS ........................................................................................................................................... 38 7.2 SECURITY ACTIVATION ....................................................................................................................................... 38 7.3 SETTING UP USERS: CREATING A USER ................................................................................................................. 39 7.4 DELETING A USER....................................................................................................................................................... 39 7.5 MODIFYING A USER ................................................................................................................................................... 40 7.6 USING GROUPS AND EVERYONE ELSE ................................................................................................................... 40 7.7 ASSIGNING FOLDERS TO USERS .............................................................................................................................. 40 7.8 WHAT YOU SEE AND WHAT YOU GET .................................................................................................................. 42 7.9 GETTING YOUR USER ACCESS .................................................................................................................................. 42 8 ADDITIONAL FEATURES ................................................................................................................ 43 8.1 PART NUMBERS ........................................................................................................................................... 43 8.1.1 ASSIGNING A PART NUMBER TO MATERIAL ......................................................................................................... 43 8.2 BAR CODING ............................................................................................................................................................... 44 8.2.1 BAR-CODING STEPS .................................................................................................................................................. 44 8.3 THE SET UP TOOL ...................................................................................................................................................... 45 8.3.1 FILTER SETTINGS ......................................................................................................................................................... 45 8.3.2 LOGO SETTINGS.......................................................................................................................................................... 46 8.4 A GLOSSARY TABLE FOR TERMS AND DEFINITIONS ............................................................................................ 46 09/10/09 - CHEMFFX PROGRAM | User Guide 3 CHEMFFX LOGIN SCREEN There are 3 related Chemgold 3 programs, depending on your needs: Backpack, ChemFFX and Chemgold3. LOG IN SCREEN ChemFFX Log In • User ID and password is required for the user to log into ChemFFX, although we may be able to recognise you and take you directly to the program • The Password can be remembered for future access • Click the submit button to log in Note: If our server recognises your computer, no User ID and Password will need to be entered here. To add your network IP address to our list, please ask your IT department to contact us. Your password determines what level of access your will have to Stores, Folders and Risk Assessments. It may be different to others in your organisation. 09/10/09 - CHEMFFX PROGRAM | User Guide 4 1 Introduction The ChemGold3 Programs access a database of over 6 million original Vendor Material Safety Data Sheets (MSDS). It is designed to help users of chemicals meet their legislative requirements. It also includes a range of customised reports (e.g. Mini MSDSs, Labels, Emergency Documents, etc) providing relevant safety information in a convenient and easily interpreted format. MSDS are indexed by: Name/CAS Number, Alternative names, EINECS Number, UN Codes, Part Number (User and Vendor), Suppliers/Vendors All documents in the database are maintained by Chemwatch as MSDSs are subject to constant change. Our trained professionals search over 10 000 URLs/websites on an hourly basis looking for signs of MSDS updates. Email alerts keep users informed about any background activity that occurs in their ChemFFX application. Expired MSDSs are archived and can be retrieved whenever required. ChemFFX is available from the Chemwatch Server via the Internet. MSDSs can be placed into ‘Site Specific’ folders by users. Access to this data is password protected, and can be limited to only specific work-groups or individuals determined by the subscriber. Individual product(s) may also be protected from public access if required for reasons of commercial confidentiality. Below is a screenshot depicting the Materials Module Window after logging into ChemFFX. MATERIALS MODULE REPORTS PANEL GOLD MSDS VENDORS MSDS (Chemwatch (Supplier or Independent) Manufacturer) MAIN TOOL BAR SEARCH PANEL VENDOR BOX SEARCH TYPE MATERIAL BOX HELP 09/10/09 - CHEMFFX PROGRAM | User Guide 5 The ChemFFX program comprises 5 modules: 1. The Materials Module Search for materials in the FULL database, or within an OWN list of registered materials Obtain Vendor MSDS and other Customised Reports (Mini MSDS, Labels, etc) Add Materials to Folders and Manifest 2. The Folders Module Includes folders with all materials registered with Chemwatch Create and maintain personalised folders and store relevant documents within those folders 3. The Manifest Module Create a register of hazard substances and Dangerous Goods as per materials located on site. Retrieve site specific reports e.g. Summary list of Classes, Packing Group and date(s) when the manifest was created. Produce Incompatibility reports, Dangerous Hotspot reporting, and suggested Placarding and signage requirements 4. The Risk Assessment Module Conduct Workplace Specific and/or Control Banding (ILO) Risk Assessment 5. The Intray Module A depository of material reports for convenient retrieval. Note: The Chemgold 3 program comprises a further module: 6. The Classify Module Classify personalised mixtures and dilutions of Pure Chemicals 09/10/09 - CHEMFFX PROGRAM | User Guide 6 1.1 Program Tools, Buttons and Icons • Tools, buttons and icons provide useful links and shortcuts for ease of use within the program. • A full list of is displayed in the table below. WARNING: WHEN USING ANY CHEMGOLD 3 PROGRAM, NO NOT USE ANY BUTTONS ON YOUR WEB BROWSER. ONLY USE THOSE BUTTONS DISPLAYED INSIDE THE PROGRAM. Table 1: Showing names and defined tasks for each icon or button Button/Icon Name Defined Task Admin Set Up Tool Set up user access. Chemwatcher Project Tracking System – track new materials on your system. WikiWatch Glossary of terms used in chemical names and products. Contacts Chemwatch email, telephone and locations. Set Up Filter Setting up of filters for which type of MSDS you see. Help (Gallery) For general assistance with the application. Help (Search) Display help topics. Print Print displayed documents into hard copies. Mail Send an email query. Save Saves reports onto your local computer or network. Maximize/Restore Increase or decrease or restore main window size. Close Close the man window screen. Track (+) Button To track documents to folders. Add + Button To add material into specific folder levels. Edit Tool To add , delete , view modify . Note: Red is used to Indicate that this button is active. To Copy , Move, Add, Show MSDS, Submit materials into folder Distribute Button tree and close. Search for Folder Find folders in your mirrored Folder Tree (Distribute Feature). Back Button Go-back to previous screen. Copy button To copy material or folder content(s). Move Button To move material from parent folder to another. 09/10/09 - CHEMFFX PROGRAM | User Guide 7 Clear Filter Clear temporary filters. Filter Set temporary filters. History List MSDS viewed, and date(s) accessed. Part Number Bar Links user to chemical name’s part number summary screens. Search List Search within the current hit list. Launch Displays MSDS Report. Part Number Edit Add (assign), delete or view your own reference (part) number Tool to a material. You may also assign a volume and packaging type. New Search Search for a new Material. Search database for MSDS reports and other types of data Create & Edit Folders, Add, Search, Copy, Move MSDS into Folders/Stores. Add, search, copy, move materials into manifest folder/stores Display incompatibility, hazardous, dangerous, carcinogens, & conflicts reports, assign volumes, DG Classes, Sub Risks. Calculate control banding for specific products conduct risk assessment, glance Control Banding Legend Blocks for a folder/store for a Risk Assessment Conclusion. Depository for all sorts of reports for frequent use. Task Bar - Buttons for specific activities described below Change between Full (complete) or Own (customised) MSDS libraries. Show all of your Own MSDS. 09/10/09 - CHEMFFX PROGRAM | User Guide 8 2 The Materials Module 2.1 Overview of the Materials Module The Materials Module consists of two panels: • The Reports Panel located on the left window pane determines the type of report displayed: Gold MSDS (Chemwatch MSDS – Short (concise) or Long), Vendor MSDS (from the material Supplier, Importer or Manufacturer), Mini MSDS, Labels and Emergency Reports. • The Search Panel located on the right window pane, comprising: Full or Own search options, search and clear buttons, search help icon. This panel allows users to search for materials by product name, synonym, common name, chemical formula, trade name and manufacturer’s name. The search index ‘Name/CAS No. opens by default when in materials mode. 2.2 Search Options of the Materials Screens Search Type Definition Name Common name, chemical name, chemical formula. CAS No. Chemical Abstracts Service Registry Number CW No. Chemwatch Number is Chemwatch’s own report reference number EINECS European Community Chemical Number usually seen on European Community MSDSs UN No. A four digit Number, developed by the United Nations to classify specific dangerous goods for Emergency Response DG Class Dangerous Goods Class categorises substances into those posing similar hazards. User Part No. A user can assign own code or stock number to any material in the database Vendor A Vendor may have assigned their own code or stock number to their materials. No. 2.3 Part Chemwatch automatically includes these for searching. The Reports Panel Search Options Type of MSDS Search Screen Result There are two types of MSDS reports available in ChemFFX: Vendor and Gold. Different screens will display depending on the nature of the screen search result. Where mouse clicks are not needed, the program automatically advances to the next screen, and keeps doing so until either an MSDS is displayed OR until the user needs to make a choice. 09/10/09 - CHEMFFX PROGRAM | User Guide 9 Using the analogy of a library, the 3 screens are: (i) Search List Screen (Library) – Each link on this screen will display a list of Material Lists. (ii) Material List Screen (Shelf) - Each link on this screen will display a list of Documents. (iii) Document List Screen (Books) - These are links to MSDSs. The Program Flow Chart The user can select the Back Button to go back to previous screen in each step below: Users are advised to STUDY THE FLOW CHART carefully in order to understand the nature of the program and its search routine. The screen images on the right of the flow chart indicate which screen will be displayed in that particular instance. NOTE: If the program finds a SINGLE EXACT MATCH for the material name entered in Material Box, the program will automatically answer “No” to all 3 diamonds, and immediately display the MSDS for that match. 09/10/09 - CHEMFFX PROGRAM | User Guide 10 2.4 The Gold (Long or Short) MSDS Report Screen Within the Gold MSDS button there are two options. The LONG Gold MSDS is the Chemwatch MSDS with detailed contents of material safety information. The SHORT MSDS displays a briefer report with less information about the material, however, still covering the topics of an MSDS report. The MSDS provides information about the substance and the associated risks. Once an MSDS is displayed, the user is able to customize the report by pressing the ‘OPTIONS’ blue link at the top right corner header of the MSDS page opposite the Sections Tab. JOB AID PRACTICE TASK: Search for Gold MSDS (Long) 2.4.1 Press Materials Module tab to open the reports panel screens> Select Gold(Long) screen by clicking the radio button for Long MSDS) Select reference database to search from, e.g. Own has been selected for this exercise> Type ‘methanol’ in the materials search panel box> Click search button> MSDS displays as shown in the screenshot below> Move mouse over the Sections tab>navigate the Sections of the MSDS to load First Aid Data> Click ‘First Aid’ section of the MSDS from the drop down menu of the Sections Tab> The Sections of a Gold MSDS Regulation requires that users of chemicals have access to a Material Safety Data Sheet for all substances classified as hazardous or dangerous. It also requires that all employees must have access to and receive instructions on how to read an MSDS. The MSDS loads one section at a time and vertical scrollbars are incorporated to easily navigate through the sections of the page. A Sections Tab allows users to select the section link header to display the appropriate information related to that particular topic. Sections of an MSDS include; Identification, 09/10/09 - CHEMFFX PROGRAM | User Guide 11 Supplier, Use, Health Hazards, Ingredients, First Aid, Advice to Doctor, Fire Fighting, Spills/Accidents, Storage, Exposure, Personal Protection, Physical Properties, Reactivity, Toxicological, Ecological, Disposal, Transportation, Regulatory Information and Other Information. 2.4.2 The Options Link of the Gold MSDS The Options link provides the user with language settings and format options on single click selections for the type of current language to display on the MSDS as well as Local or GHS format. All MSDS reports can be viewed in the US, Canadian, Mexican, European, GHS, Indian, Malaysian, Australian, New Zealand, Argentinean, Brazilian, Middle Eastern, African and other Country formats, in the required languages. The Options Link also allows the user to alter the MSDS format levels such as the Technical Levels (Simple, Technical, Editorial) or Commercial Scales (Domestic, Laboratory, Commercial), depending on the scale of the scale and environment chemicals used. Other options include check boxes to select appropriate fields if required in the output report; incorporation of Risk Codes with Risk Phrases, Dangerous Goods Diamonds, Hazard Bars, NFPA Diamonds, Marine Pollutant, International Hazardous Nature statement, Preferred names, Real Chem Names, Report Titles end with Review and Customize disclaimer on SDS. Once the user has completed selection of options and customizing the report, a save button is utilized to submit all incorporated selections of the output MSDS report. An option to reset sections is also allowable through pressing the Reset Button. Illustration: Options Window to alter MSDS display 09/10/09 - CHEMFFX PROGRAM | User Guide 12 2.5 The Vendors’ MSDS The Vendors’ MSDS are the MSDS provided by the Supplier, Manufacturer or Importer of the product – essentially the person who is selling it to you. It is a requirement that you have access to the original and unaltered document. Under OHS regulations, manufacturers and importers are responsible for determining whether a substance they supply for use is hazardous or dangerous. The MSDS is expected to contain preparation date or review date, manufacturer or importer details and address, product name, chemical and physical properties health and safety information, exposure standards and other specific requirements which can be found in your state Occupational Health and Safety legislation. In order to view or display the vendor MSDS, the user has to first search for the material or product through the search criteria described in section 2.2. JOB AID PRACTICE TASK: Search for a Vendor MSDS by Material and Vendor Name Press Materials Module tab to open the reports panel screens> Press the Vendors MSDS screen to activate a vendor search> Select reference database to search from, e.g. Own has been selected for this exercise> Type ‘benzene’ in the materials search panel box>type ‘sigma’ in the vendor search box> Click search button> Vendor MSDS by Sigma-Aldrich displays as shown in the screenshot below> Example: Vendor MSDS for benzene by Sigma is shown below; 09/10/09 - CHEMFFX PROGRAM | User Guide 13 2.6 The Mini MSDS The Mini MSDS provides summary information about the chemical, and while useful it is not a substitute for access to the MSDS. This is a brief one-page document with overview data with colour code that depend on the chemical’s hazard rating. For example, an illustration for formaldehyde is provided below. The displayed Red colour for the Mini MSDS indicates that formaldehyde is of extreme hazard, due in this case to the risk of causing cancer. The Mini MSDS can be translated into about 30 languages, including the GHS classification of chemical hazards, as the GHSNOtice which is a system used in New Zealand and may be of interest elsewhere. A specific language can be selected on the left hand side links of a number of languages displayed. JOB AID PRACTICE TASK: Search for a Mini MSDS Press Materials Module tab to open the reports panel screens> Press the Mini MSDS screen to activate a vendor search> Select reference database to search from, e.g. Own has been selected for this exercise> Type ‘formaldehyde’ in the materials search panel box> Click search button> Mini MSDS displays as shown in the screenshot below> Example: Vendor MSDS for benzene by Sigma is shown below; 09/10/09 - CHEMFFX PROGRAM | User Guide 14 2.7 Labels The Labels Screen encompasses three template options to select from, namely; Templates Gallery, User Templates and Product Safety Card. JOB AID PRACTICE TASK: Display Label Template for Benzene Press Materials Module tab to open the reports panel screens> Press the Label screen to activate a label template search for ‘acetone’> Select reference database to search from, e.g. Own has been selected for this exercise> Type ‘benzene’ in the materials search panel box> Click search button> a Template Gallery is shown in the screenshot below> Select label for appropriate label>Save and/or print label. Example: Label Templates for benzene are displayed below. 09/10/09 - CHEMFFX PROGRAM | User Guide 15 2.8 The Emergency Report Screen The Emergency report screen allows user to display emergency information related to the chemical. This data can be retrieved through the following tabs; First Aid, Spills, Fire Fighting, Doctor and the ERG codes related to the specific chemical (ChInA, ERG/IERG, CHRIS and ERICards). JOB AID PRACTICE TASK: Display Label Template for Benzene Press Materials Module tab to open the reports panel screens> Press the Label screen to activate a label template search for ‘acetone’> Select reference database to search from, e.g. Own has been selected for this exercise> Type ‘benzene’ in the materials search panel box> Click search button> a Template Gallery is shown in the screenshot below> Select label for appropriate label>Save and/or print label. Illustration: Emergency Report for ‘Benzene’. 09/10/09 - CHEMFFX PROGRAM | User Guide 16 3 The Folders Module 3.1 Displaying Folders • The Folder module can be selected by clicking on the button labelled FOLDERS. This module allows the user to create personalised folders, and place relevant documents inside those folders. • The folder tree is displayed in the left most panel (see screenshot below) • The folder tree can be expanded or reduced by selecting radio buttons 1, 2, and 3+ depending on which level is most appropriate at the time. • Folder names can be arbitrary, or they can reflect specific storage locations where actual materials are kept. There is no limit to the number of levels (branches) which can be created within a folder. • When users register materials with Chemwatch, those registered materials are automatically placed inside a folder called “Unfiled” folder • A user can search for particular folders using the folders checkbox, and typing the appropriate folder name into the folder search panel. After typing the name, click SEARCH and panel will display the selected folder in blue highlight: • Selecting a folder name from the folder tree list, e.g. ‘Laboratory’ (total hits-16), will display the entire list of MSDS found in that folder as illustrated below. • Once a list of materials for a particular folder is displayed, a new tool bar appears with the following buttons: Copy, Move, Add, Show MSDS, and Submit. These buttons relate to actions which can be performed between different folders and materials. 09/10/09 - CHEMFFX PROGRAM | User Guide 17 4 The Manifest Module 4.1 Overview of the Manifest Module The Manifest Module: 1. Produces a complete list of substances accompanied by vendor name, dangerous goods class, sub-risks, packing group, average volume/weight, maximum volume/weight and approximate date. 2. Calculates overall HAZCHEM codes and dangerous goods diamonds for Placarding based on the quantity of dangerous goods stored on site. 3. Provides detailed incompatibility report for incompatible chemicals within a store, where segregation may be required. 4. Provides a site register of hazardous substances with known effects. The manifest module allows user to create stores for any hazardous and dangerous goods that may be located on site. The program automatically searches for any dangerous goods and calculates the composite HAZCHEM code(s) for that particular store. Each time, a new substance is added into a folder/store, the codes are instantly re-assessed. The NOHSC and other legislative bodies around the world require placarding of site stores to allow emergency services to identify and evaluate the situation. JOB AID PRACTICE TASK: Opening and Viewing a Manifest/Folder Contents Press Manifest Module Tab>Manifest/ Folder Tree displays on left hand side pane> Click folder/store to select>Folder/store contents display on right hand side window> 09/10/09 - CHEMFFX PROGRAM | User Guide 18 Manifest comprises two separate sections: (a) The Manifest/Folder Tree (Selection in Blue caption shown below) This window pane consist of the toolbar icons (help, print, mail and maximize); search panel checkboxes for materials and stores; expand folder/manifest levels up to 3+ and lastly the folder tree. Folders can be created, deleted, materials added, copied or even moved between folders/stores. These options will be covered in details in other sections of the manifest module. Manifest/Folder View of Contents Manifest/Folder Tree (b) The Manifest/Folder View of Contents(Selection in Red caption shown above is displayed in full below) The contents of the manifest/folder/store displays in columnar form and includes the following columns; track, hazard, all material/chemical name(s), vendor name(s), dangerous class grouping, sub-risks 1and 2, packing group, average volume/weight, maximum volume/weight and approximate date. 09/10/09 - CHEMFFX PROGRAM | User Guide 19 4.2 The Manifest/Folder Edit Tool The Edit Tool allows the user to add, delete, and modify stores within the Manifest. NOTE: Personalised Folders can be created in the same manner, using the same tool, when in the FOLDERS MODULE 4.2.1 Create a new Folder/Store • Select the add button on the folder tool. It will turn red indicating that it is active. A caption will also appear allowing the user to input a folder name. Press SUBMIT. • To create a new folder within an existing folder, ensure that the ADD button is active (red) and select the appropriate folder on the left. Its name will appear after the caption “Parent Folder”. Enter the folder name and press SUBMIT. JOB AID PRACTICE TASK: Create or Add a New Folder Press Manifest Module tab to open manifest tree> Click on the add button within the Folder Edit Tool to create a new folder> 4.2.2 • Type new folder name ‘Chemwatch’ into the folder name field> Click the ‘SUBMIT’ button to create new folder within the parent folder ‘Manifest’> New folder ‘Chemwatch’ has been created. Deleting a Folder in Manifest Module Folders/stores can also be deleted from the main parent folder by first selecting the ‘Delete’ button 4.2.3 • in the Edit Tool (turns red) and then selecting the appropriate folder. Modifying a Manifest Folder/Store in Manifest Module Folders/stores can also be renamed by clicking on the ‘Modify button (turns red) and selecting the appropriate folder name. The old name will appear in a caption box allowing it to be modified before pressing SUBMIT. 09/10/09 - CHEMFFX PROGRAM | User Guide 20 4.3 Adding Materials to Manifest Stores or Folders To add an MSDS to a store or folder, a user must be in the MATERIALS Module and Vendor MSDS button must be selected. • Enter a material in the Search Panel and press <<Enter>> or click on the Search button. When you have located the appropriate document in the list, select the ‘Track Button’ alongside it. All the locations where the material is found will be highlighted in red. If the material is not found in any location, a dialogue box will be displayed. If you only wish to add ONE document to a location, be sure you are in the Document list screen and not the Material List Screen. See flow chart on page 7. If you are viewing a single MSDS, this single document can be added by clicking on the TRACK button above the MSDS. • Check the relevant folder, and press SUBMIT. A message will appear indicating that the material has been added to that folder. 4.4 Viewing Materials within the Manifest Module To view materials which have been added to storage locations and folders, select the MANIFEST module. When the tree appears on the left, select the appropriate location and the materials which have been added to that location will be displayed on the right. Gold, Vendor, Mini MSDS and Labels, where available, can be displayed by making the appropriate selection, and clicking on the available material name in the list. The list of materials can be sorted by clicking on the column heading of choice. 09/10/09 - CHEMFFX PROGRAM | User Guide 21 4.4.1 The Manifest View Edit , Alarm and Approval Buttons The Edit Button (i) Allows user to edit manifest folder(s)/store(s) and incorporate volume(s)/weight(s), select DG class, Sub Risks 1and/or 2 and Packaging Group. Once the changes have been made, the save button has to be pressed to submit the changes made to the folder/store. The Alarm Button (ii) Once volume(s)/weight(s) of substance(s) has been entered into appropriate fields, the alarm button (red light) will flash for that particular store indicating dangerous storage levels in accordance to the country or state regulations on storage capacities of chemicals on site. (iii) The Approval Date Button This button display the date of approval for the manifest store. User/administrator may insert the current dates when the modification of the manifest store was done and click save. After the date has been incorporated, the Approve Date Icon displays the following example with the ‘From’ & ‘To’ dates and ‘Approved By’ fields populated. (iv) COPY/MOVE Buttons These buttons allow users to copy or move materials to other folders by checking the appropriate material, checking the appropriate location, and pressing SUBMIT. 09/10/09 - CHEMFFX PROGRAM | User Guide 22 4.5 Distribution - Copying and Moving Stores within Folder Trees The contents of an entire folder can be copied or moved into another folder. To carry out this task, select Manifest (or Folders) module so the folder tree displayed on the left. NOTE: Do note select a folder (no material list should be displayed on the right) when selecting the DISTRIBUTE button. The Distribute Button Pressing the Distribute button opens a panel displaying COPY, MOVE, Submit and close buttons. A new mirror image of the folder tree also appears alongside the original tree with radio buttons beside each location . The left hand-side window pane shows the original folders to COPY or MOVE a folder with checkboxes . Contents are copied or moved from Left to Right. Once a folder has been copied into another, a dialogue box will confirm the task; “Content Merged Successfully”. Illustration: Copying or Moving Material into a Folder 09/10/09 - CHEMFFX PROGRAM | User Guide 23 4.6 Manifest Reports (Other Options) The Manifest Module allows users to obtain specific reports through the Other Options link which appears with a mouse over the Manifest Tab. The drop down arrow displays a list of reports to select from. The table below shows the type of report and its content. Manifest Report Definitive Importance Hotspots Displays storage hotspots for dangerous goods in manifest folder/store. Placards Displays placards for each material within a store or manifest Posters Displays an alternative view of the material(s)/product(s) in a manifest folder/store based on Chemwatch Hazard Bar EPA Tier 2 US Required report for tracking Hazardous Substances. Incompatibility Displays chemical incompatibilities within folders/stores based on UN rules relating to dangerous goods, e.g. storing oxidising agents with flammable liquids is prohibited except in very minor quantities. Hazardous Facility Calculates major hazardous facilities legislation for dangerous goods in a manifest/store Hazards All Displays all substances that have recognised hazards or dangerous properties Hazards Specific Displays hazard reports for materials with specific toxic properties below Carcinogens Sorts all hazard substances that cause cancer Mutagens Shows agents/chemicals that damage or alter genetic material(DNA) in cells Sensitisers Sorts hazard substances that emit light (e.g. explosives contain sensitisers) Corrosives Displays hazard substances that may can cause permanent damage to human tissues such as skin and eyes on contact (acids or alkali) Peroxide Formers Sorts oxidizing agents and fire hazards when in contact with combustible materials, especially under high temperature conditions Reprotoxins Embryotoxins Displays hazard substances that are poisonous to reproductive organs Sorts substances that are poisonous to the embryo Neurotoxins Sorts materials that are hazardous/poisonous to nerve tissues Cardiotoxins Displays hazard substances that are poisonous to the heart (muscles) Liver Toxins Kidney Toxins Sorts hazard substances that are poisonous to the liver, that cause liver injury Displays hazard substances that are poisonous to the kidney Hazards Health Sorts hazardous substances that are harmful to humans health Hazards Environment Displays hazard substances that are harmful to the environment Hazards Physical Displays hazard substances that are harmful to physical nature of humans Dangerous Goods All Sorts all dangerous Dangerous Goods Specific Displays specific dangerous goods Corrosives Explosives Flammables Miscellaneous Oxidisers Toxic/Harmful Filters all corrosive material(s) in manifest folder/tree Displays all filtered explosives and flammables Displays all substances that present danger especially during transportation Displays all substances that present combustion danger with other substances Displays all substances that may cause injury or death if inhaled or in skin 09/10/09 - CHEMFFX PROGRAM | User Guide 24 contact Radioactive Water-Reactive Displays all substances that emit radiation spontaneously Displays all substances that spontaneously ignite when in contact with water Non-Hazardous Displays non-hazardous substances Non-Dangerous Displays non-dangerous substances 4.6.1 Manifest View-Hotspots Report Dangerous goods are classified and assigned class labels for identification purposes represented by diamond shaped warning signs. In the Manifest view of a hotspot, shows a list of chemicals stored in manifest folder, which is designated with an orange bar. This means that the folder/store contains hazardous substances. An identification system of hotspots is designated by five tools; Hotspot Tool Colour of the Identifier/Meaning Tool Blank No dangerous goods Low hazard, low levels of dangerous goods Blue Moderate hazard, moderate levels of dangerous goods Yellow High hazard, high levels of dangerous goods Orange Red Light Major hazard, extreme levels of dangerous goods 09/10/09 - CHEMFFX PROGRAM | User Guide 25 5 The Risk Assessment Module 5.1 Workplace Specific Risk Assessment The Guidance Note for the Assessment of Risks relating to Exposure to Chemicals in the Workplace (Worksafe Australia, 1994) outlines the procedures on: (i) How to evaluate risks associated with any hazardous material that may pose adverse health effects; (ii) The different ways people are exposed to chemicals stored in premises. Subsequently, the control measures to be undertaken also have to be determined and conclusions of risks calculated. The conclusions highlight the possible interventions that may be required as a necessity to either seek expert advice help or for purposes of on-going monitoring where applicable. The Regulations require that every employer must control risks associated with the storage and handling of hazardous substances and dangerous goods at the workplace. The Risk Assessment Process is a step-by-step guide on: • who should be involved, • identification of hazards (all dangerous goods and handling & storage), • risk assessment (record results of the risk assessment conducted), • risk control measures & risk conclusions • review risk assessment The Chemgold3 and ChemFFX Risk Assessment (RA) Module is designed in this premise and provides advice on legislative issues and makes recommendations on the levels of risks and further action(s) to perform. This module is structured into two sub-modules namely; Workplace Specific and Control Banding, as per legislative requirements and ILO exposure standards. The RA module constitutes of two window panes namely; Risk Assessment Task folders window pane and the Risk Assessment Audit & Summary Reports pane. Selecting folders/stores displays the contents of a risk assessment which is further discussed in detail in the following sections. 09/10/09 - CHEMFFX PROGRAM | User Guide 26 5.1.1 Workplace Specific Risk Assessment Folder/Stores View The screenshot below shows the risk assessment of a folder/store; ‘New Compound Level’, which will serve as an example to discuss the data that can be extrapolated from the Audit/Summary Report screen. Below is an illustration of the Risk Assessment Folder/Store (on the left hand side screen) and the Audit/Summary Report (on the right hand side screen). Illustration: Risk Assessment Modular Pane displaying stores and contents of a store RA Folders/Stores Tree RA Audit Screen RA Audit Block Yellow Block- Medium Risk Conclusion Selected Sub-Folder/Store Material Name Vendor Name Assessment Completed Assessment Required Currently on View Mode 5.1.2 The Risk Assessment Folder/Stores Pane The Folder/Stores Pane consists of the Toolbar icons(help, send mail, maximise and close), the Search Panel for Materials and Stores, the Use Risk+ bar (Yes or No radio buttons) and the Folder/Stores Tree (which contains user Risk Assessments of materials found in a store). (a) The Search Panel for Material(s) or Store(s) This panel can be used to search for specific materials or stores by clicking appropriate radio button. When a material search radio button is selected, a search panel will display to look for a material by name and/or vendor names in the database whereas the stores radio button will display the search panel for stores, where the user will type the name of the store found in the folder/store tree. 09/10/09 - CHEMFFX PROGRAM | User Guide 27 (b) The Use Risk+ Button The application allows the user an option to view any material with an extra set of risk phrases provided by Chemwatch through the use of the Use Risk+ Optional Button. The user can select the appropriate radio button by clicking; Yes (to include extra risk phrases) or No. (c) Viewing a Manifest Store Risk Assessment To view a risk assessment of a store, select the name of the store, e.g. ‘New Compound Level’; as shown below, will display the contents of that store in the Audit/Summary Report screen window refer to the screenshot in “Section 5.1.2 The Risk Assessment Folder/Stores View”. 5.1.3 The Risk Assessment Audit Screen (i) The Risk Summary Button The Audit Summary Report for a Risk Assessment for a single store or an entire Manifest can be loaded by pressing the ‘Summary’ Button at the top left of the RA Audit Window Pane. This action will load summary report in a mht file which can later be printed, emailed and/or saved into an external or internal drive in a specified location. (ii) The Risk Assessment Status and Block This block constitutes the audit status of the Risk Assessment. In ‘Section5.1.2: Workplace Specific Risk Assessment Folder/Stores View’ shows an assessment status for that particular store. This example will be used as a reference for discussion and interpretation of the different layers found in this Block. (a) The Assessment Status of the Audit can be viewed once the audit has been conducted using (b) The Risk Assessment Block is utilized when conducting a Risk Assessment for a particular material located in a store. This block consists of the audit blocks; Perform/View Risk Assessment, Control Measures, Risk Conclusions, Further Actions, Documentation and Personnel. These blocks behave as column headers for the status of the assessment. For example; the ‘Perform View Risk Assessment Block’ yields the routes of exposure for hazard substances (Scale of Use, Hazardous by Inhalation, Hazardous by Ingestion, Hazardous by Skin Contact, Hazardous by Eye Contact and Chronically Hazardous). 09/10/09 - CHEMFFX PROGRAM | User Guide 28 (iii) The Perform/View Risk Assessments • Overview of the Performance Selecting the Perform/View Risk Assessment column block for a chemical name/material loads the view mode that material. The step by step guide below will illustrate on how to carry out a risk assessment for a particular material found in your manifest/store. The screenshot shows a store (New Compound Level) that contains a material, ‘butyl ether’ in red colour, which a risk assessment has not yet been done. The red small block depicts a required assessment alongside the perform/view column block. Illustration for the Required Assessment for butyl ether 09/10/09 - CHEMFFX PROGRAM | User Guide 29 5.1.4 The Sections of the Audit Checklist for Performing the Risk Assessment The screen shown above appears in view mode with the following sections; Persons Exposed, Control Measures, PPE RECS (Recommendations), Conclusions about Risk and Actions. Follow the Job Aid Practice Task below. JOB AID PRACTICE TASK: Perform/View a Risk Assessment Press the red block button under the Perform/View column Block to open an audit checklist, Refer to marked caption around red block button alongside ‘butyl ether in the screen shot above> Click Add button in the Audit Edit Tool to perform a new Risk Assessment> Select the appropriate checkbox(es) in sections of the Audit check list; Person Exposed, Control Measures> Press PPE RECS to choose Own or Chemwatch Recommendations for the selected risk sections of the audit> Choose Auto Assess or Self Assess>always recommended that the system auto assess your risk assessment> this will automatically yield the actions required by checking the checkboxes with crosses, e.g. if training is required, the checkbox would be marked. Click OK when all the fields have been for persons exposed and control> The below shows a risk assessment that has already been performed butyl ether. screenshot Audit checklist will display status of the assessment with green ticked blocks for showing that the assessment has been completed. See resultant screenshot for butyl ether below! Note: Risk Assessment for Dangerous Goods is currently being developed to meet the criteria for conducting Risk Assessments for dangerous goods. This project is complete, an email update will be sent to all users of the program. 09/10/09 - CHEMFFX PROGRAM | User Guide 30 5.2 Control Banding The Risk Assessment Module constitutes two window panes namely; Risk Assessment Task folders window pane with hazard colour codes on the left hand side and the Task Sheet contents view pane on the right hand side window pane. RA Task/Folder Tree RA Task Sheet Contents A list of existing tasks is displayed on the RA Task Tree above, which contains the Control Band Legends rated from 1 to 4 with associated colour coded hazard rating blocks. The table below shows the definitive identifiers and descriptive meaning for the control banding legend. Control Band Hazard Block Hazard Colour Control Band Legend Identifier Meaning Green CB0 No hazard Blue CB1 Very minimal levels of hazardous substances Yellow CB2 Low hazard, low levels of hazardous substances Orange CB3 Moderate hazard, moderate levels of hazardous substances Red CB4 High hazard, high levels of hazardous substances 09/10/09 - CHEMFFX PROGRAM | User Guide 31 5.2.1 The Edit Tool for Risk Assessment The Edit Tool: Working with Manifest/Folders requires specific folder tools to navigate the window pane. The Edit Tool allows the user to add, delete, view and modify folders within the Manifest. 5.2.2 Create or Add a Risk Assessment Task • The user is able to create new Tasks and save them in the Task Tree by clicking the add button. An add task box will display on the Task Content Window to type the Task name, e.g. ‘AABB’ as shown below. • To create a new task folder, click the add button on the folder tool. The screenshot below shows how to add (+) a task folder. Note that the add button changes colour from green to red when activated, otherwise remains green when non-active. The same applies to the other edit buttons within the tool. The add button opens up task selection list based on the type of activity involved or being undertaken for that particular task as shown. User has to select appropriate task descriptor(s) for caring out the relevant Risk Assessment Task; Storage, Waste Management, Workplace, Filling and Emptying, Weighing, Mixing, Transferring, Processes and Pesticide Management.Note: It is recommended that users choose from the tasks provided than to specify tasks as other, so that the appropriate controls are provided. The text box below shows a step by step practice task on how to create a Risk Assessment Task 09/10/09 - CHEMFFX PROGRAM | User Guide 32 JOB AID PRACTICE TASK: Create a Risk Assessment Task Move mouse cursor onto Risk Assessment Module Tab> Click on the Control Banding button to activate control band mode> Click Add button in the Control Banding Edit Tool to create a new task> Type the name of the task in the Task Name field, e.g. AABB > Select appropriate type of task to be conducted, e.g. Mixing liquids with liquids as shown in above illustration screenshot> Click Submit button to complete command>A Task Description Modelled screen displays> Enter chemical(s) name(s), e.g. acetone> click magnifying glass to search for chemical name(s)> Add Risk Codes>Enter Optimum Temperature, 20>select checkbox for discharge to, e.g. land> Select relevant scale(s), e.g. large cubic metres>click submit button > Task sheets needed are displayed with appropriate ILO control measures as recommended> Print all or save task sheet>Save Task>Overall Control Band for the Mixture is calculated> An example of a created Risk Assessment Task is shown above. This is a hazardous mixture with CB4! The newly created task highlights in red when saved with risk conclusion for the control band legend (Yellow-CB4). The mixture (mixed liquids) is concluded to be a high level hazardous product. More information is contained in the Task Sheets for control measures and skin protection data and the precautions that need to be undertaken when creating this particular mixture. Click on the Task Sheets Links to display the relevant data, e.g. Task Sheet 212 shows the Control Approach 2 Engineering Control Sheet 212 for acetone used in mixing liquids or liquids and solids. These can be easily printed through the print icon in the task bar as shown below. 09/10/09 - CHEMFFX PROGRAM | User Guide 33 6 The Intray Module 6.1 Overview of the Intray Module The Intray Module is a temporary list of material(s) reports namely; MSDS documents (Long or Short Gold MSDS, Vendor MSDS, Mini MSDS), Labels and Emergency Reports. All these types of reports can be saved from the Materials Module into the Intray Module as a collection of printable versions. The purpose of using the Intray Module is to; • Create unique Intray folder names called “Intrays” to store a collection of reports. • Quick print report(s), especially for frequently viewed substances. This module consists of two layers; Intray Tree window and the Intray Contents Display window panes as illustrated below. Intray Folder Intray/Folder View of Contents Window Pane 6.2 Working with the Intray Module All material or product or chemical document saved in Intray is automatically sent to the Intray module. This module consist of two window panes namely; Intray Tree window and the Intray Content Display Window. 6.2.1 The Intray Tree Window Pane (i) The Intray Tree contains the Search bar with checkboxes to select when looking for Material(s) or Intray(s). The materials search checkbox when ticked opens (a); and when the Intrays search checkbox is ticked, opens (b): 09/10/09 - CHEMFFX PROGRAM | User Guide 34 (a) The Material(s) Search panel to type in appropriate Material and/or Vendor name to conduct the search within a selected database. (b) The Intray Search Panel to type in appropriate Intray name to conduct the search within the Intray Tree. Intray Search Panel The Intray Edit Tool (ii) The Intray Tree Panel also consists of an Edit Tool to Add View , Delete , Modify and an Intray(s). Important note; when a command is pressed, the functionality highlights in red to show that it is active, for example, the above Edit Tool shows the View mode in red to show that it is active. The same analogy applies to all the edit commands of the Edit Tool. (a) Adding an Intray folder into Intray Tree Pressing the Add button, invokes an add panel to type in the name of a new Intray to be added into Intray Tree. The screenshot below displays the Intray Add panel with the add button (red) showing active add mode. JOBAID PRACTICE TASK Press Intray Module tab to view the Intray Tree> Click on the add button to add an Intray Folder> Type Intray Folder name in the Intray name Add box> Click the ‘OK’ button to confirm delete command> Click Submit button to completed command> Intray Folder added into the Intray Folder Tree. 09/10/09 - CHEMFFX PROGRAM | User Guide 35 (b) Modifying an Intray folder within an Intray Tree Intray Folders can also be renamed by clicking on the ‘Modify button which automatically activates the modify function. The modified folder is then saved within the folder tree. JOBAID PRACTICE TASK Press Intray Module tab to open Intray Tree> Click on the modify button to rename an Intray Folder> Select the Intray Folder name from the Folder Tree to modify> Type the new modification name in the rename text box> Click the ‘Submit’ button to save renamed Intray Folder> Modified Intray Folder saved in the Intray Folder Tree. (c) Viewing Intray Content(s) To view contents of an Intray folder, press View button and then select the Intray folder name to display content(s). Please refer to “Section 6.1 Overview of the Intray Module” screenshot that illustrates a display of the contents of a selected Intray. (d) Deleting an Intray folder from Intray Tree Intrays Folders can also be deleted from the Intray Tree by pressing the ‘Delete’ button in the Edit Tool automatically activates the delete function. The deleted folder goes into the ‘Deleted’ Intray Folder within the folder tree. The Task box below illustrates a stepwise exercise on how to delete an Intray Folder. JOBAID PRACTICE TASK: Deleting an Intray Press Intray Module tab to view the Intray Tree> Click on the delete button to delete an Intray Folder> Select the Intray Folder name from the tree to delete> Click the ‘OK’ button to confirm delete command> Intray Folder deleted from the Intray Folder Tree. (e) Viewing an Intray Contents To view contents of an Intray folder, press View button and then select the Intray folder name to display content(s). 09/10/09 - CHEMFFX PROGRAM | User Guide 36 7 SECURITY – User Access and Update Alerts The Chemgold 3 Chemical Management System is three programs sharing a single system of either simple Folders or Stores. Security is an integral part of the Chemgold 3 program suite, providing appropriate user access to the MSDS Folders and Stores. In addition email addresses can be assigned to provide alerts of updates to documents within the user’s assigned lists. The database system is split into Folders (a simple List of MSDS for Materials) and the Manifest, where users can set up the Physical areas on site where chemicals are stored or used, and add these chemicals. The Access Administrator has full access to all folders and manifest stores. By default, users have access defined as ‘Everyone Else’ and will not be able to view data or any contents within those folders/stores. You may choose to change this to give ‘Read Only’ (View) access to user data. User Access is set from the Settings Tool. Select the User Access tab and Log in with the special additional Username and Password. By default these are both SUPERVISOR. You will need to change the password, but this User ID is locked and cannot be changed or deleted. When you enter, Users, User Groups and Assign Folders/Manifest sections will display. The special login for User Access: On the next page is a screen-shot showing the layout of the user. Users can be assigned the following standard access levels to the selected Folder or Store User Access Levels; 1. Read and Write Access: Will be able to Add, Delete and Move the Materials in these Folders/Stores and edit quantities in the stores. 2. Read Only Access: Will only view contents within the assigned Folders or Stores. 3. No Access: Folder or Store contents will not be visible. 4. Administrator: User can alter details such as DG Class and R codes for Materials. 5. Create Stores/ Folders: User can create new Folders or Stores as required. 09/10/09 - CHEMFFX PROGRAM | User Guide 37 7.1 User Access Sections Edit Tool (Users) Edit Tool (User Groups) Assign Access to Folders/Manifest Stores Assigning Access Levels to Users (Assign Folders/Manifest) 1. INTRODUCTION 7.2 SECURITY ACTIVATION Planning your Access The most important thing to consider first of all is how you can plan access to give the features you want with minimal ongoing maintenance, because you will have better things to do. To this end, consider carefully whether your access will be for specific people, or workplace positions. The first might be more obvious, but the second might be easier to maintain. Adding email addresses for update notices may require more upkeep – is there a position based email bounced to the responsible user already? The other very important thing to consider is that our access follows the Microsoft Folders access model. Where there are two sets of permissions set, it is the more restrictive access that overrides. Chemgold 2 users and many others may find this counterintuitive. 09/10/09 - CHEMFFX PROGRAM | User Guide 38 The User Access sections will display as above. To start the process of creating, adding, modifying or viewing users and assigning them to user groups, please follow the steps shown in the text box below. 7.3 Setting Up Users: Creating a User Create/Add a User Press the Set Up Tool icon from the Main Tool Bar of the program> Select by pressing the ‘USER ACCESS TAB’ > The User Access Tab displays the Users, User Groups and Assign Folders/Manifest Sections> Press the add button in the Users Edit Tool> The screenshot below depicts the fields that are required to set up access for a new user> WORKED EXAMPLE Type the name of the new user in the Name Field Type the password for this user in the Password Field Type the email address for this particular user(Work Email Address) Select the check box for the Administrator User Click the Save Button>A dialogue box will display and confirm command -Press OK New User has been successfully created! 7.4 Deleting a User Delete a User Press the add button in the Users Edit Tool The screenshot below depicts the confirmation to delete the Password for this user Press OK to confirm delete The User has been deleted WORKED EXAMPLE If you want to confirm this, type in the User name in the Find User Field and click ‘GO’> User not found! User has been successfully deleted! 09/10/09 - CHEMFFX PROGRAM | User Guide 39 7.5 Modifying a User Modify a Username Press the Set Up Tool icon from the Main Tool Bar of the program> Select by pressing the ‘USER ACCESS TAB’ > The User Access Tab displays the Users, User Groups and Assign Folders/Manifest Sections> Press the add button in the Users Edit Tool> The screenshot below depicts the user access details to modify Change any of the fields as desired> WORKED EXAMPLE Select the check box for the Administrator User Click the Save button> User’s details have been modified! 7.6 Using Groups and Everyone Else First ask yourself this important question: Do I really NEED to do this? In a lot of cases setting the correct everyone else access is sufficient, or this can be done when assigning the owner of the Store. Groups can be useful where you need a large number of individual users, but are looking for a way to assign special rights to the rest of the Stores Create a Group just as for a User, clicking the + button. Note that there is no password or email address. To assign Users to a Group. Select the Users in the left box and the Group in the right. Click on ‘Add to Group’. You can verify by selecting a User and clicking on Show Groups 7.7 Assigning Folders to Users This is the important bit. Select the User on the left and then look for the top level of the branch where they need Read Write access. Select Read/Write next to the Store or Folder, and then tick in the folder checkbox. Note that the same access, Read/Write is applied to all levels below the selected folder. Do it this way around so that the program knows to assign that access to all the levels. 09/10/09 - CHEMFFX PROGRAM | User Guide 40 1. Graeme is selected 2. Access is selected – Read Only at the top of Testing Stores, then tick the folder, Read/Write for Flammables Store. This becomes the only folder pictured that Graeme can edit. 3. Click SUBMIT Groups are assigned the same way. 09/10/09 - CHEMFFX PROGRAM | User Guide 41 7.8 What You See and What You Get You will get Read Only access to any folders above a level where you have Read Write access. This is so you can see how your folder fits into the structure. You will only see materials in a List if they are put in a level where you have Read access of some sort, so even if you click on Manifest at the top of the tree, you won’t see chemicals from places where you have No Access. This means that if a particular store has been singled out to have No Access for users, its contents remain hidden to all but the Administrator and those with assigned responsibilities. You will receive email about updates to MSDS in folders where you have Read Write access. 7.9 Getting your User Access If you Enter the Chemwatch site with password access, you can now use your specific User Password to get into the system. Your UserID remains that for your company. If you get automatic access to Chemwatch site without logging in, you will see a login option at the top of the Folder and Manifest tree in Folder, Manifest, Risk Assessment (Workplace Specific) and Tracking screens. There is only one box because you need only enter your Password and click on Login. The User Name is just there to make it easier for the password administrator to see who belongs to what. 09/10/09 - CHEMFFX PROGRAM | User Guide 42 8 Additional Features 8.1 Part Numbers 8.1.1 Assigning a Part Number to Material The Part Number screen consists of the sections; Summary, Vendor Assigned, User Assigned Gold MSDS, User Assigned Vendor MSDS and Bar Coding. The ‘Part Number Tool’ can be used to add, delete and view part numbers. The user can assign own codes or stock number to any material in the database. Once a code has been assigned, user is able to search for the material using the newly assigned part number rather than the material name for exact quick match. To view the summary for part number searches in terms of part no., volume and container type; simply click Summary. Part numbers can also be assigned to a type of MSDS by the ‘Vendor or User. • Part Number Type Definition/ Task Vendor Assigned Supplier assigned part number User Assigned Option to assign ‘OWN’ part number Assigning Part Numbers details the steps on ‘HOW TO ASSIGN Part Nos.’ Materials or chemical/products can also be assigned units by volume and container type as part of the storage criteria. JOB AID PRACTICE TASK: Assign Part Number and Volume, Package Type to Material Search for material in Materials Module e.g. 1,4-Dichlorobenzene,st in OWN> Select material check box in the Part No. column alongside the chemical name> Click the add (+) button in the Part No. Tool to assign number, product number 07885> add volume and select unit (5kg) and or container type (packaged)> Click ‘OK’ to complete assigning part number. Below is an illustrated example for an already assigned Part No, Volume and container type for dichlorobenzene. Illustration: Assigning Part Number Summary page 09/10/09 - CHEMFFX PROGRAM | User Guide 43 8.2 Bar Coding Bar codes can be created and labels generated, printed and affixed with OWN unique ID code. The above bar coding steps consists of optional types of indices to select from, in order to assign bar codes into MSDSs. The user is able to select the type of index in drop down arrows as follows: 8.2.1 Bar-Coding Steps Barcode (Type>>Format>>Drawing>>Option>>Appearance>>Positioning). Bar Coding Step Type/Format Options Bar code type Options available -Chemwatch Number, Part Number, User Bar Code Entered at Print Time or User Bar Code Loaded from Index File. A browsing link allows user to select file from saved location. Bar code format The user is able to select applicable code type from the drop down list. Bar code User can ‘draw with caption or checksum’. drawing Bar code option User chooses Chemwatch Number or User Defined Part Number to assign. Bar code Selection from Gold MSDS, Summary, Labels Minis, Monos and appearance Emergency. Bar code The bar code can be positioned at top right, top left, top centre, bottom positioning right, bottom left or bottom centre of the page. • JOB AID PRACTICE TASK: Bar Coding a Material: Refer to the job aid document for detailed steps on ‘HOW TO’ set bar codes for materials. Below is a screenshot for Bar-coding Materials. 09/10/09 - CHEMFFX PROGRAM | User Guide 44 8.3 The Set Up Tool The Set Up Tool consists of two type of settings; FILTER and LOGO SETTINGS. 8.3.1 • Filter Settings The ‘Set Up Tool’ allows the user to set filters according to how the desired information be displayed from the main database. The filters can be saved, reset or cancelled. The filters can be set by Part Number, Type, Language, Country; Latest documents only, Hide Gold (Chemgold) documents and Source Type. 09/10/09 - CHEMFFX PROGRAM | User Guide 45 8.3.2 Logo Settings • Logo settings are also an option in the set up of the desired type of report. Moreover, the ‘Logo Settings’ allow the user to set client’s logo in Chemwatch MSDS. Only these settings, once filled, can be submitted to Chemwatch to being the process of setting client’s logo in Chemwatch MSDS. 8.4 A Glossary Table for Terms and Definitions ACRONYM DEFINITION MSDS Material Safety Data Sheet. CAS No. Chemical Abstracts Service Registry Number. CW No. Chemwatch Number is Chemwatch’s own reference Number. EINECS European Community Chemical Number usually seen on European Community MSDSs. UN No. A four digit Number, developed by the United Nations to classify specific dangerous goods for Emergency Responses. DG Class Dangerous Goods Class categorizes substances into those posing a similar physical or chemical hazard. PART No. Part Number: A user can assign own code or stock number to any material in the database. A substance can be subsequently searched by using the user’s assigned PART Number. WW Wiki Watch: Chemwatch glossary of terms and definitions JOB AID Document detailing steps for specific tasks within the database application. 09/10/09 - CHEMFFX PROGRAM | User Guide 46