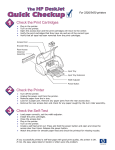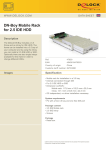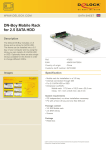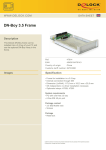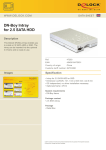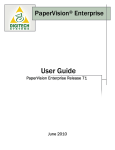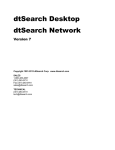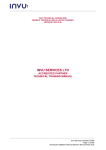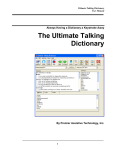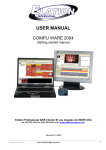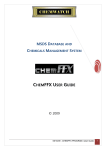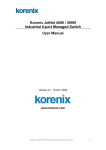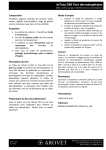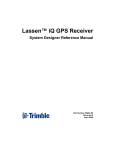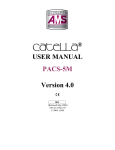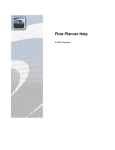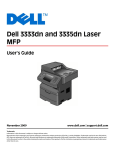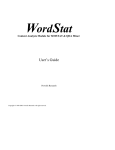Download Series 6 End User Manual for SP 6.2b
Transcript
SERIES 6 END USER SERVICE PACK 6.2b INVU SERVICES LTD MANUAL Invu Services Limited © 2009 Page 1 of 221 End User Manual V 6.2.3 TABLE OF CONTENTS INTRODUCTION TO SERIES 6 ........................................................................................................................ 5 What is Series 6?.......................................................................................................................................... 6 Guide Introduction ....................................................................................................................................... 6 GETTING STARTED ......................................................................................................................................... 7 Accessing Series 6....................................................................................................................................... 8 Open Series 6 ............................................................................................................................................. 8 Close Series 6 ............................................................................................................................................ 8 The Series 6 Modes ...................................................................................................................................... 8 Switching Modes......................................................................................................................................... 9 Series 6 Screen Layout .............................................................................................................................. 10 Using the Right-hand pane ....................................................................................................................... 11 The Middle Pane Views, Sorting and Columns ........................................................................................ 39 The Function Buttons for Advance Mode ................................................................................................. 44 Workspace ................................................................................................................................................ 45 Explore ...................................................................................................................................................... 48 Search ...................................................................................................................................................... 50 Administration ........................................................................................................................................... 51 Resource Portal ........................................................................................................................................ 52 USING THE INTRAY ....................................................................................................................................... 53 Using Your Intray ....................................................................................................................................... 54 Accessing your Intray ............................................................................................................................... 54 Unread and Read Documents .................................................................................................................. 54 Bring an Electronic Document into Invu ................................................................................................... 55 Allow Other Users to Access Your Intray ................................................................................................. 55 Folders in the Intray .................................................................................................................................. 58 Web Pages into Series 6 ............................................................................................................................ 60 FILE AND SAVE .............................................................................................................................................. 63 Understanding File and Save .................................................................................................................... 64 Filing Cabinet and Folders ........................................................................................................................ 64 Information Types ..................................................................................................................................... 64 Standard Documents ................................................................................................................................ 64 Document References .............................................................................................................................. 64 File and Save Documents .......................................................................................................................... 65 To File and Save a Document .................................................................................................................. 65 To File and Save Multiple Documents ...................................................................................................... 75 File and Reply to a Document .................................................................................................................. 79 Re-File and Save a Document ................................................................................................................. 81 Explore Documents .................................................................................................................................. 83 SCAN DOCUMENTS....................................................................................................................................... 85 Introduction to Scan a Document............................................................................................................. 86 Scan a Document in the Simple Mode ..................................................................................................... 86 Scan a Document in Standard and Advanced Mode ............................................................................... 88 Using Barcode Separators ....................................................................................................................... 90 OPEN DOCUMENTS....................................................................................................................................... 93 Open a Document..................................................................................................................................... 94 Invu Services Limited © 2009 Page 2 of 221 End User Manual V 6.2.3 Opening Multiple Documents ................................................................................................................... 96 CREATE DOCUMENTS AND INFORMATION............................................................................................... 99 Introduction to Create a Document ........................................................................................................ 100 Create a Document in Simple Mode....................................................................................................... 100 Create a Document in Standard and Advanced Mode ........................................................................... 101 Create Information Only in Standard and Advanced Mode .................................................................... 102 Create an Email in Standard and Advanced Mode ................................................................................ 104 DELETE DOCUMENTS................................................................................................................................. 105 EDITING DOCUMENTS ................................................................................................................................ 107 Introduction to Editing Documents ........................................................................................................ 108 Edit a Document ..................................................................................................................................... 108 To Check Out a Document ..................................................................................................................... 108 To Check in a Document ........................................................................................................................ 110 Drag 'n' Drop Check in ............................................................................................................................ 113 Undo Check Out ..................................................................................................................................... 114 VIEW AND EDIT DOCUMENT SCREEN ...................................................................................................... 115 The View Document Screen .................................................................................................................... 116 The File Menu ......................................................................................................................................... 119 The Edit Menu ........................................................................................................................................ 122 Tools Menu ............................................................................................................................................. 123 View Menu .............................................................................................................................................. 124 Image Menu Options .............................................................................................................................. 127 File and Save Menu Options .................................................................................................................. 128 Help Menu .............................................................................................................................................. 129 The Edit Document Screen ..................................................................................................................... 130 The Edit Document Screen ..................................................................................................................... 130 File Menu ................................................................................................................................................ 131 Tools Menu ............................................................................................................................................. 133 Page Menu ............................................................................................................................................. 135 View Menu .............................................................................................................................................. 137 Image Menu ............................................................................................................................................ 140 Help Menu .............................................................................................................................................. 142 SEARCHING ................................................................................................................................................. 143 Searching .................................................................................................................................................. 144 Simple Mode Search .............................................................................................................................. 144 Standard and Advanced Mode Search .................................................................................................. 145 Opening the Document in Context ......................................................................................................... 156 Saved Searches and Last Searches ...................................................................................................... 159 Group and Filters .................................................................................................................................... 164 The Filter Sections .................................................................................................................................. 166 OTHER DOCUMENT OPTIONS ................................................................................................................... 169 Introduction to Other Documents Options ............................................................................................ 170 Open ....................................................................................................................................................... 170 Open in Context ...................................................................................................................................... 171 Print ........................................................................................................................................................ 171 Edit .......................................................................................................................................................... 171 Rename a Document in your Intray ........................................................................................................ 172 Convert ................................................................................................................................................... 173 Invu Services Limited © 2009 Page 3 of 221 End User Manual V 6.2.3 Merge Documents .................................................................................................................................. 175 File and Save .......................................................................................................................................... 179 Publish To SharePoint ............................................................................................................................ 179 Start Workflow ........................................................................................................................................ 187 Check out................................................................................................................................................ 187 Check in .................................................................................................................................................. 187 Undo Check out ...................................................................................................................................... 187 Mark as read / Mark as unread............................................................................................................... 187 Create ..................................................................................................................................................... 187 View ........................................................................................................................................................ 194 Delete ..................................................................................................................................................... 194 Send To .................................................................................................................................................. 195 Export ..................................................................................................................................................... 198 Copy to Clipboard ................................................................................................................................... 203 Attachments ............................................................................................................................................ 204 Properties ............................................................................................................................................... 208 OFFICE ADDIN ............................................................................................................................................. 211 The Office Addin....................................................................................................................................... 212 Office Addin Options ............................................................................................................................... 213 About The Office Addin .......................................................................................................................... 216 APPENDIX ..................................................................................................................................................... 219 Appendix 1 - Login screen if outside the network ................................................................................ 220 Appendix 2 - Login Offline ...................................................................................................................... 220 Invu Services Limited © 2009 Page 4 of 221 End User Manual V 6.2.3 INTRODUCTION TO SERIES 6 Invu Services Limited © 2009 Page 5 of 221 End User Manual V 6.2.3 WHAT IS SERIES 6? Series 6 is an Electronic Document Management System (EDMS), which manages all documents and communications arriving on your desk; paper, e-mails, web pages, faxes and electronic files. Using Series 6 you can rapidly scan, import, file, retrieve and track all these documents via an easy-to-use and simple mode. Whether access is required to customer files, invoices, correspondence or to solve a compliance problem, Series 6 provides the answer to all kinds of administrative requirements. The product is based on the most up-to-date technology providing both huge scalability and future integration options. GUIDE INTRODUCTION This guide is intended to introduce Series 6 and help get you started. You will learn how to: Switch to different Series 6 view Modes Navigate the system Understand the concepts Bring documents into Series 6 File documents away Quickly and effortlessly retrieve documents through Search and Explore View the contents of a selected document Make changes to a selected document Invu Services Limited © 2009 Page 6 of 221 End User Manual V 6.2.3 GETTING STARTED Invu Services Limited © 2009 Page 7 of 221 End User Manual V 6.2.3 ACCESSING SERIES 6 Open Series 6 To launch Series 6 double click the Icon which will be located on the desktop. You will be automatically login to Series 6. Close Series 6 button in the top right corner of window/toolbar (applies to all modes). Click the THE SERIES 6 MODES When you open Series 6 you will be presented with one of three modes. Depending on the privileges given by the System Administrator you may have them all or just one. The three modes are: Simple Standard Advanced Mode Name Screen Shot Simple The Simple mode provides a simplified way of working with Invu. Search, My Work, Scan, Create and Resource Portal are the 5 main functions which are displayed as tabs across the top of the screen and each, in turn, has been uncomplicated with minimal options to confuse. A Simple Mode user does not have the ability to Explore or configure Series 6 through Administration in this mode. Invu Services Limited © 2009 Page 8 of 221 End User Manual V 6.2.3 Standard The Standard mode has been provided with a floating toolbar. Full functionality is available in the Standard mode Workspace, Search, Explore, Administration and Resource Portal. Each Icon is presented in its own independent window. Advanced The Advanced mode is contained within a single window. The style of the window has a similar feel to Microsoft Outlook giving you an environment that you may be familiar with. Full functionality is available in the Advanced mode Workspace, Search, Explore, Administration and Resource Portal. These Five functions are displayed as buttons on the left-hand side of the screen. Switching Modes Depending on the privileges set by the System Administrator you may be able to switch between Simple, Standard and Advanced Modes. Click the arrow to the right of the View options icon and choose the mode to switch to. The view will then change accordingly. The mode you choose will be remembered as your chosen start mode. Invu Services Limited © 2009 Page 9 of 221 End User Manual V 6.2.3 SERIES 6 SCREEN LAYOUT Invu Toolbar only in Standard and Advanced Left-hand Pane Advanced Mode Function Buttons in the Standard modes these area on a floating toolbar Middle Pane Right-hand Pane Invu toolbar - enables the user to choose what action to carry out on a selected document such as View or Scan. In the Simple Mode you can get access to these options via the right click menu. Left-hand pane - shows the areas you can browse and if in the Search window, options on where and what to search on will be displayed. The Other Intrays section is only available in the Standard and Advanced mode and if you have the correct privileges. Middle pane - allows the user to view results from a search and browse documents which can then be Viewed, Edited etc. Right-hand pane - this will allow the user to browse the File and Save information of a document, list favourites, view Intray shortcuts and when using the Search function, the location pane to locate a document. Function Buttons - enables the user to switch between functions within the Advanced mode. In Standard mode these are displayed as a floating toolbar. Invu Services Limited © 2009 Page 10 of 221 End User Manual V 6.2.3 Using the Right-hand pane The Series 6 Right-hand pane enables the user to display information and notes on selected documents, view shortcuts to both user & folder Intrays and shows the user’s favourites. The Right-hand pane is available in all 3 modes Simple (through the ‘Search’ and ‘My Work’ tabs), Standard and Advanced in all functions apart from Administration. There are four different panes to choose from as follows: Summary and Notes Intray Favourites Location Below these are explained in turn in this section. The Pane Layout Title Bar Right Pane Icons The Title Bar The Title Bar within the Right-hand pane displays the name of the pane which is open i.e. Summary and Notes Pane. Title of current pane Right Pane Menu Auto Hide The Right-hand pane menu will allow the user to select which pane to display. Invu Services Limited © 2009 Page 11 of 221 End User Manual V 6.2.3 The Auto Hide icon enables the user to choose if the pane remains open permanently (pinned) or automatically hides when not in use. By default the Auto Hide icon is switched off, which means the Righthand pane always remains open. To hide the pane click the Auto Hide leaving a small pane of controls. icon (unpin) and the Right-hand pane will hide straight away To view a pane in Auto Hide mode move the mouse pointer directly over any Right-hand pane icon required this will automatically slide out. It will also Auto Hide when not in use by sliding back. To turn off Auto Hide click the icon. To move the Right-hand pane The Right-hand pane can be placed to the bottom, right or as a floating window in Invu. This pane by default will appear on the Right-hand side. To move the pane to another position on the screen, move the mouse to the title of the pane i.e. Summary and Notes Click on the heading and drag the mouse pointer and the screen will change as below. Move the mouse over the appropriate marker and release the mouse. The pane will then snap to its new position. Invu Services Limited © 2009 Page 12 of 221 End User Manual V 6.2.3 Summary and Notes Pane Click the Summary and Notes icon, here you will be able to view information and notes on a selected document. The Summary and Notes pane has two main options which are located under the Thumbnail image or image icon: Summary Notes Summary Pane Click the Summary information icon to show the detail of a document selected such as a Thumbnail image (depending on the document) and Document Reference information such as File and Save information (if the document has been filed away) and also a set of other document references. The information may change depending on the document selected and its location. Thumbnail or Icon image Document References The Thumbnail A thumbnail will show a mini picture of the first page of the file. The thumbnail is generated when the file is brought into Series 6 depending on the format and settings. If a thumbnail is not generated for a file then an icon image is shown instead. Below is how Series 6 determines whether a thumbnail should be created or not. Images files such as .jpg, .tif, .bmp etc will always have a thumbnail. Email files .msg will not have a thumbnail instead an icon picture will be displayed. Text (.txt) or delimited (.csv) file types will not have a thumbnail instead an icon picture will be displayed. PowerPoint files will always display a thumbnail image. Invu Services Limited © 2009 Page 13 of 221 End User Manual V 6.2.3 Office documents Word and Excel will only show a thumbnail if the Office properties are set to show a preview picture. To turn on the Preview picture option in 2003, open the Word or Excel file then click the File menu and select Properties. Tick the Save preview picture option and click the OK button. This can be done before the Word or Excel file is brought into Series 6 or after. If using Office 2007 then click the button and from the menu select Prepare then Properties. The Document properties area will be displayed under the main tabs click the arrow beside the heading Document Properties and select Advanced Properties... Invu Services Limited © 2009 Page 14 of 221 End User Manual V 6.2.3 Click the ‘Summary’ tab. If you would like a thumbnail then tick the Save preview picture check box. The Document References The Document Reference information is gathered from the file properties (there are four sets of these) and File and Save information entered in Series 6 (the picture below shows Training Manuals this is file and save information). Depending on the file these may differ. To view any of the document references click the white arrow to expand and the black arrow to collapse. Every file brought into Series 6 will have the Common Document References this information is obtained from the file properties which you would look at through Windows Explore. Some files may have another set of Document References as below: Image Document References - are created if the file is an image format such as .jpg, .tiff, .gif etc. Invu Services Limited © 2009 Page 15 of 221 End User Manual V 6.2.3 Office Document References - are created if the file is of Microsoft Word or Excel format. This information is obtained from the properties within office. Mail Document References - are created if the file is of an .msg format. The information will show the subject, who the email was to and from etc. Invu Services Limited © 2009 Page 16 of 221 End User Manual V 6.2.3 Notes Pane A notebook can contain many sections which could have multiple pages. Click the Notes icon to View, Create, Edit and Delete notebooks or attachments. Create a Notebook To create a new note click the Add menu and from the menu choose New notebook… the following will be displayed: Enter the title for the notebook and then enter the title for the first section. Click the OK button to create the Notebook and the following will be displayed as shown on the next page: Invu Services Limited © 2009 Page 17 of 221 End User Manual V 6.2.3 Formatting Toolbar Section Tab Page Area Page Title The tab represents the section. A section can have many pages if required and the text can be manipulated using the Menus and the Formatting Toolbar. You are able to copy text from other applications and paste it in as well as type text. Change the Page Title To change the name of the page, click onto the dotted area. Remove the text and enter the new name. The name of the page will be displayed on the right side of the 'Notebook' screen as shown below: Invu Services Limited © 2009 Page 18 of 221 End User Manual V 6.2.3 Create a New Page To create a new page, on the right side of the 'Notebook' screen click the New option and from the menu choose the Page option or click the Notebook menu then New… and then select the Section option. A new page will be displayed as shown above. Click the New page text to open the page. To name the page, click into the dotted area with the text New Page just below the toolbar. Remove the text and enter the new name. The name of the page will be displayed on the right side of the 'Notebook' screen as shown below: You can switch between the pages. To switch click the Page Title on the right of the 'Notebook' screen. Invu Services Limited © 2009 Page 19 of 221 End User Manual V 6.2.3 Add a New Section A Notebook can have many sections. To create a new section, on the right side of the 'Notebook' screen click the New option and from the menu choose the Section option or click the Notebook menu then New… and then select the Section option. The following screen will be displayed: Enter the name of the new section then click the OK button. A new tab will be displayed as shown below: Click the tab title to switch between multiple tabs. Once your notebook is completed, click the X in the top right corner of the 'Notebook' screen. The following message will be displayed: Invu Services Limited © 2009 Page 20 of 221 End User Manual V 6.2.3 Click the Yes button to save the changes. The note created will be displayed in the Notes pane as shown below: Attachment Note Notebook Notebooks are not the only thing you can use the Notes pane for, you are also able to view Notes (created through the right click menu Create - Note). Notes are created as an XML file and cannot be edited (for more information on the Create - Note option please see page 99.) When a Notebook or an attachment is added to a selected document a symbol will appear beside the title of the document. If the document has something attached then a or Notebook then a above. paperclip symbol will appear. If the document has a Note page symbol will appear. Both the symbols can appear together see the image To Create an Attachment To create a new attachment click the Add menu and from the menu choose New Attachment… the following will be displayed: Invu Services Limited © 2009 Page 21 of 221 End User Manual V 6.2.3 Browse to the document you wish to attach, this can be located in your Intray or a filing cabinet location. Highlight the document to be attached as shown on the next page: Invu Services Limited © 2009 Page 22 of 221 End User Manual V 6.2.3 If you want to select multiple documents highlight the first document then hold down the CTRL key and click each subsequent document. If the documents you wish to select are in a block then highlight the first document then hold down the SHIFT key then click the last document in the block. Once the document(s) have been highlighted, click the OK button to attach the document(s). View any Note or attachment Any Note, Notebook or attached document can be viewed from the Notes pane. To open a Note, Notebook or attachment double click the name or right click the title of the Note, Notebook or attached document. From the menu select the Open… option. Invu Services Limited © 2009 Page 23 of 221 End User Manual V 6.2.3 The Note, Notebook or Attachment will then be opened to view. When finished click the corner of the screen to close. X in the top right Print a Notebook, Attachment or Note To print a Notebook, Attachment or Note, right click the title of the Notebook, Attachment or Note From the menu select the Print option. The following will be displayed: Select the printer and number of copies then click on the Print button. The document will then be printed. Invu Services Limited © 2009 Page 24 of 221 End User Manual V 6.2.3 Edit a Notebook To edit a Notebook right click the title of the Notebook. From the menu choose the Edit… option and the 'Notebook' screen will be displayed. You cannot add or change the text on existing pages. To create a new page, on the right side of the 'Notebook' screen click the New option and from the menu choose the Page option or click the Notebook menu then New… and then select the Section option. A new page will be displayed as shown above. Click the New page text which is displayed to the right of the screen to open the page. Invu Services Limited © 2009 Page 25 of 221 End User Manual V 6.2.3 To name the page, click into the dotted area with the text New Page just below the toolbar. Remove the text and enter the new name. The name of the page will be displayed on the right side of the 'Notebook' screen. When you have added the text to the new page, click the X in the top right corner of the 'Notebook' screen. Click the Yes button to save the changes to the Notebook. Mark as Read When you create a new Notebook it will mark it unread (it will appear bold and in blue) if added to a document in an Intray. To mark a note as read, right click the note as shown below. From the menu select the Mark as Read option. The note text will change to none bold black text. Remove a Notebook To remove a Notebook, Attachment or Note, right click the title of the Notebook, Attachment or Note Invu Services Limited © 2009 Page 26 of 221 End User Manual V 6.2.3 From the menu select the Delete option. The following message will be displayed: Click the Yes button to delete the selected file. Invu Services Limited © 2009 Page 27 of 221 End User Manual V 6.2.3 Intray Shortcuts Pane Click the Intray Shortcuts icon, this pane allows you to create shortcuts to other user’s and folder Intrays. This gives users the facility to move and/or copy documents into another user’s Intray. There are three types of Intray you can create a shortcut to: User Intray – each user will have an Intray for documents that are brought into Series 6. So you are able to setup a shortcut and send colleagues copies or move documents to their Intray. Group Intray – these are a group of users within Series 6 but only show if your administrator has created them. These are great as if you send a document to a Group Intray all members of that group can see it. Folder Intray – These are basically linked to the Folders in the filing cabinets. If a document is send to a folder Intray all users who are a member of that folder will be able, at least to see the document. You can create an Intray shortcut to any Intray and send shortcuts to documents or even move the document to another user’s Intray. Invu Services Limited © 2009 Page 28 of 221 End User Manual V 6.2.3 To create a new shortcut: Click the arrow beside the Add icon and from the menu choose one of the following options: A screen will be displayed with a list of Users or Groups or Folders depending on the option chosen from above the screen: Expand the sections and then highlight the User\Group\Folder Intray and click the OK button. Multiple shortcuts can be created by holding down the CTRL key and mouse click to select multiple users/folders. Invu Services Limited © 2009 Page 29 of 221 End User Manual V 6.2.3 To remove an Intray shortcut: Highlight the shortcut to be deleted as shown below: Click the Delete icon and the shortcut will be removed. To Change the Intray Shortcuts View: Click the arrow beside the icon and the following menu will be displayed: The All, Users, Groups and Folders options will allow you to choose which types of Intrays you would like to see. You can also choose to view the Intray Sortcuts as Large Icons (default) or Small Icons (as shown below). Invu Services Limited © 2009 Page 30 of 221 End User Manual V 6.2.3 If you choose the Group By Type option the Intrays will be group by type as shown below: The Group By Type option can also be used when viewing Intray Shortcuts as Large Icons. Move or Copy a document to another Intray: Copies (shortcuts) to documents can be added from the Filing Cabinets folders or your Intray. Highlight the relevant document. If you wish to select multiple documents then click the first document as normal then hold down the CTRL key and click each subsequent document you require or if you wish to select a block click the first document then hold down the SHIFT key and click the last document in the block. Move your mouse pointer over the highlighted document then click and drag the selected document over the Intray shortcut within the Intray shortcuts pane and release your mouse. The screen shown on the next page will be displayed: Invu Services Limited © 2009 Page 31 of 221 End User Manual V 6.2.3 Within the area called Would you like to… choose Copy this item to the Intray (leaving a copy in yours)? option, this will create a shortcut in the destination Intray but the user viewing the shortcut must have access to the Intray or folder where it originally came from. Choose Move this item to the Intray (removing it from yours)? option, this will move the original from your Intray to the destination Intray and is not available when dragging a document from a folder. Type a note into the area below the toolbar, if required, and then click the OK button. NB: Within the Simple mode users will not have access to folder or Other User's Intrays. However a user will still be able to drag and drop documents into the Intray Shortcuts Pane from their own Intray. Within the Standard and Advanced modes you will be able to browse folders and other user's Intrays depending on the permissions set by an Administrator. Invu Services Limited © 2009 Page 32 of 221 End User Manual V 6.2.3 Copy a document to Multiple Intrays: You can also copy a selected document(s) to multiple Intrays. First you will need to select the Intrays. To select multiple Intrays click the first as normal then hold down the CTRL key and click each subsequent Intray you wish to select. Highlight the relevant document. If you wish to select multiple documents then click the first document as normal then hold down the CTRL key and click each subsequent document you require or if you wish to select a block click the first document then hold down the SHIFT key and click the last document in the block. Invu Services Limited © 2009 Page 33 of 221 End User Manual V 6.2.3 Move your mouse pointer over the highlighted document(s) then click and drag the selected document(s) over the highlighted Intray shortcuts within the Intray shortcuts pane and release your mouse. You can only copy a selected document to multiple Intrays, enter a note if required then click the OK button. Invu Services Limited © 2009 Page 34 of 221 End User Manual V 6.2.3 Favourites Pane Click the Favourites icon, and here you will be able to create shortcuts to documents. This makes it easier for the user to find and open documents that are used on a frequent basis. These favourites can be split into sections to make it even easier to manage. To add a document to Favourites: Highlight the document(s), in the Middle pane in any mode, to be added to Favourites as shown below: Invu Services Limited © 2009 Page 35 of 221 End User Manual V 6.2.3 Right-click the highlighted document and from the menu select Send To then click the Favourites option. The shortcut will then be created in the pane under the section New Items. Within the Favourites pane you can create new sections, rename a section or shortcut, move shortcuts to different sections and delete shortcuts. To view a document, double-click the required shortcut in the Favourites Pane. To create a new section: Click the Create a new section icon and following dialogue will be displayed: Enter the new section name into the text box and then click the OK button. To move a shortcut to a different section: Highlight the required document in Favourites pane as shown below: Then click the icon and the following will be displayed: Type in the name of the section the shortcut should be moved to but ensure you enter the exact spelling and case. If the section does not exist, a new section will be created automatically. Invu Services Limited © 2009 Page 36 of 221 End User Manual V 6.2.3 Click the OK button to move the document to a new section as shown below: To rename a shortcut or section Click the section title or shortcut to be renamed in the Favourites pane and then click the The following dialogue will be displayed: icon. Enter the new name into the text box and click the OK button. To remove a shortcut or section Highlight the required section or shortcut within the Favourites pane then click the icon. The shortcut or section will be removed. NB: If you delete a section heading then any shortcuts under that section will also get deleted. Invu Services Limited © 2009 Page 37 of 221 End User Manual V 6.2.3 Location Pane This pane is only available when using the Search function. A search would be performed then you would use the Location pane to find where the search results are located in the Filing Cabinet Folder or a user’s Intray. To view the location of results in the Right-hand pane click the Results Location following will be displayed: icon and the To view the location of a document select the specific document in the Middle pane and the location pane will display where the document is in Series 6. Invu Services Limited © 2009 Page 38 of 221 End User Manual V 6.2.3 The Middle Pane Views, Sorting and Columns The Middle pane will display documents for a selected area. Each document is displayed showing a file type icon. You can tell the difference between a single page .tif and a multiple page .tif files as shown below: A single page .tif A multiple page .tif View menu There are several ways in which to display documents within the Middle pane. To customise the way documents are displayed, right click in the Middle pane on one of the following areas; Simple Interface in Search or My Work Standard & Advanced Interface in Explore, Workspace or Search In the right click menu select the View option and the following cascade menu will be displayed: Invu Services Limited © 2009 Page 39 of 221 End User Manual V 6.2.3 Click an option to activate showing a tick to the left of the text. Below are the details on each option: Details The Details option when selected displays details about each document such as Title, Version, Creator, Owner, Last Modified, Created etc these headings may change depending on the Information Type and Standard Document if the file is located in the filing cabinets rather than an Intray. This view is the system default. To display the details view, right click on the Middle pane anywhere, from the menu select the View option and then click the Details option. Below is an example of the Details view in the Middle pane. Thumbnails The Thumbnail option will change the view to show mini images of each document depending on the format. To display the thumbnails view, right click on the Middle pane, from the menu select the View option and then click the Thumbnails option. The above picture shows an example of thumbnails view in the Middle pane, if a document has no thumbnail to display then the text 'Thumbnail not available' is displayed. Invu Services Limited © 2009 Page 40 of 221 End User Manual V 6.2.3 Columns The Column option enables the user to choose the order of column headings for each Standard Document within Invu. Once selected the following screen will be displayed: From the drop down list choose the Standard Document you wish to change the order of the heading for and a list of columns will be displayed. Highlight the column that needs to be moved and then click either the Move up or Move down buttons. Drag and Drop Columns You are able to drag and drop the column headings to choose the order you wish to see in the Middle pane. Each Standard Document will have its own set of headings as shown below: Move the mouse pointer over the column heading you wish to move hold down the left click button and drag to new location, as you drag to the new location a grey box will appear with the name of the column as shown below: Invu Services Limited © 2009 Page 41 of 221 End User Manual V 6.2.3 Hover over the title you wish to move the drag column to then release the mouse the drag column will be placed moving the existing column. It will remember the columns moved the next time you log in. All versions When a document is checked out and checked back in the version number will increment by default. Invu will only display the latest version of the document by default but if the user wishes to see all versions then in the Middle pane right click and from the menu select the View option and click the All versions option. If you select the same option again it will revert to showing the current version only. Expand all Sections / Contract all Sections When using the Middle pane you can expand or collapse the document sections. To expand and view all documents, right click in the Middle pane and from the menu choose the View option and then select the Expand all sections option. To contract all sections right click in the Middle pane. From the right click menu choose the View option and then select the Contract all sections option. Invu Services Limited © 2009 Page 42 of 221 End User Manual V 6.2.3 Sorting Documents The Middle pane of Explore, Workspace and Search can be sorted into ascending/descending order. You are able to sort each of the Standard Document Headings. In the picture above you could sort the Demonstration Documents by Version and the Understanding Documents by Author. Expand the section to display the documents. The grey row below the Standard Document Heading displays the headings for the Document References. Click once on a heading. In the example on the next page the version heading was clicked. A small blue arrow will be displayed to the right of the heading text this has now been sorted into ascending order. Click the heading again to sort into descending order. Ascending order Descending order Invu Services Limited © 2009 Page 43 of 221 End User Manual V 6.2.3 The Function Buttons for Advance Mode On the Left-hand pane of the Advanced mode are the buttons to switch between Workspace, Search, Explore and Administration. To switch functions, simply click on the required function. The buttons can be customised to suit the individual user. To change the function buttons from text and image to image icons only move the mouse pointer over the dark blue bar above the buttons as shown in the picture above. A double headed arrow will be displayed. Hold the left mouse button and drag down until a small image icon bar appears as shown below: To change the functions button back to text and image, hold the left mouse button and drag up until the text and image icon bar appears. Invu Services Limited © 2009 Page 44 of 221 End User Manual V 6.2.3 Workspace The Workspace brings together the user’s Intray, Work Tasks, Email and Current Documents. It is intended to be the area where a user works with their documents on a daily basis. In the Simple mode the Workspace area is known as ‘My Work’. Click the 'My Work' tab to access the Workspace area. To access the Workspace in the Standard Mode click the toolbar or within the Advanced mode click the button on the floating button on the Left-hand pane. Within the Left-hand pane the user can explore all areas within the Workspace. To do this, use the white arrows to expand and the black arrows to collapse areas. If using the Simple mode you do not get the Other Intrays area in the Left-hand pane. Invu Services Limited © 2009 Page 45 of 221 End User Manual V 6.2.3 Current Documents Current Documents will be displayed when you have documents checked-out. A user can also send documents from the Filing Cabinets to their own Current Documents, so that the document becomes easily available to them at a later date or Offline. The Current Documents area is also available to the user ‘off-line’, so that these documents are accessible when they’re not connected to the network (or Internet). The system detects if the network is available at the point of starting the system, if no network is available the system will work in off-line mode. Email Invu can integrate with IMAP4 compliant email systems (such as MS Exchange) and the Email section of the Workspace screen will show the content of the user’s mailbox (all mail folders). Emails can then be organised easily within Series 6. Work Tasks Work Tasks will present the current tasks assigned to the user in an S650 system through the Workflow module. Intray The Intray brings together documents which have been brought into the Invu system, but have not yet been filed and saved. A user has a personal Intray and have access to folder/group Intrays in the Standard and Advanced Mode. If a document is sent from another user or other part of the system it will be placed into the Intray as unread and behave in a very similar way to Outlook. Invu Services Limited © 2009 Page 46 of 221 End User Manual V 6.2.3 Users can send documents from their Intray(s) to other users’ Intrays for review or collaboration (for example). Search Intrays The Search Intrays area will allow you to see only unread documents in all Intrays you have access to Grouped by Intray types as shown above. Other Intrays The Other Intrays section is only displayed in the Standard and Advanced mode but only if you have the right privileges applied. This section will allow you to see other User Intrays you have been given access to, Group Intrays you are a member of and also any Folder Intrays where you are a member of the Folder in the Filing Cabinet. This section is only for viewing the contents of the Intrays, if you wish to send a copy or move a document from your Intray to another then use the Intray Shortcuts Right-hand pane (please see page 28). You can work with the documents and even File and Save the document away if you have the right security applied. Invu Services Limited © 2009 Page 47 of 221 End User Manual V 6.2.3 Explore Series 6 enables the users to explore the system for documents and information. This provides the user with the ability to explore the Filing Cabinets, folders, any Intrays available and their Workspace. It performs a similar function to MS Windows Explorer (hence the name!) and allows users to ‘drill-down’ within the Invu hierarchy and browse the contents of available locations. This provides an alternative method of accessing the electronic documents and information over searching, using criteria. However the Explore function is only available within the Standard and Advanced mode. To access the Explore in the Standard mode click the Advanced mode click the button on the floating toolbar or within the button on the Left-hand pane. Within the Left-hand pane there are two different views available depending on how the System Administrator has set the system. The first view is the Explore area which allows the user to see the Workspace and Filing Cabinets all located in one section as shown on the next page: Invu Services Limited © 2009 Page 48 of 221 End User Manual V 6.2.3 In the Left-hand pane the user can explore all areas they have access to. To do this, use the white arrows to expand and the black arrows to contract areas. To view documents in a specific location, expand the Filing Cabinet and the relevant folder if applicable. Then click the folder and the documents will be displayed in the Middle pane. The second view splits the Filing Cabinet and the Workspace into two sections. The Workspace section will allow the user to explore Current documents, Email, Work tasks and Intray. The Filing Cabinets will allow the user to explore Filed and Saved documents. The Filing Cabinet section will allow the user to choose from drop down lists. The reason for this is to enable systems with larger tree structures to explore with ease (as shown in the picture above). To view a certain folder within the Filing Cabinet click the first drop down and choose or start to type in the name of the required Filing Cabinet. Invu Services Limited © 2009 Page 49 of 221 End User Manual V 6.2.3 A second drop down will then be displayed, populated with all related folders. On the next level down, again choose or start to type the name of the required sub folders. If there are further levels in the Filing Cabinet another drop down will appear. Search Series 6 allows you to search for documents in Intrays and folders you have access to. Depending on the modes you have you will be able to search in specific folders or Intrays, choose what you search for and also search the content or Document References relating to the document. You can save a search and also view up to the last ten searches that have been performed. If using the Simple mode to search it is a very simple 'Google' style search bar but you do not get to choose where or how it searches. Invu Services Limited © 2009 Page 50 of 221 End User Manual V 6.2.3 Administration All configuration of the system is done via the Administration function, which is only available in the Standard and Advanced modes. Some users may not be able to view this function depending on the membership they may have and this is set by the System Administrator. To access the Administration function, if using the Standard mode click the button or if using the Advanced mode click the on the Left-hand pane. on the floating toolbar In order to make changes to the Invu system the user has to be logged on as a user who is a member of the Administration group otherwise no changes can be made. For more information on Administration of the Invu system please refer to the Administration Manual. Invu Services Limited © 2009 Page 51 of 221 End User Manual V 6.2.3 Resource Portal The Resource Portal will allow you to learn how to use Series 6 by means of Manuals, Videos Demonstration and Understanding. For more Information please visit the Resource Portal. Log into Series 6 as normal then click the function if using the Advanced mode, if using the Standard mode click Toolbar or if using the Simple mode click the ‘Resource Portal’ tab. icon on the Invu Services Limited © 2009 Page 52 of 221 End User Manual V 6.2.3 USING THE INTRAY Invu Services Limited © 2009 Page 53 of 221 End User Manual V 6.2.3 USING YOUR INTRAY Accessing your Intray To access your Intray click the text or grey image button. To view documents within the Intray, click the in the Left-hand pane and the documents will be displayed: When you bring files into Series 6 normally they would be displayed in your Intray. There are many different ways to bring a file into Series 6 Unread and Read Documents You have a unread/read feature on documents that are brought into any Intray you have access to. If you have unread documents the number will be displayed in brackets as shown below: If a document is sent an Intray they will marked as unread and appear in Blue and Bold but, if checked out Red and Bold and if a draft then Green and Bold. Unread documents will be displayed as normal black text. If you have unread documents which you did not bring in then a popup is shown in your system tray notifying that you have unread items. An icon is also displayed in your system tray as shown below: If you hover your mouse over this icon a tool tip will appear with the number of unread items. Invu Services Limited © 2009 Page 54 of 221 End User Manual V 6.2.3 When a document has been viewed then it is marked as read. If you wish to manually mark a document as read then right click the document or if you have multiple documents click the first document and then hold down the CTRL key and select each subsequent document until all required are highlighted the right click one of the highlighted documents. From the menu select the Mark as Read option. If you wish to manually mark a document as Unread then right click a read document then from the menu select the Mark as Unread option. If you wish to make all documents in your Intray then right click the Intray name and from the menu select the Mark All as Read option. You can also display only unread documents by using the Search Intrays option which will show you all Intrays you have access to grouped by type showing the number of unread documents in brackets as shown below: If you do have access to other Intrays then you will see the documents as unread even if the document has been read by the user who owns the Intray/or another user who has access, this applies no matter the Intray belongs to a User, Group or Folder. If you wish to make all documents in any of the Search Intrays area then right click the type of Intray name and from the menu select the Mark All as Read option. Bring an Electronic Document into Invu An electronic document can be placed into Series 6 by simply dragging and dropping the document into your Intray. To drag and drop a file, first click the option within the Workspace area. In the top right corner of the window click the Restore button so the Windows desktop can be seen. Click and drag the document into the Middle pane area of the Intray and release the mouse button. The document will be available to be filed and saved. Another way to bring an electronic document into Series 6 is to right click a document on your Desktop, Windows Explorer or My computer and from the menu select the Send to option. From the menu click the Series 6 File and Save option to send the document into Series 6 and File and Save it away or click the Series 6 Intray option to send the document directly to your Intray. Allow Other Users to Access Your Intray You can enable other users to have access to your Intray; this is known as the Connect Users option. Users are able to then work with the documents in your Intray (depending on the permissions given). To Connect Users, right click the Intray in the Left-hand pane. Invu Services Limited © 2009 Page 55 of 221 End User Manual V 6.2.3 From the menu click the Connect Users option and the 'Intray Access' screen will be displayed: This screen shows who has access to your Intray at present. More members can be added applying different access rights and also members can be deleted or have access rights changed. Invu Services Limited © 2009 Page 56 of 221 End User Manual V 6.2.3 To Add a Member and Assign Access Rights Click the Add button and the ‘Groups and Members’ screen will be displayed as shown below: Expand the section and the highlight the member (user/group) who needs to have access. If multiple members are to have access highlight the first member, hold down the CTRL key and select each subsequent member. Once the relevant members have been selected, click the OK button to return to the 'Intray Access' screen. Once the members have been added to the list, rights will be given automatically to browse and open documents from the Intray. Invu Services Limited © 2009 Page 57 of 221 End User Manual V 6.2.3 To apply more access rights, highlight the member from the list. On the right side will be a list of member access rights, tick the relevant rights. The access rights are as follows: Access Right OpenDocument EditDocument DeleteDocument ViewMetadata ViewEventHistory Full Control Description Allows the members to open all documents with in the Intray they have access to. Allows the user to make changes to the document in the Intray they have access to. Allows the user to delete documents in the Intray they have access to. Allows the user to view all attributes associated to a document in the Intray they have access to. Allows the user to view what has happened to the document this feature is accessed from the right click menu - Properties. Allows the user all above rights to Intray Folders in the Intray You are able to create folders within your Intray very much like in Windows explorer but this does depend on the privileges given by the System Administrator. Create Folder in your Intray To create a folder, right click the Intray or an existing folder in the Left-hand pane. From the menu click the Create folder option and the 'Create folder' dialog box will be displayed: Enter the name of the new folder and click the OK button. The folder will be created and displayed below the Intray or folder. (As shown on the next page) Invu Services Limited © 2009 Page 58 of 221 End User Manual V 6.2.3 Delete an Intray Folder To delete a folder, right click the folder: From the menu select the Delete folder option and the following message will be displayed: Click the Yes button to delete the folder. Click the No button to abandon deletion. NB: Folders can also be added to existing folders. Invu Services Limited © 2009 Page 59 of 221 End User Manual V 6.2.3 WEB PAGES INTO SERIES 6 When browsing the Internet Web pages can be placed into Series 6. Open Windows Internet Explorer and browse to the desired web page. Click the icon OR If you are using Internet Explorer 7 then to access the click the window in the tool bar area and the following will be displayed: icon on the right side of the browser Click the Series 6 option. Invu Services Limited © 2009 Page 60 of 221 End User Manual V 6.2.3 No matter what version of Internet Explorer you are using the following dialogue box will be displayed: In the area 'Capture Type' choose either Web Archive, single file (MHT) which will create one file with all images embed inside or Web Page, complete (HTML) which will create a html zip file this can consist of several files depending on the contents of the web page. The drop down list displays which page is selected ensure the right address is selected, and then click the Capture button. The web page is then brought into your Intray as shown below: Invu Services Limited © 2009 Page 61 of 221 End User Manual V 6.2.3 Invu Services Limited © 2009 Page 62 of 221 End User Manual V 6.2.3 FILE AND SAVE Invu Services Limited © 2009 Page 63 of 221 End User Manual V 6.2.3 UNDERSTANDING FILE AND SAVE A document when brought into Series 6 normally goes to your Intray. You will need to File and Save it into a Folder location in a Filing Cabinet in order for another user to be able to work with it. Before you learn how to file and save you need to understand the information required to do that. Location - Filing Cabinet and Folders Information Types Standard Documents Document References Filing Cabinet and Folders Within the Filing Cabinets location separate filing cabinets can be created. These form the basis and structure for the Series 6 system and specifically the way in which documents are stored and organised. Filing Cabinets are configured by an Administrator and are displayed in a folder hierarchy structure as shown on the right. Information Types Information Types are the category of a document and are used when filing the documents/information away into the Filing Cabinets. An Information Type is defined by the Administrator and is used to categorise a type of document. An Information Type is associated with folder(s) within the Filing Cabinets, and this dictates the hierarchically where the document will be stored or referenced. Standard Documents A Standard Document relates directly to an Information Type and is used to provide classification (sub category) for that variety of document. As an example ‘Letter’ could be defined as an Information Type with ‘Acceptance Letter’, ‘Inquiry Letter’ and ‘Letter of Complaint’ being three related Standard Documents. A customer could also choose to work with ‘Invoice’ as an Information Type and categorise ‘Purchase Invoice’ and ‘Sales Invoice’ as Standard Documents. As an alternative, a more general approach could be taken and ‘Purchasing Document’ could be setup as the Information Type with ‘Purchase Invoice’, ‘Credit Note’, and ‘Purchase Order’ etc being defined as Standard Documents. Document References Document References add further detail when filing the documents into the Filing Cabinets. Document References are associated with the Standard Documents, which means each Standard Document can have a differing set of Document References. There is no set number as to how many Document References should be associated with a Standard Document; one Standard Document may have five Document References, another nine and a third just one. Invu Services Limited © 2009 Page 64 of 221 End User Manual V 6.2.3 FILE AND SAVE DOCUMENTS Once a document has been brought into Invu it can be placed into a user or folder Intray. A document in an Intray can only be accessed by you and the users you connect. In order to make the file available to a wider audience you must file the document into the Filing Cabinet this is known as File and Save. In any of the modes you are able to File and Save as long as you have the privilege to do so. When you choose to File and Save you will need to specify the File and Save Information; what type of document it is (Information Type), where it will be stored in Invu, the Standard Document (sub category) and the Document References. For more information on File and Save Information please see page 64. There are different ways to file and save a document depending on the mode. To File and Save a Document First you will need to select the document(s) you wish to file and save. To access your Intray click the button. To view documents within the Intray, click the text or grey image in the Left-hand pane and the documents will be displayed. Highlight the document required by clicking the title once in the Middle pane no matter what mode you are working in. Once the document has been highlighted you are ready to File and Save: If using the Simple mode click the If using Standard or Advanced mode, click the top of the screen. button in the Right-hand pane. icon on the toolbar which appears at the Invu Services Limited © 2009 Page 65 of 221 End User Manual V 6.2.3 Using any of the three modes, right click the document in the Middle pane and from the menu select the File and Save option. No matter which method is used the 'File and Save Document' screen will be displayed. The file and save views are set by an administrator or a user with similar admin rights and can vary depending on the company’s needs. There are two different ways to view the 'File and Save Documents' screen: Original File and Save screen (default) Customised Order and Text File and Save screen Original File and Save Screen Right-Hand Pane The document to be filed and saved is displayed along with the File and Save Right-hand pane. There are five steps to filing and saving a document away. If you wished to save a Training Outline document you would follow on the next page: Invu Services Limited © 2009 Page 66 of 221 End User Manual V 6.2.3 Step 1 - What sort of document is this? This is where the Information Type is selected. This could be Marketing Materials, Training Documents or Product Documents etc. Click the drop down list and choose the required Information Type. Step 2 – Choose a filing location for the document. This is determined by what type (Information Type) of document has been selected in the previous step. I.e. If Training Material was selected the user would be able to place it in the Training filing location. To expand the relevant filing cabinet, click the white arrow. A list of available folders will be displayed, click the folder you wish to save the file into so it is highlighted as shown: Invu Services Limited © 2009 Page 67 of 221 End User Manual V 6.2.3 If the System Administrator has given you the privilege you are able to create folders using the Create Folder button. Click the Create Folder button and the following will be displayed: Enter the name of the new folder then click the OK button the folder will be created in this case under Training. Step 3 – Choose a Standard Document. This is determined by what sort of document (Information Type) has been selected in Step 1. I.e. if Training Materials was chosen as the Information Type, then you would be able to choose from related Standard Documents such as Outline or Training Manual etc. Click the drop down list and choose the required Standard Document. NB: If there is only one Standard Document then it will be selected automatically. Step 4 – Enter the Document Reference Information. Once the Standard Document has been chosen the Document Reference information will be displayed (this can vary based on the Standard Document). I.e. If the Standard Document chosen was Outlines you may need to enter the Title only. Fill in the Document References. If a field is mandatory a symbol will be displayed to the right of the field. This means an entry must be made in order to continue filing and saving. If you have a reference which starts with the word List: then that means you have to pick the value from the drop down list rather than entering it manually. Also, if configured, you are able to search a Fixed list. You can type in W it will then display only a list of values in the list that contain the letter W as shown below: Invu Services Limited © 2009 Page 68 of 221 End User Manual V 6.2.3 This is very useful if you have very large lists to search through. If not configured the list will always appear in full no matter what has been typed. If there are multiple fixed list in the file and save screen then a feature called linked lists can be used (if configured). For example choose the Customer Number and the Company Name and Contact will be completed automatically if only one value if linked thus saving time completed fields manually. If the contact name did not complete there may be more than one contact to choose from for that customer number. If you need to enter a date then you will need to click the drop down arrow and a calendar will be displayed: Click the date required and the field will be populated as shown below. Invu Services Limited © 2009 Page 69 of 221 End User Manual V 6.2.3 Step 5 – Press 'File and Save' to store. Once you have completed the File and Save Panel, click the File and Save button to move the document from the Intray into the selected folder. Invu Services Limited © 2009 Page 70 of 221 End User Manual V 6.2.3 Customised File and Save Screen Right-Hand pane The document to be filed and saved is displayed along with the Files and Save Right-hand pane. In this File and save screen the steps are replaced by simple worded instructions which can differ depending what the administrator has set for the order and the wording but the principle is the same. When choosing the Folder location you may choose from a tree structure showing yellow folders which you can expand by clicking the white arrows and collapse using the black arrow, then highlighting the Folder where you would like to store the document as shown to the right. Or you choose from a drop down box the Filing Cabinet, and then in another drop down below choose the folder. Each time a folder is chosen another drop down may be displayed depending on the sub structure. The example to the left shows four drop downs to get to the final location of Technical Training. No matter how the folders are shown and selected click the Confirm button to move to the next set of instructions. Invu Services Limited © 2009 Page 71 of 221 End User Manual V 6.2.3 A green tick will appear beside each line as you have chosen the relevant option. In the example above The Information Type has been selected automatically as there was only one. If there is more than one then click the drop down and choose the relevant Information Type. Then choose the Standard Document again from a drop down box and the Document References will automatically be displayed: Fill in the Document References. If a field is mandatory a symbol will be displayed to the right of the field. This means an entry must be made in order to continue filing and saving. Invu Services Limited © 2009 Page 72 of 221 End User Manual V 6.2.3 If you have a reference which starts with the Word List: then that means you have to pick the value from the drop down list rather than entering it manually. Also, if configured, you are able to search a Fixed list. You can type in W it will then display only a list of values in the list that contain the letter W as shown below: This is very useful if you have very large lists to search through. If not configured the list will always appear in full no matter what has been typed. If there are multiple fixed list in the file and save screen then a feature called linked lists can be used (if configured). For example choose the Customer Number and the Company Name and Contact will be completed automatically if only one value if linked thus saving time completed fields manually. If the contact name did not complete there may be more than one contact to choose from for that customer number. If you need to enter a date then you will need to click the drop down arrow and a calendar will be displayed: Click the date required and the field will be populated as shown to the right. Invu Services Limited © 2009 Page 73 of 221 End User Manual V 6.2.3 NB: The above instructions can be in a different order depending on the configuration Once the File and Save information is complete click the File and Save button to move the document from the Intray into the selected folder. File and Save Menu Options No matter which file and save screen you are using you have the option to control what will be remembered for the next you wish to file and save a document. With the 'File and Save' screen click the File and Save menu at the top and you are able to: Retain Indexing Values Refresh Drop down Lists Retain Index folder The Retain Indexing Values option will remember all of the options selected and text entered for the next time you want to file and save. This would be very useful if you were saving the same type of document on a regular basis. Invu Services Limited © 2009 Page 74 of 221 End User Manual V 6.2.3 To change the option you must be in the 'File and Save document' screen as shown to the right. Click the menu File and Save and from the list choose Retain Indexing Values a tick will appear beside the option so that you will know if it is switched on. The Refresh Drop Down Lists option will refresh all drop down list for selected Document Type. This is very useful if other users have added new entries since you have opened the 'File and Save Document' screen. To change the option you must be in the 'File and Save document' screen as shown on the previous page. Click the menu File and Save and from the list choose Refresh Drop Down Lists this can be repeated as often as you need to. The Retain Index Folder option will remember the folder location chosen for the next time you want to file and save. This would be very useful if you were saving documents into the same location on a regular basis. To change the option you must be in the 'File and Save document' screen as shown on the previous page. Click the menu File and Save and from the list choose Retain Index Folder a tick will appear beside the option so that you will know if it is switched on. To File and Save Multiple Documents First you will need to select the document(s) you wish to file and save. To access your Intray click the button. To view documents within the Intray, click the text or grey image the Left-hand pane and the documents will be displayed as shown below: in Click the first document required in the Middle pane then hold down the CTRL key and then click each subsequent document. Invu Services Limited © 2009 Page 75 of 221 End User Manual V 6.2.3 If you wish to highlight a group of documents click the first document then hold down the SHIFT key and click the last document in the Middle pane no matter what mode you are working in. Once the documents have been highlighted you are ready to File and Save: If using the Simple mode click the button in the Right-hand pane. If using the Standard or Advanced mode click the icon on the toolbar which appears at the top of the screen. Using any of the three modes, right click one of the highlighted documents in the Middle pane and from the menu select the File and Save option. No matter which method is used the 'File and Save Document' screen will be displayed as shown on the next page: Invu Services Limited © 2009 Page 76 of 221 End User Manual V 6.2.3 Each document selected will have a tab across the bottom of the 'File and Save Document' screen. File each document away as normal, for more information on file and save see page 65. The tab will disappear showing the next document to be filed and saved. Once the last document has been filed and saved the 'File and Save Document' screen will disappear. If you wish to file all the documents away using the same file and save information fill in the file and save pane. Invu Services Limited © 2009 Page 77 of 221 End User Manual V 6.2.3 Tick the Apply to all check box and the following message will be displayed: Click the Yes button to continue with apply to all or click the No button to cancel. Once complete click the File and Save button. information. All documents will be filed and saved with the same Invu Services Limited © 2009 Page 78 of 221 End User Manual V 6.2.3 File and Reply to a Document The File and Reply feature will allow you to File and Save the document then create a new document to respond and when finished attach the response to the originally filed and saved document. Once the documents have been highlighted you are ready to File and Save: If using the Simple mode click the If using Standard or Advanced mode, click the top of the screen. button in the Right-hand pane. icon on the toolbar which appears at the Using any of the three modes, right click the document in the Middle pane and from the menu select the File and Save option. No matter which method is used the 'File and Save Document' screen will be displayed as shown below: Invu Services Limited © 2009 Page 79 of 221 End User Manual V 6.2.3 Once the file and save information is complete click the File and Reply button and the 'Create' screen will be displayed: The ‘Documents’ tab can create new documents (in many different file formats). To create the reply document first, type the Document Name and click the drop down and choose the required File type. If a Template is required when creating a document, click the drop down and choose a template from the list. If you want to create a blank document then leave the option <Use Default> selected. Click the OK button and the document will be created in the chosen format. Enter the text into the document in the normal way then close and save the file. The document will be brought into your Intray and the 'File and Save Document' screen will be displayed. File and Save the document as normal and click the File and Save button. The document saved will then be attached to the original document responded to. In the Standard or Advanced mode go to the Explore screen. At any time after the document has been saved it can be re-filed and saved. A small paper clip symbol will be displayed before the title of the document both on the original and the reply. Invu Services Limited © 2009 Page 80 of 221 End User Manual V 6.2.3 Re-File and Save a Document Re-File and Save is used to change the details after the initial File and Save. Depending on the 'File and Save Documents' screen different actions can be performed. To re-file and save a document within Series 6 first find the document through the Explore screen (for more information on explorer please see page 83) or the Search (for more information on Search please see page 144) functions. In the Middle pane click the document to highlight then right mouse click the highlighted document. From the menu select the Re-File and Save option and the 'File and Save Document' screen will be displayed as shown on the next page: When using the Re-File and Save option depending on which type of the 'File and Save Documents' screen you have, will control what you can do in terms of re-file and save but moving from folder to folder. The following pages will take you through the two screens and explain the options. Invu Services Limited © 2009 Page 81 of 221 End User Manual V 6.2.3 Re-File and Save in the Original File and Save screen Right-hand pane (default) You cannot change the Information type (Step 1) or the Standard Document (Step 3). You are able to change the location as long as the Information Type is attached to other folders and also the Document References as long as they are not greyed out. Invu Services Limited © 2009 Page 82 of 221 End User Manual V 6.2.3 Re-File and Save using the Customised File and Save screen Right-hand pane You are able to change the location as long as the Information Type is attached to other folders (Index into), the Information Types, the Standard Documents and the Document References as long as they are not greyed out. No matter which 'File and Save Documents' screen you are using make the necessary changes to the File and Save information and then click the File and Save button. Explore Documents Once a document has been filed away you may wish to browse them. Explore is only available in the Standard and Advanced mode and only if the System Administrator has given the privileges to see it. To access the Workspace in the Standard mode click the Advanced mode click the Click the white arrow folders underneath. button on the floating toolbar or within the button on the Left-hand pane. beside the Filing Cabinet option in the Left-hand pane to expand the Invu Services Limited © 2009 Page 83 of 221 End User Manual V 6.2.3 Click the white arrow beside the folder required in the Left-hand pane to expand the folders underneath. To open the content of the folder click title of the folder and the contents of the folder will be displayed in the Middle pane. To collapse the folders, click the black arrow beside any folder. In the Middle pane again click the white arrow beside the text to expand and to collapse click the black arrow. Click the file to view the summary within the Right-hand pane. Invu Services Limited © 2009 Page 84 of 221 End User Manual V 6.2.3 SCAN DOCUMENTS Invu Services Limited © 2009 Page 85 of 221 End User Manual V 6.2.3 INTRODUCTION TO SCAN A DOCUMENT Series 6 provides a very simple way of scanning documents into Invu within all three modes using something called Scanner Presets. These are setup up by the System Administrator. Scan a Document in the Simple Mode Within the Simple mode you are able to scan basic black & white or colour documents. To scan click the ‘Scan’ tab and the following screen will be displayed: To scan a document into Invu there are 3 steps Step 1: Choose the type of image to scan - click the option to scan in Black & White or Colour. If you have not got one of these preset configured for your scanner the following message may be displayed when you select one of them. You will need to click the OK button and contact your Series 6 Administrator. Step 2: Where do you want to send the scan - choose where the document should be placed after scanning. Click the drop down list and choose from the available list of user or folder Intrays. The default will always be My Intray (your own Intray). Step 3: Click the 'Scan' button to scan your document and send it to the chosen Intray - Click the Scan button to start scanning. The document will be scanned and displayed in the preview area as shown on the next page. Invu Services Limited © 2009 Page 86 of 221 End User Manual V 6.2.3 The scanned document will be added to the chosen Intray. If you have scanned it to your own Intray or an Intray you have access to you can view it. To view a document which has been scanned, click the ‘My Work’ tab and the screen will be displayed: In the Workspace area select the Intray option in the Left-hand pane this will display all documents in the Middle pane. Invu Services Limited © 2009 Page 87 of 221 End User Manual V 6.2.3 To open, double click the selected document and the ‘View document’ screen will be displayed. For more information on the 'View Document' screen please see page 116. Scan a Document in Standard and Advanced Mode When you want to scan documents in you are able to do so from the Explore, Search and Workspace areas within Series 6. Click the icon on the toolbar and the following screen will be displayed. In the drop down called Select a preset to control the process is a list of predefined scanning presets created by the System Administrator, such as scanning in black & white, colour, duplex (double sided) or even multiple page scanning. Click the drop down arrow and from the list choose the required preset. The list will only display presets which have been setup for your type of scanner and if there is only one preset configured for your scanner then it will be selected automatically. Choose where the document will go once scanned in as follows: Choose the Scan to my Intray option to put the document into your own Intray. OR Choose the Scan to the preset destination option to put the document into the predefined Intray set within the scan preset you have chosen. OR Choose the Scan to an Intray option to put the document into a folder in an Intray selected from the drop down list. If you wish to create a new folder to place the scanned document then tick the Create a new folder check box in the selected Intray and the following screen will be displayed on the next page: Invu Services Limited © 2009 Page 88 of 221 End User Manual V 6.2.3 Enter a Folder name and then click the OK button. In the drop down the name of the folder will be displayed: If you choose the File and Save the Scan immediately option it will display the ‘File and Save’ screen to file and save the document straight away. If the document you are scanning is large you could scan it in two stages. Tick the Prompt for additional page check box then scan the first part of the document, when the scanner has completed a message will be displayed asking for the next part of the document. To preview the document in the ‘Scan’ pane after scanning tick the Show pages after scanning check box. When scanning a document in by default if the Scanned Document Title field is left empty, a name will be assigned to each document scanned in. This name is: ComputerNameYearMonthDay@Hoursminutesseconds For example: You can set the name for your scanned documents. To do this, enter the required name into the Scanned Document Title field as shown below: When the documents are scanned in it will attach four digits starting with 0001 and incrementing by one each document. Once scanning options have been chosen, click the Scan button. Invu Services Limited © 2009 Page 89 of 221 End User Manual V 6.2.3 When you access the ‘Scan’ screen again it will remember the setting you selected last time. You will need to go to the Workspace area to view scanned in documents. In the Simple Mode the Workspace area is known as ‘My Work’. Click the 'My Work' tab to access the Workspace area. To access the Workspace in the Standard Mode click the button on the floating toolbar or if within the Advanced button on the Left-hand pane. Mode click the Then click the Intray in the Left-hand pane to view documents. To view, double click the selected document in the Middle pane and the ‘View document’ screen will be displayed. For more information on the 'View Document' screen please see page 116. If you click the displayed: icon and you have no presets which match your scanner the following will be Click the OK button to remove the message. You will need to contact your Series 6 Administrator. Using Barcode Separators Series 6 has a barcode separator facility available for use with local scanners. There is no Licences of Privileges required for this. There is no configuration for barcodes apart from to print out a barcode sheet, then place on at the front of the whole batch and then one in front of each new document in the batch. The Scanner Preset must be configured for a minimum of 200 dpi, set to multiple pages and Group 4 Tiff file type. If your preset is not setup correctly then contact your Series 6 Administrator. The Barcode sheet used can be obtained from the extranet or on the installation CD as shown on the next page: Invu Services Limited © 2009 Page 90 of 221 End User Manual V 6.2.3 Invu Services Limited © 2009 Page 91 of 221 End User Manual V 6.2.3 Invu Services Limited © 2009 Page 92 of 221 End User Manual V 6.2.3 OPEN DOCUMENTS Invu Services Limited © 2009 Page 93 of 221 End User Manual V 6.2.3 Open a Document You can open documents from your Intray, Explore and Search. Browse to the document you wish to open then either: Double click the required document in the Middle pane. OR Right click the document in the Middle pane and from the menu select the Open option. OR If using the Standard or Advanced Mode highlight the document in the Middle pane and click the icon on the toolbar. The document will then open in a new window in the ‘View Document’ Screen: Within the 'View document' screen you are able to see the Summary and Notes in the Right pane and browse the document. NB: For more information regarding the 'View Documents' screen please see page 116. If the document has multiple pages and is an image based document such as a Group 4 tiff then within the Right-hand pane a Thumbnails option will appear. Invu Services Limited © 2009 Page 94 of 221 End User Manual V 6.2.3 Click the Thumbnails option to see the following: Within the thumbnails area each page within the file will be displayed as a thumbnail. To change the page, click on the appropriate thumbnail. The thumbnail highlighted with a blue background is the current page. NB: Depending on how your system is configured, when you open certain documents they may open in the original software they were created in i.e. if you opened a Word document it could open in Microsoft Word. Once you have finished viewing the file, click Document’ screen. X to close which appears in the top right corner of the ‘View NB: For more information regarding the 'View Documents' screen please see page 116. Invu Services Limited © 2009 Page 95 of 221 End User Manual V 6.2.3 Opening Multiple Documents You are able to open multiple documents in the ‘View Documents’ screen. To view multiple documents highlight the first document as normal, hold down the CTRL key and then click each subsequent document. Once all the required documents are selected do one of the following: Hold the CTRL key and then right click the document in the Middle pane and from the menu select the Open option. OR If using the Standard or Advanced mode highlight the document in the Middle pane and click the icon on the toolbar. This will open the ‘View document’ screen and the selected documents’ title tabs will be shown along the bottom, enabling the user to quickly switch between them as shown on the next page. Invu Services Limited © 2009 Page 96 of 221 End User Manual V 6.2.3 The example shows the three documents open in the ‘View Document’ screen. One is a word document, a PDF and a Multiple page Tif. To identify which document is in focus the tab is highlighted orange. To close any of the documents, simply click the icon on the tab. NB: For more information regarding the 'View Documents' screen please see page 116. Invu Services Limited © 2009 Page 97 of 221 End User Manual V 6.2.3 Invu Services Limited © 2009 Page 98 of 221 End User Manual V 6.2.3 CREATE DOCUMENTS AND INFORMATION Invu Services Limited © 2009 Page 99 of 221 End User Manual V 6.2.3 INTRODUCTION TO CREATE A DOCUMENT Series 6 provides a very simple way in which to create new documents. These could be MS Word, MS Excel, Text documents or many more (depending on the system’s configuration). Creating a document can be done in all three modes. Create a Document in Simple Mode Click the ‘Create’ tab and the following screen will be displayed. To create a document through Series 6 there are four steps as follows: Step 1: Please enter a title for your document - Enter in the name of the document. Step 2: Choose the type of document from this list - Choose what type of document you would like to create. Click the drop down list and choose the required file type i.e. Word Document. Step 3: If you would like to base your document on a Standard Document, select one from this list If you would like to base your new document on an existing one, choose a template from the drop down list, if no special document template is required then select Default Template <Use Default>. Step 4: Click the 'Create' button to create your document - Once you have completed the above steps, click the Create button. Series 6 will create the document in the chosen format. The new document will be opened in its native application, when finished adding the content Close and Save the document. The document will then be saved into your Intray and the 'File And Save Document' screen will be displayed. File and Save the document as normal (for more information please see page 65). Invu Services Limited © 2009 Page 100 of 221 End User Manual V 6.2.3 Create a Document in Standard and Advanced Mode You can create a document from the Workspace, Explore or Search. On the toolbar click the arrow to the right of the shown below. button and choose the Documents… option. The following screen will be displayed as The ‘Documents’ tab allows you to create new documents (in many different file formats). To create a new document first, type the Document Name. Choose a File type for the document that will be created. Click the drop down list and choose the required file type. NB: This may vary depending on what has been setup by the System Administrator. If you would like to base the document you create on an existing document you will need to choose a Template, click the drop down list and select from the available options. If the user wished to create a blank document then leave the <Use Default> selected. Click the OK button and the document will be created in the chosen format. The new document will be opened in its native application, when finished close and save the document and application, if applicable; it will then be saved into your Intray in Series 6. The document can now be filed and saved (for more information please see page 65). Invu Services Limited © 2009 Page 101 of 221 End User Manual V 6.2.3 Create Information Only in Standard and Advanced Mode You can also create and file information such as details of a enquiry by phone. Click the arrow to the right of the button and choose the Information only… option. The following screen will be displayed: The 'Information Only' tab is where you can add information in note form. The area to the left is a free text and you can also copy and paste text from other sources if required. Also basic formatting options are available via the toolbar along the top, such as inserting text and images, font formatting, alignment, bullets and the option to undo/redo. Once the text has been entered and formatted on the Right-hand side of the screen the File and Save pane there are four steps to file and save the information away. Step 1: Choose what sort of document it is? - Here you would choose the Information Type (category). This could be Marketing Materials, Training Documents, and Product Documents etc…Click the drop down list and choose required Information Type. Step 2: Choose a filing location - This is determined by what Information Type has been selected in the previous tab. Click the white arrow to expand a folder and the black arrow to collapse a folder. When you have found the folder, click the text to highlight in blue. Invu Services Limited © 2009 Page 102 of 221 End User Manual V 6.2.3 Step 3: Choose a Standard Document for the document - This is determined by what Information Type has been selected in Step 1. If there is only one Standard Document then it will automatically be selected. Click the drop down list and choose the required Standard Document. Step 4: Enter the Document Reference information - Once a Standard Document has been chosen, the Document References will be displayed (this can vary based upon the standard document). Once the information has been entered click the OK button and the following dialogue box will be displayed: The title will normally come from the first line of text entered but if required you overwrite this with a more suitable title. Click the OK button to continue. The Information (text) entered would then be created as an XML file and filed and saved into the chosen location. This can be viewed in the ‘Explore’ tab. To access the Explore in the Standard mode click the button on the floating toolbar or within the Advanced mode click the hand pane. button on the Left- In the above picture is an example of what Information Only looks like when filed away. NB: You cannot create and file Information only in the Simple mode. Invu Services Limited © 2009 Page 103 of 221 End User Manual V 6.2.3 Create an Email in Standard and Advanced Mode You can also create and send emails. Click the arrow to the right of Email… option. The following screen will be displayed: button and choose the A blank email screen will be displayed. Enter the email details as normal then send the email. NB: You cannot create and send emails within the Simple mode. Invu Services Limited © 2009 Page 104 of 221 End User Manual V 6.2.3 DELETE DOCUMENTS Invu Services Limited © 2009 Page 105 of 221 End User Manual V 6.2.3 Deleting a Document Any document can be deleted from Series 6 depending on the rights defined by the System Administrator. You can delete documents from Workspace, Explore and Search. To delete documents, right click the selected document in the Middle pane. If you wish to delete multiple documents then highlight the first document then hold down the CTRL key and click each subsequent document. If the documents you wish to delete are in a block then highlight the first document then hold down the SHIFT key then click the last document in the block. With multiple documents highlighted hold down the SHIFT or CTRL key when you right click otherwise the documents will deselect. From the right click menu select the Delete option, if the document you wish to delete has more than one version the following will be displayed: The Delete all versions option, if selected, will delete all versions of the documents. For example if you deleted version 1 but also version 2 and 3 existed they would be deleted too. The Delete selected versions only option, if selected, will delete only the selected documents so if other versions exist they will not be deleted. Once an Action has been selected, click the OK button to continue. The following will be displayed: Click the Yes button to confirm deletion. Click the No button to stop deletion. Once the document has been deleted it cannot be retrieved. If the document you wish to delete has only one version the following will be displayed: Click the Yes button to confirm deletion. Click the No button to stop deletion. Once the document has been deleted it can be retrieved but only by your Systems Administrator. NB: The action of deleting a document is audited, even though the document no longer exists in the folder/Intray. Invu Services Limited © 2009 Page 106 of 221 End User Manual V 6.2.3 EDITING DOCUMENTS Invu Services Limited © 2009 Page 107 of 221 End User Manual V 6.2.3 INTRODUCTION TO EDITING DOCUMENTS Editing a document in Series 6 allows you to make changes. This can be done in any mode. You can edit documents which sit in your own Intray and also in Explore and Search but it does depend on your security set by the System Administrator. When a document is edited Series 6 will automatically check out the document which means you will have exclusive access to make changes. However, other users are still able to search and view the document. All users within Series 6 will immediately notice if a document has been checked out as it will appear in red text. All documents that are checked out will be listed in the area called ‘Current Documents’ within Workspace (for the user who has it checked out). Edit a Document To edit a document, right click the required document in the Middle pane and from the right click menu select the Edit option or if using the Standard/Advanced mode click the button on the main toolbar. The document will be opened in its native application or the Invu Viewer depending on the document and the systems configuration. Changes can then be made as normal. NB: If you edit an image based document such as a .tif it will open in the 'Edit Document' screen for more information on using this screen please see page 211. Once the changes have been made the document should be closed and saved. The following message will then be displayed: Click the No button to leave the document checked out this can then be checked in at a later date. OR Click the Yes button to check in the document. For information on how to check in a document go to page 109. NB: If editing a document which is not the latest version please see Version and Check Out on page 109. To Check Out a Document If the document is to be worked on later or in 'offline' mode the Check out option can be used so that you can make the changes at your leisure. It will also allow you to work on the document when not connected to Series 6. You can Check In documents from your Intray and current documents in Workspace, in Explore and Search but it does depend on your security set by the System Administrator. When a document is checked out it will give you exclusive access to edit the document. While the document is checked out other users can not edit or check out this document. Invu Services Limited © 2009 Page 108 of 221 End User Manual V 6.2.3 However users on the system are still able to search and view the document, although they will not see the changes made to the document until it has been checked in again. The document will be shown in red text and also be added to Current Documents in the Workspace. To check out a document, in the Middle pane right click the selected document. From the right click menu select the Check out option. If using the Standard or Advanced mode highlight the document in the Middle pane and then click the button on the toolbar. When you check out a document it will be displayed in red text where ever it is located. You can also see which documents you currently have checked out as they will be listed in the area ‘Current Documents’ within Workspace. In the Simple Mode the Workspace area is known as ‘My Work’. Click the 'My Work' tab to access the button on the floating toolbar Workspace area. To access the Workspace in the Standard Mode click the or if within the Advanced mode click the option and the documents will be displayed: button on the Left-hand pane. Then click the To edit a document that has been checked out. In area, right click the document and from the right click menu choose the Edit option. If using the Standard or Advanced mode, highlight the document and click the button on the main toolbar. The document will be opened in its native application. Changes can be made as normal; close and save the document when finished. Version and Check Out NB: If editing a document which is not the latest version i.e. if current version is 2 but the version being edited is 1 it will display a message as shown on the next page: Invu Services Limited © 2009 Page 109 of 221 End User Manual V 6.2.3 Because the document is not the current version the system will only allow you to create a copy which will be placed in your Intray and version will start from 1. Click the Yes button to create a copy. Click the No button to abort edit. If a document is displayed in green text this is a draft document. You can edit a draft as long as it is the current version, if you edit a draft document and the following message is displayed: This would be because the draft is not the latest version the user is not able to check it out. Click the OK button to clear the message. To Check in a Document When a document has been Checked Out or Edited it needs to be Checked In. The changes made will then become public. To access your checked out document, in the Simple mode the Workspace area is known as ‘My Work’. Click the 'My Work' tab to access the Workspace area. To access the Workspace in the Standard mode click the button on the floating toolbar or if within the Advanced mode click the button on the Left-hand pane. Then click the option and the documents will be displayed as shown on the next page: Invu Services Limited © 2009 Page 110 of 221 End User Manual V 6.2.3 In the Middle pane right click the document and from the right click menu choose the Check In option. If button on the main toolbar and the following screen using the Standard or Advanced mode click the will be displayed: The 'Check In' screen allows you to specify the type of revision made to the document. Invu Services Limited © 2009 Page 111 of 221 End User Manual V 6.2.3 In the Action area choose from one of the following options: New version – if selected creates a new version of the document. I.e. if the version number was 1 this will increment to 2. of if the version number was 2.4 then the new version would be 3. New draft – if selected creates a draft (meaning the document is a work in progress not the finished revision). The draft number will be based on the version created from and increment by .1. I.e. if the version was 1 then draft would be 1.1 or if created from an existing draft 1.3 then new draft would be 1.4. The document will be displayed in green text. In the Description area, type brief notes of what was done to the document. This is for other users to review the comments made when checking in the revision. The notes entered can have basic font and paragraph formatting applied using the toolbar above the notes area. Click the OK button to check the selected document back in. This will remove the document from the area and the text will revert back to black (or green if a draft). The new version/draft number will be displayed in the version column in the Middle pane. NB: The system will by default only show the current version. For information on how to view other versions of a document please see page 42. Invu Services Limited © 2009 Page 112 of 221 End User Manual V 6.2.3 Drag 'n' Drop Check in A new version or draft can be checked in by dragging over the version stored in Series 6 as long as it is the same type of document. Move the mouse pointer over the document which you wish to check in as the new version. Hold down the left mouse button and drag the document into Series 6 and over the document it should be the new version of (the mouse pointer should have a plus symbol) and then release the mouse button and the 'Check In' screen will be displayed. In the Action area choose from one of the following options: New version – if selected creates a new version of the document. I.e. if version number was 1 this will increment to 2 or if the version number was 2.4 then the new version would be 3. New draft – if selected creates a draft (meaning the document is a work in progress not the finished revision). The draft number will be based on the version created from and increment by .1. I.e. if version was 1 then draft would be 1.1 or if created from an existing draft 1.3 then new draft would be 1.4. The document will be displayed in green text. In the Description area, type brief notes of what was done to the document. This is for other users to review the comments made when checking in the revision. NB: If performing a ‘Drag and Drop’ check in make sure the document you are dragging the new copy over is not checked out other wise the feature will not work. Invu Services Limited © 2009 Page 113 of 221 End User Manual V 6.2.3 The notes entered can have basic font and paragraph formatting applied using the toolbar above the notes area. Click the OK button to check the selected document back in. area and the text will revert back to black (or This will remove the document from the green if a draft). The new version/draft number will be displayed in the version column in the Middle pane. NB: The system will by default only show the current version. For information on how to view other versions of a document please see page 42. Undo Check Out When a document is checked out the normal process to place it back into the Filing Cabinet would be to check the document back in. In some cases the user may wish to ‘revert’ the checked out document back to the version before it was checked out, this is known as Undo Checkout. When the Undo Check out option is selected it will revert to the version prior to being checked out and all changes to the document will be lost. To undo a checked out document, first access your check out document, in the Simple mode the Workspace area is known as ‘My Work’. Click the 'My Work' tab to access the Workspace area. To access the Workspace in the Standard mode click the button on the floating toolbar or if within the Advanced mode click the button on the Left-hand pane. Then click the documents will be displayed. option and the In the Middle pane right click the selected document and from the menu select the Undo Checkout option. This will remove the document from the green if a draft). area and the text will change back to black (or NB: If a document has been checked out by another user and you wish to undo the check out on that then as long as you have the correct privilege then you are able to undo check out for other user documents. Invu Services Limited © 2009 Page 114 of 221 End User Manual V 6.2.3 VIEW AND EDIT DOCUMENT SCREEN Invu Services Limited © 2009 Page 115 of 221 End User Manual V 6.2.3 THE VIEW DOCUMENT SCREEN Once a document has been opened the 'View document' screen is displayed. Here you are able to use certain tools to view the document in a better way. (For more information on opening documents please see page 74.) It enables the user to see the contents of a selected document and also the Right-hand pane which will display summary details (Document References) if filing and saving a document in the File and Save Pane. Depending on the type of file open other toolbars may also be displayed. If opening a office or PDF document toolbars from the native application are displayed and the functionality of the View document screen are greatly reduced. Below is an example of a word and PDF document. An open word document Invu Services Limited © 2009 Page 116 of 221 End User Manual V 6.2.3 An open PDF document When working with Office and PDF documents there are only four options available: File - Print - you are able to print documents out (see page 120). File - Close – will close the View screen File and Save – File and Save the document Help - Contents - view the help for Series 6 Invu Services Limited © 2009 Page 117 of 221 End User Manual V 6.2.3 If working with image based documents such as jpg or .tif then full functionality is available within the 'View Documents' screen as shown below: In the following sections the menus and icons are explained. Invu Services Limited © 2009 Page 118 of 221 End User Manual V 6.2.3 The File Menu You can print out documents from Series 6. The print options are found in the File menu. Print Preview To preview the image based document before printing, in the 'View Documents' screen click the File menu and then select the Print Preview option so the 'Print ' screen will be displayed. Click the OK button and the 'Print Preview' screen will be displayed. Here you can zoom in and out and browse multiple pages using the toolbar. Click the Close button to exit the screen. Invu Services Limited © 2009 Page 119 of 221 End User Manual V 6.2.3 Print Options To change the print options before printing, in the 'View Documents' screen click the File menu and then select the Print Options option and the following screen will be displayed. The Actual size option will make sure that when the document is printed it will print in full size no matter how many pages it will span. The Fit to page option will ensure that each page fits to the paper size chosen. Click the OK button to save the changes. Print Choose the File menu then select the Print option and the screen on the following page will be displayed: Choose appropriate options and then click the OK button to print. Send - Pages by Email You are able to send selected pages as an attachment on an email using the Thumbnails pane within the 'View documents' screen. To send selected pages by email, open a document. If a one page document then click the File menu then select the Send and then click the Pages by Email option. Invu Services Limited © 2009 Page 120 of 221 End User Manual V 6.2.3 If the document has multiple pages on the Right-hand pane at the bottom the button will be displayed. Click the document. button, the Right-hand pane will change to show mini images of each page in that Click the thumbnail you wish to attach or if you wish to select multiple pages click the first then hold down the CTRL key and click each subsequent thumbnail. If the thumbnails you wish to select are in a block then click the first thumbnail then hold down the SHIFT key and click the last thumbnail in the block. Once the thumbnails are highlighted, click the File menu and then select the Send Pages by Email option. No matter whether a single page or multiple pages selected, the email screen will be displayed with the document attached. If you have selected multiple pages these will be placed in one file and attached. Complete the email as normal and click the Send button. Close If you wish to exit the ‘View Document’ screen click the File menu and then select the Close option. Invu Services Limited © 2009 Page 121 of 221 End User Manual V 6.2.3 The Edit Menu The Edit menu will allow you to edit the existing document you have open in the viewer or if you have multiple documents the current one. Select the Edit menu then Current Document option or click the Icon and the ‘Edit Document’ screen will be displayed: Once you have made the changes click the X in the top right corner and the following message will be displayed: Click the Yes button to save the changes and check the document in as normal. For information on how to check in please see page 109. Invu Services Limited © 2009 Page 122 of 221 End User Manual V 6.2.3 Tools Menu The Tools menu will allow to you manipulate the view of the document by using Zoom. Centre and magnify tools. None Click the File menu and then select the None option, a tick will be displayed by the option and this will turn of the three other options Zoom, Centre and Magnifying Glass. Zoom This is the default option. Click the File menu and then select the Zoom option, a tick will be displayed by the option. Move the mouse to where you would like to zoom in. Click and drag a box like the one shown in the picture above and when you release your mouse it will zoom in. Centre Click the File menu and then select the Centre option, a tick will be displayed by the option. Move your mouse into the document where you would like to centre it click once and the point will be centred. Invu Services Limited © 2009 Page 123 of 221 End User Manual V 6.2.3 Magnifying Glass This is the default option. Click the File menu and then select the Magnifying Glass option, a tick will be displayed by the option or click the icon on the toolbar. Move your mouse into the document then hold down the mouse and where ever your mouse is will be magnified in a box as shown below. While you are hold down the mouse button you can also move your mouse around the document to view other areas. Once you release your mouse it will go back to the default tool Zoom. View Menu In the View menu you can use zoom tools and navigation tools which can be very useful. The view option can also be found on the toolbar as well. Zoom in The user can easily zoom in on a document’s content. Each time the icon is clicked it will zoom in further or click the View menu then select the Zoom option and click In. Zoom out The user can easily zoom out from document’s content. Each time the icon is clicked it will zoom out further or click the View menu then select the Zoom option and click Out The Normal Fit option when selected will show the document at 100%. To use click the View menu then select the Zoom option and then click Normal Fit. Fit to window The document will fit to the window for better viewing if clicked or click the View menu then select the Zoom option and then choose the Fit to window option. Invu Services Limited © 2009 Page 124 of 221 End User Manual V 6.2.3 Fit to Width The document will fit to the width of the viewer to get a closer look if clicked or click the View menu select the Zoom option and then select the Fit to width option. Navigation These icons enable the user to navigate through multiple page documents. The First Page, Pervious Page, Next Page and Last Page as well as the option to choose a specific page number. To navigate via the menu click the View menu then select the Page option and then choose from the First Page, Previous Page, Next Page and Last Page options. Show Annotations This will show any annotation added to image based documents if clicked or click the View menu then select the Show Annotations. Click the icon again or the menu option to turn it off. Invu Services Limited © 2009 Page 125 of 221 End User Manual V 6.2.3 View Options The view options will allow you to change how things are viewed. Click the View menu and then select the Options option. The screen on the following page will be displayed: The Always show annotations check box, if ticked, will always show annotations by default. The default annotation font can be changed. To change the font click the be displayed as shown below: and the following screen will Make the necessary changes to the font then click the OK button to return back to the view options. You can also change the default colour of the annotation text, Click the will be displayed on the next page: button and a drop down Invu Services Limited © 2009 Page 126 of 221 End User Manual V 6.2.3 Choose the colour required and the button will change to that colour. Image Menu Options Within the image menu you are able to rotate the images and also tidy up so that you can read it better. Click the Image menu and then select the Rotate option, a cascade menu will be displayed: Here you can choose the degrees you wish to rotate the image or flip the document horizontally or vertically. There is also a toolbar which has the same options . Click the Image menu and then select the Filter option and the following menu is displayed: Despeckle This option will clean the image and eradicate any grey blemishes from the body of the document. Deskew The image will be straightened automatically after scanning. Invu Services Limited © 2009 Page 127 of 221 End User Manual V 6.2.3 Border removal Will remove Borders from the document. Dot Removal Will remove any dots from the document Holepunch removal Will remove any hole punch marks from the document. Line Removal Will remove unnecessary lines from the document. File and Save Menu Options Within the File and Save menu you are able to take the current document and file it away. Click the File and Save Menu then select the File and Save option or click the File and Save Current Document and the following will be displayed: icon File the document in the normal way for more information on file and save see page 65. Invu Services Limited © 2009 Page 128 of 221 End User Manual V 6.2.3 Help Menu Click the Help menu and then select the Contents option and the help for Series 6 will be displayed: Use the Left hand panel to expand the topics and click the page to view the contents. Invu Services Limited © 2009 Page 129 of 221 End User Manual V 6.2.3 THE EDIT DOCUMENT SCREEN When you edit a document depending on the type of document and how the system has been configured you may see the 'Edit Document' screen. The 'Edit document' screen is normally only used for image based documents such as tiff, jpg, bmp images. To access the 'Edit Document' screen you will need to edit a document. For more information on editing please see page 108. The functions within the 'Edit Document' screen are used to change the document such as moving the page around, removing pages, image tools such as rotating and also annotating the document as well. In the section on the next page the options are explained: Invu Services Limited © 2009 Page 130 of 221 End User Manual V 6.2.3 File Menu Print Preview To preview the document click the File menu then select the option Print Preview and the print screen will be displayed. Click the OK button and the Print Preview screen will be displayed. Click the Close button to exit the screen. Print Option To change the print options before printing, in the 'View Documents' screen click the File menu and then select the Print Options option and the following screen will be displayed. The Actual size option will make sure that when the document is printed it will print in full size no matter how many pages it will span. Invu Services Limited © 2009 Page 131 of 221 End User Manual V 6.2.3 The Fit to page option will ensure that each page fits to the paper size chosen. Click the OK button to save the changes. Print Choose the File menu then select the Print option and the following screen will be displayed: Choose appropriate options then click the OK button to print. Send – Pages to Intray When working with a document you are able to send selected pages to your Intray using the Thumbnails pane within the 'Edit documents' screen. To send selected pages to your Intray, Edit a document. If a one page document, click the File menu and then select the Pages to Intray option. If the document you are editing has multiple pages then on the Right-hand pane at the bottom the button will be displayed. Click the mini images of each page in that document. button, the Right-hand pane will change to show Click the thumbnail you want to send to your Intray or if you wish to select multiple pages click the first then hold down the CTRL key and click each subsequent thumbnail. If the thumbnails you wish to select are in a block then click the first thumbnail then hold down the SHIFT key and click the last thumbnail in the block. Once the thumbnails are highlighted, click the File menu then click Send and then select the Pages to Intray option. Invu Services Limited © 2009 Page 132 of 221 End User Manual V 6.2.3 The document will be sent straight to your Intray as a copy it is not linked in any way to the original. Close If you wish to exit the ‘Edit Document’ screen click the File menu then select the Close option. Tools Menu The Tools menu will allow to you manipulate the view of the document by using Zoom. Centre and magnify tools. None Click the File menu and then select the None option, a tick will be displayed by the option and this will turn of the three other options Zoom, Centre and Magnifying Glass. Zoom This is the default option. Click the File menu and then select the Zoom option, a tick will be displayed by the option. Move the mouse to where you would like to zoom in. Invu Services Limited © 2009 Page 133 of 221 End User Manual V 6.2.3 Click and drag a box like the one shown in the picture above and when you release your mouse it will zoom in. Centre Click the File menu and then select the Centre option, a tick will be displayed by the option. Move your mouse into the document where you would like to centre it click once and the point will be centred. Invu Services Limited © 2009 Page 134 of 221 End User Manual V 6.2.3 Magnifying Glass This is the default option. Click the File menu and then select the Magnifying Glass option, a tick will be displayed by the option or click the icon on the toolbar. Move your mouse into the document then hold down the mouse and where ever your mouse is will be magnified in a box as shown below. While you are hold down the mouse button you can also move your mouse around the document to view other areas. Once you release your mouse it will go back to the default tool Zoom. Page Menu When editing a document an option is available that will allow you to manipulate the pages of a document. Click the Page menu and the following options are available: The above options will allow you to reposition pages if they have been scanned in wrong or even remove pages. If the document you are editing has multiple pages on the Right-hand pane at the bottom the button will be displayed. Click the of each page in that document. button, the Right-hand pane will change to show mini images Invu Services Limited © 2009 Page 135 of 221 End User Manual V 6.2.3 In the Thumbnails pane click the thumbnail you wish to delete or move. Delete option to delete the current page selected. Select the Move up option to move the selected page up by 1 page. I.e. if current page was Page 3 and choose Move up then it would become Page 2. Select the Move Down option to move the selected page down by 1 page. I.e. if current page was Page 3 and choose Move Down then it would become Page 4. Select the Move to first page option to move the selected page to be the first page of document. Select the Move to last page option to move the selected page to be the last page of the document. You can also add pages to an existing document. To add a new page, click the Page menu and select the Add Page option. The following screen will be displayed: Click the drop down list and choose a preset and then click the Scan button it will bring in the pages that have been scanned. The scanned pages will be added after the last page of the document. Invu Services Limited © 2009 Page 136 of 221 End User Manual V 6.2.3 When finished making the changes to the document, click the File menu and select the Exit option. The following screen will be displayed if changes have been made: Click the Yes button to save any changes you have made and exit. Click the No button to abandon any changes made and exit. You can also use these pages option on the Page Toolbar. View Menu In the View menu you can use zoom tools and navigation tools to move around the document. These option can be found on a toolbar as well. Zoom Zoom in The user can easily zoom in on a document’s content. Each time the icon is clicked it will zoom in further or click the View menu then Zoom and click In. Zoom out The user can easily zoom out from document’s content. Each time the icon is clicked it will zoom out further or click the View menu then Zoom and click Out Fit to window The document will fit to the window for better viewing or click the View menu then Zoom then select the option Fit to window. Fit to Width Invu Services Limited © 2009 Page 137 of 221 End User Manual V 6.2.3 The document will fit to the width of the viewer to get a closer look or click the View menu then Zoom then select the option Fit to width. Page Navigation These icons enable the user to navigate through multiple page documents. The First Page, Pervious Page, Next Page and Last Page as well as the option to select a specific page number. To navigate via the menus click the View menu then the Page then choose from First Page, Pervious Page, Next Page and Last Page options. Magnifying Glass Is on the Toolbar and in the Tools menu. See page 135. Show Annotations When editing a document click the icon or click the View menu and choose Show annotations to display the annotation toolbar at the bottom of the screen (as shown below) and show any annotation already added to the document. This toolbar consists of drawing, text, notes, ruler's, buttons, hyperlinks and even audio tools. icon will display text such as Urgent, Action, and Approved etc. To For example the Rubber Stamp apply a stamp, click the arrow to the right of the Rubber Stamp icon. From the menu choose the type of stamp to apply such as Approved. Invu Services Limited © 2009 Page 138 of 221 End User Manual V 6.2.3 Move the mouse into the document. Click and drag and the stamp will appear as shown above. Options The view options will allow you to change how things are viewed. Click the View menu and then select the Options option. The screen on the following page will be displayed: The Always show annotations check box, if ticked, will always show annotations by default. The default annotation font can be changed. To change the font click the be displayed as shown below: and the following screen will Invu Services Limited © 2009 Page 139 of 221 End User Manual V 6.2.3 Make the necessary changes to the font then click the OK button to return back to the view options. You can also change the default colour of the annotation text, Click the will be displayed on the next page: button and a drop down Choose the colour required and the button will change to that colour. Image Menu Within the image menu you are able to rotate the images and also tidy up so that you can read it better. Rotate Click the Image menu and then select the Rotate option, a cascade menu will be displayed: Here you can choose the degrees you wish to rotate the image or flip the document horizontally or vertically. Invu Services Limited © 2009 Page 140 of 221 End User Manual V 6.2.3 There is also a toolbar which has the same options . Filter Click the Image menu and then select the Filter option and the following menu is displayed: Despeckle This option will clean the image and eradicate any grey blemishes from the body of the document. Deskew The image will be straightened automatically after scanning. Border removal Will remove Borders from the document. Dot Removal Will remove any dots from the document Holepunch removal Will remove any hole punch marks from the documents. Line Removal Will remove unnecessary lines from the document. Invu Services Limited © 2009 Page 141 of 221 End User Manual V 6.2.3 Help Menu Click the Help menu and then select the Contents option and the help for Series 6 will be displayed: Use the Left hand panel to expand the topics and click the page to view the contents. Invu Services Limited © 2009 Page 142 of 221 End User Manual V 6.2.3 SEARCHING Invu Services Limited © 2009 Page 143 of 221 End User Manual V 6.2.3 SEARCHING Invu Series 6 provides a great deal of flexibility in the way in which the user can perform a search within the system. A general search in the Simple Mode will always search through both the document’s filing information and its content. When performing a search within the Simple mode all locations are searched including the Intrays accessible by the user. Within the Standard and Advanced mode when you perform a search you are able to choose, where, and what information is searched such as document content or the document references (metadata) and even search for a document with specific document reference values. Simple Mode Search To search for a document within the Simple Mode click the ‘Search’ tab and then enter the word or phrase into the field called Please enter your search. Press the Enter key or click the Search button to activate the search. The matching documents will be displayed in the search results area as shown on the next page: Invu Services Limited © 2009 Page 144 of 221 End User Manual V 6.2.3 If you wish to run another search remove text from the Please enter your search field, enter the new search text and press the Enter key or click the Search button new search results will be displayed. Standard and Advanced Mode Search In the Standard and Advanced modes there is scope to search through either the document’s filing information or content, or to build more complex searches by using logic and filters. The search can also be localised to specific locations within the Invu system (such as a specific Folder or Filing Cabinet) to narrow the search’s scope. To access Search, in the Standard Mode click the mode click the button on the floating toolbar or if within the Advanced button on the Left-hand pane. Invu Services Limited © 2009 Page 145 of 221 End User Manual V 6.2.3 In the Left-hand pane is the search area here you would enter the criteria for the search, this pane is split into two sections – Search within and Search for. The ‘Search within’ area – controls where within the Series 6 the search needs to take place. The ‘Search For’ area – specifies the criteria used to find the documents. Two different types of Searches can be performed: Text Search – enables the user to search through all Document References and the contents of the documents (this is the default search option). Document References Search – enables the user to create more complex criteria using specific Document References incorporating logic and operators. Text Search A text search can search through the metadata and/or the contents of the documents within Series 6. To perform a Text search, First choose where you are going to search. In the area 'Search within' click All to search all Intrays and folders you Invu Services Limited © 2009 Page 146 of 221 End User Manual V 6.2.3 have access to. To search all Intrays click the option so it is highlighted in blue. To search a option then click the name of the Intray you wish to specific Intray click the white arrow beside the search so it is highlighted in blue. To search all filing cabinets click the option. To search a specific folder click the white option then browse to the folder. Click to highlight in blue. arrow beside Next you need to enter the search text. Type in a word or phrase to base the search on into the Search for text box. Then tick the Search metadata check box to search through all Document References and/or tick the Search content check box to search through the documents’ content. Ticking both check boxes will ensure both Document References and document content is searched. When performing a text search there are several Options to widen the search for documents. Stemming Phonic WordNet Synonyms WordNet related synonyms Fuzzy To view these options click the white arrow beside the displayed as shown below. heading. The available option will be Stemming Tick to extend the search to check for grammatical variations on a word i.e. a search for ‘applied’ would also find documents with ‘applying’, ‘applies’, and ‘apply’. Stemming searches can also be applied across all text in the search criteria, by appending the special character of ~ at the end of specific words i.e. applied~. Phonic Tick to extend the search to check for words which sound like and begin with the first letter of the search phrase i.e. a search for ‘Smith’ would also find ‘Smite’, ‘Smyth’, ‘Smithy’ etc. Phonic searches can also be applied, by placing the special character of criteria i.e. #smith # in front of the word in the search WordNet ® & WordNet® related Synonyms These options will extend the search to check for words with a similar or related meaning using a thesaurus. WordNet® synonyms - If ticked will search through a comprehensive thesaurus. I.e. if a search for 'fast' was initiated it would also look for 'quick', 'speedy', 'rapid', 'express' etc. Invu Services Limited © 2009 Page 147 of 221 End User Manual V 6.2.3 WordNet® related Synonyms - If ticked will search for related words in the thesaurus. I.e. if a search for 'fast' was initiated it would look for 'quick', 'speedy', 'rapid', 'express' and related words such as 'slow', ‘velocity’, ‘accelerates’, etc. Synonym searches can also be applied by appending the special character the search criteria. I.e. improve& & at the end of certain words in Fuzzy Tick to extend the search to check for words, even if they are misspelled. A degree of fuzziness can be applied from 1 to 10 .i.e. a fuzzy search for 'chosen' will find 'chosen' with the degree of fuzziness set to 2. The higher the degree the more search results will be returned. Fuzzy searching can be useful when searching text that may contain typographical errors, or for text that has been scanned using optical character recognition (OCR). A search for alphabet with a fuzziness of 2 would find alphaqet, with a fuzziness of 3 it would find both alphaqet and alpkaqet. Fuzziness is not built into the index, so you can vary fuzziness at the time of each search. You can also add fuzziness selectively by using the % character. The number of % characters you add determines the number of differences the search engine will ignore when searching for a word. The position of the % characters determines how many letters at the start of the word have to match exactly. Examples: fav%our Word must begin with fa and have at most one difference between it and favour. fav%%our Word must begin with fav and have at most two differences between it and favour Other Special Characters The special character can be applied to match any characters within the search criteria. The ? special character would be used to replace a letter. I.e. M?N would look for Man, Men or Min. The * special character would be used to search for documents were the search value starts with or ends with. I.e fav* would find anything which starts with fav. The and special character would be used to search for more than one word in the same document but not a phrase. I.e. Administration and Support would find any document with both those words. The or special character would be used to search for different words in the documents. I.e. storage or cabinets would find any documents which contain the word Storage or cabinets in the contents or Document References. NB: The special characters can also be used in the Simple mode. Invu Services Limited © 2009 Page 148 of 221 End User Manual V 6.2.3 Once the search criteria has been set click the button and the results will be displayed in the Middle pane. Series 6 will display the total number of results in the title of the Middle pane. Depending on the number of results returned it may not see the documents but instead see the section headings (Information Types and Standard Documents). To expand all results, right click anywhere in the Middle pane. From the right click menu select the View option then click Expand all sections. Invu Services Limited © 2009 Page 149 of 221 End User Manual V 6.2.3 These documents can be worked with in the normal way such as open, edit etc… To clear a search and results from the Middle pane click the button in the Left-hand pane. Invu Services Limited © 2009 Page 150 of 221 End User Manual V 6.2.3 Document References Search A Document Reference search will search for a document using specified references and also enable you to create more complex searches using operators. To open the Document Reference search feature click the the button to clear the current search then click button. To perform a document reference search, first choose where you are going to search. In the area 'Search within' click the All option to search all Intrays and folders you have access to. To search all Intrays click the option so it is highlighted in blue. To search a specific Intray click the white arrow beside the option then click the name of the Intray you wish to search so it is highlighted in blue. To search all filing cabinets click the option. To search a specific folder click the white arrow beside option then browse to the folder click to highlight in blue. Search options – click the arrow beside the icon the following options are displayed: On the following pages is information on what the above menu options will do: Invu Services Limited © 2009 Page 151 of 221 End User Manual V 6.2.3 Select the Content Search option and a field will be displayed as in the picture below: Enter your search text into the Content filed then click the button and the results will be displayed in the Middle pane. The results displayed will show any documents where the text searched was located in the content. From the Search Option menu select the All Document Reference search option then click the arrow beside the Add Document Reference wish to search and a field will be displayed: icon and from the list choose the Document Reference you You would enter your search text into the field. You will see in brackets that it states (is equal to) these operators can be changed please see section on Equality Type (operators) on page 153. For example we could search for any documents where the document reference Contact Name is equal to Sale BDM. Click the Middle pane. button and the results will be displayed in the Also Document References sets such as Common, Fax Document References, Image Document References, Mail Document References or Office Document References can be used to search. Click one of the above document reference options, and they will be displayed in the Left-hand pane under the search for section. To select, click the arrow beside the Search Options icon and click the required option. The chosen option will be displayed in the search area. Image to the left shows multiple options selected, Contents search and Office Document Reference search. The Content is equal to Administration and Subject is equal to Training. Invu Services Limited © 2009 Page 152 of 221 End User Manual V 6.2.3 Clear current search This icon, if selected, clears the current search from the screen including search criteria and results. Saved Searches This icon will allow you to open previously saved searches please see page 160. Refresh Will display any new data associated to the Document References for which other users may have inputted when filing and saving documents or changing data. Click the Refresh icon to check for any new information. Equality Type (operators) When creating a search you can choose how a specific document reference will be compared. These can also be known as Operators. By default when document references are added to the Search area the operators are set to Equals to and And. Below is a list of available operators from the menu: Operators Logical AND OR NOT All types of data Comparison No value Equals Between Greater than Greater than or equal Less than Less than or equal Contains Begins With Ends with All types of data String String String String Date and Numerical Date and Numerical Date and Numerical Date and Numerical Date and Numerical Date and Numerical Date and Numerical Date and Numerical Date and Numerical Add a Document Reference This icon allows you to add an unlimited number of additional Document References to the search criteria. For example the user could have two order number Document References and use the OR operator in between. This means the user could search for two different order numbers at once. This feature is also used in conjunction with the All Document Reference Search see page 151 for more information. Invu Services Limited © 2009 Page 153 of 221 End User Manual V 6.2.3 Below the toolbar is where the search criteria can be selected. The first two drop down boxes are, in order, the Information Type and the related Standard Documents. You can just search for certain types of documents. Find all documents of a particular Information Type and/or Standard document. If you choose a Standard Document (second drop down) the related Document References will be displayed as shown to the left. Tip: Remember the Information Type is the category of document i.e. Letter and the Standard Document the sub category i.e. Job offer letter. Each Document Reference displays a title (name of Document Reference), in brackets the operator and a text box where data to be compared is entered. To change the operator which appears next to Document References, click into the field of the Document Reference. Click the drop down arrow beside the required for the search criteria. Equality Type icon and choose the relevant operator The example above shows changing from Equals to Begins with. A search can also be performed on just the Information Type and or a Standard Document. To search on an Information Type click the first drop down box and choose from the list then click the Search button and the results will be displayed in the Middle pane. To search on just a Standard Documents click the second drop down box and choose from the list then click the Search button and the results will be displayed in the Middle pane. If doing a search on Information Type then the related Standard Document(s), choose from both drop down boxes then click the Search button and the results will be displayed in the Middle pane. If you wish to search by more than one Common Document Reference then an And or Or operator will be required. Click the arrow beside the icon from the list choose the Common option. Document References will be displayed on the next page: All the Common Invu Services Limited © 2009 Page 154 of 221 End User Manual V 6.2.3 Creator Equals Jon Smith OR Owner Equals Jon Smith Enter the search criteria as shown in the picture to the left. Click into the Creator Document Reference field and click the arrow beside the Equality Type icon. From the menu choose the Operator OR; the text in brackets will change to include OR at the beginning. The example will find all documents with the Owner or Creator of 'Jon Smith' (if any). Once all search criteria has been entered click the Search button to initiate the search and display the results in the Middle pane. The best way to learn this feature is to play! Invu Services Limited © 2009 Page 155 of 221 End User Manual V 6.2.3 Opening the Document in Context In any of the three modes you are able to open documents in context. This will highlight the instances of the text searched within the document contents or document references. NB: Does not work through the doc. refs button unless using the content option. For example if a user wishes to find all documents which have the word ‘Administration’ within its contents the search will show the associated documents. Once the search results are displayed in the Middle pane, right click the document and select the Open in Context option. The ‘View document’ screen will be displayed: At the top of the document will be the text ‘First Hit text appears within the document. ‘click the red arrow to go to the first instance where the Invu Services Limited © 2009 Page 156 of 221 End User Manual V 6.2.3 Each instance of the text will be highlighted in yellow with a red arrow either side. To move to the next instance click the red arrow on the right hand side of the highlighted text. To move to the next or previous text instance click on the red arrows on the left and right hand side of the highlighted text. NB: The First Hit and navigation arrows will not work with image files. At the bottom of the Right-hand pane click the button and the In context Pane will be displayed: The Highlight button allows you to change the colour of the highlight to show instances. The default colour is yellow. Click the Highlight button and from the list choose the colour. This will remain the default colour until changed. The Search within page field will allow you to search the pages for different words within the same document. To do this, enter a word / phrase into the Search within page text box then click the Search button. If the word is found within the document the selected word will be highlighted. In the area Context tree you can expand the document to find out the number of matches of the search word. To close the 'Series 6 viewer' screen click the button in the top right-hand corner of the window. View Location of Results When you have the result of a search in the Middle pane you are able to view the location of those results using in the Right-hand pane, To perform a search, at the bottom of the Right-hand pane click the displayed as shown on the next page: button and the following will be Invu Services Limited © 2009 Page 157 of 221 End User Manual V 6.2.3 To view a document location click the document in the Middle pane and in the Result Locations pane you will see where the document is located in Series 6. The Results Location pane will also show which Intray a document is located in. Invu Services Limited © 2009 Page 158 of 221 End User Manual V 6.2.3 Saved Searches and Last Searches When you use the Search feature from any mode the Middle pane will show the summary screen this comprises of Saved searches which allows you to view any searches you have saved to use again and Last searches which will allow you to see a history of the last 10 searches performed. Standard and Advanced mode - the Saved Searches icon is located in the Left-hand pane. Invu Services Limited © 2009 Page 159 of 221 End User Manual V 6.2.3 Simple mode - the Saved Searches icon is located in the right corner of the screen. icon and from If the summary screen is not displayed then click the arrow beside the Saved Searches the menu select the Show Summary option. The summary will be displayed in the Middle pane of the Search. Saved Searches You are able to save searches you would like to keep which can then be run again at a later date. To save a search within the Search feature of any of the three modes enter the criteria and then click the Search button to display the results in the Middle pane as shown below: Click the Saved Searches icon and the following will be displayed: Enter Search description and then click the OK button. The search has now been saved. Invu Services Limited © 2009 Page 160 of 221 End User Manual V 6.2.3 View Saved Searches To view all saved searches click the arrow beside the Saved Searches the Show Summary option. The following will then be displayed: icon and from the menu select To run a saved search double click the title of the saved search in the Saved Searches section in the Middle pane and the result will be displayed. To clear the search, click the button which is located on the search toolbar in the Left-hand pane. Invu Services Limited © 2009 Page 161 of 221 End User Manual V 6.2.3 Delete Saved Searches To remove a saved search click the arrow beside the Saved Searches the Open… option. The following will then be displayed: icon and from the menu select To delete a saved search, highlight the search by clicking the title and then click the Delete would need to repeat this if you have more than one search to delete. icon. You Once you have finished, click the Close button to exit the 'Saved searches' screen. Invu Services Limited © 2009 Page 162 of 221 End User Manual V 6.2.3 Last Searches The Last Searches will store up to the last 10 searches that you have performed. To show the Summary in the Middle pane of the Search click the arrow beside the Saved Searches icon and from the menu select the Show Summary option. The following will then be displayed: In the area 'Last searches' it will display the last 10 text and Document Reference searches performed. To run a Last search in the Middle pane double clicks the title of the last search and the results will replace the summary in the Middle pane. To clear the search, click the button which is located on the search toolbar in the Left-hand pane. Invu Services Limited © 2009 Page 163 of 221 End User Manual V 6.2.3 Group and Filters Within the Middle pane of Search for all three modes is a Filter icon, which enables you to select the way in which the results are displayed and filters the results further by selecting and deselecting where Series 6 will look. The icon is located in the top right corner of the search area as shown below: Standard and Advanced mode Simple Mode Click the Filter button and the following pane will be displayed: In the Display grouping area you can choose from a list of Common, Office, Image or Mail Document References which are used to sort the search results into groups. The results can be grouped by one or more Document References. For example - you could group your search results by a common Document Reference called Creator and then by Extension. Invu Services Limited © 2009 Page 164 of 221 End User Manual V 6.2.3 The Display Grouping In the Display grouping areas click the drop down and choose Creator from the drop down list and click the Add button the Document Reference will be added to the list below. Next click the drop down again and choose Extension the click the Add button the Document Reference will be added to the list below Creator as shown below: Then click the Apply button and the search result will change as shown in the picture on the next page sorted by Creator then by Extension. If you wish to order the document by creation date select the Group by creation cate option, most recent will be displayed at the top. Select the Group by information type option and the order will revert back to original group by Information Type and Standard Document. If you want no grouping in the Middle pane then select the No grouping option. Invu Services Limited © 2009 Page 165 of 221 End User Manual V 6.2.3 If you wish to clear the 'Display grouping' area click the Reset button. The Filter Sections The Filter sections area enables you to filter out specific Information Types and Standard Documents on search results. All the options in the Filter Sections area are ticked by default. The list consists of information Types and Standard Document. To filter out certain types of documents un-tick the relevant section within the list as shown below: If you wish to show only the Information Types/Standard Documents that are relevant for the files displayed in the Middle pane then tick the Show the current views filters/columns check box filter selection list will be reduced as shown below: Invu Services Limited © 2009 Page 166 of 221 End User Manual V 6.2.3 Click the Apply button and the relevant documents will be removed. If you wish to clear the 'Filter Sections' area click the Reset button. Display grouping and/or Filter section changes can be applied together if required. The filtered changes will remain as they are until changed by you during searching. The options selected will also remain as they are if you log out and log back in. To remove any the Groups and Filters screen from the Middle pane click the Close button. The Groups and Filters section will work independently in Explore, Workspace and Search. Invu Services Limited © 2009 Page 167 of 221 End User Manual V 6.2.3 Invu Services Limited © 2009 Page 168 of 221 End User Manual V 6.2.3 OTHER DOCUMENT OPTIONS Invu Services Limited © 2009 Page 169 of 221 End User Manual V 6.2.3 INTRODUCTION TO OTHER DOCUMENTS OPTIONS In this section you will find out how to work with the documents using the right click menu. You are able to convert, merge documents as well as create notes and attachments etc.. Each option on this menu will be explained what it is and how to use. Open The Open option will allow you to open the document for read only purposes. For more information on how to open documents please see page 94. Invu Services Limited © 2009 Page 170 of 221 End User Manual V 6.2.3 Open in Context The Open in context option will allow you to view the searched text and highlight the text in the content you where searching for. For more information on opening documents in context please see page 156. Print The Print option will allow you to print out a selected document. This can be done from your Intray and from a Folder in the Filing Cabinets. To print a document, browse to the document in your Intray or Explore for the document or by Searching for the document. In the Middle pane right click the document as shown below: From the menu select the Print option and the following will be displayed: Select the Printer, Page Range and Copies, then click the Print button to continue. Edit The Edit option will allow you to edit documents you have access to from your own Intray or from the Filing Cabinets. For more information on how to edit documents please see page 108. Invu Services Limited © 2009 Page 171 of 221 End User Manual V 6.2.3 Rename a Document in your Intray Within the Intrays you are able to rename a document no matter what type of document it is. To do this right click a document in the Middle pane as shown below: From the menu click the Rename option and the following will be displayed: Enter the new title for the document and then click the OK button. The document title change will be displayed as below: Invu Services Limited © 2009 Page 172 of 221 End User Manual V 6.2.3 Convert This feature is shown within the right click menu only but in all three modes. This feature allows you to convert documents from multiple page documents to single page documents or many single page documents in a single document with multiple pages within it. This can be done on any tif document from your Intray only. Convert a Multiple Page Document to Single Page Documents The above document has four pages and we wish to split each page into a single page document. To convert files to a multiple page document, in the Middle pane right click the document and from the list Convert then select the To single page documents option. The following screen will be displayed: In the Select where the documents are to be created area you have two options: The In the same folder option, if selected, will create the new files in the same location as the original. The In a subfolder called option, if selected, will create a new folder in your Intray. Enter the name of the new folder in the text box below the option. In The document title for each page area you will need to enter a Title for the new documents. The Delete the source file check box, if ticked, will delete the original file you are creating the single page documents from. Click the OK button once you have set the options. The document will be split in to single documents as shown below: Invu Services Limited © 2009 Page 173 of 221 End User Manual V 6.2.3 Convert to Multiple Page Document The above documents need to be amalgamated into one document. To convert, in the Middle pane click the first document the hold down the CTRL key and click each subsequent document or if the files you want to convert are in a block then click the first document then hold down SHIFT key then click the last document in the block. Hold down the CTRL or SHIFT key and right click the document. From the right click menu click Convert then select the To multiple page document option. The following screen will be displayed: In The document title area you will need to enter a Title for the new document. The Delete the source file check box, if ticked, will delete the original files you are creating the amalgamated document from. Click the OK button once you have set the options. The selected documents will be joined together to create a single document as shown below: Invu Services Limited © 2009 Page 174 of 221 End User Manual V 6.2.3 Merge Documents The Merge Documents option allows you to Cut or Copy a TIF document then Paste into another TIF document thus merging the two documents together. The Merge Documents option will only be displayed when a TIF document is selected. You must have the permission to edit the document and it’s not checked out or it’s checked out to you. This can be done from the Middle pane of Workspace (Intray), Explore or Search. Merge a Document using Copy and Paste This will make a copy of the selected document and paste it (append it) to the end of another document. In the Middle pane select source document, this is the document that will be appended to the selected destination document. Right click the selected document, from the menu choose Merge Documents option then click the Copy option. Then browse to and select the document you wish to pasted the copied document into, right click the selected document and from the menu choose Merge Documents option then click the Paste option. Both document will be check out automatically and the message "Documents Merging please wait". The source document will be appended to the end of destination document and the check out will be undone on the source document version (the one which was copied). When the documents have been merged the screen on the next page will be displayed: Invu Services Limited © 2009 Page 175 of 221 End User Manual V 6.2.3 The 'Check In' screen allows you to specify the type of revision made to the document. In the Action area choose from one of the following options: New version – if selected creates a new version of the document. I.e. if version number was 1 this will increment to 2 or if the version number was 2.4 then the new version would be 3. New draft – if selected creates a draft (meaning the document is a work in progress not the finished revision). The draft number will be based on the version created from and increment by .1. I.e. if version was 1 then draft would be 1.1 or if created from an existing draft 1.3 then new draft would be 1.4. The document will be displayed in green text. In the Description area, type brief notes of what was done to the document. This is for other users to review the comments made when checking in the revision. Invu Services Limited © 2009 Page 176 of 221 End User Manual V 6.2.3 The notes entered can have basic font and paragraph formatting applied using the toolbar above the notes area. Click the OK button to check in the new merged documents. Merge a Document Using Cut and Paste This will make a cut (remove the original) of the selected document and paste it (append it) to the end of another document. The original version cut will then be deleted. In the Middle pane select source document, this is the document that will be appended to the selected destination document. Right click the selected document, from the menu choose Merge Documents option then click the Cut option. Then browse to and select the document you wish to pasted the cut document into, right click the selected document and from the menu choose Merge Documents option then click the Paste option. Both document will be checked out automatically and the message "Documents Merging please wait". The source document will be appended to the end of destination document and the source document version (the one which was cut) will be deleted. When the documents have been merged the following screen will be displayed: The 'Check In' screen allows you to specify the type of revision made to the document. In the Action area choose from one of the following options: New version – if selected creates a new version of the document. I.e. if version number was 1 this will increment to 2 or if the version number was 2.4 then the new version would be 3. New draft – if selected creates a draft (meaning the document is a work in progress not the finished revision). The draft number will be based on the version created from and increment by .1. I.e. if version was 1 then draft would be 1.1 or if created from an existing draft 1.3 then new draft would be 1.4. The document will be displayed in green text. In the Description area, type brief notes of what was done to the document. This is for other users to review the comments made when checking in the revision. Invu Services Limited © 2009 Page 177 of 221 End User Manual V 6.2.3 The notes entered can have basic font and paragraph formatting applied using the toolbar above the notes area. Click the OK button to check in the new merged documents. Invu Services Limited © 2009 Page 178 of 221 End User Manual V 6.2.3 File and Save The File and Save option will allow you to file your document from your Intray to a Folder location in the Filing Cabinets. For more information on how to file and save a document please see page 65. Publish To SharePoint The Publish To SharePoint option will allow you to publish selected documents to a Share Point website. This option only appears if Sharepoint has been configure and the setting in Series 6 are also completed. For how to configure Series 6 please see the Technical Administration manual. Publish Documents to SharePoint Once the SharePoint settings have been configured and the Invu SharePoint Publisher Application has been installed you are now ready to go. To publish a document from Series 6 to SharePoint right click selected document in the Middle pane and from the menu select the Publish to SharePoint option. Or if multiple documents need to be published click the first document in the Middle pane then hold down the CTRL key and click each subsequent document. Keep the CTRL key pressed and in the Middle pane right click one of the documents selected and release the CTRL key. From the menu select the Publish to SharePoint option. You are able to Publish to SharePoint for both documents located in a Filing Cabinet folder or from an Intray. Invu Services Limited © 2009 Page 179 of 221 End User Manual V 6.2.3 If the SharePoint server is unavailable on start up of the SharePoint Publisher application, the user will be notified of this via a message box and informed the application will close. Click the OK button and the application will safely shutdown but Series 6 will remain open. The application can only be started by Series 6. Do not attempt to locate the executable file and start it up the application as a message will inform you that the application can only be run from Series 6 and will now close. This will be followed by a safe shutdown of the application. Choose Publication Destination The Publishing Destination section allows you to choose the site, sub site (if applicable) and then the Document Library (document type or similar). Invu Services Limited © 2009 Page 180 of 221 End User Manual V 6.2.3 The Publishing Destination list allows you to navigate the tree structure (nodes) from the SharePoint server. The tree structure symbols are explained below: Root (Home) – the main site. Cannot publish to this destination Site – sub site within the main site. Cannot publish to this destination Document Library – document site within either the root or a site that declares the type of document it holds (i.e. columns and requirements). Can publish to this destination Folder – document folder within a document library that inherits the document library column settings. NB: Certain locations in your SharePoint site may be visible but inaccessible to publish to. These are normally shown using a yellow triangle with an exclamation mark over a folder. Visibility of any of these nodes does not imply access to that particular area. Access will be attempted during the Publish process. Click the drop down arrow and expand the nodes as shown below: and then click the Document Library it will be displayed Choose which documents you wish to publish Once a SharePoint destination folder has been chosen you can choose which documents you want to publish. In the Documents to Publish section a list of files selected when you clicked the Publish to SharePoint option in Series 6 will be displayed. The documents which have a tick in the first column of this section will be published (when you click the Publish button). So for a document you don’t wish to publish yet un-tick the check box. symbol will be displayed beside the check box as If the document has mandatory metadata fields a shown in the picture above. The fields with this symbol must be completed with valid data. Check/amend the metadata In the Documents to Publish click a document and the Metadata for that document will be displayed as long as you have also selected a Publishing Destination (see page 180 for more information). Invu Services Limited © 2009 Page 181 of 221 End User Manual V 6.2.3 Click into each field and enter the information i.e. Course Title as shown in the screen above. Any changes made to the metadata whilst mutilple documents to publish are selected will be reflected to each file so they will have the same text. If a metadata field is mandatory a symbol will be displayed in the text box and requires correct data to be entered before you publish the document. Once all the mandatory metadata fields have been correctly entered the section. symbol will disappear from the metadata text box and from the Documents to Publish If the documents you wish to publish are located in a Filing Cabinet folder the SharePoint Publisher application will attempt to populate the metadata with the values from the Document References as long as the data types and the Document Reference titles match the metadata of the chosen Document Library (document type). The populated data can be edited if required. NB: Metadata changes are not reflected back to the actual file within Series 6. Invu Services Limited © 2009 Page 182 of 221 End User Manual V 6.2.3 The validation requirements of the metadata is provided by the SharePoint Site, Document Library configuration. The following list shows the SharePoint validation options supported in version 1.0 of the SharePoint Publisher application: Drop down list selection required Drop down list selection not required Text field required Text field max number of characters Text field number validation Text field number range validation (i.e. 13 – 23) Date Picker (drop down) Date field required Date Picker (drop down) Date field not required A list of supported types not displayed above and how these are declared in SharePoint are provided in Appendix F of the Technical Administration Manual. The following list shows SharePoint validation options that are not supported in version 1.0: Person/Groups selection Lookups Time field required A list of non-supported types not displayed above and how these are declared in SharePoint are provided in Appendix D of the Technical Administration Manual. Preview Invu Services Limited © 2009 Page 183 of 221 End User Manual V 6.2.3 When you select a file from the Documents to Publish area the section will attempt to show a read-only view of that file. When viewing larger Tiff files (10+ pages) the viewer will only show the first 10 pages. A panel will be displayed at the top of the Preview section giving you the opportunity to load the entire file as shown below: NB: Loading the full file may take some time to load up. The following file types will be supported in version 1.0 of the SharePoint Publisher application: Tiff,tif,jpg,bmp,gif (Xps Viewer) Txt,rtf (Xps Viewer) Xps (Xps Viewer) Pdf (Web Pdf Viewer) Doc, docx,xls,xlsx,ppt,pptx (Web Office Viewer) All other Preview document types, and any of the above that may fail to preview, will cause the Preview section to display notification that the file could not be previewed. In this instance, an option to open the document externally will be offered to allow you to try and open the file through the Operating System and relevant application. Version 1.0 will contain three different viewers for various types. The Xps Viewer allows navigation, zoom, rotation and multi-page views. The Web Pdf and Office versions are dependent on the versions of Acrobat and Office installed on the local machine respectively. As such, the functionality and experience of these web viewers is entirely sealed and therefore cannot be manipulated or influenced by the application. Browser settings, warnings and policy settings may have an impact of the ability of the viewer to display these documents. Any editing within these viewers is ignored by the publisher as when the document is published it will retrive the original file from Series 6. If you wish to edit the document this must be done in Series 6 using the edit functions. Invu Services Limited © 2009 Page 184 of 221 End User Manual V 6.2.3 Publish document(s) If a destination has been selected and at least one document has been ticked and any required metadata has been completed the Publish button will be enabled. Click on the Publish button to publish the file(s) to a SharePoint site. The following screen will be displayed: The above status bar will be displayed during the publishing process. Click on the Stop button to stop the process at any point. A message will be displayed once finished telling you that the Publish is complete as shown in the screen on the next page: Invu Services Limited © 2009 Page 185 of 221 End User Manual V 6.2.3 If you had any un-ticked files then they will still be displayed otherwise if all documents were ticked the publisher screen will be empty as shown above. Click the button to exit the SharePoint Publisher application. Notes: If the documents published came from an Intray then the document will be moved from your Intray into an Archive area or a relevant Filing Cabinet configured in Series 6. If the document comes from a filing cabinet location then it will remain there. Publish will fail if the required metadata is not completed correctly. You will be notified through a progress bar message. If the publish is successful the document is removed from the Document to Publish section. If the document resides in an Intray, it will be removed from the Intray as mentioned above. If a document fails to publish the application will continue to the next document within the Document to Publish section. A document that fails to publish will display a yellow warning triangle. Click the triangle, you will see the cause of the failure. In this case, the document is not removed from the Document to Publish section (or the Intray if relevant). If you do not have access to the Publishing Destination, each document will fail and display a warning notification. If access to Series 6 for any particular document fails during the publish process, the publishing of that document will also fail and a warning notification will be displayed. For more information on assumptions and limitations please see the Technical Administration Manual. . Invu Services Limited © 2009 Page 186 of 221 End User Manual V 6.2.3 Start Workflow This feature is shown within the right click menu only but in all three modes. This feature allows you to start a workflow on a document that sits in your Intray and a filing cabinet location. This option is only shown if you have the correct licence and privileges which are assigned by the System Administrator. Please see the the Technical Workflow Manual for more information. Check out The Check out option will allow you to check out a document ready for you to edit at a later point. For more information about check out and how it works please see page 108. Check in The Check in option will allow you to check in a new version of the document you have been editing. For more information about check in and how it works please see page 109. Undo Check out The Undo check in option will allow you to cancel a checked out document as long as the document belongs to you and if not you have the correct privileges applied please see page 114. Mark as read / Mark as unread The Mark as read / Mark as unread options will allow toy to mark an unread document as read and a read document as unread please see page 54. Create This feature is shown within the right click menu only but in all three modes. This feature allows you to create a response, new copies and also notes to a selected document. Respond The Respond… option is a way to respond to a document within Series 6. You can also perform a similar function by using the File and Reply feature please see page 79. In the Middle pane right click a document then click the create option and then from the right click menu select the Respond… option. The screen on the next page will be displayed: Invu Services Limited © 2009 Page 187 of 221 End User Manual V 6.2.3 In the ‘Documents’ tab you can create new documents (in many different file formats). To create the reply document first, type the Document Name and click the drop down and choose the required File Type. If a Template is required when creating a document, click the drop down and choose a template from the list. Want to create a blank document then leave the option <Use Default> selected. Click the OK button and the document will be created in the chosen format. Enter the text into the document in the normal way then close and save the file. The document will be brought into your Intray and the 'file and save document' screen will be displayed. File and save the document as normal (for more information please see page 65) and click the File and Save button. The document saved will then be attached to the original document responded to. In the Standard or Advanced mode go to the ’Explore’ tab. At any time after the document has been saved it can be re-filed and saved. A small paper clip symbol will be displayed before the title of the document both on the original and the reply. NB: To view the attached document please see page 204. Invu Services Limited © 2009 Page 188 of 221 End User Manual V 6.2.3 New Copy The New Copy option would be used to create new copies of existing documents which are then placed into your Intray. In the Middle pane right click the document you wish to create a copy of, then from the right click menu select the Create option and then click the New Copy option. The following message will be displayed: As the message states a new copy of that document is now in your Intray. NB: The copy is not linked to the original in any way. Note The Note option would be used to create and attach notes to a selected document. This document can be located either in Workspace - Intray or Current documents or Explore or Search with in the Middle pane. These notes are known as simple notes. Add a Note To add a note, in the Middle pane right click the document you wish to add a note to. From the right click menu select the Create option and then click the Note option. The following screen will be displayed: Invu Services Limited © 2009 Page 189 of 221 End User Manual V 6.2.3 Add the text for your note which can be formatted using the toolbar to change font style, size, alignment etc. Once finished click the OK and the 'Title' dialogue will be displayed: Enter the title (by default the title will be picked up as the first line of your note. Once you have finished, click the OK button to save the note and exit the screen. The note will be saved in the same location as the actual document but under the heading of Notes. If you file and save the document away the note will move to the new location as well. When a note is added to a document a note symbol will appear to the left of the title as shown below: The note itself will be placed in a section called Note as shown on the previous page. Open a Note To open a note, find the document that has a note attached and in the Middle pane highlight it. In the Righthand pane make sure the Summary and Notes pane is displayed: Invu Services Limited © 2009 Page 190 of 221 End User Manual V 6.2.3 Once in the Summary and Notes pane you will need to click the displayed: icon and the notes section will be To view the note double click the title in the notes section or right click the note in the Right-hand pane and select the Open option. The 'View Document' screen will be displayed as shown on the next page: Click the X in the top right corner of the screen to close. You can print out or view the information on your note. For more information regarding the 'View documents' screen please see page 116. To close the screen click the File menu then select the Exit option or click the X in the top right corner. Invu Services Limited © 2009 Page 191 of 221 End User Manual V 6.2.3 Print a Note To print a note, find the document that has a note attached and in the Middle pane highlight it. In the Righthand pane make sure the Summary and Notes pane is displayed. Once in the Summary and Notes pane you will need to click the icon and the following will be displayed: Right click the note title in the Right-hand pane and select the Print option. The following will be displayed: Select the Printer, Page Range and Copies, then click the Print button to continue. Invu Services Limited © 2009 Page 192 of 221 End User Manual V 6.2.3 Edit a Note To edit a note, find the document that has a note attached and in the Middle pane highlight it. In the Righthand pane make sure the Summary and Notes pane is displayed. Once in the Summary and Notes pane you will need to click the icon and the following will be displayed: Right click the note title in the Right-hand pane and select the Edit option. The screen on the next page will be displayed: Here you are able to add new sections (tabs) or even new pages. NB: You cannot add text to existing sections (tabs) you will have to create a new one. For more information on how to add pages please see page 19 and for more information on how to add new sections please see page 20. Invu Services Limited © 2009 Page 193 of 221 End User Manual V 6.2.3 Delete a Note To remove a note, once in the Summary and Notes pane you will need to click the following will be displayed: icon and the In the notes section right click the note you wish to remove. From the right click menu select the Delete option. Click the Yes button to remove the note. The note will be removed from the notes section and the note symbol will be removed from the document it was attached to. Click the No button to cancel the deletion. View The View options will allows you to choose how you wish to view the documents in the Middle pane. For more information regarding the view option please see page 39. Delete The delete option will allow you to remove documents from Series 6. For more information on deleting documents please see page 106. Invu Services Limited © 2009 Page 194 of 221 End User Manual V 6.2.3 Send To This feature is shown within the right click menu only but in all three modes. This feature allows you to send selected documents from your Intray or a filing cabinet location to your Workspace - Current documents, Email as an attachment, Favourites as a shortcut or the Windows Desktop. This feature is available to use in your Intray, Explore and Search Middle pane. NB: All functionality on the right click menu is governed by the privileges given to the user. Certain functions may not be available. Send to - Workspace The Workspace option allows you to send a read only copy of the document to 'Current Documents' in the Workspace. This is like putting something on a desk to read later. This is useful as the document will be available 'offline' when not connected to Series 6 via a network or the internet. To Send to the Workspace, in the Middle pane right click the required document or if you want to send multiple documents highlight the first document then hold down the CTRL key and click each subsequent document. If the documents you wish to select are in a block then highlight the first document then hold down the SHIFT key then click the last document in the block. Right click one of the highlighted documents, from the menu select Send to and from the cascade menu click the Workspace option. The copies of the document will be sent to Current Documents. To access Current Documents, in the Simple mode the Workspace area is known as ‘My Work’. Click the 'My Work' tab to access the Workspace area. To access the Workspace in the Standard mode click the button on the floating toolbar or if within the Advanced mode click the hand pane. button on the Left- Invu Services Limited © 2009 Page 195 of 221 End User Manual V 6.2.3 option and in the Middle pane you will be able to browse the In the Left-hand pane click the documents sent to the Workspace these will appear in black as shown in the picture above. Send to - Email… The Send to - Email option allows you to send a document to a blank email as an attachment. To Send to an Email, in the Middle pane right click the required document or if you want to attach multiple documents highlight the first document then hold down the CTRL key and click each subsequent document. If the documents you wish to select are in a block then highlight the first document then hold down the SHIFT key then click the last document in the block. Right click one of the highlighted documents, from the menu select Send to and from the cascade menu click the Email… option. The copies of the document will be sent to current documents. The email screen will then be displayed. The screen on the next page shows a new email from MS Outlook (other email systems are also supported). Invu Services Limited © 2009 Page 196 of 221 End User Manual V 6.2.3 The documents selected will be attached as shown on previous page. Complete the email as normal and then click the Send button. NB: As the email is created in the appropriate email application (such as MS Outlook) full email functionality is available. I.e. Address books, signatures, stationary, etc. Send to - Favourites The Send to - Favourites option allows you to send a document to the Favourites Pane. This creates a shortcut to the document. To Send to favourites, in the Middle pane right click the required document or if you want to select multiple documents highlight the first document then hold down the CTRL key and click each subsequent document. If the documents you wish to select are in a block then highlight the first document then hold down the SHIFT key then click the last document in the block. Right click one of the highlighted documents, from the menu select Send to and from the cascade menu click the Favourites option. Shortcuts to the documents will be created. For more information on the Favourites pane please see page 35. Send to - Desktop The Send to - Desktop option allows you to send a copy of a document to your Windows desktop. The copy of the document is sent to your desktop will not affect the document stored within Series 6. To Send to your Desktop, in the Middle pane right click the required document or if you want to select multiple documents highlight the first document then hold down the CTRL key and click each subsequent document. If the documents you wish to select are in a block then highlight the first document then hold down the SHIFT key then click the last document in the block. Invu Services Limited © 2009 Page 197 of 221 End User Manual V 6.2.3 Right click one of the highlighted documents, from the menu select Send to and from the cascade menu click the Desktop option. The document is then copied and placed on the user's desktop. The document will show the Invu number in square brackets as shown above. Send to - Document Template When creating new documents you have the option to choose a document template to base the document on. For more information regarding creating documents please see page 99. This option allows the user to add templates to the Document Templates area which is located in Explore (only available in Standard or Advanced Mode). To add a new document template bring the file into your Series 6 Intray then right click the template in the Intray. From the right click menu choose Send to and then the Document Template option. You will then need to speak to your systems administrator to finish off the Document Templates configuration or refer to the Technical Administration Manual. Export The Export option allows you to export out the documents and the information that goes with it, this can e useful if alot of documents have been filed in the wrong place. This is only available if you have been given the privilege by the Series 6 Administrator. To Export, in the Middle pane right click the required document or if you want to export multiple documents highlight the first document then hold down the CTRL key and click each subsequent document. If the documents you wish to select are in a block then highlight the first document then hold down the SHIFT key then click the last document in the block. Right click one of the highlighted documents, from the menu select the Export option and the ‘Export’ screen will be displayed as shown on the next page: Invu Services Limited © 2009 Page 198 of 221 End User Manual V 6.2.3 You will need to set what to export and where the data and files will go this is explained below: In the Items to export area tick the Document Files check box to export the actual documents selected. If you would like to export all versions of the selected document the tick the All Version check box. If you want to include the File and save information (Information Type, Standard Document and Document References) then tick the Indexing Information check box. In the Information area will show you what you have selected and the estimated space required. In the Exported Data area you can choose where to put the XML file that will be exported with the information about the exported items. By default the xml file will be saved into your My documents folder but if you wish to store it else where, click the button and choose the where the xml file will be exported to and give a file name but make sure you add the file extention of .xml then click the Save button. If the file already exists in the chosen location then tick the Overwrite check box. Invu Services Limited © 2009 Page 199 of 221 End User Manual V 6.2.3 In the Export Transformation Options area you can choose a Transform Type: Export Data as XML Only(No Transformation) – will create the XML file but not transform the data into a more readable format. Export Data as XML and Default CSV Transform – will create the XML file then trans form the data into a CSV format which could be used with Link Manager. Export Data as XML and Default HTML Transform - will create the XML file then trans form the data into a HTML format which gives you a nice report format. Export Data as XML and User Specified Transform – will create the XML file and allow you to create your own XSL Transform file. When this option is selected the XSL Transform and File Extetion fields are enabled as shown below: You will need to select the XSL Transform file, click the button and browse to the location of the xsl/xslt file and click the Save button. Click the drop down for the File Extention field and choose the file the XML data will be transformed into. If you choose the Other option you will need to enter the extention into the field that is enabled (see below). In the Exported Documents area you can choose where the documents will be exported to. By default the documents will go to your My documents folder but if you want to point them else where By default the documents will go to your My documents folder but if you want to point them else where then click the button browse to the location and click the OK button. If the documents have been exported before you may wish to tick the Overwrite option. Once you have completed the ‘Export’ screen click the Export button and the following message will be displayed: Click the OK button to close the message. Invu Services Limited © 2009 Page 200 of 221 End User Manual V 6.2.3 The files will be exported to the chosen location the documents will be stored in separate folders depending on where they were stored in the Series 6 system. Below is examples of how the different Transform options would look. Export Data as XML Only(No Transformation) Export Data as XML and Default CSV Transform Invu Services Limited © 2009 Page 201 of 221 End User Manual V 6.2.3 Export Data as XML and Default HTML Transform In this format you are able to click the document location and view the document. . Invu Services Limited © 2009 Page 202 of 221 End User Manual V 6.2.3 Copy to Clipboard The Copy to clipboard enables the user to copy the contents of the Middle pane to clipboard this could then be pasted into Word or Excel. You can use this feature for your Intray, filing cabinets locations or even Search results Middle pane. This would be extremely useful to copy the results of a search. To copy the contents, first browse to the correct Middle pane then right click a document in the Middle pane. From the right click menu choose the Copy to clipboard option. Open an application such as Microsoft Word, Excel or Note Pad and paste in as normal example shown below: NB: All functionality on the right click menu is governed by the privileges given to the user. Certain functions may not be available. Invu Services Limited © 2009 Page 203 of 221 End User Manual V 6.2.3 Attachments Attachments are used to associate one document to another within Series 6. For example if you have a statement you could then attach all the related invoices to it. You can create attachments on any documents within Series 6 and a document can have many attachments. The attachment feature is available through documents in the Middle pane of Workspace, Explore and Search. This feature will allow you to see what has been attached to a document, review the documents it’s attached to, add new attachments and also remove existing attachments. Create an Attachment To create an attachment, first right click the required document. From the right click menu choose the Attachments… option and the following screen will be displayed: First choose which type of attachment needs to be created. attachments that can be applied. Ensure that the Has Attachment below. Click the On the toolbar there are two types of button is selected, it will be highlighted in orange as shown button and the following screen will be displayed as shown on the next page: Invu Services Limited © 2009 Page 204 of 221 End User Manual V 6.2.3 Here you can perform most of the functionality in Series 6 such as Explore or Search. Browse Series 6 to find the documents you wish to attach. For example the outlines need to be attached to the manuals. Highlight the document to be attached as shown in the picture above. If you want to select multiple documents highlight the first document then hold down the CTRL key and click each subsequent document. If the documents you wish to select are in a block then highlight the first document then hold down the SHIFT key then click the last document in the block. Once the document(s) have been highlighted, click the OK button to attach the document. Invu Services Limited © 2009 Page 205 of 221 End User Manual V 6.2.3 The document(s) will then be displayed in the 'Attachments' screen. Click the Close button to return to Series 6. In the picture above documents with attachments will display symbol just before the title. View Attachments To view documents attachments right click a document. From the right click menu select the Attachments… option. Invu Services Limited © 2009 Page 206 of 221 End User Manual V 6.2.3 There are two types of attachments: The Has attachments document you right clicked. The Is attached to attached to. button which is the default will list all documents that are attached to the button, if selected, will list documents that the document you right clicked is Click the document in the list to view the Summary information in the Right-hand pane. Double click the document in the list to open the document in the 'View Document' screen. Delete Attachments To remove a document from the attachment list first choose which type of attachment to view then highlight the document and click the The button from the toolbar. symbol will be removed from the document in the Middle pane. Invu Services Limited © 2009 Page 207 of 221 End User Manual V 6.2.3 Properties The document properties allow you to view information about a specific document. The screen has three tabs General, Security, and Event History (depending on privileges set by System Administrator). You view the Properties of a document from the Middle pane of Workspace, Explore and Search. To access the document properties, in the Middle pane right click the selected document. From the right click menu select the Properties option. The 'Properties' screen will be displayed. The General Tab The 'General' tab show you general information about the document such as the full name, Type, the Size of the document, the date and time of when the document was Created/Modified, the Version control details and Summary and Notes (for more information on summary and notes please see page 13). Invu Services Limited © 2009 Page 208 of 221 End User Manual V 6.2.3 The Security Tab The 'Security' tab shows you the access rights setup for the folder the document is located in. Depending on the Access Rights set for the user, this is a read only area. The Event History Tab The 'Event History' tab will allow you to view the document's events (audit information) on a daily basis such as when it has been Checked out/in, Edited, Viewed, File and Saved etc… Invu Services Limited © 2009 Page 209 of 221 End User Manual V 6.2.3 To view the details of an event and any supporting details click the specific row underneath the headings. Name, Workstation and Date and the detail will be displayed below the Details section. The actual events can be sorted by Name, Workstation and Date in ascending or descending order. For example to sort the events by Date (and time) click the Date heading and the ascending order arrow will be displayed to the right of the heading. To change the order to descending click the heading again and the descending order arrow will be displayed. If you wish to only see Workflow events tick the Show Workflow only check box and the list above will change. When finished with the 'Properties' screen click the Cancel button or the X in the top right-hand corner of the 'Properties' screen to return to the Series 6. Invu Services Limited © 2009 Page 210 of 221 End User Manual V 6.2.3 OFFICE ADDIN Invu Services Limited © 2009 Page 211 of 221 End User Manual V 6.2.3 THE OFFICE ADDIN The Series 6 Office Addin will allow you to file documents from within the Microsoft Office Suite. Installed as part of the Series 6, the Office Addin can be used as part of MS Word/Excel/PowerPoint/Outlook the Office Depending on the version of Office will depend on how the Office Addin toolbar will be displayed. If using Office 2000, Office XP and Office 2003 then the Office Addin will be displayed as below: OR The Office Addin can be accessed by the Invu menu on the menu bar of the MS application. If using Office 2007 will be displayed as below: The Office Addin is located within the Add-Ins ribbon as shown below. OR The menu commands area click the Invu and the following menu will be displayed: Invu Services Limited © 2009 Page 212 of 221 End User Manual V 6.2.3 Office Addin Options No matter what version of Office you are working with to access the options for Word, PowerPoint and Excel, click the Invu menu then select Options. The 'Options' screen will enable the user to determine how the MS application and Invu will behave. If all the check boxes are greyed out it means that these are controlled centrally by the Series 6 Administrator. Every time a file is saved if the Process the save event check box is ticked it will enable the user to choose what happens to the document. Choose one of three options: File and Save in Series 6 which sends the document into Invu and displays the File and Save screen. Send to my Intray which sends the document straight to the users Intray. Save the document which will save the document as normal in word and will not go to Invu. Click the OK button. Always save new document to Invu - each time a document is saved normally the choice of saving option such as File and Save into Series 6, send to the Intray or just save in the application will be displayed but when Always save new document to Invu option is ticked the save options are bypassed and the 'File and Save document' screen will be displayed. File and Save the document as normal. For more information on filing and saving a document go to page 65. Invu Services Limited © 2009 Page 213 of 221 End User Manual V 6.2.3 NB: This option is only available if Process the save event has been ticked. Move documents to Invu - if ticked this option will move the original file into Series 6 when sent for File and Save or to the Intray. If not ticked when a file is sent to Indexing or the Intray the document will be copied into Invu and the file will remain in its original location. Disable Auto save feature - If ticked will disable the auto save feature in the MS Application. NB: By default the Process the save event and Always save new documents to Series 6 check boxes are not ticked. Invu Services Limited © 2009 Page 214 of 221 End User Manual V 6.2.3 Tool Button Style - click the drop down list and choose from Caption and icon (which is the default), Caption only and Icon only. These options will determine how the Addin toolbar will look as shown below: Icon only Caption and icon Caption only If using Outlook the Office Addin options are slightly different, click the Invu menu then select Options. If the check box Delete mail items when sending to Series 6 is ticked the email would be deleted from Outlook when moved into Series 6. The Tool Button Style works the same way as for Word, Excel and PowerPoint. Click the OK button once finished. Invu Services Limited © 2009 Page 215 of 221 End User Manual V 6.2.3 About The Office Addin Click the Invu menu then select About and the following screen will be displayed: This shows details on the Office Addin version, the host application (i.e. Word) and version. To exit click the Close button. Manually send a document to the Intray from an MS Application To place an MS file into a user’s Intray in Invu click the Send to my Intray icon and the following screen will be displayed: Type in the name of the document and click the OK button. The document will then be sent to the Intray. Manually File and Save a document from MS Application To File and Save an MS file into the Filing Cabinets. Click the File and Save Document icon and the following screen will be displayed: Type in the name of the document and click the OK button. The document will be displayed in the 'File and Save document' screen. Invu Services Limited © 2009 Page 216 of 221 End User Manual V 6.2.3 File and Save the document as normal. Invu Services Limited © 2009 Page 217 of 221 End User Manual V 6.2.3 Invu Services Limited © 2009 Page 218 of 221 End User Manual V 6.2.3 APPENDIX Invu Services Limited © 2009 Page 219 of 221 End User Manual V 6.2.3 APPENDIX 1 - LOGIN SCREEN IF OUTSIDE THE NETWORK If the user is outside the network the following screen will be displayed: The user will need to login. Enter the Server location\username and password. Check the Server is correct or choose from the drop down list. Click the Login button. APPENDIX 2 - LOGIN OFFLINE This will allow you to login and work with current documents when not connected to the Series 6 system. To login offline to Invu, first double click the following Icon which will be located on the desktop. Series 6 will start to login and the following message will be displayed: Invu Services Limited © 2009 Page 220 of 221 End User Manual V 6.2.3 Click the Yes button and the Current documents section will be displayed: In offline mode you will only be able to see documents which are Checked out (See page 108) or sent to Workspace (See page 195) as a read only copies. Once finished in offline mode click the X button in the top left of the screen. NB: You must have logged into Series 6 on the network once before the offline mode will work. Invu Services Limited © 2009 Page 221 of 221 End User Manual V 6.2.3