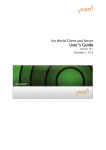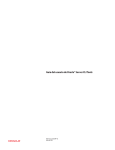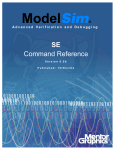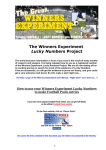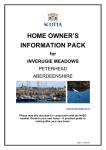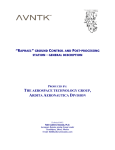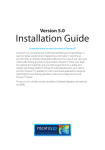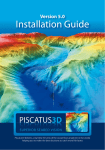Download Quodfish Operators Manual
Transcript
Quodfish Operators Manual Copyright © Chartworx B.V., 1993-2010 X:\5000 Chartworx B.V\Manual\Engels\Quodfish manual eng 10293.doc CONTENTS 1. Before you start sailing with Quodfish --------------------------------------------------- 4 2. Which functions are supported by my system ---------------------------------------- 6 3. Introduction to basic menu’s ---------------------------------------------------------------- 7 4. The use of icons and system menu’s -------------------------------------------------- 22 5. User database (UDB) ------------------------------------------------------------------------- 44 6. User files – track file -------------------------------------------------------------------------- 48 7. User files – Way Points (for example see section 12b) -------------------------- 52 8. Arpa ------------------------------------------------------------------------------------------------ 54 9. Log book------------------------------------------------------------------------------------------ 56 10. Raster charts ------------------------------------------------------------------------------------ 58 11. Modules ------------------------------------------------------------------------------------------- 62 11a. 3-d --------------------------------------------------------------------------------------------------- 63 11b. AIS -------------------------------------------------------------------------------------------------- 68 11c. Proudman tidal module---------------------------------------------------------------------- 69 12. Miscellaneous subjects --------------------------------------------------------------------- 70 12a. Sources of digital charts -------------------------------------------------------------------- 71 12b. Making a way point file ---------------------------------------------------------------------- 72 12c. Quick route -------------------------------------------------------------------------------------- 83 12d. Short cut keys – vessel marks ------------------------------------------------------------ 84 12e. Automatic scale change -------------------------------------------------------------------- 85 X:\5000 Chartworx B.V\Manual\Engels\Quodfish manual eng 10293.doc 2 annex A Detailed instructions for small craft users ------------------------------------------- 87 annex B The installation of Chartworx software and digital charts………………… 89 annex C C-Map real time update service for cm professional (+) (cm93/3) 95 annex D Chart manager for max pro……………………………………………………….96 annex E Quodfish electronic chart series functions ………………………………….99 annex F Frequently asked questions:……………………………………………………101 X:\5000 Chartworx B.V\Manual\Engels\Quodfish manual eng 10293.doc 3 1 1. Before you start sailing with Quodfish Quodfish is a practical aid to prepare an intended voyage and indeed an indispensable tool to support safe navigation and maritime operations Whether you are new to using an Electronic Chart System or an experienced Quodfish user, it is most recommendable to spend some time in familiarising yourself in the functions of this Windows version of Quodfish before actually taking it out to sea. To be able to make the most effective use of the system it is necessary to interface the system to a GPS receiver. It may also be possible to interface your system to other equipment like echo sounder, automatic pilot, gyrocompass, ARPA radar etc. This is depending on the type of Quodfish system you have acquired. Please check against the capability matrix in the back of this manual. In the first place the CD purchased from either your dealer or Chartworx has to be loaded into your PC. The PC used to operate the Quodfish system should support the following: Windows XP (SP3 and upwards), Vista or Windows 7 Pentium CPU minimum 2 GHz preferably dual core Pointing device (mouse with mouse wheel and 3d (middle) button or similar. Minimum free disc space (on C disc) 40 Gb Sufficient internal memory (1024 Mb (XP) or 2048Mb (Vista / Windows 7)) Minimal 1 USB port for dongle to protect data and software Serial port (GPS) if the GPS has a serial output plug or otherwise USB port for GPS DirectX version 9.0C CD / DVD drive VGA card with a screen resolution of 1024x768, 32 bits colour Internet Explorer version 6.0 or higher. A RS 232 cable to connect the GPS to the computer if so required. Before you start installing the Chartworx software and the digital chart data, please make sure that your version of Windows has been updated with the most recent updates provided by Microsoft. E.g. If you are using Windows XP, check if SP 3 (minimal) has been installed. The same applies for the software drivers of the Mother board, BIOS, CD / DVD driver’s video board and PCI / USB COM ports. The actual installation is a straightforward Windows feature. It is described in detail in Annex B of this manual. Basically it should in most cases be sufficient to click “Next” until “Finish” or During the final stage of the installation process the system will look for some particular drivers. If these drivers have not been installed in the past, the system will ask to load these drivers from the (Windows) system CD. In this case the computer should be switched off (and on) after the installation before further usage. X:\5000 Chartworx B.V\Manual\Engels\Quodfish manual eng 10293.doc 4 Connect the GPS receiver to the PC. This should preferably be done with both the GPS and the PC switched off to prevent any damage. For further information about connecting a GPS receiver see annex A of this manual X:\5000 Chartworx B.V\Manual\Engels\Quodfish manual eng 10293.doc 5 2 2. Which functions are supported by my System Chartworx Quodfish systems can be delivered in several versions supporting, depending on the version, more or less functions. All systems however support all the functions necessary for safe navigation. Which functions your system supports can be seen from the capability matrix in the back of this manual. (Annex E) This manual describes all the functions being supported by Quodfish 610. If you have another Quodfish system some functions may not be supported. Attempting to activate a function not supported by your system may result in a message informing you about this. X:\5000 Chartworx B.V\Manual\Engels\Quodfish manual eng 10293.doc 6 3 3. Introduction to Basic Menu’s Several practical and straightforward designed menus allow an operator to use to the full, all facilities for planning, storing of gathered data and to view the chart content and the information of the interfaced sensors using any display scale. In the next pages these menus will be explained step by step supported where applicable with examples. First the start page which disappears automatically after some seconds. It shows information about the type of software being used (e.g. Quodfish 210 or Quodfish 410 etc.) and the version number of the software. It also shows the Chartworx Internet address where all information about Chartworx systems, databases and other services can be found. X:\5000 Chartworx B.V\Manual\Engels\Quodfish manual eng 10293.doc 7 Until the user clicks “Done” this page shows the Disclaimer and the product version number. X:\5000 Chartworx B.V\Manual\Engels\Quodfish manual eng 10293.doc 8 The next displayed page (Warning) shows that National Hydrographic Offices do not accept any responsibility for the correctness of the electronic chart data shown by this system. Furthermore a warning is displayed that neither this system nor the used electronic chart data may be used to replace official navigational publications. After clicking “OK” on this page and if only one database or one chart was purchased with the system, this chart will be displayed automatically. The area or part of the database, which is displayed, is random. However as soon as the system receives incoming signals from the navigation receiver, it will display the position of the vessel on the chart. If the system does not receive the appropriate signal the receiver output should be checked for output in NMEA0183 protocol and the interface of the navigation receiver to the correct computer port. See also below and if necessary annex A. It may now be necessary to check and if necessary correct the basic parameters. Click “File” and thereafter “Properties”. Under “General” the lay out of the presentation of cursor co-ordinates can be selected. The cursor is either the small arrow or the cross hair being moved with the mouse or roller ball. Select ddd mm.fff for a presentation in degrees, minutes and decimal minutes. The other possibility is degrees, minutes and seconds and if desired tenths of seconds. “Ships Position Format” provides the same facility as described above for the ships position but here it is also possible to use the round off facility of the GPS by clicking on “Rcv”. At the right side of the cursor / ships position format presentation selection tools one finds the possibility to select the desired language. With “Cursor shape” you can choose for a cursor displayed as an arrow or a cross hair. X:\5000 Chartworx B.V\Manual\Engels\Quodfish manual eng 10293.doc 9 Selection and entry fields necessary when an automatic pilot is interfaced and a choice of units for depth and distance parameters are the remaining options in this part of the “General” menu. Using the system the first time absolutely requires to fill in the sub menu “Devices” otherwise the GPS signal may not be recognised. The instructions below assume a GPS receiver to be used for positional input. A RS232 cable or USB cable is used to connect the GPS receiver to the computer and the computer port is known. Under “Device type” a NMEA 183 receiver is selected. Type under “Name” RecNMEA183 1. This is a free input field so if the user desires to put another name in this field he can do so. When actually using the system the ‘Name’ will be display under the display of the actual time. The actual chart datum must be selected under “Datum” e.g. WGS’84. Normally standard values are shown in “Port”, “Speed” and “Parity” although under “Port” the COM port used for the GPS must be mentioned “Rcvr kind” should only be changed if a GPS receiver with a non-standard protocol is being used (e.g. a Garmin set to Garmin protocol output). “View”, when clicked on shows the data stream from the GPS to check that the GPS is outputting data. In a similar way the output of another sensor e.g. the ARPA can be checked. If an echo sounder has been interfaced, this should be indicated in the column “Device Type” (Depth Snd) Note that in the last column under “Sub Type”, the echo sounder depth can be set either under the transducer “DBT” or from the sea surface “DBS”. This is assuming that the echo sounder provides the option. Other devices to select are: ARPA, Auto pilot, Gyro, Log, Sonar, Wind, Bottom discrimination and AIS. X:\5000 Chartworx B.V\Manual\Engels\Quodfish manual eng 10293.doc 10 The third option of “Properties” is “Track colour”. This enables the user to allocate certain colours to certain speed or depth brackets. These will be displayed on the display in the wake of the vessel and, when the “Track” option is activated the speed of the vessel or the depth will be recorded in the track file on the disk in colour as well. (See also section 6). Instead of displaying and recording the speed or the depth, the system provide an option to show the ‘roughness’ of the bottom when “Bottom discrimination” under the “Track colour” option is activated. This requires special equipment (Seascan) to be interfaced between the echo sounder and the system. With the option “Chart Border Type CMAP” the program displays the chart with a chart border. X:\5000 Chartworx B.V\Manual\Engels\Quodfish manual eng 10293.doc 11 Autopilot This menu contains the input fields necessary to use the Auto Pilot (see the manual of your Auto Pilot). X:\5000 Chartworx B.V\Manual\Engels\Quodfish manual eng 10293.doc 12 “Offsets” The contour line selected as danger contour is depending on the draught input under “Offsets” in the menu File > Properties NB When the ship’s draught is for example 4 meters, the 5 meter contour line will be highlighted as danger contour. This according to the fact that the 4 meter depths are between the two contour lines. X:\5000 Chartworx B.V\Manual\Engels\Quodfish manual eng 10293.doc 13 “Alarm function” With the C-MAP Chart Alarm function it is possible to get a visual indication of possible dangerous obstacles. The function can be activated and inactivated via the menu “File”, “Properties”, “Options”. The function offers different types of sectors to be guarded. 1. Corridor Guard zone 2. Sector Guard zone 3. Circle Guard zone en 4. Combined Guard zone The Corridor Guard zone uses a rectangular shape with selectable latitude. The Sector Guard zone uses a wedge of cake shape with a selectable angle. The Circle Guard zone uses a circle with a selectable radius. The Combined Guard zone uses a combination of the above mentioned shapes. Possible dangerous objects (e.g. buoys) will be marked with a red square around the object. Possible dangerous areas (e.g. contour lines) will be marked with a red line. The contour line selected as danger contour is depending on the draught input under “Offsets” in the menu File > Properties X:\5000 Chartworx B.V\Manual\Engels\Quodfish manual eng 10293.doc 14 The use of “Alarm functions” Assuming that the alarm function has been activated as described above clicking with the left hand mouse button over the bell shaped icon in the icon bar will, assuming that there are any objects within the sector that causes the system to warn the operator, it may apart from an audio alarm generate a window as shown below. The sector width is 30% and the length matching the selected length of the ships heading line as selected under “Extra”. The top window shows the actual dangerous objects while the bottom window shows the caution areas. Note that the ship is sailing just across a restricted area. The area has been highlighted by the operator by double clicking in the window on “restricted area”. . X:\5000 Chartworx B.V\Manual\Engels\Quodfish manual eng 10293.doc 15 By double clicking in the window on a selected object this object will be highlighted in the alarm sector. In the example the yellow beacon has been highlighted. Clicking on the yellow triangle at the bottom of the Alarms – Warnings window will reduce the window to show only the Alarms (see next page). X:\5000 Chartworx B.V\Manual\Engels\Quodfish manual eng 10293.doc 16 Clicking on the yellow triangle reduces the window to show only the dangerous objects. Clicking on the triangle again will bring back the warnings as well. X:\5000 Chartworx B.V\Manual\Engels\Quodfish manual eng 10293.doc 17 The Basic Display Assuming a C-Map database has been opened and no signal from a navigation receiver were received the display would show up more or less similar as seen below. Note that the displayed chart area may be different. Of the variable values only the geographical position of the cursor is shown. Bearing and distance values including the course over the ground (COG) and the speed over the ground (SOG) show zero as no input from the navigation fixing system is received. As soon as a signal from the GPS is received the display looks a lot more complete. In the case as shown in the example below, the ships position is shown and the system has already worked out the course and speed over the ground of the vessel. X:\5000 Chartworx B.V\Manual\Engels\Quodfish manual eng 10293.doc 18 Users experience the continuous display of bearing and distance to the cursor as very useful. In this case the bearing and distance from the ship to the position of the cursor is 183,3 degrees, distance 0.32 Nm. Note that in this case the unit of distance has been set to miles under “File/Properties”. To get a better insight in the many functions your system offers we will use the display as shown above starting with the menu buttons at the top. These buttons activate the main menu’s to operate the system. “File” : Here we find the available C-Map databases and/or ARCS or Maptech raster charts. This menu is also used to import or export user data bases (UDB’s) and to merge two of these UDB’s. ARCS, BSB and C-Map charts may be installed via this option. There is also a function which enables C-Map subscription holders to update their charts via Internet or email. An important part of this menu is “Properties” which handles, as described earlier, amongst others the connections and protocol to interfaced sensors. “ARPA” This sub-menu handles all the ARPA target information and the actual presentation of these targets. Files may be made to record ARPA target information. It is also possible to select earlier recorded ARPA files. Also the functions to display processed information from ARPA targets can be assessed through this sub-menu. It can, of course, only be used if an ARPA has been interfaced and your system supports this function. See for a detailed description section 8. X:\5000 Chartworx B.V\Manual\Engels\Quodfish manual eng 10293.doc 19 “Tracks” This menu covers the handling of recording your track. It is also possible through this menu to select and view previously recorded tracks. Other parameters such as track interval, track colour etc can be selected as well under this menu. This menu enables you to save the depth of the echo sounder directly to a database, which can be used to improve the three-dimensional display of the bottom. See for a detailed description section 6. “Way Points” This menu enables you to plan your intended voyage. A series of turning points (called Way Points) can be established. These way Points are connected with lines (your planned course lines). Way Points can be edited such as deleting points, moving points or adding points, changing the colour of the route etc. The Way Point files can be filed for future use. See for a detailed description section 7. “User Data Bases” One of the most powerful tools of your system is the facility to create your own databases. It enables you to add lines, circles, polygons, and a number of symbols, text and many more features. It provides an excellent way of putting Notices to Mariners in a database which can be superimposed on your database to immediately view any changes in navigational objects, warnings etc. It can also be used to mark your own observations for future reference or to mark dangerous objects. With “Set mark symbols” one can put any of the symbols displayed at the right hand side of the icon bar to any position on the chart. The user can also display a database, derived from notices to mariners (NTM), as extra layer over the chart. A unique method to keep your chart (temporarily) up to date. See for a detailed description section 5. “Log Book” : The Logbook can be used as your narrative of your journey. It enables you to file everything you experience during your voyage, your maritime operations and other things worthwhile to record for future analysis etc. It is possible to export your logbook onto a floppy or hard disk for instance to transfer it to a spreadsheet or any other database format. See for a detailed description section 9. “Instant Fix” A useful tool to immediately drop a fix. Can also be set to a certain time interval i.e. in equivalence with noting you position at certain fixed intervals in the paper chart. Can also be used as ‘man over board knob’ however a special icon (top left) or the asterisk (*) of the numerical pad may be used as well. See for a detailed description section 4. “Tools” Tools enables the user to change the chart colour or to adjust the chart colour for dawn/dusk and night vision. Other facilities covered by this menu are the possibility to change the heading line length, to select connected devices, to apply an offset to the navigation receiver position and to display tidal current at other dates and times than the current one. With this function one can also, when using a C-Map chart, display the vertical tidal curve of over 4000 locations world-wide. Although it but seldom happens, it is possible that the so-called ‘ini-file’ gets damaged by unforeseen interrupts. This menu offers the possibility to create a copy of the ini-file to replace the damaged one. See for a detailed description section 4. “Layers” The “Layer” menu” is divided in “Chart Information” and “Extra Information”. X:\5000 Chartworx B.V\Manual\Engels\Quodfish manual eng 10293.doc 20 C-Map databases are built up in layers. This makes it possible for the user to select only the chart information he wants to be displayed. Through the layer menu layers can be enabled or disabled. The user may for instance not really be interested in the light characters of buoys during daylight or one may be interested to see the 10 meter contour line but not any other deeper contours. Many combinations are possible. The strength of this facility lies in the possibility to reduce the chart information, particularly in confined waters, to the most essential information necessary for save navigation. “Scale” One of the (many) advantages of an electronic chart is the facility to change scale of the chart on the screen. The user needs to be aware that zooming in on a, from origin small scale chart, can reduce the accuracy of the displayed chart considerably. With Quodfish systems one can either change scale using the Scale menu or simply use ‘Page Up” and ‘Page Down’ buttons on the keyboard or the “zoom in/out” icons or, if available, use the centre mouse wheel. For raster charts one can use the right hand mouse button. See for a detailed description section 4. “Windows” When clicking on Windows the icons bar disappears and leaves more space for the chart. “Help” Provides the standard Windows facility to explain details of facilities available in your system. About provides you with information about Chartworx copyright to software and chart data. “The Chartworx logo” By clicking on the Chartworx logo (next to the ‘help’ button) some very useful information about Chartworx and its products can be viewed. If your system is connected to the Internet you can directly communicate with Chartworx B.V... Under the Chartworx logo you will also find this manual as a MS Word document. (On Chartworx website www.chartworx.com this manual can be found as a PDF file). Topics can be looked easily up through “Search”. “The right hand mouse button” This button offers you a quick way to carry out certain actions. Under this button one finds sub menus for “Normal mode” and “User file mode’ (See sections 5, 6 and 7) This concludes the brief introduction to the menu’s of your system. The next pages will explain the meaning of the displayed icons and cover in more detail the actual use of the menus. X:\5000 Chartworx B.V\Manual\Engels\Quodfish manual eng 10293.doc 21 4 4. The use of Icons and System Menu’s The top two bars of the display show the menu buttons, several icons and some symbols. The icons activate the following functions (from left to right): - Man overboard knob (drops immediately an instant fix) clicking on * gives the same result. Position, bearing and distance to the man over board will continuously be shown and updated. - Enables or disables ‘Follow Ship’ If you look on a part of the chart outside the area where you are sailing, clicking this icon will immediately return you to the position of the vessel. - Turn on or turn off track recording. - Switches on or off the information panel at the right hand side of the screen (Includes also Way Point information). - Activates the tidal current data (if tidal current database has been purchased). See also under “Tools” for the possibility to display tidal stream at other dates and times than the current one. - There are two icons to provide a possibility to zoom in and out (change scale) quickly. The next two icons display the 3D view. The first icon displays the 3D view based on the depth information. The last one consisting of 3d’s displays the virtual 3D view with land elevation (MAX Pro only). All Chartworx systems with a depth 3-D depth module can be started up twice. The “second” system can be shown on a separate monitor. By showing the 3-D option on this system the other system remains available at all times for safe navigation, The screen with the 3-D is not suitable for safe navigation! - The one but last icon is the information icon. When clicked upon it will change the normal cursor into the information cursor that may be moved over a particular object, and clicked upon to show additional information about this object - The last Icon is the alarm icon to activate the alarm window On the right hand side of the bar 9 symbols are displayed. If a User Data Base (UDB) is open for update and the user clicks on one of these symbols the symbol will be dropped in the ships position. This enables the user to mark certain positions in the wake of his vessel for future reference. Via “Set Mark Symbols” under “User Databases” these symbols can be placed in another position. See section 5. X:\5000 Chartworx B.V\Manual\Engels\Quodfish manual eng 10293.doc 22 Just on top of the displayed chart (in the blue bar) the name of the database (or chart) in use is displayed. For C-MAP data it will always display “World” notwithstanding that you may have ordered only one zone. When you use MAX Pro you will see “MAX Pro database” in the blue bar. Next to this information the ships position and the ships course and speed over the ground are displayed. More detailed instructions for the use of the system menus Under the “File” menu the sub-menu “Properties” has already been explained, as it is one of the essential menus to get started with the system. Other sub-menus of “File” are the following: Active Files- shows the names of the databases and/or charts being used (only if more then 1 database is opened). If the loaded chart is an ARCS chart you can find extra information by clicking on the info button. “Open Chart File-To open a database or chart to be displayed. If only one database or chart has been purchased, it is not necessary to use this sub-menu, as the system will automatically display this database or chart at start up. “Chart info & NotM” If you ‘load’ an ARCS chart, the “Chart info & NotM” button will show appropriate information about the chart and the status of chart corrections. Different with MAX Pro, Replaced by Chart Manager “Properties” - A most important sub-menu. It is recommended that, once the user is happy with the initial settings, not to change the parameters. It is also recommendable to instruct users not to change any parameters unless one is absolutely sure about the implications, particularly for changes related to the GPS settings. However a submenu can be used at any time to check the presentation of coordinates, depth and distance units being used etc. The explanation of the following sub-menu is of particular interest to users who want to manipulate existing user databases (UDB’s) “Copy UDB from Floppy”- Activating this sub-menu enables the user to select a user data base file from an existing floppy to copy to the hard disk of the computer. This includes UDB’s from MaxSea and Sodena. “Export UDB to Floppy”- Activating this sub-menu enables the user to select a user data base file from the hard disk and to copy it to a floppy. The file size of the UDB is not critical. If it does not fit to one floppy, the program will ask to put in a second one etc. X:\5000 Chartworx B.V\Manual\Engels\Quodfish manual eng 10293.doc 23 “Export TDB to Floppy”- Activating this sub-menu enables the user to select a track data base file from the hard disk and to copy it to a floppy. The file size of the TDB is not critical. If it does not fit to one floppy, the program will ask to put in a second one etc. “Merge UDB’s” Provides a facility to merge two user databases into one new user database. Enter a name and select two user databases from the available user databases. “Import UDB Files”- Activating this sub-menu enables the user to import a UDB file from either a Sodena or MaxSea Fish plotter into the system. The system will recognise the original system format. Further handling is similar to “Copy UDB from Floppy”. “Install ARCS charts”- Activating this sub-menu enables the user to install ARCS charts. “Install BSB charts”- Activating this sub-menu enables the user to install BSB charts. “CMAP DB Manager”- Activating this sub-menu enables the user to install CMAP CM93/3 data. “CMAP DB License”- To fill out the licence number for your C-MAP area “CMAP RTU”- With this menu you can automatically, if you have a subscription contract, update your C-Map charts via Real Time Chart Updating, For a more comprehensive instruction please read the RTU manual. (see annex C). Updating MAX Pro data works different and will also be explained in Annex C X:\5000 Chartworx B.V\Manual\Engels\Quodfish manual eng 10293.doc 24 “UDB Update to v4.10”“Import 3D depth “Export 3D depth- “Exit” To convert an older UDB to version 4.10. This enables that “older” UDB’s may be updated. When, under the “Tracking” menu, “3-D” is activated, echo sounder depths will be recorded in a separate file to be used to improve the 3 dimensional image. It is possible through “Import 3-D depth” to load a similar file obtained from a colleague using a Quodfish system with a 3-D module. Similarly it is also possible to export a 3-D echo sounder file to provide it to another Quodfish 3D user. To exit the program. The program can also be closed using the small X (Windows feature) top right of the display. It is recommended to advise users not ‘to play’ with the Windows button top right side of the screen. This may lead to an (unnecessary) restart of the software. The next pages describe in detail the contents of the chart database and how and when it is shown on the monitor of your system. As an example an area off the East Anglia coast near Felixstowe and Harwich has been selected. Starting with a small-scale display of the area (the selected scale in the example as shown above is 1: 750,000) we will zoom in, in the Harwich area. Normally at such a small scale X:\5000 Chartworx B.V\Manual\Engels\Quodfish manual eng 10293.doc 25 the user will not expect to see for instance all the buoys in the area. C-Map databases are seamless and are based on both small scale and large scale charts from the same area. However the program will always show data equivalent to what the user is used to, when using a paper chart. So if the user increases the scale (that means to a smaller number – 1:5,000 is a larger scale than 1:50,000!) the chart will start showing more detail. C-Map databases are divided in ‘scale brackets’ (not to be confused with the “Layer” menu that enables the user to ‘switch on and off’ certain details of chart information). These scale brackets (or scale break points) regulate the information shown in certain scale ranges. The increment or decrement of the amount of information can be noticed when passing the scale breaking points as described below. Apart from ‘manipulating’ displayed content with passing scale brackets the “Layer” menu provides also a facility to ‘clean up’ the displayed information by switching of some layers which are not of any significance for the user for a certain place and time. Zooming in by either using the “Scale” menu or Page Up/Page Down or the zoom in/out icons in the top bar brings us, in the above displayed example, to a scale of 1:60,000. This information is from the coastal chart of Felixstowe. C-Map databases are seamless which means that all charts, of all scales, match. However if under Layers Geographical Names has been activated, the user will see the original borders of the paper chart that has been used to produce the digital information. If the original data from a National Hydrographic Office has been offered in digital form instead of the paper chart, these borders may not be visible. The user may however note that sometimes information seems missing or is not detailed enough. This can be caused by not looking at the right chart scale. X:\5000 Chartworx B.V\Manual\Engels\Quodfish manual eng 10293.doc 26 This shows the power of a seamless database which contains many charts of the ‘same’ area, which always show the correct data at the correct scale. It is therefore as important that the navigator, in accordance with good seamanship, always uses the correct scale depending on the area he or she is sailing through. Increasing scale to 1:12,500 in our example results in displaying all the necessary detail of the area near Harwich. This information came available after passing the scale bracket. The display shows the chart with all chart layers ‘ON’. On the next page one can view charts with all layers, except, buoys, lights and wrecks, switched ‘OFF’ X:\5000 Chartworx B.V\Manual\Engels\Quodfish manual eng 10293.doc 27 The layer function To illustrate the use of the “Layer” function a display of the area near Felixstowe with only a few layers switched on. No layer, which shows information directly important for the safety of the vessel, shall be switched off. Things to bear in mind when selecting layers are: size of vessel, draught of vessel, manoeuvrability of the vessel, depth, visibility, area, traffic etc. Returning to the display off Harwich with all layers on and the colour presentation switched from ECDIS (Electronic Chart Display and Information System) the officials colours as defined by the International Hydrographic Organisation (IHO), to ‘Alternative’, a sometimes more preferred presentation. The colours can be set under “Tools” The choice is entirely up to the user. The ECDIS colours come very close to the paper chart colours. X:\5000 Chartworx B.V\Manual\Engels\Quodfish manual eng 10293.doc 28 Colour settings can be adjusted under “Tools”. Also under “Tools” the display can be adjusted for dawn/dusk and night. Night! Changing the display scale This can be done by using the “Scale” menu. X:\5000 Chartworx B.V\Manual\Engels\Quodfish manual eng 10293.doc 29 The scale can be adjusted by putting the mouse cursor on the arrow and move it either to the right or to the left. It is also possible to put the mouse cursor on the white bar and ‘move’ the scale pointer to the desired value with continuous ‘clicking’ of the left mouse knob. It is also possible to select an ‘own scale’. This can be achieved by putting in the desired value in the box ‘own scale’ and ‘ticking’ the box left of the input value. Another possibility to change the scale is by using the right hand mouse button (only when in normal* mode) or using Page Up or Page Down or the “zoom in/out icons” in the icon bar. (*) this means not in UDB-, Track-, and Way Point mode because in these cases the right hand mouse button handles a different menu. For an explanation of “NAVSCALE.BOX” see section 12. Clicking on the “Zoom in” causes the scale display to be increased (enlarged) by one scale step. Clicking on “Zoom out” has the opposite effect. The top two lines of the right hand mouse button menu ”Overview” and “Normal Presentation” are originally designed for ARCS raster charts. However they can also be used for vector charts to make standard scale jumps. Another way to change scale is by using the icons as described above or by using the ‘Page Up’ and ‘Page Down’ keys to respectively decrease scale and increase (enlarge) scale. Other functions that can be operated by using the right hand mouse button. Edit UDB Update file Edit Way Point Update File Edit Track Update File Edit ARPA Update File X:\5000 Chartworx B.V\Manual\Engels\Quodfish manual eng 10293.doc 30 The above mentioned 4 functions relate to 4 kinds of user databases. Activating one of them results in a requirement to click the right hand mouse button again to open a menu specially designed for that particular own data file. Centre on cursor: The screen will centre on the present cursor position. This can also be achieved by pressing the ‘Home’ button on the keyboard. However the quickest way to home on the cursor is to double click with the left hand mouse button. This also provides a way, because the cursor always returns to its original position, to move the screen rapidly in a certain direction. The function “Hold Chart results in the chart staying stable i.e. not follow the ship. So the ship may move ‘off’ the display. This result can also be achieved by clicking on the small icon, with a ship displayed on it, second from the left in the top bar. Clicking on this icon again will immediately result in the system jumping back to the ships position. Most useful when looking ahead on the chart and suddenly feeling an urge to see ‘where you are’. 2nd Point Cursor: provides a quick way to find out a bearing and distance between 2 points. Click on it and then move the cursor to the first point, click and drag the cursor to the second point, click the left hand mouse button again and a line will be shown between the two points with next to it a small window displaying bearing and distance between the two points. This action can be repeated to establish bearing and distance between other points. Finally switch of the function by clicking on 2nd Point Cursor again. The distance units used are set under “Properties” under the menu “File”. 2nd Point Cursor is most convenient to check your position by visual observations or distance measurements from onshore conspicuous and chartered objects. “2nd Point Clear”: When you used the “2nd point cursor” you can delete these points quickly via this function. “Snap cursor”: Displays a position from a chart database symbol or a UDB symbol. Activate the function and place the cursor – now as a small square over the symbol. Click and the position, bearing and distance from the vessel and the CPA will be shown next to the symbol. Click again to remove the information. “Information cursor”: Displays the position from a UDB symbol and any text attached to it previously. Activate the function and move the small square with a capital I in it over the symbol. The position and text will be displayed next to the symbol. Click again to remove the information. Clicking on “Snap cursor” followed by clicking on “Information cursor” and there after clicking on the chart display enables the user to check the edition of the chart being used by C-MAP and it’s last update (click on + in front of ‘CMAP followed by position’). On completion click on “Information cursor” again to switch off info mode. “Chart Information Clicking on “Extra Information” followed by clicking on “Information cursor” and there after clicking on the chart display or a particular object will have the same result as clicking on the “Information Icon” i.e. providing additional information from the MAX Pro object data base and information about the chart, latest update etc. On completion click on”Information cursor” in the right hand menu again, to switch off info mode. When all layers are activated under the menu Extra Information” X:\5000 Chartworx B.V\Manual\Engels\Quodfish manual eng 10293.doc 31 “Go to Lat/Long position”: Choose this function to centre the chart on a specific position. Type in the co-ordinates. An input in degrees-minutes-seconds or degrees-minutes-decimals of minutes is acceptable. Also in input in decimal degrees will be accepted e.g. 53 degrees and 30 minutes may be input as 53.5. The box accepts ‘free format’ so the user may use both options. Normally geographic co-ordinates are added with an indication whether the position is north or south of the equator and east or west of the Greenwich meridian. For Quodfish systems this indication may be omitted if the position in north of the equator and east of the Greenwich meridian. Standard abbreviations like N for North, S for South W for West and E for East are to be used. Another way to indicate the global quadrant is by using the mathematical convention using negative values left of the Y axis and blow the X axis and positive to the right of the Y axis and above the X axis. Summarising: N or + S or E or + W or - (or no indication which means North) (may not be omitted) (or no indication which means East) (may not be omitted) It is also possible to indicate on which geographical Datum the co-ordinates are based. The list is restricted to the most common Datum’s e.g. ED50, WGS 84 and OSGB 1936 (for the UK, if applicable). “Go to Range/Bearing position”: It is possible to move the cursor in a given direction over a given distance. X:\5000 Chartworx B.V\Manual\Engels\Quodfish manual eng 10293.doc 32 Values to be input as shown above. Upon clicking Done the cursor will move to the new position. If necessary the chart display will be refreshed and centred on the new position of the cursor. It may be clear that the distance units as pre-set under properties will be used. Go to Decca Position. A facility specially built in for use on board Fishing Vessels. X:\5000 Chartworx B.V\Manual\Engels\Quodfish manual eng 10293.doc 33 The Layer menu: The facility to split the chart information of vector charts into different layers is one of the most powerful functions of Quodfish systems. This facility cannot be offered when using raster charts. Apart from information obtained from digitising (vectorising) the paper chart, also information generated by the system like wake, User Data Bases (UDB’s), instant fixes etc can, through the layer menu, be activated or suppressed. For clarity reasons the objects have been divided into 4 main groups. It is possible to activate or de-activate a whole group by clicking a single button. It is also possible to activate/de-activate a single layer or to switch on or off all groups simultaneously. It is important to remember that under “Other data groups” (right hand bottom box,) User Data Base (UDB) information and other user information can be switched on and off as well. So if a UDB symbol or an “Instant Fix” does not show it may be because the relevant layer has been switched off. “All groups on” : All objects will be activated and shown upon clicking on ‘done’ “All groups off” : The reverse of ‘all groups on’. The result will be that all chart information apart from the coastline and some ‘mandatory’ information will be suppressed. “Copy current to larger” : X:\5000 Chartworx B.V\Manual\Engels\Quodfish manual eng 10293.doc 34 The ‘ticked’ objects will also be shown on the display on all scales larger than the present This option is most practical to prevent that every time the user decides to increase the scale the layers have to be activated again and also to ‘fix’ the scale and larger where probably all objects can be displayed without cluttering or overwriting. “Copy current to smaller” : This will result in the same objects being displayed when the operator decreases the scale value. “Done” : ‘Done’ must be clicked to confirm the settings as decided by the operator using the functions as described above. The menu will disappear and the chart with the new settings will be displayed. “Supplementary Information” (only for MAX Pro database) When supplementary Information is selected the window as shown below will appear. This enables the operator to select the additional layers with information from the MAX Pro database. The selected layers may be copied to higher and lower scales. It is also possible to select different layers settings for different scales. C-MAP Tides (tidal Heights and Streams). When this option is enabled the user will see the horizontal stream arrows superimposed over the chart. More detailed information can be obtained by first moving the cursor to the info icon, click on it (which will change the cursor into the info cursor) move to a particular stream arrow and click again. This will result in the window, as shown below, being displayed. X:\5000 Chartworx B.V\Manual\Engels\Quodfish manual eng 10293.doc 35 This window now shows the rate and direction of the horizontal stream in this position for 24 hours on the date as shown in the date window. Clicking on “Tide” will show the vertical tidal movement as forecasted for this position. This is only possible when vertical tidal information is available for the area. This is indicated by a small yellow rectangular box It is also possible to display the information for other dates using the date window. X:\5000 Chartworx B.V\Manual\Engels\Quodfish manual eng 10293.doc 36 MAX Pro Ports and Marina’s This layer, when selected will show places where information about ports and marinas is available. These places are annotated with a small blue encircled sailing vessel. When the info cursor is moved over the blue sailing vessel and clicked upon a red square is put over the symbol and the following information may appear. Selecting “Full” will result in additional information about the source of the chart and a possibility to display additional information as shown in the left column. X:\5000 Chartworx B.V\Manual\Engels\Quodfish manual eng 10293.doc 37 Selecting Port/Marina will result in additional information / warnings as shown in the right hand column and an aerial overview of the marina. If more marinas are available, additional views may be selected. The next available layer under Supplementary Information is GMDSS Sea Areas GMDSS stands for “Global Maritime Distress Safety System”. GMDSS sea areas serve two purposes: to describe areas where GMDSS services are available, and to define what GMDSS ships must carry. Prior to the GMDSS, the number and type of radio safety equipment ships had to carry depended upon its tonnage. With GMDSS, the number and type of radio safety equipment ships have to carry depend upon the areas in which they travel. GMDSS sea areas are defined by governments. The next layer is SAR Regions. The International Maritime Organisation has divided the world’s oceans into 13 search and rescue (SAR) areas, in each of which the countries concerned have delimited search and rescue regions for which they are responsible. In many countries SAR is organised by the military in close co-operation with the national coastguard and national life saving organisations. X:\5000 Chartworx B.V\Manual\Engels\Quodfish manual eng 10293.doc 38 The next layer is Roads. When this layer is selected a large amount of useful on shore data becomes available. Numerous different objects are shown on the chart ranging from hospitals, dentists, museums, police offices to local restaurants, public houses etc. By moving the Info cursor over an object the general location (see the example below) will be shown. When clicking on Full and selecting Road the location will be shown. The next examples show the information of several objects after Full has been selected. X:\5000 Chartworx B.V\Manual\Engels\Quodfish manual eng 10293.doc 39 The following layer of Supplementary information is Space images. This layer shows satellite images superimposed on the chart resulting in a very realistic presentation of the land area. Note that under Layers / Chart Information not all layers have been activated to obtain a clear image. Note also the objects shown in the land area as described under Roads above. . Area with Space images overlaid above. Same area without Space images below X:\5000 Chartworx B.V\Manual\Engels\Quodfish manual eng 10293.doc 40 The last layer of Supplementary Information is Terrain. The effect of this layer can only be shown on a very small scale i.e. covering a large area. It shows clearly the topography of the continent and particularly the large mountain ridges. Note that when this picture was taken the position of the cursor from the vessel was in bearing 065.4 degrees at a distance of 752.56 Nautical miles. X:\5000 Chartworx B.V\Manual\Engels\Quodfish manual eng 10293.doc 41 On larger scales, up to 1 : 2.000.000, MAX Pro will also clearly depict the major dual carriage ways. . X:\5000 Chartworx B.V\Manual\Engels\Quodfish manual eng 10293.doc 42 Instant Fix. “Instant Fix”: A facility which, when activated drops a fix, with time annotation, in the wake of the vessel at a certain time interval. It enables the user to overview the past track. It is also possible to drop an instant fix at any time using this menu. More practical is to use the ‘man over board’ button in the top bar. Another possibility is to press the * on the right hand side of the keyboard (the number pad). The shift function of ‘8’ cannot be used for this purpose. To remove the man over board fix, click on the “I” icon in the top bar and drag the “info” cursor to the man over board fix and click. The fix will disappear. It is also possible to remove the fix by using the method as explained below. The time interval can be set and ‘ticking’ ‘repeat’ will result in a repetition of the fix until changed or stopped by removing the ‘tick’. Fixes can be deleted by highlighting them and by pressing ‘Delete’. If more than one instant fix has to be deleted they must all be highlighted by ‘dragging’ the mouse over them. Instant fixes will only be shown if the appropriate layer in the “Layer” menu has been activated. X:\5000 Chartworx B.V\Manual\Engels\Quodfish manual eng 10293.doc 43 5 5. User Database (UDB) This section covers the use of User databases (UDB’s). Some items are also relevant to Way Point files and Track files which will be covered in more detail in section 6 and 7 “User database”: This function has been developed in order to enable the user to put superimpose his own information over the displayed chart. It is a most useful feature for many purposes. Lines, polygons, circles, symbols, lines of symbols, colour fill, text can be added to a UDB (whether a new or existing one). All this information can later be edited or deleted. The information can be filed for later use and or modification. The operation of UDB’s may at first look complicated to the novice user of the system but after a very short while the logic and systematic approach will become clear. First the user has to initiate the UDB section by clicking on UserDB’s. It is then possible to view which files are already activated or to put in a new name for a UDB file. Another option is to just view a UDB file (this option does not offer the possibility to edit the file. When the file has been opened for update, the right hand mouse button can be used the call up the main UDB update menu. It is possible to direct access the active file, as long as it has not been closed, at any time by pressing the right hand mouse button and choose for “Edit UDB update file” See picture on next page. X:\5000 Chartworx B.V\Manual\Engels\Quodfish manual eng 10293.doc 44 The main UDB menu will be displayed after selecting Edit UDB update file. X:\5000 Chartworx B.V\Manual\Engels\Quodfish manual eng 10293.doc 45 The functions for adding, moving, changing and deleting of symbols and lines are divided into a group for adding or editing symbols and a group for adding or editing lines. Activating Add Symbol under the group ‘Symbols’ will result in displaying the list as shown below from which a choice can be made. Each symbol can be allocated a colour, a text and it is also possible to separately file a long text connected to a symbol. This long text, which if it would be shown continuously, might clutter the display, can be typed in after clicking the Info button. At any moment this long text can be displayed next to the symbol, by putting the cursor in Info mode over the symbol. In all cases you can get the normal cursor back by clicking on “done”. It is also possible to change one of the nine symbols in another symbol from the UDB symbol table. Point your cursor at the symbol you would like to change and click with the right mouse button. The list gives you an overview of all available symbols There must be an active UDB under own files. In case you want another colour, click on “colour” and select a colour then press on “done”. Click on “set mark symbols” under “UDB”. After this you can drag one of the symbols from the upper right to any position or you can choose after selection of the symbol to drop it on a certain position via the right mouse button (e.g. via “Go to Lat/Long position”) X:\5000 Chartworx B.V\Manual\Engels\Quodfish manual eng 10293.doc 46 Apart from symbols the program provides the facility to add lines, lines of symbols, closed polygons or circles to UDB’s. Closed polygons and circles may be colour filled. The picture on the next page shows a line being drawn as part of a UDB. The system will only accept and store an addition or amendment to a UDB file after Done has been clicked. Some double functions in this menu: Zoom inAlso possible with ‘Page Down’ key or zoom in icon Zoom outAlso possible with ‘Page Up’ key or zoom out icon Centre on cursor Also possible with home key or by double clicking with left mouse button “Go to Lat/Long position” - In case an UDB symbol or a line has to be dropped very accurately, and precise co-ordinates are known. X:\5000 Chartworx B.V\Manual\Engels\Quodfish manual eng 10293.doc 47 6 6. User files – Track File To record the track of the vessel: This function offers the facility to record the tracks of the vessel for later analysis. Creating a Track file is a simple operation. A file in which the track information must be recorded should be opened (if the file already exists) or created in case of a new track file. Creation and opening of files to be used to record the track is analogue to the method as described for UDB’s. Some specific functions to be used with track files can be found under the menu Track. Tracking control: To activate or de-activate the actual recording of the track on disk. It is also possible to handle this by using the ‘T’ icon in the icon bar displayed above the chart. This symbol is shown when recording has been activated. If one clicks with the cursor (left hand mouse button) over this symbol it changes into: This indicates that the track is not being recorded. X:\5000 Chartworx B.V\Manual\Engels\Quodfish manual eng 10293.doc 48 “Position recording interval”: By clicking on this button the below shown sub menu is displayed. This allows the operator to put in the interval for recording the ships position If the operator decides to ‘Record all data points’ it will, assuming a modern GPS receiver is being used, result in a position being recorded every second. To save ‘bytes’ on the hard disk an interval can be selected by ticking on the small interval circle and moving the pointer to the desired number of minutes. If it is important to record every movement of the vessel, ‘Record all data points’ must be selected. Otherwise while replaying the track it may show ‘cut off’ turns. For some (low priced) systems it may not be possible to select an interval shorter than 10 minutes. “Depth recording interval”: The handling of this sub menu is similar to the one described for the recording of positions. It enables the operator to decide on the interval of depth recording. To use this function an echo sounder with a NMEA0183 output must be interfaced and activated under ‘Properties’ and ‘Tools’ “Select Track line colour”: Select one of the eight colours available. During ‘tracking’ the colour of the track may be changed. “Automatic colour select on or off” A switch which if set to ‘on’ automatically changes the colour of the track after an interrupt in recording. The colours are selected automatically by the system. “3-D On” To write own echo sounder depths in 3-D data base to enhance 3-D display. See also section 4. X:\5000 Chartworx B.V\Manual\Engels\Quodfish manual eng 10293.doc 49 Other ‘Track’ functions: “Edit update file” Clicking this line activates the right hand side mouse button to show the following sub menu. “Done”: To be used to execute one of the edit functions of this submenu as chosen by the operator or to immediately return to the full chart display. “Delete by track”: A track may consist of more than one separate track segments. This function allows the operator to delete one segment (line). “Delete by colour”: To delete track segments (lines) with the same colour. Click on this line and then move the cursor (now with a square box shape) to a line with the colour that must be deleted. Click and all lines with a similar colour will now be deleted. “Delete point to point”: To delete a segment (line) between two points. Click on this line and bring the square (cursor) box over a point on the line from where the operator wants the track to be deleted. Click and then move the square box to a second position on the line. Click angina and the line between the two points will be deleted. “Colour by track” : This function may be used to change a colour of a recorded track if the operator decides on other colour to be more suitable for that particular track. First select a colour and then move the cursor to the track segment of which the colour needs to be changed. . X:\5000 Chartworx B.V\Manual\Engels\Quodfish manual eng 10293.doc 50 “Colour by colour” : A track line may consist of more than one colour. Assume a track has been recorded in red and blue and the operator decides afterwards to change the colour into yellow and blue. Select yellow, move the cursor to the red part of the line and click. The red part will then change into yellow. “Undo last action” It may be clear that editing track files, particular deleting parts, may lead to unwillingly loosing valuable information. If one realises this before executing the action by clicking ‘Done’, this function allows the operator to rectify his applied corrections to the track file. “Zoom in” : “Zoom out” : “Go to Lat/Long Position” : “Go to Range / Bearing Position” : “Go to Loran Position” : “Go to Decca Position” : These functions are also included in the track edit menu. It allows the operator to use these functions without having to return to a previous menu. For an explanation how to handle these functions see section 4. X:\5000 Chartworx B.V\Manual\Engels\Quodfish manual eng 10293.doc 51 7 7. User files – Way Points (for example see section 12b) Way Points: Another powerful feature of your Quodfish system. The intended track (over the ground) can be set by dropping Way Points in the chart This may be done very accurate by typing in geographical co-ordinates or by dropping the Way Point ‘triangles’ in a certain position with the cursor. An excellent tool for passage planning. If a Way Point file has been activated it can assist by establishing estimated time of arrival in Way Points (or the last Way Point) the distance to the next turning point, the offset to the track, etc A Way Point in Quodfish systems is always a part of a Way Point File. A name can be added to the way point. A Way Point File must be given a name. The maximum number of Way Points per file depends on the type of Quodfish system you use. “Active Files”, “Open files for update” and “Open files for view” are repeatedly used functions for own user files. As these functions have been discussed earlier, this section will only cover the typical Way Point functions. “Edit update file”: To be used to edit, add, or delete Way Points in a file with a name that has been activated under ‘Open files for update’ (The file may still be empty). Similar to “Edit update way point file” which may be found under the right hand mouse button. “Reverse Way point line”: A Way Point File, once established may be reversed resulting in an original route planned from A to B being handled as a new route running from B to A. “Move to ship”: Moves the first Way point to the current ships position. X:\5000 Chartworx B.V\Manual\Engels\Quodfish manual eng 10293.doc 52 “Quick route on/off”: Enables the user, without any preparation to quickly set out a Way Point Route, starting at the vessels current position. Way Points can be established in the normal way by clicking the left hand mouse button with the cursor in the desired ‘triangle’ position. Clicking on ‘Done’ under the right hand mouse button will terminate the route. This route file will automatically be listed as “Quick Route” The menu as shown left will be available under the right hand mouse button as soon as under the Way Point menu “Edit update file” has been chosen. “Done” : Closes and executes the editing action. “Add” : To be used when dropping a first point in a new Way Point File but also to add a Way Point to the end of an existing Way Point Route. . “Delete” : Click on this line which will change the cursor into the square box. Position the box over the Way Point to be deleted and click with the left hand mouse button. The result of this action will be that the Way Points on either side of the ‘deleted’ point will be connected. “Insert” : Inserts a new Way Point between two existing ones. The ‘old’ leg remains visible until the new Way Point has been inserted. “Move” : Select this instruction, move the cursor to the Way Point to be moved, press the left hand mouse button and ‘drag’ the Way Point to its new position. It is also possible to move the Way Point to a new position by typing in co-ordinates “Select Colour” : This enables the user to select a colour from the colour pallet and allocate it to a Way Point Route. The remaining functions of this sub-menu are general functions which have been described earlier in section 4 of this manual. X:\5000 Chartworx B.V\Manual\Engels\Quodfish manual eng 10293.doc 53 8 8. ARPA ARPA : An ARPA radar may be interfaced to a Quodfish 610 system or Quodfish Navigator in order to display radar targets over the electronic chart display. Another enhancement to safe navigation and also a most practical tool to support maritime operations. The heading lines of the displayed targets provide an immediate overview of the nearby shipping. Targets may be recorded for later analysis. Depending on the type of ARPA, an overview is available to display other information like course and speed of the target, bearing and distance to the target, Closest Point of Approach (CPA), Time of Closest Approach (TCPA), Angle over bow (AOBow) and an ‘Identifier’ of the target. The sub menu’s to check which ARPA file is active, opening of files for update, editing and view are similar to the earlier described handling of UDB files and Way Point files. They can be found under the menu “ARPA”. X:\5000 Chartworx B.V\Manual\Engels\Quodfish manual eng 10293.doc 54 Other sub menu’s which may be activated under the “ARPA” menu are: Active ARPA targets Activating this sub menu will show the overview as described above. It is possible to record one or more ARPA target tracks by ‘ticking’ the ‘record’ box in the bottom bar of the ARPA target overview. After ticking the box, move the cursor to the line, which contains the ARPA target to be recorded and click. ARPA target tracks which are being recorded can be recognised by an asterisk (*) being attached to the target number. Ticking the box ‘colour’ enables the user to give a specific colour to a target. Useful when steaming up with a colleague or if a vessel should be kept at the same bearing and or distance. ‘Delete’ allows the operator to delete targets. X:\5000 Chartworx B.V\Manual\Engels\Quodfish manual eng 10293.doc 55 9 9. Log Book “Logbook”: The logbook may be used as a narrative of the voyage and to mark incidents and other important events worthwhile recording for future reference or analysis. This facility may be used as follows: Choose a file name by clicking “Open file for update”. Thereafter click on “done” button to call up log book layout as shown below. X:\5000 Chartworx B.V\Manual\Engels\Quodfish manual eng 10293.doc 56 The name of the file is shown on top of the log book overview. Click on ‘SET’ or ‘START’ when lowering a net or the start of the voyage or a segment of the voyage. This will result in the time and the geographical position being fixed and displayed. The position will also be marked at the chart with a symbol. On completion of the voyage or a segment of the voyage or on completion of a particular haul, click “HAUL” or “FINISH”. Again time and position will be fixed and displayed and the position marked with a symbol on the displayed chart. To quickly centre the chart around the start position click on “Go to” Other available information from this menu: - Name of the track file if ‘tracking’ has been activated Water depth (only if an echo sounder has been interfaced to the Quodfish and has been activated). Water temperature (only when a sensor has been interfaced to the Quodfish computer) Duration Total elapsed time between “SET” or “START” and “HAUL” or “FINISH” Distance Distance between ““SET” or “START” and “HAUL” or “FINISH”) Track file Free entry fields : - Log number - 7 column fields - Free text field for user information - Trip number - Week number More than one log registration may be filed under one single file. To ‘browse’ use ‘First, ‘Previous’, ‘Next’ and ‘Last’. Log entries may be deleted by using ‘Delete’. The columns may be annotated by the user to fill in recurring information like wave height, wind direction etc. The words ‘columns’ can be overwritten for this purpose. The actual observations may then be entered in the columns under the headings. For further processing, the information may be transferred into a spreadsheet program or similar. The information can be imported into this program as an “ASCII delimited file”. Filing onto the floppy disk or hard disk can be realised by clicking the appropriate buttons “Drive A” or “Chart Log Directory (LDB)” X:\5000 Chartworx B.V\Manual\Engels\Quodfish manual eng 10293.doc 57 10 10. Raster Charts ARCS or Maptech raster charts: Apart from using C-Map vector databases the system also supports raster charts either produced by the United Kingdom Hydrographic Office (ARCS) or the US company Maptech (BSB and PCX) Raster charts are copies of the paper charts. As such it is not possible to switch on or off layers as with vector charts. Also the scaling of the raster charts is limited (maximum zoom is twice the scale of the original paper chart. Information about coverage, prices etc can be obtained from Chartworx through [email protected] Raster charts are also protected against illegal use. In order to be able to use ARCS charts the user must be supplied with a pin code. In order to copy a particular ARCS chart from an ARCS master disk the user must also be provided with a so called permit number. When ARCS charts are delivered by an ARCS distributor, this distributor will use specially, by Chartworx developed software, to ‘add’ the ARCS charts to the system. Maptech/BSB raster (encrypted-version 4) charts These charts are to be loaded into your system as follows: 1 Insert your Maptech “Chart book Companion CD into your PC. 2 Choose “Install Chart book Companion CD” 3 Follow the on-screen instructions. When prompted for a Product ID number (only applicable for BSB version 4 charts), enter the one provided to you with the Chart book Companion CD. 4 Start up your Quodfish system, click on “File” followed by “Install BSB Charts”. Your Maptech charts can now be opened under “File”, “Open Chart File”. Maptech/BSB raster (un-encrypted) charts (Charts not delivered with a Product ID number) Insert Maptech CD into your system and go directly to step 4 above. X:\5000 Chartworx B.V\Manual\Engels\Quodfish manual eng 10293.doc 58 This screen is displayed when opening the “Open Chart File” submenu under File”. If no ARCS charts have been purchased the system will skip this message. The operator can now enter the pin number as provided by the ARCS supplier. A correct entered pin number will result in the selected chart being displayed. The entire chart (‘overview’ mode) will be shown. Double clicking with the cursor moved to the desired area of the chart, will result in that particular part of the chart being shown in a ‘one to one’ copy of the paper chart. In the example shown below a part of BA chart 107 is displayed in its original scale 1:75,000. X:\5000 Chartworx B.V\Manual\Engels\Quodfish manual eng 10293.doc 59 The Pin Code may be entered by clicking with the mouse on the figures as shown in the above displayed menu or by keying in the numbers using the keyboard. Note that the presentation is identical to the paper chart. X:\5000 Chartworx B.V\Manual\Engels\Quodfish manual eng 10293.doc 60 Information about Raster charts (ARCS) may be found under the submenu (under “Files”) “Chart info & NtM’s BaZ”. By highlighting chart 107 on the list with available ARCS charts the information as shown below will be displayed. The example shows a dated version of this chart. A new purchased chart will always be up to date to the latest published correction of that chart. X:\5000 Chartworx B.V\Manual\Engels\Quodfish manual eng 10293.doc 61 11 11. Modules This section informs you about the extra modules which can be bought for your Chartworx system. - 3-D 11a - AIS 11b - Proudman 11c X:\5000 Chartworx B.V\Manual\Engels\Quodfish manual eng 10293.doc 62 11a 11a. 3-D 1 2 3 4 5 6 7 8 9 10 11 12 Description of 3-D menu icons (for users who purchased an additional depth module) Select camera view: It is possible to switch between 3 different camera’s (by clicking on the icon), the first camera shows a view from the horizontal plane, the next one a view from an angle of 45 degrees and the last directly from above the bottom (2-D). 2. Decrease difference in height: Can be used to reduce differences in height of bottom topography (makes it more flat) 3. Increase difference in height: can be used to increase differences in height of bottom topography (makes it more undulating) 4. Chart Transparent: Can be used to change the transparency of the C-Map chart overlay 5. Colour pallet: Can be used to activate the use of the colour selected via the menu under button 6. 6. Select colour: Can be used to select bottom topography colours, per decimetre or meter over a range of several meters, or with smoothly changing colours over a range of 10 meters. 7. Chart: Can be used to wrap the chart over the 3-D model. 8. Delete depth: Can be used to delete own observed echo sounder depths that do not match with surrounding depths and spikes. 9. Overlaying chart selection Can be used to switch on or off the (transparent) overlaying chart. 10. Depth values and contour lines: Makes it possible to switch on or off all depth values and contour lines for the viewed area. 11. Menu Transparent: Makes the 3-D menu transparent for night time viewing 12. Follow Ship Mode 3D model: Switches between follow ship mode (on/off) 1. X:\5000 Chartworx B.V\Manual\Engels\Quodfish manual eng 10293.doc 63 Ways to improve the 3D view (only for users with an additional 3-D depth module). It is possible to improve the 3-D image by adding own depth information obtained by the echo sounder. Special attention must be paid to avoid any gross errors like not correcting for the draught of the vessel, observations under adverse weather condition etc. Quodfish systems offer the option to automatically add the depths to the 3-D database by using the option under “Tracking”, “3-D On”. The sampled depths are automatically corrected for predicted vertical tidal movement X:\5000 Chartworx B.V\Manual\Engels\Quodfish manual eng 10293.doc 64 Use of MAX Pro 3 dimensional display The MAX Pro 3-D option. This module offers you the possibility to also view your vessel in a virtual 2-D display. It can be activated by clicking on the 3-D icon on the top bar of your chart display. The 3-D image will be displayed over your chart display. The 3-D image may be dragged to the left or the right so that both the chart and the 3-D image (with both showing the moving vessel) can be displayed. X:\5000 Chartworx B.V\Manual\Engels\Quodfish manual eng 10293.doc 65 Top bar of 3-D display If no ‘picture’ is displayed, click on 3-D in the top bar of the 3-D module as shown above. Click there after on “Begin”. The exclamation mark (3rd icon from the left) has the same effect. The icon next to the exclamation mark shows the “User view settings”. It is recommended to “tick” the boxes as shown in this example as a ‘start up’ until you are more familiar with the system. The shape of the vessel can be changed in the box “Vessels”. X:\5000 Chartworx B.V\Manual\Engels\Quodfish manual eng 10293.doc 66 If changes are applied first click: Apply” and there after “Close”. With these settings the ship will follow the incoming GPS position information. Not that the display is always ‘Course Up”. The next three icons are for use of the software developer. The next two horizontal arrows can be used to move the displayed area to the left or to the right. The two vertical arrows may be used to move the displayed area up and down. The two small curved arrows can be used to rotate the display. The two larger curved arrows change the viewing angle in steps of about 5 degrees (from horizon to zenith), The + and – icons are there to zoom in or out. The two small triangles are to increase or decrease the shape of land features in the vertical (z) direction. The next two icons are to increase or decrease the amount of light and can be used to increase or decrease the shadow of the 3-D image. The curved arrow over the three D’s will, when clicked upon, restore any previous settings. The one but last icon has as yet no function. The last Icon shows the copyright and some “short keys” that may be used instead of the icons. Note that some of the functions described above may not react in case “Follow” has been selected under “Vessel” in the “Settings” window. X:\5000 Chartworx B.V\Manual\Engels\Quodfish manual eng 10293.doc 67 11b 11b. AIS AIS enables to continuously transmit information about the characteristics and movements of vessels, between vessels and from vessels to the shore. It has been designed to be an effective supplementary aid of Radar/ARPA for collision avoidance and to assist VTS operators in identifying ships, their intended movement and to obtain other relevant information. AIS is particularly useful in combination with the electronic chart. Vessels are equipped with a broadcast transponder system operating in the VHF maritime band transmitting their identity, position, speed, course and other relevant information to all other AIS users within VHF range. At present, according to the regulations of the International Maritime Organisation (IMO), all vessels coming under the Safety of Life at Sea (SOLAS) convention are equipped with AIS. Non SOLAS vessels may carry a ‘passive’ AIS receiver which, in combination with your Chartworx Electronic Chart System, enables you to display AIS targets together with the transmitted information over your electronic chart. When you purchased an AIS module and an AIS system is interfaced to your PC you can connect this via File/Properties/Devices. You can activate the AIS display via Tools/Select connected devices. See also the use of the F4 button in chapter 12D. X:\5000 Chartworx B.V\Manual\Engels\Quodfish manual eng 10293.doc 68 11c 11c. Proudman tidal module The Proudman Tidal Module has been developed by the well known Proudman Oceanographic Laboratory based in the United Kingdom. The module shows the direction and rate of horizontal tidal movement for every 12 kilometres on the Continental Shelf and 30 kilometres outside the Continental Shelf. The predictions are based on about 40 years of observations. The Proudman tidal databases can only be used with the Proudman modules of Chartworx Electronic Chart Systems. Updates are not necessary. The data can be used for an unlimited period of time. The attention is drawn to the fact that the constituents used for the predictions are astronomical constituents so no corrections for meteorological influences or shallow water effects have been applied. Proudman tidal databases are an option and have to be ordered separately. They are only available for European waters. When installed they can be activated by clicking on the icon of the icon bar. See also section 4. It is also possible to show the tidal stream for another day and / or another time using the facility offered under “Tools”. X:\5000 Chartworx B.V\Manual\Engels\Quodfish manual eng 10293.doc 69 12 12. Miscellaneous Subjects This section provides some background information about the source material used for the C-MAP data bases, some practical hints for passage planning, the use of short cut keys, application of chart corrections by the user and the facility to apply automatic scale adjustment. - Chart sources Make a normal route Quick Route Files. Use of short cut keys. Automatic scaling. X:\5000 Chartworx B.V\Manual\Engels\Quodfish manual eng 10293.doc 12A 12B 12C 12D 12E 70 12a 12a. Sources of digital charts Chartworx electronic chart systems use C-Map by Jeppesen digital charts. C-Map uses official paper charts or digital information provided by Governmental Hydrographic Offices. Paper charts are digitised and converted to C-Map’s unique digital data format. This also happens with the digital information received from the Hydrographic Offices. The official data is supplemented with value added data like detailed information of Ports and Marinas based on C-Marina database, roads and Points of Interest (POI’s), land elevation models, 2 and 3-D satellite / Aerial overlay, Virtual Earth 3-D display. The digitised data is compiled into a seamless database. The whole process is subject to quality control procedures as laid down in QC procedures for official Electronic Navigational Charts (ENC) C-Map by Jeppesen offers world wide coverage. The quality of the database is depending on the quality of the information as provided by the Hydrographic Offices. Charts are subject to frequent changes, depending on the area. Charts of the North Sea change almost on a daily basis particularly in shallow areas where frequent surveys (in some areas on a weekly basis!) result in regular change of navigation buoys. Also continuous offshore oil exploration activities do result in frequent chart changes. The quality of databases is therefore much dependent on the frequency of updating of the digital charts. Jeppesen keeps its digital chart constantly updated based on the corrections as published by the Hydrographic Offices Jeppesen produces the latest version of all available databases monthly. Subscribers to CMAP by Jeppesen data receive a new CD every 4 months and have access to the unique Real Time Updating (RTU) service from Jeppesen which enables round the clock update facilities. X:\5000 Chartworx B.V\Manual\Engels\Quodfish manual eng 10293.doc 71 12 b 12b. Making a Way Point File Dropping of Way Points: The example below shows a route from Den Helder in The Netherlands to the port of Peterhead in Scotland. The user has allocated the name DH-PH.WDB to the file. The file consists of a series of Way Points interconnected with lines. From the first point, just outside the harbour, we move our cursor in a north westerly direction to the entrance of the “Molengat”. Remember that the layers important for the safe navigation of your vessel should be ‘on’. Otherwise you may plan your route outside the buoys of fairways etc. Note that the number of Way Points per file may be limited depending on the version of Quodfish purchased. It is however possible to create an unlimited number of files. Increase if necessary the scale of the area near the harbour entrance of Den Helder and open File for Update under the menu Way Points and enter the name. Press Done and select via the right hand mouse button Add. Drop the first Way Point by clicking with the left hand mouse button. X:\5000 Chartworx B.V\Manual\Engels\Quodfish manual eng 10293.doc 72 From the first point, just outside the harbour, we move our cursor in a north westerly direction to the entrance of the “Molengat”. The scale used in this example is 1:20,000. Also remember that 1:50,000 is a ‘scale breaking point’ and if you plan on a smaller scale (e.g. 1:60,000) you may not see all the detail that is available in your database. We follow the route in between the buoys and move the chart by pressing the Home key. Notice that there is no ship’s position shown. The route was planned while no GPS receiver was connected to the Quodfish system. If in practice no data is received the display will show a red bar with “No valid data”. X:\5000 Chartworx B.V\Manual\Engels\Quodfish manual eng 10293.doc 73 The above display shows that we have reached the end of the Molengat passage. As we now can safely expect that no large scale data is available we change scale to 1:60,000 in order to cover a larger area on our display so that we can plan the next way point sufficiently clear of the fairway buoy. Now we have to aim for Peterhead. Therefore we need to cover a very large area on our display, so the scale is set to 1 : 7,500,000. We now drop a Way Point somewhere off Peterhead so that we get an idea of the general direction of our route. Note that almost all layers have been switched off. Otherwise we would have a much cluttered picture. X:\5000 Chartworx B.V\Manual\Engels\Quodfish manual eng 10293.doc 74 On the above shown display it can be seen that the scale has been enlarged to 1 : 150,000. The initial Way Point has been moved closer to the actual position of the port of Peterhead. X:\5000 Chartworx B.V\Manual\Engels\Quodfish manual eng 10293.doc 75 Chart detail necessary to plan the route into Peterhead is not shown on this scale and therefore the scale is enlarged again to 1 : 50,000 ensuring that we use all available chart detail. For the moment we neglect the fact that Peterhead harbour looks a bit cluttered with text (as we have all layers on). We notice that our Way Point is a considerable distance off the ‘leading lights line’ into the port. We leave the point where it is for the moment and drop another point closer to the harbour and on the line of the ‘leading lights’ (See next page). Notice that this was achieved by clicking the right hand mouse button, select “Edit Update Way Point File” with the left hand mouse button and there after again clicking on the right hand mouse button and selecting “Add”. Although the nearest Way Point to the South West was not visible on the display the line automatically connects the new way point on the leading lights to the previous one. “Done” is clicked to terminate this operation. X:\5000 Chartworx B.V\Manual\Engels\Quodfish manual eng 10293.doc 76 There after the next point is dropped in the harbour entrance (scale 1 : 10,000). The planning of the route is terminated by clicking “Done” with the right hand mouse button. The route has still to be optimised by moving the Way Point which was established using a very small scale and appeared to be too far off the leading lights. X:\5000 Chartworx B.V\Manual\Engels\Quodfish manual eng 10293.doc 77 Activate “Edit Update File” under the “Way Point” menu or click on Edit Update Way Point File under the right hand mouse button. Choose the option (under the right hand mouse button) “Move” X:\5000 Chartworx B.V\Manual\Engels\Quodfish manual eng 10293.doc 78 Move the ‘cursor’ to the way point to be moved and bring it in the correct position. During the dragging of the way point the previous connection lines will stay in place until the new position is confirmed with a (left hand) mouse click. To view the co-ordinates of the route file click on Active files under “Way Points” and thereafter “Info”. Also are shown the bearing and cumulative distances along the route. The total distance between Den Helder and Peterhead is 355 NM. It is advised to check the route again on a practical scale to check that the route does not cross any obstacles or other features dangerous to navigation. As can be seen the above X:\5000 Chartworx B.V\Manual\Engels\Quodfish manual eng 10293.doc 79 described route crosses the Placid Field platform too close. It is therefore advisable to insert some more way points to guarantee a safe passage through the offshore exploration fields. The function “Insert” can be found under the same menu as “Move” Planned route The planned route (in red) appears to be too close to platform L10-C X:\5000 Chartworx B.V\Manual\Engels\Quodfish manual eng 10293.doc 80 To insert a way point, press the right hand mouse button and click on “edit waypoint update file”. After this the above menu will be shown and now choose “insert”. Move the ‘cursor’ (now in the shape of a triangle) to the line connecting the way points and ‘drag’ the route to a position that it is clear of any dangerous objects and click with the left hand mouse button. X:\5000 Chartworx B.V\Manual\Engels\Quodfish manual eng 10293.doc 81 The new (safe) route only differs by a couple of miles from the initial one. The length of the adjusted route comes now to 356 Nautical miles. X:\5000 Chartworx B.V\Manual\Engels\Quodfish manual eng 10293.doc 82 12 c 12c Quick Route “Quick Route” : Quick Route enables the user to set out a route ‘in the field’ using the own vessel as start position. This route is meant to be used as a temporary route. It is automatically filed under the name ‘Quick Route’ and will be overwritten the next time this function is used for a Quick route in another area. “Quick Route” is activated using the “Way Point” menu and can be handled in a similar way as a normal Way Point route. X:\5000 Chartworx B.V\Manual\Engels\Quodfish manual eng 10293.doc 83 12d 12d Short Cut Keys – Vessel Marks “Short Cut Keys”: Short cut keys generate the same symbols as displayed on the right hand top bar on the display. The can be activated by clicking with the cursor on the symbol or by pressing one of the number keys 1 to 0. 1 2 3 4 5 6 7 8 9 0 Example: Press the number 4 key and the flag symbol will be dropped in the present ships position (only if a User Data Base (UDB) file is open for editing. Other “Short Cut Keys”. *(asterisk) Man overboard marks in ships position (Num. Pad, not Shift 8!). See also page 43. F1 Quodfish help function F9 Saves a screen dump as bmp in the map screens F10 Saves a screen dump as bmp in the map screens and prints F12 Instant Fix Home Chart being centred around cursor position. End Chart being centred around ships position. ←↑↓→ Arrow keys move chart in chosen direction. Page Up Decrease the scale, shown area increases. Page Up Increase the scale, shown area decreases. Esc Cancels present operation when updating a User Data Base. Alt-Letter Pressing Alt together wit a key corresponding with an underlined letter of one of the menu’s in the menu bar, gives same result as clicking on the Menu. X:\5000 Chartworx B.V\Manual\Engels\Quodfish manual eng 10293.doc 84 12 e 12e Automatic Scale Change Automatic Scale Change: This section describes a method to change scale automatically when passing a predetermined co-ordinate. This function proves particularly handy when approaching a harbour at high speed where the operator is too occupied to change scale manually. It is required to make an ASCII file with the limits of the area and the scale to be used in that area. When one of the limits of this area is being passed and the automatic scale function is switched on the system will automatically switch to that scale. In the example below automatic scale change is shown approaching the port of Den Helder (The Netherlands). The user should have some knowledge about making an ASCII file. Assuming we intend to approach Den Helder through the Schulpengat entrance we note some co-ordinates where we want to automatically change scale. Coming from sea we use a scale of 1 : 75,000. From the fairway buoy to a point in-between the lighthouse and the ferry port of Den Helder we want to use a scale of 1 : 30,000 For the last leg into the actual harbour we will use 1 : 10,000. For each ‘scale’ area we note the co-ordinates of the lower left corner and the upper right corner of the area The sequence is on each line the scale, the latitude and the longitude, all separated by commas. Supplementary comments can be typed into the file but must be preceded by #. De filename must always be NAVSCALE.BOX. De file NAVSCALE.BOX should be placed in the chart directory. (often C:\TM…\CHART) For the above described example the file NAVSCALE.BOX should look as follows: # Lines starting with # are ignored, # Format of each line is "<scale>,<lower left corner>,<upper right corner>", # where each corner is of the format "lat,long" # Thus, each valid line must have exactly 4 commas in it # In case of overlapping areas, the first box found around ship will be used 10000,N52 56.75,E4 45.5,N52 58.75,E4 46 30000,N52 53,E4 37,N52 59.5,E4 50 75000,N52 49,E4 34,n53,e5 X:\5000 Chartworx B.V\Manual\Engels\Quodfish manual eng 10293.doc 85 To activate the ‘box’ “Auto scale” should be ‘ticked in the “scale” menu. X:\5000 Chartworx B.V\Manual\Engels\Quodfish manual eng 10293.doc 86 ANNEX A Detailed instructions for small craft users to connect a GPS Connecting a GPS receiver: To show the vessel position on the screen, we have to connect a GPS receiver, e.g. a handheld GPS receiver like the Garmin GPS 12. The GPS receiver can be connected to the serial port of the computer through a 9-pin connector or with a USB connection to a USB port.. There are PC-interface cables available for most GPS receiver models (For details about connecting the GPS receiver, see the frequently asked questions.) After the GPS receiver is connected to the computer, the program has to be configured with the right settings for the GPS receiver. Information about the properties of the GPS receiver should be located in the manual, which is supplied with the GPS receiver. 1. Start the program Quodfish as a normal windows program. 2. Use the mouse to select [File] [Properties]. Click on the Devices Tab and select [Device Type] for the serial port with the GPS receiver connected by clicking on the small triangle. (See the illustrations on the following pages) 3. Select the function RecNMEA183 for use with the GPS receiver. All ports have default settings, which can be changed to use the correct settings for the GPS receiver. Select [Done] when the settings are correct. The program can display a maximum of three GPS receivers at the same time. (Each GPS receiver uses a separate port). After the setup of the GPS receiver, the next window is shown when selecting the menu [Nav Control] [Select connected devices]. X:\5000 Chartworx B.V\Manual\Engels\Quodfish manual eng 10293.doc 87 Explanation of the terms used in this window: Ship/Cursor Position Format: Display method of the Latitude and Longitude. Ship/Cursor Fractal Digits: Number of digits used for the display of the position on the screen. (Rcv can be used, to show the same number of digits as send by the receiver) NMEA Sentence and Talker Code are used for the Autopilot function. Use the settings needed for your equipment. Depth Units are used for the display of the Echo Sounder. Changing this setting does not change the display of the depth values on the chart. These values are always in meters. Distance Units are used for the display of the distance to Way Points and the distance from the vessel to the cursor position. The function Choose Language changes the language of the dialogs and menus used within the program Quodfish. It will not change the language of the dialogs and menus of the Windows operating system or other Windows programs. The Devices page can be used to select new devices or change the settings of devices that are already connected to the system. Change a setting by clicking on the small triangle on the right of the small text box. This will drop down the list of options available for that setting. The function View opens a window that will display the signal coming from the device connected to the selected serial port. Rcvr. Kind is only important for users of the Quodfish Yacht program. This setting is used for the uploading of Way Points to a handheld GPS receiver. The GPS receivers are using different protocols for the transmission of Way Points. It is only possible to upload Way Points when the right type is selected here. X:\5000 Chartworx B.V\Manual\Engels\Quodfish manual eng 10293.doc 88 ANNEX B. Installation Chartworx software and digital (MAX Pro) charts. For installation of C-MAP by Jeppesen Professional+ data see page 92 Make sure to load the CD with the software first and thereafter the chart(s)! Is your Windows system up to date? Before you start installing the Chartworx software and the digital chart data, please make sure that your version of Windows has been updated with the most recent updates provided by Microsoft. E.g. if you are using Windows XP, check if SP 2 (minimal) has been installed. The same applies for the software drivers of the Mother board, BIOS, CD / DVD driver’s video board and PCI / USB COM ports. To update your Windows system: Go to “Start”, click on “Help and Support” and select under “Select a task”, “download Windows Updates”. 1. 2. Insert the CD with the Chartworx Holland program in the CD / DVD reader. The installation will start automatically. Click on: For “previous screen” For “OK” For “next screen” For “not OK / cancel” For “Exit” 3. After installation of the program the following message will be displayed: “Remove the installation CD and put the CD/DVD with the MAX Pro chart number #1 in the CD / DVD reader and then click on V” Now the whole of Europe (2 DVD’s or, when applicable, the whole world on 4 DVD’s) will be copied on to your hard disc. Later the ordered areas may be opened for use. The advantage of installing the whole of Europe, or the whole world, is that if you wish to order additional areas later, you do not need to install the data again. X:\5000 Chartworx B.V\Manual\Engels\Quodfish manual eng 10293.doc 89 4. When the screen “Files on CD” appears (see example above) click on the small cross (x) upper right of this screen. The installation will now continue. MAX Pro data comprises presently (if 4 DVD’s are installed) about 15 Giga bytes of data.. With an average PC or notebook this may take some 15 minutes per DVD. 5. After the first DVD has been copied onto the hard disk, a message appears that this DVD can be removed and the second one can be placed in the DVD reader. After this click again on the green V symbol. Once again the screen “Files on CD” appears, click on the small cross (x) in the upper right of the screen. The installation will now continue. Repeat this for the third and fourth DVD if applicable After the last DVD has been copied on to the computer a screen will be displayed with in the lower right the exit symbol. When you click on this symbol the next screen will be displayed. When you click on the red X symbol the background of your desktop will not change. 6. 7. 8. After this you will return to your desktop where you can install the ordered chart areas. a. Put the delivered i-Key (dongle) in an USB port. b. Click on the Windows button “Start”, “ All Programs” then select “Jeppesen Marine” , follow the arrow to “MAX PRO SDK Runtime” and on the right of this, click on “MAX Pro Chart Manager” (preceded by a small MAX Pro log). c. Select the button “Install Charts” d. Select the “+” preceding “C-disk (local station)” and look for the map and select “MaxProBaseChart” e. Click on “OK” f. Select “Install All” and click on “Yes”. g. In some occasions it may be necessary to repeat step d and f. h. Loading from your hard disk into the selected directory for the ordered chart area will start. This may take several minutes i. When finished click on “Return” and then “Exit” to close the MAX Pro Chart Manager. X:\5000 Chartworx B.V\Manual\Engels\Quodfish manual eng 10293.doc 90 It is possible that a warning (in red) appears stating “database is severely out of date”. This is a standard message. For safety of navigation is strongly recommended to, immediately after installation of your Chartworx system and MAX Pro charts, carry out a Real Time Update (RTU) as described below. This ensures that you database is up to date! Note: The warning in red may not disappear. This warning refers to the production date of the DVD’s which are produced only a couple of times per year to implement major changes in data (new charts etc.). However regular updates through the RTU service will guarantee that your MAX Pro charts remain up to date. 9 Start the program by clicking the icon on the desktop (but first make sure that your data is updated ; see Annex D page 96. After you installed the system and started it, you will find the manual of the system (Quodfish and Quodfish only) under the Chartworx logo in the upper right of the screen. (This is a Word document). X:\5000 Chartworx B.V\Manual\Engels\Quodfish manual eng 10293.doc 91 Installation of the database (FOR CM93/3 PROFESSIONAL (+) ONLY!) Do not attach the e-Token until the program asks for it! First install your Chartworx Quodfish program as described above. If you already have a Quodfish program with data please install the new DVD / CD in the same directory as your previously installed database. NB: Some parts of the program may take longer to load than others. As long as you do not get an error (very improbable), you do not need to do anything. After successfully loading an Icon will be installed on your desktop. Double click on the icon. Insert the C-MAP CD with the digital charts in your CD drive. Go to “File” and open the C-MAP DB Manager. X:\5000 Chartworx B.V\Manual\Engels\Quodfish manual eng 10293.doc 92 Choose in the right hand column the CD ROM drive and click on CM93/3 map. The C-MAP DB Manager offers you the possibility to copy the entire CD with C-MAP charts to the hard disk drive. It’s strongly advised to do so, because it speeds up the operation of the system. The space required is about 650 MB. To do this first click on “Copy database to HD”. After this click on the (copied) map CM93/3 on the hard disk (standard c:\world\CM93/3). Click on register database Under “Default” a green √ appears. Close the window and open “File” and click on C-MAP DB License X:\5000 Chartworx B.V\Manual\Engels\Quodfish manual eng 10293.doc 93 This will open the license window. Make sure that “Add License manually” is highlighted. Choose on the right column the wanted area for example Zone 1 / Area 13. Also if you ordered a Cell you first choose the zone and under “Area” the Cell number. Zone 0 is being used for the entire world. Add the license number (may be requested from Chartworx) in the middle column and click on “Add License” After that close the window and under “File” click on Open chart and after that on “World CMAP CM 93”. The chart is now opened and your Chartworx system is ready for use. NB. In some cases depending on the configuration of the PC, you might have to restart the computer. See also page 92 to access the Chartworx Operators Manual. X:\5000 Chartworx B.V\Manual\Engels\Quodfish manual eng 10293.doc 94 ANNEX C C-Map Real Time Update Service for CM Professional (+) (CM93/3) The Real Time Update service is included in the annual subscription fee. This means that no additional charges will be added. C-MAP finds the same importance of keeping electronic charts updated as are the paper charts to ensure safe navigation. Below is a general explanation of the procedures for updating via email. 1. In the File menu select the option C-Map Real Time Update followed by clicking on the button Create Order File. You can save the file on a location of your choice (depending on size and available storage space). 2. Create an email message (on a computer capable of sending email messages) and use the created Order file as an attachment. 3. Send the email to the address [email protected]. 4. The request will be automatically processed and the update server will send a reply email within 10 minutes (filename.ans). The files are generated based on your system ID, Chart coverage and last update date. These updates are unique for your system. 5. Once you received the reply email copy the attached update file onto the computer that is also running the Chartworx program. 6. Again select the option C-Map Real Time Update followed by clicking on the button Process Answer File. 7. A message should appear when the updates have been successfully installed. It is also possible to do the updating directly on the computer running the program providing the computer is connected to the internet. For this option please use the button Automatic Updating. It is recommended to do weekly updates, which is equivalent with the maximum frequency of paper chart updates and will ensure the most economical communication. The RTU service provides constant access to the most recent chart data in addition to the CD-ROM update. It is still recommended to update the system regularly with a new chart database supplied on CD-ROM as this will also carry onboard all new chart editions. The RTU service contains only NtM’s. The global updates are in the range of 150-200 kb per week. It is recommended to install the latest version of the database before the first RTU connection is made and then continue with weekly updates. This will ensure a smaller file size. For any further information or assistance with the RTU service please do not hesitate to contact your dealer or the Chartworx BV office through [email protected]. X:\5000 Chartworx B.V\Manual\Engels\Quodfish manual eng 10293.doc 95 ANNEX D C-MAP Real Time Update Service for MAX Pro. The Real Time Update service is included in the annual subscription fee. This means that no additional charges will be added. Jeppesen finds the same importance of keeping electronic charts updated as are the paper charts to ensure safe navigation. Real Time Update (RTU) Services via Internet. Your Chartworx Navigation Program / Fish Plotter should be switched off! 1. Click on Windows “Start” an select “All Programs” Click on the Windows button “Start”, “ All Programs” then select “Jeppesen Marine” , follow the arrow to “MAX PRO SDK Runtime” and on the right of this, click on “MAX Pro Chart Manager” (preceded by a small MAX Pro logo). 2. Make sure you are connected to the Internet. If not available see “RTU Service via e-mail” as described below. 3. Click on “Update Charts” 4. Select “Update via Internet”. This may take a while. 5. Upon completion of the update process (you will see the number of updates and number of Kb’s uploaded), click on “Return”. 6. Click on “Return” (again) and thereafter on “Exit” to terminate the MAX Pro Chart Manager. 7. Now that your chart data has been updated you can start the program by clicking the icon on the desktop. X:\5000 Chartworx B.V\Manual\Engels\Quodfish manual eng 10293.doc 96 Real Time Update (RTU) Services via e-mail. Your Chartworx Navigation Program / Fish Plotter should be switched off! 1. 2 3 4 5 6 7 8 9 10 11 12 Click on Windows “Start” an select “All Programs” Click on the Windows button “Start”, “ All Programs” then select “Jeppesen Marine” , follow the arrow to “MAX PRO SDK Runtime” and on the right of this, click on “MAX Pro Chart Manager” (preceded by a small MAX Pro logo). Click on “Update Charts” Select “Create Order” Select a medium to store the order e.g. a USB memory stick. A window will appear showing where the update request has been filed. Send this request via e-mail to the Update Service of MAX Pro with address [email protected] using a PC connected to the internet. The Update Service will send a file back with the updates. Store this file on an external device e.g. a USB memory stick. Open, on the PC on which your Chartworx system and the MAX Pro data has been installed, the MAX Pro Chart Manager as described under 1 above. Select “Update Charts”. Select “Install Updates” Select the location where the updates have been stored (e.g. the used memory stick) and click “OK”. Your charts have now been updated! Now you can start your Chartworx system by clicking on the icon on your desktop. X:\5000 Chartworx B.V\Manual\Engels\Quodfish manual eng 10293.doc 97 Chart Manager symbols. Icon ? No icon Meaning A licence for this collection exists on the hardware key and is valid A licence for this collection exists on the hardware key and is valid but will expire In less then 2 weeks Required action None Consider getting DVD update A licence for this collection exists on the hardware key and is expired Get DVD update if you wish to keep charts up to date Data can not be retrieved from the hardware key (i.e. the hardware key is unplugged) The collection is installed on the hard disk Check hardware key is not unplugged, try rebooting None The collection is not installed on the hard disk Install collection Collection is in view Double click to toggle on/off Collection is not in view Double click to toggle on/off Collection is less than two months old. No valid subscription to the updating service None Collection is less than two months old. A valid subscription to the updating service exists. None Collection is between 2 and 4 months old. No valid subscription to the updating service Consider getting DVD update Collection between 2 and 4 months old. A valid subscription to the updating service exists. Update collection Collection has not been updated in 4 months. No valid subscription to the updating service Consider getting DVD update Collection had not been updated in 4 months. Valid subscription to the updating service exists. Update collection The collection is not installed. None X:\5000 Chartworx B.V\Manual\Engels\Quodfish manual eng 10293.doc 98 Annex E Quodfish® Series Functions = works in this version * = optional + = only with C-Map subscription contract Quod Plot Quodfish®210 Quodfish®410 Quodfish®610 Quodfish® Planner Windows 2000/XP ARCS C-MAP CM93/3 BSB Data Display vector and raster charts Chart correction and update service Max. number waypoints 255 255 255 255 255 255 255 255 255 255 Number of tracks shown simultaneously Own line and symbol screen Quick route 255 20 20 20 20 Number of own user databases Number of UDB’s shown simultaneously Import / export UDB files 255 255 255 255 255 255 255 255 255 255 3 3 3 3 Unlimited Unlimited unlimited Unlimited Way Point files shown simultaneously Route planning Track recording Merge UDB files Instant fix Navigation receivers ARPA incl. tracking Autopilot Gyro Wind direction / force Echo sounder Log Auto scaling Man overboard SOG / COG Data storage Unlimited Help function Multi language Pan, zoom and scroll Day / dusk / night display Selectable colour palettes Vertical tide Go to position Speed and direction vector Follow ship option Range / bearing to next way point X:\5000 Chartworx B.V\Manual\Engels\Quodfish manual eng 10293.doc 99 Quod Plot Quodfish®210 Quodfish®410 Quodfish®610 Quodfish® Planner * * * * * * * * * * * * * * * * * * * + + + + + Go to way point Load way points in GPS Horizontal tide 2D 3D Alarm functions AIS (Automatic Identification System) RTU (Real Time Updating) X:\5000 Chartworx B.V\Manual\Engels\Quodfish manual eng 10293.doc 100 Annex F: Frequently asked questions: 1. How can I connect my GPS to the PC? To connect the GPS to the PC you have to use the serial port, which in most cases, is a 9pin connector on the back of the PC. This is an example from a Garmin GPS, but the connection should be the same for other models: The colours of the wires used in this example could be different for your cable, because this depends on your GPS manufacturer. Please check the documents supplied with your cable for the right colours. To receive the position we only have to connect pin 2 (receive) and pin 5 (ground), but to be able to send data to the GPS we need to connect pin 3 (transmit) as well. Transmitting to the GPS is not possible with all models; you should check your manual or the manufacturer of your GPS. The numbers are different when we are using the 25-pin connector found on older PC’s. In this case we need to use pin 3 (receive), pin 7 (ground) and if used pin 2 (transmit). We can check the connection by using a program like Hyper Terminal, which is part of the installation options of the Windows Operating System. Hyper Terminal can be found under [Start] [Programs] [Accessories] [Communications]] [Hyper Terminal]. 2. Why is the GPS position not displayed by the program? There are a number of options to resolve this problem: Are the wires connected in the right way? (See above topic.) Is the right serial port selected in the properties menu? Is the GPS using the same configuration as the PC, for example baud rate = 4800? Is the serial port in use by any other program, for example hyper terminal? Is there a conflict between the serial port and any other piece of hardware? Is the GPS configured to output the NMEA signal? Is the number of the serial port connected to a real serial port? It is possible that the serial port is a modem port or an infrared port. 3. Why is my GPS position wrong? X:\5000 Chartworx B.V\Manual\Engels\Quodfish manual eng 10293.doc 101 The chart probably uses a different horizontal datum than the GPS. Positions reported by GPS are based on a horizontal datum called "World Geodetic System of 1984" (WGS84). In some areas of the world, the local datum may differ from WGS84 by a mile or more. Many GPS receivers can be set to display positions in a local datum rather than WGS84. Most Garmin receivers can display positions in more than 100 different datum’s. It appears that Garmin receivers store waypoint positions as WGS84 co-ordinates, and convert between the currently selected datum and WGS84 as needed, so that the physical location of a waypoint should not change as you change the current datum on the receiver. Selecting a different datum in the properties menu of the program can change the datum used to display the vessel position. Another problem could be the number of characters used for the output of the receiver position. If the number of decimals is too few, than the position could jump around too much. 4. Where can I get more information about the program? When the program is running, pressing the Chartworx logo on the top right hand side of the main screen will open the information window. This option is using the default Internet Browser to display the information. Note: There could be display problems with older versions of these programs. Another place you could check for more information is our web page: http://www.chartworx.com/ X:\5000 Chartworx B.V\Manual\Engels\Quodfish manual eng 10293.doc 102