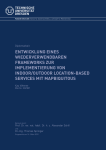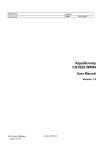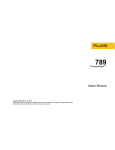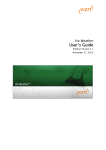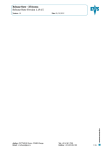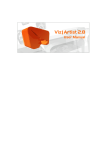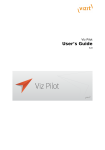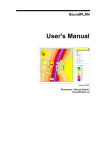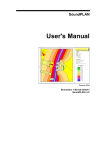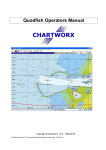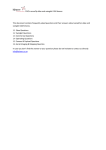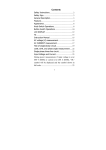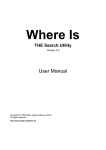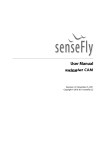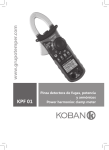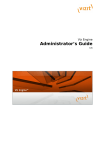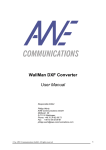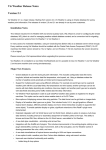Download PDF - Vizrt documentation center
Transcript
Viz World Client and Server User’s Guide Version 12.1 December 3, 2013 Copyright © 2013 Vizrt. All rights reserved. No part of this software, documentation or publication may be reproduced, transcribed, stored in a retrieval system, translated into any language, computer language, or transmitted in any form or by any means, electronically, mechanically, magnetically, optically, chemically, photocopied, manually, or otherwise, without prior written permission from Vizrt. Vizrt specifically retains title to all Vizrt software. This software is supplied under a license agreement and may only be installed, used or copied in accordance to that agreement. Disclaimer Vizrt provides this publication “as is” without warranty of any kind, either expressed or implied. This publication may contain technical inaccuracies or typographical errors. While every precaution has been taken in the preparation of this document to ensure that it contains accurate and up-to-date information, the publisher and author assume no responsibility for errors or omissions. Nor is any liability assumed for damages resulting from the use of the information contained in this document. Vizrt’s policy is one of continual development, so the content of this document is periodically subject to be modified without notice. These changes will be incorporated in new editions of the publication. Vizrt may make improvements and/or changes in the product(s) and/or the program(s) described in this publication at any time. Vizrt may have patents or pending patent applications covering subject matters in this document. The furnishing of this document does not give you any license to these patents. Technical Support For technical support and the latest news of upgrades, documentation, and related products, visit the Vizrt web site at www.vizrt.com. Last Updated December 3, 2013 © Copyright Vizrt Contents 1 Introduction .............................................................................................. 1 1.1 1.2 1.3 2 2.1 3.1 3.3 3.4 License Requirements .................................................................................6 Software Requirements ...............................................................................6 Hardware Requirements .............................................................................6 Ports and Connections ...............................................................................7 4.1 Project Template ......................................................................................10 4.3 Markers ....................................................................................................11 4.4 4.5 4.6 6 New Features .............................................................................................4 Workflow ....................................................................................................4 Viz Curious Maps ...................................................................................... 9 4.2 5 Contact Vizrt ..............................................................................................3 Requirements............................................................................................ 6 3.2 4 Related Documents ....................................................................................2 About........................................................................................................ 4 2.2 3 Document Structure ...................................................................................1 Styles Editor .............................................................................................11 Map Projection .........................................................................................13 Map Position and Project Area Offset ........................................................14 Layer Stack and No Animation ..................................................................15 Viz World Server ...................................................................................... 16 5.1 Installing Viz World Server ........................................................................16 Server Configuration .............................................................................. 19 6.1 User Interface ...........................................................................................20 6.3 Locations .................................................................................................22 6.2 6.4 6.5 6.6 Template ..................................................................................................22 Users ........................................................................................................22 License .....................................................................................................23 Maps ........................................................................................................25 6.6.1 Database ......................................................................................................... 26 6.6.2 Database Features ........................................................................................... 26 6.6.3 Disputed Regions ............................................................................................. 27 6.6.4 Default Projection ............................................................................................ 27 6.6.5 Map Legend ..................................................................................................... 28 6.6.6 Locations ......................................................................................................... 29 6.6.7 User DEMs ....................................................................................................... 30 6.6.8 Attribution ....................................................................................................... 30 6.6.9 Bing ................................................................................................................. 31 6.6.10 Digital Globe .................................................................................................... 31 6.6.11 Events .............................................................................................................. 32 6.6.12 Display ............................................................................................................ 33 6.6.13 Street Admin .................................................................................................... 34 6.6.14 Imported Data .................................................................................................. 34 6.6.15 Plugins ............................................................................................................ 35 6.6.16 Standalone Clients ....................................................................................36 6.9 Timeouts ..................................................................................................37 6.8 6.10 6.11 7 7.1 Proxy Server .............................................................................................38 Server Logging .........................................................................................38 Server Launcher Configuration .................................................................40 7.1.1 Setting Priorities .............................................................................................. 41 7.1.2 Configuring the Server ..................................................................................... 42 Configuration Options ..............................................................................42 7.2.1 Single Server Allocator Configuration ............................................................... 43 7.2.2 Multiple Server Allocator Configuration: Classic Redundancy ............................ 43 Open Street Map ..................................................................................... 44 8.1 8.2 9 Symbols ...................................................................................................37 Server Launcher ...................................................................................... 39 7.2 8 Place Finder ..................................................................................................... 35 6.7 OSM Downloader Interface .......................................................................44 Working with the OSM Downloader ...........................................................45 Viz Artist Configuration........................................................................... 47 9.1 Maps Configuration ..................................................................................47 9.3 Cache Location .........................................................................................50 9.2 9.4 9.5 9.6 Cache Configuration .................................................................................49 Defining the Cache ...................................................................................50 Cache Folder Structure .............................................................................51 Control Applications and Caching .............................................................52 9.6.1 Viz Trio ............................................................................................................ 52 9.6.2 Viz Content Pilot .............................................................................................. 53 10 Viz World Client ...................................................................................... 55 10.1 10.2 Installing the Client ..................................................................................55 Configuring Viz Engine .............................................................................59 11 Viz World Map Editor............................................................................... 61 11.1 11.1.1 Map Editor ................................................................................................61 Map Area ......................................................................................................... 62 11.1.2 Navigation and Map Editing Area ..................................................................... 63 11.1.3 Search Tab ....................................................................................................... 64 11.1.4 Explorer Tab .................................................................................................... 66 11.1.5 Extra Data Tab ................................................................................................. 67 11.1.6 Images Tab ...................................................................................................... 69 11.1.7 Symbols Tab .................................................................................................... 71 11.1.8 Map Tool Bar ................................................................................................... 71 11.1.9 Map Details Area .............................................................................................. 77 11.2 Using the Map Editor ................................................................................78 11.4 Using the Map Name Editor ......................................................................85 11.3 Map Name Editor ......................................................................................84 12 Geometry Plugins .................................................................................... 87 12.1 2D Label ...................................................................................................88 12.1.1 12.2 Plugin Description ............................................................................................ 89 3D Border .................................................................................................95 12.2.1 12.3 Plugin Description ............................................................................................ 96 3D Border Control ..................................................................................100 12.3.1 12.4 Plugin Description .......................................................................................... 101 3D Line ..................................................................................................103 12.4.1 12.5 Plugin Description .......................................................................................... 104 3D Line Control ......................................................................................109 12.5.1 12.6 Plugin Description .......................................................................................... 109 3D Model ...............................................................................................110 12.6.1 Plugin Description .......................................................................................... 112 12.6.2 Working with 3D Models ................................................................................ 113 12.7 3D Region ..............................................................................................114 12.7.1 12.8 Plugin Description .......................................................................................... 115 3D Region Control ..................................................................................120 12.8.1 12.9 Plugin Description .......................................................................................... 121 3D Roads ...............................................................................................123 12.9.1 12.10 Plugin Description .......................................................................................... 123 Atlas ......................................................................................................127 12.10.1 12.11 Curious 3D Terrain .................................................................................129 12.11.1 12.12 12.13 GeoImage ...............................................................................................133 Plugin Description .......................................................................................... 141 Shadow Agent ........................................................................................142 12.17.1 12.18 Plugin Description .......................................................................................... 139 Region Halo ............................................................................................140 12.16.1 12.17 Plugin Description .......................................................................................... 136 Pyramid Control .....................................................................................138 12.15.1 12.16 Plugin Description .......................................................................................... 134 Globe .....................................................................................................135 12.14.1 12.15 Plugin Description .......................................................................................... 130 Flat MR ...................................................................................................133 12.13.1 12.14 Plugin Description .......................................................................................... 127 Plugin Description .......................................................................................... 142 Street Labels ..........................................................................................142 12.18.1 Plugin Description .......................................................................................... 143 13 Container Plugins .................................................................................. 145 13.1 3D Border Manager ................................................................................146 13.1.1 13.2 Plugin Description .......................................................................................... 147 3D Line Manager ....................................................................................148 13.2.1 13.3 Plugin Description .......................................................................................... 148 3D Map Telestrator ................................................................................150 13.3.1 Plugin Description .......................................................................................... 151 13.3.2 Creating a 3D Map Telestrator Scene ............................................................. 155 13.3.3 Non Geo-Reference Telestration .................................................................... 157 13.3.4 Shared Memory Mechanism ............................................................................ 157 13.3.5 Using Multitouch Interface ............................................................................. 158 13.3.6 Using Perceptive Pixel Interface ...................................................................... 158 13.3.7 Brush Design Using 3D Line ........................................................................... 159 13.4 3D Map Telestrator Design .....................................................................160 13.4.1 13.5 Plugin Description .......................................................................................... 161 3D Region Manager ................................................................................161 13.5.1 13.6 Plugin Description .......................................................................................... 162 3D Road Manager ...................................................................................165 13.6.1 13.7 Plugin Description .......................................................................................... 166 Curious 3D Terrain .................................................................................168 13.7.1 13.8 Plugin Description .......................................................................................... 168 Center Map ............................................................................................171 13.8.1 13.9 Plugin Description .......................................................................................... 172 CWM Client ............................................................................................173 13.9.1 13.10 Plugin Description .......................................................................................... 173 Focus On Map ........................................................................................184 13.10.1 13.11 13.11.1 13.12 13.13 Hop Sync ................................................................................................191 Plugin Description .......................................................................................... 201 Map Layers .............................................................................................203 13.19.1 13.20 Plugin Description .......................................................................................... 197 Locator Control ......................................................................................201 13.18.1 13.19 Plugin Description .......................................................................................... 196 Label It ...................................................................................................196 13.17.1 13.18 Plugin Description .......................................................................................... 194 Label AddOn ..........................................................................................195 13.16.1 13.17 Plugin Description .......................................................................................... 193 KML Reader ............................................................................................193 13.15.1 13.16 Plugin Description .......................................................................................... 191 Hops Manager ........................................................................................192 13.14.1 13.15 Plugin Description .......................................................................................... 188 Globe Zoom ...........................................................................................190 13.13.1 13.14 Plugin Description .......................................................................................... 185 Geo Text ................................................................................................187 Plugin Description .......................................................................................... 203 Map Layers Control ................................................................................204 13.20.1 13.21 Map Pyramid ..........................................................................................205 13.21.1 13.22 Plugin Description .......................................................................................... 245 World Image Refresh ..............................................................................248 13.34.1 13.35 Plugin Description .......................................................................................... 244 Trace It ..................................................................................................245 13.33.1 13.34 Plugin Description .......................................................................................... 243 Screen Scale ...........................................................................................243 13.32.1 13.33 Plugin Description .......................................................................................... 240 Publish To Design ..................................................................................242 13.31.1 13.32 Plugin Description .......................................................................................... 239 Place Finder ............................................................................................239 13.30.1 13.31 Plugin Description .......................................................................................... 238 NavSlave .................................................................................................239 13.29.1 13.30 Plugin Description .......................................................................................... 231 NavScale .................................................................................................238 13.28.1 13.29 Plugin Description .......................................................................................... 226 Navigator ...............................................................................................230 13.27.1 13.28 Plugin Description .......................................................................................... 220 NavFinder ...............................................................................................226 13.26.1 13.27 Plugin Description .......................................................................................... 212 NavFade .................................................................................................220 13.25.1 13.26 Plugin Description .......................................................................................... 211 NavCom .................................................................................................212 13.24.1 13.25 Plugin Description .......................................................................................... 207 Mute ......................................................................................................211 13.23.1 13.24 Plugin Description .......................................................................................... 206 Map Tiler ................................................................................................207 13.22.1 13.23 Plugin Description .......................................................................................... 205 Plugin Description .......................................................................................... 248 World Position ........................................................................................248 13.35.1 Plugin Description .......................................................................................... 249 14 Shader Plugins ...................................................................................... 250 14.1 14.2 14.3 14.3.1 14.4 14.5 14.5.1 3D Line Shader .......................................................................................250 Curious 3D Terrain Shader .....................................................................251 Color Matrix ...........................................................................................251 Plugin Description .......................................................................................... 252 Region Halo Shader ................................................................................253 Fade Texture ..........................................................................................253 Plugin Description .......................................................................................... 253 15 Scene Plugins ........................................................................................ 256 15.1 15.1.1 15.2 3D Map Setting ......................................................................................256 Plugin Description .......................................................................................... 257 Label Manager ........................................................................................262 15.2.1 15.3 15.3.1 15.4 Plugin Description .......................................................................................... 262 Light On Globe .......................................................................................267 Plugin Description .......................................................................................... 269 Map Builder ............................................................................................270 15.4.1 Plugin Description .......................................................................................... 271 15.4.2 Map Builder Wizard ........................................................................................ 271 16 Geographically Referenced Maps ........................................................... 277 17 Viz World Plugin API .............................................................................. 278 17.1 17.2 Including the API ....................................................................................278 Working with the API ..............................................................................278 17.2.1 VWPosition ..................................................................................................... 279 17.2.2 VWMousePosition ........................................................................................... 279 17.2.3 VWNavigatorControl ....................................................................................... 279 17.3 Best Practices .........................................................................................279 18 Viz World Server REST Support .............................................................. 281 18.1 Browsing Regions ...................................................................................281 18.2 Browsing Projects and Favorite Folders ...................................................282 18.4 Place Finder ............................................................................................283 18.3 OpenSearch Support ...............................................................................283 19 Frequently Asked Questions .................................................................. 285 1 Introduction Curious World Maps has for years kept its position as the broadcast industry’s number one tool for creation of branded 2D maps and geographic animations. Vizrt has taken the leading map creation tool to a new level by adding support for real-time 3D maps and adding the option to extend it to a client-server solution. Viz Curious Maps (CM) takes branded map imagery and provides it to different clients that are embedded within Vizrt’s control applications like Viz Trio and Viz Content Pilot. Templates created within CM can also be accessed by Viz Weather, through a newsroom plugin, Viz Artist, and even NLE systems. This tight integration allows users to seamlessly create branded, animated maps and add them to graphic templates or insert them directly into a 3D scene. The map-making capabilities of CM can be further expanded with different map data types in resolutions of up to 60 cm/pixel. High-resolution satellite imagery from around the world can instantly be browsed, download and incorporated. Viz World Client (WoC) Integrates CM mapping ability and database into Viz Artist and Viz Engine graphics. By utilizing a set of geographic referencing plugins and the maps produced by WoC, the creation of location based graphics using maps, 3D objects, texts, and so on, is seamless. WoC includes a set of Viz Artist plugins and the Viz World Map Editor (WME). The editor is integrated into Vizrt products, simplifying production and control of the graphics. Usage of WoC clients requires one or more Viz World Servers (WoS) installed, running and connected to the network. WoS is a software module used for creating template based maps and managing client requests. All the map styles, map projects and designs are stored on the server. The server’s license determines the number of concurrent client connections and the available data sets. For more information, please refer to other Viz Curious Maps and Viz World related user and administrator guides. This section contains information on the following topics: • Document Structure • Related Documents • Contact Vizrt 1.1 Document Structure This section gives a short introduction to the WoC, and what part it plays in the complete CM solution. The About section gives an overview of the new features and basic workflow. The Requirements section describes the license, software and hardware requirements for both WoS and WoC. Chapter 1: Introduction 1 The Viz Curious Maps section introduces the Viz Curious Maps (CM) application which is the tool for creating map templates with different styles, projections and so on. It also describes how to create a basic template, explaining the connection between CM, WoC and the WoS. The Viz World Server section describes how to install, run and remove Viz World Server (WoS). The Server Configuration section describes the map server configuration tool, and in addition it explains how to add a license file. The Server Launcher section describes the possible server configurations that allow users to configure single or multiple servers to balance the server load and optimize redundancy. The Open Street Map section describes the download tool and how to use it for downloading open street map data from Vizrt’s FTP service. The Cache Configuration section describes the maps caching mechanism. The Viz World Client section gives a brief overview of the Viz World Client (WoC), some requirements and recommendations, installation and removal notes. The Viz World Map Editor section describes the Viz World Map Editor (WME) user interface and how to select and edit maps for use with graphics templates and scenes. The plugin sections describes all plugins available to designers that design Viz Artist scenes. As an extension to the plugins section, you also have a section on Geographically Referenced Maps. The Viz World Plugin API and Viz World Server REST Support sections give an overview and explanation on how to use the plugin and REST API. 1.2 Related Documents For complementary information, see the following documents: 1. Viz Artist User’s Guide: Information on how to create graphics scenes in Viz Artist. 2. Viz Content Pilot User’s Guide: Information on how to create content based on templates and how to play out elements in playlists based on these templates. 3. Viz Curious Maps User’s Guide: Information on how to create map projects and map project templates. 4. Viz NLE Administrator’s Guide: Information on how to use your graphics in a non-linear editing tool. 5. Viz Trio User’s Guide: Information on how to create real-time character generated content based on templates and how to play out pages in shows based on these templates. 6. Viz Weather User’s Guide: Information on how to create real-time generated weather information and interactive shows using branded maps. 2 Chapter 1: Introduction 1.3 Contact Vizrt We encourage your suggestions and feedback regarding the product and this documentation. Our support E-mail address is [email protected]. You are also welcome to use the web-based support at www.vizrt.com, or to contact your local Vizrt support personnel by telephone. Chapter 1: Introduction 3 2 About This section describes the new features of the Viz World Client and Server, and the basic workflow from design to playout. This section contains information on the following topics: • New Features • Workflow 2.1 New Features • New database from Collins Bartholome. • DigitalGlobe Online: • New DigitalGlobe Online service allowing access to global high resolution imagery. • FirstLook option – access to crisis event imagery from DigitalGlobe from inside the Viz World workflow. • Better support for online departments, allowing easy APIs into the Viz World Server and Viz World data. This can be used to produce branded maps for the website. • Atlas plugin now works with the Globe geometry plugin. • Traffic: • Improved street labeling with Street Labels. • Traffic feed from Inrix. • Improved server redundancy options: • Priority mechanism for server. • New low-cost backup server. • Compensation for dead server licenses which allow other servers to use licenses for servers that for some reason are not online/running. • A secondary cache for failover or static local cache for improved loading time. • Multi-language support: • Unlimited number of languages. • Switching language on the fly from WME’s context menu. • New Viz World Plugin API. • New Map Name Editor for quick editing of user names and languages. 2.2 Workflow The basic workflow from design of templates to playout is as follow: 1. First step of the process is to create a single (or multiple) in-house map project template that sets the look and feel of all the produced maps later in the production chain. This is done using Viz Curious Maps (CM), selecting for example style and color on the selected map area, type of border lines, label fonts and available marker icons. 4 Chapter 2: About 2. The designed map project template is made available to users of Vizrt client software via the Viz World Server (WoS). 3. A graphic designer creates Viz scenes that include maps, based on the same map project template now residing on the Viz World Server. The designer has the option to create 2D or 3D labels and markers inside Viz, instead of using the ones exposed in Viz Curious Maps. 4. Based on the Viz scenes, graphical templates can be made for other Vizrt applications. 5. An editor opens a template, from for example the Viz Content Pilot or Viz Weather system, and creates a map to fit the main news or weather story of today. Chapter 2: About 5 3 Requirements This section describes the prerequisites such as the licensing, software and hardware requirements. To install and configure the software, please see Viz World Server, Viz World Client and Server Configuration. This section contains information on the following topics: • License Requirements • Software Requirements • Hardware Requirements • Ports and Connections 3.1 License Requirements The following licenses are needed to run Viz World Server and Viz Engine: • A USB dongle license for Viz Engine. • A USB dongle license for Viz World Server Note: Viz World Server is a feature included in the license file. If the server has additional features enabled, make sure the new license covers those features as well. 3.2 Software Requirements • Viz World Server (WoS) and Viz World Client (WoC) version 11.0 installation is required. • It is recommended to install the server on a different machine. • Viz Curious Maps (CM) database version 11.0 or later is required. • Microsoft .NET Framework 4 is required for the Map Builder wizard. To set up a Viz Curious Maps solution for graphics design, the following software and version numbers are needed. • Viz Artist 3.2.2 or later • Viz Artist 2.8 patch level 4 or later and Extra Viz 2 Plugins 1.9 or later For a newsroom/control room operation with Viz Curious Maps solution, the following version numbers are required: • Viz Trio 2.7 or later • Viz Content Pilot 5.3 or later • Media Sequencer 1.19 or later. 3.3 Hardware Requirements Minimum server hardware configuration: • CPU: Intel Core2 CPU, 2.0 GHz 6 Chapter 3: Requirements • Memory: 4GB • Hard disk space: A full installation requires 1.3 GB free disk space. Optional data packages will require between 4GB to 500GB free disk space. • OS: Microsoft Windows XP Professional. Recommended server hardware configuration: • CPU: 2 x Intel Xeon CPU, 3.2 GHz • Memory: 8GB • Hard disk space: A full installation requires 1.3 GB free disk space. Optional data packages will require between 4GB to 500GB free disk space. • OS: Microsoft Windows XP64 Professional or Microsoft Windows Server 2003. When using more than one server on a single machine (with Server Allocator) the recommend hardware is needed. Also note that fast and multiple CPU cores are the most important component of WoS. See Also • Server Launcher Configuration 3.4 Ports and Connections The following describes all connections and default listening port numbers that are important for any system/network administrator to know of. However, it is, if possible, recommended to run the system on a network without firewalls. 102 (TCP) is a Viz World Server listener port for Viz World Client connections when Server Allocator is not in use or only has one Viz World Server running. 103 (TCP) is a Viz World Server listener port for configuration tool connections to the first Viz World Server instance (as configurations are controlled by the first server instance). 10100 (TCP) is a Server Allocator listener port for Viz World Client connections, and is only used in order for clients to get connection details about Viz World Server(s). The first client connection will always be diverted to port 102. In case of Multiple server instances port numbers are assignmed according to a predefined schema. In case there is no Server Allocator, Viz World Server will itself switch to port 102. 10100 (UDP) is a Viz World Server listener port for Server Allocator communication. 10200 (UDP) is a Server Allocator listener port for Viz World Server communication. Both UDP ports are internal ports used between the servers. Multiple server instances If a machine is running multiple Viz World Server instances every extra instance (second and above) opens other ports by this formula: Chapter 3: Requirements 7 • Viz World Server listener port (TCP): 10100 + ID – 1. • Server Allocator listener port (UDP): 10200 + ID – 1 (this is an internal port between servers) (where ID indicates the instance, e.g. 3rd server, ID = 3). If four Viz World Server instances are configured, the following listener ports will be used: • 102 (TCP): 1st instance • 10101 (TCP): 2nd instance • 10102 (TCP): 3rd instance • 10103 (TCP): 4th instance • 10100 (TCP) : Viz World Client(s) connection to the Server Allocator. • 103 (TCP): Configuration tool connection to the Viz World Server. Internal ports used by Server Allocator and Viz World Server(s) to communicate between themselves: • 10100 (UDP): Server Allocator • 10200 (UDP): 1st instance • 10201 (UDP): 2nd instance • 10202 (UDP): 3rd instance • 10203 (UDP): 4th instance 8 Chapter 3: Requirements 4 Viz Curious Maps Figure 1: Viz Curious Maps This chapter introduces Viz Curious Maps (CM) which is the design tool for all map templates used by Viz World Client (WoC) and Vizrt’s control applications. This guide will not cover the aspects of maps design; however this chapter will explain important elements to note when creating a basic map template. For more information on template design see the Viz Curious Maps User’s Guide. CM is a powerful design tool with a database back-end, used for the creation of branded maps and geographic animations. By extending CM to a server edition, it can provide real-time, branded map imagery to several clients embedded within Vizrt’s control applications. Templates created within CM can be dynamically accessed through Vizrt’s control applications using the WoC. CM has a comprehensive vector based database that includes regions, cities, roads, rivers, and so on. The vector data is supplied to Vizrt under license from Bartholomew Mapping (a division of Harper Collins publishers). CM also includes global 1km relief data in the DEM (Digital Elevation Model) format. The DEM data is from the United States Geological Survey (USGS). Essentially, CM uses the best mapping data available and is a full animation and compositing system. This section contains information on the following topics: • Project Template • Styles Editor Chapter 4: Viz Curious Maps 9 • • • • 4.1 Markers Map Projection Map Position and Project Area Offset Layer Stack and No Animation Project Template It is good practice to place all template (TPL) files in a single static location. The recommended location is: • ..\Program Files\Curious Software\Curious World Maps\Users\Default\Projects This folder and any sub-folders are automatically scanned for TPL files when the Map Server is launched. Note: The template location should be exactly the same on both the Maps Server and any Viz Curious Maps standalone design systems. If the paths are not identical it may well break the link to any image elements, e.g. Markers. This section contains information on the following topics: • To open a project template • To save a project template To open a project template 1. Select Open... (CTRL+O) from the File menu. 2. Select Project Template (*.tpl, *.tpt, *.cgt) from the Files of type drop-list. 3. Select the template file and click Open. To save a project template 1. Select Save (CTRL+S) from the File menu. 2. Select Project Template (*.tpl) from the Save as type drop-list. 3. Enter a filename, and click Save. 10 Chapter 4: Viz Curious Maps 4.2 Styles Editor Figure 2: Styles Editor Using the Viz Cuious Maps (CM) Styles Editor, users can choose to modify an existing default Style Sheet or create a new one. The user has the ability to define and fully customize all of the available map data elements via the CM’s Styles Editor. For example, the user can set region colors, select any font (TrueType only), assign any static image (images with alpha are supported) as a marker, modify shadow settings, change relief scale and lots more! The map Style Sheets defined within the CM Styles Editor are then saved as Project Templates (TPL files). Each Project Template can include any number of Style Sheets. These Project Templates can then be accessed via the Viz World Map Editor (WME) within other Vizrt products, such as Viz Artist, Viz Trio, Viz Content Pilot, and so on. 4.3 Markers Many users work with customized Markers; hence, image files can be imported to Viz Curious Maps (CM) from any location. CM will create a Relative or Absolute file path to the actual image file (depending on its distance from the TPL). If CM cannot locate an image file it will replace it with a ‘missing material’ red X. Chapter 4: Viz Curious Maps 11 Figure 3: Markers It is good practice to place all Markers in a single static location, as opposed to multiple folders on a local computer and/or network. The recommended, and default, location is: • ..\Program Files\Curious Software\Curious World Maps\Markers Note: When exporting a map related Viz Artist scene archive it is important to also include the TPL files and any referenced image files (used for Markers, and so on). 12 Chapter 4: Viz Curious Maps 4.4 Map Projection Figure 4: Map projection An essential setting for 3D globe building in Viz Artist is To set the map projection to an equidistant cylindrical projection (also known as equirectangular or geographic projection). When using the map on a 3D globe in Viz Artist it will give the right (or more correct) representation of the world. Note: In Viz Artist vertex mapping should be used when creating 3D globes. Chapter 4: Viz Curious Maps 13 Figure 5: Wrong and correct projection Using the wrong projection within Viz Artist, for example, with the Map Tiler plugin to build a 3D globe, will produce a distorted projection. This section contains information on the following topics: • To set the map projection To set the map projection 1. Select the Properties tab. 2. Select from the Projection drop-list the Cylindrical Equidistant projection. 3. Select “The World” from the View drop-list (lower-right corner) to check that the map is a flat and not a globe view of the World. 4. Click Apply. Note: This test also works well via the WME in Viz Artist, and so on. 4.5 Map Position and Project Area Offset Within Viz Curious Maps (CM) there are two sizes to be aware of, the Project Size and the Map Size. Both of these sizes have their own specific purpose and can have different values; however, if the sizes are different or if the Map Position does not match the Project Area exactly, the map will not look right when used in Viz Artist, Viz Trio, Viz Content Pilot, and so on. Even a miniscule offset will break the map. Example: The Map Rectangle Tool (on the vertical toolbar) allows the user to freely move the map around and can easily move the map out of position. To avoid the issue entirely, one should delete the Map Layer and add a new one. This automatically adds a map that fits the current Project Size, but note that it will be using the Globe projection and requires correction. This section contains information on the following topics: 14 Chapter 4: Viz Curious Maps • To set the project size • To set the map size • To add a new layer To set the project size 1. Select Project Settings from the File menu. 2. In the Project Settings dialog box set the Width and Height parameters. 3. Click OK to confirm the new project settings. To set the map size 1. Select the Properties tab on the Properties panel. 2. Select the Transform options, and set the same Size (X and Y) that was used To set the project size. 3. Press Enter to confirm and update the map. To add a new layer • Select Add Layer > Map from the Layer menu. 4.6 Layer Stack and No Animation To avoid problems with the template (TPL) file, it is good practice to ensure that only one layer is present in the Layer Stack. It is also important to remain at frame 1 in the timeline and refrain from adding any animation keyframes. Chapter 4: Viz Curious Maps 15 5 Viz World Server This section describes how to install, run and remove Viz World Server (WoS). This section contains information on the following topics: • Installing Viz World Server See Also • Viz World Server REST Support 5.1 Installing Viz World Server Before an installation, check that the following hardware and software is available: • Viz World Server USB license dongle and license file • Viz Curious Maps full version (available locally or on the network) This section contains information on the following topics: • • • • • • To To To To To To download the software install Viz Curious Maps Data install Viz Curious Maps install Viz World Server run the Server remove Viz World Server To download the software Whilst you have an active map support contract, you have a personal login to the Vizrt FTP server (first year support is included). • Download the software from the Vizrt FTP at ftp://download.vizrt.com/ under the Viz Curious Maps folder. Note: You will need to use an FTP Client to access this site and not a regular web browser. Please use the FTP server to find the latest Vizrt software releases, documentation, help files, drivers and more. You can also use the FTP to upload and exchange files with Vizrt. To install Viz Curious Maps Data 1. 2. 3. 4. 16 Start the Viz Curious Maps Data installer Click Next Click Install to begin the installation Click Finish Chapter 5: Viz World Server To install Viz Curious Maps Before Viz Curious Maps is installed, you have To install Viz Curious Maps Data. Note: Exit all Windows programs before running the Setup Program. 1. 2. 3. 4. Start the Viz Curious Maps installer Click Next Click Yes to accept the license agreement Select destination directory, and click Next • C:\Program Files\Curious Software\Curious World Maps 5. Choose the components to install, and click Next 6. Select a start menu group, and click Next 7. Click Next to start the installation 8. Click Next to accept the Sentinel SuperPro Drivers installation 9. Confirm the installation of the Sentinel SuperPro Drivers 10. Click Finish 11. Optional: Install QuickTime if it is not previously installed. • If a newer version of QuickTime is installed the installation will be stopped. Tip: If you do not already have QucikTime installed you can download the installer from the Apple website. 12. Click Next to continue 13. Choose setup language, and click OK 14. Click Yes to accept the license agreement 15. Choose destination folder, and click Next 16. Configure file and MIME types, and click Finish 17. Place the relevant Natural Earth files in the following location: ..\Program Files\Curious Software\Curious World Maps\MapData\NaturalEarth 18. Place any relevant street data in the following location: ..\Program Files\Curious Software\Curious World Maps\MapData\StreetData 19. Place the large DEMGlobal90m folder in a location of your choosing. • Once Viz Curious Maps is up & running point the application to the data via: View\Options\Map Data\Locations\CDEM Data 20. Optional: Install the dongle driver in the following location: ..\Program Files\Curious Software\Curious World Maps\Installers\AladdinHardLock • Installing the driver will allow Viz Curious Maps to detect and work with the provided Vizrt dongle. 21. Start Viz Curious Maps. To install Viz World Server 1. Run the installation file: VizWorldServer_x.x.x.exe 2. Click Next 3. Click Next to start the file transfer Chapter 5: Viz World Server 17 4. Click Finish To run the Server 1. Double-click the desktop shortcut, or 2. Select the program from the Start menu. • All Programs > Curious Software> Viz World Server 3. A console window appears that loads the database. When done, the server is ready to receive requests from clients. To remove Viz World Server 1. Open the Add or Remove Programs tool 2. Select Viz World Server, and click the Change/Remove button 3. Click Finish 18 Chapter 5: Viz World Server 6 Server Configuration The server configuration tool is used to remotely configure the server settings . The configuration tool is installed with Viz World Server (WoS) and can be installed with Viz World Client. From Windows start menu, select: • Server: Programs > Curious Software > Server Config, or • Client: Programs > Vizrt > Viz World Client > Server Configuration tool CAUTION! The server is locked when using the configuration tool; hence, no client connection will be accepted. Note: When using Server Allocator with multiple servers, each machine running the servers must be configured separately. Use the configuration tool to connect to all the servers and configure them. This section contains information on the following topics: • User Interface • Template • Locations • Users • License • Maps • Symbols • Timeouts • Proxy Server • Server Logging See Also • Server Launcher Chapter 6: Server Configuration 19 6.1 User Interface Figure 6: Disconnected main configuration window The server configuration window has two panes, the left pane displays the configuration sections and the right pane displays the parameters of the selected section. Before using the configuration tool, a connection to the server must be established. When a connection is established, the Connect button will be disabled and the Disconnect button will be enabled. The right pane will be populated with the parameters of the selected section. 20 Chapter 6: Server Configuration Figure 7: Connected main configuration window • Send Logoff Message: Sends a logoff request will to the server. The server will end the session normally. • Force Logoff: Sends a logoff message to the server, ending the session immediatlly. • Restart: Restarts the server instantly. The configuration tool will be disconnected from the server. When a Map Server is defined (see Server Launcher Configuration tool), and more than one instance of Viz World Server is defined, all instances will be restarted. Note: Most configuration changes requires a server restart before they take effect. CAUTION! When Viz Maps Server Config tool is running the server is locked. No client connection will be accepted. To connect to the server • Enter the server name or IP address in the Map Server field, and click Connect. See Also • • • • • • • • • • Locations Users License Maps Standalone Clients Symbols Timeouts Proxy Server Server Logging Chapter 6: Server Configuration 21 6.2 Template • Project Template: Defines the default project that will be used by the server when initially asking for a map or the client requestes a project that does not exist. • Project Template Folder: Defines the folder in which the project templates are stored. When the user clicks the Open New Template button on WME’s Map Tool Options toolbar, the displayed templates list will be fetched from the template files in the Project Template Folder. 6.3 Locations The Locations section defines the path to required Viz Curious Maps software components. • Root: Defines the installation folder for Viz Curious Maps • Licenses: Defines the license file(s) folder for Viz Curious Maps. • Settings: Defines the path to the settings folder for Viz Curious Maps. 6.4 Users The Users section displays the users configured on the server. Viz World Clients use the pre-defined Guest user to log on to the server. The Users > Guest screen is used to set some of the guest user permissions. 22 Chapter 6: Server Configuration Note: Users are added and removed from Viz Curious Maps only. • Allow <user name>: Allows the user to connect to the server when running WME or Viz. • Allow <user name> Projects: Allows the user to access projects defined in the <user name> Project Folder. • <user name> Project Folder: Defines the path to a folder containing the user’s projects. 6.5 License Figure 8: License parameters The License section displays information about the current server license and enables the user to load other license files. • Add License From File: Opens a file browser that enables the user to load additional license features from a different license file and to add it to the system. After a new license file is added, the Apply button is enabled. • Dump License Info: Saves the license information, that is displayed in the text box, to a file. • Apply: Applies the new license information to the system’s license file. Chapter 6: Server Configuration 23 This section contains information on the following topics: • To manually add a license file • To add a license file using the Maps Server Configuration tool • To add a license file using Viz Curious Maps To manually add a license file • Locate the License file (*.lic), copy and paste it into the Licenses folder (see example path below). Note: If the license is not valid, the server will not start, and the server console will exit. Example: C:\Program Files\Curious Software\Curious World Maps\Licenses To add a license file using the Maps Server Configuration tool 1. 2. 3. 4. Start the server configuration tool. Select the License section. Click the Add License From File ... button. Locate and select the file and click Open to add the new license file. • The license becomes visible in the Edit License window. 5. Click Restart to start the server with the new license. Note: If the license is not valid, the server will not start, and the server console will exit. To add a license file using Viz Curious Maps When starting the Viz Curious Maps design application without a license, a window appears telling that no license can be found. 24 Chapter 6: Server Configuration 1. 2. 3. 4. 5. Start the Viz Curious Maps application Click the License button to open the Software License window Click the Edit License File ... button to open the Edit License window Click the Add License from a File ... button to browse for the License file (*.lic) Select the License file and click Open • The license becomes visible in the Edit License window 6. Click OK to save the License. The license is saved to the License folder 7. Exit the application and run the Viz World Server. Note: If the license is not valid, the server will not start, and the server console will exit. 6.6 Maps The Maps section is used to define general map settings. This section contains information on the following topics: • Database • Database Features • Disputed Regions • Default Projection • Map Legend • Locations • User DEMs Chapter 6: Server Configuration 25 • • • • • • • • • 6.6.1 Attribution Bing Digital Globe Events Display Street Admin Imported Data Plugins Place Finder Database Figure 9: Maps Database parameters • Database: Select the data base type. It only displays location entries that are visible in the map area. • Shared User Map Data: Defines the source of data used by the database. 6.6.2 Database Features • Accented characters: Handles accent characers in labels such as ~ in Frãczak. • DataBase Features: Defines if the WME search tool will use additional databases in the system or only the main database of Viz Curious Maps. 26 Chapter 6: Server Configuration 6.6.3 Disputed Regions • Region: Displays a list of the disputed regions defined in the system. Select one of the dsputed regions to be configured. • Configuration: Displays a list of region and border options related to the selected disputed region in the Region parameter. Select an option from the list and the graphic display will change according to the selected option. 6.6.4 Default Projection Figure 10: Default projection parameters Sets the default projection for when a client opens a template that does not have a map layer. The following options can be set: • Globe: Sets a globe projection. • Cylindrical Equidistant: Sets an unprojected map. Longitude and latitude are are mapped directly into Xand Y coordinates. Chapter 6: Server Configuration 27 • Miller Equidistant (37 30): Relative distances are correct. Angles are correct around 37 degrees 30 minutes North. • Miller Equidistant (43): Relative distances are correct. Angles are correct around 43 degrees North. Minimum scale distortion over continents. • Miller Equidistant (50 28): Relative distances are correct. Angles are correct around 50 degrees 28 minutes North. • Gall Isographic: Relative distances are correct. Angles are correct around 45 North. • Lambert Cylindrical Equel Area: A cylindrical equal area projection which uses the equator as the parallel of no distortion. • Behrman Cylindrical Equel Area: A cylindrical equal area projection which uses 30 degrees North as the parallel of no distortion. • Tristan Edwards: A cylindrical equal area projection which uses 37 degrees 38.3 minutes North as the parallel of no distortion. • Peters: De-emphasizes area exaggeration in high latitudes. • Gall Orthographic: A cylindrical equal area projection which uses 45 degrees North as the parallel of no distortion. • Balthasart Cylindrical projection: An orthographic projection onto a cylinder secant at the 50 degrees parallels. It is cylindrical equal area, but distortion of shape increases with distance from the standard parallels. Scale is true along the standard parallels and constant between two parallels equidistant from the equator. This projection is not equidistant. • Mercator: Mercator projection. Scale and angles correct only at the equator. Very distorted at the poles. • Miller: Distances and angles are only correct on the equator. Shapes and areas are distorted, especially at the poles - but less than with Mercator. • Albers Equal Area Conical: A conical projection which is useful for maps which are wider than they are high, such as the continental United States. • Stereographic, Polar Stereographic (North and South): A projection which has minimal distortion at the center of the map. Most useful for maps that are zoomed to show whole countries. • Tranverse Mercator: A projection which has minimal distortion at the center of the map. Most useful for maps that are zoomed to show whole countries. 6.6.5 Map Legend Sets the default unit titles for map legends. 28 Chapter 6: Server Configuration 6.6.6 Locations Figure 11: Maps Locations parameters The Locations parameters define the path to folders containing relevant data for the specified parameters. The Natural Earth option can be used to add, remove and color correct global and/or local CMR (Curious Multi Resolution) imagery. Global imagery is what is typically used as base maps, whereas local imagery are more detailed imagery of local places (e.g. coastal areas and cities). See Also • Open Street Map Chapter 6: Server Configuration 29 6.6.7 User DEMs Figure 12: Maps User DEMs parameters The User DEMs (Digital Elevation Model) define the path to a folder containing Viz Curious Maps elevation data. 6.6.8 Attribution Figure 13: Attribution image placement Defines where the attribution should be placed on the screen. • Attribution image (gray rectangle): Sets the location of the attribution image on screen. • Output Attribution Font: Sets the font used for the on screen credit. To position the attribution image • Drag the gray rectangle that represents the attribution image area to the desired position. 30 Chapter 6: Server Configuration 6.6.9 Bing Figure 14: Bing Maps Platform parameters Bing Maps Platform (previously known as Virtual Earth) is a set of images (satellite and others) stored on Microsoft’s Bing Maps Platform servers. The images can be used in Viz Curious Maps, but requires a credit mark (Attribution image) to be displayed on screen. • Bing Cache: Defines a cache folder for the images retreived from the Bing Maps Platform server. • Empty Cache: Deletes all files from the cache folder. • Bing Connection: Allows you to test that the Bing Maps Platform server is online. Note: Microsoft Bing requires an internet connection and will not work without a license. 6.6.10 Digital Globe Figure 15: Digital globe Sets the location of the digital globe cache. For reference, see the Bing section. Note: Digital Globe requires an internet connection and a license. If used without a license a watermark will appear. Chapter 6: Server Configuration 31 6.6.11 Events First Look Service by Digital Globe ® is an on demand access to fresh imagery taken hours or days after an event happens. The Viz World Server fetches a complete list of available event imagery from the service when Viz World Server is starts. From the Viz World Map Editor’s Images Tab you can search for, buy and add events images to the map. • Event Cache: Sets the cache location for the event imagery files • Providers: Lists the available event imagery providers. The check box Enabled allows you to enable and/or disable the selected service. The button Test Connection allows you to test the connection. Proxy Settings The Viz World Server should be allowed to access the following servers: • http://www.digitalglobe.com • https://services.digitalglobe.com 32 Chapter 6: Server Configuration 6.6.12 Display Figure 16: Maps Display parameters • Alternate Label Display: Sets a custom language and defines the labels’ source priority, effecting the list of label options displayed to the user. For creating multi-language files and using them see the Map Name Editor and the Using the Map Name Editor sections. • Street Data: Defines the visual properties of street edges when drawn on the maps. • Auto Feature Preview: Defines what features will be previewed in Viz World Map Editor (WME) when pressing the auto features button. See Also • Map Name Editor • Using the Map Name Editor • Maps Configuration Chapter 6: Server Configuration 33 6.6.13 Street Admin Figure 17: Maps Street Admin parameters The Street Admin section is used to display information about the loaded roads data in the system and road data licensing information. Re-Scan: When pressed, the configuration tool will check the loaded street data and refresh the display. 6.6.14 Imported Data Allows you to add shape files (shapes, lines, names and so on) which later can be imported to Viz Artist through Viz World Map Editor ( WME) and added to your map. 34 Chapter 6: Server Configuration 6.6.15 Plugins A list of plugins that are used for searching the web (not the Viz World database). 6.6.16 Place Finder Viz World Server allows receiving maps of locations/features, same as the Place Finder plugin. This can be used by Escenic or any other web application, or for demonstrations of Viz World. For more information, see the Place Finder section. Chapter 6: Server Configuration 35 6.7 Standalone Clients Figure 18: Standalone Client parameters A standalone client is an application running WME on machines without a Viz installation. • Export Folder: Defines the save path for standalone client applications. • Export Formats: Image formats are presented to users when saving images. Add a format for each combination of file format and compression options you wish to use. The Options button allows you to set color (black and white, grayscale, 256 colors etc.), and filter options. 36 Chapter 6: Server Configuration 6.8 Symbols Symbols are created and exported from Viz Curious Maps, and can be imported using the server configuration tool such that client users can add them to their maps. See Also • Symbols Tab 6.9 Timeouts Figure 19: Timeouts parameters This section is used to set server timeout values. • User Timeouts: Sets the timeout values for clients logged onto the server: • Minutes Inactivety (Plugins): Sets the timeout for client connections when the WME is opened through the CMWClient plugin. If no map requests are sent to the server during the period of time (in minutes) specified in this parameter, the server will disconnect the client. • Minutes Inactivety (Interactive Navigator): Sets the timeout for client connections when an interactive Navigator scene is used. If no map requests are sent to the server during the period of time (in minutes) specified in this parameter, the server will disconnect the client. • Periodic Restart: Enables automatic restarts of the server. It is mainly targeted at 24/7 stations, where Viz Engines are up and constantly requesting maps. The Automatic restart enables the server to restart at the specified time or after a defined period of time, disconnecting all clients and clearing used memory. This is imprtant when the server is used heavily and a lot of maps are generated. Chapter 6: Server Configuration 37 • Restart server periodically: Sets the server to restart periodically based on the After or At Time parameters. • After: Sets the amount of time (hours) for how long the servers should be running before the server should be automatically restarted. • At Time: Sets the time for when the server should be restarted. 6.10 Proxy Server Figure 20: Proxy Server parameters This section is used to define the proxy server conncetion settings. Viz World Server will connect to the internet to fetch data from Bing Maps Platform or Imagery on Demand servers. If the system uses a Proxy Server that requires authentication, this page is used to provide the login details for the Proxy Server. • Name: Sets the user name. • Password: Sets the user password. See Also • Bing • Digital Globe 6.11 Server Logging Figure 21: Server Logging parameters This section defines if the server will log system messages to a log file or not. 38 Chapter 6: Server Configuration 7 Server Launcher Figure 22: Viz World Server Launcher Viz World’s Server Launcher is a tool used to start, stop and configure the Viz World Server and Server Allocator. The Server Launcher is by default run as a service. The Server Launcher is an application installed as part of the Viz World Server, and can be found on the programs menu. When the Server Launcher is configured, the Server Allocator distributes client requests between the registered servers and server machines, balancing server loads and the number of client requests. When configured in a complex environment, multiple map servers with multiple Server Allocators can be used to allow full redundancy and optimal resource distribution. Starting a single instance of the maps server can be done from the program menu or by using the desktop icon. Starting the Server Allocator, in order to setup a redundant system and/or configure more than one instance of the map server on one server, is done using the Server Launcher. When the Server Launcher is running it will typically be floating on top of the desktop; however, it can be minimized to tray. The tray icon allows you to minimize the application to tray and restore it. • Restore / Minimize To Tray: Restores or minimizes the Server Launcher from or to tray. • Start / Stop Server: Starts and Stops the Server Allocators and the Viz World Server without exiting the Server Launcher application. Chapter 7: Server Launcher 39 • Options: Opens the Options window for configuring the number of Viz World servers and Server Allocators. See Server Launcher Configuration for more information. • Exit Launcher: Closes the Server Launcher application. Server Allocator and Viz World server will still be running. • Exit & Shutdown (Not Recommended): Closes the Server Launhcer application. Stops all Server Allocator services and the Viz World server. This section contains information on the following topics: • Server Launcher Configuration • Configuration Options 7.1 Server Launcher Configuration Viz World Server is configured using the Server Launcher. Click the Server Launcher’s Options button in order to configure the map server. • Preferences: Allows the user to set the local server count and enable the Server Allocator. • Local Server Count: Defines the number of server instances that will run on the machine simultaneously. Default value is 1. When setting the number of instances for each machine, machine hardware should be considered. Every server instance requires physical memory (RAM) and makes intense use of the CPU. Do not abuse this parameter, since client and server performance will be affected. • Enable Priority Login: Enables Viz World Server to prioritize its inbound client connections. Viz’ configuration interface will allow you to prioritize client connections from Viz Artist and On Air Viz Engine’s used for preview and program output. Viz Engines must be in On Air mode for them to be prioritized. For Viz World Map Editor you can set it from the Context Menu. For more information on how to set priorities see the Maps Configuration section. 40 Chapter 7: Server Launcher • Run Server Allocator: When disabled (not selected), the Server Allocator will not run on the machine. When enabled (selected), the Server Allocator will run and use the parameters defined in the Server Launcher’s Options window. Default mode is disabled. Server Allocator does not require any license and can be run on any machine. IMPORTANT! If the Server Allocator is enabled, even for just 1 machine, a machine must be defined in the Controlled WoS list. • Launch Options: Allows the user to run Viz World Server and the Server Launcher as a service, or in console mode. If run as a service, the system can automatically start all server instances when the machine starts without the need to login. If run in console mode, all instances must be manually started. • Controlled WoS: When enabled (see Run Server Allocator), the Controlled WoS settings allows the user to configure the controlled WoS instances. • Machine: Sets the name of a machine running Viz World Server. • Count: Sets the number of instances running on the machine. Default is 1. • Priority: Sets the machine’s priority. If more than one machine is defined, the priority must be set for each machine. • Instances: Sets the number of instances that are controlled by the machine. If the machine has more than one instance running, it is possible to open the Instance Control (click Set) To set the controlled instances. Note: When the Server Allocator allocates a server to a client, it will pass this name to the client, hence, its hostname/ip address must be accessible to all clients. This section contains information on the following topics: • Setting Priorities • Configuring the Server 7.1.1 Setting Priorities Normally all servers will use the same priority (1). In more complex scenarios a lower priority can be used, for example when two servers are running two instances each and an allocator. One server is typically dedicated to an On Air engine and another to a Viz Artist (designer) client such that a designer client will not steal a token from an On Air engine. Example setup: • Map server A is for the On Air engine and it controls two instances on map server A with priority 1, and two instances on map server B with priority 2. • Map server B is for the Viz Artist designer and it controls two instances on map server B with priority 1, and two instances on map server A with priority 2. The Server Allocator will not redirect any clients with map server A as default to map server B if it can give them an instance on map server A because map server B has a lower priority. So, only if the instances on A are out of license tokens, or not responding, the Server Allocator will direct clients to map server B. And the same for B. Chapter 7: Server Launcher 41 Another example is in a scenario where there are two allocators (one in Location 1 and another in Location 2), all clients from Location 1 should be connected to the server in Location 1, and all clients from Location 2 should be connected to the server in Location 2, and only if any thing goes wrong should clients be allowed to connect from Location 1 to Location 2. 7.1.2 Configuring the Server To add or remove instances • Click the + or - buttons in the Options window to add or remove instances. To set the controlled instances 1. Click the Set button in the Server Launcher’s Options window. 2. Double-click the instance to set the control mode to Controlled or Not Controlled. 3. Click OK. Note: The number of controlled instances is displayed in the Instances field and column seen in the Options window. See Also • Server Launcher Configuration • Configuration Options 7.2 Configuration Options When using multiple map servers, running multiple map servers on each machine, with a Server Launcher launched on each of the machines, optimal usage of system resources can be obtained. The system can be configured with one allocator for multiple map servers, one allocator on one machine with multiple servers or multiple allocators with multiple server machines. This section contains information on the following topics: 42 Chapter 7: Server Launcher • Single Server Allocator Configuration • Multiple Server Allocator Configuration: Classic Redundancy See Also • Hardware Requirements 7.2.1 Single Server Allocator Configuration The simple environment setup is when running one map server with multiple map server instances and a Server Launcher. In this configuration, the Server Allocator will accept client requests and divert them to the server instances on the same machine. Client connections will be equally divided between the map server instances, allowing better response time and load balancing of server processes. 7.2.2 Multiple Server Allocator Configuration: Classic Redundancy Having multiple servers, where in each there is a Server Allocator running that controls all WoS instances of all machines. This configuration guarantees most redundancy as each Server Allocator is updated with the current status of all WoS servers, and in case of a failure in one of the machines, other Server Allocators can provide redirection to any available WoS. Figure 23: Multiple Server Allocators with Multiple Map Servers. The above diagram describes a system with two machines running a Server Allocator and two map server instances on each machine. If the client is configured with both machine names, full redundancy within the system will be accomplished. Note: Any configuration combination between the Server Allocators and the map server instances is valid. Chapter 7: Server Launcher 43 8 Open Street Map The Open Street Map (OSM) Downloader is a tool for downloading street maps from the Open Street Map initiative. The street maps are prepared by Vizrt and can be downloaded from the Vizrt FTP at download.vizrt.com. In order to get access you need to sign up for an account. Please contact your local Vizrt representative for more information or contact support ([email protected]). This section contains information on the following topics: • OSM Downloader Interface • Working with the OSM Downloader 8.1 OSM Downloader Interface Figure 24: Open Street Map Downloader • Username and Password: Your Vizrt FTP username and password • RememberMe: Allows the tool to remember your username and password for the next OSM download session • Connect: Allows you to connect to the Vizrt FTP and the Viz World Server • Breadcrumbs: Allows you to select the street data you want to add to your download list. The selected data will appear as a breadcrumb • +: By selecting which street map you want from the drop-list you simply click the + button to add the item to your download list • Rescan: Allows the Viz World Server to update the street data after the OSM data has been downloaded 44 Chapter 8: Open Street Map • Download queue: Lists all OSM items ready for download and allows you to select the type of street data (i.e. Motorways, Major Roads, Minor Roads, Natural, Places, and POI). You can also check/uncheck each download item. If you want to delete items from the queue you simply select an item and press the Delete button or click the right mouse button. • Destination folder: Defines where you want to keep the downloaded data on local disk. Note that the Viz World server expects the files to be in the default folder (see how To configure the OSM downloader). • Total queue progress: The progress in percents of all items to download • Download: Start downloading from ftp to local folder. See Also • Working with the OSM Downloader 8.2 Working with the OSM Downloader To install the OSM downloader The Open Street Map downloader must be installed alongside the Viz World Server. This is done by installing Viz World Client components on the server. 1. 2. 3. 4. 5. Run the Viz World Client installer Select Custom Select the Viz World Server Config component Click Next Click Finish To configure the OSM downloader Before the open street maps can be downloaded and used by your designers you need to configure the Street Data location. Tip: Both tools can be started from the following location: C:\Program Files\vizrt\Common\Maps 1. 2. 3. 4. 5. Run the Viz World Server Configuration tool Connect to your map server Select the Maps -> Locations section to configure the Street Data location Run the Open Street Map downloader tool Set the Destination folder to match the Street Data location To download open street maps Before you start to download open street maps you need to have a Vizrt FTP account, and the software installed and configured. 1. Run the Open Street Map downloader tool 2. Make sure you have a connection to your map server 3. Enter your Vizrt FTP account credentials and click Connect Chapter 8: Open Street Map 45 4. Browse and select data 5. Click + (plus) to add data to your download queue 6. When done, click Download See Also • OSM Downloader Interface 46 Chapter 8: Open Street Map 9 Viz Artist Configuration This chapter contains information on how to configure the render engine. The following sections provide informaiton on how to configure cache directories, the Viz World initialization file and a general description of Viz Artist’s configuration section: • • • • • • 9.1 Maps Configuration Cache Configuration Cache Location Defining the Cache Cache Folder Structure Control Applications and Caching Maps Configuration • Map Server: Enables or disables Viz World Server (WoS) connection for Viz World Client (WoC). • Server: Sets the Viz World Server host. Chapter 9: Viz Artist Configuration 47 • Project: Sets the default map project that will be opened with the client application. • Available: Lists all available Viz World Server projects. • Map size: Sets the default map size that will be used with the client application. • Cache: Enables caching of maps for faster preview and fetching of maps. Especially useful for journalists and operators using Newsroom Component and Viz Trio respectively. • Cache Directory: Sets the cache directory for cached maps which can be a local drive, mapped drive or a Universal Naming Convention (UNC) path. IMPORTANT! Make sure the Cache Directory folder is configured with read and write access rights. • Memory (Images): Sets the number of images to keep in memory. • On disk (Days): Sets the number of days to save images on disk. • 2nd Cache Directory: Enables a second cache (see Cache above). The main purpose of the second cache is to enable redundancy in those cases where a main cache directory is on a different computer and for some reason fails. Another use case is to use it as a local cache to save loading time (e.g. if you load all borders for the entire world you would have 100MB+ of cached files). In order to shorten load time you can copy large static files to the correct local cache folder. In the 3D Map Setting plugin you will also find a Sync Local Cache Folder button which will copy all the needed files to your local cache. Note that the second cache directory settings can only be used by Viz World version 12.0 and later. • Priority: Sets the machine’s connection priority to the Viz World Server (Wos). Setting a number, where 1 is the lowest and 100 is the highest you may override connection priorities set by other machines. The configuration interface will allow you to prioritize client connections from Viz Artist and On Air Viz Engine’s used for preview and program output. Viz Engines must be in On Air mode for them to be prioritized. For Viz World Map Editor you can set it from the Context Menu. To enable this behavior on the server side you need to enable WoS to prioritize its connections/logins. For more information, see the Server Launcher Configuration section. If the configuration option is not visible, please read how To add the VizWorld.ini file and set the priority. • Network Monitor: Enables you to monitor relevant network connections (server and cache folders). If you do not monitor the network and you try to connect over a “disconnected network”, connecting to a server or a UNC path, it will take time before the system reports back (e.g. 30 seconds or more). Enabling network monitoring will avoid such connection issues. Note that the network monitor will only monitor a cache folder that use a UNC path (not mounted/ mapped drives). If the configuration option is not visible, please read how To add the VizWorld.ini file. • Languages: Sets the current language to be used on labels fetched from Viz World Server. For more information, see the Display section. • Attributions: Adds an attribution to the map. Alternatives are; Static and Dynamic. • Dynamic: Displays the attribution when a licensed imagery is in view and disappears when the image is out of view. • Static: Displays the attribution as long as there is a licensed imagery in the scene. • Attribution Font: Sets the font for the attribution. 48 Chapter 9: Viz Artist Configuration • Bold: Sets the attribution font to bold. • Italic: Sets the attribution font to italic. • On Top: Places the attribution image to the top in the screen. Default is bottom. • On Right: Places the attribution image to the right in the screen. Default is left. To add the VizWorld.ini file 1. Create a and save a VizWorld.ini file to the following location: C:\Program Files (x86)\vizrt\Viz3\plugin\data\maps 2. Open the file and enter the following: Monitor=1 Priority=1 Language=[my Language ID] 3. Save the file and start e.g. Viz Config to see the configurable parameters Monitor enables network monitoring. For more informaiton see the Network Monitor setting under the Maps Configuration section. Priority sets Viz’ connection priority to the Viz World Server. For more information see the Priority setting under the Maps Configuration section and the Server Launcher Configuration section on how to enable prioritized connections on the server side. my Language ID refers to the order of languages in your list of languages (e.g. English = 0, Arabic = 1, Hebrew = 2 and so on). For more information see the Languages setting under the Maps Configuration section. 9.2 Cache Configuration When working with Viz World in a server/client environment, a cache is used to reduce load time of scenes in Viz. The cache is a shared network storage folder, common to all Viz Engines in the system. The cache is managed by the Viz Engine machines. Note: In complex environments, Viz Engine machines can be grouped so a different cache is defined to each group. Map data flow The maps data stored in the cache is produced by the Viz Engine machines, running Viz World Client applications. When WoC is launched, it connects to the server and enables the user to select a map and add information to the map. When the user accepts the selected map (by pressing the OK button in the maps editor (WME)), the map information will be sent to the scene (and to the relevant WoC plugins used in the scene) from the server. WoC plugins will load the recieved data and then store it in the cache. Now, when a scene is initialized, the WoC plugins will look for the data in the cache and load it, without connecting to the server. Chapter 9: Viz Artist Configuration 49 Since the most time-consuming task in this process is generating the maps, using the cache reduces that time to a minimum and the maps are generated only once. Note: Before setting a cache folder in a server/client environment, a shared network drive, mapped on all Viz Engine client machines should be created. The cache folder is defined on the shared drive, so all machines will have access to the cache. See Also • • • • 9.3 Cache Location Defining the Cache Cache Folder Structure To configure the cache directory Cache Location The following are some simple guidelines that will ensure caching is optimized when using one or several Viz Engines. • One: Set the cache location local to that renderer. • Two or more: Set the cache location to the map server (or other shared network drive) so that one renderer is not favored over others. 9.4 Defining the Cache The client cache is defined using Viz Engine’s configuration tool (Viz Config). When configuring the cache environment make sure that the following parameters are identical on all Viz machines: • Cache Directory • On Disk (Days) Tip: Control clients should have their cache location(s) set to the same location as defined by the Viz Engine(s). This section contains information on the following topics: • To configure the cache directory • To configure the 2nd cache directory • To configure Viz Engine To configure the cache directory 1. Start Viz Config or open the configuration interface by clicking the Config button on the main menu in Viz Artist 2. Select the Maps section 50 Chapter 9: Viz Artist Configuration 3. Set the Cache Directory to the defined shared network drive and the folder used as the cache’s main folder Note: The Cache Directory has to be identical on all Viz Engines that share the cache. UNC paths are also supported. 4. Set the Memory (Images) to the required value (default is 32). This parameter defines the maximum number of map images stored in Viz memory when initializing a playlist IMPORTANT! Set the number of images to zero (or a low value) on control machines used in the system. The control machines are inferior to Viz Engine machines and it makes no sense to load a large number of images when it is only used for preview. 5. Set the On Disk (days) parameter to the maximum number of days that the images will be stored in the cache. When Viz is launched, it will clean the cached map images that are older than the value defined in the On Disk (days) parameter 6. Click Save To configure the 2nd cache directory 1. Start Viz Config or open the configuration interface by clicking the Config button on the main menu in Viz Artist 2. Select the Maps section 3. Set the 2nd Cache Directory to your local computer or a defined shared network drive and the folder used as the cache’s main folder 4. Optional: Enable network monitoring 5. Click Save See Also • Maps Configuration 9.5 Cache Folder Structure When using cache in a client/server configuration, WoC plugins will manage the cache and sort generated data in several folders under the cache folder. The cache folder hierarchy is created automatically. Only the cache root directory is configured in Viz. The defined cache folder for all clients is the root cache folder. Under the root cache folder, a version sub folder is created using the WoC plugins version. Under each version folder, several sub folders are created, according to the requested data: • 3DLine-Cache: Stores lines from the WME as OpenGL vertices. • 3DBorder-Plugin-Cache: Stores selected borders based on the Region-Cache data. Chapter 9: Viz Artist Configuration 51 • 3DRegion-Plugin-Cache: Stores selected regions based on the Region-Cache data. • AtlasCacheFolder: Stores Downloaded images from Microsoft to enable a smooth animation and faster response time during navigation. Images are stored under sub-folders according to the texture compression used. • BorderManagerFullWorld-Cache: Stores unselected borders based on the Region-Cache data. • CWMClient-Cache: Stores map images and label information that is reused by Viz when loading the scene. • Region-Cache: Stores region vector data. • Street-Cache: Stores street vector data. • StreetManager-Cache: Stores unselected streets based on the Street-Cache data. Note: The 3DBorder, 3Dregion and BorderManagerFullWorld cache is based on Region-Cache data after a projection is set, and converted to an OpenGL format. Example: The country Norway will only have one cache file under Region-Cache (since there is only one Norway), but could have many under other folders with different projections. General Caching Rules The CWMClient-Cache folder is cleaned when Viz is launched (any of the Viz Engines using the cache), according to the On Disk parameter value. The data in the cache folders (except for the CWMClient cache) are not deleted when cleaning the cache since it does not change and it can be reused all the time. See Also • To configure the cache directory 9.6 Control Applications and Caching This section describes commands/actions and setups that will result in maps data being cached when using the Viz Trio and Viz Content Pilot control applications. This section contains information on the following topics: • Viz Trio • Viz Content Pilot 9.6.1 Viz Trio This section describes Viz Trio specific commands/actions that influence how map data is cached when Loading pages, Initializing all pages and performing a Direct Take. 52 Chapter 9: Viz Artist Configuration IMPORTANT! Set the same cache directory for the local Viz, and program and preview channels. This section contains information on the following topics: • Loading pages • Initializing all pages • Direct Take Loading pages Opening a scene for preview generates all cache files needed for the scene in the file cache. Any change to the page through Viz Trio (CWM location, hop locations, labels, selected regions and so on), immediately generates all required cache files. When pressing Take, Viz Engine will load to memory all needed map cacheable elements through the file cache that the preview machine just generated without the need to connect to the map server. Note: Applies only if both of them have same cache folder. Initializing all pages The Initialize All button/command will load all scenes to memory (program & preview renderers). All necessary map data will be loaded from the cache files. Note: It is assumed that each page has been loaded in preview once before, and that cache files have been created. Direct Take The Direct Take button/command will immediately load the scene into Viz Engine. All necessary map data will be loaded from the cache files that the preview has generated once. Note: It is assumed that each page has been loaded in preview once before, and that cache files have been created. See Also • To configure the cache directory • Viz Content Pilot 9.6.2 Viz Content Pilot When running Viz Content Pilot in a non-preview configuration, any change to any map element that requires caching will not create cache files. This will result in longer loading time of the Viz Engine because data maps, labels and polygon data has to be requested from the map server. It is important to request at least a single image preview, such that cache files will be created. Chapter 9: Viz Artist Configuration 53 IMPORTANT! If you are running a local Viz, set the same cache directory for the local Viz as for the program and preview channels. See Also • To configure the cache directory • Viz Trio 54 Chapter 9: Viz Artist Configuration 10 Viz World Client This section describes the procedures on Installing the Client and Configuring Viz Engine. Viz World Client (WoC) is used to integrate maps and geographical data into scenes. Its components are the Viz World Map Editor and design plugins. This section contains information on the following topics: • Installing the Client • Configuring Viz Engine • Software Requirements 10.1 Installing the Client Viz World Client (WoC) installs new components in two places: • Viz 2.X (c:\Program Files\vizrt\viz\) or • Viz 3.X (c:\Program Files\vizrt\viz3\), and • Common files (c:\Program Files\vizrt\common\) There are two ways of installing the client; a standard installation which requires the user to perform and confirm all actions during the intallation, or a silent installation that enables the user to install Viz World Client without using the installer’s dialog boxes. A silent installation can be performed in two ways; a standard silent mode installation is performed by setting the /s flag before running the installer. The more advanced silent installation enables the user to perform a custom installation, by creating an InstallShield Silent Response (ISS) file, should a Typical installation not fit the requirements. This section contains information on the following topics: • To install the client • To install the server configuration tool • To install the client in silent mode • To record a silent mode installation • To install the client in silent mode using an ISS file • To remove the client To install the client 1. Double-click the VizWorldClient_12.x.x.x.exe installer to start the installation. 2. In the Setup Type window, select Typical, and click Next • Select Custom To install the server configuration tool. 3. Select the Yes, I want to restart my computer now option and click Finish. To install the server configuration tool 1. Double-click the VizWorldClient_12.x.x.x.exe installer to start the installation. Chapter 10: Viz World Client 55 2. In the Setup Type window, select Custom, and click Next. 3. In the Select Features window, select the Viz World Server Config option, and click Next. 4. Select the Yes, I want to restart my computer now option and click Finish. To install the client in silent mode 1. Create a shortcut of the client installer’s executable file. 2. Right-click the new shortcut and select Properties from the appearing context menu. 3. Select the Shortcut tab, and in the Target path add the following flag: /s 1. Click the OK button to confirm the change. 2. Run the shortcut to install the client in silent mode. Note: The default installation for new installers (first time) includes the client and the Standalone Clients. An upgrade will update the existing installation. IMPORTANT! Any unexpected events during silent installation will result in a failure. Unexpected events can be: Need to restart the computer and Viz not installed in default path. 56 Chapter 10: Viz World Client To record a silent mode installation Figure 25: Setting the Target path, Silent installation Note: One manual run of the installer is required to record user actions. After the sequence of user actions is recorded, the installer can run in silent mode, repeating the recorded user actions. 1. Create a shortcut of the client installer’s executable file. 2. Right-click the new shortcut and select Properties from the appearing context menu. 3. Select the Shortcut tab, and in the Target path add the following flags and file name with the suffix .iss.: /r /f1”My_File_Name.iss” Note: The file path should be a full or a relative path and must be double quoted. If a file and/or a file path is not specified it will be named setup.iss and saved to the WINDOWS folder. Chapter 10: Viz World Client 57 Note: There should be a space between the /r flag and the /f1 flag, but there is no space between the/f1 flag and the specified file name. 4. Click the OK button to confirm the change. 5. Run the shortcut manually To install the client. Make the selections to create the desired silent installtion. 6. After completing the installation, check that the specified .iss file was created. Note: The procedure described above, using an application shortcut, can be executed from a command shell running the installtion file with the described flags. To install the client in silent mode using an ISS file 1. Create a new shortcut of the client installer’s executable file. 2. Right-click the new shortcut and select Properties from the appearing context menu. 3. Select the Shortcut tab, and in the Target path add the following flags and the pre-recorded file name with the suffix .iss.: /s /f1”My_File_Name.iss” Note: The path to the file can be a full or a relative path and must be double quoted. Note: There should be a space between the /s and the /f1 flag, but no space between the /f1 flag and the specified file name. 4. Click the OK button to confirm the change. 5. Run the shortcut to install the client in silent mode. Note: The procedure described above, using an application shortcut, can be executed from a command shell running the installtion file with the described flags. Tip: Check that the required files were installed. To remove the client 1. Start Add or Remove Programs and click the Change/Remove button next to the Vizrt Viz World Client item to start the client installer, or 2. Run the installer 3. Select the Remove Installed Files option and click Next 4. Click Finish See Also • Configuring Viz Engine 58 Chapter 10: Viz World Client 10.2 Configuring Viz Engine For the Viz World Client to be able to connect to Viz World Server, a Viz Engine must be present. Viz Engine has its own configuration tool (Viz Config) that is used to configure the connection to the Viz World Server. Before proceeding with the procedures, make sure that the following is installed: • A license file (*.lic) • A USB hardware dongle Provided that project templates are available, the Viz Config window, after a successful configuration, will look something like the picture above. It is recommended to set a default project; however, this is not required. Project templates are made in Viz Curious Maps by designers, offering different sets of maps, label styles and so on. To configure Viz Engine Note: For details on how to install Viz Engine, see the Viz Artist User Manual. 1. Start Viz Config 2. Select the Maps section, and click the Active button to activate the configuration window and connection. Chapter 10: Viz World Client 59 3. Enter the Server name of the map server (hostname or IP address). • In a Server Allocator setup, with multiple servers and/or full redundancy, add the map server names only separated by comma(s). 4. Click Save and restart Viz Config. 5. Select the Maps section again, and select a Project template from the Available project template list. • This becomes the default map setting when using Viz World Client. It is possible, in Viz World Client, to select alternative project templates. 6. Set the Default Width & Height which will set the default image size for the maps. • The image size can be changed by the CWMClient plugin in Viz Artist. 7. Save and close Viz Config. See Also • Installing the Client • Cache Configuration 60 Chapter 10: Viz World Client 11 Viz World Map Editor Viz World Map Editor (WME) is a core component of the Viz World Client (WoC) installation. WME can be integrated with numerous Vizrt products that enables users to select, frame and populate maps and use them in Viz. The WME connects to the Viz World Server (WoS) and retrieves the map to be used. This section contains information on the following topics: • Map Editor • Using the Map Editor • Map Name Editor • Using the Map Name Editor 11.1 Map Editor Figure 26: Main window The WME window includes the map area, navigation and map editing area, map details area and the map tool bar. The user can select (zoom and pan) a region on the map, or use the search tool to find the requested location. The user can add information to be displayed over the map by selecting objects from the database or by manually marking a place on the map. The added objects are displayed in the Map Details area. This section contains information on the following topics: • Map Area • Navigation and Map Editing Area • Search Tab • Explorer Tab Chapter 11: Viz World Map Editor 61 • • • • • 11.1.1 Extra Data Tab Images Tab Symbols Tab Map Tool Bar Map Details Area Map Area The map area displays the current map and enables the user to modify the map interactively, according to the selected tool in the buttons toolbar and by using the integrated Zoom Options. Context Menu • Guides: Allows you to display default guides (e.g. safe and title area) or custom guides and/or images (e.g. logo and background). For more information, see how To add custom guides. • Languages: Defines the language setting for labels. See the Server Configuration tool’s Display section and how To create a new language file. • Server Priority: Sets the connection priority given by the Viz World Server. See the Server Launcher Configuration section and the Enable Priority Login option. If you are working on scene design using Viz Artist, Viz Artist also needs to be configured (separately). See Viz Artist’s Maps Configuration section. To add custom guides With custom guides you have three options; two for placing an image as a background or logo and one for placing guides such as title and safe area boxes. 1. On the Viz World Server machine locate and open the CustomGuides.txt file under C:\Program Files (x86)\Curious Software\Curious World Maps\Settings 2. Enter the following to show an image (e.g. logo) on top of the map: • Syntax: Type "Title" Ratio Width(%) Height(%) "Filename" Image X(%) Image Y(%) Opacity(%) • Example: Image "Logo" 1.333 80 80 "C:\logo.png" 0 0 75 • This will add an image on top of the map, the image will be applied with 75% opacity (alpha is supported). 3. Enter the following to show a background image on top of the map: • Example: Image "Background" -1 90 90 "C:\background.png" 5 5 25 62 Chapter 11: Viz World Map Editor • This will strech background.png to fit the current aspect ratio (-1) with 5% on each side as margin at 25% opacity. 4. Enter the following to add a custom guide to the map: • Syntax: "Title" Ratio Width(%) Height(%) • Example: "4:3 Title Safe" 1.333 80 80 • Valid width and height values have to be between 50 and 100. Set ratio (width divided by height), or -1 for current aspect ratio. You can define up to 5 custom guides. Zoom Options In the upper left corner of the Map Area there are two rectangular blue shaped buttons that can be used to zoom in and out of the map. In addition it is also possible to use the mouse (left button) and/or in combination with the keyboard. The zoom options, besides menus and buttons, are: • Drag and draw a rectangle to zoom in to fit. • Click the left mouse button to zoom in. • Hold down SHIFT to zoom out. • Hold down CTRL to zoom in in smaller steps. • Hold down CTRL and ALT to zoom out in smaller steps. 11.1.2 Navigation and Map Editing Area The navigation area enables the user to locate places by searching the database or selecting a place from the explorer list. When a place is found (or selected) the user can fit the map to the requested area, add information to the map, highlight the region and modify the map using the Viz Curious Maps database. Using the Results After conducting a search or using the explorer, the results will be displayed as a list. When an entry is selected, the buttons on the right side of the list will become enabled: • Add to map: Adds the selected entry to the map. The selected entry will be added to the map graphically as defined in the selected map style. A map style defines map symbols, fonts, icons, colors, and so on. For map styles see also Map Tool Bar and the Map Style drop-down menu. • Center map: Pans the map to center the selected entry (keeping the current map scale size). • Fit to fill: Centers the map and scales the map to fill the map area. Chapter 11: Viz World Map Editor 63 • Show details: Opens the browsing tool, which displays the context information for the selected detail. The context information includes the regions containing the detail (that is country, state and county) and the capital of that country. 11.1.3 Search Tab Figure 27: Search result, Turkey The search tab is used for searching the database for a place, using a string or sub string typed in the name text box. The search results can be filtered by using the radio buttons and the drop down list. Searching is instant (after the first three characters) and optimized according to relevance; hence, if you search for Paris your result will show all places named Paris, but if you search Paris TX you will get Paris in Texas, USA. If you have street data (see Extra Data Tab) you can also search for crossroads using AND or & (e.g. Broadway AND 44th). 64 Chapter 11: Viz World Map Editor Search Parameters • Find All: When selected it displays all matching entries in the database. • Find Visible: When selected it only displays matching entries visible in the current map. • Addr and Cross st.: Enables the user to search for specific addresses. • Type: Limits the result list according to the selected Type. For example region, capitals, tourist attraction, and so on. • Source: Searches a range of sources. • All: Searches all sources. • Internal: Searces the map database and extra data. • Map DB: Searches the built-in database that comes with the Viz Curious Maps installation. • Extra Data: Searches all extra data packages bought in addition to the standard Viz Curious Maps installation (see Map DB). • Web: Searches Yahoo for online point data. Note: Searching for addresses requires licensed street data installed on the server. Chapter 11: Viz World Map Editor 65 11.1.4 Explorer Tab Figure 28: Explorer result of British Columbia The explorer tab is used for selecting a location from a list of places derived from the server’s database. The list is displayed in a tree format showing countries, regions, cities, and so on. Explorer Parameters (list filter) • Visible: Only displays location entries visible in the current map. • Type: Limits the search result list to the selected type like region, capitals, tourist attraction, and so on, when one of the entries in the list of available types are selected. • Filter: Filters the search result further. Note: To find New York, type N, then type E, etc. with every character typed in the string filter the list will be smaller. 66 Chapter 11: Viz World Map Editor 11.1.5 Extra Data Tab Figure 29: Extra Data tab, Points of Interest The Extra Data tab is used for selecting a street from the streets database on the server, and Keyhole Markup Language (KML) files. Note: Streets data requires additional license features and the installation of street data on the server. This section contains information on the following topics: Chapter 11: Viz World Map Editor 67 • Streets • Import KML Streets Streets data is available from the Streets node, and are sorted by Motorways, Primary Roads, Main Roads and Other Roads. Use the Filter search to search for streets. Import KML Keyhole Markup Language (KML) files can be imported and added to the map. The KML data will be accessible from the Extra Data tab as with street data. By clicking the KML Files node, all the imported KML files will appear as sub nodes. Click one of the imported KML files to open the KML file windowthe respective file will be file. 68 Chapter 11: Viz World Map Editor KML files currently must be manually imported into the server. Files are placed in the KML folder under the Curious Software folder. Example: C:\Program Files\Curious Software\Curious World Maps\KML 11.1.6 Images Tab The image tab allows you to search for and buy Digital Globe First Look event imagery. You can also browse and evaluate first look imagery (with watermark); however, only users who are licensed for Digital Globe First Look can purchase the images with valid credentials. First Look Service by Digital Globe ® is an on demand access to fresh imagery taken hours or days after an event happens. The Viz World Server fetches a complete list of available event imagery from the service when Viz World Server is starts. Clicking the Force Refresh button will update this list. Events are organized by time, where latest events are on top. Chapter 11: Viz World Map Editor 69 • Add the selected image to the map: Adds an event imagery to the map • Center the map on the selected image: Centers the view of the map to the location of the event imagery • Fit the map to the selected image: Fits the map view to the event imagery • Purchase selected image and add it to the map: Opens an Image Purchase dialog box that allows you to read the Pricing and Terms (EULA) for the images. In order to purchase an event imagery, you have to be licensed for the Digital Globe First Look service, and have valid credentials that are supplied with the license file. The purchased image will be added to your map. • Event detailed information: Opens a dialog box showing a full description of the event. From this dialog box you can also add the points of interest to your map in addition to the add, center, fit and purchase operations already available under the Image tab. See Also • Events server configuration 70 Chapter 11: Viz World Map Editor 11.1.7 Symbols Tab Symbols are added using Viz Curious Maps, and can be imported using the Server Configuration tool or Viz Curious Maps. To add symbols 1. 2. 3. 4. Start Viz Curious Maps, preferably on the maps server. Create or open a map project. From the Tools menu, select Symbols. In the Symbols dialog box, click the + symbol (bottom) to search and select for a symbol. 5. Close Viz Curious Maps. 6. Restart the Viz World Server to load the new images. Note: Images should ideally reside on the map server or on a shared drive. 11.1.8 Map Tool Bar Figure 30: Map tool bar The map tool bar includes a row of buttons controlling the map interactive mode. The map area enables an interactive map selection and manipulation and the map tool bar is used for selecting the map interactive behavior. This section contains information on the following topics: • Map Tool Options • To create a map using the Quick Map location browser • To set the map location • To pick a label and add it to the map • To move a label Map Tool Options • Available Map Stylesheet: Displays a list of available map styles of the selected template. Select a map style to apply the style’s design to the displayed map. • View Presets: Displays a set of view presets. Available options are: The World, United States, N America, S America, Americas, Africa, Asia, Middle East, S Asia, Europe and United Kingdom. • Open New Template: Loads one of the defined templates installed on the server creating a blank map with the template’s styles and settings. When Chapter 11: Viz World Map Editor 71 pressing this button a confirmation window will open. When confirmed, the template window will open. Select one of the projects in the list and click OK. A new map will appear in the map area using the new template’s default styles and settings. • Undo button: Cancels the last change on the map. • Redo button: Cancels the last canceled change on the map. • Bird’s Eye: Displays the available imagery Bird’s Eye imagery from the Bing Maps Platform. When clicking the button, the imagery for the area of the current map will be displayed enabling the user to select an image for the map. • Quick Map: Opens the Quick Map location browser that enables the user To create a map using the Quick Map location browser. • Set Location: Opens the Set Location dialog which enables the user To set the map location using longitude, latitude and map size values (radius around the defined point). • Region Zoom: Enables the user to click and drag the mouse on the map to create a rectangle surrounding an area on the map (rubber band). • The rectangle displays two icons; a cancel icon in the upper right corner and accept icon in the lower left. • The rectangle keeps the aspect ratio set for the map unlike regular zoom (see below). • Region zoom can be adjusted before accepting the area selection. • Zoom: Zooms into the map on every click on a point in the map centering the clicked point in the Map Area. Another option is to drag and create a selection area. When the mouse button is released, the selected area will become the selected map. Selecting an area using the zoom option does not maintain the aspect ratio. Note: Both Region Zoom and Zoom allows for area selection in the Map Area; however, Region Zoom will maintain aspect ratio and allow the user to cancel the operation after the selection was made. • Pan: Enables the user to click and drag on the map to move the map in the direction of the drag. 72 Chapter 11: Viz World Map Editor • Pick Feature: Shows a group of available places from the database as “phantom labels”. This feature enables the user To pick a label and add it to the map. The labels will appear over the map only when an entry is selected in the explorer tab or in the search area. • Browse Map: When clicked any click on the Map Area will update the browse window with context information for the clicked position. The context information includes regions containing the position (for example country, state and county) and the capital of the country. • Move Label: Enables the user To move a label in the Map Area. Map Label enables the user to move the tip and the caption of user-created labels or to rotate them. In other labels only the caption can be moved and rotated. Note: Rotation of labels in WME will not effect label objects generated by Viz (3D labels). The rotation is noticed only when using labels as part of the map texture. Chapter 11: Viz World Map Editor 73 • Add Label: Adds a label at the click point, enabling the user to enter and select a label text and label icon type. • Remember label and publish to all users: When this option is checked, the new label will be added to the database. Whenever the place is selected all the customized labels will be available for selection by the user. When the option is unchecked, the modified label will be used only by the current map. • Streets: Enables the user to selectand label streets on the map. Street data must be loaded for this feature to work (see Extra Data Tab). • Add Shape: Adds shapes to the map. Select between points (straight) and bezier (curved). Selecting the Add Shape button also opens a small toolbox for selecting shape designs. Available options are: • Area: Fills the drawn shape, and will also close the line (see Closed Line). • Closed Line: Allows the user to close the shape without setting the final point (e.g. 2 points will draw a third closing the line with the first point). • Open Line: Allows the user to draw a line that is not closed. • Delete Last: Deletes the last drawn line. • Cancel: Cancels the draw opertion. 74 Chapter 11: Viz World Map Editor • Edit Shape: Allows the user to edit the shapes and streets added to the map. Streets (roads) can be offset, while shapes can be adjusted using the Point toolbox that appears when the Edit Shape button is selected. Note: Shapes and streets can be edited further using the maps plugins (e.g. 3D Line and 3D Line Manager. To create a map using the Quick Map location browser 1. Click the More button’s Quick Map option in the WME. 2. Select or search for a country in the Country list. • The map area will fit to the selected country and the State/Region list will show a list of available regions of the selected country. • When a country is selected in the list, the Add to map and Mark Area buttons will be enabled. 3. Select an entry from the list, the County/sub region list will be filled. 4. Click Finish to close the location browser and create the map. Tip: Clicking the Search button switches the Quick Map tool to the search tool mode. Chapter 11: Viz World Map Editor 75 To set the map location 1. Click the Set Location button in the WME to open the Set Location dialog box. 2. Enter the longitude, latitude, and map size radius in miles, kilometers, meters or yards. 3. Click OK to calculate and display the map in the Map Area. To pick a label and add it to the map 1. Perform a search and select a location. 2. Click the Pick Feature button to display all the phantom labels for the selected area. 3. Click a label to add it to the map. 76 Chapter 11: Viz World Map Editor To move a label 1. Click the drop-down button to open a list of options. 2. Select one of the options and then select a label on the map and move the label around in the graphic display. 11.1.9 Map Details Area Figure 31: Map details area The Map Details area displays a list of all the added locations over the map. The user can modify the map, by selecting one of the added places and the control buttons on the right side of the map details area. Map Details parameters • Style: Sets or modifies the graphic display representing the selected place on the map. The style selection will affect the highlighting color used to mark the selected place, the label, and so on. • Font Size: Sets the font size used for the label in the graphic display. Font size is only relevant for the display in the editor and for text labels that are exported as part of the map texture; hence, it will not affect the size of labels rendered by Viz. • All Caps: Uses only capital letters in the graphic display when showing the selected place’s label. Chapter 11: Viz World Map Editor 77 • Rename label button: Opens the Rename Label dialog box that will allow the user to customize and add other labels to the database by entering a new label for the selected place or by selecting an existing label from the list of labels or modifying an existing label. • Remember change and publish to all users: When this option is checked, the renamed label will be added to the database. Whenever the place is selected all the customized labels will be available for selection by the user. When the option is unchecked, the modified label will be used only by the current map. Note: The label will be used in the graphic display and in the map details area. • Delete place from map: Removes the selected entry from the map (and from the map details list). • Delete all places from map: Removes all added places from the map (and from the map details list). 11.2 Using the Map Editor This section describes how to use the Viz World Map Editor (WME) with Viz Artist, Viz Content Pilot (VCP) client (which includes how to use Viz Template Wizard and the Newsroom Component), Viz Trio and Viz Weather. This section contains information on the following topics: • To test with Viz Artist • To test with Viz Content Pilot • To test with Viz Trio • To test with Viz Weather 78 Chapter 11: Viz World Map Editor To test with Viz Artist Viz Artist requires no additional setup as long as the Viz World Client is installed, and the map server settings in Viz Config’s Maps section have been activated. 1. Open a map scene 2. Locate and click the CWMClient icon in the tree structure to open the CWMClient Editor. 3. In the editor, click the Viz World Map Editor (WME) button to open the editor. 4. Search and select a map, and click OK to add a map to the scene Note: Make sure that ControlMap plugins are placed on the same containers as the CWMClients in order for Viz Content Pilot to be able to change their maps. Chapter 11: Viz World Map Editor 79 To test with Viz Content Pilot Viz Content Pilot’s (VCP’s) map server parameters are stored on the VCP database. The parameters can be set or changed using the VCP client (Options > Preferences > Viz World). For an operator or journalist to be able to change maps, the map scenes must use the ControlMap plugin. Also, before the scene can be used in the VCP client or Newsroom Component a map template must be created using Viz Template Wizard. 1. Start Viz Template Wizard 2. Import a Viz Artist map scene to the Viz Template Wizard • If a ControlMap plugin is used by the designer an image component will be automatically added to the template • A template user clicking the image component will then be able to open the Viz World Map Editor to select a map 3. The ImageSources property should be set to IsAdvancedCuriousMap 4. Save the template to a concept Once the template is stored it can be opened by the VCP client or Newsroom Component. 80 Chapter 11: Viz World Map Editor 1. Start the VCP client or Newsroom Component, and open the newly created template. 2. Click the image in the template to open the WME. 3. Enter a search criteria (for example London) 4. Select London City, England from the list 5. Tick London City, England, and click the zoom button (map icon) for England 6. Click OK to close the WME. 7. Save a data element of the template and add it to the playlist. 8. Play or preview the scene on a local Viz Engine renderer to see the map animations. Chapter 11: Viz World Map Editor 81 To test with Viz Trio Viz Trio’s map server parameters are set by the local Viz Engine that Viz Trio uses to render the scenes locally; hence, there is no need to configure Viz Trio. 1. 2. 3. 4. 5. 6. 7. 8. 9. 82 Start Viz Trio Select Import Scenes from the drop-list in the Editing window. Locate and import a tutorial scene to create it as a Viz Trio template. Select and double-click to open the newly added template. Click the Browse Viz World button to open the editor. Enter a search criteria (for example London) Select London City, England from the list Tick London City, England, and click the zoom button (map icon) for England Play the scene in Viz Trio so see the map animations Chapter 11: Viz World Map Editor To test with Viz Weather To enable the Viz Curious Maps capabilities, add the following entry to the Viz Weather INI file: [CURIOUS] cwm_enabled=y simplified=n 1. 2. 3. 4. 5. 6. 7. 8. 9. Open a map enabled scene in the editor Click the Map button on the editor toolbar Click the Map icon to select a map Select From Server • When selected, a full version of the map editor opens Select a map project Enter a search criteria (for example London) Select London City, England from the result list Enter a new search criteria (for example England) Select England from the result list 10. Adjust the view and style of the map • Use the map buttons (lower right) in Viz World Client 11. Click OK to close the map editor. 12. Play the scene in Viz Weather to see the map animations. Chapter 11: Viz World Map Editor 83 11.3 Map Name Editor The Map Name Editor is a batch feature translation tool meaning that you can use it to edit multiple language translations stored at the Viz World Server. • World Server: Allows you to connect to the Viz World Server using either hostname or IP address. Click the Connect button to connect with the server. Once logged in you can display all features at four different region levels; World, Country, Region and Sub Region level. However, this depends on the levels available for each country (e.g. the United States of America has all four levels, while Oman only has three levels). Once you have chosen the regional level you want you can further filter your result or select one or several of the pre-configured layer buttons. If you right-click the column headers you can display different columns. The standard columns are Display Name, DB Name, Alternate Name, User Name, Abbreviations and Type. In addition you can add you custom language alternatives and choose to display them using the context menu. 84 Chapter 11: Viz World Map Editor See Also • Using the Map Name Editor 11.4 Using the Map Name Editor This section describes how to use the Map Name Editor. See the following sections for more information: • To create a new language file • To add language specific translations • To use the new language file To create a new language file 1. Start Windows Explorer 2. Under C:\Program Files\Curious Software\Curious World Maps\SharedData create a folder named Languages 3. In the folder you can either place an empty file called <my language>.mdx or copy and rename UserNames.mdx (if you already have changed a lot of the label names) 4. Start the Map Name Editor executable found under C:\Program Files\Curious Software\Curious World Maps and edit the new file • Your language will be added as a new column 5. Click Save Changes To add language specific translations 1. Start the Map Name Editor 2. Connect to your Viz World Server 3. Right-click and select your language column representing your custom language file 4. Search for the name that needs a language specific translation 5. Enter the translation and click Save Changes To use the new language file 1. Start the Server Configuration tool and log on to your Viz World Server 2. Select the Maps’ Display section 3. Set the Alternate Label Display’s first option to be M-Language (multilanguage) Chapter 11: Viz World Map Editor 85 4. Start for example Viz Artist, create a maps scene and launch the Viz World Map Editor (WME) 5. Right-click the map area and select your language from the appearing context menu Note: Setting a language in WME does not affect the language used in Viz Artist. 6. For Viz Artist add/edit the VizWorld.ini file under C:\Program Files (x86)\vizrt\Viz3\plugin\data\maps and add the following entry: language=[my Language ID] 7. or (dynamically) send the following command to Viz Engine: MAPS LANGUAGE [my Language ID] Note: my Language ID refers to the order in the list of languages, English = 0, Norwegian = 1etc. See the above screenshot. See Also • Map Name Editor • Display • Maps Configuration 86 Chapter 11: Viz World Map Editor 12 Geometry Plugins The Viz World Client (WoC) installation includes a package of plugins used for enhancing the geographic referencing ability in Viz Artist. The WoC plugins includes geometry, container, shader and scene plugins. This chapter describes all geometry plugins. The geometry plugins are found in three plugin folders: • Maps: Contains Standard plugins. • Maps-Adv: Contains Advanced plugins. • Maps-Obs: Contains Obsolete plugins, installed only for backward compatibility. These plugins should not be used when designing new scenes. See the following sections for more information: Standard • • • • • • • • • • • • • • 2D Label 3D Border 3D Line 3D Model 3D Region 3D Roads Atlas Curious 3D Terrain GeoImage Globe Pyramid Control Region Halo Shadow Agent Street Labels Advanced • 3D Border Control • 3D Line Control • 3D Region Control Obsolete • Flat MR See Also • Container Plugins • Shader Plugins • Scene Plugins Chapter 12: Geometry Plugins 87 12.1 2D Label The plugin can be found in the following folders: • Viz Artist 2: Object -> Built in. • Viz Artist 3: Built Ins -> Geom Plugins -> Maps. Figure 32: 2D Label example The 2DLabel plugin is used for creating two dimentional labels on the map, based on labels received from the selected map or automatically generated labels generated by the LabelManager plugin according to the map information received from the Navigator plugin. Note: When adding a 2DLabel plugin to a container, a World Position plugin and an Alpha plugin will be added automatically to the same container. The Label Manager scene plugin has to be added manually to the scene when using the 2DLabel plugin without a Navigator plugin. This section contains information on the following topics: • Plugin Description See Also • Navigator plugin • Label Manager plugin 88 Chapter 12: Geometry Plugins 12.1.1 Plugin Description The 2D Label plugin has five sections of parameters (GUI Options). This section contains information on the following topics: • Label • Bevel • Caption • Special • Fade Label Figure 33: Label, 2D Label editor • Margin Options: • Equal Spaced: Uses equal spacing for the side margins and top/buttom margins. • Separate: Uses different margins for each side of the labels. • Width Margins: Sets the margin between the sides of the text and the label background edges. • Height Margins: Sets the margin between the top and bottom of the text and the label background edges. • Outline Width: Sets the width of the label’s background outline. • Label Color: Sets the color of the label’s background fill. • Outline Color: Sets the color of the label’s background outline. Note: The numeric values next to the color parameters are the alpha values of the label and the label outline. Note: The color palette effects only the selected color parameter (label or outline), and it will appear when one of the color parameter is selected. (Viz 3). When using Viz 2 the color palette is displayed in all tabs. Chapter 12: Geometry Plugins 89 Bevel Figure 34: Bevel, 2D Label editor • Bevel: This parameter defines the bevel value of the label’s background corners. • Roundness: This parameter defines if the background corners will be rounded or not. • Detail: Defines the quality of the label object (when a higher value is selected, more polygons will be used to build the label object). • Lock Aspect: When enabled (On), the bevel and roundness parameters will be applied to the corners of the label object equally. When disabled (Off), the bevel and roundness parameters will be applied to the corners using the object’s height and width ratio. Caption Figure 35: Caption, 2D Label editor • Pivot: Defines the label’s object shape and location in relation to the label’s geographic location: • Pointer: The label object includes a pointer going out of the label background and pointing at the label’s geographical position. When 90 Chapter 12: Geometry Plugins • • • • • • • • • • selected, additional parameters will be enabled: Width and Connection Bevel. • Outline: The label object has a rectangular shape and the outline of the shape is on the label’s geographical position. • Center: The center of the label is placed over the label’s geographical position. • Offset: The label is placed at the defined offset from the label’s geographical position. Width Type: Defines if the (strap) width should change as the caption is moving away from the tip or stay fixed. Width: Defines the width of the pointer’s base overlapping the label background. This parameter is only enabled when Pointer is selected. Connection Bevel: Defines if the area connecting between the pointer and the label background is to be rounded or sharp. This parameter is only enabled when Pointer is selected. Rotate Labels: Defines if labels, created in Viz (3D labels), will be rotated like the labels in Viz World Map Editor (WME). If set to Disabled, all labels will be displayed horizontally. If set to Enabled, labels that were rotated in Viz World Map Editor will be rotated in Viz. Caption Source: Defines how the labels will be placed on the map. • When WME is selected, the labels will be placed as they were placed on the map in the Viz World Map Editor. • When Presets is selected, the LabelManager plugin will use the defined presets to place the labels over the map. The LabelManager plugin will optimize the label position such that the labels will not overlap. • When WME is enabled the Number of Presets and Current Preset options are hidden and the option WME Offsets Distance paramater is enabled. Number of Presets: Defines the number of label position presets available to the user (one to four presets). This parameter is only enabled when Caption Source is set to Presets. Current Preset: Selects the preset number to be configured, using the Direction and Distance parameters. Each preset should be selected and the label position should be adjusted. This parameter will be enabled only when Caption Source is set to Presets Direction: Sets the angle of the label in relation to its geographic position. Distance: Sets the distance of the label from its geographical position. WME Offsets Distance: When WME is enabled, this parameter enables the WME to offset the distance (default ON). When disabled (OFF) only the direction offsets from WME is used and the distance ignored. Chapter 12: Geometry Plugins 91 Special Figure 36: Special, 2D Label editor • Shape: Defines the pointer shape: • None: The pointer will have a sharp point shape. • Circle: The pointer will have a circle at the tip of the pointer. • Square: The pointer will have a circle at the tip of the pointer. • Straight: The pointer will have straight lines at the tip of the pointer. • Size: Defines the size of the shape at the tip of the pointer. The parameter is only enabled if the pointer is selected and a tip shape is set. 92 Chapter 12: Geometry Plugins • Navigator Overlay: Defines how the label will be displayed over the map. Available options are Disabled, Fixed, Scaling, Near Scale and Far Scale. • Disabled: Places the label on the map using its geographical referencing. • Fixed: Places the label by keeping its geographical referencing but using a different camera (either with dynamic image or with a front layer). The label size will remain fixed. • Scaling: Places the label by keeping its geographical referencing but using a different camera (either with dynamic image or with a front layer). The Label will scale trying to imitate the camera movement. • Near Scale: Defines the maximal size of the label on the screen (that is when zooming in what will be the final size of the label). • Far Scale: Defines the minimal size of the label on the screen (that is when zooming out what will be the final size of the label). • Static Map Scale: Defines if scaling of the label will be performed over a static map (no Navigator plugin used). When disabled (Off), no scaling will be applied to the labels. When enabled (On), an additional parameter will be enabled: • Scale: Sets the scaling factor of the labels when used over a static map (no Navigator Plugin). • Collision Mode: Defines how the labels will be placed when an overlap or collison between two labels occur: • Tip Based: The pointers of overlapping labels can cross or touch, but no overlap of label bodies are allowed. • BBox Based: A bounding box is calculated around the entire label (label body and pointer). Overlap between a label’s bounding box is not allowed. Fade Fade defines the fade effect parameters to be used with the duplicated labels. Fade has two fade modes; Stand Alone and Controlled. Figure 37: Stand alone fade mode, 2D Label editor • Stand Alone: The label appearance is manually defined by setting the additionally enabled parameters: • Fade On Time: Defines a label fade effect, beginning at a relative point to the defined hop duration. An additional parameter will be enabled, Time To Hop, defining when the fade will occur. • Fade On Distance: Defines a label fade effect, beginning at a relative distance from the hop final location. Chapter 12: Geometry Plugins 93 • Fade On Lat/Long: Defines a label fade effect, beginning at a Longitude and Latitude offset from the hop final location. An additional parameter will be enabled, Lat/Long, defining the offset from in degrees. Note: The Fade On Distance parameter is only enabled if Navigator Overlay is set to Scaling. Figure 38: Controlled fade mode, 2D Label editor With Fade Mode set to Controlled, the label appearance is automatically set by the 2DLabel plugin. It can also be based on the Label Manager plugin settings and the Navigator plugin animation (hops). • Step: Controls when the label will fade in and out in relation to an animation. In general the fade can be based on the camera distance (for example; captials are in view when disctance is below 1000KM) or on timing in relation to the hop: • Auto: When a label is of type point (added by the user) it will fade in and out based on distance to hop. If the label is of type place/region it will be faded in and out based on the distance set in Label Manager plugin. If the hop is not close enough for the label to show and the label was added by the user it will be faded in based on hop timing and not distance. • On Hop: Links the fade to the hop timing. • Point 1/Point 2: These are reserved for labels where the distance is configured by the Label Manager plugin. • Hop and Above: Turns on at the hop and stays on thereafter. • Selected Label Timing: If the label’s fading is based on hop timing, this parameter sets the time in relation to the hop time. It is disabled if Step is set to Point 1 or Point 2. Since the label appearance is automatically calculated this timing offset will be used in the calculation. Select one of the options: • At End: Labels appear at the end of the animation. • Close to End: Labels appear just before the end of the animation. • Ahead: Labels appear before the end of the animation. • Well Ahead: Labels appear well before the end of the animation. • Label Priority: Defines the priority of the currently edited label in relation to other labels when a conflict between label positions occurs. The highest priority will be preferred when displaying the labels. • Auto: Sets the label priority using the Label Manager plugin. • Normal, High: When there is a conflict between two normal (or high) priority labels, the Label Manager plugin decides which label to show. 94 Chapter 12: Geometry Plugins • Always: When always is selected, the label will be displayed even if it conflicts with another label (with any priority). 12.2 3D Border The plugin can be found in the following folders: • Viz Artist 2: Object -> Built in. • Viz Artist 3: Built Ins -> Geom Plugins -> Maps. Figure 39: 3D Border example The 3DBorder plugin is used for applying graphic designs to the border data retrieved by the 3D Map Setting scene plugin. Each 3DBorder plugin is used to filter and define which borders will be drawn. Note: When adding a 3DBorder plugin to a container, a 3D Line Shader plugin will be added automatically to the same container. The 3D Map Setting plugin has to be added manually when using the 3DBorder plugin. This section contains information on the following topics: • Plugin Description See Also • 3D Line Shader plugin • 3D Map Setting plugin Chapter 12: Geometry Plugins 95 12.2.1 Plugin Description The 3D Border plugin has five sections of parameters, and a Rebuild button. The Data tab is used for defining which borders will be displayed by the plugin. The Width tab is used for defining the border width and other graphical related attributes. The Outline tab is used for adding an outline to the borders. The Effect tab is used for defining an animation of the border. The Advanced tab is used for defining general parameters of the border. This section contains information on the following topics: • Data • Width • Outline • Effect • Advanced • Rebuild button Data Figure 40: Data, 3D Border editor • Draw: Sets the border type that will be drawn by the plugin. Available options are Country, Region and All. • Country: Draws country borders only. When Country is selected, additional options are made available: Country, Coastline and Both (see Select). • Region: Draws region borders only. When Region is selected, additional options are made available: Region, Sub Region and Both (see Select). • All: Draws all available borders retrieved by the 3D Map Setting plugin. • Select: Displays the available Country or Region options when either of the two buttons are selected. • Country: Draws inland country borders only. • Coastline: Draws country coastline borders only. • Both (Country & Coastline): Draws both inland and country coastline borders. • Region: Draws region borders only. • Sub Region: Draws sub region borders only. • Both (Region & Sub Region): Draw both region and sub region borders. • Selection: Defines if the plugin will use the selected regions in the map (received from the CWMClient plugin) or not. If enabled, only the borders of the selected regions in the map will be drawn. If disabled, all borders will be drawn according to the plugin settings (country, region, and so on). 96 Chapter 12: Geometry Plugins Width Figure 41: Width, 3D Border editor • Fixed (Pixels)– Uses a fixed width when drawing the line. This parameter will cause the line to maintain the same width regardless of camera position/ distance. Available parameters are Width and Fade Edge. • Width (Pixels): Sets the line width in pixels. • Fade Edge (%): Sets the percentage of softness added to the edges of the line. When set to 0% the line edges will be sharp and when set to 100% the edges will be soft. • Scaling: When selected, line width will vary according to the camera distance from the map. Available parameters that allow the user to set the line attributes are Width, Minimum Width, Maximum Width, Minimum Draw Width and Fade Edge. • Width (Meters): Sets the line width in meters on the map. The closer the camera to the map, the wider the line will be drawn. • Minimum Width (Pixels): Sets the minimal line width in pixels. If the calculated line width (according to the Width parameter) is smaller than the Minimum Width value, then the Minimum Width value will be used. • Maximum Width (Pixels): Sets the maximal line width in pixels. This value will be used when the camera distance is small and the line width should have been larger than the Maximum Width value (in pixels). • Minimum Draw Width (Pixels): Sets the minimal line width in pixels. If the calculated line width (according to the Width parameter) is smaller than the Minimum Draw Width value, and larger than the Minimum Width parameter, then the line will not be drawn. • Fade Edge (%): Sets the percentage of softness added to the edges of the line. When set to 0% the line edges will be sharp and when set to 100% the edges will be soft. • Fixed (Mm)– Uses a fixed width, in viz units, when drawing the line. This parameter will cause the line to maintain the same width regardless of camera position/distance. Available parameters are Width and Fade Edge. • Width: Sets the line width in pixels. • Fade Edge (%): Sets the percentage of softness added to the edges of the line. When set to 0% the line edges will be sharp and when set to 100% the edges will be soft. • See Me Now: Calculates (when width is set to scaling) the width needed for the line to be visible at a given distance. Chapter 12: Geometry Plugins 97 Outline Figure 42: Outline, 3D Border editor • None: No outline to the borders is drawn by the plugin. • Master: Acts as the master plugin for outline behavior. Other 3DBorder plugins can be set as clients of this plugin. The same outline attributes will be applied to borders drawn by the master plugin and by all other slave plugins. When selected, additional parameters will be enabled: • Outline Width (%): Sets the width of the outline, as a percentage of the border width, where 0% is the border width. • Outline Fade (%): Sets the percentage of softness applied to the outline edges. • Outline Color: Sets the color of the outline and the alpha value of the outline. • Slave: Draws the outline according to the defined outline in the master plugin above it in the scene hierarchy. All other parameters will be disabled, displaying the master’s values. • Stand Alone: Defines the outline parameters for the borders drawn by this 2D Label plugin only: • Outline Width (%): Sets the width of the outline, as a percentage of the border width, where 0% is the border width. • Outline Fade (%): Sets the percentage of softness applied to the outline edges. • Outline Color: Sets the color of the outline and the alpha value of the outline. Note: The hierarchy structure is important when using the master/slave outline configuration. The master plugin should always reside as the first container in the group of 3DBorder containers. An Expert plugin should be added to the map (above the 3D Roads containers) and Z-Buffer Draw should be set OFF. 98 Chapter 12: Geometry Plugins Effect Figure 43: Effect, 3D Border editor The Effect tab is used for creating an animation on the line size. After the line object is created, it can be animated by setting keyframes of the length parameter. • Length: Sets the line length, where the value 100 represents 100% of the line length. • Fade: Defines the softness that is added to the line edge as the length animation advances. When the length is 100, the end of the line will not be affected by the Fade parameter. • Height Offset: Offsets the borders from the map (on the fly). Advanced The Advanced tab is used for defining general prameters for the 3DBorder object. Figure 44: Advanced, 3D Border editor • Border Quality: Selects the quality of the border line: • Controlled: Border quality is calculated by the navigator distance from the border object. Chapter 12: Geometry Plugins 99 • • • • • • • High: Uses high quality when drawing the border line (performance will be slower). • Medium: Uses medium quality when drawing the border line. • Low: Uses low quality when drawing the border line. Border line will look pixelized when zomming into the map. Culling Threshold: Defines the size of the borders that will be drawn. Select an option that will fit the graphic design or other factors. For example; If a country has small islands and the threshold is set too high, the islands will not be drawn correctly or drawn at all. Add Level Down: Defines if the sub region borders will be drawn with the region borders, or if regions will be drawn with countries. Control Mode: Defines if the 3DBorder object is externally controlled by the 3DBorderControl plugin or not. Border objects are controlled by groups. Set the group number for the object. Update Texture Mapping: Should the texture coordinates be updated based on line width. Low Angle Compansation: Lines become too thin at low camera angles as a result of the perspective distortion. When that happens, there are not enough pixels to support a smooth, antialiased line, and the lines look jaggy and aliased. This mode compensates for that by both widening the lines and applying transparency when they are viewed at too low angles. Wireframe: Shows the border object as a wireframe. Rebuild Figure 45: Rebuild, 3D Border editor The Rebuild button triggers the plugin to redraw the borders according to the plugin parameters. Some parameters are updated as the parameters are changed and do not require a rebuild command, but it is good practice to rebuild the borders after setting the parameters. 12.3 3D Border Control The plugin can be found in the following folders: • Viz Artist 2: Object -> Built in. • Viz Artist 3: Built Ins -> Geom Plugins -> Maps-Adv. The 3DBorderControl plugin is used to control the attributes of a group of 3DBorder objects. The plugin controls the applied material, border width, edge softness and visibility. 100 Chapter 12: Geometry Plugins Note: The 3DBorderControl plugin does not build the 3DBorder objects. The controlled 3DBorder objects should be built before the 3DBorderControl is used. This section contains information on the following topics: • Plugin Description 12.3.1 Plugin Description The 3DBorderControl plugin has two modes: Control for defining the control mode and Width for setting the border parameters. • Container: Placeholder for the top container of the 3DBorder objects. All controlled 3DBorder objects must reside directly under the top container. Any lower level containers will not be effected. This section contains information on the following topics: • Control • Width Control Figure 46: Control mode Level, 3D Border Control editor • Control Mode: Defines how the objects will be grouped when controlled by the 3DBorderContol plugin. When set to Level, the 3DBorder objects will be grouped by their data type (that is country, region and sub-region). • Draw: Defines what data types will be drawn. 3DBorder objects with other data types will not be switched off: • Country: Shows 3DBorder objects displaying country borders only. • Region: Shows 3DBorder objects displaying region and sub region borders only, according to the user selection. Available options are; Region (draws region borders), Sub-Region (draws sub-region borders) and Both (draws both region and sub-region borders). • All: Draws all border types (that is country, region and sub-region). Chapter 12: Geometry Plugins 101 Figure 47: Control mode Group, 3D Border Control editor Group: Defines the group number that will be visible and controlled by the 3DBorderControl plugin. Groups are defined in the 3D Border plugin in the Advanced tab’s Set Groups parameter. Width Figure 48: Width, 3D Border Control editor • Fixed (Pixels)– Uses a fixed width when drawing the line. This parameter will cause the line to maintain the same width regardless of camera position/ distance. Available parameters are Width and Fade Edge. • Width (Pixels): Sets the line width in pixels. • Fade Edge (%): Sets the percentage of softness added to the edges of the line. When set to 0% the line edges will be sharp and when set to 100% the edges will be soft. • Scaling: When selected, line width will vary according to the camera distance from the map. Available parameters that allow the user to set the line attributes are Width, Minimum Width, Maximum Width, Minimum Draw Width and Fade Edge. • Width (Meters): Sets the line width in meters on the map. The closer the camera to the map, the wider the line will be drawn. • Minimum Width (Pixels): Sets the minimal line width in pixels. If the calculated line width (according to the Width parameter) is smaller than the Minimum Width value, then the Minimum Width value will be used. • Maximum Width (Pixels): Sets the maximal line width in pixels. This value will be used when the camera distance is small and the line width should have been larger than the Maximum Width value (in pixels). • Minimum Draw Width (Pixels): Sets the minimal line width in pixels. If the calculated line width (according to the Width parameter) is smaller than the Minimum Draw Width value, and larger than the Minimum Width parameter, then the line will not be drawn. 102 Chapter 12: Geometry Plugins • Fade Edge (%): Sets the percentage of softness added to the edges of the line. When set to 0% the line edges will be sharp and when set to 100% the edges will be soft. • Fixed (Mm)– Uses a fixed width, in Viz units, when drawing the line. This parameter will cause the line to maintain the same width regardless of camera position/distance. Available parameters are Width and Fade Edge. • Width: Sets the line width in pixels. • Fade Edge (%): Sets the percentage of softness added to the edges of the line. When set to 0% the line edges will be sharp and when set to 100% the edges will be soft. 12.4 3D Line The plugin can be found in the following folders: • Viz Artist 2: Object -> Built in. • Viz Artist 3: Built Ins -> Geom Plugins -> Maps. Figure 49: 3D Line example The 3DLine plugin has several graphic uses: Chapter 12: Geometry Plugins 103 • Drawing shape lines created in Viz World Map Editor (WME) when selecting a map. A line design is created in the hierarchy and defined in the CWM Client plugin (see 3D Objects and Shapes, CWM Client editor). • Drawing a line between label locations, defined in the WME, from the first label in the list to the last label in the list. Labels in the CWM Client plugin must be enabled when using this mode. • Drawing a line along hop points defined in a Navigator scene. The line will follow the path af the Navigator animation between the hops. • Drawing a line using a Long/Lat coordinates list. The line will be drawn from the first Long/Lat pair to the last. Note: When adding a 3DLine plugin to a container, a 3D Line Shader plugin will be added automatically to the same container. The 3D Map Setting plugin has to be added manually when using the 3DLine plugin with Navigator plugin. Note: Some of the uses of 3Dline plugin as described above requires the use of the Label Manager plugin in the scene. This section contains information on the following topics: • Plugin Description See Also • • • • • 12.4.1 3D Line Manager 3D Line Shader 3D Map Setting Label Manager Navigator Plugin Description The 3D Line plugin has four sections of parameters, and a Rebuild button. This section contains information on the following topics: • Width • Outline • Effect • Control • Advanced • Rebuild button 104 Chapter 12: Geometry Plugins Width Figure 50: Width, 3D Line editor Note: Width parameters, Fixed (Pixels) and Scaling, will effect the line object only if the scene uses a Navigator plugin. In case of a static map, use the Fixed (Mm) to set the line width. • Fixed (Pixels)– Uses a fixed width when drawing the line. This parameter will cause the line to maintain the same width regardless of camera position/ distance. Available parameters are Width and Fade Edge. • Width (Pixels): Sets the line width in pixels. • Fade Edge (%): Sets the percentage of softness added to the edges of the line. When set to 0% the line edges will be sharp and when set to 100% the edges will be soft. • Scaling: When selected, line width will vary according to the camera distance from the map. Available parameters that allow the user to set the line attributes are Width, Minimum Width, Maximum Width, Minimum Draw Width and Fade Edge. • Width (Meters): Sets the line width in meters on the map. The closer the camera to the map, the wider the line will be drawn. • Minimum Width (Pixels): Sets the minimal line width in pixels. If the calculated line width (according to the Width parameter) is smaller than the Minimum Width value, then the Minimum Width value will be used. • Maximum Width (Pixels): Sets the maximal line width in pixels. This value will be used when the camera distance is small and the line width should have been larger than the Maximum Width value (in pixels). • Minimum Draw Width (Pixels): Sets the minimal line width in pixels. If the calculated line width (according to the Width parameter) is smaller than the Minimum Draw Width value, and larger than the Minimum Width parameter, then the line will not be drawn. • Fade Edge (%): Sets the percentage of softness added to the edges of the line. When set to 0% the line edges will be sharp and when set to 100% the edges will be soft. • Fixed (Mm)– Uses a fixed width, in viz units, when drawing the line. This parameter will cause the line to maintain the same width regardless of camera position/distance. Available parameters are Width and Fade Edge. • Width: Sets the line width in pixels. Chapter 12: Geometry Plugins 105 • Fade Edge (%): Sets the percentage of softness added to the edges of the line. When set to 0% the line edges will be sharp and when set to 100% the edges will be soft. • See Me Now: Calculates (when width is set to scaling) the width needed for the line to be visible at a given distance. Outline Figure 51: Outline, 3D Line editor • Outline: Enables (On) or disables (Off) outline. • Outline Width (%): Sets the width of the outline, as a percentage of the border width, where 0% is the border width. • Outline Fade (%): Sets the percentage of softness applied to the outline edges. • Outline Color: Sets the color of the outline and the Alpha value of the outline. Note: The color palette is visible in all tabs of the editor, but it will only effect the outline color. Effect The Effect tab is used for creating an animation on the line size. After the line object is created it can be animated by setting keyframes on the length parameter. Figure 52: Effect, 3D Line editor • Length: Sets line length, where 100 is 100% of the line length. 106 Chapter 12: Geometry Plugins • Fade: Defines the softness that will be added to the line edge as the length animation advances. When length is 100 the end of the line will not be affected by the Fade parameter. • Animation Length (frames): Sets the default length of the reveal animation in frames (relates to the Run Animation option) and allows you to run a simple reveal animation by pressing the Run Animation button (used by 3D Map Telestrator) • Lock To Navigator: When using the 3D Line plugin with a Navigator plugin, the line will animate with the Navigator animation. The starting point of the line will be the first hop location and the ending point of the line will be the last hop position. The line will animate as the hop animations are playing. Control The Control tab is used for defining external control parameters. External control is done by the 3DLineControl plugin. Figure 53: Control, 3D Line editor • Control Mode: Defines if the object is externally controlled or not. • Set Groups: Defines the groups that the currnet 3DLine object is a member of. The same group names should be used in the 3DLineControl. • Shared Memory: What type of shared memory (viz 3 only) can be used in order to control the lines • Identifier: Shared memory name and general purpose Identifier for this line. Can be used to control the line or to share a display list data between scenes. Chapter 12: Geometry Plugins 107 Advanced Figure 54: Advanced, 3D Line editor • Cap Edges: Sets the line’s cap shape: • None: The line edges will not change. • Round: Adds a a filled round shape to the line caps, • Square: Adds a filled square shape to the line caps, • Feather: Adds a feather shape to the line caps, An additional parameter will be enabled when Feather is selectd: Cap Fade SIze. • Wireframe: When enabled (On), the 3DLine object will be drawn as a wireframe. • Height Offset: Sets the height offset for the 3D Line object on the map (on the fly). • Line Offset: Sets the line offset for the 3D Line object on the map (on the fly). • Split International Date Line: When enabled (On), a line object that crosses the date line will continue from the other side of the map. When disabled (Off), it will continue across the date line. • Update Texture Mapping: Should the texture coordinates be updated based on line width. You have the following options; Disabled, Always or Stationary. Stationary will only update the texture mapping when navigator is moving. Note: When enabled, symbols are easier to control, but as line width changes the cause texture changes which might be disturbing. • Low Angle Compensation: Lines become too thin at low camera angles as a result of the perspective distortion. When that happens, there are not enough pixels to support a smooth, antialiased line, and the lines look jaggy and aliased. This mode compensates for that by both widening the lines and applying transparency when they are viewed at too low angles. • Debug: Enables debug messages in the console. • Min Angle: If the angle between the camera and the ground below the line is lower than "Min Angle", then line width and transparency will not be changed. 108 Chapter 12: Geometry Plugins • Max Angle: If the angle between the camera and the ground below the line is higher than "Max Angle", then the line width is increased by the "Width Factor" and the transparency is scaled by the "Alpha Factor". If the angle is between Min Angle and Max Angle then the width and transparency are interpolated. • Outline Angle Offset: For outline width, apply an offset to the angle calculation in order to make the outlines affected at higher angles than the lines themselves • Width Factor (%): A factor for modifying line width when applicable. • Alpha Factor (%): A factor for modifying line alpha when applicable. Rebuild The Rebuild button triggers the plugin to redraw the lines according to the plugin parameters. Some parameters are updated as the parameters are changed and do not require a rebuild command but it is good practice to rebuild the lines after setting the parameters. 12.5 3D Line Control The plugin can be found in the following folders: • Viz Artist 2: Object->Built in. • Viz Artist 3: Built Ins ->Geometry -> Maps-Adv. The 3DLineControl plugin is used for controlling 3D Line object groups. The Groups are then controlled in terms of width and color. The groups are derived from the settings in the 3DLine objects. This section contains information on the following topics: • Plugin Description 12.5.1 Plugin Description Figure 55: Control tab, 3DLineControl plugin. • Container: Sets the top container above the controlled 3DLine objects. • Group: Defines the controlled group number. A group is defined in every 3DLine object. Chapter 12: Geometry Plugins 109 Figure 56: Width tab, 3DLineControl editor • Width: Select one of the options to control the line width, Fixed (in pixels or in mm), or scaling. • Width: When fixed width is selected (pixels or mm), set the width value. Fixed width the line will maintain the width value through all camera zoom range. When Scaling is selected, width is set in actual kilometers and the line width will be calculated according to the camera zoom. • Minimum Width (Pixels): Set the minimal value of line width in pixels. this value will be used if the calculated width according to the width parameter is smaller than the minimum width value (when zooming far out). • Maximum Width (Pixels): Set the maximal value of line width in pixels. this value will be used if the calculated width according to the width parameter is larger than the maximum width value (when zooming in). • Minimum Draw Width (Pixels): This value defines the minimal line width drawn. • Fade Edge (%): Defines the edge fade width as a percentage of the line width. 12.6 3D Model The plugin can be found in the following folders: • Viz Artist 2: Object -> Built in. • Viz Artist 3: Built Ins -> Geom Plugins -> Maps. The 3DModels plugin is used for adding 3D models to your graphics scene. As the models also contain geographical reference you may also place the model on a map. 110 Chapter 12: Geometry Plugins The above 3D model is a model of Mont Saint-Michel located on the northwestern coast of Normandy, France. The model is downloaded from http:// sketchup.google.com/3dwarehouse. Chapter 12: Geometry Plugins 111 In the above image the model is placed on a satellite imagery from Digital Globe. This section contains information on the following topics: • Plugin Description • Working with 3D Models 12.6.1 Plugin Description • File: Allows you to select the file to load. Capable of loading files in Collada format with the *.dae extension or *.kml/*.kmz extension (which has geographic information for the model and a link to a *.dae file inside). • Model Optimization: Defines the level of optimization for the model while the model is loading. More optimization may increase loading time while improving rendering performance in some models. • Fill Mode: Allows you to select the rendering mode; solid, wireframe or dotted. 112 Chapter 12: Geometry Plugins • One Size: Allows you to recale the loaded model to a fixed size. Useful in nongeoreferenced mode. • Go To Model: Used in georeferenced mode to take the camera to the model. In georeferenced mode *.kml or *.kmz files are loaded and the model is placed on the map in the defined position and size. • Reload: Reloads the model. • Clear Cache: Reloading the same model after the first time is immediate as the model is cached on the GPU. Use the Clear Cache button to clear the model from the GPU’s memory. • Info: Prints information about the model to the console. See Also • Working with 3D Models 12.6.2 Working with 3D Models This section will give you a quick introduction on how to add a 3D model to your scene, and also how to place the model on a map or satellite imagery. Tip: Download models for testing from http://sketchup.google.com/3dwarehouse. To add 3D models to a scene 1. Start Viz Artist 2. Add the 3D models plugin to an empty scene tree 3. Open the 3D models plugin editor and load a KMZ file To add 3D models to a map 1. 2. 3. 4. 5. 6. 7. 8. 9. Start Viz Artist Add the Navigator to an empty scene tree Add the Atlas plugin to the GeoReferenceMap container Open the Atlas editor and set it to use Mercator projection Add a new group as a sub-container of the first container and name it position Add the World Position plugin to the position group Add a new group as a sub-container of the position group and name it model Add the 3D models, Expert and NavFinder plugin to the model group Open the 3D models plugin editor and load a KMZ file (e.g. Tower Bridge in London) 10. Click Go To Model Chapter 12: Geometry Plugins 113 • This should bring the model into view 11. Open the Navigator editor, select Advanced, and then enable(On) the Pan & Tilt Animation option 12. Open the 3D models plugin editor again and click Go To Model 13. Open the transformation editor for the model container 14. Open the NavFinder editor in order to adjust the distance, pan and tilt of the map Tip: Press Shift+CTRL while adjusting the Distance, and Shift while adjusting the Pan and Tilt. See Also • Viz Artist documentation for information on the Expert plugin 12.7 3D Region The plugin can be found in the following folders: • Viz Artist 2: Object -> Built in. • Viz Artist 3: Built Ins -> Geom Plugins -> Maps. The 3DRegion plugin is used for applying a graphic design to the selected regions in the map. The designs are defined in the scene and linked in the CWMClient plugin, to create the regions received from the maps server. Figure 57: 3D Region example This section contains information on the following topics: 114 Chapter 12: Geometry Plugins • Plugin Description 12.7.1 Plugin Description The plugin has four different plugin editor views; General, Region, Sub Regions and Advanced. The General parameters editor includes quality and performance parameters. The Region parameters editor includes the object’s graphic properties. The Sub Regions parameters editor includes the object’s sub regions graphic properties. This tab is enabled when the Sub Regions parameter, under the Advanced tab’s Data settings, is enabled (On). The Advanced parameters editor defines plugin behavior in special operation scenarios. This section contains information on the following topics: • General • Region • Sub Regions • Advanced General Figure 58: General, 3D Region editor • LOD mode: Sets the level of details (LOD). When set to auto, the plugin will manage the level of details according to the camera distance from the region object. When set to manual, the level of details will not change when the camera moves, and will remain fixed. When set to Manual, the Polygon Quality parameter will be enabled. • Polygon Quality: Sets the quality of the generated region object. • Highest: Sets the highest level of detail. This option will use more polygons to build the region object but will have an effect on performance when many regions are selected. Chapter 12: Geometry Plugins 115 • • • • • • • • • • High: Sets a high level of detail. Medium: Sets a medium level of detail. Low: Sets a low level of detail. Lowest: Set the lowest level of detail. This option will enable better performance when adding a lot of regions, but will look poor when moving the camera closer to the region objects. Geo Reference: When enabled (On), references the region object to the map above 3DRegion container. If disabled (Off), the longitude and latitude numbers will be transferred to the Viz Artist position X, Y values. The object can still be geo referenced using for example the Locator Control or World Position plugins. Auto Rescale: Can be used when the region is not geographically referenced (on screen normal) and you want all regions to be the same size (e.g. Isreal uses the same screen real estate as a map of America) in Viz units. Center X Y: Defines where the axis of the region object will be placed: if Region is selected then the axis center will be the middle of the region object. If Map is selected the axis will be placed in the middle of the reference map. Sensible Culling: Defines whether to cut off areas that belong to the selected region but are geographically remote. If set to Off, all marked regions will be built. Use this feature to improve performance (usually set to On). Culling Threshold: Defines the level of details displayed in the regions. The higher the threshold value, the less details will be drawn (that is small islands, small regions, and so on). Use Cache: When enabled (On), saves the objects to a cache folder. When using cache, the generated objects and parameters are saved in a cache folder and when switching between parameters the regions are not rebuilt, but taken from the cache (if they exist). If no (Off) cache is used, every change in the plugin interface will trigger a rebuild of the region objects. Region Figure 59: Region fill, 3D Region editor • Fill: Fill enables the user to add a region object to the map, and if fill is applied, how regions are built on the map (either flat on the map (no width) or extruded). • None: No region object will be added to the map. 116 Chapter 12: Geometry Plugins • Extrude: Regions will be added and extruded over the map. When extrude is used, additional parameters will be enabled. • Flat: Adds a flat object (Extrude=0). • Include Bottom: builds the bottom of the region when extruded. • Center Z: Sets the Z axis location of the region object, with relation to the map: bottom, center or top. • Type: Defines how the Height parameter will be calculated. • Absolute Height: Defines the regions extrusion height value as Viz units. • Relative Height: Defines the regions extrusion height value as a percentage of the regions size. • Show Terrain: Enables 3DRegion to take into account any terrain data for a selected region. Adjust the Terrain Height Scale parameter (see next). For this to work you need to enable the Fetch Terrain Data option in the CWM Client. • Terrain Height Scale: Adjusts the terrain height. Figure 60: Region border, 3D Region editor The border parameters define if a border will be drawn around the region objects, border color, width and the alpha. If the 3D Region object is in Controlled Mode (On) the border properties parameters will be disabled. • Borders: Defines if the object will be drawn with a border. When enabled (On), the border will be drawn and the border properties parameters will be enabled. • Line Width: Sets the number of GL lines for the border width. • Line Color: Uses the color pallet to set the border color. • Alpha: Sets the alpha value for the border Note: The color palette is visible in all 3D Region editors but it will only affect the border color. Sub Regions The Sub Regions parameters are identical to the ones described for Regions with the exception for the terrain setting and parameter. Chapter 12: Geometry Plugins 117 Advanced A common parameter in the Advanced tab is Freeze. This parameter enables the designer to freeze the region object to Viz data folders (the region is saved as an image containing the region’s information). Figure 61: Advanced data, 3D Region editor The Data tab defines how data will be processed. • Sub Regions: Defines if the object will use the sub regions data in the drawn object. When enabled (On), the sub regions data will be reflected in the geometry and the Sub Regions tab will display the sub regions parameters. • Controlled Mode: Defines if the 3D Region object will be controlled by a 3D Region Control plugin in the hierarchy or not. • Render Mode: Defines if the 3D Region object will be rendered by Viz or directly in OpenGL. Figure 62: Advanced election, 3D Region editor The Election tab has one parameter, Command, containing text with region information used for elections. If Sub Regions is enabled (On), additional parameters will be enabled. • Print SubRegion Data: Prints the data in the Viz console. • Save Sub Regions Strings: Saves back the sub regions data to the file. • Save Sub Region: Saves the current specific sub region information back to the file. • Rebuild: Rebuilds the region objects from the file. 118 Chapter 12: Geometry Plugins Figure 63: Advanced alpha, 3D Region editor The Alpha tab is an advanced tab used for elections mainly. Alpha tab parameters will be enabled when the Sub Regions parameter is enabled (On). The parameters will affect the object only when an Alpha plugin is added to the object and the 3D Region plugin is in Controlled Mode. These parameters define what part of the region data will be affected by the alpha plugin. • Draw: Defines what part of the object will be affected by the alpha settings. • All: Both region and sub regions will be drawn in the object. • Region: Draws only the region. • Sub Region: Draws only the sub regions. • None: Sets region and sub regions to be transparent. • Region Alpha Mode: Defines what part of the data will be affected by the alpha plugin. • Region: Affects only the region areas. • Sub Regions: Affects only sub region areas. • None: No data will be affected by the alpha plugin. • Border Alpha Mode: Defines what part of the border data will be affected by the alpha plugin. • Region: Affects only the region borders. • Sub Regions: Affects only sub region borders. • None: No data will be affected by the alpha plugin. Figure 64: Advanced draw, 3D Region editor The Draw tab defines advanced parameters for drawing the region objects. Chapter 12: Geometry Plugins 119 • Day Line Mode: Relates to countries that reside on the 180 and -180 longitude line when using flat maps. • United: Draws the regions together. • None: Draws the regions on both sides of the map. • Border Data: Defines the source data of the borders. • Polygon: Draws borders using polygon data. • Border: Draws borders using border data (higher memory consumption). • Border Quality: Sets the required border quality. • Wireframe: Draws a wireframe of the object. Note: The color palette is visible in all 3D Region editors but it will only affect the border color. 12.8 3D Region Control The plugin can be found in the following folders: • Viz Artist 2: Object -> Built in. • Viz Artist 3: Built Ins -> Geom Plugins -> Maps-Adv. 120 Chapter 12: Geometry Plugins Figure 65: Region example, 3D Region Control The 3D Region Control plugin is used to control one or more 3D Region objects and changing and applying graphic properties to the objects. Typical use of the 3D Region Control is when producing election graphics where it is useful to distinguish regions by for example color. This section contains information on the following topics: • Plugin Description 12.8.1 Plugin Description Figure 66: Region, 3D Region Control editor • 3DRegion Container: Container place holder for the container holding the region objects. Chapter 12: Geometry Plugins 121 • Control Mode: Defines the data segment of the object that will be controlled. Select Region or Sub Region and then select what part of the region/subregion to control: • Region/Fill: Enables control of the region’s properties as defined in the Fill Mode parameter. • Region/Border: Enables control of the region’s border properties as defined in the Borders and Width parameter. • Sub Region/Fill: Enables control of the sub region’s properties as defined in the Fill Mode parameter. • Region/Border: Enables control of the sub region’s border properties as defined in the Borders and Width parameter. • Fill Mode: Defines the fill of the regions. • Interpolation (3): Sets three colors that will define the regions color range. The regions color will be derived from the range of colors and the number of regions. • Interpolation (2): Sets two colors that will define the regions color range. The regions color will be derived from the range of colors and the number of regions. • Group: Controls the fill of all the 3DRegion objects under the defined 3DRegions Container (apply the material added to the 3DRegionControl container). • Selected Region: Controls the selected regions on the map only. • Apply Sender Matrix: Applies a matrix to the regions. Available options are None, Multiply, Translate, Scale and Full. • None: Uses the 3D Region matrix. • Multiply: Uses the 3D Region matrix multiplied by the 3D Region Control matrix. • Translate: Uses only the translated part (x, y and z position) of the 3D Region Control matrix. • Scale: Uses the scale part (x, y and z scaling) of the 3D Region Control matrix. • Full: Uses the 3D Region Control matrix. • Apply On: Applies the sent matrix on all regions or only the selected sub regions. • Sub Region Borders: Enables control of the sub region borders properties as defined in the Sub Region Borders parameter. • All: Controls all borders of the 3DRegion objects under the 3DRegion Container. • Selected: Controls the borders of the 3DRegion objects that are the selected regions in the map. • Width: Defines the border width in pixels. Note: The color palette is visible in all tabs but it will affect the last selected color parameter in the UI. 122 Chapter 12: Geometry Plugins 12.9 3D Roads The plugin can be found in the following folders: • Viz Artist 2: Object -> Built in. • Viz Artist 3: Built Ins -> Geom Plugins -> Maps. Figure 67: 3D Roads example This section contains information on the following topics: • Plugin Description 12.9.1 Plugin Description The plugin has three different plugin editor views; Data, Width and Outline. The Data parameters editor defines what type of roads will be drawn by the selected 3DRoads object. Select one or more types of roads to be displayed, using the plugin graphic properties. The Width parameters editor defines the width of the roads drawn by the plugin. The Outline parameters editor defines the objects outline properties and behavior. This section contains information on the following topics: • Data • Width • Outline Chapter 12: Geometry Plugins 123 Data Figure 68: Data, 3D Roads editor • Freeways/Motorways, Primary, Main, Secondary and Other Roads: When enabled (On), the plugin will draw roads rated according to the selection in the loaded roads data. • Major and Other Railways: When enabled (On), the plugin will draw railways rated according to the selection in the loaded railways data. • Wireframe: Displays the road as wireframe. • Height Offset: Offsets the borders from the map (on the fly). Width Figure 69: Fixed width, 3D Roads editor • Width: Selects how the road width will be calculated. • Fixed (Pixels): When set to Fixed the road will maintain a fixed width during camera zoom movements. Available options are Width (pixels) and Fade Edge (%). • Width (Pixels): Sets the width of the roads in number of pixels. • Fade Edge (%): Sets the percentage of softness applied to the road edges. 124 Chapter 12: Geometry Plugins Figure 70: Scaling width, 3D Roads editor • Scaling: When set to Scaling the road width will vary according to the camera zoom movements. • Width (Meters): Sets the physical road width (in Meters). This value is translated into drawn pixels according to the camera zoom position and the size of the map. • Minimum Width (Pixels): Sets the minimal size that the roads will be drawn. If the calculated road size in pixels is lower than the minimum width, the road will not be drawn. • Maximum Width (Pixels): Sets the maximal size that the roads will be drawn. If the calculated road size in pixels is higher than the maximum width, the road width will be set to the maximum width. • Minimum Draw Width (Pixels): Sets the minimal size that the roads will be drawn. When zooming into an area, this will be the point where the roads begin to fade in and be drawn over the map. • Fade Edge (%): Sets the percentage of softness applied to the road edges. • See Me Now: Calculates (when width is set to scaling) the width needed for the line to be visible at a given distance. Figure 71: Fixed width, 3D Roads editor • Fixed (mm): When set to Fixed (mm) the road will maintain a fixed width during camera zoom movements. Available options are Width (millimeters) and Fade Edge (%). • Width: Sets the width of the roads in number of millimeters. • Fade Edge (%): Sets the percentage of softness applied to the road edges. Chapter 12: Geometry Plugins 125 Outline Figure 72: Outline, 3D Roads editor • Outline: Selects one of the options for adding outline to the roads. Available options are None, Master, Slave and Stand Alone. • None: No outline will be added to the roads drawn by the plugin. • Master: Sets the plugin as the master plugin for outline behavior. Other 3D Roads plugins can be set as clients of this plugin. The same outline attributes will be applied to roads drawn by the master plugin and by all other slave plugins. When selected, available additional parameters are Outline Width (%), Outline Fade (%) and Outline Color. • Outline Width (%): Sets the width of the outline, as a percentage of the road width, where 0% is the road width. • Outline Fade (%): Sets the percentage of softness applied to the outline edges. • Outline Color: Sets the color of the outline and the alpha value of the outline. • Slave: Draws the outline according to the defined outline in the master plugin above it in the scene hierarchy. All other parameters will be disabled, displaying the master’s values. • Stand Alone: Defines the outline parameters for the roads drawn by this 3D Roads plugin only. When selected, available additional parameters are Outline Width (%), Outline Fade (%) and Outline Color. • Outline Width (%): Sets the width of the outline, as a percentage of the road width, where 0% is the road width. • Outline Fade (%): Sets the percentage of softness applied to the outline edges. • Outline Color: Sets the color of the outline and the alpha value of the outline. Note: The hierarchy structure is important when using the master/slave outline configuration. The master plugin should always reside as the first container in the group of 3D Roads containers. An Expert plugin should be added to the map (above the 3D Roads containers) and Z-Buffer Draw should be set to OFF. Note: Road data should be loaded (using the CWM Client plugin) before working on roads design. 126 Chapter 12: Geometry Plugins 12.10 Atlas The plugin can be found in the following folders: • Viz Artist 2: Object -> Built in. • Viz Artist 3: Built Ins -> Geom Plugins -> Maps. The Atlas plugin is used for displaying Microsoft satellite imagery. This object plugin is used with a navigator plugin, enabling interactive navigation to any location on Earth. The plugin can be used to display imagery for a Navigator animation (Hops), while creating the required image tiles for a smooth and complete camera movement. It can also be used with the Globe plugin. This section contains information on the following topics: • Plugin Description 12.10.1 Plugin Description The plugin has two plugin editor tabs; General and Advanced. This section contains information on the following topics: • General • Advanced General Figure 73: Atlas plugin General tab The General tab is used to define imagery parameters. • Data Source: Sets the data provider. Available providers are Microsoft Bing, Vizrt’s CMR (Curious Multi Resolution), DG (Digital Globe), Blom, and WMS (Web Map Service) geo server. • Data Type: Defines if the Atlas plugin will use data from Bing, DG, Blom or display data from a CMR file. • If Bing or Blom is selected, you can choose between satellite imagery, road and border maps with labels or a combination of the two. If you combine the two road and border maps with labels they will be imposed over the satellite imagery. Chapter 12: Geometry Plugins 127 • If CMR is selected, set the path to the CMR file. The CMR Data Status field will indicate if the file was loaded correctly or not. • If DG is selected you can select between two different projections; Mercator and Unprojected. Note that this feature requires a separate license. • If WMS is selected you can connect to a Web Map Service geo server. Note: Bing, Blom, DG and WMS require an internet connection. Bing and Blom will not work without a license, DG will, but will show a watermark. • Url: Sets the Url of the WMS geo server. WMS only. • Layer list: Comma-separated list of one or more map layers. Values in list correspond to the layer <Name> values by the geo server’s Capabilities file. Layer list is optional if the Styled Layer Descriptor (SLD) parameter is present in the request. WMS only. • Free text: Used to set optional parameters like transparency and background color (e.g. TRANSPARENT=TRUE&BGCOLOR=#E98300&). For more information on how to set optional parameters in the free text field, see the WMS specification documentation. WMS only. • Version: Request version. Valid values are 1.0.0, 1.1.0, or 1.1.1. WMS only. • Use Base Map: This option is used when working with a base map above the Atlas container, and the base map is projected. Note that Microsoft Bing imagery is unprojected, so in order to have the images positioned correctly over the map set this parameter to On. The same applies if you use the Globe plugin. • Map Size: Defines the size of the Atlas image. • Fade Time: Defines the duration of the transition between tile resolutions when zooming in/out of the image. • Warmup (button): Prepares all image tiles for a defined animation. Once tiles are in the cache folder, the animation will play smoothly. Advanced Figure 74: Atlas plugin Advanced tab The Advaned tab is used for configuring connection and operation parameters. • Temp Folder: Defines a specific cache folder for the retreived imagery. 128 Chapter 12: Geometry Plugins • Mode: Defines the mode of retreiving the tiles from Microsoft Bing server. When set to Serial, and new image tiles are required, Atlas plugin will send a request to the server and wait for a reply. Only after the reply another tile will be requested, and so on. During the time that the plugin as waiting for a replay the UI is locked the user cannot perform other operations. When set to Multithreaded, the images are requested by a thread of the plugin and the UI is not locked. • Requests per Frame: Defines the maximal image requests from the server in a frame. • Layers: Defines the number of images (with different resolution) per one area. • Texture Compression: Select one of the required compression modes for the images. • Quality: Defines the quality of the images requested from the server. • Memory Buffer Size: Option to control memory buffer used by Atlas. Useful for scenes with multiple Atlas plugins. • Layer Type: Selecting a transparent layer type you will be able to maintain transparency while stacking multiple layers on top of each other. Selecting opaque you wil consequently block anything below it. WMS layers tend to be transparent (e.g. power lines or flood area). • Stop Support Margins: When set to ON, additional image tiles surrounding the displayed area will be retreived, to enable immediate display of high resolution images when the user moves the image. • Use Proxy: When set to ON, proxy configuration parameters will be enabled. Use this option when working an a network with proxy: • IP: Proxy server IP number • Socket: Proxy socket number • Username/Password: Sets the username and password. • Set Proxy: Applies the proxy settings. • Warmup: Prepares all image tiles for a defined animation. Once tiles are in the cache folder, the animation will play smoothly. 12.11 Curious 3D Terrain The plugin can be found in the following folders: • Viz Artist 2: Function -> Shader (button) -> Maps. • Viz Artist 3: Built Ins -> Geom Plugins -> Maps. The C3DTerrain plugin is used for displaying terrain objects. The terrain is retrieved from the Viz World Server (WoS) when a CWM Client plugin is added to a C3DTerrain object. When the CWM Client plugin is added to the C3DTerrain plugin, terrain tessellation parameters will be enabled in the Miscellaneous tab of the CWM Client plugin. This section contains information on the following topics: • Plugin Description Chapter 12: Geometry Plugins 129 12.11.1 Plugin Description The plugin has three different plugin editor views; Terrain, Pyramid and Advanced. This section contains information on the following topics: • Terrain • Pyramid • Advanced Terrain Figure 75: Terrain, Curious 3D Terrain editor • Terrain Mode: Defines the data source for the terrain height: • File: Load height from terrain file (*.c3d). • Image: Use a Vizimage to create the terrain data. • Memory: Terrain data may be accessible from three different sources: from a terrain file on disk (file), from server by using the CWMClient (memory) or from server using the CWMClient but then saved to the Viz Graphic Hub as an image (Image). • Terrain File Name: Defines a path to the file to be loaded. Note: The Terrain File Name parameter will be disabled when a CWM Client plugin is attached to the Atlas container. • Height Scale Mode: Sets the height scaling option for the terrain: • Manual: Sets the height scale manually by changing the Height Scale parameter. When selected, additional parameters will be enabled: • Height Scale: Sets the scaling value for the terrain elevation. Using a low value will flatten the terrain surface. • Soft: Sets the terrain surface to be softened by interpolating points over the terrain. This option prevents the sharp edges over the terrain surface. • Normal: Uses the same terrain elevation values received from the server. • Exaggerate: Applies a large scaling factor to the terrain height differences, exaggerating the terrain surface. 130 Chapter 12: Geometry Plugins • Absolute: The terrain height will not take into account the map size. Setting Height Scale Mode to Absoulute may therefore be needed for the terrain tiling, or else the tiles might not connect properly (due to height differences). • Sampling Resolution: Defines the number of points that will be used to calculate the terrain. The higher the sampling resolution, the less detail will be shown. When Pyramid mode is enabled (On), this parameter will be disabled • Globe: When enabled (On), the terrain will be drawn as part of a globe and the Globe Radius parameter will be enabled. • Globe Radius: Sets the size of the globe used for drawing the terrain. Note: The Globe and the Globe Radius parameters will be disabled if Use Base Map is enabled (On). • Use Base Map: Defines the geographical referencing of the terrain. If Use Base Map is enabled (On), the terrain will move to its geographic location on the base map, and the Base Container parameter will be enabled. • Base Container: If empty and Use Base Map is enabled (On), the first map above the C3Dterrain container in the hierarchy will be used as the base map. To use a specific map as the base map, drag a map container to the Base Container place holder. If Use Base Map is disabled (Off), the Globe parameter will be enabled and the terrain will be drawn as part of a globe. Set the Globe Radius to modify the terrain size and curve. • Delta Z: Sets the Z axis offset for the terrain (mainly used when using the base map). • Freeze Terrain: Saves the terrain image and data as Viz images for faster loading and for archiving. Pyramid Figure 76: Pyramid, Curious 3D Terrain editor A Pyramid in WoC is a set of map textures in different resolutions used for zooming into a defined area. When the camera is far from the map, a low resolution map texture is used (covering a wide area). As the camera zooms into the map, it will zoom into an area with higher resolution texture, until the final map, with the highest resolution, is used. In order to enable the Atlas’s Pyramid Chapter 12: Geometry Plugins 131 parameters a CWM Client plugin must be attached to its container. Note that this will disable Atlas’s Terrain File Name parameter. See the Terrain editor view. • Pyramid: This parameter defines if a pyramid of map textures will be created for the terrain area. When enabled (On) the Max Height and 3D Levels parameters will be enabled. • Max Height: Defines the number of textures that will be created. • 3D Levels: Defines the number of terrain objects that will be created. • Blend Textures: Defines if the edges of the maps will be soft, blending into the larger map of the pyramid. When enabled (On), the edges will be softened and the Blend Amount parameter will be enabled. • Blend Amount: Defines the amount of softness added to the map edges. • Rebuild Pyramid: Builds the pyramid levels. Note: The parameter Rebuid Pyramid is enabled only if Pyramid is enabled (On) and it will be visible in all tabs. Advanced Figure 77: Advanced, Curious 3D Terrain editor • Wireframe: Displays the terrain as wireframe. • Sides Smoothing: When enabled (On), the edges of the terrain will be drawn as flat lines (height is zero). This option is useful when using the terrain object over the base map. When enabled (On), additional parameters are enabled: • Sides Smoothing Factor: Defines the width of the area, close to the edges, that will be interpolated to create the smooth transition from terrain info to a flat edge. • Uniform Smoothing: Applies smoothing for all sides. Enabling Uniform smoothing (On), will set smoothing for all sides, and hide the individual parameters. Available individual parameters are; Left, Right, Top and Bottom smoothing. • Texture Compression: Sets the compression level for the texture (DTX5 is the highest compression level; hence, less texture quality). 132 Chapter 12: Geometry Plugins • Terrain Status: Displays the terrain object status. If the terrain object was rebuilt successfully, the indicator will dispaly OK, otherwise, the indicator will be display Not Rebuilt. 12.12 Flat MR The plugin can be found in the following folders: • Viz Artist 2: Object -> Built in. • Viz Artist 3: Built Ins -> Geom Plugins -> Maps-Obs. The FlatMR plugin is used for displaying CMR (Curious Multi Resolution) files over a flat object. The texture for the terrain is defined in the file or retrieved from the Microsoft Bing Maps Platform (when licensed). IMPORTANT! This plugin is included in Viz World Client package for compatibility reasons, and is not maintained. It is recommended to use the Atlas and other plugins for designing new scenes. 12.13 GeoImage The plugin can be found in the following folders: • Viz Artist 2: Object -> Built in. • Viz Artist 3: Built Ins -> Geom Plugins -> Maps. The GeoImage plugin is used as a base object with maps to enable geographic referencing options. GeoImage is short for Geographical reference Image. This section contains information on the following topics: • Plugin Description Chapter 12: Geometry Plugins 133 12.13.1 Plugin Description Figure 78: GeoImage editor • Use Base Map: Defines the geographical referencing of the GeoImage. If Use Base Map is enabled (On), the GeoImage will move to its geographic location on the base map and resize accordingly. • Enabling (On) Use Base Map enables the Base Container parameter. • Disabling (Off) Use Base Map enables the Map Size parameter. • Map Size: Sets the size of the GeoImage geometry. Figure 79: Use Base Map, GeoImage editor • Base Container: If empty, the first geo-referenced map above the GeoImage container in the hierarchy will be used as the base map. To use a specific map as the base map, drag a map container to the Base Container place holder. • Delta Z: Sets a Z offset for the GeoImage geometry. 134 Chapter 12: Geometry Plugins Figure 80: Crop Lon/Lat, GeoImage editor • Crop Mode: Defines if the GeoImage will be cropped: • None: The map will not be cropped. • Manual: Allows the user to manually set the crop values for the map: West and East sets the Longitude value for the western and eastern edge of the GeoImage map. North and South and sets the Latitude value for the northern and southern edge of the GeoImage map. • Base Map: Crops the GeoImage according to the base map, that is, if the GeoImage exceeds the base map edges, it will be cropped accordingly. • Apply Fade Plugin: When clicked, a Fade Texture plugin will be applied to the container. 12.14 Globe The plugin can be found in the following folders: • Viz Artist 2: Object -> Built in. • Viz Artist 3: Built Ins -> Geom Plugins -> Maps. The Globe plugin is used as a base object, with maps, to enable geographic referencing options over a globe. The globe object will geographically reference the map at the correct location over the globe. Chapter 12: Geometry Plugins 135 Figure 81: Globe example This section contains information on the following topics: • Plugin Description 12.14.1 Plugin Description • Tessellation: Defines the number of polygons used to create the Globe geometry. • Sub Tessellation: This parameter devides each of the Globe flat areas, to increase texture coordinates and improove the way the teaxyres look on a globe. • Radius: Defines the radius of the globe. • West: Sets the Longitude value for the western edge of the Globe. The globe object will be cropped at that Longitude. • East: Sets the Longitude value for the eastern edge of the Globe. The globe object will be cropped at that Longitude. • South: Sets the Latitude value for the southern edge of the Globe. The globe object will be cropped at that Latitude. • North: Sets the Latitude value for the northern edge of the Globe. The globe object will be cropped at that Latitude. • Enable Hole: Saves performance when building pyramids using globe objects. When the globe objects for the pyramid layers are created, a hole is created where the higher resolution maps are, to avoid rendering multiple pixel layers (and to save performance). It can be used manually to create a hole in a globe object by setting values which are in the area of the map in use. When enabled (On) additional parameters will be enabled: 136 Chapter 12: Geometry Plugins • Hole West (From lon): Defines an inner Longitude in the map area where the hole will begin (West side). • Hole East (To lon): Defines an inner Longitude in the map area where the hole will begin (East side). • Hole South (From lat): Defines an inner Latitude in the map area where the hole will begin (South side). • Hole North (To lat): Defines an inner Latitude in the map area where the hole will begin (North side). Figure 82: Globe editor • Crop Globe: Select an option for cropping the globe: • Manual: the globe object will be cropped according to the values set in the West, East, South and North parameters. • Automatic: the globe object will be cropped according to the geographical properties of the map applied to the Globe. • Texture Mapping: This parameter defines how the texture (map) will be mapped over the Globe: • Absolute: the globe object will be cropped according to the values set in the West, East, South and North parameters. • Relative: the globe object will be cropped according to the geographical properties of the map applied to the Globe. • GeoRef: The map will be mapped over the globe object according to its geographical properties. • GeoRef Only: Defines if the Globe is used for geographical referencing only (not drawn) or as an object (will be drawn). Chapter 12: Geometry Plugins 137 • If set to No, the globe object will be drawn (with the attached map). • If set to Yes, the globe object will be used for geographic referencing only and will not be drawn. • This mode is used when creating globe tiles. The reference map is not used, since only the tiles are visible. If the reference globe is not drawn, it saves performance. • Map Status: Reports if the map was loaded as expected (Ok), geographic referencing of the map, and so on. • Apply Fade Plugin: When clicked, a Fade Texture plugin will be applied to the container. • Face Z Axis: When clicked, the globe object will rotate and centre facing the Zaxis. This button can be used when not a full globe is rendered (for example only Asia). Do not use this feature with the Navigator plugin as it assumes no rotation. 12.15 Pyramid Control The plugin can be found in the following folders: • Viz Artist 2: Object -> Built in. • Viz Artist 3: Built Ins -> Geom Plugins -> Maps. The purpose of the Pyramid Control geometry plugin is to sort overlapped layers of the pyramids in the scene such that tiles with higher resolution will not be hidden by tiles with lower resolution Note: Plugin must be located somewhere in the hierarchy of the MapTiler plugin. This section contains information on the following topics: • Plugin Description 138 Chapter 12: Geometry Plugins 12.15.1 Plugin Description Figure 83: Enabled, Pyramid Control editor • Color Correction: Defines if and how the color correction will be applied to pyramid layers. • Disabled: No color correction is applied. • Simple: An automatic color correction will be applied to pyramid layers. • Advanced: Color correction will be applied according to user selection • Histogram Key Out Mode: To apply a proper color correction, the histograms of the tiles should be calculated and the sea areas should be keyed out (removed) from the calculation. This parameter defines the method to key out the sea areas during color correction calculations: • None: Nothing is keyed out • Color: The keying is based on the key color selected in the Sea Color control, Key Color Threshold and Key Color Attack parameters. • Alpha: The keying is based on the alpha channel in the map image • Color and Alpha: Both of the previous criteria are used during key calculations. Note: The sea area defined in the Histogram Key Out Mode is not removed from the map image during rendering. It is only removed for color correction calculations. • Render Key Out Mode: This parameter defines the method to key out the sea areas from rendering. Modes are the same as in Histogram Key Out Mode. • Sea Color: Sets the color of the sea usedfor keying and color correction calculations. Note: The alpha value in this case has no effect (it is only a standard property of the color component). • Key Color Threshold: The range of colors around the selected Sea Color that will be keyed out. threshold of the keying. The color values in the range [Color_value - Threshold_value, Color_value + Threshold_value] will be keyed out • Key Color Attack: This parameter defines the blending range of the key edges. The heigher the Attack value is, the softer the key edge will be. • Refresh All Pyramids: Apply the new settings to all pyramid layers. Chapter 12: Geometry Plugins 139 12.16 Region Halo The plugin can be found in the following folders: • Viz Artist 2: Object -> Built in. • Viz Artist 3: Built Ins -> Geom Plugins -> Maps. The RegionHalo plugin is used to create a halo around 3D Region objects. The plugin is used in the region design hierarchy with the 3D Region plugin. The plugin and the 3D Region objects are placed under a group called ‘region’, while the RegionHalo object is above the 3D Region object. Note: The halo effect does not work with 3D Region’s extrusion setting(s). This section contains information on the following topics: • Plugin Description 140 Chapter 12: Geometry Plugins 12.16.1 Plugin Description Figure 84: RegionHalo editor, Simple There are two UI modes: simple and advanced. Simple displays the most common parameters for manipulating the region’s halo. Advanced displays all parameters for manipulating the region’s halo. • Relative Width: Defines the halo width, relative to the region object’s size. Figure 85: RegionHalo editor, Advanced • Stencil: Defines if the defined mask channel will be used when drawing the halo (ON), or if no masking will be used (OFF). When using a channel, the halo shape will follow the object’s shape more accurately. • Stencil Channel: Defines which of the mask channels will be used for the halo (Scene Settings->Global Settings). WARNING! Default value is channel 6 (inverted), since Viz uses channels 7 and 8 for shadows. This parameter is used in a scene which makes intense use of object masks, and the mask channels may collide. • Wireframe: Draws a wireframe of the halo (for debug purposes). • Number of Biggest Polygons To Show: Defines the number of regoin areas that the halo will be applied to. If the selected region consists of islands, then this value will define which island and the number of islands that the halo will apply to. • Refresh: Redraws the halo when changing the parameter values. Chapter 12: Geometry Plugins 141 12.17 Shadow Agent The plugin can be found in the following folders: • Viz Artist 2: Object -> Built in. • Viz Artist 3: Built Ins -> Geom Plugins -> Maps. Shadow Agent is an agent for the Shadows parameters covered by the scene plugin Label Manager. This section contains information on the following topics: • Plugin Description 12.17.1 Plugin Description Figure 86: Shadow Agent editor Render With Camera - this parameter defines for which camera shadows will apply: • All - shadows will be rendered on all cameras (Compatible with previous versions). • Label - shadows are rendered only for the defined off screen labels camera. • Map - shadows are rendered only for the defined map camera. • Shadow - shadows are rendered only for the defined shadows camera, as defined in the 3DLabelsManager plugin (Shadows tab). 12.18 Street Labels The plugin can be found in the following folders: • Viz Artist 2: Object -> Built in. • Viz Artist 3: Built Ins -> Geom Plugins -> Maps. The Street Labels plugin can be used for drawing street labels. Until now the solution was to use Viz objects to draw street labels where the main drawback was the number of labels required. Using Viz objects you are limited to 300 to 500 containers before Viz no longer is able to render in real time. 142 Chapter 12: Geometry Plugins The Street Labels plugin draws the street labels by itself and by doing so it can holds over 100.000 labels. Since it is not an object designed in Viz Artist the only freedom you have is the font used and relative position and scale, the Street Labels plugin will only work for Navigator scenes. To enable the use of the plugin (as opposed to designing your own street labels) you need to set under Label Manager’s Auto Labels tab the level of Road Labels to be shown. The Road Labels option defines the level (number) of road labels that will be displayed (zero (0) means no labels). You also need to set the label style to be Internal (Open GL). This section contains information on the following topics: • Plugin Description 12.18.1 Plugin Description Figure 87: Street Labels editor • • • • Font: Defines the font used for drawing the labels. Width: Defines the width of the label in relation to the width of the street. Position: Defines the position of the label in relation to the center of the street. Min Pixel drawing size: Defines the minimum number of pixels used to draw the labels. If the number of pixels is smaller than the current labels (based on parameters above and the width of the street) the label will not be drawn. The number must be smaller than the maximum width numbers in the 3D Roads plugin design. • Alpha Fade time: Defines the number of frames used to fade in or out when label’s status changes. • Render: If controlled is enabled the plugin will draw the streets that belongs to the 3D Roads plugin above it, if standalone is enabled the next seven (7) Chapter 12: Geometry Plugins 143 settings will apply (i.e. Primary Roads, Main Roads, Secondary Roads, Other Roads, Major Railways and Other Railways). • Minimal size for same street name: Distance in screen percent for shown the same street name twice. • Direction: Defines the direction of the label. Options are Left to Right (LTR) or Right to Left (RTL)(not complex script). 144 Chapter 12: Geometry Plugins 13 Container Plugins The Viz World Client (WoC) installation includes a package of plugins used for enhancing the geographic referencing ability in Viz Artist. The WoC plugins includes geometry, container, shader and scene plugins. This chapter describes all container plugins. The container plugins are found in seven plugin folders: • Maps: Contains Standard plugins. • Maps-Adv: Contains Advanced plugins. • Maps-Lab: Contains experimental plugins. Since these plugins are experimental they are not documented and supported. • Maps-Man: Contains a set of Manager plugins used for batch creation of 3D Objects such as regions, borders, and so on. • Maps-Obs: Contains Obsolete plugins, installed only for backward compatibility. These plugins should not be used when designing new scenes. • Tools: Contains Tools plugins. • Weather: Containers Weather plugins. See the following sections for more information: Standard • • • • • • • • • • • • • • • • • • • 3D Map Telestrator Center Map CWM Client Focus On Map Geo Text Hop Sync Label It Locator Control Map Layers Map Layers Control Map Pyramid Map Tiler NavFade NavFinder Navigator NavScale Place Finder Trace It World Position Advanced • Label AddOn • NavCom Chapter 13: Container Plugins 145 • NavSlave • Publish To Design Manager • • • • • • 3D Border Manager 3D Line Manager 3D Region Manager 3D Road Manager Hops Manager KML Reader Obsolete • Globe Zoom • Screen Scale Tools • Mute Weather • World Image Refresh See Also • Geometry Plugins • Shader Plugins • Scene Plugins 13.1 3D Border Manager The plugin can be found in the following folders: • Viz Artist 2: Function -> Maps-Man. • Viz Artist 3: Built Ins ->Function-> Maps-Man. The 3DBorderManager plugin is used for creating 3D Border objects based on shape files. The plugin uses a 3D Border design to create borders according to the defined settings. This section contains information on the following topics: • Plugin Description 146 Chapter 13: Container Plugins 13.1.1 Plugin Description Figure 88: Target set to Container, 3D Border Manager editor • Design: Sets the 3D Border design container that is used for building lines. The design container should be built with a 3D Border object and a material. No special naming convention is required. • Target: Defines the container to be used as the parent container for the border containers: • Me: The 3D Border objects will be built under the current container (holding the 3D Border Manager plugin). • Next: The 3D Border Objects will be built under the next container (next container in the tree and at the same level as the 3D Border Manager container). • Down: The 3D Border objects will be built under the first child container. • Container: The 3D Border objects will be built under the container dragged into the Target container place holder. • Target Container: Specifies the container that will hold all the 3DBorder objects. • Shape File: Defines a path to the shape file (*.shp), containing the border definitions. Shape files are bought from vendors specialized in Geographic Information System (GIS) and holds the actual shape data; polygons, splines, and others. Note that shape files must be stored in individual folders. • Simplify Threshold: Sets the detail reduction factor for the shape borders. • Persistent Data: Defines if the data will be removed from Viz memory when the scene is closed or not. When enabled references are kept, and load time is quicker. • Border Type: Defines which border type will be associated with the created objects. If Advanced is selected, additional parameters will be enabled allowing the configuration of border type according to the data associated with the shape file. • Border’s Type: Specifies the column name that holds each border type. Country ID, Region ID, Sub Region ID and Coastline ID: Specifies the string Chapter 13: Container Plugins 147 in the database file (*.dbf) that matches to each type (e.g. Country, Region and so on). • Clear and Build: Removes all child objects of the target container and rebuilds the obejcts, using the plugin settings. • Clear Target Tree: Removes all child objects of the target container. 13.2 3D Line Manager The plugin can be found in the following folders: • Viz Artist 2: Function -> Maps-Man. • Viz Artist 3: Built Ins ->Function-> Maps-Man. The 3DLineManager plugin is used for controlling and creating 3D Line objects. The plugin uses a 3D Line design to create lines according to the defined settings. The plugin allows you to build 3D Line in four different modes: Navigator, Command, from WME and from a Shape file. This section contains information on the following topics: • Plugin Description 13.2.1 Plugin Description • Design: Sets the 3DLine design container that is used for building lines. The design container should be built with a 3D Line object and a material. No special naming convention is required. • Target: Defines the container to be used as the parent container for the line containers: • Me: The 3D Line objects will be built under the current container (holding the 3D Line Manager plugin). • Next: The 3D Line Objects will be built under the next container (next container in the tree and at the same level as the 3D Line Manager container). • Down: The 3D Line objects will be built under the first child container. • Container: The 3D Line objects will be built under the container dragged into the Target container place holder. 148 Chapter 13: Container Plugins Figure 89: Target set to Container, 3D Line Manager editor • Data Source: Defines the source from which the 3D Line objects will be created: • Navigator: A 3D Line object will be created using the hop locations defined in the Navigator plugin. The line will start at the first hop location and end at the last hop location. Note: When using the Navigator as the data source, the 3D Line Manager should reside under the Navigator container. • Command: The 3DLine object will be created from a list of Long/Lat pairs defined by the user. Example: MyLine: 0,0 0,50 30,30 • WME labels: Allows you to build a line between locations chosen in Viz World Map Editor (WME) as WME labels (no line will be built if WME labels are not defined). Also, the WME source container must be specified and refresh should be applied by clicking the Refresh button in CWMClient (Rebuild button is disabled in this mode). The line between the labels starts and ends in the order they where added (as seen in WME’s Map Details list). The first label location is the label at the top of the list, and and the last is at the bottom of the list. Rearrange the list to create a new order. • Shape file: Uses a shape file as data source. Note: In WME Labels option, the 3DLineManager should be attached to the CWM Client plugin container. The Labels in the CWMClient plugin must be enabled. • Spline: Enables you to convert a line to a smooth curve in different modes: • Off: no curve, straight line chunks between data points. • Control Points: line is represented as smooth curve that passes between data points. • Curve Points: line is represented as smooth curve that passes through data points. • Controlled: same as Control Points, but smoothness (i.e. distance of the line from original points) can be controlled. • Set Navigator Hops: Enables the scene to do a hop animation between the labels. Chapter 13: Container Plugins 149 • The animation can be altered by using the Trace It plugin by setting and enabling a different Trace Camera, Lock Pan, Lock Tilt and Lock Distance mode/parameter (e.g. creating a flyby/flyover animation). • In this case the Trace It plugin is added as a sub container of the Default_Design container (defines the 3D line’s default design) which is resides under the Map Start (M-S) container. Once changes are made you simply republish the design (see Publish To Design plugin). • Exclude Hops: Excludes the hop animation for the following labels; None, First, Last or First&Last. Manual Shift allows you to define which destination that should be your starting point (limited to a selection of 30 destinations). • Set Hops Height: Allows you to disable or enable the Hops Height setting. • Hops Height: Enables you to define the height of the hops in Viz units. 13.3 3D Map Telestrator The plugin can be found in the following folders: • Viz Artist 2: Function -> Container (button) -> Maps • Viz Artist 3: Built Ins -> Container Plugins -> Maps 3D Map Telestrator plugin enables you to draw strokes on maps (including globes) and arbitrary flat objects using screen input interface like mouse or "touch screen". The strokes, whether with geo or non-geo coordinates may be passed to other scenes on distant computers through the mechanism of shared memory. 3D Map Telestrator uses 3D Line for strokes visualization and thus it benefits from the rich design capabilities of this plugin. The obtained strokes may be smoothed to an arbitrary degree to obtain better looking final result of the drawing. This section contains information on the following topics: • • • • • • • Plugin Description Creating a 3D Map Telestrator Scene Non Geo-Reference Telestration Shared Memory Mechanism Using Multitouch Interface Using Perceptive Pixel Interface Brush Design Using 3D Line See Also • 3D Map Telestrator Design 150 Chapter 13: Container Plugins 13.3.1 Plugin Description Figure 90: 3D Map Telestrator, General • Camera: Defines working camera to accept screen input (which is useful in a scene with layers where more than one camera is used). • Line Pixel Resolution: Defines the required resolution of line during drawing, such that for example if resolution of 5 is set strokes less than five pixel size will be disregarded. • Designs Holder: Container beneath which the required design will be searched. • Design Name: A couple of designs may be implemented in the scene and here the desired one for current use will be set. If the required design does not exist, the first one found will be used. • Target: Defines where to build line strokes. If the Container option is used the desired container should be specified in "Target Container" section. • Active: Defines when the plugin will be active. It may be switched off, active always or only be activated while pressing 'p' button on the keyboard. This is useful when other interactive capabilities are used in the scene (for example interactive navigation) and a care should be taken in order not to interfere these modes. • Spline: By choosing one of these options the final result will be smoothed for more pleasant look. The three spline types define three different methods for smoothing. • Control Points: Uses a spline that paths between the points of the original curve. This will result in the smooth nice curve but may be not accurate enough since the line doesn't actually path through original route but may deviate from it. • Curve Points: Makes the spline path through points of interest of the original curves, but this method may also result in some artifacts causing the route to deform between points of interest, and that is due to a constraint that curve must be smooth. • Combined: Is a kind of compromise between Control and Curve points (see Examples) Chapter 13: Container Plugins 151 • Smoothness: If spline is used in order to obtain smoothed result the smoothness defines the threshold for such operation. The higher the threshold the softer the curve will be (see the examples at the end of this section). • Close Stroke: If enabled strokes will be automatically closed. • Control mode: While enabled evokes a shared memory mechanism to send and receive strokes to and from other 3D Map Telestrator plugins. • Shared Memory: defines type of shared memory: • Global: Shared within the region of computer. • Scene: Shared within the region of current scene only. • Distributed: Shared between all the scenes and computers in the network. • Shared Memory Name: Defines the name for connection, such that only 3DMapTelestrators with the same name will share data between them. • Input Interface: Selects interface type for line creation. See further remarks about "PPI" and "Multitouch" use. • Animation Control: When enabled runs animation that is located on design container after line is created (mouse button released). • Clear/Undo/Redo: Enables you to undo and redo last strokes or clear the whole drawing instead. Figure 91: 3D Map Telestrator, General • Recognize Ellips, Square, Triangle and Line: Recognizes four shapes: ellipse (including circle), square, triangle and line. When the plugin recognizes a shape it rebuilds it to be of ideal shape (i.e. a hand-drawn circle will be replaced by a perfect circle of the same size). The Try Harder option means that there will be more probability to recognize the requested shape (for example the circle may be less ideal and still be recognized) running the risk that it might replace shapes that are not e.g. circles. When Try Harder is enabled only one shape can be recognized as opposed to the Try option which enables the plugin to recognize multiple shapes simultaneously. 152 Chapter 13: Container Plugins Examples Figure 92: Original curves Figure 93: Control points Figure 94: Curve points Figure 95: Combined Chapter 13: Container Plugins 153 Figure 96: Influence of the smoothness parameter set to original, low, medium and high 154 Chapter 13: Container Plugins 13.3.2 Creating a 3D Map Telestrator Scene To create a 3D map telestrator scene 1. Prepare a blank workspace for the new scene, go to Geom Plugins -> Maps and drag an Atlas plugin to the scene Chapter 13: Container Plugins 155 2. Open the Atlas plugin’s editor, and in under Data Source switch to CMR (Curious Multi Resolution), and in the CMR File locator locate the CMR with the desired map • This will create a map to draw on • If you have an Internet connection and license for Microsoft Bing maps you will see the world map as soon as you drop Atlas and there will be no need to load CMR 3. Go to Container Plugins -> Maps and drop the Navigator plugin onto the same container as the Atlas plugin • Remember to enable interactivity by pressing the E button (to the left of the scene editor). • Now navigation through the map is possible by pressing i button and using mouse. If the map suddenly disappeared after dropping Navigator plugin just click the Center Map button on the bottom of it. 4. 5. 6. 7. 8. 9. Add a container above the one just prepared and name it LineDesigns Add a new container as a child of LineDesigns and name it Red Add the 3D Line plugin to the Red container Open the 3D Line plugin’s editor and set the Width parameter to Fixed (Pixels) Set the Width’s sliding parameter to 4 Switch to the Outline option on the topmost radio button row and set Outline to On and give it a width of 50 (Outline Width (%) parameter) 10. Add material to the container and make it to be red color. This will create the first design for the line. 11. Add another container beneath the Red container and name it Green 12. Add the 3D Line plugin to the Green container 13. Open the 3D Line plugin’s editor and set the Width parameter to Fixed (Pixels) 14. Add a material with a green color to the container • This defines the second design for the line named "Green". 15. Add a new container as a child of the Atlas container and name it Telestrator and add the 3D Map Telestrator plugin to it 16. Open the 3D Map Telestrator plugin’s editor and drag the LineDesigns container onto the Designs Holder placeholder 17. Set the Design Name parameter to Red (in order to choose red design) 18. Set the Active parameter to the On 'P position 19. Set Shared Memory parameter to Distributed 20. Save the scene 156 Chapter 13: Container Plugins Now you should be able to draw on the map by pressing the P key on the keyboard and while holding the left mouse button down. Moreover, if you open the same scene on another computer in the network you should see the same drawings appearing on it too. 13.3.3 Non Geo-Reference Telestration In the procedure on how To create a 3D map telestrator scene the drawing was done on the map, i.e. the path has geographic coordinates and as such it will be placed on the same geographical route when it will be sent to other computers (by using the Shared Memory Mechanism). The other map in the other scene may have different style and projection. It may also have globe geometry, and the path will still be geographically correct. However, there is an option to use 3D Map Telestrator without map and geographic coordinates. In order to use this option two conditions must be met: • The plugin must not be located under geo-reference (in the example scene the Atlas was used as geo-reference), and • The flat geometry about to be drawn on must be placed on the same container with 3D Map Telestrator plugin. 13.3.4 Shared Memory Mechanism As explained in the 3D Map Telestrator Plugin Description section the plugin uses a shared memory mechanism in order to send and receive strokes to and from other 3D Map Telestrator plugins. In order for two plugins to interconnect they should have the same name for the shared memory data they are "listening" to. It must be mentioned that the given name will have a prefix of "Telestrator_", such that when a user enters the name "alpha" for the group of 3D Map Chapter 13: Container Plugins 157 Telestrator plugins, the actual name of the shared memory parameter will be: "Telestrator_alpha". The format of data consists of a unique id that each stroke receives, name of required design and data path that comes as a sequence of pairs of numbers representing longitude and latitude (when non-geo-reference mode is used the flat geometry's bounding box is treated as if having the lat/lon coordinates of full world). All components of the data including design name and unique id are separated by commas. 13.3.5 Using Multitouch Interface This interface uses touch screen of Multitouch type. In order for the plugin to receive information from the screen the Input Interface button should be switched to Multitouch mode and a container with the plugin should contain a geometry. Screen touches outside of this geometry will be disregarded. So, if the plugin is used in a non-georeference mode there is no problem since it already contains geometry you are drawing on. If it is used in a georeference mode the best practice would be to place the 3D Map Telestrator plugin on the container with the map. See Also • Using Perceptive Pixel Interface 13.3.6 Using Perceptive Pixel Interface In a case of using a Perceptive Pixel Interface (PPI) screen the setup requires a couple of additional things to be done. A special plugin named Mt2dControl, that is a part of the PPI plugin package, will accept and process the inputs from the touch screen and the processed data will be sent to the 3D Map Telestrator plugin through a shared memory mechanism. Continuing the procedure above on how To create a 3D map telestrator scene, you can add multi-touch capabilities to your graphics scene. Hence, the below procedure and example scene tree expands the aforementioned procedure. 158 Chapter 13: Container Plugins 1. Open the 3D Map Telestrator plugin editor and set Input Interface to PPI (see Plugin Description) and chose a name for a shared memory connection with the PPI interface (i.e. a PPI variable name). Note that this must differ from shared memory connections with other 3D Map Telestrator plugins 2. Add the container somewhere in the scene which will not be a part of any hierarchy 3. Add a rectangle to the container and scale it to the maximum possible size 4. Add a Mute plugin on the container in order to avoid rendering it 5. Add a Multi-touch 2D control (Mt2dControl) plugin on the container 6. Open the Mt2dControl plugin editor and set the following parameters: • Lock Rotation to On • Lock Scale to On • Shared Memory to On • Shared Memory Type to Scene • Shared Memory Prefix should be the same as the PPI variable name in the 3DMapTelestrator plugin • Hit Coordinate Type to World 7. Save the scene • Now you should be able to draw lines by touching the screen See Also • Using Multitouch Interface 13.3.7 Brush Design Using 3D Line The 3D Line plugin is used by the 3D Map Telestrator to visualize the strokes. The desired look of the line is set by various parameters in the design (inside the 3D Line plugin) and it is therefore important to understand these parameters in order to get the desired look and behavior for the line. The following are the most important parameters: Chapter 13: Container Plugins 159 Width The options for the Width tab defines the width behavior of the line. Three options may be used to define width behavior: • Fixed (pixels): Defines constant width of line measured in pixels • Scaling: line width may vary according to zoom and the minimummaximum parameters could be set • Fixed (mm): Sets a fixed width in geographic units • Fade Edge (%): Applies a fade effect to the side-edges Outline By using these options an outline of arbitrary width, fade amount and color can be set to a line. Effect Note that by default when a line comes to a 3D Map Telestrator plugin it plays an animation running from single point to a full path. The attributes of such an animation can be set beneath this tab. The length of animation in time is controlled by the Animation Length parameter and if it is set to '0' no animation will be played at all. Moreover, a nice fade effect to a running edge of the line could be set by the Fade parameter. Advanced A couple of options are available for this tab, the most important of which are: • Cap edges: Defines shape for the beginning and end edge of the curve • Height Offset: Defines an offset line from surface it is put on • Update Texture Mapping: Note that a texture may be applied to a line. During zooms, line width is updated according to the setting we made in Width tab, while line length remains unchanged, thus texture mapped on the line may deform. In order to keep same aspect ratio for the texture this option must be enabled. 13.4 3D Map Telestrator Design The plugin can be found in the following folders: • Viz Artist 2: Function -> Container (button) -> Maps-Adv • Viz Artist 3: Built Ins -> Container Plugins -> Maps-Adv 3D Map Telestrator Design plugin controls 3D Map Telestrator options through design setup. When this plugin is added to the design its setup is imposed on the 3D Map Telestrator (i.e. parameters set in 3D Map Telestrator Design plugin will override parameters set for the 3D Map Telestrator), and thus it is possible to control spline type and smoothness, close option and shape recognition setup from a design persepective. 160 Chapter 13: Container Plugins This section contains information on the following topics: • Plugin Description See Also • • • • • • • 13.4.1 3D Map Telestrator Creating a 3D Map Telestrator Scene Non Geo-Reference Telestration Shared Memory Mechanism Using Multitouch Interface Using Perceptive Pixel Interface Brush Design Using 3D Line Plugin Description Figure 97: 3D Map Telestrator Design • Smoothness: If spline is used in order to obtain smooth results the smoothness defines the threshold for such an operation. The higher the threshold the softer the curve will be (see the examples at the 3D Map Telestrator’s Plugin Description). • Close Stroke: If enabled strokes will be automatically closed. • Recognize Ellips, Square, Triangle and Line: Recognizes four shapes: ellipse (including circle), square, triangle and line. When the plugin recognizes a shape it rebuilds it to be of ideal shape (i.e. a hand-drawn circle will be replaced by a perfect circle of the same size). The Try Harder option means that there will be more probability to recognize the requested shape (for example the circle may be less ideal and still be recognized) running the risk that it might replace shapes that are not e.g. circles. When Try Harder is enabled only one shape can be recognized as opposed to the Try option which enables the plugin to recognize multiple shapes simultaneously. 13.5 3D Region Manager The plugin can be found in the following folders: • Viz Artist 2: Function -> Container (button) -> Maps-Man. Chapter 13: Container Plugins 161 • Viz Artist 3: Built Ins -> Container Plugins -> Maps-Man. The 3DRegionManager plugin is used to create sub regions of a selected region on the map, using a 3D Region design. The plugin receives the region name and gets all the sub regions of that region from the server or a shape file. The 3D Region design is duplicated for each sub region and displayed on the map. Figure 98: Regions and sub regions, 3D Region Manager This section contains information on the following topics: • Plugin Description 13.5.1 Plugin Description Figure 99: Target set to Me, 3D Region Manager editor • Design: Sets the region design container that is used for building sub regions. The design container should be built with a 3D Region object and a material. No special naming convention is required. • Target: Defines the container to be used as the parent container for the sub regions containers: • Me: Builds the 3DRegion objects under the current container (holding the 3DRegionManager plugin). • Next: Builds the 3DRegion objects under the next container (next container in the tree and at the same level as the 3D Region Manager container). • Down: Builds the 3DRegion objects under the first child container. • Container: Builds the 3DRegion objects under the container dragged into the “Target” container place holder. 162 Chapter 13: Container Plugins Figure 100: Target set to Container, 3D Region Manager editor • Build Region: Defines the source for which the 3DRegion objects will be created. • Local: Builds the 3DRegion objects for the container that the 3D Region Manager is applied to. The container must be a 3D Region object for the sub regions to be built for the defined region. • Selection: Builds the sub-regions or regions for selected regions. Press the Select Region button to select the regions to be built. • Border Visible Filter: Sets which borders should be cropped to map. Any border lower or equal to the selection will be cropped to the map. Available options are Country, Region and None. • Scan: Defines what regions to display. • Selected: Displays only the selected regions, selected by pressing the Select Region button. • Recursive: Displays all selected regions and their sub regions. • Select Region: Opens the Viz World Map Editor (WME), enabling the selection of regions to be used in Selection mode. Figure 101: Shaped Regions set to Merge, 3D Region Manager editor • Shape Regions: Defines how the regions will be built. Available options are Merge, Split and Advanced. • Merge: Creates all regions in the file as one object. • Split: Creates all regions in the file as separate objects. • Shape File: Defines a path to the shape file (*.shp), containing the region definitions. Shape files are bought from vendors specialized in Geographic Information System (GIS) and holds the actual shape data; polygons, splines, Chapter 13: Container Plugins 163 and others for the container that the 3D Region Manager is applied to. The container must be a 3D Region object for the sub regions to be built for the defined region. Note that shape files must be stored in individual folders. Figure 102: Shaped Regions set to Advanced, 3D Region Manager editor • Advanced: Enables the additional parameters Conversion File, State Column and Name Column. Conversion File defines a file for converting regions indexes into region names (*.txt file). Parent Id Column, Parent Name Column and Names Column refer to columns in the database (*.dbf) file that comes with the shape file. The database files describes what is attached on the shape file. Note that database files can be opened with Microsoft Office Excel. • Shape File: Defines a path to the shape file (*.shp), containing the region definitions. Shape files are bought from vendors specialized in Geographic Information System (GIS) and holds the actual shape data; polygons, splines, and others. Note that shape files must be stored in individual folders. • Prepare Cache Files: Instead of building large amounts of regions from a shape file (which may overload the system), pre-creation of the cache files and then building the required regions only (directly from the cache files) will minimize the memory usage. 164 Chapter 13: Container Plugins Figure 103: Build Region set to Command, 3D Region Manager editor • Command: Builds a 3DRegion object from the specified command. The command defines the region coordinates using pairs of longitude and latitude values. The command format is as follows: <3DRegionContainerName>: Long1,Lat1 Long2,Lat2... Figure 104: Build Region set to Region Id, 3D Region Manager editor • Region ID: Enables the user to show a specific region by region ID after having prepared the chache files. • Region Id: Sets the region’s ID for the required region. • Clear and Build: Deletes all previously built objects and rebuilds the regions according to the current settings. • Add To Existing: Builds the new objects without deleting the old 3D Region objects from the hierarchy. • Clear Target Tree: Removes all objects built by the plugin from the Viz scene hierarchy. 13.6 3D Road Manager The plugin can be found in the following folders: • Viz Artist 2: Function -> Maps-Man. • Viz Artist 3: Built Ins ->Function-> Maps-Man. Chapter 13: Container Plugins 165 The 3DRoadManager plugin is used for creating 3D Roads objects. The plugin uses a shape file design to create roads according to the defined settings. This section contains information on the following topics: • Plugin Description 13.6.1 Plugin Description • Roads Mode: Applies one set of road design for all roads (Global), or uses a design per CWMClient (Design). • Design: Sets the doards design container that is usd for building border data from a shape file. The design container should be built with a 3DBorder object and a material. No special naming convention is required. • Target: Defines the container to be used as the parent container for the road designes. Me builds the 3DRoads objects under the current container (holding the 3DRoads Manager plugin). Next builds the 3DRoads objects under the next container (next container in the tree and at the same level as the 3DBorderManager container). Down builds the 3DRoads objects under the first child container. Container builds the 3DRoads objects under the container dragged into the Target container place holder. • Target Container: Specifies the container that will hold all the 3DBorder objects. • Source: Select street/road source. Available options are; Viz World Map Editor (WME) using the CWM client plugin to connnect to the map server, or from a shape file that contains street data. • Select Streets: Opens Viz World Map Editor (WME). • Shape File: Defines a path to the shape file (*.shp), containing the border definitions. Shape files are bought from vendors specialized in Geographic Information System (GIS) and holds the actual shape data; polygons, splines, and others. Note that shape files must be stored in individual folders. • Sort Roads By: Sets the loaded roads from the shape file in a category. • Category enables the user to select one predefined category of street data. Available Road Types are Freeways, Primary, Main, Secondary and Other. • Advanced splits the data into different categories using specific string types. Road Type Column specifies a column name that holds each road category. Freeways/Motorways, Primary Roads, Main Roads, Secondary Roads and Other Roads specify what string in the database file (*.dbf) that matches the road type. • Simplify Threshold: Sets the detail reduction factor for the shape of the roads. • Persistent Roads: Defines if the roads data is removed from Viz memory when the scene is closed or not. • Sort Roads By: Defines which road type will be associated to the created objects. If Advanced is selected, additional parameters will be enabled allowing the configuration of road types according to the data associated to the shape file. 166 Chapter 13: Container Plugins Figure 105: Category, 3D Road Manager editor • Category: Enables the selection of road types. Available options are: Freeways, Primary Main, Secondary, Other. Figure 106: Category, 3D Road Manager editor • Advanced: Sets parameters according to the data in the files associated with the shape file. Defines the road type column and the specific road type Id in the file. • Rebuild All: Rebuilds all data. If Roads mode is set to Design, 3DRoads objects will be created from design. If Roads mdoe is set to Global, global 3DRoads renderers will render built data. • Clean All: Cleans Target container from sub containers. Chapter 13: Container Plugins 167 13.7 Curious 3D Terrain The plugin can be found in the following folders: • Viz Artist 2: Function -> Shader (button) -> Maps. • Viz Artist 3: Built Ins -> Geom Plugins -> Maps. The C3DTerrain plugin is used for displaying terrain objects. The terrain is retrieved from the Viz World Server (WoS) when a CWM Client plugin is added to a C3DTerrain object. When the CWM Client plugin is added to the C3DTerrain plugin, terrain tessellation parameters will be enabled in the Miscellaneous tab of the CWM Client plugin. This section contains information on the following topics: • Plugin Description 13.7.1 Plugin Description The plugin has three different plugin editor views; Terrain, Pyramid and Advanced. This section contains information on the following topics: • Terrain • Pyramid • Advanced Terrain Figure 107: Terrain, Curious 3D Terrain editor • Terrain Mode: Defines the data source for the terrain height: 168 Chapter 13: Container Plugins • File: Load height from terrain file (*.c3d). • Image: Use a Vizimage to create the terrain data. • Memory: Terrain data may be accessible from three different sources: from a terrain file on disk (file), from server by using the CWMClient (memory) or from server using the CWMClient but then saved to the Viz Graphic Hub as an image (Image). • Terrain File Name: Defines a path to the file to be loaded. Note: The Terrain File Name parameter will be disabled when a CWM Client plugin is attached to the Atlas container. • Height Scale Mode: Sets the height scaling option for the terrain: • Manual: Sets the height scale manually by changing the Height Scale parameter. When selected, additional parameters will be enabled: • Height Scale: Sets the scaling value for the terrain elevation. Using a low value will flatten the terrain surface. • Soft: Sets the terrain surface to be softened by interpolating points over the terrain. This option prevents the sharp edges over the terrain surface. • Normal: Uses the same terrain elevation values received from the server. • Exaggerate: Applies a large scaling factor to the terrain height differences, exaggerating the terrain surface. • Absolute: The terrain height will not take into account the map size. Setting Height Scale Mode to Absoulute may therefore be needed for the terrain tiling, or else the tiles might not connect properly (due to height differences). • Sampling Resolution: Defines the number of points that will be used to calculate the terrain. The higher the sampling resolution, the less detail will be shown. When Pyramid mode is enabled (On), this parameter will be disabled • Globe: When enabled (On), the terrain will be drawn as part of a globe and the Globe Radius parameter will be enabled. • Globe Radius: Sets the size of the globe used for drawing the terrain. Note: The Globe and the Globe Radius parameters will be disabled if Use Base Map is enabled (On). • Use Base Map: Defines the geographical referencing of the terrain. If Use Base Map is enabled (On), the terrain will move to its geographic location on the base map, and the Base Container parameter will be enabled. • Base Container: If empty and Use Base Map is enabled (On), the first map above the C3Dterrain container in the hierarchy will be used as the base map. To use a specific map as the base map, drag a map container to the Base Container place holder. If Use Base Map is disabled (Off), the Globe parameter will be enabled and the terrain will be drawn as part of a globe. Set the Globe Radius to modify the terrain size and curve. • Delta Z: Sets the Z axis offset for the terrain (mainly used when using the base map). • Freeze Terrain: Saves the terrain image and data as Viz images for faster loading and for archiving. Chapter 13: Container Plugins 169 Pyramid Figure 108: Pyramid, Curious 3D Terrain editor A Pyramid in WoC is a set of map textures in different resolutions used for zooming into a defined area. When the camera is far from the map, a low resolution map texture is used (covering a wide area). As the camera zooms into the map, it will zoom into an area with higher resolution texture, until the final map, with the highest resolution, is used. In order to enable the Atlas’s Pyramid parameters a CWM Client plugin must be attached to its container. Note that this will disable Atlas’s Terrain File Name parameter. See the Terrain editor view. • Pyramid: This parameter defines if a pyramid of map textures will be created for the terrain area. When enabled (On) the Max Height and 3D Levels parameters will be enabled. • Max Height: Defines the number of textures that will be created. • 3D Levels: Defines the number of terrain objects that will be created. • Blend Textures: Defines if the edges of the maps will be soft, blending into the larger map of the pyramid. When enabled (On), the edges will be softened and the Blend Amount parameter will be enabled. • Blend Amount: Defines the amount of softness added to the map edges. • Rebuild Pyramid: Builds the pyramid levels. Note: The parameter Rebuid Pyramid is enabled only if Pyramid is enabled (On) and it will be visible in all tabs. 170 Chapter 13: Container Plugins Advanced Figure 109: Advanced, Curious 3D Terrain editor • Wireframe: Displays the terrain as wireframe. • Sides Smoothing: When enabled (On), the edges of the terrain will be drawn as flat lines (height is zero). This option is useful when using the terrain object over the base map. When enabled (On), additional parameters are enabled: • Sides Smoothing Factor: Defines the width of the area, close to the edges, that will be interpolated to create the smooth transition from terrain info to a flat edge. • Uniform Smoothing: Applies smoothing for all sides. Enabling Uniform smoothing (On), will set smoothing for all sides, and hide the individual parameters. Available individual parameters are; Left, Right, Top and Bottom smoothing. • Texture Compression: Sets the compression level for the texture (DTX5 is the highest compression level; hence, less texture quality). • Terrain Status: Displays the terrain object status. If the terrain object was rebuilt successfully, the indicator will dispaly OK, otherwise, the indicator will be display Not Rebuilt. 13.8 Center Map The plugin can be found in the following folders: • Viz Artist 2: Function -> Container (button) -> Maps. • Viz Artist 3: Built Ins -> Container Plugins -> Maps. The Center Map plugin is used, with map objects, for keeping a point on the map in the center of the map object. The map is moved while the defined point Chapter 13: Container Plugins 171 remains centered. With a Flat map, the map is moved, but with a Globe map the globe is rotated. See also Map Tiler for more information on Flat and Globe maps. Note: The Center Map plugin should only be applied to map objects. This section contains information on the following topics: • Plugin Description 13.8.1 Plugin Description Figure 110: User, Center Map editor • Position: Defines how the map will be centered: • User: Enables the user to manually define a center point by setting Map Center Longitude and Map Center Latitude values. Figure 111: WPosition, Center Map editor • WPosition: Centers the map at the location of a WPosition container dragged into the Remote Container place holder. • Navigator: Centers the map at the location of a Navigator container dragged into the Remote Container place holder. • WPoint: Centers the map at the location of a WPoint container dragged into the Remote Container place holder. • Map: Centers the map at the center of a dragged map into the Remote Container map. • Local Scale: Sets the scale parameter for the map. 172 Chapter 13: Container Plugins 13.9 CWM Client The plugin can be found in the following folders: • Viz Artist 2: Function -> Container (button) -> Maps. • Viz Artist 3: Built Ins -> Container Plugins -> Maps. The CWMClient plugin is the main plugin in Viz World Client (WoC). The CWMClient plugin launches the Viz World Map Editor (WME) and retrieves the map from the Viz World Server (WoS) after the user applied the changes to the map in WME. Note: The plugin uses the VizMapsManager.dll to connect to the Viz World Server machine configured in Viz Config page. This section contains information on the following topics: • Plugin Description 13.9.1 Plugin Description The CWM Client plugin has five different plugin editor views; Texture, Labels, 3D Objects, Miscellaneous and CMR. In addition it has two default buttons that applies to the plugin as a whole. • Viz World Map Editor (WME): Opens the WME. WME connects to Viz World Server that is defined in Viz Config, and retrieves the current map or opens the defined default project if no map exists (fresh plugin instance). • Refresh Map: Re-draws the map and refreshes the related Viz objects using Viz World Client (WoC)plugins in the scene hierarchy. For example if a label design has been changed in Viz Artist, clicking Refresh Map will redraw the map with the new label design without opening WME. • Refresh Map (Force New): Re-creates the map on the server and saves it to the cache. This operation will force the map creation, even if the map exists in the cache folder. This section contains information on the following topics: • Texture • Labels • 3D Objects • Miscellaneous • CMR Chapter 13: Container Plugins 173 Texture Figure 112: Texture, CWM Client editor The texture section defines the geo map image parameters: • Lock Aspect Ratio: Effects texture height and texture width parameters. When enabled (On) any change in the texture height or width will affect both parameters. When disabled (Off), each parameter is controlled separately. • Texture Size: Presets for texture sizes. • Auto Adjust To Globe - If texture size is other than manual, this parameter defines if the texture size will be modified when mapped on a globe. This option is used when displaying maps that are close to Earth’s poles. • Texture Width: Defines the number of pixels in the map width. When aspect ratio is locked, changing the texture width will automatically change the Texture Height parameter. • Texture Height: Defines the number of pixels in the map height. When aspect ratio is locked, changing the texture width will automatically change the Texture Width parameter. • Texture Compression: Sets the compression level for the texture (DTX5 is the highest compression level, i.e. less texture quality). • Texture Quality: If set to Linear it will use the same image resolution in the entire zoom range, or when set to Mipmap it will change resolution according to the distance from the image (managed automatically in Viz Artist). 174 Chapter 13: Container Plugins Labels Figure 113: Image labels, CWM Client editor • 3D Designs & Holder: Defines the labels usage and behavior over the map, and has three available options; Image, Viz and Compatibility. • Disabled: Labels produced by the Viz World Server will be displayed as part of the map texture. • Local: Requires you to manually define the 3D Designs & Holder path (e.g. On Map Designs: Vizrt/VizCuriousMapsClient/MapBuilder/Regions/) • Global: Enables you to use a global design defined by the 3D Map Setting scene plugin. IMPORTANT! Global labels will not work with on screen labels so you will still need to configure them (if needed). Figure 114: Viz Labels, CWM Client editor • Create Labels: Select All to build all labels defined in WoC. Select Visible to build only labels that are shown on the selected map. • Labels Type: Defines the source of the label designs. Available options are Dynamic and Scene. Selecting Viz-DB or Scene defines where the label designs are stored. • Dynamic: Dynamically creates new labels based on label designs created in the scene itself or fetched from the Viz Graphic Hub (Viz DB). All designs are Chapter 13: Container Plugins 175 • • • • referenced by the On-Map Designs placeholder. When selecting labels in the Viz World Map Editor (WME) all your labels will be dynamically added underneath the CWMClient’s container and receive the correct label type (provided it is defined by your label design). Note that this approach does not allow you to use control plugins. As the number of labels are dynamic this approach does not allow you to use control plugins. • Static: Unlike the Dynamic label type, Static will not create new labels underneath the CWMClient’s container, but will instead use the number of labels already defined by the designer (achieved by by adding copies of the label designs as sub containers of the CWMClient’s container). As the number of labels and label types are static this approach allows you to use control plugins. • Viz-DB: Label source is a merged object from the Viz objects library, containing the label designs. • Scene: Label source is a group container in the scene hierarchy, containing the label designs. On Map Designs: Defines the source of the labels that are displayed on the map. When Viz DB (Viz Graphic Hub) is selected, define the path to a merged object, containing the label designs, in Viz object library. When Scene is selected, drag a group container with the label designs to the container place holder. On Screen Designs: Defines the source of the labels that are displayed on a plane in front of the screen. When Viz DB is selected, define the path to a merged object, containing the label designs, in Viz object library. When Scene is selected, drag a group container with the label designs to the container place holder. On Map Holder: This parameter is a container used for grouping all the generated labels on the map. When a map with labels is selected, the plugin will duplicate the label designs and create the labels. The duplicated labels will be placed under the On Map Holder container. On Screen Holder: This parameter is a container used for grouping all the on screen labels (labels that are not geo-referenced) used in the map. When a map with on screen labels is used and Viz is selected, the on screen label designs will be copied to the holder container and the label information will be sent to the copied designs. Note: Back slash (\) in label names will be treated as a new line (carriage return). 3D Objects The 3D Objects section defines 3D properties of objects on the map, other than labels (regions, roads and so on). 176 Chapter 13: Container Plugins Figure 115: 3D Objects and Regions, CWM Client editor • 3D Designs & Holder: Defines if the regions will be part of the received texture or 3D objects. When set to Disabled, regions will be displayed as part of the texture. When set to Local the Viz-DB and Scene parameters are made available. When set to Global, the global region designs and holder will be used to create the O Map 3D region objects. On Screen parameters will be enabled to define the on screen region designs and holder. Note: The global designs and holder are defined in the 3D Map Setting scene plugin. • Source: Sets the source for region designs. Available options are Viz-DB and Scene. • Viz-DB: Sets region source to be a merged object from the Viz objects library, containing the region designs. • Scene: Sets region source to be a group container in the scene hierarchy, containing the region designs. • On Map Designs: Defines the source of the 3D Region objects that are displayed on the map. When Viz DB is selected, define the path to a merged object, containing the region designs, in Viz object library. When Scene is selected, drag a group container with the region designs to the container place holder. • On Screen Designs: Defines the source of the 3D Region objects that are displayed on a plane in front of the screen. When Viz DB is selected, define the path to a merged object, containing the region designs, in Viz object library. When Scene is selected, drag a group container with the region designs to the container place holder. • On Map Holder: This parameter is a container used for grouping all the generated 3DRegion objects on the map. When a map with regions is selected, the plugin will duplicate the region designs and create the 3D Region objects. The duplicated regions will be placed under the On Map Holder container. • On Screen Holder: This parameter is a container used for grouping all the on screen regions (regions that are not geo-referenced) used in the map. When a map with on screen regions is used and Viz is selected, the on screen region designs will be copied to the holder container and the region information will be sent to the copied designs. Chapter 13: Container Plugins 177 Figure 116: 3D Objects and Borders, CWM Client editor • Map 3D Borders: Defines if the border line will be part of the received texture or drawn as a 3D object. When set to Disabled, borders will be displayed as part of the map texture. When set to Local the Viz-DB and Scene parameters are made available and the shapes added in the WME will be drawn as a 3D object by Viz. When set to Global, the global border designs and holder will be used to create the 3D border objects. Note: The global designs and holder are defined in the 3D Map Setting scene plugin. • Visible Filter: set the filter level for border details. If None is selected, all border data is drawn. If Region is selected, Sub Region data will not be drawn. If Country is selected, region and sub-region borders will not be drawn. • Source: Sets the source for the border designs. • Viz-DB: Sets the border source to be a merged object from Viz objects library, containing the border designs. • Scene: Sets the border source to be a group container in the scene hierarchy, containing the border designs. • On Map Designs: Defines the source of the 3D Line objects that are displayed on the map. When Viz DB is selected, define the path to a merged object, containing the border designs, in Viz object library. When Scene is selected, drag a group container with the border designs to the container place holder. • On Map Holder: This parameter is a container used for grouping all the generated 3DBorder objects on the map. When a map with borders is selected, the plugin will duplicate the border designs and create the 3D Line objects. The duplicated borders will be placed under the On Map Holder container. 178 Chapter 13: Container Plugins Figure 117: 3D Objects and Shapes, CWM Client editor • Map 3D Shapes: Defines if the shapes will be part of the received texture or drawn as a 3D object. When set to Disabled, shapes will be displayed as part of the map texture. When set to Enabled the Viz-DB and Scene parameters are made available and the shapes added in the WME will be drawn as a 3D object by Viz.When set to Global, the global shape designs and holder will be used to create the 3D shape objects. Note: The global designs and holder are defined in the 3D Map Setting scene plugin. • Source: Sets the source for the shape designs. • Viz-DB: Sets the shape source to be a merged object from Viz objects library, containing the shape designs. • Scene: Sets the shape source to be a group container in the scene hierarchy, containing the shape designs. • On Map Line Designs: Enables the user to add vector line data to the map. Either by using the draw option in the WME (Add Shape), or from selecting an existing line data (e.g. street). • On Map Area Designs: Vector area designs. This option has support for the area draw option in the WME. • On Map Designs: Defines the source of the 3D Region objects that are displayed on the map. When Viz DB is selected, define the path to a merged object, containing the shape designs, in Viz object library. When Scene is selected, drag a group container with the shape designs to the container place holder. • On Map Holder: This parameter is a container used for grouping all the generated 3DShape objects on the map. When a map with shapes is selected, the plugin will duplicate the shape designs and create the 3D Region objects. The duplicated shapes will be placed under the On Map Holder container. Chapter 13: Container Plugins 179 Figure 118: 3D Objects and Roads, CWM Client editor • 3D Roads: Defines if the road data will be drawn on the map and the way the roads will be drawn. Available options are None, Crop To Map and All. • None: The roads data will not be available to be drawn on the map. • Crop To Map: Enables the Visibility Filter and Visibility Factor (%) settings, limiting the roads data. • All: Loads the selected road data. • Labels Only: only the road labels will be drawn. • Visibility Filter: Sets the highest level of road type that will be cropped. Available options are Freeway, Primary, Main, Secondary and Other. • Freeway: Crops all roads rated as freeways and lower (that is all roads) using the Visibility Factor. • Primary: Crops all roads rated as primary roads and lower (that is primary, main, secondary and other) using the Visibility Factor. • Main: Crops all roads rated as main roads and lower (that is main, secondary and other) using the Visibility Factor. • Secondary: Crops all roads rated as secondary roads and lower (that is secondary and other) using the Visibility Factor. • Other: Crops all roads rated as other roads (that is none of the above) using the Visibility Factor. • Visibility Factor (%): Defines the cropping area of the roads on the map. 100% means the roads will be cropped at the map edges and cover the entire map area. A lower value will cause the selected road types in the Visibility Filter to be cropped (evenly from the map edges). • Simplify Threshold (Meters): Applies a simplifying algorithm on road data. The number represents the buggest allowed error. • Ignore Filter: Disables creation of roads that are lower or equal to the selection. • Roads Mode: Applies one set of road design for all roads (Global), or uses a design per CWMClient (Design). • Source: Sets the source for road designs. Available options are Viz-DB and Scene. • Viz-DB: Sets road source to be a merged object from Viz objects library, containing the road designs. 180 Chapter 13: Container Plugins • • • • • Scene: Sets road source to be a group container in the scene hierarchy, containing the road designs. On-Map Designs: Defines the source of the 3D Roads objects that are displayed on the map. When Viz-DB is selected, define the path to a merged object, containing the road designs, in Viz object library. When Scene is selected, drag a group container with the road designs to the container place holder. On-Screen Designs: Defines the source of the 3D Roads objects that are displayed on a plane in front of the screen. When Viz-DB is selected, define the path to a merged object, containing the road designs, in Viz object library. When Scene is selected, drag a group container with the road designs to the container place holder. On Map Holder: This parameter is a container used for grouping all the generated 3D Roads objects on the map. When a map with roads is selected, the plugin will duplicate the road designs and create the 3D Roads objects. The duplicated roads will be placed under the On Map Holder container. On Screen Holder: This parameter is a container used for grouping all the on screen roads (roads that are not geo-referenced) used in the map. When a map with on screen roads is used and Viz-DB is selected, the on screen road designs will be copied to the holder container and the road information will be sent to the copied designs. Figure 119: 3D Objects and Advanced, CWM Client editor • Create Regions: Defines if all the selected regions will be created (when using 3D regions) or only the regions that are visible on the selected map. • Sort Regions: Defines how the labels and 3D Objects will be duplicated in the scene tree. • No: Creates the duplicated labels and 3D objects in the scene tree grouped by geographic levels that is for each country, first the country, then the regions, then the sub regions, and so on. • Ascending: Creates the duplicated labels and 3D objects created in the scene tree sorted by ascending geographic levels, that is first the sub regions, then the regions, then the country container. • Descending: Creates the duplicated labels and 3D objects in the scene tree sorted by descending geographic levels, that is first the sub regions, then the regions, then the country container. • Copy Map To Region: Sets if a map of the region will be applied to the 3D Region object. Chapter 13: Container Plugins 181 • Auto Borders: Defines if borders will be added automatically to the map and the level of the borders: • Off: No borders will be added. • Highest: Draws country borders for the selected area (or region borders if only a region was selected). • Intermediate: Draws region borders (or sub-regions if only a region was selected). • Lowest: Draws sub-region borders. Miscellaneous Figure 120: Miscellaneous, CWM Client editor. The Miscellaneous section includes additional general parameters of the map. • WME Aspect– Defines the aspect of the map in the WME window: • Image: When enabled, the aspect is set by the texture size defined in the texture screen of the CWM Client plugin. • User: When enabled, the user can manually set the aspect. When selected, the Aspect parameter will be enabled. The aspect is modified by changing the aspect value. • Camera: Sets the aspect to be the same as the current camera in use. Selecting this option will therefore open the WME in the same aspect as the current camera. • Auto: When enabled, the plugin will look for a Navigator plugin in the hierarchy, above the CWM Client plugin. If a Navigator is found the camera aspect will be used. If the Navigator plugin was not found, the image aspect will be used. 182 Chapter 13: Container Plugins Figure 121: Freeze enabled for Miscellaneous, CWM Client editor. • Freeze: When enabled (On), the map retrieved from the server will be saved as an image in the Viz image library and used as a static geo-referenced image. All map dynamic parameters will be hidden. • Trio Mode: When set to Off, the plugin will request the map from the server or cache when the scene is loading. If Trio mode is set ON, the scene will load without requesting a map since Viz Trio (or other external application) will send the parameters for a map to use. This option saves time during initialization of scenes using a dynamic map. • Is Linked: When the Is Linked parameter is set, a CWMClient (slave) is controlled by another CWMClient (master). To control another CWMClient, drag and drop a container with a CWMClient (slave) plugin onto the CWMClient (master) plugins’ Linked Map placeholder (see next parameter). • Linked Map: When set, this parameter is a container placeholder that defines the map that will be linked to the current map. The linked map is another CWM Client container that will receive the same map as the map selected from the WME. • Linked Map Size: Defines the size of the linked map as a percentage from the main map, that is if 50% is defined the linked map will show half of the area defined in the main map. • Terrain Tessellation Locked: Appears when a C3DTerrain plugin is combined with the CWMClient plugin. • Tessellation is the terrain resolution, which is the number of polygons used to build the terrain object. The higher the tessellation, the more detailed the terrain will be. Use the Width Tessellation and Height Tessellation parameters to fine tune the quality versus the performance of the scene. • When set to On, only the Width Tessellation parameter can be changed; hence, the setting will apply for both Width and Height. • When set to Off, the parameters can be set individually. Chapter 13: Container Plugins 183 CMR Figure 122: CMR, CWM Client editor. The CMR (Curious Multi Resolution) section includes Curious Maps Terrain configuration options. • Use CMR: Defines if the map will be generated from a CMR file or from the server. When enabled (On) additional parameters are made available, and the Viz World Map Editor (WME) button is disabled. • CMR: Defines a CMR file to be used as a source for the map. Note: Most CMR’s requires a valid license. • Lon: Sets the map longitude. • Lat: Sets the map Latitude. • Width (deg): Sets the area width in degrees, kilometers, miles or nautical miles. • Status: Displays the current CMR operation status. • Get CMR: Retrieves the defined CMR data (of the area defined by Lon, Lat and Width parameters). • Center Longitude Latitude: When clicked, the CMR will be created with the longitude and latitude values as the center of the CMR. Note: The longitude and latitude values must be within the CMR area. If the values are not within the CMR area no map will be created. 13.10 Focus On Map The plugin can be found in the following folders: 184 Chapter 13: Container Plugins • Viz Artist 2: Function -> Container (button) -> Maps-Adv. • Viz Artist 3: Built Ins -> Container Plugins -> Maps-Adv. The FocusOnMap plugin is used to create a single “hop” (high resolution map over a large referencing map) without using a navigator plugin and with no animation. This plugin is used when creating a large map (reference map) with 3DObjects over it (roads, shapes, and so on). It enables the user to display a high resolution area of the large map without recreating the 3DObjects when changing the displayed area. This section contains information on the following topics: • Plugin Description 13.10.1 Plugin Description The FocusOnMap plugin has three different tabs; Position, Camera and Labels. • Position: Enables the parameters for the requested map area where the Position Source defines the source of the viewed area. • Camera: Defines the camera parameters such as camera number and minimal and maximum distance of the camera fromthe map. • Labels: Defines label parameters for how labels should be displayed. This section contains information on the following topics: • Position • Camera • Labels Position Figure 123: Position, Focus On Map Editor • Map: Fits the selected map in the FocusOnMap container to the screen according to the Fit To Screen By selection. • Fit To Screen By: Sets the map attribute that will be used to fit the map to the screen: Width, Height, Min (the minimal value of the map’s width and height), Max (the maximal value of the map’s width and height), Average (the average of the map’s width and height). • Longitude Offset: Sets a longitude offset from the center of the selected map • Latitude Offset: Sets a latitude offset from the center of the selected map • Distance Offset: Sets a distance offset from the center of the selected map Chapter 13: Container Plugins 185 • Pan: Sets a pan value for the camera. • Tilt: Sets a tilt value for the camera. • Absolute: Enables the user to manually set the parameters for the viewed area: • Longitude: Sets the Longitude of the viewed area (center). • Latitude: Sets the Latitude of the viewed area (center). • Distance offset: Sets a fixed distance offset from the selected map. • Distance: Sets a distance from the map. • Pan: Sets a pan value for the camera. • Tilt: Sets a tilt value for the camera. • 3D Region: The selected map in the FocusOnMap container will be fitted to the screen according to the Fit To Screen By selection. • Fit To Screen By: Select the 3DRegion attribute that will be used to fit the map to the screen: Width, Height, Min (the minimal value of the map’s width and height), Max (the maximal value of the map’s width and height), Average (the average of the map’s width and height). • Longitude Offset: Sets a longitude offset from the center of the selected 3DRegion. • Latitude Offset: Sets a latitude offset from the center of the selected 3DRegion. • Distance Offset: Sets a distance offset from the center of the selected 3DRegion. • Pan: Sets a pan value for the camera. • Tilt: Sets a tilt value for the camera. Note: Pan and Tilt parameters will be disabled unless the Pan & Tilt Animation parameter in the Navigator plugin is enabled (On). Camera Figure 124: Camera, Focus On Map Editor • Camera: Defines the camera number that will be affected by the position parameters. • Navigation Method: Allows you to select whether the camera or the container should be moved when a map changes position. If you select camera, the camera will move when you reposition the map, potentially moving other objects out of frame. If you select container, you will move the container instead of the camera keeping other objects in view as the camera will be still. In other words you are moving the base map instead of the camera in order to see other parts of the map. Setting it to container also means you do not have to use the front layer using two cameras in order to achieve the same effect as 186 Chapter 13: Container Plugins when moving the container. Also you will not have to reload borders and other elements on the map as it can be preloaded once for the base map. Note that you can only do this with a flat map (not a globe). • Clipping Plane Control: Defines the selected camera’s clipping plane. Static (Viz) draws the objects within the clipping plane values defined in Viz. For Viz 2.x see Setup->Camera->Camera Clipping Plane. For Viz 3.x see Scene Settings->Renderer->Camera Clipping Plane. FocusOnMap adjusts the clipping plane values according to the camera position. This is automatically done by the Focus On Map plugin based on the Near Distance and Far Distance parameters. • Near distance (%): Defines the minimal distance of the camera from the map. • Far Distance (%): Defines the maximal distance of the camera from the map. Labels Figure 125: Labels, Focus On Map Editor • Labels: Defines how the labels will be displayed: • Overlay: Labels are displayed as a layer on the screen not affected by the camera movement when a new area is selected. • On Map: Labels are displayed on the map, moving with the map as the selected area is changed. • Label Camera: Defines the camera number used for displaying the on screen labels. • Get Map: When clicked, the camera will jump to the defined area. 13.11 Geo Text The plugin can be found in the following folders: • Viz Artist 2: Function -> Container (button) -> Maps. • Viz Artist 3: Built Ins -> Container Plugins -> Maps. Chapter 13: Container Plugins 187 Figure 126: GeoText example. The GeoText plugin is used to display the longitude and latitude values received from a variety of sources. The geographic data is displayed in two text objects (or one) defined by the longitude and latitude containers. This section contains information on the following topics: • Plugin Description 13.11.1 Plugin Description The Source defines the source of the geographic data that will be displayed in the definedcontainers under the Containers tab. • User: Sets the value manually in the Compass, Longitue and Latitude parameters for the position and range values. The Compass, Longitude and Latitude parameters will be enabled only when Position is set to User. • WPosition: The defined Containers display the values recieved from the World Position plugin on the same container as the GeoText plugin. • Navigator: The GeoText plugin receives the geographic data from the Navigator plugin in the scene. The received data from the Navigator plugin is the location of the center of the Navigator point of view and the differance between the edges of the current Navigator map. The GeoText plugin also has placeholders (all requiring a running Viz World server) for defining the administration levels: • Country: Gets the current Country • Admin 1: Gets the current administration level 1 (e.g. Region) • Admin 2: Gets the current administration level 2 (e.g. Town) • Location: Gets the lowest administration level (e.g. Place) • WPoint: The defined Containers display the value recieved from the WPoint plugin on the same container as the GeoText plugin. 188 Chapter 13: Container Plugins Note: WPoint is a Viz Weather plugin which is not covered in this manual. • Map: When placed on a map container, the GeoText plugin will send the center of the map data to the Longitude and Latitude containers and the differance between the edges of the map to the range containers.Line: When placed on a 3DLine container, the GeoText plugin will send the center of the line data to the defined containers in the Containers tab. There are three parameter tabs for each option in the position pareameter: Figure 127: Source set to User and Position, Focus On Map editor • Position: Defines the position text format. Select the required format from the Degrees Format list. Figure 128: Source set to User and Range, Focus On Map editor • Range: Defines the range text format. Select the units for the displayed values and select the required format from the Degrees Format list. If Kilometers, Chapter 13: Container Plugins 189 Miles or Nautical Miles are selected, Dot or Comma can be selected as a separator with a fixed decimal point. Figure 129: Source set to User and Containers, Focus On Map editor • Containers: defines the font objects that will display the longitude and latitude values of the position and range: • Longitude Position: When set, this parameter is linked to the text object displaying the longitude position data received from the GeoText plugin. • Latitude Position: When set, this parameter is linked to the text object displaying the latitude position data received from the GeoText plugin. • Compass: When set, this parameter is linked to an object that will be rotated to show the North (based on navigator direction). • Longitude Range: When set, this parameter is linked to the text object displaying the longitude range data received from the GeoText plugin. • Latitude Position: When set, this parameter is linked to the text object displaying the latitude range data received from the GeoText plugin. • Legend: When set, view width and view height values will be scales based on the object used for the legend. • Length: When set, this parameter is linked to the text object displaying the length of the line object as received from the GeoText plugin. 13.12 Globe Zoom The plugin can be found in the following folders: • Viz Artist 2: Function -> Container (button) -> Maps. • Viz Artist 3: Built Ins -> Container Plugins -> Maps. 190 Chapter 13: Container Plugins IMPORTANT! This plugin is included in Viz World Client package for compatibility reasons, and is not maintained. It is recommended to use the Navigator and NavFinder plugins for designing new scenes. 13.13 Hop Sync The plugin can be found in the following folders: • Viz Artist 2: Function -> Container (button) -> Maps. • Viz Artist 3: Built Ins -> Container Plugins -> Maps. The HopSync plugin is used to coordinate between labels and other 3D objects with built-in animations and hop animations. The HopSync plugin is applied to the same container as the Label It plugin, or to a container above the label design containers but below the top design container which will be used to create the label merged object. To use HopSync plugin, the label designs must include a merged object containing the design. The plugin defines a point in the label animation that will be matched with the hop point in the Navigator animation. This section contains information on the following topics: • Plugin Description 13.13.1 Plugin Description Figure 130: Hop Sync editor • Director: Defines to which director the label animation will be copied to. • Navigator: Copies the label animation to the Navigator director. This option is used when the label animation should end before or at the time the Navigator animation has reached a hop point. When the navigator director reaches a hop point and Continue is pressed (or pause time will end) the label animation will also continue, causing the label to disappear. • Hop Director: Copies the label animation to a new director. This option is used when the label animation should end after the hops animation has stopped (or paused). If the label animation will be copied to the Navigator director, the label animation will stop before the entire label was revealed. • Separate: Copies the label animation to a new director (not the Hop or Navigator director) in order to give you more options. Note that it will not perform animation offsets. Chapter 13: Container Plugins 191 • Animation Start Time: Defines the point in the label animation that will be matched to the hop point in the Navigator animation. The value is set by typing in a number (in seconds), or clicking and sliding the mouse over the parameter until the animation point is reached. Another option is to use the Set Highlight Time button. Play the animation and when reaching the requested point in the label animation, stop and click the Set Highlight Time. The current label animation value will be copied to the Animation Start Time field. • Order Offset: Enable/disable an offset between the animation of the objects. • Animation Order Offset Time: How much time to offset the animation, e.g when setting this value to 1.2, the 3rd detail animation will start after 2.4 seconds after the animation has reached the destination. 13.14 Hops Manager The plugin can be found in the following folders: • Viz Artist 2: Function -> Container (button) -> Maps-Adv. • Viz Artist 3: Built Ins -> Container Plugins -> Maps-Adv. The Hops Manager plugin is used to control from one interface multiple instances of several plugins. The plugin should only be used if all parameters for the control plugins should be the same. If for any reason different values are needed the plugin should not be used. The plugin controls the CWM Client plugin, Map Pyramid plugin and NavFinder plugin; however, only instances which are part of a hop will be controlled. The plugin has two main options; global values and hops. This section contains information on the following topic: • Plugin Description 192 Chapter 13: Container Plugins 13.14.1 Plugin Description Global values are used in order to update values globally on all control plugins. Under the global values tab all parameters are the same as those found in the actual plugins you want to control. For more information see: • CWM Client • Map Pyramid • NavFinder Hops are used to jump to a specific hop. From this tab you can select and refresh a map and fine tune NavFinder’s pan values. 13.15 KML Reader The plugin can be found in the following folders: • Viz Artist 2: Function -> Container (button) -> Maps-Man. • Viz Artist 3: Built Ins -> Container Plugins -> Maps-Man. The KMLReader plugin is used to add objects from KML files to the scene. KML files are XML formatted files containing information about geografic objects: labels, shapes, lines. The KML Reader plugin reads the files and generates objects according to the file’s content. This section contains information on the following topics: • Plugin Description Chapter 13: Container Plugins 193 13.15.1 Plugin Description Figure 131: KMLReader editor, General • KML File: Defines the path to the KML file. • Label Designs & Holder: Defines the graphic designs for labels. • Disabled: No label designs are used. Labels found in the file will not be drawn. • Local: Specific label design containers and holder will be used. When selected additional parameters will be enabled: Label Designs and Label Holder. Assign the required designs and holder to the plugin. • Global: The global label designs and holder container will be used. The global designs and holder are defined in the 3D Map Setting plugin. • Shape Designs & Holder: Defines the graphic designs for shapes. • Disabled: No shape designs are used. Shapes found in the file will not be drawn. • Local: Specific shape design containers and holder will be used. When selected, additional parameters will be enabled: Shape Designs and Shape Holder. Assign the required designs and holder to the plugin. • Global: The global Shape designs and holder container will be used. The global designs and holder are defined in the 3D Map Setting plugin. • Line Designs & Holder: Defines the graphic designs for lines. • Disabled: No line designs are used. Lines found in the file will not be drawn. • Local: Specific line design containers and holder will be used. When selected additional parameters will be enabled: Line Designs and Line Holder. Assign the required designs and holder to the plugin. • Global: The global line designs and holder container will be used. The global designs and holder are defined in the 3D Map Setting plugin. • Georef Images: Defines if georef images found in the KML file will be used. • Disabled: Images found in the file will not be drawn. • Enabled: Images defined in the file will be drawn and geographically referenced. When selected an additional parameter will be enabled: Georef Images Holder. Assign the required holder to the plugin. 194 Chapter 13: Container Plugins Figure 132: KMLReader editor, Advanced • Use Proxy: Defines the network uses a proxy server. If set ON, additional parameters will be enabled: • IP: Sets the IP address of the proxy server. • Port: Sets the port number to be used. • Username, Password: Sets the login credentials. • Debug Printing: When set to ON, debug messages will be printed to the Viz console. • Read File: Triggers the plugin to read the files and re-draw the objects. 13.16 Label AddOn The plugin can be found in the following folders: • Viz Artist 2: Function -> Container (button) -> Maps-Adv • Viz Artist 3: Built Ins -> Container Plugins -> Maps-Adv The Label AddOn plugin can be used to assign images, geometries and text based on label parameters. Labels can have up to 4 extra parameters. • Label parents: Country, Admin1, Admin2 (see also Place Finder plugin) • Label type: Type Based on the container name (case sensitive) the CWM Client plugin will update the Value field in the plugin with the correct value. So if for example you have selected London and you have a Label AddOn plugin on a container named “Country” it will receive the value of United Kingdom and if you have another Label AddOn plugin on a container named “Type” It will receive the value of “Capital”. A use case for this plugin is whenever you want to have flags for all countries in the world in a folder and use the right flag based on the country. Chapter 13: Container Plugins 195 Another use case is having different images for different types and using the correct image based on the type. This section contains information on the following topics: • Plugin Description 13.16.1 Plugin Description • Type: Options are Image, Geometry and Text • Images can be applied from the database on a local container • Geometries can be applied from the database on a local container • Text can be changed on the local container • Value: Values used to seraph the object or set the text. Can be edited for testing. • Prefix: Prefix used for searching the database. For example MyImages/Flags/ Suffix or _small • Hide If Empty: Hides (Off) the container if an object/image is not found • Update: Tests the prefix and suffix 13.17 Label It The plugin can be found in the following folders: • Viz Artist 2: Function -> Container (button) -> Maps. • Viz Artist 3: Built Ins -> Container Plugins -> Maps. The LabelIt plugin is used for managing 3D labels and place indicators. The plugin creates a hierarchy under its container for adding a caption, body and pointer objects. This section contains information on the following topics: • Plugin Description 196 Chapter 13: Container Plugins 13.17.1 Plugin Description The plugin has four plugin editor views; Caption, Overlay, OnMap Scale and Fade. In addition this section also explains some Practical Use aspects of the plugin. This section contains information on the following topics: • Caption • Overlay • OnMap Scale • Fade • Practical Use Caption Caption defines the relation between the label components (text and pointer). Figure 133: Caption disabled, Label It editor • Caption: When disabled, duplicated labels will use the label design exactly. When enabled the labels will use the following options: Figure 134: Caption enabled, Label It editor • Presets: The Labelit object is controlled by the Label Manager plugin. • WME: The default pointer direction (angle) and default distance between the pointer and the label is set by the map label parameters and used by the Viz World Map Editor (WME). If the direction and distance are changed while using the WME the Default Direction and Default Distance values will be ignored. • Number of Presets: Defines the number of label position presets avalible to the user (one to four presets). This parameter will be enabled only when Caption Mode is set to Controlled. • Direction: Sets the angle of the label in relation to its geographical position. • Distance: Sets the distance of the label from its geographical position. Chapter 13: Container Plugins 197 • Caption Pivot: When caption is moved (rotated along the tip) the two options, Fixed and Edge, define the connection point between the caption and the body. Fixed sets the connection point to be the center of the caption. Edge sets the connection point to depend on the correct rotation. If the caption is above the tip, the connection point will be the middle lower side of the caption. If the caption is on the right side of the tip it will be on the left side of the caption. For example: A line moving from the tip to the center of the caption and where it crosses the caption bounding box is the connection point. • Collision Mode: Defines how the labels will be placed when an overlap or collison between two labels occur. With Tip, the pointers of overlapping labels can cross or touch, but no overlap of label bodies are allowed. With Bounding Box, a bounding box is calculated around the entire label (label body and pointer). An overlap between labels bounding boxes is not allowed. • Rotate Labels: Defines if labels, created in Viz (3D labels), will be rotated like the labels in Viz World Map Editor (WME). If set to Disabled, all labels will be displayed horizontally. If set to Enabled, labels that were rotated in Viz World Map Editor will be rotated in Viz. • WME Offsets Distance: When WME is enabled, this parameter enables the WME to offset the distance (default ON). When disabled (OFF) only the direction offsets from WME is used and the distance ignored. Overlay Navigator Overlay defines how the label will be displayed over the map. Available options are Disabled, Fixed, Scaling, Near Scale and Far Scale. Figure 135: Overlay, Label It editor • Disabled: Places the label on the map using its geographical referencing. • Fixed: Places the label by keeping its geographical referencing but using a different camera (either with dynamic image or with a front layer). The label size will remain fixed. • Scaling: Places the label by keeping its geographical referencing but using a different camera (either with dynamic image or with a front layer). The Label will scale trying to imitate the camera movement. • Near Scale: Defines the maximal size of the label on the screen (that is when zooming in what will be the final size of the label). • Far Scale: Defines the minimal size of the label on the screen (that is when zooming out what will be the final size of the label). 198 Chapter 13: Container Plugins OnMap Scale Figure 136: OnMap Scale, Label It editor • Static Map Scale: Defines a scaling factor for the duplicated labels on a static map without camera movement. When disabled (Off), no scaling will be used. Fade Figure 137: StandAlone fade, Label It editor • Fade: Defines the fade effect parameters to be used with the duplicated labels. Available options are Stand Alone and Controlled. Stand Alone enables the user to define the fade parameters of the labels, while Controlled can be enabled to define the fade parameters when working with the Label Manager plugin. • Fade On Time: Defines a label fade effect, beginning at a relative point to the defined hop duration. An additional parameter will be enabled, Time To Hop, defining when the fade will occur. • Fade On Distance: Defines a label fade effect, beginning at a relative distance from the hop final location. • Fade On Lat/Long: Defines a label fade effect, beginning at a Longitude and Latitude offset from the hop final location. An additional parameter will be enabled, Lat/Long, defining the offset from in degrees. Note: The Fade On Distance parameter is enabled only if Overlay is set to Scaling. Chapter 13: Container Plugins 199 Figure 138: Controlled fade, Label It editor • Step: Controls when the label will fade in and out in relation to an animation. In general the fade can be based on the camera distance (for example; captials are in view when disctance is below 1000KM) or on timing in relation to the hop: • Auto: When a label is of type point (added by the user) it will fade in and out based on distance to hop. If the label is of type place/region it will be faded in and out based on the distance set in Label Manager plugin. If the hop is not close enough for the label to show and the label was added by the user it will be faded in based on hop timing and not distance. • On Hop: Links the fade to the hop timing. • Point 1/Point 2: These are reserved for labels where the distance is configured by the Label Manager plugin. • Hop and Above: Turns on at the hop and stays on thereafter. • Selected Label Timings: Sets one of the timing options for the fade to occur: • At End: the label will fade after the animation stops and before it continues. • Close To End: Fades the label just before the animation stops and just after the animation continues. • Ahead: Fades the label before the animation stops and after the animation continues. • Well Ahead: Fades the label long before the animation stops and long after the animation continues. • Label Priority: Sets the duplicated labels priority. This parameter is used when the number of labels on the screen is high and not all of the labels can be displayed. The priority levels define which labels will be displayed and which labels will be hidden: • Auto: Priorities are set by the Label Manager plugin. • Normal, High: Priorities are set to normal and high. • Always: Labels will always be displayed. Practical Use When adding a LabelIt plugin, three containers will be added under the LabelIt container: CAPTION, BODY and TIP. Drag a text object under the CAPTION container. The BODY container is the pointer’s body and the TIP is the pointer’s end. IMPORTANT! A text object under the label design must be named “label” to receive the name of the object from the CWMClient plugin. 200 Chapter 13: Container Plugins 13.18 Locator Control The plugin can be found in the following folders: • Viz Artist 2: Function -> Container (button) -> Maps. • Viz Artist 3: Built Ins -> Container Plugins -> Maps. The LocatorCtl plugin is used to link an object positioned on one map to another map, showing its position. The object marking the point on the linked map must reside under a geographically referenced map. The linked object will show the position of the linked map or object on the map its parent map. This section contains information on the following topics: • Plugin Description 13.18.1 Plugin Description Figure 139: Position type Map, Locator Control editor Position Type defines the link between the object and the map. Available options are Map, Navigator, WPosition, WPoint and User. Map links the object to a map, showing its entire area over theparent map. • Remote Container: Defines the linked map container. • Control Size: When disabled (Off), the entire area of the linked map will be marked on the parent map. When enabled (On), the size of the marked area can be controlled. • Basic Size: Defines the percentage of the linked map area to be marked. • Min Size: Defines the minimal size of the linked map area to be marked. • Max Size: Defines the maximal size of the linked map area to be marked. Chapter 13: Container Plugins 201 Figure 140: Position type Navigator, Locator Control editor Navigator links the object to a Navigator plugin, showing its position on the parent map. The plugin will locate the navigator container above it in the scene tree. • Control Size: When disabled (Off), the entire area of the linked map will be marked on the parent map. When enabled (On), the size of the marked area can be controlled. • Basic Size: Defines the percentage of the linked map area to be marked. • Min Size: Defines the minimal size of the linked map area to be marked. • Max Size: Defines the maximal size of the linked map area to be marked. Figure 141: Position type WPosition, Locator Control editor WPosition: links the object to a WPosition plugin, showing its position on the parent map. • Remote Container: Defines the WPosition container. WPoint links the object to a WPoint plugin, showing its position on the parent map (The WPoint plugin is used in Viz Weather). • Remote Container: Defines the WPoint container. Figure 142: Position type user, Locator Control editor. User enables the user to position the object on the map. • Map Center Longitude: Defines a Longitude value for the object. • Map Center Latitude: Defines a Latitude value for the object. • Tangent To Globe: When enabled (On), the controlled object will be rotated to match the globe surface. Note: Tangent To Globe is only visible when the locator is under a globe object. 202 Chapter 13: Container Plugins 13.19 Map Layers The plugin can be found in the following folders: • Viz Artist 2: Function -> Container (button) -> Maps. • Viz Artist 3: Built Ins -> Container Plugins -> Maps. The MapLayers plugin is used to expose map layers to an external application. Map layers are labels, regions, and so on. This section contains information on the following topics: • Plugin Description 13.19.1 Plugin Description Figure 143: Mode dynamic, Map Layers editor. • Mode: Defines the layer maps mode Static and Dynamic. Chapter 13: Container Plugins 203 • • • • • • • 13.20 • Static: Enables maps to be imported to Viz Artist’s image library and saved with the scene. • Dynamic: Enables pyramid maps to be loaded from the cache and temporary folder. When the CWM Client plugin receives a new map, all layers will be updated. Texture Compression: Sets the compression level for the texture (DTX5 is the highest compression level, which is less texture quality). Texture Quality: Sets linear for using the same image resolution in the entire zoom range, or Mipmap to change resolution according to the distance from the image (managed automatically in Viz Artist). Edited Layer: Sets the layer number for editing. Each layer is then assigned map properties to display. Active: Activates or disables the selected layer. Container: Assigns the container for holding the created layer map. Flags: Enables (On) the requested property to expose the map property or feature in the selected layer. Flags refer to all the settings from Base Map to Overlay Data. Build Tiles: Builds the map layers. Map Layers Control The plugin can be found in the following folders: • Viz Artist 2: Function -> Container (button) -> Maps-Adv. • Viz Artist 3: Built Ins -> Container Plugins -> Maps-Adv. The MapLayersControl plugin is used to control map layers in an individual map and in map tiles (Pyramid or MapTiler tiles). The plugin should reside on the CWM Client container which generates the maps and tiles. This section contains information on the following topics: • Plugin Description 204 Chapter 13: Container Plugins 13.20.1 Plugin Description Figure 144: Map control enabled Map Layers Control editor Select an option to configure: Map or Tiles. Each can be enabled and configured separately. When Control is enabled, the layer parameters will be enabled. See Map Layers plugin for the layers description. 13.21 Map Pyramid The plugin can be found in the following folders: • Viz Artist 2: Function -> Container (button) -> Maps. • Viz Artist 3: Built Ins -> Container Plugins -> Maps. The MapPyramid plugin is used to build a set of map layers for displaying an area in high resolution when zooming into a specific area. The maps are created as GeoImage (flat map) or Globe objects and placed under a low resolution map of the entire area for geographical referencing. The Map Tiler plugin is also used for managing Pyramid object maps when used in a scene. This section contains information on the following topics: • Plugin Description Chapter 13: Container Plugins 205 13.21.1 Plugin Description Figure 145: Mode dynamic, Map Pyramid editor • Mode: Defines the maps mode. Available modes are Static and Dynamic. • Static: Enables the maps to be imported to Viz Artist’s image library and saved with the scene. • Dynamic: Enables the pyramid maps to be loaded from the cache and temporary folder. When the CWM Client receives a new map, the pyramid will be generated. • Map Style: Defines the map style to be used for the pyramid maps: • Source: Uses the top CWM Client container (Map Tiler) style selection when creating the pyramid maps. • Target: Uses the hop CWM Client style selection when creating the pyramid maps. • Satellite (Split): Splits the pyramid layers style, based on image latitude and longitude size. If the image size is smaller then the threshold the target style will be used, if larger then then source style will be used. Additionally, it is possible to turn on the color correction option in Pyramid Control which will color correct the target image to match the source images. • Max Pyramid Height: Defines the maximal number of maps that will be created in the pyramid. The optimal number of pyramid maps is calculated by the MapPyramid plugin. If the optimal number exceeds the Max Pyramid Height value, then the plugin will generate the maximal number defined. • Pyramid Factor: Calculates the number of maps required defining the size factor between the maps of the pyramid. • Auto Hide Local Texture: Defines if the map created by the CWM Client plugin, located on the MapPyramid container, will be turned off when the texture resolution of that map is lower than the Globe or GeoImage map tiles resolution. If it is enabled (On), the maps with lower resolution will be turned off automatically by the MapPyramid plugin. If it is disabled (Off), the MapPyramid will not turn off the low resolution maps. • Apply Fade: Defines if the maps used in the pyramid will use soft edges. Available options are Off, Target and Pyramid. • Off: No soft edges will be used. The transition between the maps will be visible (the maps will have sharp edges). • Target: Sets the last map (target) to have soft edges only. • Pyramid: Sets all maps in the pyramid to have soft edges. 206 Chapter 13: Container Plugins • Fade Range: When Apply Fade parameter is used, the Fade Range is used to set the fade level (the area of the image that the fade will be applied to). • Build Tiles: Triggers a rebuild of the pyramid maps. 13.22 Map Tiler The plugin can be found in the following folders: • Viz Artist 2: Function -> Container (button) -> Maps. • Viz Artist 3: Built Ins -> Container Plugins -> Maps. The Map Tiler plugin is used to build a set of map tiles for displaying an area in high resolution. The maps are created as GeoImage (flat map) or Globe objects and placed under a low resolution map of the entire area for geographical referencing. The Map Tiler plugin is also used for managing Pyramid object maps when used in a scene (see the Map Pyramid plugin for more information). IMPORTANT! Do not modify the container hierarchy under the MapTiler container. This section contains information on the following topics: • Plugin Description See Also • GeoImage • Globe • Map Pyramid 13.22.1 Plugin Description The plugin has five tabs; Tiling, Texture, Terrain,Destination and Advanced. Each tab relates to differnet tile parameters. This section contains information on the following topics: • Tiling • Texture • Terrain • Destination • Common Buttons Chapter 13: Container Plugins 207 Tiling Figure 146: Tiling tab, Map Tiler editor • Selected Region: Defines the area of the map for which the tiles will be created. • World: Creates tiles for the entire world. • Selected Map: Creates tiles for the area of the selected map in the CWMClient plugin attached to the MapTiler container. • Region List: When Region List is selected, a list of regions will be displayed. An item from the list can be selected to create map tiles for the selected area. • Long Lat: Sets the Longitude and Latitude minimum and maximum values. The map tiles will be created for the defined area. When Long Lat option is selected, additional fields will be enabled: • West: Sets the Longitude value for the western edge of the map. • East: Sets the Longitude value for the eastern edge of the map. • South: Sets the Latitude value for the southern edge of the map. • North: Sets the Latitude value for the northern edge of the map. • View: Defines the point of view (Outer Space, Space, World, Continent, Country, Large Region,Region, Manual and Total) of the area (that is the amount of zoom to be used). The higher the point of view, the lower the number of tiles will be and lower resolution. • When set to Manual, the Pixels Per Degree parameter will be enabled. • When set to Total, the Total Pixels parameter will be enabled. • Pixels Per Deg: Defines the resolution of the map. Resolution is determined by the number of pixels per degree. The higher the number is the higher the resolution is. • Total Pixels: Defines the total number of pixels for all the tiles combined. • Geometry Type: Selects the object type of the created tiles. • Globe: Creates the tiles using the Globe plugin. • Flat: Creates the tiles the GeoImage plugin. • Radios/Map Size: Sets the size (in Viz units) of the globe or map tiles (all together). 208 Chapter 13: Container Plugins • Tessellation: The number of polygons used in the object. The higher the number is, the smoother the object is drawn. • Apply Fade: Uses soft edges for the tiles. When fade is applied it will be applied to the outer edges of the selected area which are the outer tile edges. The inner edges of the tiles will not be soft. This option is used when trying to apply a very large area of the world, in high resolution, over a world map with low resolution. • Fade Range: Defines the fade (softness) size. • Pyramid Offset: Defines the offset between the pyramid map layers, defined to avoid z-drawing problems. Increase the default value if the layers are not drawn correctly. Units are 1/10000 cm. Texture Figure 147: Texture tab, Map Tiler editor • Texture Compression: Sets the compression level for the texture (DTX5 is the highest compression level which is less texture quality). • Texture Quality: When set to Linear the same image resolution will be used in the entire zoom range. When set to Mipmap the resolution is changed according to the distance from the image (managed automatically in Viz Artist). Terrain Figure 148: Terrain tab, Map Tiler editor • Build Terrain: Builds terrain data for the created tiles • Smooth Terrain: Smoothens terrain edges so they blend with the base map surface. When enabled (On) the Terrain Smoothing Factor will be enabled. Chapter 13: Container Plugins 209 • Terrain Smoothing Factor: Sets the precentage of the smoothed area. • Terrain Height Scale: Sets the scaling factor for terrain height. The higher the factor is, the more extreme the terrain will be. • Terrain Resolution: Sets the total terrain reolution for all tiles. A high resolution value will result in a more detailed terrain (effecting performance). Destination Figure 149: Destination tab, Map Tiler editor • Texture Size: Sets the base size for the CWMClients in the scene. Select one of the preset sizes or Manual. • Texture Width: Sets the base texture width (in pixels). • Texture Height: Sets the base texture height (in pixels). • Sub Tesseleation - When building Globe objects, this parameter will determine the sub tesselation value in the Globe objects. Advanced Figure 150: Advanced tab, Map Tiler editor • Map Only: Builds only the map tiles, without adding other Viz Curious Client plugins (Navigator, etc.). Common Buttons • Map Status: Displays plugin status messages. When configuring the tiles, the Map Status field will display the number of tiles required and tile size according to the current plugin setup. • Build Tiles: Build the geo-reference map and tiles. 210 Chapter 13: Container Plugins • Change All Maps: Builds the geographical reference map, tiles and applies style changes made in the CWM Client plugin to all child containers (recursively) under the MapTiler container. • Build Maps (Force New): Builds the geographical reference map and tiles without checking the cache for existing maps (from the server). • Change All Maps (Force New): Builds the geographical reference map, tiles and applies style changes made in the CWM Client plugin to all child containers (recursively) under the Map Tiler container, without checking the cache for existing maps (from the server). • Calculate Tiles Info: Calculates the tiles information, without building the tiles, and displays it in the Map Status field. 13.23 Mute The plugin can be found in the following folders: • Viz Artist 2: Function -> Container (button) ->Tools. • Viz Artist 3: Built Ins -> Container Plugins -> Tools. The Mute plugin is used to determine if a container will be drawn or not. The difference between using the Mute plugin and setting the visibility off is that when using the plugin only containers with the plugin will not be drawn, but all child objects will be drawn and the geometry properties will be used in the hierarchy (geographical reference, and so on). When setting the visibility off the entire container and its child containers will be set off and not be used in any way. This section contains information on the following topics: • Plugin Description 13.23.1 Plugin Description Figure 151: Mute editor • Draw Geometry: When enabled (On), the geometry will be drawn. When disabled (Off), the geometry will not be drawn but its child containers will be drawn. Chapter 13: Container Plugins 211 13.24 NavCom The plugin can be found in the following folders: • Viz Artist 2: Function -> Container (button) -> Maps_Adv. • Viz Artist 3: Built Ins -> Container Plugins -> Maps-Adv. The NavCom plugin is used for controlling the Navigator plugin. The plugin is an example showing how to externally control the Navigator plugin when special applications should be used to control the scene. An example for a special case where external control of the Navigator plugin is required is Elections. When using Viz 3.x scripting, complicated logics and commands can be used with the NavCom plugin. This section contains information on the following topics: • Plugin Description See Also • NavCom Scripting 13.24.1 Plugin Description The NavCom plugin has three tabs; Commands, Control and Advanced. This section contains information on the following topics: • Commands • Control • Advanced • NavCom Scripting Commands The Commands tab is used for communicating with the Navigator plugin in means of sending formated commands and receiving formated responses from the Navigator plugin: 212 Chapter 13: Container Plugins Figure 152: Commands tab, NavCom editor The Command text field is where you enter the command. The NavCom plugin receives predefined, fixed syntax, commands and returns a reply from the Navigator plugin. The Response field contains the reply returned from the Navigator plugin. The format of the reply is defined in the Advanced tab. The Immediate Response option defines if the command will be sent while typing (every change to the command field will sent the command to Navigator), or only after pressing the Execute Command button. The following is a list of commands, example commands and return values: Mouse To Lon Lat: Converts screen coordinates to Long/Lat values from the map. This needs the Navigator plugin. • Command: MTLL x y • Response: lon lat MTLL 360 288 -116.998 38.088 Mouse To Region: Returns the region name in which the given screen coordinates reside. This command requires the Navigator plugin. • Command: MTR x y • Response: CountryID "Country Name" RegionID "Region Name" SubRegionID "Sub Region Name" MTR 360 288 1000000000003600 "United States of America" 1000000000038901 "Texas" 1000000000111302 "Atascosa County" All Fly To commands require the Navigator and the NavFinder plugin. Also set the Navigator plugin’s Interactive Anim setting to On (see Miscellaneous). Fly To Region ID: Triggers a Navigator animation from the current location to the sent region (RegionID). • Command: FTRID RegionID Chapter 13: Container Plugins 213 FTRID 81000000000F8285 Fly To Country: Triggers a Navigator animation from the current location to the sent country (country name). • Command: FTC "country name" FTC "united states of America" Fly To Region: Triggers a Navigator animation from the current location to the sent region (Region name). • Command: FTR "country" "Region" FTR "united states of America" "Texas" Fly To Sub Region: Triggers a Navigator animation from the current location to the sent sub region (by name). • Command: FTSR "country" "Region" "Sub Region" FTSR "united states of America" "Texas" "young county" Fly To Lon Lat Level: Triggers a Navigator animation from the current location to the sent level area (country, region, or sub region) that the long/lat data resides in. • Command: FTLLL lon lat level FTLLL -116.998 38.088 1 Note: Levels are: 0 = Country, 1 = Region, 2 = Sub Region Search database: Searches the map database and as a response generates an XML. This command requires a running Viz World server. • Command: SMDB <query> Search web: Searches the web and as a response generates an XML. This command requires a running Viz World server. • Command: SWEB <query> Search All: Searches both resources (map database and web) and as a response generates an XML. This command requires a running Viz World server. • Command: SALL <query> • Shared memory reply: WS_REPLY Nearby: Searches locations in the vicinity of the coordinates of your “mouse” and as a response generates an XML. This command requires a running Viz World server. This command requires the Navigator plugin. • Command: NEARBY [mouse-x] [mouse-y] • Shared memory reply: NAV_NEARBY_REPLY 214 Chapter 13: Container Plugins Shared Navigation memory of the Navigator plugin can be activated by setting Publish Geo Data to Bounding box or Location. If Bounding box is selected you will, in addition to Bounding box data, get Center and Distance data. If Location is selected you will, in addition to the Location data, get all the others. If None is selected no data is shared. All can be used with scripting to define e.g. the administration levels the script should fetch from the shared data and consequently display it on screen. For interactive scenes such as touch screens this can be used for adding graphics to maps based on your selection (thereby avoiding to overpopulate the map with information). For testing you can enable the interactive mode by clicking the E button in Viz Artist’s Scene Editor. Navigation location: Shared data holding the current geographic location(s) of the Navigator plugin. To enable it, select Publish Geo Data’s Location option. The data is updated when the camera is not moving. Navigation location aslo generates an XML with the current geographic location(s) (in the same format as SMDB, SWEB, SALL and NEARBY). This requires a running Viz World Server. • Name: NAV_LOCATION_DATA Navigation bounding box: Shared memory data holding the current (frame by frame) geographic bounding box (lat lon) of the Navigator plugin. To enable it, select Publish Geo Data’s Bounding box or Location option. • Reply: NAV_BB_DATA Navigation center: Shared memory data holding the current (frame by frame) geographic center of the Navigator plugin. To enable it, select Publish Geo Data’s Bounding box or Location option. • Reply: NAV_CENTER_DATA Navigation distance: Shared memory with the current distance to world of the Navigator plugin. To enable it, select Publish Geo Data’s Bounding box or Location option. • Reply: NAV_DISTANCE_DATA Navigation direction: Shared memory with the current pan and tilt direction of the Navigator plugin. To enable it, select Publish Geo Data’s Bounding box or Location option. • Reply: NAV_DIRECTION_DATA Control The Control tab is used to directly control the Navigator plugin by changing the values of the parameters Chapter 13: Container Plugins 215 Figure 153: Control tab, NavCom editor • Lon: Sets the longitude value for the Navigator plugin. The Navigator camera will move to the specified longitude value. • Lat: Sets the latitude value for the Navigator plugin. The Navigator camera will move to the specified latitude value. • Distance: Sets the Navigator distance from the map. The Navigator camera will move to the specified distance value. • Pan: Sets the pan value of the Navigator camera. • Tilt: Sets the tilt value of the Navigator camera. • Interactive Mode: Defines the interactive behavior of Viz. Available modes are None, Editor, On-Air, Always. • None: Disables interactive mode. • Editor: Enables interactive mode during scene editing. • On-Air: Enables interactive mode when Viz Engine is in On Air mode. • Always: Enables interactive mode during scene editing and when Viz Engine is in On Air mode. • Minimal Distance: Sets the minimal distance from the map in Viz units. • Momentum Mode: When set to Linear you can set how much friction should be applied to the momentum. Note: The Navigator control parameters effect the Navigator immediately. Advanced The Advanced tab is used for defining the NavCom plugin’s general behavior patterns. 216 Chapter 13: Container Plugins Figure 154: Advanced, NavCom editor • Shape File Support: Defines if the NavCom plugin will include shape objects information in the respond. The Shape objects must reside under the NavCom container. When the Shape File Support is Limited, the plugin will scan the shape files below the container. When a command is recieved, the NavCom plugin will return, in the response string, information about the shapes that overlap the requested data in the command. When the Shape File Support is Only, the plugin will scan the shape files below the container. When a command is recieved, the NavCom plugin will return, in the response string, only the information about the shapes that overlap the requested data in the command. • Limit Picking: Limits the geographical area that the NavCom plugin will perform any of the commands on. When Limit Picking is enabled the Limit to Country parameter will be enabled. • Limit to Country: Sets the country name. If the requested data in the command does not exist for the defined country area, the command will not be executed. Only commands relating to points within the country area will be executed. • Shared Memory Prefix: This parameter should be used when using more than one NavCom plugin in the scene, and when using scripting to send and receive information from these plugins. In each NavCom plugin, set the Shared Memory Prefix to a different prefix (up to four) to distinguish between the data sent to each plugin. • Protocol Mode: Defines the data displayed in the Response field. • Full: Includes data on names and IDs for countries, regions and subregions. • Name: Includes data on names for the countries, regions and sub-regions. • ID: Includes only ID data (as defined in the Viz World Server) for the countries, regions and sub-regions. • Protocol Separator: Defines the separating character between the Response data. The defined separator will be used between country and region, region and sub-region, and so on. • Use Quotes: Defines if the response string will be quoted or not. • Suffix FIPS: Used for USA regions and sub-regions. • Publish Geo Date: Allows you to publish navigation data to shared memory based on your interaction with the graphics scene (e.g. touchscreen or mouse). Shared Navigation memory can be activated by setting Publish Geo Data to Bounding box or Location. If Bounding box is selected you will, in addition to Bounding box data, get Center and Distance data. If Location is selected you will, in addition to the Location data, get all the others. If None is Chapter 13: Container Plugins 217 selected no data is shared. See the available Navigation data under the Commands section. • Execute Command: When pressed, the defined command will be executed. • Initialize: This button is used when using shape file support. If the shape objects under the NavCom container is changed, press the initialize button to re-scan the shape objects. NavCom Scripting Viz 3.X scripting ability is a powerful tool for implementing complex logic into a scene. In a Navigator scene, NavCom can be used in the scripts to enable such advanced Navigator operations. The folowing script example demonstrates how to send and receive data from the Navigator plugin through to the NavCom plugin. Example: Script example: main.txt dim dim dim dim dim dim dim dim level as Integer ignore as Integer CurCountry as string CurCountryId as string CurState as string CurStateId as string CurCounty as string CurCountyId as string Sub UpdateCurrent(temp As String) dim position as Integer dim temp2 as String println temp CurCountryId = temp.left(16) position = temp.Find("\"") temp = temp.GetSubstring(position+1,temp.Length-(position+1) temp2 = temp position = temp2.Find("\"") CurCountry = temp2.Left(position) println "<" & CurCountryId & "><" & CurCountry & ">" position = temp.Find("\"") temp = temp.GetSubstring(position+2,temp.Length-(position+2) CurStateId = temp.left(16) position = temp.Find("\"") temp = temp.GetSubstring(position+1,temp.Length-(position+1) temp2 = temp position = temp2.Find("\"") CurState = temp2.Left(position) println "<" & CurStateId & "><" & CurState & ">" position = temp.Find("\"") temp = temp.GetSubstring(position+2,temp.Length-(position+2) CurCountyId = temp.left(16) position = temp.Find("\"") temp = temp.GetSubstring(position+1,temp.Length-(position+1) temp2 = temp position = temp2.Find("\"") CurCounty = temp2.Left(position) println "<" & CurCountyId & "><" & CurCounty & ">" ) ) ) ) ) End Sub Sub OnInit() ignore = 0 level = 1 218 Chapter 13: Container Plugins if Scene.Map.ContainsKey("MTR") = false Then Scene.Map.CreateKey("MTR") End If if Scene.Map.ContainsKey("FTRID") = false Then Scene.Map.CreateKey("FTRID") End If if Scene.Map.ContainsKey("FTC") = false Then Scene.Map.CreateKey("FTC") End If if Scene.Map.ContainsKey("FTR") = false Then Scene.Map.CreateKey("FTR") End If if Scene.Map.ContainsKey("FTSR") = false Then Scene.Map.CreateKey("FTSR") End If if Scene.Map.ContainsKey("FTLLL") = false Then Scene.Map.CreateKey("FTLLL") End If if Scene.Map.ContainsKey("MTR_REPLY") = false Then Scene.Map.CreateKey("MTR_REPLY") End If if Scene.Map.ContainsKey("FTRID_REPLY") = false Then Scene.Map.CreateKey("FTRID_REPLY") End If Scene.Map.RegisterChangedCallback("MTR_REPLY") System.Map.RegisterChangedCallback("REGION_L") End Sub Sub OnSharedMemoryVariableChanged(map As SharedMemory, mapKey As String) println mapKey dim temp as String If mapKey = "REGION_L" Then println "ignore pre" ignore = 1 else If mapKey = "MTR_REPLY" Then temp = Scene.Map["MTR_REPLY"] UpdateCurrent(temp) println System.Map["REGION_L"] if System.Map["REGION_L"] = "1" then Scene.Map["FTRID"] = CurCountryId elseif System.Map["REGION_L"] = "2" then Scene.Map["FTRID"] = CurStateId elseif System.Map["REGION_L"] = "3" then Scene.Map["FTRID"] = CurCountyId End If End If If mapKey = "MTLL_REPLY" Then println Scene.Map["MTLL_REPLY"] End If End Sub sub OnLButtonDown() dim temp as String if System.MouseX < (System.RenderWindowWidth: 120 ) then Scene.Map["MTR"] = (String) System.MouseX & " " & (String) System.MouseY end if end sub Chapter 13: Container Plugins 219 13.25 NavFade The plugin can be found in the following folders: • Viz Artist 2: Function -> Container (button) -> Maps. • Viz Artist 3: Built Ins -> Container Plugins -> Maps. The NavFade plugin is used for defining the visibility of an object that the NavFade is attached to in a Navigator scene. The Navigator point of view (distance from the map) will determine when the object will become visible. The NavFade uses an Alpha plugin to control the object’s appearance. The Alpha plugin will be added automatically when adding NavFade to the container. This section contains information on the following topics: • Plugin Description 13.25.1 Plugin Description The NavFade plugin has four fade modes; Height,Hops, Distance and Angle. This section contains information on the following topics: • Height • Hops • Distance • Angle Height The object will fade in or out depending on camera height (above the map). Figure 155: Visibility range set to Below, NavFade editor • Fade Time: Defines the fade transition duration in fields. • Visibility Range: Defines how the fade point is calculated. Available options are Below, Above and Range. 220 Chapter 13: Container Plugins • Below: The object will be visible when the defined height is heigher than the current Navigator distance from the map. • Above: The object will be visible when the defined height is lower than the current Navigator distance from the map. • Range: The object will be visible between the defined low and high values. • Set Height: When clicked, the current camera height will be inserted to the height field. • Set Range High: When clicked, the current camera height will be inserted to the High range field. • Set Range Low: When clicked, the current camera height will be inserted to the Low range field. Hops The object will fade in or out depending on the defined hop point and the animation time to/from the selected hop point. Figure 156: Hops, NavFade editor • Fade Time (Fields): Defines the fade transition duration in fields. • Hop Mode: defines if the NavFade plugin will effect the manually selected hop or if the hop will be auto selected when the designs copied by CWM client. • Hop To Link: Sets the number of the hop points that NavFade will use as a reference. When animating to and from the selected hop, the object will appear/disappear. • Hop and Above: When enabled, all hops which number is higher than the selected hop will be considered as the selected hop. Defines if the NavFade plugin will affect the manually selected hop or if the hop will be selected by the NavFade plugin. The Constant option will cause the object to fade on at Hop to Link and stay on from that point onwards. The Related option allows you to relate hops to a set of containers. You can for example use the NavFinder plugin to define three hops, and then add three Text containers as sub-containers of a container holding the NavFade plugin. Setting NavFade to Related will allow the NavFinder hops to relate to the Text containers found Chapter 13: Container Plugins 221 under the NavFade container and fade them in and out as part of the hop animation. • Time to Hop (%): Sets the point in which the object will appear/disappear. The time is set as a percentage of the hop duration. Height The object will fade in or out depending on the height of the camera above the map. Figure 157: Visibility range set to Below, NavFade editor • Fade Time: Defines the fade transition duration in fields. • Visibility Range: Defines how the fade point is calculated. Available options are Below, Above and Range. • Below: The object will be visible when the defined height is heigher than the current Navigator height above the map. • Above: The object will be visible when the defined height is lower than the current Navigator height above the map. • Range: The object will be visible between the defined low and high values. • Height: Defines the height value that the NavFade plugin will use as the show/ hide point of the object when Visibility Range parameter is set to Below or Above. Figure 158: Visibility range set to Range, NavFade editor • Low: Sets the lower value of the height range that the object will be visible in. If the current Navigator height is higher than the low value, the object will be visible. 222 Chapter 13: Container Plugins • High: Sets the higher value of the height range that the object will be visible in. If the current Navigator height is lower than the high value, the object will be visible. • Set Range High: The current Navigator height value will be copied to the High parameter. This button will only affect the plugin when Visbility Range is set to Range. • Set Range Low: The current Navigator height value will be copied to the Low parameter. This button will only affect the plugin when Visibility Range is set to Range. Distance The object will fade in or out depending on the distance from the map. Figure 159: Visibility range set to Below, NavFade editor • Fade Time: Defines the fade transition duration in fields. • Visibility Range: Defines how the fade point is calculated. Available options are Below, Above and Range. • Below: The object will be visible when the defined distance is heigher than the current Navigator distance from the map. • Above: The object will be visible when the defined distance is lower than the current Navigator distance from the map. • Range: The object will be visible between the defined low and high values. • Distance: Defines the distance value that the NavFade plugin will use as the show/hide point of the object when Visibility Range parameter is set to Below or Above. Chapter 13: Container Plugins 223 Figure 160: Visibility range set to Range, NavFade editor • Low: Sets the lower value of the distance range that the object will be visible in. If the current Navigator distance is higher than the low value, the object will be visible. • High: Sets the higher value of the distance range that the object will be visible in. If the current Navigator distance is lower than the high value, the object will be visible. • Set Distance: The current Navigator distance value will be copied to the Distance parameter. This button will only affect the plugin when Visibility Range is set to Below or Above. • Set Range High: The current Navigator distance value will be copied to the High parameter. This button will only affect the plugin when Visibility Range is set to Range. • Set Range Low: The current Navigator distance value will be copied to the Low parameter. This button will only affect the plugin when Visibility Range is set to Range. Angle The object will fade in or out depending on the angle between the camera and the map. Figure 161: Visibility range set to Below, NavFade editor • Fade Time: Defines the fade transition duration in fields. • Visibility Range: Defines how the fade point is calculated. Available options are Below, Above and Range. • Below: The object will be visible when the defined angle is heigher than the current Navigator angle between the camera and the map. 224 Chapter 13: Container Plugins • Above: The object will be visible when the defined angle is lower than the current Navigator angle between the camera and the map. • Range: The object will be visible between the defined low and high values. • Angle: Defines the angle value that the NavFade plugin will use as the show/ hide point of the object when Visibility Range parameter is set to Below or Above. Figure 162: Visibility range set to Range, NavFade editor • Low: Sets the lower value of the angle range that the object will be visible in. If the current Navigator angle is higher than the low value, the object will be visible. • High: Sets the higher value of the angle range that the object will be visible in. If the current Navigator angle is lower than the high value, the object will be visible. • Set Angle: The current Navigator angle value will be copied to the angle parameter. This button will only affect the plugin when Visibility Range is set to Below or Above. • Set Range High: The current Navigator angle value will be copied to the High parameter. This button will only affect the plugin when Visibility Range is set to Range. • Set Range Low: The current Navigator angle value will be copied to the Low parameter. This button will only affect the plugin when Visibility Range is set to Range. Movement Figure 163: Fade Invert set to Off, NavFade editor Alpha values will fade on/off based on if Navigator is currently moving or stationary. Chapter 13: Container Plugins 225 13.26 NavFinder The plugin can be found in the following folders: • Viz Artist 2: Function -> Container (button) -> Maps. • Viz Artist 3: Built Ins -> Container Plugins -> Maps. The NavFinder plugin is used for setting hop points over a given map. The NavFinder must reside under a Navigator plugin container and a map. This section contains information on the following topics: • Plugin Description 13.26.1 Plugin Description • Hop Point: Sets the hop point in the hop sequence. Note that the animation will be built in the same sequential order as the list of Hop Points (Map-Start, Destination-1, Destination-2, and so on). If two hops use the same Hop Point, the animation will not work properly. • Position Source: This parameter defines how the hop location will be set. Available options are Map, Absolute, 3D Region and Link. • Goto Map: Jumps to the defined hop point on the map. • Take Current Values: Takes the current position and uses that as the hop position. This option is normally used with interactive mode in the Navigator plugin. The user moves the object to the required position and sets the values for the NavFinder. • Fly To Map: Creates an instant animation and run from the current map location to the current hop point defined by the NavFinder plugin. This feature is active only if the Interactive Anim parameter in the Navigator plugin is enabled (On). • Get Map: The user can navigate manually to any destination and by pressing the Get Map button, the currently viewed map will be used. CWMclinet must be on the same container and if a pyramid plugin is used, the pyramid layers will be built. • Add Linked Hop: Adds a hop (container with NavFinder set to Link) under the current NavFinder container. See Link tab description for more information. Tip: Take Current Values can be used in interactive mode. The user can position itself using the mouse and then tell NavFinder to use the current values. This section contains information on the following topics: • Map • Absolute • 3D Region • Link 226 Chapter 13: Container Plugins Map Figure 164: Map, NavFinder editor The Position Source Map uses the current location from the map (center of the screen values) and adds offsets for fine tuning. • Fit To Screen By: Defines what the end frame of the animation (hop) will be. When the hop is defined as a 3D Region object on the map, the animation will end when the bounding box of the object fills the frame. Available parameters for defining how the bounding box will be calculated are Width, Height, Min, Max and Average. • Width: Uses the width of the object’s bounding box to calculate the last frame of the hop animation. • Height: Uses the height of the object’s bounding box to calculate the last frame of the hop animation. • Min: Uses the minimal value between the width and the height of the object to calculate the last frame of the hop animation. • Max: Uses the maximal value between the width and the height of the object to calculate the last frame of the hop animation. • Average: Uses the average value between the width and the height of the object to calculate the last frame of the hop animation. • Longitude offset: Defines Longitude offset based on the current position. • Latitude offset: Defines Latitude offset based on the current position. • Distance offset (%): Changes the distance zoom from the map (zoom in or out). • Pan: Sets a pan value for the camera. • Tilt: Sets a tilt value for the camera. Note: Pan and Tilt parameters will be disabled unless the Pan & Tilt Animation parameter in the Navigator plugin is enabled (On). Chapter 13: Container Plugins 227 Absolute Figure 165: Absolute, NavFinder editor Absolute sets the Longitude and Latitude values of the hop point location. Changes the Distance and Distance Zoom parameters: • Longitude: Defines the Longitude for the hop position. • Latitude: Defines the Latitude for the hop position. • Distance: Changes the distance from the map. • Pan: Sets a pan value for the camera. • Tilt: Sets a tilt value for the camera. Note: Pan and Tilt parameters will be disabled unless the Pan & Tilt Animation parameter in the Navigator plugin is enabled (On). 228 Chapter 13: Container Plugins 3D Region Figure 166: 3DRegion, NavFinder editor 3D Region uses the current location from the 3D Region plugin (center of the region values). Add offsets for fine tuning. See the Map section for references to the Position Bounding Box, Offset, Distance, Pan and Tilt parameters. Note: Pan and Tilt parameters will be disabled unless the Pan & Tilt Animation parameter in the Navigator plugin is enabled (On). Link Figure 167: Link, NavFinder editor The Link mode is used when one hop resides as a child of another hop. the child hop is set to link. When changing the top hop, the child hop will change accordingly, maintaining the same animation that was created during the design. Chapter 13: Container Plugins 229 In Country and Region mode the navigator position will be based on the country or region where the destination (link source) is, whereas in Level up mode the navigator position will be one administration level (e.g. Place is leveled up to Town) above the destination (link source). In Country, Region and Level Up mode you have the following settings: • Distance Offset: Sets an offset from the calculated distance after the top hop was changed. • Pan Offset: Sets an offset from the calculated pan after the top hop was changed. • Tilt Offset: Sets an offset from the calculated tilt after the top hop was changed. In Interpolation mode you have the following setting: • Interpolation: Navigator position will interpolate between the gap above and below (useful for a drill down with a pause in the middle) In Offset mode you will have the following settings: • Longitude Offset: Sets an offset from the calculated hop longitude location after the top hop was changed. • Latitude Offset: Sets an offset from the calculated hop latitude location after the top hop was changed. • Min Distance/Max Distance: Sets the minimum and maximum distance from the map. Using the same parameters for both settings gives you a fixed distance. See the Map section for references to the Position Bounding Box, Offset, Distance, Pan and Tilt parameters. 13.27 Navigator The plugin can be found in the following folders: 230 Chapter 13: Container Plugins • Viz Artist 2: Function -> Container (button) -> Maps. • Viz Artist 3: Built Ins -> Container Plugins -> Maps. The Navigator plugin enables the user to create realistic animations from one point to another on the map (for example fly over a flat map or globe). It is also used for navigating on a map (moving the camera) to a defined location using pan and tilt values. This section contains information on the following topics: • Plugin Description 13.27.1 Plugin Description The plugin has four main plugin editor views; Camera, Animation, Miscellaneous and Advanced. In addition the plugin has two common features that applies for all editor views. Note: Only containers with a NavFinder plugin will be refreshed. This section contains information on the following topics: • Camera • Animation • Miscellaneous • Advanced • Common Buttons • Known issue(s) Camera Figure 168: Camera (Position), Navigator editor The Position button displays the camera position parameters. • Camera: Defines the camera that will be affected by the position parameters. • Longitude: Defines the Longitude camera position on the map/globe. • Latitude: Defines the Latitude camera position on the map/globe. • View: Defines the Camera’s view distance from the map. • Pan: Defines the Camera’s pan value. • Tilt: Defines the Camera’s tilt value Chapter 13: Container Plugins 231 Figure 169: Camera (Advanced), Navigator editor The Advanced button displays the advanced camera parameters. • Roll: Sets the roll value of the camera. This parameter is enabled only if the Keep The Horizen Horizontal parameter is set OFF. • Keep The Horizen Horizontal: When set on the horizon will always be horizontal and roll movement will allow animation. • View Units: Sets the way the number entered in the View field (see Camera (Position), Navigator editor) will be treated. Distance defines the number of Viz units from the camera to the map. Visible View is based on the view (i.e. how many km/miles and so on) you see in units defined by the 3D Map Setting plugin. • Clipping Plane Control: Defines the distance range that will be drawn by the camera. Objects located closer to the camera than the Near parameter and objects located farther that the Far parameter will not be drawn. • Static (Viz): Draws the objects within the clipping plane values defined in Viz. For Viz 2.x see Setup->Camera->Camera Clipping Plane. For Viz 3.x see Scene Settings->Renderer->Camera Clipping Plane. • Navigator: Adjusts the clipping plane values according to the camera position. This is automatically done by the Navigator plugin based on the Near Distance and Far Distance parameters. • Near Distance (%): Defines the percentage of the camera distance from the map, which will be used as the Near distance of the clipping plane. • Far Distance (%): Defines the percentage of the camera distance from the map, which will be used as the Far distance of the clipping plane. • Navigation Method: Allows you to select whether the camera or the container should be moved when a map changes position. If you select camera, the camera will move when you reposition the map, potentially moving other objects out of frame. If you select container, you will move the container instead of the camera keeping other objects in view as the camera will be still. In other words you are moving the base map instead of the camera in order to see other parts of the map. Setting it to container also means you do not have to use the front layer using two cameras in order to achieve the same effect as when moving the container. Also you will not have to reload borders and other elements on the map as it can be preloaded once for the base map. Note that you can only do this with a flat map (not a globe). 232 Chapter 13: Container Plugins Animation Figure 170: Animation,Basic (Pause Points), Navigator editor The Animation button displays the camera animation parameters. There are two parameter tabs: Basic and Advanced. The Basic tab: • Number of Hop Points: Sets the number of key frames (hops) used in the animation. • Hop Duration Mode: Defines the time gap between two key frames. • Fixed: Uses the same duration as set in the Hop Duration parameter for all hops. • Auto: Automatically calculates the duration of the animation between hops. Minimal hop duration will be based on the Hop Duration parameter and the Hop Min Time parameter. • Manual: Disables the Hop Duration parameter. Enables the user to set hop duration manually in the stage editor. • Hop Duration: Sets the animation length, between one hop to another, in seconds. • Hop Min Time (%): Sets a minimal time for each hop when Hop Time Mode is set to Auto. • Stop Type: Defines the animation behavior at each hop. • Disabled: Enables the animation to only use stage properties. • Stop Points: Enables the animation to stop at each hop point and wait for a continue command. • Pause Points: Adds a pause point to each hop. An additional parameter, Pause Time, will be added to define the pause length in seconds. • Flyover: Simulates a flight pass over the hop points in a spline path, using the Flyover Minimal Height parameter. When selected, additional parameters will be enabled. • Per Hop: The user will set the hop stop type in the navFinder pluing. different stop types can be set per different hops. Chapter 13: Container Plugins 233 Figure 171: Animation, Basic (Flyover), Navigator editor • Flyover Path Profile (Stop Type is set to Flyover): Defines flying curve profile (curvature) of animation path. • Lag On Point: Similar to "Flyover Path Profile" button, but defines timing profile of the flyover animation. • Flyover Minimal Height: Sets the minimum flyover height in centimeters. • Stop At First Hop: Defines whether a stop point will be added to the first hop (the beginning of the animation). The parameter is enabled only when using Stop Points or Pause Points as the Stop Type value. • Pan & Tilt Animation: Enables or disables the pan and tilt values of the camera of each hop in the animation. When enabled (On) this setting will enable the Pan and Tilt values for the NavFinder plugin. • Progress Profile: Defines timing profile between stop points of animation. Smooth option causes the animation to ease in and out of hop points. Figure 172: Animation, Advanced, Navigator editor The Advanced tab: • Preferred Flight Height: Defines the camera height that will be used in the animation between the hops. • Preferred Flight Style: Defines the camera movement between the hops. • Zoom: Enables linear movement from hop point to the high point and back into the next hop point. 234 Chapter 13: Container Plugins • Auto: Calculates the movement according to distance, height, and so on. • Flyover: Enables a smooth movement from one hop to another. • Preferred Landing: Defines the animation behavior when approaching the hop points. • Helicopter: Uses a steeper approach to the hop point. • Auto: Calculates the approach according to distance, height, and so on. • Airplane: Uses a flatter approach to the hop point. Note: The drifting options allow camera pan and tilt drifting during the animation. This option is used to give the animation movement a kind of satiate feeling. • Drifting Pan Time (Frames): Defines the time to complete a full turn of the pan. • Drifting Tilt Time (Frames): Defines the time to complete a full turn of the tilt. • Drift Phase Shift (%): Defines the offset between the pan movement and the tilt movement. • Stop Drifting: Defines if the drifting should stop at the start point or during stop points. If Never is selected drifting will not stop. • Flight Direction: force the direction of the flight. Default is the shortest route to the next hop. If East or West is selected, flight route will be set according to the selected option. Miscellaneous Figure 173: Miscellaneous (Interactive), Navigator editor The Miscellaneous button displays the editor view for setting interactivity and label related parameters. • Interactive Mode: Defines the interactive behavior of Viz. Available modes are None, Editor, On-Air, Always Fly To and On “i”. • None: Disables interactive mode. • Editor: Enables interactive mode during scene editing. • On-Air: Enables interactive mode when Viz Engine is in On Air mode. • Always: Enables interactive mode during scene editing and when Viz Engine is in On Air mode. Chapter 13: Container Plugins 235 • • • • • • • • Fly To: Defines destination properties. Available Fly To options in Interactive mode are Country, Region, Sub Region and Home. Country makes the camera animate to the country in which the mouse was clicked. Animation will stop when the camera reaches a distance from the country as defined by the Extra Zoom Country parameter. Region makes the camera animate to the region in which the mouse was clicked. Animation will stop when the camera reaches a distance from the region as defined by the Extra Zoom Region parameter. Sub Region makes the camera animate to the sub region in which the mouse was clicked. Animation will stop when the camera reaches a distance from the sub region as defined by the Extra Zoom Sub Region parameter. Home makes the camera animate to the position defined by the Home Lan, Home Lat and Home Distance parameters. • On “i”: Enables interactive mode during scene editing and when Viz Engine is in On Air mode, when pressing the “i” key while using the mouse to navigate. Interactive Anim: When enabled (On), user activated animation from the current map position to the current selected hop is enabled. This animation is triggered by the user in the NavFinder plugin, by pressing the Fly To Map button. The Fly To option will enable the user to select a point on the map, by clicking the mouse, and the animation will run from the current camera position to the selected point. Extra Zoom Country: Defines the extra zoom value added to the camera animation when animation destination is a country. The camera will zoom in to the selected country until the bounding box of the country will fill the render window. The extra zoom will define an additional zoom value to the final camera position calculations. Extra Zoom Region: Defines the extra zoom value added to the camera animation when animation destination is a region. The camera will zoom in to the selected region until the bounding box of the region will fill the render window. The extra zoom will define an additional zoom value to the final camera position calculations. Extra Zoom Sub Region: Defines the extra zoom value added to the camera animation when animation destination is a sub region. The camera will zoom in to the selected region until the bounding box of the sub region will fill the render window. The extra zoom will define an additional zoom value to the final camera position calculations. Home Lon: Defines a longitude value for a home point. Home Lat: Defines a latitude value for a home point. Home Distance: this parameter defines a distance from a home point. Figure 174: Miscellaneous (Labels), Navigator editor • Labels: Defines the label behavior. The Labels setting will override all labels (in all levels of the hierarchy) under the navigator container. 236 Chapter 13: Container Plugins • Overlay: Places labels on a plane in front of the map (see Label It for description). When this mode is selected an additional parameter will enabled, Label Camera, which defines the camera to be used for the labels. • On Map: Places labels on the map. Advanced Figure 175: Advanced, Navigator editor The Advanced button displays additional animation parameters. • Helicopter Lift Duration: Sets the time, in seconds, for the helicopter to go out from a hop point to the high point in the middle. • Helicopter Smooth Level: Sets the animation smoothness between one hop to another. This parameter will affect the animation path when a helicopter flight is simulated. • Airplane Smooth Level: Sets the animation smoothness between one hop to another. This parameter will affect the animation path when a Airplane flight is simulated. • Tilt Smoothing: This parameter is enabled when the Pan & Tilt parameter in the animation tab is enabled. When set to On, an additional parameter, Tilt Smoothing Rate, is enabled. Set the required smoothing value for the tilt animation, • Distance Mode: Defines how the camera distance from the map during the animation and at the hop points will be calculated: • Regular: Sets the distance that is calculated by the Navigator plugin based on the hop locations and distance from map as set by the user. • Fixed: Sets a fixed distance for the camera while animating between the hops and at the hop point. When set to fixed, User selected distance at the hop point is ignored. • Minimal: Sets the minimal distance to which the camera will descend at the hop points and during the animation. If the calculated distance is larger than the minimal value, the camera will use the calculated distance. • Boundaries: Enables you to define a minimal and maximum distance. • Min Distance: Sets the minimal distance value. • Max Distance: Sets the maximum distance value. • Update Stage in OnAir: Defines if the stage will jump to the hop position when updating a map in OnAir mode. Chapter 13: Container Plugins 237 Common Buttons • Calculate Animation: Re-builds the animation between the hops using the parameters defined in the plugin. • Center Map: Aligns the center of the map with the center of the screen. • Refresh All Maps: The Navigator plugin will search its sub-tree for containers with CWMClient and NavFinder and refresh the CWMClients maps. Known issue(s) • Rotation, scaling and translation above the Navigator container might affect the plugin behavior. Do not apply any rotations above the container in the hierarchy and use only the pan/tilt parameters of the plugin to control the orientation of the camera. 13.28 NavScale The plugin can be found in the following folders: • Viz Artist 2: Function -> Container (button) -> Maps. • Viz Artist 3: Built Ins -> Container Plugins -> Maps. The NavScale plugin maintains the scale of an object,related to the screen, during the Navigator animation. The plugin is placed on a child container under the Navigator plugin, and it will maintain the its defined scaling throughout the animation. This section contains information on the following topics: • Plugin Description 13.28.1 Plugin Description Figure 176: NavScale editor • Scale On Distance Factor: Sets the value of the Scale On Distance Factor parameter to the required number by modifying the scale factor and checking the result in the renderer. Note: This factor does not use any measurment units, but it calculates the object’s scaling using a number of parameters from the Navigator plugin. 238 Chapter 13: Container Plugins 13.29 NavSlave The plugin can be found in the following folders: • Viz Artist 2: Function -> Container (button) -> Maps-Adv. • Viz Artist 3: Built Ins -> Container Plugins -> Maps-Adv. The NavSlave plugin creates a relation between its container and a Navigator plugin container in the scene. This plugin will lock the NavSlave container to the longitude and latitude values of the Navigator plugin. The plugin will search the hierarchy above it for the navigator container. This section contains information on the following topics: • Plugin Description 13.29.1 Plugin Description Figure 177: NavSlave editor • Altitude: Defines the altitude of the object in relation to the Navigator container. • Tangent To Globe– When enabled (On) sets the object to move over the globe surface. 13.30 Place Finder The plugin can be found in the following folders: • Viz Artist 2: Function -> Container (button) -> Maps-Adv. • Viz Artist 3: Built Ins -> Container Plugins -> Maps-Adv. The PlaceFinder plugin is used to generate a map or map animation without having to actually select the map, but using “rules” in order to define what map you will get. Chapter 13: Container Plugins 239 There are two ways of selecting a map location. The first is simply by entering longitude and latitude values, whereas the second is based on searching the map database for the location and using the first value (that was ranked the highest). Since you as a user cannot select the final location out of a list it is important to enter more information in order to make sure the correct location is found. If you are looking for Paris, Texas in USA, and you are simply entering “Paris” you will end up in Paris, France because the capital of France is ranked the highest. Searching for “Paris USA” will give you a town named Paris in the USA; however, searching for “Paris TX USA” or “Paris Texas” will give the result you are looking for. This section contains information on the following topics: • Plugin Description 13.30.1 Plugin Description Location • Longitude: Map center Longitude. Changing the value will not affect the map until you hit “Take”. • Latitude: Map center Latitude. Changing the value will not affect the map until you hit “Take”. • Longitude/ Latitude: Map center Longitude and Latitude in one field (very useful for external control). Changing the value will not affect the map unless the last character is ‘;’. • Search: Map location to search for. Click the Take button to perform the search. • Frame by Search Result: If enabled (On) the result of the search is used to frame the the location. • Zoom level: How the map should be framed. This option is relevant if the map center is based on longitude and latitude values (and not a search location), or if the “Frame by Search Result” is not used. • Default size is based on Default Map Size. • Country, Admin1, Admin2 is first trying to find the relevant information (e.g. country and so on) and will fail for example if map center is in the sea. Next it will use the bounding box of the user selection (please read about the Texas example in the Place Finder introduction section). • If the user selects Admin2 the map’s frames will be based on Lamer County which is Admin2 in that specific Longitude and Latitude. 240 Chapter 13: Container Plugins • If user selects Admin1 the map’s frames will be based on Texas which is Admin1 in that specific Longitude and Latitude. • If user selects Country1 the map’s frames will be based on USA which is the country for that specific Longitude and Latitude • Map Center: Allows you to center the map based on a point or a frame. If you search for Beijing, China your map can be centered around the point identified as Beijing. This may, depending on your zoom level, leave parts of Beijing out of the frame. Alternatively, you can center your map based on the frame that captures the entire Beijing area in view. • Default Map Size (Deg): Defines a default map size for those areas that cannot be framed using predefined administration levels (e.g. international waters). • Extra Zoom: Adds an extra zoom to the map in percentage (0.001-100%). Labels • Add Search Result Label: Adds a label based on the search result. • Add Region Label: Adds a region label based on the Zoom level you selected. Note: Short will only add the location name, while Long will add more information (e.g. country and so on). • Add Event Label: Adds event based labels (e.g. floods, fire, festival). In order to use different designs you can use a pipe symbol ( | ) as separator, e.g. “Fire|Fire in LA” will use a design named Fire and the text will be Fire in LA. Changing the value will not affect the map unless the last character is ‘;’. • Label Designs: Location for Label designs. Normally the plugin resides next to CWM client plugin and it will use its designs, or the global designs. • Label Holder: Location for Label holder. Normally the plugin resides next to CWM client plugin and it will use its holders, or the global holders. Chapter 13: Container Plugins 241 Regions • 3DRegions: Should 3D regions be added? Relevant only when “Zoom level” is set to one of the region types (i.e. Region/Country/Admin1/Admin2/ Sub_region). • 3DRegion Designs: Location for 3D region designs. Normally the plugin resides next to CWM client plugin and it will use its designs, or the global designs. • 3DRegions Holder: Location for 3D region holder. Normally the plugin resides next to CWM client plugin and it will use its holders, or the global holders. 13.31 Publish To Design The plugin can be found in the following folders: • Viz Artist 2: Function -> Container (button) -> Maps-Adv. • Viz Artist 3: Built Ins -> Container Plugins -> Maps-Adv. Enables updated parameters to be set directly to the design they came from (either container hierarchy or object pool) by pressing Publish To Design or create a new design out of modified data by assigning a new name under the New Design tab. This section contains information on the following topics: • Plugin Description 242 Chapter 13: Container Plugins 13.31.1 Plugin Description Figure 178: New Design, Publish To Design editor • Publishing Target: Publish using the original design or create a new design. • Design Name: Sets the new name for the new design or select a design from the Designs list. • Publish And Refresh: Sends the label back to where i came from and refreshes the scene. 13.32 Screen Scale The plugin can be found in the following folders: • Viz Artist 2: Function -> Container (button) -> Maps-Obs. • Viz Artist 3: Built Ins -> Container Plugins -> Maps-Obs. CAUTION! The ScreenScale plugin is no longer supported (discontinued) and should not be used. The plugin is installed for compatebility reasons only. The NavScale plugin should be used instead of the ScreenScale plugin. The ScreenScale plugin is used in order to keep an object in the same size regardless of the camera movement. This section contains information on the following topics: • Plugin Description Chapter 13: Container Plugins 243 13.32.1 Plugin Description Figure 179: Screen Lock (Off), Screen Scale editor • Screen Lock: Defines the way the screen and the ScreenScale object interact: • Off: Scales the object holding the ScreenScale plugin normally with camera movement. When enabled (On) the Camera parameter is made available. • Camera: Defines the camera for which the object will keep its scale when the camera is moved. Figure 180: Screen Lock (Size Lock), Screen Scale editor • Size Lock: Locks the object scaling, and sets the Scale Factor to resize the object while keeping the scale fixed. • Scale Factor: Sets the scale factor. Figure 181: Screen Lock (Pixel Lock), Screen Scale editor • Pixel Lock: Locks the object according to the defined number of pixels by the Lock Size (px) parameter, by Width or by Height. • Lock Size (px): Sets the number of pixels for the Pixel Lock. CAUTION! The ScreenScale plugin is no longer supported (discontiued) and should not be used. The plugin is installed for compatebility reasons only. The NavScale plugin should be used instead of the ScreenScale plugin. 244 Chapter 13: Container Plugins 13.33 Trace It The plugin can be found in the following folders: • Viz Artist 2: Function -> Maps. • Viz Artist 3: Built Ins -> Container Plugins -> Maps. The TraceIt plugin is used to place the 3D object it is attached too over a line, created with the 3D Line plugin, and follows the line’s end point. The object will follow the line animation as the object with the TraceIt plugin move with the 3D Line end point. This section contains information on the following topics: • Plugin Description 13.33.1 Plugin Description The TraceIt plugin has three options; General, Camera and Advanced. This section contains information on the following topics: • General • Camera • Advanced General Figure 182: General tab, Trace It editor • Progress: Indicates the animation position of the 3D Line object. This field is disabled and cannot be modified. • Height: Defines the 3D object’s height in relation to the 3D Line object. • Smooth Direction (%): Defines the object’s motion behavior when changing direction. When set to a low value the direction will change faster. Chapter 13: Container Plugins 245 • Quality: Tells the plugin which resolution to track when tracing a border that by default has 3 levels of detail (LOD). Available options are High, Medium and Low. • 3DLine: Defines the 3D Line container that the Trace It plugin will follow. • Previous: Follows the animation of the 3D Line plugin in the previous container. • Above: Follows the animation of the 3D Line plugin in the above container. • Container: Follows the animation of the 3D Line plugin in the container dragged to its container place holder. • Progress Control: Defines how the object’s progress will be controlled: • None: The progress id manually created by the user (stage animation). • Navigator: Follows the animation of the Navigator plugin. • Slave: Slave to the 3Dline plugin which is the source of the trace. • Master: control the 3D line plugin progress which is the source of the trace. Camera Figure 183: General tab, Trace It editor The Camera tab defines the mode for camera tracing. • Progress: Indicates the animation position of the 3D Line object. This field is disabled and cannot be modified. • Trace Camera: Manually driven (standalone) or control a navigator's animation between a specified hop and the corresponding one. Available options are Off, Navigator, Standalone, General and Locks. • Off: No camera tracing. • Navigator: trace the camera animation between the selected hop and the following hop. • General: the general tab defines the tracing parameters: • Smooth Camera Position (%): Smooth camera position path • Smooth Camera Direction (%): Smooth camera direction path 246 Chapter 13: Container Plugins • • • • • Start Hop: Select a hop in the Navigator animation. The camera trace will be inserted between the selected hop and the next one. • Update Hop Data: updates data in NavFinder plugins where the camera trace is inserted (actually sets start and end values of the tracing route to insert camera trace smoothly to the navigator animation). Locks: the locks tab enables the user to lock camera animation parameters: • Lock Pan: when set ON, the camera pan will follow the path direction. When set Off, pan animation will be use the navigator parameters. • Pan Offset: Set the pan offset to path directions. • Lock Tilt: when set ON, the camera tilt will follow the path direction. When set Off, tilt animation will be use the navigator parameters. • Tilt Offset: Set the tilt offset to path directions • Lock Distance: when set ON, the camera distance from the map during the animation will be use the Distance parameter value. When set Off, the distance during the animation will use the navigator parameters. • Distance: Set the distance to use during the animation. Standalone: trace the camera animation between the selected hop and the following hop. General: the general tab defines the tracing parameters: • Smooth Camera Position (%): Smooth camera position path • Smooth Camera Direction (%): Smooth camera direction path Locks: the locks tab enables the user to lock camera animation parameters: • Lock Pan: when set ON, the camera pan will follow the path direction. When set Off, pan animation will be use the navigator parameters. • Pan Offset: Set the pan offset to path directions. • Lock Tilt: when set ON, the camera tilt will follow the path direction. When set Off, tilt animation will be use the navigator parameters. • Tilt Offset: Set the tilt offset to path directions • Lock Distance: when set ON, the camera distance from the map during the animation will be use the Distance parameter value. When set Off, the distance during the animation will use the navigator parameters. • Distance: Set the distance to use during the animation. Advanced Figure 184: Advanced, Trace It editor • Segmentation: When tracking, a line can be split into different segments (for example a region might have several islands) the segmentation option tells the Trace It plugin what segment to track. Available options are Auto, Largest, Sectioned and All. IMPORTANT! Maximum number of line segments are 10000. Shape files that exceed this limit will result in lines not being drawn. Chapter 13: Container Plugins 247 • Overlay: Transfers the object from a position on the actual map to a position in a different camera (similar to the Label It plugin’s Overlay options). 13.34 World Image Refresh The plugin can be found in the following folders: • Viz Artist 2: Function -> Container (button) -> Weather. • Viz Artist 3: Built Ins -> Container Plugins -> Weather. The WImageRefresh plugin is placed on a map container and when the map is changed the WImageRefresh plugin will refresh objects residing under the map container. This action will cause all the geographically referenced objects, under the map container, to recalculate their position and move to the correct position according to the new map. This section contains information on the following topics: • Plugin Description 13.34.1 Plugin Description The World Image Refresh plugin has no parameters. 13.35 World Position The plugin can be found in the following folders: • Viz Artist 2: Function -> Container (button) -> Maps. • Viz Artist 3: Built Ins -> Container Plugins -> Maps. The WPosition plugin is used to place an object over a geographically referenced map by setting the Longitude, Latitude and Altitude parameters. When the object is moved over the map, the current values of Longitude, Latitude and Altitude will be updated in the WPosition plugin. The object with the WPosition plugin must be placed under a map in the hierarchy. This section contains information on the following topics: • Plugin Description 248 Chapter 13: Container Plugins 13.35.1 Plugin Description Figure 185: World Position editor • Longitude: Sets the parameter to the requested Longitude. The object will move over the map to the requested location. Another option is to move the object and read its Longitude value from this field. • Latitude: Sets the parameter to the requested Latitude. The object will move over the map to the requested location. Another option is to move the object and read its Latitude value from this field. • Altitude: Sets the parameter to the requested Altitude. The object will move over the map to the requested location. Another option is to move the object and read its Altitude value from this field. • Tangent To Globe: When enabled (On), this parameter will always keep the object parallel to the globe surface. The parameter is enabled when the WPosition plugin is placed in a child container of a container with a Globe plugin. • Update Long/Lat From Position: Gets the current container location and updates the Longitude, Latitude and Altitude parameters: • Auto: Updates the Longitude and Latitude values when a new position is dragged over the container and never again. • Never: Never updates the object’s position, only Longitude and Latitude values are updated. • Always: Always check the object’s position and update WPosition when it changes. • Follow Terrain - The height (Altitude) will be read from the terrain in case of a terrain geometry. • Longitude Offset: Positions the object at a given offset from the actual Longitude. • Latitude Offset: Positions the object at a given offset from the actual Latitude. • Move to Map Center: When clicked, the object will move to the center of the parent map. • Update Lat/Long From Container Position: When clicked, the Latitude and Longitude position parameters will be updated.: Chapter 13: Container Plugins 249 14 Shader Plugins The Viz World Client (WoC) installation includes a package of plugins used for enhancing the geographic referencing ability in Viz Artist. The WoC plugins includes geometry, container, shader and scene plugins. This chapter describes all shader plugins. The shader plugins are found in two plugin folders: • Maps: Contains Standard plugins. • Texture: Contains Texture plugins. See the following sections for more information: Standard • • • • 3D Line Shader Curious 3D Terrain Shader Color Matrix Region Halo Shader Texture • Fade Texture See Also • Geometry Plugins • Container Plugins • Scene Plugins 14.1 3D Line Shader The plugin can be found in the following folders: • Viz Artist 2: Function -> Shader (button) -> Maps. • Viz Artist 3: Built Ins -> Shader -> Maps. The 3DLineShader is used by the 3D Map Setting plugin to draw the borders using the parameters set in the various 2D Label plugins. The plugin has no parameters and it is added automatically when adding a 2D Label object to the scene tree. 250 Chapter 14: Shader Plugins 14.2 Curious 3D Terrain Shader The plugin can be found in the following folders: • Viz Artist 2: Function -> Shader (button) -> Maps. • Viz Artist 3: Built Ins -> Shader -> Maps. This shader has no configuration and is added automatically when using the Atlas plugin. 14.3 Color Matrix The plugin can be found in the following folders: • Viz Artist 2: Function -> Shader (button) -> Maps. • Viz Artist 3: Built Ins -> Shader -> Maps. Color Matrix is used to perform automatic color correction on tiles when performing zoom operations on for example satellite imagery. Zooming can be a problem (e.g. when zooming to street levels) as the tiles often shift color from one level to another. Tiles also change color depending on the size of the tile(s) used. The result will often be that the tiles look like stamps. The color correction is done using Pyramid Control which assigns the Color Matrix shader plugin to fix the colors. This section contains information on the following topics: • Plugin Description Chapter 14: Shader Plugins 251 14.3.1 Plugin Description Figure 186: Manual, Color Matrix editor • Mode: Sets the color matrix mode. When set to Fading, only fading of texture edges are active. When set to Manual, all parameters of the plugin can be managed manually. When set to Slave, all parameters of the plugin is managed by other plugins. • Translate R,G,B: Shifts the corresponding color component. • Scale R,G,B: Shifts the corresponding color component. • Fade Factor: Sets the fade factor for the texture edges. • Keying Mode: Sets the keying mode. • None: Color keying is disabled. • Full: All colors are keyed out. • Color: All colors in the range (Key Color - Key Color Threshold, Key Color + Key Color Threshold will be keyed out. • Alpha: All colors with the 0.0 in the alpha channel will be keyed out. • Color and Alpha: All colors in the range (Key Color - Key Color Threshold, Key Color + Key Color Threshold and colors with the 0.0 in the alpha channel will be keyed out. • Color or Alpha: All colors in the range (Key Color - Key Color Threshold, Key Color + Key Color Threshold or colors with the 0.0 in the alpha channel will be keyed out. • Key Color: Sets the key color used in Keying Mode. • Key Color Threshold: Sets the key color threshold use in Keying Mode. • Key Color Attack: Smoothens the key color edges. 252 Chapter 14: Shader Plugins 14.4 Region Halo Shader The plugin can be found in the following folders: • Viz Artist 3: Built Ins -> Shader Plugins -> Maps. The RegionHaloShader is applied automatically when using the Region Halo plugin. Note: The plugin has no user interface. 14.5 Fade Texture The plugin can be found in the following folders: • Viz Artist 2: Function -> Shader (button) -> Texture. • Viz Artist 3: Built Ins -> Shader -> Texture. The FadeTexture plugin is used to apply soft edges to a texture and to crop the texture. This section contains information on the following topics: • Plugin Description 14.5.1 Plugin Description The plugin has three plugin editor views that enables the different Curve control options; Constant, Spline and Uniform. This section contains information on the following topics: • Constant • Spline • Uniform Chapter 14: Shader Plugins 253 Constant Figure 187: Constant curve, Fade Texture editor Texture edges are controlled separately but no softness is applied to the texture edges. • Crop Top: Sets the crop value for the top of the texture. • Crop Bottom: Sets the crop value for the bottom of the texture. • Crop Left: Sets the crop value from the Left of the texture. • Crop Right: Sets the crop value for the right of the texture. Spline Figure 188: Spline curve, Fade Texture editor Texture edges are controlled separately and a common softness value is applied to all edges. • Crop Top: Sets the crop value for the top of the texture • Crop Bottom: Sets the crop value for the bottom of the texture • Crop Left: Sets the crop value for the Left of the texture • Crop Right: Sets the crop value for the right of the texture • Fade: Sets the softness value for the edges of the texture. Note: If an edge is not cropped, the softness will affect the edge. 254 Chapter 14: Shader Plugins Uniform Figure 189: Uniform curve, Fade Texture editor All texture edges are controlled together with a fixed softness value applied. • Uniform Crop: Sets the crop value for all edges of the texture (fixed softness will be added to all edges). Chapter 14: Shader Plugins 255 15 Scene Plugins The Viz World Client (WoC) installation includes a package of plugins used for enhancing the geographic referencing ability in Viz Artist. The WoC plugins includes geometry, container, shader and scene plugins. This chapter describes all scene plugins. The scene plugins are all found in one plugin folder: • Maps: Contains Standard plugins. See the following sections for more information: Standard • • • • 3D Map Setting Label Manager Light On Globe Map Builder See Also • Geometry Plugins • Container Plugins • Shader Plugins 15.1 3D Map Setting The plugin can be found in the following folders: • Viz Artist 2: Function -> Scene (button) -> Maps. • Viz Artist 3: Built Ins -> Scene Plugins -> Maps. The 3DMapSetting plugin is a scene plugin used for managing borders data from the server. The border data is retrieved from the Viz World Server (WoS), according to the setting in the 3DMapSetting plugin, is used for applying a graphic design to the borders in the map, drawn by the 2D Label plugins. Note: Scene plugins are added under the Scene Settings’ Plugin tab. This section contains information on the following topics: • Plugin Description 256 Chapter 15: Scene Plugins 15.1.1 Plugin Description The 3DMapSetting plugin has two sections of parameters (General and Border Data) and a 3D Line button. This section contains information on the following topics: • General • Border Data • Window • GUI • Advanced • Buttons General Figure 190: General, 3D Map Setting editor • Geographic Container: Draws the border of the selected map. Drag the CWMClient container that defines the map area to the container place holder. • 3D Global Designs Path: Sets the path to a Viz folder containg the global designs. • 3D Global Designs: Drag the global designs container to the container place holder. • 3D Global Holder: Defines the container that will hold all the global 3D objects created from the global designs. • Units: Defines the type of units used to measure how many degrees, kilometers, miles or nautical miles you see. The selection you make here will affect your Navigator’s Height Units setting and the label appearance Units in the Label Manager plugin (see Definitions). Chapter 15: Scene Plugins 257 Border Data Figure 191: Border data, 3D Map Setting editor • World: Defines if the border data will be fetched for the entire world (country borders) or other data as defined in the Additional Region Data parameter. • None: Retrieves the border data as defined in the Additional Region Data parameter. • Full: Retrieves the country borders data for the entire world (country borders only). • Additional Region Data: Defines additional border data that will be retrieved from the server with the data defined in the World parameter. The additional data will be limited to the selected region in the Region List parameter. • None: No additional data will be used. • Country: Country borders data in the selected region area will be used. • Region: Region borders data in the selected region area will be used. • Sub-Region: Sub-Region borders data in the selected region area will be used. • Region List: Defines an area of the world for which the additional region data will be retrieved from the server. The parameter limits the data size retrieved from the server. • Rebuild: Retrieves the information from the Viz World Server (WoS). • Rebuild (Force New): Recreates the data on the Viz World Server (WoS) and saves it to the cache folder, even if cached data already exists. 258 Chapter 15: Scene Plugins Window Figure 192: Window, 3D Map Setting editor • Window Active: Enables the user to define an area in the renderer as an active window. All maps data created by the Viz World Client will be redrawn to fit into the defined window. When set to ON additional paramters will be enabled: • Effect Culling: Defines if the window will effect the culling of the vector data (streets, borders, etc.). • Window Mode: Defines the source of the window aspect: Manual sets the window aspect to be user defined, Camera sets the window aspect to be the same as the render window, and Image sets the window aspect to be the same as the the image aspect of the map. • Window Units: Defines the units used to set the window size and position. When set to Percents, the window size will be calculated as the defined percentage of the Viz render window size. The window position will be calculated as the defined offset percentage of the render window. • Window Width: Defines the width of the window in percents or pixels. • Window Height: Defines the height of the window in percents or pixels. This parameter is enabled only if window mode is set to Manual. • Window Center Offset X: Defines the X position (percents or pixels) of the window in relation to the render window (center to center). • Window Center Offset Y: Defines the Y position (percents or pixels) of the window in relation to the render window (center to center). • Control Win Mask: Defines if a WindowMask plugin (added to the map) will be controlled by the 3DMapSettings plugin to mask the defined window or not. • Window Mask Scale: Defines the scale of the mask over the defined window. • Show Debug Window Mask: When enabled (on), a red rectangle around the defined window will be displayed. GUI GUI defines general parameters for controlling container names and container colors in the Viz GUI (effecting the Viz scene tree display), and the creation of Control Channels from added Viz World Client objects. The Control Channels in Viz are displayed under the Control tab and serve as an index for the scene tree. For additional information about Control Channels please refer to the Viz Artist user guide. Chapter 15: Scene Plugins 259 Figure 193: GUI, 3D Map Setting editor • Hops: Defines GUI parameters for hop containers in the scene tree: • None: No control channel or name conversion will be applied to the hop containers. • Control: Only a control channel will be added for the hop containers. • Name: The created hop containers will be named Hop-1, Hop-2, etc., according to the hop point selected in the NavFinder plugin. No control channel will be added. • Full: A control channel will be added for every hop container and the hop containers will be renamed Hop1, Hop2, etc. • Designs: Defines GUI parameters for any design containers (region designs, road designs, label designs, and so on) in the scene tree: • None: No control channel or name conversion will be applied to the design containers. • Control: Only a control channel will be added for the design containers used in the scene. The containers will not be renamed. • Name: The design containers (dragged to the CWM Client plugin) will be renamed Label-Designs, Region-Designs, and so on. No control channel will be added. • Full: A control channel will be added for every design container and the design containers will be renamed. • Holders: Defines GUI parameters for any object holder containers (regions, roads, labels , and so on) in the scene tree: • None: No control channel or name conversion will be applied to the holder containers. • Control: Only a control channel will be added for the holder containers used in the scene. The containers will not be renamed. • Name: The holder containers (dragged to the CWM Client plugin) will be renamed Label-Holder, Region-Holder, and so on. No control channel will be added. If the holder container is dragged to a hop CWM Client, it will be named with a sufix indicating the hop number: Label-Holder-H1, LabelHolder-H2, and so on. • Full: A control channel will be added for every design container and the Holder containers will be renamed. • Hops Color: Sets the color index, as defined in the User Interface parameter in Viz Config (Viz 3 only), that will be used for the Hop containers in the scene tree. • Design Color: Sets the color index, as defined in the User Interface parameter in Viz Config (Viz 3 ONLY), that will be used for the design containers in the scene tree. 260 Chapter 15: Scene Plugins • Holder Color: Sets the color index, as defined in the User Interface parameter in Viz Config (Viz 3 ONLY), that will be used for the generated objects holder container in the scene tree. Advanced Figure 194: Advanced, 3D Map Setting editor • Culling Threshold: Sets the size of polygons to be culled (not rendered). It is generally better to cull small polygons as they may not look good when rendered. • Polygon Quality: Defines the quality of the drawn border lines. The higher the quality the smoother the line will be. • Polygon Quality Factor (%): Enables the user to change the automatic polygon quality levels by setting a factor that will change the border quality. Values under 100% will decrease the quality of the lines. Values above 100% will increase the quality of the lines. Tip: For more information about Viz Config and its configuration options, see the Viz Engine Administrator’s Guide. Buttons • Reset Design Holders: Cleans up all design holders (labels, regions, borders and so on). • Update Project List: Updates the list of Viz World map projects available to the designer. By default Viz Artist always checks the Viz World Server for a list of projects and if a a scene is opened and its project does not exist an error message is displayed. However, if a project is added after Viz Artist is started you can click the Update Project List button in order to update Viz Artist and to avoid the error message. • Update All Map Elements: Checks all map elements in the scene (CWM clients, Place finder and so on) and refresh them. • Sync Local Cache Folders: Synchronizes the local cache folder with the primary cache folder. For more information see Maps Configuration. Chapter 15: Scene Plugins 261 15.2 Label Manager The plugin can be found in the following folders: • Viz Artist 2: Function -> Scene (button) -> Maps. • Viz Artist 3: Built Ins -> Scene Plugins -> Maps. The LabelManager plugin is a scene plugin, used for retreiving label information from Viz World Server and control the label’s appearance when working in an automatic label mode. The LabelManager generates labels, based on the defined label designs, according to parameters defined in the Navigator plugin, Label It objects and 2D Label objects in the label designs. In order for the Label Manager to resolve conflicts it needs different presets to work with. The more presets and the bigger difference between them the better chance overlaps are resolved. When working with Label Manager please pay attention to and check all presets it uses to make sure that they are acceptable for the plugin. Do not create a preset where the label is under the marker if you do not want to see it. Labels without markers (e.g. country) can have presets as-well which means their position can change slightly. Label Manger basically has two ways of detecting conflicts: 1. Based on the marker (zero size) labels (bounding box) and the line between them. You set this for the 2D Label (see Special, Collision Mode = Tip Based) and when used with good and different presets it will solve almost any problem, but if a you have a big marker there is always a chance of a marker overlap. 2. Based on the bounding box, the entire (square) bounding box is calculated and used. In this case there is less chance of resolving conflicts but you will have no overlaps. Note: Scene plugins are added under the Scene Settings’ Plugin tab. This section contains information on the following topics: • Plugin Description 15.2.1 Plugin Description • • • • 262 Map Data Auto Labels Definitions Shadows Chapter 15: Scene Plugins Map Data Figure 195: Map Data, Label Manager editor The Map Data tab defines settings for the label types received from the Viz World Server (WoS). These settings will be used when calculating label appearance in automatic mode. For every type of label selected in the list, set the required parameters. • Type: Sets the type of labels data to display. • Start View: Defines the map size from which the labels of the selected type will appear during the Navigator animation. Parameter units are defined in the Definitions tab’s Units parameter. • Life Span: Defines the duration of the label appearance on screen. Note that this setting is most useful for country and region types. • Full: The label appears at the defined Start View and remains on screen throughout the entire animation. • Long: The label remains on screen for a long period of time. • Regular: The label remains on screen for a medium period of time. • Short: The label remains on screen for a short period of time. • Manual: The label remains on screen until the defined End View value is reached. • End View: Defines the map size at which the labels of the selected type will disappear. This parameter is only enabled if the Life Span is set to Manual. Parameter units are defined in the Definitions tab’s Units parameter. Note: The Label Manager plugin controls and manages the automatic labels appearance, using various parameters from different plugins. The Life span and Auto Label parameters will vary between labels during the animation (hop), to optimize labels display. Chapter 15: Scene Plugins 263 Auto Labels Figure 196: Auto Labels, Label Manager editor The Auto Labels tab defines if automatic labelling will be enabled and the label designs used for automaic labelling. Auto Labels can be limited to specified countries and/or regions. The format of valid input is: • ‘;’ between locations. • ‘/’ or ‘\’ to specify the path to the regions. Note: Abbreviations can be used (after defining such list in the WoS) Some examples: • USA;Mexico • USA\TX;Mexico;Canada • United States of America\Florida;United States of America\Georgia;USA\NY • Auto Labels: Sets the auto labels mode to disabled, endabled or interactive. • Disabled: No automatic labelling will be used in the scene. • Enabled: The scene will use automatic labelling based on the defined designs and labels holder container. • Interactive: Enables the Auto Labels Quantity. • Auto Labels Quantity: Allows you to set the amount of labels that should be shown. Few will show approximately 75 labels (or less), Average 100 labels (or less) and Many 150 labels (or less). Manual sets the distance where the labels should appear (see Start View under Map Data) providing a consistent behavior (e.g. Town 1K will always appear/disappear at the same distance). • Manual Labels: Defines if manual labels, defined for the map, will be displayed with the auto labels. When Enabled is set, the Select Manual Labels button will appear at the bottom of the editor. When clicked, WME will open, enabling the user to set manual labels. 264 Chapter 15: Scene Plugins • Road Labels: Defines the level (number) of road labels that will be displayed. Select the required option, ranging from 0-None to 5-All. • Street Labels Style: Defines the label style of the scene. Options are Viz Design and Internal (Open GL) labels. • Viz Design: If set to Viz Designs you can define your own Viz labels. Note that this limits the number of labels that can be used before Viz. Depending on your system 300-500 labels may cause Viz Engine to not render in real time. Using Viz Design will also give you the option to set other parmaters such as the visibility of the label and local and global placeholders for your label design (see 3D Designs & Holder). • Internal (Open GL): If set to internal you may use up to 100.000 labels; however, this will limit your design options to the font used and relative position and scale. When used with the Street Labels plugin this setting will only work for Navigator scenes. • 3D Designs & Holder: • Designs (text field): Defines a path in Viz’s objects database that contains label designs. Automatic label designs are based on 2D Label and Label It plugins. • Designs (place holder): Displays the selected (drag&drop) top container holding the label designs. • Holder (place holder): Displays the selected (drag&drop) container that resides under the map. This container will be used by the Label Manager plugin to store the scene’s generated labels. • Limit Auto Labels: Defines if the auto labels will be limited to a defined region/s or not. When enabled, the Limit To Region text field will be enabled. • Limit To Region: Defines the region to which the auto labels will be generated. Definitions Figure 197: Definitions, Label Manager editor The Definitions tab is used to set general parameters for Label Manager behaviour. • Intersection Mode: See Map Data. Chapter 15: Scene Plugins 265 • Screen Culling Mode: Defines if a label will be drawn when it is outside the Viz renderer’s scope/view. • Center: The label object fades out when the center of the object is outside the Viz renderer’s scope/view. • Anything: The label object fades out when any part of the object is outside the Viz renderer’s scope/view. • Complete: The label object fades out when the entire object is outside the Viz renderer’s scope/view. • None: No culling will be used. The labels will be drawn according to the map data parameters only. • Ignore Distance Rules for User Added Labels: When Enabled labels that are associated with a hop will ignore the distance rules that apply to their type. • Map Culling Mode: Defines if a label will be drawn when it is outside the map area but inside Viz renderer’s scope/view. • Units: Defines the units used to calculate map size for the Start View and End View parameters. Available options are Degrees, Kilometers, Miles and Nautical Miles, where the default measurment unit is Kilometer. Note that this setting is also affected by the Units option in the 3D Map Setting plugin (see General). • Fade Time (in fields): Defines the label’s fade duration in fields. • Labels in Overlay: When enabled the labels will be in a different layer (dynamic image/layer). When disabled the labels will be on the map. • Label Camera: Defines the camera that will be used to draw the labels (normally camera 2). • Debug Info Mode: Shows different levels of debug information regarding the auto layout. Shadows Figure 198: Shadows, Label Manager editor • Intersection Mode: See Map Data. • Cast Shadows: Turns option to cast label shadows on/off. 266 Chapter 15: Scene Plugins • • • • • • • • • • • 15.3 Light Type: Simulates different light types to cast the shadows. Horizontal Angel: Defines the horizontal angle position of the light. Vertical Angel: Defines the vertical angle position of the light. Distance: Defines light distance. Shadow Plane: Casts planar shadows on an imaginary plane and this option defines the spatial rotation of such a plane. Select one of the options: • Straight: The casted plane is parallel to the screen. • Up Tilt: The casted plane is tilted 45 degrees up from the screen. • Down Tilt: The casted plane is tilted 45 degrees down from the screen. • Manual: Manually set the pan and tilt values of the casted plane. • World: The casted plane is tangent to the world. Tangent Point: Pivot point for connection shadow to object. Shadow Pan: Manual Shadow Pan. Shadow Tilt: Manual Shadow Tilt. Shadow Distance: Distance of the shadow plane from the object. Shadows Camera: Select a camera for rendering the shadows. Since shadows are done by first rendering objects in a distant place and then overlaying their black silhouettes on the screen, this option defines the camera that will look at such distant place where objects are rendered. (Actually this camera is used for overlay). Show Light Direction: Visualize light direction on screen or not. The light direction is visualized by showing a lit ball or an arrow. Light On Globe The plugin can be found in the following folders: • Viz Artist 2: Function -> Scene (button) -> Maps. • Viz Artist 3: Built Ins -> Scene Plugins -> Maps. Chapter 15: Scene Plugins 267 Figure 199: Light on globe example The LightOnGlobe plugin is a scene plugin used for applying light sources to a globe object. The plugin is required when designing a hops scene and the animation is going from the lighted area of the globe to the dark area of the globe. When using the LightOnGlobe plugin, the lights will follow the camera animation. The light sources are Viz lights, and the lighting parameters should be adjusted in the Viz light editor. The LightOnGlobe plugin will lock the light sources to the selected camera in the plugin parameters. Note: Scene plugins are added under the Scene Settings’ Plugin tab. This section contains information on the following topics: • Plugin Description 268 Chapter 15: Scene Plugins 15.3.1 Plugin Description Figure 200: Light On Globe editor • Camera: Sets the camera number for setting the light sources. The light sources will be locked to the selected camera number. • Key Light Type: Sets the main light source type. Available types are Local, Spot, Infinite or None. • Key Light Angle: Sets the angle of the key light source, which is the longitude value for the center of the light projected on the globe. • Key Light Elevation: Sets the elevation of the key light source, which is the latitude value for the center of the light projected on the globe. • Distance Scale: Sets a scale value on the globe distance so the light can be closer or further away. • Attenuation: Sets the level of light attenuation. • Back Light Type: Sets the back light source type. Available types are Local, Spot, Infinite or None. • Back Light Angle: Sets the angle of the back light source, which is the longitude value for the center of the light projected on the globe. • Back Light Elevation: Sets the elevation of the back light source, which is the latitude value for the center of the light projected on the globe. • Distance Scale: Sets a scale value on the globe distance so the light can be closer or further away. Chapter 15: Scene Plugins 269 • Fill Light Type: Sets the fill light source type. Available types are Local, Spot, Infinite or None. • Fill Light Angle: Sets the angle of the fill light source, which is the longitude value for the center of the light projected on the globe. • Fill Light Elevation: Sets the elevation of the fill light source, which is the latitude value for the center of the light projected on the globe. • Distance Scale: Sets a scale value on the globe distance so the light can be closer or further away. • Camera Light Type: Sets the camera light source type. Available types are Local, Spot, Infinite or Off. The camera light will follow the camera movements. • Camera Light Horizontal Shift: Sets the horizontal shift of the light source in relation to the camera location. • Camera Light Vertical Shift: Sets the vertical shift of the light source in relation to the camera location. • Toggle Mode: Sets the lights behavior mode during camera movement: • Static: All light sources, except for the camera light, will remain in a fixed location in relation to the globe. • Dynamic: All light sources will keep a fixed location in relation to the defined camera (that is it will move with the camera). 15.4 Map Builder The plugin can be found in the following folders: • Viz Artist 2: Function -> Scene (button) -> Maps. • Viz Artist 3: Built Ins -> Scene Plugins-> Maps. Map Builder is a wizard like solution, with a simple and easy interface to create generic map scenes. The Map Builder solution consists of 2 major parts: 1. Map Builder Plugin – is a Viz Artist scene plugin that builds a scene from a map template (*.mtpl) file, and saves the map scene changes to the map template file. 2. Map Builder Wizard – is a simple user interface that allows the user to create a scene descriptor (*.mtpl files) that represents a map scene and its containing elements. The wizard is accessible from within Viz Artist, and as a standalone application (see C:\Program Files\Vizrt\Common\Maps\MapBuilder.exe). This section contains information on the following topics: • Plugin Description • Map Builder Wizard 270 Chapter 15: Scene Plugins 15.4.1 Plugin Description Figure 201: Map Builder editor • Map Template Filename: Sets the name of the scene template file or click the browse button to select a file. • Build Scene: Updates the scene tree with changes from the wizard. • Launch Wizard: Runs the MapsBuilder wizard application. • Clean Scene: Cleans the scene heirarchy. • Build Scene From Scratch: Cleans the scene tree and rebuilds the scene heirarchy using the defined map template file. 15.4.2 Map Builder Wizard IMPORTANT! Prior to using the wizard you need To import basic map elements. Chapter 15: Scene Plugins 271 In general, a map scene consists of a few basic elements, built in this order: 1. 2. 3. 4. 5. 6. 7. Create a Base Map. Define the Navigation. Create a Destination List. Define label, region and border Designs. Set the map Orientation. Configure the design source and object pool Settings. Refresh Thumbnails when re-launching the wizard to make changes. This section contains information on the following topics: • Base Map • Navigation • Destination List • Designs • Orientation • Settings • Refresh Thumbnails • To import basic map elements Base Map Base Map is the Globe/Flat World Map in a specific style and data. The map created at this level is usually good for country level view. Navigation Defines the camera’s trajectory animation setting. It describes how the navigation animation should be (e.g. map origin + 3 destination animations, each “hop” animation based on 5 seconds, with stop points between destinations). 272 Chapter 15: Scene Plugins Destination List Defines if each destination could be of type Geo Position Only, Map - Single Image or Pyramid of Maps. A Geo Position Only destination will only use a Geo Position reference to the navigation. This mode is useful for destinations that are always far away from the base map. No map will be created in this mode (as it will save texture memory). Note: When destination is set to Geo Position Only, it cannot be controlled by an external application such as Viz Trio or Viz Content Pilot. Map – Single Image enables operators to control a destination using an external application (either a Map or Pyramid has to be selected). If the selected destination is used for a reference point, and it needs to be controlled, use this type (e.g. a far away starting point). Pyramid of maps is used when the base map is not suitable for close-ups. A pyramid of maps built around the destination will smoothen the resolution difference between the base map and the destination target. Each destination can consist of map elements (labels, regions and miscellaneous map elements), and if it is controlled (e.g. by Viz Trio or Viz Content Pilot) destinations can be linked to each other – to allow the user to easily control multiple destination elements. Linking is only a help to the user and has no effect on the scene. Copying (duplicating) a destination is possible by selecting a destination and clicking the add button. Note: The selected destination will not be duplicated if the destination type is Geo Position Only. Chapter 15: Scene Plugins 273 Designs Describes how complex and complete the map elements designs will be, the Designs part is divided into 3 major groups: • On map labels. • On screen labels design. • Regions & borders design. Each design group can be customized; however, in addition they also have four (4) predefined presets: None, Simple, Detailed and Complete. To distinguish on a country level using Region labels, it is possible to select the Country option as this will create two region label designs: • Country – designs for selected countries. • Any Region – for all other regions labels. To distinguish between major towns, capitals and all other towns, it is possible to select the Town > 1M option as this will create three town label designs: • Town > 1M: for major towns. • Capital: for country capitals. • Any Town: for all other town types. 274 Chapter 15: Scene Plugins Orientation Orientation is a small map in the bottom corner of the screen, which shows a small world map and a marker showing what part of the world is currently being navigated to. Settings Allows the user to specify the design source and object pool path. Designs source is an option that allows designs to be shared between scenes by using the Object Pool, instead of the in-scene designs. Object Pool Path is an option to specify an alternative Viz Graphic Hub or Object Pool folder instead of the default object path (/vizrt/VizCuriousMapsClient/ MapBuilder). Note: A custom Object Pool Path must use the same hierarchy structure as the default object path (see /vizrt/VizCuriousMapsClient/MapBuilder). Refresh Thumbnails Refreshing Thumbnails must be done after manually editing a wizard generated scene and re-launching the wizard as all thumbnails of maps (Base Map, Destinations and Orientation) are lost. In order to refresh them press the F5 key, or click the refresh button in the toolbar. Chapter 15: Scene Plugins 275 To import basic map elements 1. Start Viz Artist. 2. Click Import and select Archives from the drop-list 3. Navigate to C:\Program Files\Vizrt\Common\Maps\Archives, and select the VizCuriousMapsClientObjects3x.via archive. 4. Click Import Archive. 276 Chapter 15: Scene Plugins 16 Geographically Referenced Maps Figure 202: Geo Maps, Viz Artist 3.x. CWM Client plugin produces geographical maps (geo maps). Geo maps are images of maps that are geographically referenced (that is the image contains information about its longitude and latitude). Figure 203: Geo Maps icon, Viz Artist 2.x. Geo maps are identified by a little globe icon next to the image icon. Containers that will be placed under the GeoMap container and using geographic data referencing will be placed relatively on the GeoMap. Note: Do not modify the image properties. Do not scale, rotate or change the position of the image in the image editor. Changing any of these parameters will result in loss of the image’s geographical reference. All modifications should be done in the container properties editor. The geo map can be placed on any Geometry Object; however, the geographical referencing will not be correct when placed on 3D objects other than Globe. It is recommended, for best geographical referencing results, to use GeoImage, Globe or terrain objects. Chapter 16: Geographically Referenced Maps 277 17 Viz World Plugin API The Viz World Plugin API offers an easy to use geo-reference capability when building your own Viz Artist plugins. The API allows you to communicate and manipulate Viz World scenes and get Navigator information. This chapter has information on the following topics: • Including the API • Working with the API • Best Practices 17.1 Including the API This section explains where the API can be found and how to include it to your development environment in Microsoft Visual Studio. The Viz World Plugin API files are installed at: • Windows 7: C:\Program Files (x86)\Vizrt\Common\Maps\API • Windows XP: C:\Program Files\Vizrt\Common\Maps\API To use the API, Visual Studio 2005 SP1 and later is required. Examples showing how to use the API are located under the Examples directory. The exmaples provide Visual C++ 2005 SP1 and 2010 solutions. To use the API in you plugin 1. Add the path API\Include to the include directories 2. Include the File VizWorld.h 3. Link to the appropriate library file based on the Viz configuration you use • Viz 3.x: Lib\VizMapsManager_3.x.lib • Viz 2.x: Lib\ VizMapsManager_2.x.lib See Also • Working with the API • Best Practices 17.2 Working with the API This section contains short descriptions on how to use the API and what it does. For more information see the following topics: • VWPosition • VWMousePosition • VWNavigatorControl 278 Chapter 17: Viz World Plugin API See Also • Including the API • Best Practices 17.2.1 VWPosition Can be used to to position a container based on a longitude/latitude coordinate on a geo-referenced map. To use VWPosition 1. Add a geo-referenced map on a container (using GeoImage/Globe geometry) 2. Add a child container to the newly created container with a geometry and the VWPosition plugin 3. Changing the longitude/latitude will update the position of the new container 17.2.2 VWMousePosition Can be used to translate a Mouse position into a longitude/latitude coordinate. To use VWMousePosition 1. Add a geo-referenced map on a container (using GeoImage/Globe geometry) 2. Add a child container to the newly created container with a geometry and VWMousePosition plugin 3. Click the E button (events button next to the Scene Editor) 4. Click on the map and see that the new container moves to the coordinate 17.2.3 VWNavigatorControl Can be used to get or set Navigator values. To use VWNavigatorControl 1. Create a Navigator scene 2. Under the scene‘s GeoReferenceMap container, add a new container with a VWNavigatorControl 3. Clicking the Update Geo Ref Data button will read navigator current values 4. Changing one of the plugin’s fields will set Navigator values 17.3 Best Practices When using a geo-reference (VWGeoref) object it is best to use a class member that will be initialized in the constructor or only when you would like to explicitly do a refresh, doing so on the ExePerField will impact performance. The scene object (VWScene) has to be initialized in the constructor and has to be freed on the destructor, avoiding to do so will result a performance impact as Viz World’s memory consumption will not be freed. Chapter 17: Viz World Plugin API 279 Example class MyPlugin { .... private: VWScene * m_pVWScene; } MyPlugin::MyPlugin() { m_pVWScene = VWScene::AddVWSceneInstance(this); } MyPlugin::~MyPlugin() { VWScene::RemoveVWSceneInstance(m_pVWScene, this); } See Also • Including the API • Working with the API 280 Chapter 17: Viz World Plugin API 18 Viz World Server REST Support This section contains a list of searches and functionalities of Viz World Server that can be accessed with a Representational State Transfer (REST) architecture using the atom protocol. The Viz World Server has the following entry point: http://<hostname>:10301/Directory This section contains information on the following topics: • • • • 18.1 Browsing Regions Browsing Projects and Favorite Folders OpenSearch Support Place Finder Browsing Regions Viz World Server allows browsing regions (e.g. administration levels country, admin1, admin2) by form of returning a feed that represent each region and contains entries for each sub-region (or if none, entries representing towns in that region). Each entry contains an atom description of the region, link to its feed, links to towns contained in that region, link to a map of the region (using the Place Finder functionality shown later) and an XML representation that is used by the Viz World clients. The below URL is the main URL that returns a feed of all countries. http://<hostname>:10301/Browse The below URL is an example region URL that returns a feed containing an entry for each sub-region of the queried region. If no sub-regions exist, a list of towns in that region wil be returned. http://<hostname>:10301/Browse?id=91296a0a00000600 The following describes the main fields (XML tags) of each entry: • Id: Viz World database unique id of the region/town. • Title: Viz World database name of the region/town. • Summary: http text containing feature details - thumbnail, feature type, name, link to map (using Place Finder URL), link to major/minor/both towns of the region (if exists). • Content: Contains an xml representation of the feature, containing information like log/lat, full region description (i.e. “Paris France” for Paris), feature type and more information that the querying application might need. • Link (down): Contains the same link as the link (alternate). Required by Viz FeedBrowser. Chapter 18: Viz World Server REST Support 281 The summary (depicted above) is displayed in browsers like this (circled in red). For more details, see the XML Example below. Example <entry> <id>1000000000001200</id> <title type="text">Belgium</title> <summary type="html"><table><tr><td> <img src="http://<hostname>:10301/FeatureThumbnail/ ?feature=Country"></td><td>Country<br><a href="http://<hostname>:10301/PlaceFinder/?Search=(null)">Get Image</a><br>See Towns:<a href="http:// <hostname>:10301/Browse/?id=71f2d1c100001200&filter=Capital,Town 1m,Town 100k">13 Major Towns</a></td></tr></ table></summary> <updated>2010-07-07T15:22:39Z</updated> <author><name>VizWorldServer</name></author> <thumbnail url="http://<hostname>:10301/FeatureThumbnail/ ?feature=Country"/> <link rel="up" type="application/atom+xml;type=feed" href="http:// <hostname>:10301/Browse/"/> <link rel="self" type="application/atom+xml;type=entry" href="http:// <hostname>:10301/PlaceFinder/?Search=Belgium"/> <link rel="alternate" type="application/atom+xml;type=feed" href="http://<hostname>:10301/Browse/?id=71f2d1b900001200"/> <link rel="down" type="application/atom+xml;type=feed" href="http:// <hostname>:10301/Browse/?id=71f2d1b900001200"/> <content type="application/atom+xml;type=feed"> <MapFeature> <FeatureID>1000000000001200</FeatureID> <Name>Belgium</Name> <DBName>Belgium</DBName> <AlterName>Belgium</AlterName> <Type>Country</Type> <GeoPoint>4.466875, 50.259453</GeoPoint> <Diameter>280.409729</Diameter> <FullDesc>Belgium</FullDesc> </MapFeature> </content> </entry> 18.2 Browsing Projects and Favorite Folders Viz World Server allows browsing folders of projects (tpl files) and favorites (cxp files) that are stored in the browser. 282 Chapter 18: Viz World Server REST Support A folder feed contains an entry for each sub-folder and project/favorite contained in the folder. A project feed contains an entry for each stylesheet contained in the browser. A favorite link and project-style link returns an image of the favorite/style. Main URLs: http://vizworldserver:10301/ProjectsFolder/ http://vizworldserver:10301/FavoritesFolder/ Each favorite/project/style entry also contains a thumbnail tag that contains a URL of a thumbnail image of the project/favorite/style for use by Viz FeedBrowser. The thumbnail URL is also included in the summary of the entry, for use by browsers. 18.3 OpenSearch Support Viz World Server supports using OpenSearch to search features in the server database, plugins and web. OpenSearchDescription URL: http://<hostname>:10301/OpenSearchDescription OpenSearch template: http://<hostname>:10301/ OpenSearch?q={searchTerms}&pw={startPage?}&visible={viz:visible?}&filt er={viz:filter?}&source={Internal/All/MapDB/ExtraData/Web} Examples URLs: http://<hostname>:10301/q=Paris&filter=Capital&source=MapDB http://<hostname>:10301/q=Salem&filter=Town 10k 18.4 Place Finder Viz World Server allows receiving maps of locations/features, same as the Place Finder plugin. This can be used by Escenic or any other web application, or for demonstrations of Viz World. Example URLs: http://vizworldserver:10301/PlaceFinder/ ?Longitude=40.0&Latitude=40.0&FrameMapBy=Country&AddRegions=Full http://vizworldserver:10301/PlaceFinder/ ?Search=USA&MapWidth=1000&MapHeight=500&AddSearchLabel=1 Most parameters are taken from the configuration server (and stored in registry). Upon first use (or if missing in registry) the default values below are used. For parameters that are not stored in registry use the default values below. • • • • • ProjectName: Desired project (default is VizDefProject.tpl) Style: desired stylesheet MapWidth: Sets the width of the map (default is 512) MapHeight: Sets the height of the map (default is 512) Longitude, Latitude: Defines the center of the map if Search is empty (default is 0.0, 0.0) • Search: Desired feature name Chapter 18: Viz World Server REST Support 283 • AddSearchLabel: If search is used, adds the found label to the map. • DefaultMapSizeDeg: Size of map to be retrieved in degrees (used when FramMapBy = DefaultMapSize) • FrameMapBy: Can be DefaultMapSize, Country, Admin1, Admin2 or Search • PlaceText: Add text label to map (if not empty) • FullDescription: Displays full-description feature labels (i.e. “Paris France” for Paris) • AddRegions: Can be Disabled, FrameOnly, FrameAndBelow or Full • ReturnImage: 1 for image (default), 0 for representing xml 284 Chapter 18: Viz World Server REST Support 19 Frequently Asked Questions This section contains some of the frequenctly asked questions concerning the use of Viz World Client and Server. • I can connect Client A to the map server, client B is able to ping the map server, but Client B still has no connection to the map server. What is wrong? • Sometimes, a machine is not accessible to all other computers in the network by its hostname. • For example, if there are two clients, Client A & Client B, and the Viz World Server and the Server Allocator running on the MapServer machine, Client A might resolve MapServer to the IP 192.168.1.100, but Client B might not resolve it to the same IP, or might not resolve it at all because ClientB is on another subnet or for any other given reason. • Both clients can access the MapServer if it was defined as 192.168.1.100 or MapServer.company.domain. • A frequenct problem is therefore that users might write in Client B’s Viz Config the IP 192.168.1.100, and in Client A’s Viz Config MapServer (because that is the address each can resolve); however, this will result in that the Server Allocator will return to both clients the same hostname that was specified in the Server Launcher Configuration tool and therefore only accessible to ClientA. • In other words, in the field of ControledMapServer, the hostname/IP that is specified has to be known to all clients and the Server Allocator machine. • I have problems loading my map scenes in Viz Trio? • Map scenes often use a large amout of texture memory; hence, this will take time to load and might cause Viz Trio’s local preview channel to time out. • In Viz Trio it is possible to adjust the Viz Engine Connection Timeout for the local preview channel. • Click the Config button, and under the Miscellaneous section select Local Viz Renderer, and set the Viz Engine Connection Timeout parameter. Note: There is no such setting for the Viz Content Pilot (VCP) client as the VCP client itself does host the Viz process for local preview • What are the Digital Globe proxy and firewall configuration settings? • If you need to use a proxy, remember to set your Proxy Server settings. • All communication to Digital Globe servers goes through https to services.digitalglobe.com because https encrypts the entire request (i.e. both header and body) . • Ask your IT department to allow communication to the following Digital Globe server address: 205.166.175.52. • See also Digital Globe cache settings. • What are the Microsoft Bing Maps proxy and firewall configuration settings? • If you need to use a proxy, remember to set your Proxy Server settings. • All communication to Microsoft Bing Maps servers goes through http (SOAP and regular HTTP GET) on port 80. Chapter 19: Frequently Asked Questions 285 • Any sub-domain of virtualearth.net should be accessible to Viz World Server and Viz Curious Maps. For example: dev.virtualearth.net, t1.tiles.virtualearth.net, t3.tiles.virtualearth.net etc. • See also Bing cache settings. See Also • Configuring Viz Engine • Server Launcher 286 Chapter 19: Frequently Asked Questions