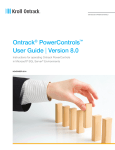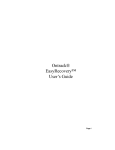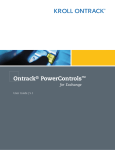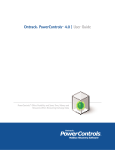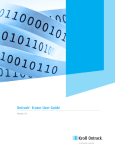Download Ontrack® PowerControls™ User Guide | Version 8.1
Transcript
ONTRACK POWERCONTROLS Ontrack® PowerControls™ User Guide | Version 8.1 Instructions for operating Ontrack PowerControls in Microsoft® SQL Server® Environments APRIL 2015 NOTICE TO USERS Ontrack® PowerControls™ for SQL is a software application that has been developed, copyrighted, and licensed distributed by Kroll Ontrack Inc.. Use of the software is governed by the terms and conditions of the end user license agreement contained within the software. This manual should not be construed as any representation or warranty with respect to the software named herein. Occasionally, changes or variations exist in the software that are not reflected in the manual. Generally, if such changes or variations are known to exist and affect the product significantly, a release note or Read Me file will accompany the User Guide, or will be available on the Ontrack PowerControls website. In that event, please read the release notes or Read Me file before using the product. TRADEMARKS Kroll Ontrack, Ontrack, PowerControls, and other Kroll Ontrack brand and product names referred to herein are trademarks or registered trademarks of Kroll Ontrack Inc., and/or its parent company, Kroll Inc., in the United States and/or other countries. All other brand and product names are trademarks of their respective owners. Microsoft, Exchange, SharePoint, SQL, Windows and other Microsoft brand and product names referred to herein are either registered trademarks or trademarks of Microsoft Corporation in the United States and/or other countries. All other brand and product names are trademarks of their respective owners. Ontrack® PowerControls™ for SQL is a trademark or registered trademarks of Kroll Ontrack Inc. in the United States and/or other countries. All other brand and product names are trademarks of their respective owners. COPYRIGHTS AND THIRD PARTY SOFTWARE NOTICES Copyright © 2015 Kroll Ontrack Inc. All rights reserved. Document version number: 8.1.0.2 No part of this publication may be reproduced, transmitted, transcribed, stored in a retrieval system, or translated into a language or computer language, in any form by any means, electronic, mechanical, optical, chemical, manual or otherwise, without the express written consent of Kroll Ontrack Inc.. Boost Software License - Version 1.0 - August 17th, 2003 Permission is hereby granted, free of charge, to any person or organization obtaining a copy of the software and accompanying documentation covered by this license (the "Software") to use, reproduce, display, distribute, execute, and transmit the Software, and to prepare derivative works of the Software, and to permit third-parties to whom the Software is furnished to do so, all subject to the following: The copyright notices in the Software and this entire statement, including the above license grant, this restriction and the following disclaimer, must be included in all copies of the Software, in whole or in part, and all derivative works of the Software, unless such copies or derivative works are solely in the form of machine-executable object code generated by a source language processor. THE SOFTWARE IS PROVIDED "AS IS", WITHOUT WARRANTY OF ANY KIND, EXPRESS OR IMPLIED, INCLUDING BUT NOT LIMITED TO THE WARRANTIES OF MERCHANTABILITY, FITNESS FOR A PARTICULAR PURPOSE, TITLE AND NON-INFRINGEMENT. IN NO EVENT SHALL THE COPYRIGHT HOLDERS OR ANYONE DISTRIBUTING THE SOFTWARE BE LIABLE FOR ANY DAMAGES OR OTHER LIABILITY, WHETHER IN CONTRACT, TORT OR OTHERWISE, ARISING FROM, OUT OF OR IN CONNECTION WITH THE SOFTWARE OR THE USE OR OTHER DEALINGS IN THE SOFTWARE. CONTACT INFORMATION For contact information for our worldwide locations, see http://www.krollontrack.com/contact-us/ Contents Overview 1 About the Free Trial 1 Readme File 1 Data Security 1 Chapter 1: Looking at the Interface 3 Changing the Appearance of the Main Window 4 Setting Preferences 6 Chapter 2: Restoring Microsoft SQL Server Tables 7 Using the Data Wizard 9 Opening the Source Database from the Command Line 9 Viewing Copy Progress Chapter 3: Troubleshooting 10 11 i Overview Welcome to Ontrack® PowerControls™ for SQL 8.1, the granular recovery software that saves time, money, and resources when restoring Microsoft® SQL Server data. With Ontrack PowerControls for SQL, you can: n Restore tables from native SQL .BAK files or offline MDF and LDF in seconds or minutes without restoring the entire database n Preview table contents before restoring table n Restore from backup or storage tier snapshot directly Ontrack PowerControls for SQL supports SQL 2005, SQL 2008, SQL 2008 R2, SQL 2012, and SQL 2014 and can read MDF, LDF, NDF, and BAK files from a variety of data sources, such as a local or shared drive, an external hard drive or even a storage tier snapshot from a SAN environment. About the Free Trial After installation, Ontrack PowerControls for SQL operates as a free trial by default until a license file is applied. The Free Trial of Ontrack PowerControls for SQL has full functionality time-limited to seven days of use. If you would like to learn more about the purchasing options and product information for Ontrack PowerControls for SQL, visit our website at http://www.krollontrack.com/software/powercontrols/. Readme File The Ontrack PowerControls for SQL Readme file contains additional information about the Ontrack PowerControls for SQL, including: n Supported environments n Licensing n Upgrading from previous versions (if applicable) n Limitations n Technical support The Ontrack PowerControls for SQL Readme file is included in the electronic package. Data Security The Ontrack PowerControls for SQL user requires: ©2015 Kroll Ontrack Inc. 1 n Read access to any SQL 2005, SQL 2008, SQL 2008 R2, SQL 2012, and SQL 2014 offline database files or backup files to be opened as a source. n Administrator access to any SQL Server where the data is to be restored. ©2015 Kroll Ontrack Inc. 2 Chapter 1: Looking at the Interface The Ontrack PowerControls for SQL main window is divided into the two Source panes (Source Tree View and Source List) above the two Target panes (Target Tree View and Target List). Key items: 1. Menu Bar 2. Toolbar 3. Source Location 4. Source Tree View 5. Source List 6. Source List Status Bar 7. Target Location 8. Target Tree View 9. Target List 10. Target List Status Bar 11. Main Window Status Bar ©2015 Kroll Ontrack Inc. 3 Source and Target Panes The Source panes display the contents of the source MDF, NDF, and LDF files, or the first full backup in the source BAK file. The Source Tree View displays the selected source database in a hierarchical view. The Source List displays the columns of the tables selected in the Source Tree View. Note: Unsupported columns also appear, but the data in the cells may appear as <UNSUPPORTED> The Target panes act as a container for the restored objects on the target server. The Target Tree View contains the Microsoft SQL Server tables that you copy, drag, or add through the Data Wizard. The Target List pane displays the columns of the tables selected in the Target Tree View. When you select a table in either the Source or Target Tree View, the following appear in the corresponding List: n Up to the first 1,024 columns (each column displays up to 300 characters). n Up to the first 1,000 rows. Note: A notice appears in the corresponding List's status bar when the selected table exceeds these amounts. Any functions that can be performed on a source or target are available on the menu bar, the toolbar, or the shortcut menus. For more information, see "Restoring Microsoft SQL Server Tables" on page 7 Changing the Appearance of the Main Window You can change the view in the Ontrack PowerControls for SQL window by: n Viewing or hiding the Toolbar and Status Bar n Resizing panes separated by a split bar n Resizing columns in the Source and Target Lists n Refreshing the screen Viewing or Hiding the Toolbar and Status Bar The toolbar and status bar appear by default in the main window, but you can easily hide them. To hide or view the toolbar or status bar n On the View menu, select or clear Toolbar or Status Bar. A check mark indicates that the bar is shown. Resizing Panes Separated by a Split Bar You can use a split bar (the horizontal or vertical double line that separates two panes) to increase the area within one pane while simultaneously decreasing the area within the adjacent pane. ©2015 Kroll Ontrack Inc. 4 To resize panes separated by a split bar 1. Position the pointer over a split bar between the two panes on either the vertical or horizontal split bar. Figure 1-1: Resizing panes with the double-headed arrow 2. When the pointer becomes a double-headed arrow, drag it to resize the pane. Resizing Columns in the Source and Target Lists You can change the width of the columns in the Source and Target Lists. To resize columns 1. Place the pointer between the columns in either the Source or Target Lists. 2. When the pointer becomes a double-headed arrow, drag it to resize the column width. Note: You can double-click the double-headed arrow to automatically adjust the column width. Refreshing the Screen You may want to refresh the screen occasionally when you are connected to a live target server, as the information on the server may update. To refresh the screen n Do one of the following: ©2015 Kroll Ontrack Inc. 5 l On the View menu, select Refresh. l Press the F5 key. Setting Preferences Use Preferences to set defaults for recurrent operations, such as running the Data Wizard when you start the application. To change preference settings 1. On the Edit menu, select Preferences. 2. Select or clear the following check boxes, as needed: n Run Data Wizard on startup: If selected, the Data Wizard starts every time you open Ontrack PowerControls for SQL. n Show warning when no log files specified: If selected, a warning message appears when opening a file if an LDF file path has not been specified. n Show referential integrity warning: If selected, a warning message appears when copying tables with foreign keys. ©2015 Kroll Ontrack Inc. 6 Chapter 2: Restoring Microsoft SQL Server Tables You can restore a Microsoft SQL Server table by doing the following: A. Select the source MDF, LDF, and NDF file paths or the source BAK file path, and the temporary file path. Important: Verify that the log files and database files were created in the same backup. If your source database contains an NDF file, it must be included with the MDF file. 1. Open the Source Path Selection page of the SQL Data Wizard by doing one of the following: n On the toolbar, click Open Source . n On the File menu, select Open Source. n Press Ctrl+S. n Drag a single MDF file or single BAK file into the Source Tree View of the main window. 2. In the Source Files group, do one of the following: n Click Add and use the Open dialog box to browse for the source MDF file, NDF files, LDF files, or BAK file. n Open Windows Explorer and drag the source files from their location onto the Source Files box. Note: Multiple files can be added to the Source Files box and are listed in the order they were added; however, only a single database can be opened. If you want to remove files from the Source Files box, select the file and click Remove. 3. In the Temporary File Path box, accept the default location for the .idx and .dat files or, if the files require more hard drive space, specify a new location by clicking Browse (...). 4. Click Finish. B. Connect to the Microsoft SQL Server you are using as the target for your restored data. 1. Open the Target Server Path Selection page of the SQL Data Wizard by doing one of the following: n On the toolbar, click Open Target n On the File menu, select Open Target. ©2015 Kroll Ontrack Inc. . 7 n Press Ctrl+T. 2. In the SQL Server Name box, do one of the following: n Enter the name of the Microsoft SQL Server you are using as the target. n Use the drop-down arrow to select a previously used target. 3. In the Authentication group, select one of the following: n Use Windows Authentication to use Windows credentials of the currently logged-in user to access the web service. n Use SQL Server Authentication to use Microsoft SQL credentials, then enter the Username and Password of the user. 4. In the Database group, do one of the following: n Select Connect to Single Database and enter the database you are using as the target or use the drop-down arrow to select a database on the SQL Server you are using as the target. n Select Connect to Server to connect to the SQL Server you are using as the target and view all its available databases in the Target Tree View pane. 5. Click Finish. C. Copy and paste (or drag) a table from a SQL database backup (source) into a live SQL database (target) To copy a table from the Source Tree View 1. In the Source Tree View, select the table to copy. 2. Do one of the following: n Click the Copy icon on the toolbar. n On the Edit menu, select Copy. n Press Ctrl+C (copy). To paste a table to the Target Tree View 1. In the Target Tree View, select a Tables node. 2. Do one of the following: n Click the Paste icon n On the Edit menu, click Paste. n Press Ctrl+V (paste). ©2015 Kroll Ontrack Inc. on the toolbar. 8 To drag a table to the Target Tree View n Drag a table from the Source Tree View into a Tables node in the Target Tree View. Dragging achieves the same results as copying and pasting. Using the Data Wizard The Ontrack PowerControls for SQL DataWizard guides you through Steps A and B of "Restoring Microsoft SQL Server Tables" on page 7. To open the Data Wizard n On the File menu, click Use Wizard. Opening the Source Database from the Command Line In addition to using the Data Wizard, you can open the source databases with the command line. To open the source database with the command line 1. Open a command prompt window. 2. Type the location of the Ontrack PowerControls for SQL installation files, followed by PC.SQL.exe. Enclose both together within double quotes. 3. Append this with the source file(s) and the temporary file path (optional) as parameters. n Each source file name must be prefixed with the keyword -sourcefile and enclosed within double quotes. The prefix and the file name must be separated with a space. n The temporary file path must be prefixed with -t keyword and enclosed within double quotes. The prefix and the temporary file path name must: n Be separated with a space n Not end with a backslash. Note: To automatically open the specified source database and view it in the source tree view, type -o. 4. Press Enter. n If the “Show wizard on startup” box is selected on the Data Wizard, Ontrack PowerControls for SQL opens the Data Wizard at the Welcome to the Data Wizard page. The command line content will appear on the Source Path Selection page when you navigate to that page. n If the “Show wizard on startup” box is cleared on the Data Wizard, Ontrack PowerControls for SQL opens the Data Wizard at the Source Path Selection page with the command line content displayed. ©2015 Kroll Ontrack Inc. 9 Note: In both cases, information entered from the command line appears on the Source Path Selection page. Sample Command Lines Sample Command Result "C:\[application location]\PC.SQL.exe" -sourcefile "U:\SQL Database\BAK\2008R2\AdventureWorks2008R2.bak" Opens the Data Wizard with the source file AdventureWorks2008R2.bak pre-populated. "C:\[application location]\PC.SQL.exe" -sourcefile "U:\SQL Database\BAK\2008R2\AdventureWorks2008R2.bak" -t "C:\Users\administrator\AppData\Local\Temp\PC" Opens the Data Wizard with the source file AdventureWorks2008R2.bak and temporary path C:\Users\administrator\AppData\Local\Temp\PC pre-populated. "C:\[application location]\PC.SQL.exe" -sourcefile "U:\SQL Database\2008 R2 \AdventureWorks2008R2_ Data.mdf" -sourcefile "U:\SQL Database\2008 R2\AdventureWorks2008R2_log.LDF" -o Opens the source AdventureWorks2008R2 from MDF and LDF and automatically displays it in the source tree view. Viewing Copy Progress Each time you attempt to restore objects to the Target Tree View, Copy Progress displays the following information: n Source, Source Path, Target, and Target Path n Time of the start of the copy operation n Number of tables to be processed n Warnings and errors, if any n Number of rows processed n Time the copy operation completed To print Copy Progress Data as a report n Click Print for a report of the Copy Progress information. To save Copy Progress Data as a report n Click Save for a text file of the Copy Progress report. ©2015 Kroll Ontrack Inc. 10 Chapter 3: Troubleshooting If you have issues not addressed in the user guide or the online Help, call our Technical Support group (1-952-937-2121). When reporting an issue, please include any information that might help us diagnose the problem and have the following: n The version of Ontrack PowerControls for SQL you are using (on the Help menu, click About) n The versions of Windows operating systems that you are running n The circumstances and sequence of steps that led to the problem n The text of the error messages (if any appeared). n A list of other Windows-based programs that you were running when the error occurred ©2015 Kroll Ontrack Inc. 11 About Kroll Ontrack Kroll Ontrack provides technology-driven services and software to help legal, corporate and government entities as well as consumers manage, recover, search, analyze, and produce data efficiently and cost-effectively. In addition to its award-winning suite of software, Kroll Ontrack provides data recovery, data destruction, electronic discovery and document review. For more information about Kroll Ontrack and its offerings please visit: www.krollontrack.com or follow @KrollOntrack on Twitter. CONTACT For more information, call or visit us online: +1 800.645.3649 | +1 952.937.5161 krollontrack.com | ediscovery.com Copyright © 2015 Kroll Ontrack Inc. All Rights Reserved. Kroll Ontrack, Ontrack and other Kroll Ontrack brand and product names referred to herein are trademarks or registered trademarks of Kroll Ontrack Inc. and/or its parent company, Kroll Inc., in the United States and/or other countries. All other brand and product names are trademarks or registered trademarks of their respective owners.